
[0교시] 보충학습 : 공유기와 나스의 DDNS 설정하기
2014.09.18 12:15

안녕하세요?
코만두입니다.
이번에는 보충학습시간으로 IPTIME 공유기와 IPTIME NAS를 사용하시는 분들을 위한
DDNS 설정에 대해서 알아보는 시간을 가져보도록 하겠습니다.
이번 보충학습에는 개인의 아이피정보를 담을 수 있어
이미지파일로 정리하면서 설명을 이어보도록 하겠습니다.
우선 코만두도 2가지 종류의 공유기를 사용하지만 주로 애용하는 평상시에 사용하는 공유기가
아이피타임의 제품인지라서 아이피타임의 DDNS 설정에 대해서 학습해 보기로 하겠습니다.
또한 코만두 역시 다른 기종의 NAS도 소장하지만 아이피타임 NAS2 모델도 소장하므로
각각의 외부접속을 위한 준비작업에서 확인까지 학습해 볼 것입니다.
아이피타임을 사용하게 된것은 매우 오랜시간전이지만 전에는 무상으로
테스트 하기 위하여 도착한 기종인지라서 인연이되어 지금까지 이어지고 있네요,
그것은 아마도 많이 익숙하기 때문이 아닌가 생각도 해 봅니다.
하도 만지작거리고 주무르다보니 익숙해져 있다고나 할까요?
그러면 학습을 시작해 보도록 하겠습니다.
공유기의 설정 관리를 확인하기 위해서는 각기의 공유기마다 화면은 다르겠지만
약속이라도 한듯이 내부아이피로 접속하도록 되어져 있을 것입니다.
이는 외부접속이 불가하며 오로지 내부 직접 연결된 사용자의 컴퓨터에서 제어가 가능하도록
하기 위함일 것입니다. ( 단정적인 부분이 아님니다. )
일반적으로
192.168.0.1 ~ 192.168.0.255 까지의 아이피주소 사이에서 선택하여 사용이 될텐데
가장 기본적인 아이피인 1번을 제어용으로 할당하는 제품이 아마도 대다수 일 것입니다.
그러면 브라우져를 열고 https://192.168.0.1 이라고 입력하시고 이동을 해보세요.
( 별도로 빈칸을 채워 따로 표기하는 이유는 복사하시어 사용하시라고 이렇게 표기할께요. )
그러면 공유기 관리페이지가 열릴것입니다.
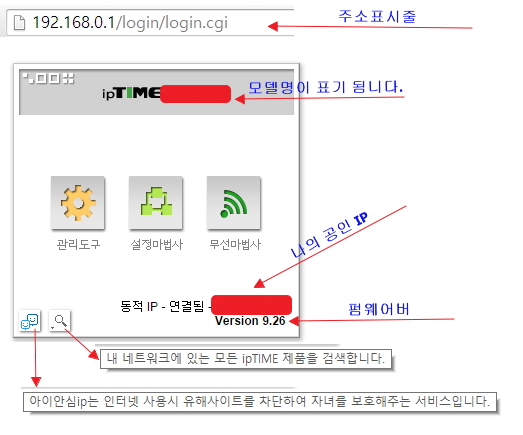
위 화면 이미지 ( 브라우져로 접속했을때의 화면 ) 는 공유기의 관리제어판입니다.
관리도구 설정마법사 무선마법사 의 3개의 아이콘 버튼이 보이며,
그 외에도 부가적인 부분들이 함께 제공되는 것을 확인할 수 있습니다.
앞에서도 언급한 바와같이 개인정보가 포함될 수 있는 부분에 대해서는 위 이미지처럼
모자이크 처리를 합니다.
아이피타임 뿐만 아니라 시중에 판매되는 공유기제품들을 보면
맨처음화면에서 공인아이피를 확인하거나 펌웨어를 확인할 수 있도록
요약화면을 제공할 것입니다.
또한 2개 이상의 공유기를 사용하시는 분들도 계실것인데 그런분들을 위한
또다른 아이피타임 제품을 검색하여 제어 할 수 있도록 제공하는 화면을 볼 수 있습니다.
그러면 관리화면으로 가보겠습니다.
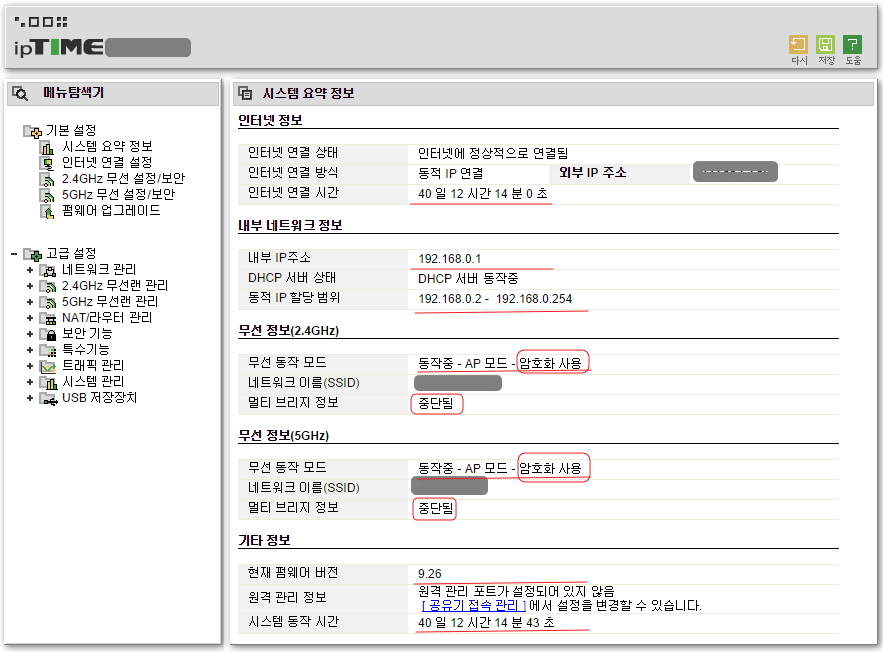
이와같은 화면이 보이실 것입니다. ( 모자이크로 가린 부분은 없을 것입니다. 코만두가 가린 부분입니다. )
좌측의 메뉴 부분과 본문을 보여주는 ( 세부 정보창 ) 우측창으로 나뉘어져 있습니다.
그러면 학습의 주제에 따라서 해당항목을 살펴보도록 하겠습니다.
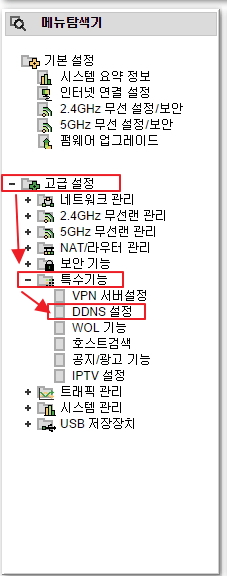
외부에서의 접속시에 공인아이피를 사용하는것은 그만큼 위험에 노출될 수 있으므로하여
무료DNS 서비스를 이용하거나 도메인을 구입하시어 연결하시는등의 방법으로 외부접속을
하도록 많이 했었는데 아이피타임( 일부 제품을 포함하여 )은 자체적으로 DDNS 서버를 갖추어
해당사의 제품을 사용하시는 분들께 아이피 노출을 피하는 방법을 제공해주고 있습니다.
그러기에 일전에 아이피타임 제품을 이용한 DDNS 주소를 사용하시는 분들께서 아이피타임 DDNS
서버가 오류가 발생하여 접속을 못하는 일도 있었습니다.
이는 아이피타임 공유기의 자체 기능이 아니라 아이피타임 본사의 서버에서 DDNS를 관리한다는
것을 의미하여 아이피타임 사용자분들께 별도의 사용료를 지불하지 아니하고 손쉽게 DDNS를
사용할 수 있도록 한것이라는 것입니다.
그러면 이쯤에서 꼭 빠지지 않는 것이 하나가 있을 것입니다.
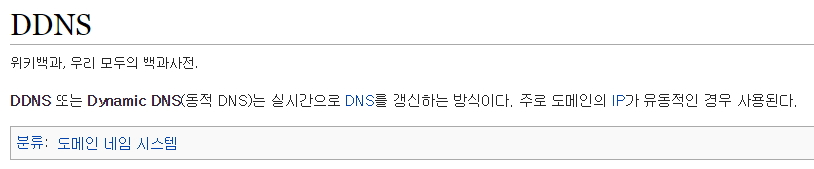
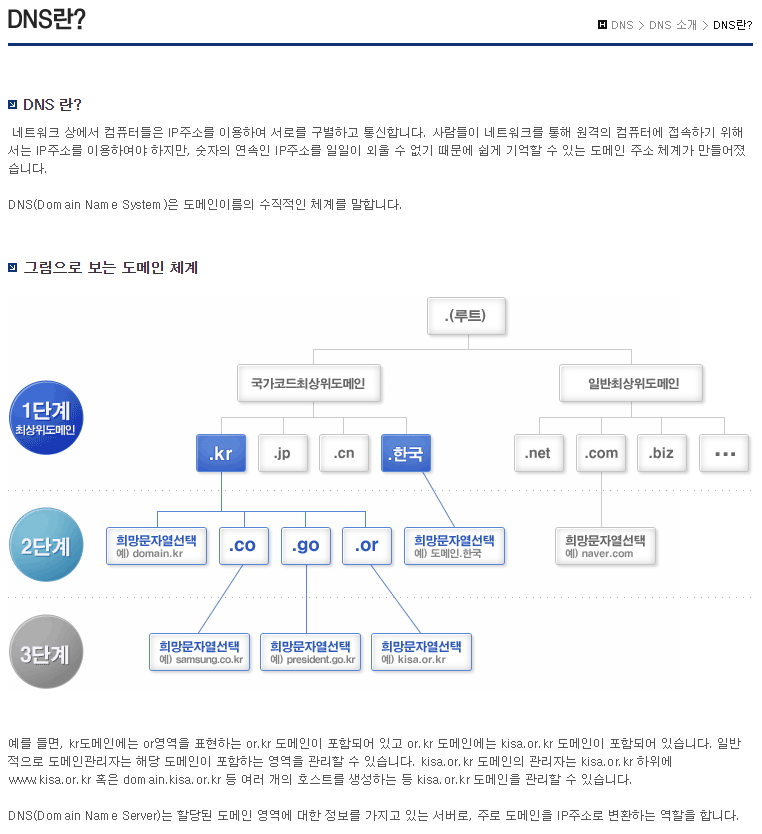
위 두개의 이미지는 검색을 통하여 위키백과를 인용한 것입니다.
위와 같은 용어들의 의미를 미리 알아두시는 것도 또한 중요합니다.
( 이는 이후의 학습에서도 마찬가지이며 콩을 콩이라고 명확하게 인식하셔야만 작업이나 설정을 하실때
쉽게 범할 수 있는 오류를 범하지 않게 될 수 있기에 한번 더 언급합니다. )
그러면 위의 내용까지만 정리해본다면
" 아이피주소를 사용하지 않더라도 아이피주소를 대신하여 접속할 수 있도록 도메인명을
사용할 수 있게 해주는 서비스가 공유기의 DDNS설정 부분이구나.." 라고 말씀을 드릴 수 있을 것 같습니다.
즉 외부 공인 아이피가 변하더라도 항상 같은 주소를 사용하여 접속할 수 있게 해주는 기능을
담당하는 기능이 바로 고급기능 - 특수기능 - DDNS설정 에서 이루어지는구나...!!!
라고 정의해도 될 듯합니다.
그러면 설정화면을 봐야하겠네요.
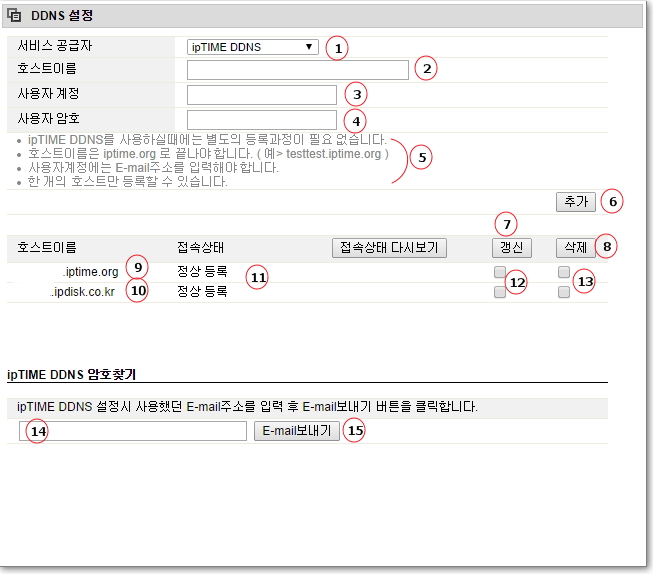
위 화면이미지를 보시면 빨간색 동그라미에 번호가 매겨져 있습니다.
학습의 편의를 위하여 코만두가 붙여놓은 것이기에 참고하시면서 학습하시기 바람니다.
그러면 1번항목부터 천천히 살펴 보도록 하겠습니다.
1. 서비스 공급자 ( 선택 )
이 항목에서는 서비스 공급자를 선택하실 수 있습니다.
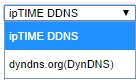
iptime DDNS 와 dyndns.org(DynDNS) 두가지중에서 선택하시도록 제공이 되어짐니다.
즉 DNS서비스를 이용할 서버를 선택하라는 것입니다.
그런데 dyndns.org(DynDNS) 는 외부의 DDNS를 사용하는 것이기에 학습에서는 설정을 제외하도록 하겠습니다.
그러므로 iptime DDNS 를 사용한다고 선택하시면 됨니다.
이는 아이피타임본사의 DNS서버를 사용한다고 설정을 하는 것입니다.
2. 호스트이름 ( 사용자입력 )
이부분은 5번항목을 잘보시기 바람니다.
1개의 공유기에 1개의 호스트만 등록이 가능한 점을 유의하시고, 사용자 E-Mail 은 상시 사용하시는
계정으로 사용하시기 바람니다. 이는 이후에 혹여 잊어버리는 부분이 생긴다면
입력하신 내용을 해당 메일로 통보받을 수 있는 기능이기에 정확하게 입력하셔야 합니다.
그리고 또 중요한것 한가지가 있네요.
아시고 계시겠지만 " 나는 꼬옥 이 이름을 사용해야 한다? " 이런 생각은 경제적인 손실까지도
부를 수 있다는 것입니다.
그러기에 예비로 적당한 이름도 함께 준비하시어 활용하시기 바람니다.
예를들어 코만두가 comandoo.iptime.org 라는 DDNS주소를 사용하고 싶다. 했는데
이미 다른사용자분께서 comandoo.iptime.org 라는 DDNS주소를 사용하고 계신다면
이는 사용이 불가할 것입니다. 그러기에 2개 이상의 적당한 도메인명을 준비하시고
등록에 준비하시기 바람니다.
3. 사용자 계정 ( 사용자 입력 )
이부분에는 사용자의 전자우편주소인 이메일을 입력하시면 됨니다.
혹시나 발생할 수 있는 망각이라는 자물쇠를 염두해 두시고
항시 사용하시는 메일을 사용하시면 좋을듯합니다.
입력시에는 반드시 이메일 형식을 따라야합니다.
형식으로는 ***@***.com 또는 ***@***.net 등등이 있을 것입니다.
4. 사용자암호 ( 사용자 입력 )
사용자암호는 필수인 시대가 되었네요.
이는 아이피타임 본사의 DDNS서버에 아이디는 사용자 이메일이고 그에 해당하는 비밀번호를 의미합니다.
그런데 1자리 2자리 3자리 4자리를 사용하실것인가요? 쉽게 잊기때문에요?
아님니다. 최소한 6자리 이상의 복잡한 암호를 사용하시기 바람니다.
이는 악의적인 개인정보나 사용자의 계정을 이용한 악행을 미연에 방지하고자 비밀번호를 복잡하도록
만들어 사용하시라는 것입니다.
예시 : 123456 ( 절대 나쁨 ) 124578 ( 절대 나쁨 ) abcdef ( 절대 나쁨 )
112233 ( 절대 나쁨 )
ghdrlfehd ( 절대 나쁨 ) - 홍길동
dtvjaf01tg06 -- 안전
위 예시를 보시고 암호를 잘 설정하시기 바람니다.
위의 4가지 항목에 대하여 입력이 이루어졌다면 6번의 [추가]버튼을 클릭해 보세요.
그러면 아이피타임의 서버의 기존등록정보와 대조하여 중복인지 아닌지를 검사하여
중복이거나 사용이 불가능한 도메인 이름이라면 에러가 보일 것이고, 아니라면
정상등록으로 처리가 될것입니다.
그러면 몇번의 과정을 거치면서 등록이 이루어졌다면 아래 부분과 같이 등록이 이루어져 있을 것입니다.
그런데 위 5항목에서는 1개의 호스트만 사용이 가능하다고 되었습니다.
그런데 아래를보니 2개가 등록이 되어져 있습니다.
이는 위에서 말씀드린바와 같이 코만두용 아이피타임 공유기 DDNS 1개와 아이피타임 NAS2 용 DDNS 입니다.
구분은 공유기의 DDNS는 ****.iptime.org 이고 NAS용 DDNS는 ****.ipdisk.co.kr 이기 때문에
하나의 공유기에 2개의 호스트를 부여한것이 아님니다.
즉 학습자 여러분들께서 공유기만을 이용하시고 등록 절차를 이행하셨다면
위의 ****.iptime.org 라는 항목만 보이게 될 것입니다.
또한 NAS를 사용하시더라도 공유기에 DDNS를 등록하시지 않으셨다면 이 또한 하나만 보이게 될 것입니다.
정리해 본다면
9번항목은 공유기의 DDNS 입니다.
10번 항목은 아이피타임 나스2 용 DDNS 입니다.
11번항목은 모두 정상적으로 사용이 가능하도록 등록이 됨을 의미합니다.
7번의 [갱신] 버튼은 접속이 안될시에 확인을 위한 버튼입니다.
12번 항목에 클릭하시어 체크를 하시고 버튼을 클릭하시면 새로이 정보가 갱신이 됨니다.
8번항목의 [삭제] 버튼은 DDNS의 정보를 샂게할 때 사용하는 것입니다.
즉 기존의 DDNS를 사용을 아니하고 새로운것의 입력할깨 사용하게 되는데
이는 공유기에서만 이루어지는 부분이 아니므로 아이피타임 고객지원과의 연락이 이루어져야만
가능한 부분입니다.
그러기에 처음에 DDNS를 등록하실때 정보를 명확하게 사용하시고 또한 공유기 내부의 정보와 아이피타임서버의
정보가 일치해야만 정상적으로 사용이 가능해 지는 부분이므로 다시금 명확하게 정리하시고 진행하시기를 당부드림니다.
14번항목의 경우 보조역할을 하는데
위에서 이루어진 등록정보의 결과에 대해서 14번 입력란에 자신의 이메일 주소를 입력하신 후에
15번항목의 버튼을 클릭하시면 해당정보가 이데일로 전송이 되어져 이메일을 확인할 시에
본인의 등록정보에 대해서 모두 표시가 될 것 입니다.
이리하여 아이피타임 공유기의 DDNS 설정에 대해서 살펴 보았습니다.
그러면 다음으로 아이피타임 DDNS 를 설정해 보도록 하겠습니다.
일상적으로 공유기의 아이피를 사용하여 운용되게 설치를 하실 것입니다.
즉 ( 예시 1번 )
+--- 컴퓨터
외부 인터넷 회선 -------- 공유기 -----|
+ NAS
+ 기타 인터넷 연결
와 같이 사용을 하실 것입니다.
다중회선을 이용하시는 분들이시라면 각기 사용을 하시겠지만요.
즉 ( 예시 2 번 )
외부인터넷 회선1 ------ 공유기 --- 컴퓨터
외부인터넷 회선2 ------ 공유기 --- NAS
이렇게 사용을 하실 것입니다.
여기에서 코만두는 예시1번의 형태로 사용하고 있습니다.
NAS구입당시에 포함된 CD 또는 아이피타임 홈페이지에서 다운받은 툴을 통하여 맨처음
접속을 하게 될 것입니다.
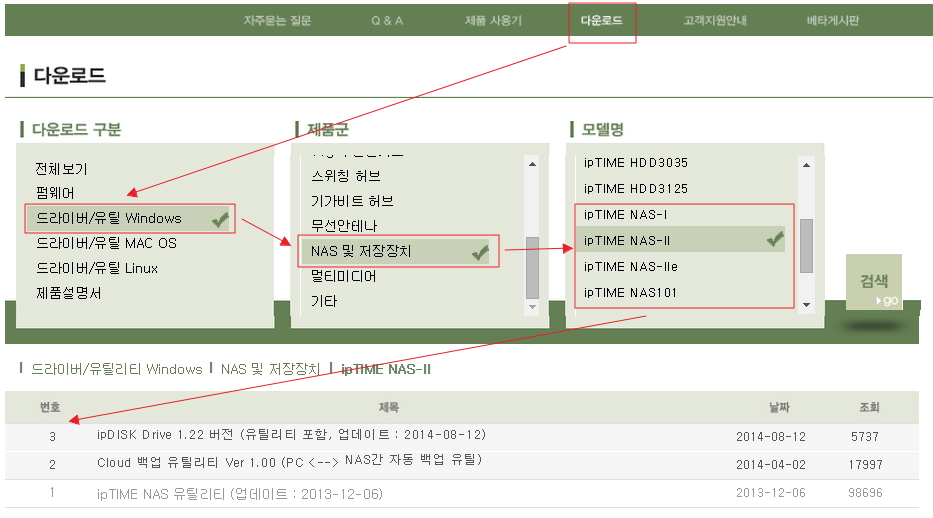
아이피타임 NAS를 찿는 툴을 통하여 관리자 화면으로 접속하는 방법이 있고,
또 하나는 즐겨찿기에 등록하시고 사용하시는 방법이 있을 것입니다.
( 경험상 두번째의 즐겨찿기 방법을 활용하시길 권장합니다. )
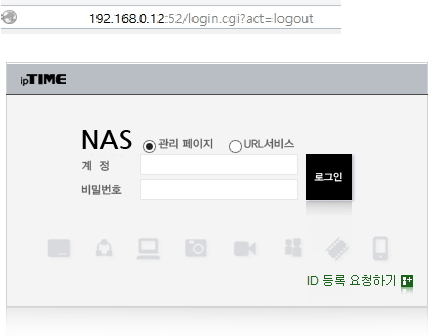
맨 처음의 접속 화면입니다.
이곳을 통하여 내부의 관리화면이나 NAS 안에 내장된 하드 디스크에 접근을 할 수 있게 될 것입니다.
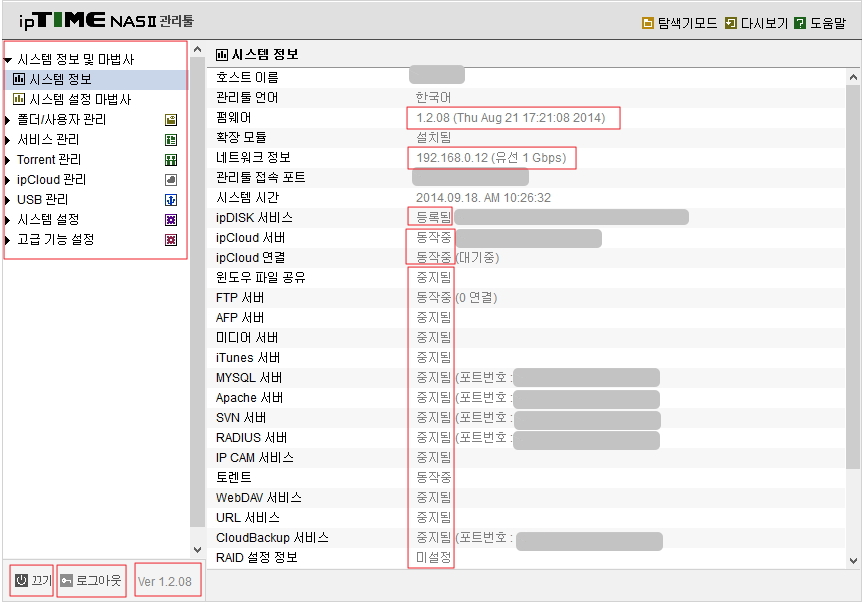
정상적으로 로그인 화면이라면 맨처음 이런 화면이 보일 것입니다,.
( 이 부분에서도 마찬가지로 모자이크로 가리워진 부분은 보안상의 이유입니다. )
그렇다면 우선 첫번째로 NAS ( 이후에는 나스 라고 통일 하도록 하겠습니다. )의 아이피주소를 유동이 아닌 고정으로 사용하여 즐겨찿기에 등록하고 어디에서라도 관리자 접속이 가능하도록 설정부터 진행해 보겟습니다.
이는 학습의 기본 방향에 맞추어 DDNS 등록에 촛점을 맞추기 때문입니다.
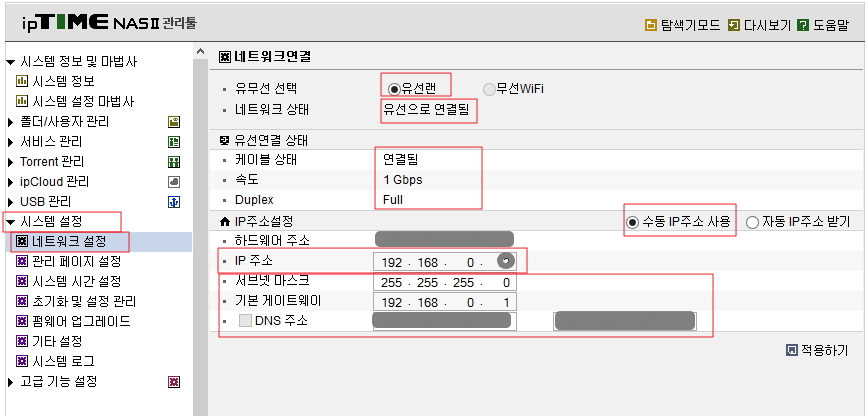
시스템 설정 메뉴를 통하여 부메뉴인 네트워크 관리 를 클릭하시면 위와 같은 화면이 보이게 됨니다.
이러한 부분을 설정하시게 되면 나스로부터 재로그인 또는 재시작한다는 메시지 창을 보시게 되는데
무조건 확인을 하시어 바른 적용이 이루어지게 하시는것인 안전하다는 말씀을 우선 먼저 언급하도록 하겠습니다.
위 이미지에서 보시는 바와 같이 무선보다는 유선의 연결이 빠른 전송을 위한 방법이므로 유선랜으로 연결해 놓은 것입니다.
현재의 상태는 잘 연결된 것으로 확인이 되었네요.
중간부분에서 [ ㅇ 수동 IP주소 사용 ㅇ 자동 IP주소 받기 ] 등 2가지의 선택을 할 수 있을 것입니다.
그런데 여기서 고정과 자동의 의미는 이미 아실 것이라 판단하고 차이점을 말씀 드려보겠습니다.
고정주소를 사용하시면 즐겨찿기등에 등록하시고 하시라도 접근이 가능한 고정된 주소를 사용한다는 의미로
이후에 홈을 운영하시더라도 DTP주소 등에 영향을 주지 않고 일정한 주소를 유지할 수 있도록 하기 위한 준비입니다.
유동아이피받기를 선택하시면 공유기으 ㅣ설정에 따라서 아이피 임대 시간이 지나거나 나스를 껏다켜면 해당 공유기로부터
새로운 아이피를 부여받게 됨니다.
그러면 같은 주소일수도 있지만 다른주소라면 즐겨찿기를 등록한다하더라도 이미 주소가 바뀐 상태이기에 접속을 하지 못하게 될
것입니다. 그러기에 사용자의 편의와 관리 등을 고려하시어 수동IP주소 사용을 선택하시고, 공유기 뒷부분에서 공유기로부터
부여받은 아이피를 사용하는 기기나 컴퓨터가 사용하는 아이피를 피하시어 사용자가 결정하시면 될 것입니다.
예를들어
코만두의 경우 스마트기기와 함께 컴퓨터도 사용하고 나스장비도 몇가지를 운용합니다.
그렇게 되면 아이피가 복잡할 수 있을 것이다라고 생각하시겠지만 실은 간단합니다.
쉽게 우리네들의 집주소 아니면 전화번호를 생각해 보세요.
전화번호를 본다면 010-1111-1111이라는 번호를 입력하시고 통화버튼을 누르시면 항상 같은 분께 연결이 될 것입니다.
그와 같다고 보시면 될 것입니다.
다만 아이피주소 체계의 규칙이라는것이 있으므로 그 규칙만 따르신다면 얼마든지 가능합니다.
( 1인 가정에서 200여개가 넘은 장치를 사용하시는 분들 계실까요? 호호호호호호 )
일상보면 보통 나스장비등이나 고정으로 아이피를 주어야만 관리가 편리한 장치에 대해서는
공유기 내부 아이피중에서 200 ~ 254 까지 사용을 많이 하시는 것 같습니다.
즉 192.168.0.200 ~ 192.168.0.254 중에서 사용을 많이 하신다는 것입니다.
정리해 본다면
외부 공인아이피가 111.111.111.111 이라고 예를 든다면
외부에서 접근을 하게된다면 111.111.111.111로 접속을 하게 될 것입니다.
그러면 공유기에서 서비스되는 상활을 보면서 해당 장치를 찿게 될 것입니다.
현재 사용하는 컴퓨터가 아이피를 확인해 보니 내부아이피가 192.168.0.16 이라면
코만두가 온라인에 접속하여 데이터를 전송하거나 받을때마다 111.111.111.111 이라는 공인 아이피주소와 함께
192.168.0.16 이라는 내부아이피 정보도 포함하는 정보가 입력이 되어지면서 오로지 컴퓨터로만 데이터가
오고가게 되는 것입니다.
좀 상세하게 본다면 컴퓨터에서 모든 포트를 막고 필요한 포트만 열어서 사용하고,
나스에섣고 필요한 포트만 열어서 서비스가 이우어진다면
이런 모습이 될 것입니다.
외부에서 현재의 나스 ( 192.168.0.200 )에서 운용하는 웹페이지에 접속을 한다면
사용자의 컴퓨터( 111.111.111.112 ) -> 웹페이지 주소로 나스에 접속 ( 111.111.111.111:8080 ) ->
공유기에서 8080포트를 사용하는 장치는 192.168.0.200 에서 서비스가 이루어진다고 이미 공유기에서
설정을 했으므로 나스로 바로 접속을 하도록 할 것입니다.
그러면 ( 111.111.111.111:8000-192.168.0.200 ) 이라는 도착지 주소 정보가 생성될 것이고
웹페이지 서비스가 :8080 포트로 이루어지므로 8080포트로 진입을 하면서
해당파일을 읽어 사용자 접속하신분의 브라우져에 다시금 ( 111.111.111.111:8080-192.168.0.200)-(111.111.111.112)
라는 정보가 생성되어 오고가는 패킷에 입력하여 정확한 데이터가 전송이 되도록 할 것입니다.
( 좀 복잡하지요? )
이러한 등등의 이유로 수동으로 아이피를 사용하시라고 권하게 되는 것입니다.
(설명하는 과정에서 꼭 필요하지 않을 수 있는 부분이 있을 수 있습니다만 이러한 부분까지 미리 한번정도
인식하시고 확인 하실 수 있다면 이후에도 도움이 되실 것이라 판단하여 부연 설명을 하는 것입니다. )
그럼 본문으로 다시금 돌아와서 하드웨어주소는 여러분의 랜카드와 같이 고유 ID인 MAC 주소 입니다.
IP주소에는 여러분께서 직접 입력을 하시는데
192.168.0. 까지는 공통된 부분이라서 따라서 입력을 하시고 맨 마지막 자리만 사용자께서 별도록 확인하신 후에
입력하시면 될 것입니다.
그 아래의 부분은 자동으로 공유기에서 입력이 이루어지는 부분이므로 사용자분들께서는
별도로 설정을 변경하지 마시기 바람니다.
사용자의 인터넷 회선과 관련된 부분이기에 행여 설정을 변경하시면 인터넷과의 통신이 이루어지지
않을 수 있습니다.
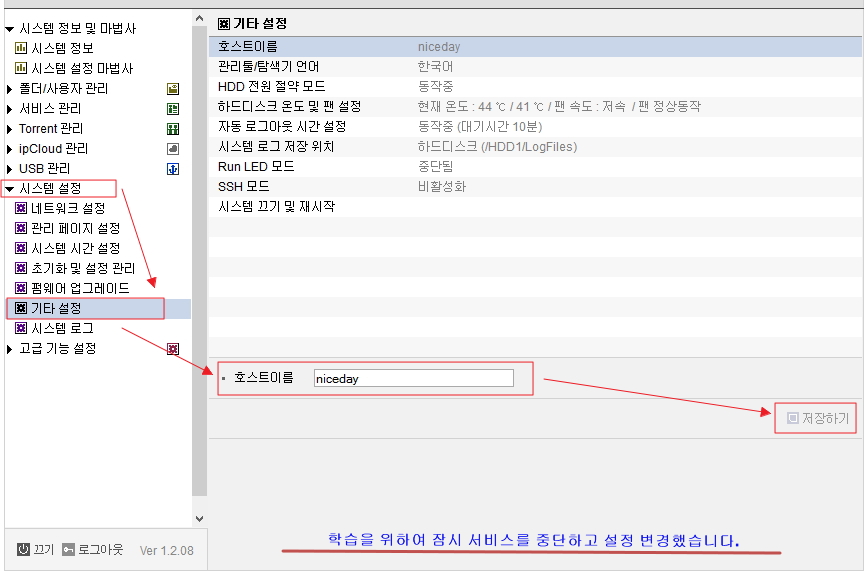
주메뉴부터 부메뉴까지 네모칸으로 구분짓고 화살표로 안내하였습니다.
위 이미지화면에서의 작업은 나스에 이름을 부여하기 위한 작업입니다.
DDNS와 관련있도록 지정하시면 이후에도 관리가 용이하지 않을까 합니다.
그러면 DDNS설정을 가보도록 하겠습니다.
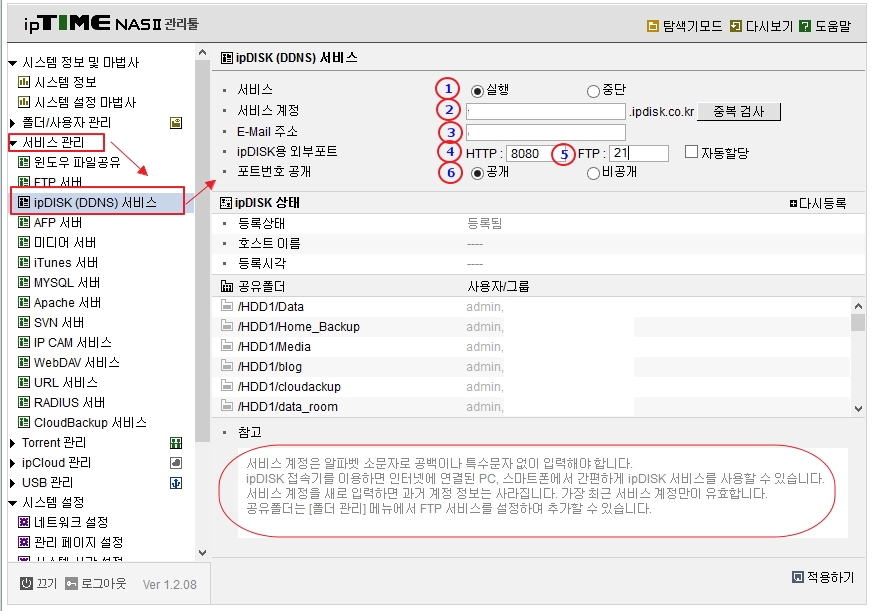
위 이미에서 보시는 바와 같이 별도의 메뉴를 제공하여 쉽게 접근을 할 수 있도록 해두었네요,
그러면 항목들을 살펴보면서 설정해 보도록 하겟습니다.
1. 실행 중단
이부분에서 실행과 중단을 결정하실 수 있습니다.
즉 실행이라함은 DDNS 주소를 사용하여 접속할 수 있도록 서비스를 실행할 것인지 아닌지를 결정합니다.
2. DDNS 이름
이부분에서 DDNS 이름을 결정하게 되는데 사용자분들의 웹페이지나 서비스에 접속할때 사용되어지는 주소이므로
가능하시면 이후라도 마음에 안들어 변경하시지 않을 수 있도록 하시는게 좋을 것입니다.
그러나 이 부분은 언제든지 변경이 기능하므로 아이피타임 본사와의 연락을 필요로 하지 않습니다.
예를들어 winfo 라는 이름을 사용하신다면 입력칸에 winfo 라고만 입력하시면 됨니다.
그리고 중복검사버튼을 클릭해 보시면 메시지가 안내되어짐니다.
정상이고 중복이 아니라면 여러분의 DDNS 는 winfo.ipdisk.co.kr 이 될 것이고
접속자에게 알려주어야할 접속 주소 또한 https://winfo.ipdisk.co.kr 이 될 것입니다.
3. E-Mail 주소
이부분은 공유기와 마찬가지로 이후에 사용되어질 데이터이므로 상시 사용하시는 메일 주소를 사용하시기 바람니다.
4. IPDISK용 외부포트 HTTP
코만두의 경우 메인으로 사용하면서 서비스가 이루어지는 웹페이지가 80번 기본 포트를 사용합니다.
그러므로 8080 이라고 입력을 했는데요
여기서 잠깐 .
앞 교실의 학습에서 로컬컴퓨터에 APMSETUP패키지를 설치하면서 포트8080을 서비스 포트로 사용하였지요?
그렇다면 나스에는 80 또는 8090을 입력하시어 서로 중복되지 않도록 하시는게 좋습니다.
그래야만 APMSETUP패키지를 통하여 소스부분을 수정하고 적용해본 후에
나스에서 서비스되어지는 홈페이지에 적용하실때 편리함과 위험을 줄일 수 있다고 말씀을 드렸듯이
두가지의 서비스가 서로 충돌하지 않도록 사용하실 포트를 각기 메모하시어 배정하시기 바람니다.
일상적으로 메인으로 서비스되어지는 부분을 80으로 사용하시고,
그 이후에 부가적인 부분을 8080 또는 8090 으로 사용하시길 권장합니다.
그래도 모자란 부분에 대해서는 나스와 공유기에서 사용하지 않는 포트를 검색하시어
별도의 포트로 지정 사용하시면 될 것입니다.
5. FTP ( 21 )
기본적으로 FTP포트는 아시고 계실지 모르지만 21번 포트를 기본값으로 사용할 것입니다.
하나의 컴에서는 FTP서버를 하나 이상 구동하시는 분들은 적겠지만
코만두의 경우에는 본컴에서 공유기에서 나스장비에서 각기 FTP를 사용하므로
기본적으로 FTP 포트로 사용되는 포트번호를 모두 사용하면서 추가적으로 지정 사용하고 있습니다.
웹검색을 통하시어 확인해 보신다면 보통 통상적으로 FTP포트로 사용되어지는 포트는 20 ~ 29 까지의 포트로
많이 알려져 있을 것입니다.
6. 공개/비공개
이것은 FTP포트를 공개할 것인지...( 브라우져 상에서 보여질지 안보일지. ) 를 결정하는 것입니다.
어차피 통상적인 측면에서만 본다면 21번 포트는 FTP서버라면 이미 모두 알려진 부분일 것입니다.
이와같은 순서대로 명확하게 입력을 하시고 나서 [등록] 을 클릭하시면 정상적으로 등록이 이루어질 것이고
이 또한 공유기의 DDNS에 표시가 될 것입니다.
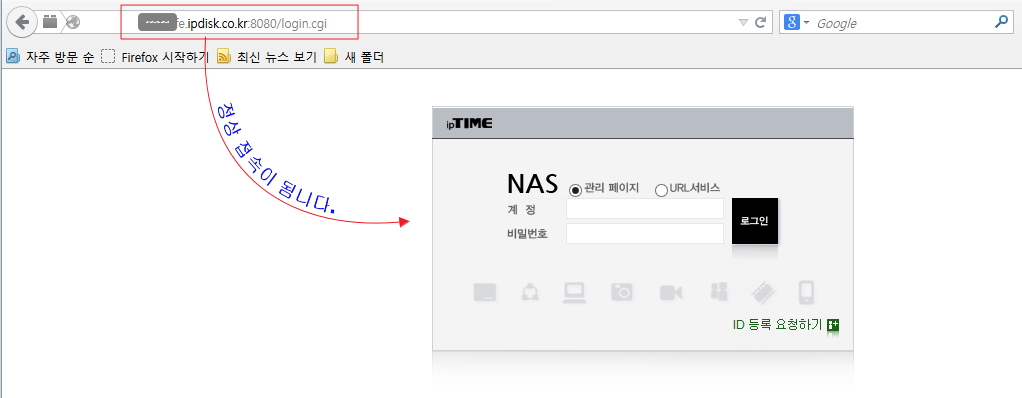
위에서의 설정을 마무리하시고 정상 등록이 되었다면 브라우져로 접속시에 위와 같은 화면이 열리게 되는데
사용자 여러분의 환경에 따라서는 다른 화면이 보일 수 있습니다.
코만두는 여러분과의 학습을 위하여 일시적으로 모든 서비스를 중단한 후에 화면이지미 작업을 한 것이므로
정확한 화면이라면 코만두가 운영하는 홈페이지가 열려야만 정상일것입니다.
이는 학습자 여러분의 혼돈을 피하면서 입문자 분들에게 조금이라도 같은 환경에서의 환경을 유지하면서
눈높이를 함께 하면서 또한 함께 학습하자는 코만두의 신념이기도 합니다.
이러한 부분에 대해서는 학습자 여러분과 사용환경의 차이등등 많은 차이가 날 수 있겠지만
최대한 학습자 여러분의 눈높이에서 바라다 볼 수 있기를 희망하는 코만두의 마음입니다.
결과화면 이미지가 다르다하여 놀라시거나 오류가 아닌가 하시는 것보다는
문의를 통하여 바른 설정인지를 확인해 보시면서 익히시면 어떨까 합니다.
그러면 지금까지의 작업을 정리하여본다면
학습자 여러분의 공인 아이피를 외부에 노출하지 않고 접속하시는 분들께 접속하실 수 있는 웹주소를
사용하기 위하여 DDNS 를 활용하시게 되는데,
이를 위한 작업을 함께 해보았습니다.
그러면 예를들어 winfo.ipdisk.co.kr 이라는 DDNS가 정상적으로 등록이 되어졌다면
이제부터는 여러분께서도 공인아이피를 사용하지 않으시고도 웹서비스를 하실 수 있는
웹주소가 하나 생겨난 것입니다.
그렇다면 위에서 학습이미지에 비추어본다면
여러분께 접속할 웹주소는 이렇게 되어질 것입니다.
>>>> https://winfo.ipdisk.co.kr:8080
지금까지 DDNS 에 관련하여 등록하고 사용하는 방법에 대해서 살펴 보았습니다.
실은 코만두거 웹검색을 통하여 설정방법등을 검색해 봐도 일목요연하게 설정이라든가
설명이 이루어진 부분을 2 ~ 3 곳을 제외하고는 찿아보지 못하여 아쉬웠습니다.
또한 하나씩 하나씩 설정을 따로이 분리하여 여기저기로 옮기면서 따라하는 작업의
불편함을 일찌기 인식하기에 학습자 여러분과 함께하는 평생교육학습교실에서는
그러한 불편함을 최대한 줄이면서
교실안에 게시된 자료만 이동하시어 학습하시더라도 충분히 모방에서 창조로 발전하실 수 있도록
하고 있습니다.
이런 학습 교실이 되기까지 도움을 주시거나 자리를 마련해 주신 많은 분들께 감사의 인사를
다시금 올리면서 함께 테스트해주시거나 연구해 주시고 검색해 주시는 분들께도 또한
코만두 허리 깊히 숙여 감사의 말씀을 올리면서,
이 모든 결과물들은 모두 여러분의 것이고 자산이라는 것을 말씀 드림니다.
그저 코만두가 하는 일은 일목요연하게 여러분들의 자료를 정리하여 게시하는
역할이고 질문에 대한 답변이 고작인지라서
이 자리를 빌어 다시금 감사의 말씀과 함께
교실에 오시는 본들까지 모든 분들께서 함께하시는 동안 이후로도 쭈우욱
평안하시고 건강하시길 기원하는 마음을 전합니다.
감사합니다.
학습하시느라고 수고 많으셨습니다.
외부에서 햇살도 쪼이시고 따스한 차라도 마시면서 정리해 보시길 권합니다.
댓글 [7]
-
concentric 2014.09.18 12:42
-
코만두 2014.09.18 12:52
행여 도움이 되셨다니 마음이 흡족합니다.
-
클레멘타인 2014.09.18 16:34
이렇게 정리해서 강조하하신다는게 보통일이 아닌데, 고생하셨습니다.
아주 유용한 강좌, 감사합니다.
-
청하 2014.09.18 18:34
감사합니다!
이 부분에 대하여 거의 문외한 수준인데 친절한 설명과 아낌없는 지식의 나눔에
진정 감사드립니다.
-
X_man 2014.09.18 21:21
코만두님께 잔삼어린 감사의마음을 전합니다.
어찌보면 며칠전에 이미 완성된주소를 가지고도
홈으로 사용할 사이트이름뒤에 포트와접두사가 빠져서 접속이 안되는걸 지금 알았습니다(빨간글)
사실 코만두님께서 강좌해주신 모든정보는 수일간 끙끙대면서 제가 알게모르게 여러번 시도 해봤던 것이였는데도
이제사 눈이 뜨였습니다
퇴근후에 자게에 코만두님께 간단한 인삿말을 드리고 이 게싯글을 두어번 읽어본후에
그시간부터 여태 NAS랑 공유기와 씨름 하던 중이였는데 ~ 머리도 식힐겸 다시들어와보니
https://winfo.ipdisk.co.kr:8080 로 첨부된글을 보고서
수일간 받아온 스트레스가 한꺼번에 날라가는 느낌을 받고서 아래의주소로 연결을 해보니~ 앓던이 빠지듯이
시원하게 연결되는 모양에 감탄하고 있습니다. 한편으로는 허무 하기도 하답니다.........
추석 연휴전 xman7080.iptime.org: 로 여러번 되풀이하면서 시도를 해보았지만
주소 마지막에 포트랑 사이트연결 접두사가 있단는걸 정말 모르고 있었습니다.
알면 간단하지만 모르면 엄청난 시간과 스트레스로 며칠동안 정말 죽을맛 였습니다.
이글과 함께 정말 수고를 아끼지않으신 코만두님께 한번더 감사의말씀을 올립니다.
정말 고맙습니다 ~코만두님
https://xman7080.iptime.org:8080/mw/
이제 기쁜마음으로 제가 바라던 7080가족을 위해 한발한발 다가가도록 하겠습니다.
추천:1
-
REFS 2014.09.22 09:47
수고많으셨습니다..좋은강좌 감사합니다^ ^
-
rubrum70 2015.02.11 18:05
감사합니다^^
| 번호 | 제목 | 글쓴이 | 등록일 | 조회 |
|---|---|---|---|---|
| [공지] | 2014년 9월 27일자 알려드림니다. | 코만두 | - | - |
| [공지] | 코만두 평생학습교실의 위치 안내 | 코만두 | - | - |
| [공지] | 안내의 말씀 | 코만두 | - | - |
| 15 | 지연되고 있습니다. [4] | 코만두 | 10-05 | 1676 |
| 14 | [0교시]보충학습 메뉴와 레이아웃 3-3교시 [2] | 코만두 | 10-03 | 1532 |
| 13 | [0교시]보충학습 메뉴와 레이아웃 3-2교시 | 코만두 | 09-28 | 1105 |
| 12 | [0교시]보충학습 메뉴와 레이아웃 3-1교시 | 코만두 | 09-28 | 1150 |
| 11 | [3-2교시] 메뉴꾸미기 및 레이아웃 3회중2편 | 코만두 | 09-27 | 1667 |
| 10 | [3-1교시] 메뉴꾸미기 및 레이아웃 3회중1편 | 코만두 | 09-26 | 1891 |
| 9 | [0교시] 자율학습 : 듀얼모니터 설정 | 코만두 | 09-19 | 1639 |
| » | [0교시] 보충학습 : 공유기와 나스의 DDNS 설정하기 [7] | 코만두 | 09-18 | 4337 |
| 7 | [2교시] XE를 설치해보자 [2] | 코만두 | 09-17 | 2195 |
| 6 | [1교시] apmsetup을 설치해보자 [4] | 코만두 | 09-12 | 2001 |
| 5 | [0교시] 자율학습 시간입니다. [2] | 코만두 | 09-11 | 1280 |
| 4 | [보충] 안녕하세요. 추석을 지난 첫시간 입니다. | 코만두 | 09-09 | 1225 |
| 3 | APM 완벽 설치 가이드 PDF문서 발췌분 [8] | 코만두 | 09-03 | 3726 |
| 2 | (홈페이지 만들기) 학습 계획 (커리큘럼) [7] | 코만두 | 08-27 | 2248 |
| 1 | 안녕하세요? 인사부터 드림니다. [6] | 코만두 | 08-26 | 1657 |

상세한 설명 너무 감사합니다~~~ 어렵게 느껴지는 부분이었는데 알기 쉽게 정리 해주셨네요 감사합니다~~~ 꾸벅