윈 도 우 나만의 PE를 만들자 실전편 4탄 PE고수되기2편 (윈도우10PE 마스터하기)
2016.09.05 10:18
안녕하세요
주말은 잘들 보내셨겠지요. 저도 아이들과 함께 잘 보냈습니다.
지금까지 실전편 3탄까지 진행했는데요
3탄까지 따라하시어 PE 성공하신분들이 몇분정도 되는지 많이 궁금하네요.
댓글로 성공했다는분이 별로없어서 성공을 한지 안한지 모르겠고.. 내가 강좌를 잘못하고 있나하는 그런생각도 들구요?
그래서 성공한 PE 인증샷을 댓글로 올려주시면 어떨까하는 작은 바램을 가져봅니다.
인증샷 올려주시는분들에게는 고생하셨으니 작은선물 보내드릴께요 ^^ (이상하게 생각하시는분도 계실듯....)?
강좌시작하겠습니다. 강좌라하니 좀 죄송하네요..많이 알지도 못하는 제가 아는척만 하는? 뭐 그런생각도들고...
머리가 좀 복잡하네요..괜히 시작했나하는 생각이 마구마구 드는건 뭘까요? 그냥 혼자만의 생각입니다.
제가 아는선에서 강좌가 아닌 PE에 대해서 공부해볼까합니다.
나만의 PE를 만들자 실전편 4탄 PE고수되기2편 (윈도우10PE 마스터하기) 시작하도록 할께요
오늘 다룰내용은 프로그램 확장자와 연결하는 방법과 레지스트리 추출 및 적용하는방법에 대해서 알아보도록 하겠습니다.
3탄까지 하면서 바탕화면에 프로그램 바로가기도 만들어봤고, 모든프로그램에 추가도 해봤구요
근데 사용하다보니 불편한 점이 있지요.
파일을 수정을 하기위해 더블클릭하여 열려고 하면(Win10PE.cfg ) 연결이 안되어 있어 직접 프로그램을 찾거나 선택을 해줘야 하는데요.
참 불편하죠.. 먼저 프로그램과 연결을 하는방법을 알아보도록 하겠습니다.
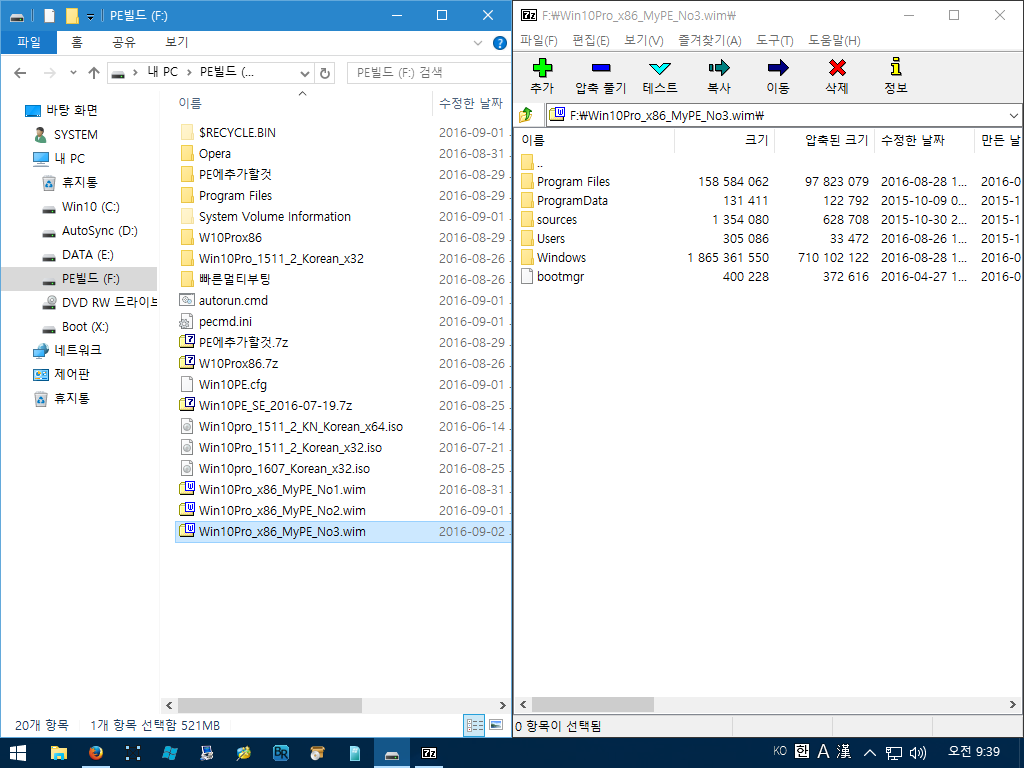
작업하기에 앞서 그림처럼 윈도우탐색기로 수정할 윔파일을 찾아 7zip으로 열어줍니다.(3탄까지하셨다면 더블클릭하면 자동으로 열리죠)
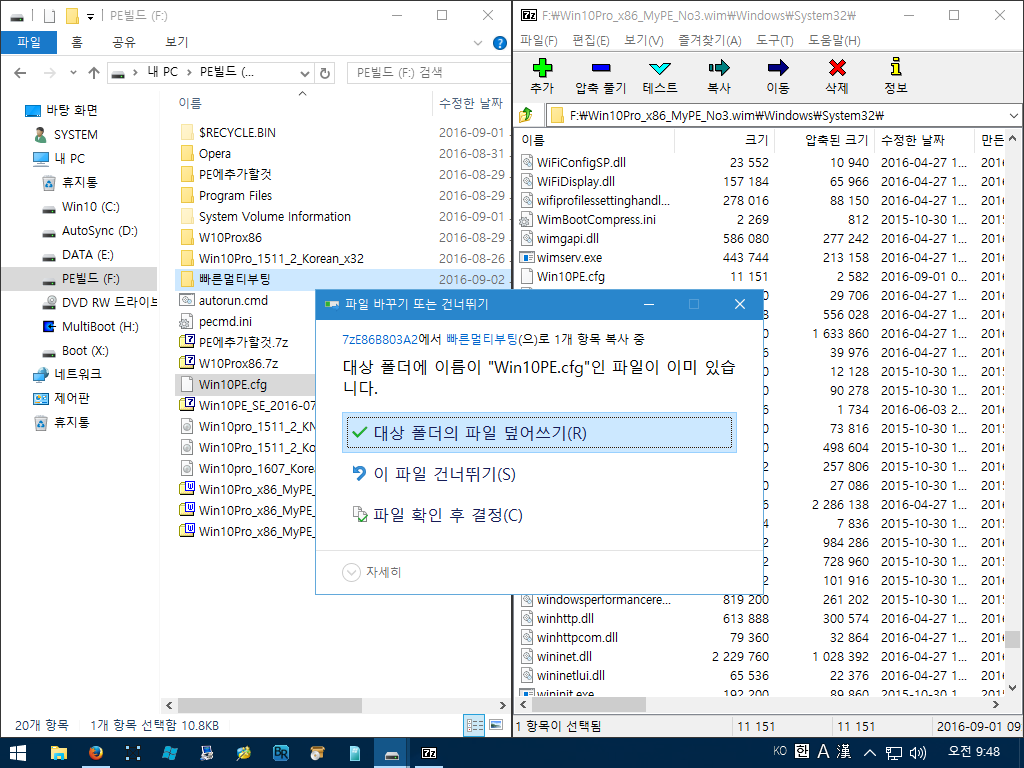
오늘도 마찬가지로 Win10PE.cfg 파일을 가지고 수정할예정이니 윔파일에서 찾아서 왼쪽화면으로 복사를 해줍니다.
기존의 파일이 있다면 덮어쓰기를 클릭합니다.
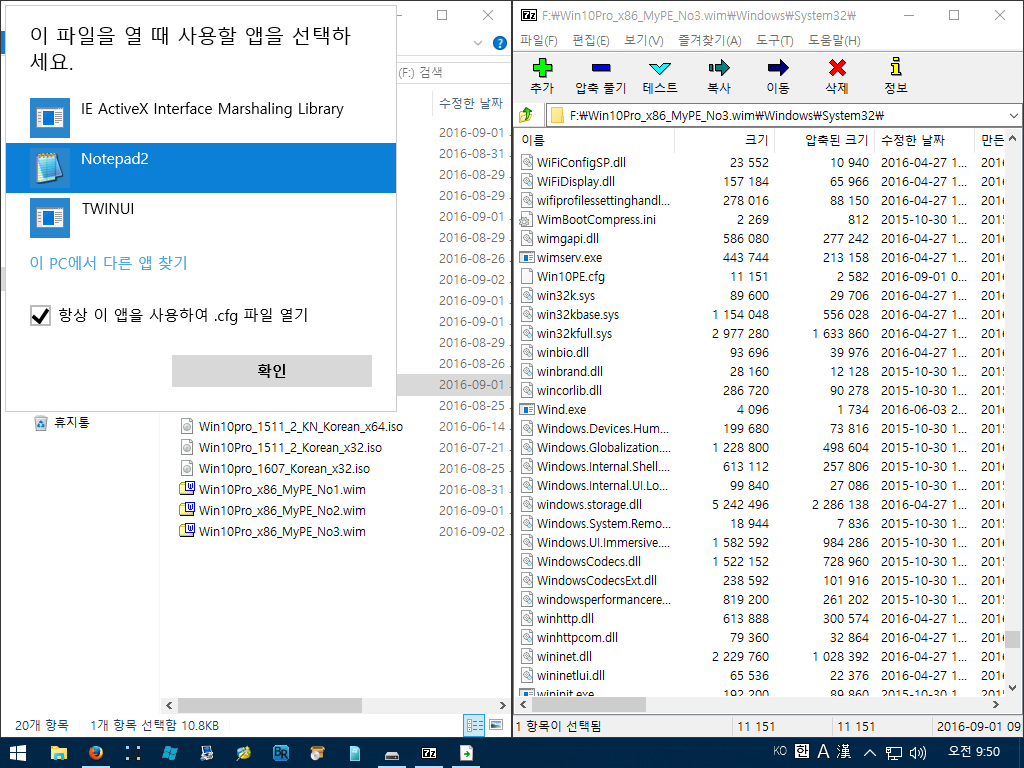
그림처럼 프로그램과 연결이 안되어 있으면 화면처럼나오죠. 일단 그림처럼 Notepad2를 선택하여 열어줍니다.
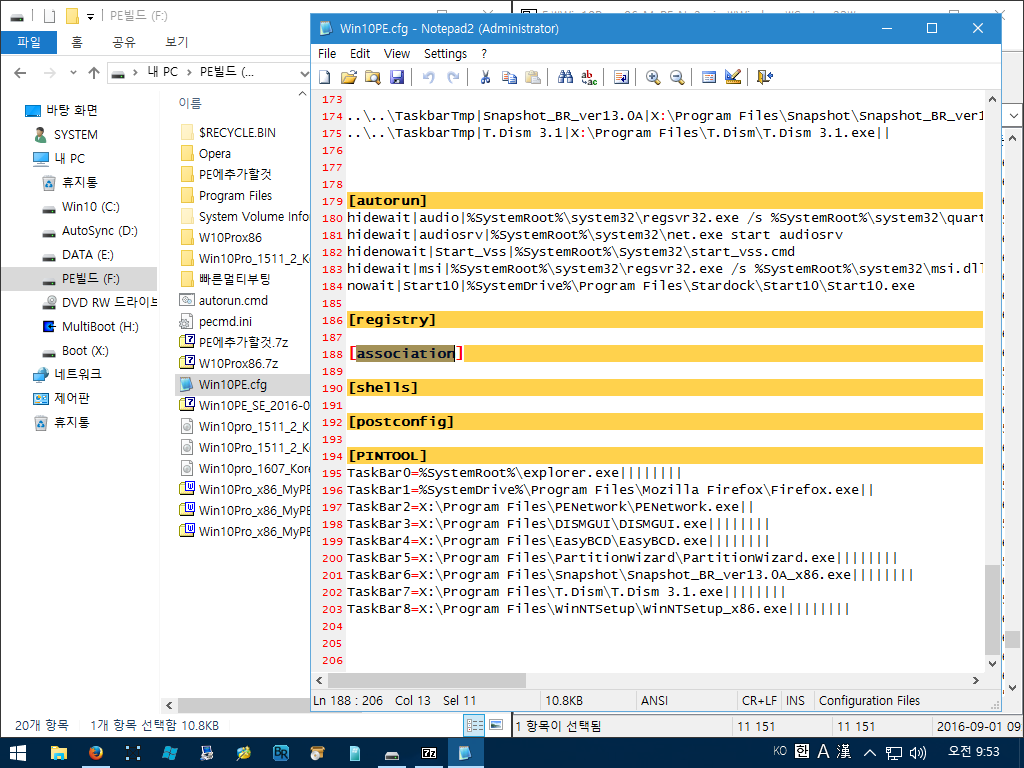
열어놓은 Win10PE.cfg 밑으로 내리다보면 표시한 [association] 이 바로 프로그램과 확장자를 연결할 곳입니다.
여기에 [PINTOOL] 처럼 등록만 해주면 되는거지요.
일일이 등록하기 어렵기 때문에 3탄에서 올려드린 파일을 다시 첨부해드릴테니 첨부파일에서 복사해서 사용하면 됩니다.
첨부파일에서 다운받은 Win10PE_복사용.cfg 실행해주세요
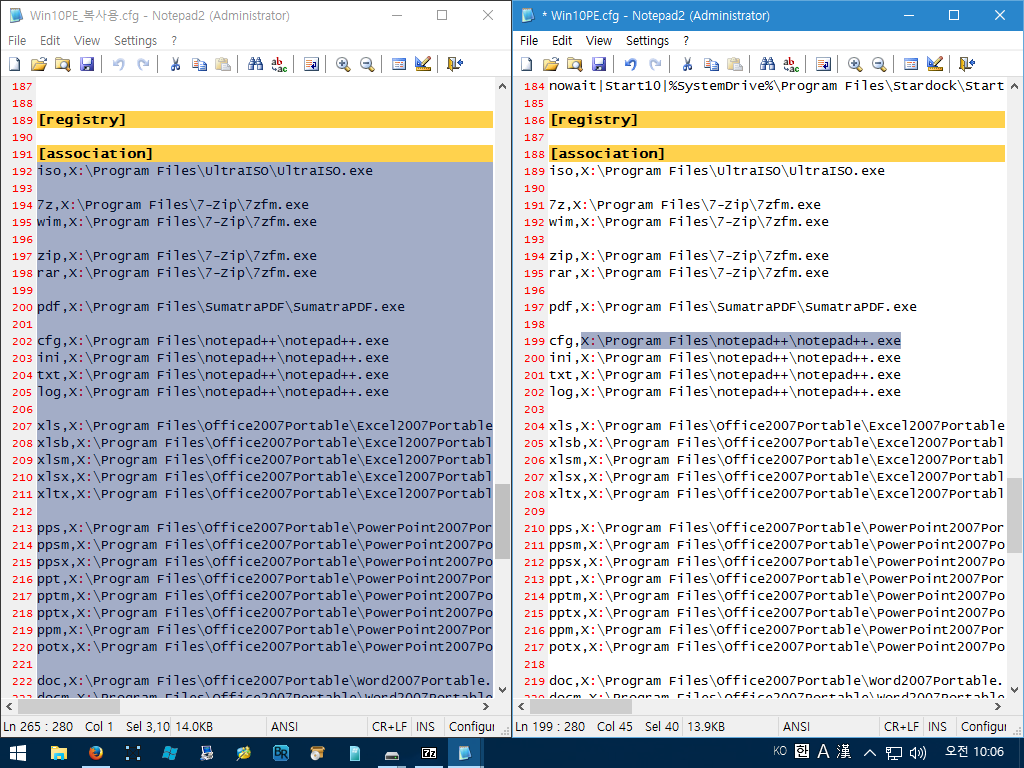
그림처럼 밑으로 내리다보면 [association] 이 보이죠. 뭐가 잔득 등록되어있네요.
[association] 안에 있는 내용을 전부 선택후 복사하여 열어놓은 Win10PE.cfg 파일의 [association] 안에 붙여넣기하여 줍니다.
맨앞에 보이는것이 파일확장자. 즉 파일마다 파일이름.cfg 맨뒤에 붙는 .cfg를 파일확장자라고 불리웁니다.
윈도우상에서는 숨겨져있어 잘 모를뿐이지요
바로전에 Win10PE.cfg 파일을 클릭할때 연결이 안되어 notepad2를 선택하고 파일을 열었지요..
바로 여기서 윔에 추가한 프로그램 내용대로 Notepad++을 추가하셨다면 위그럼처럼 그냥 경로만 변경하여 사용하시면 됩니다.
나머지 부분도 마찬가지로 전부 내게 맞게 수정해주시면 됩니다. 프로그램이 없으면 없는항목을 지우셔도 되고 안지우셔도 됩니다.
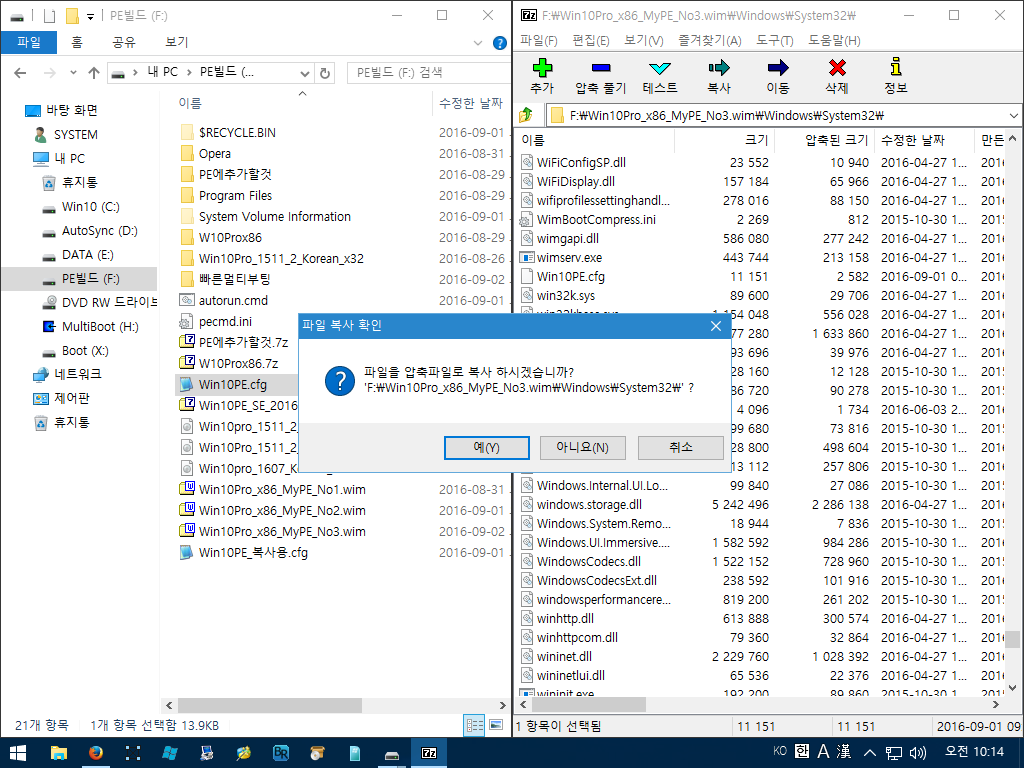
수정을 다하셨다면 저장후 윔파일에 추가하여줍니다.
그리고 빠른 멀티부팅을 이용하여 부팅을 하여봅니다.
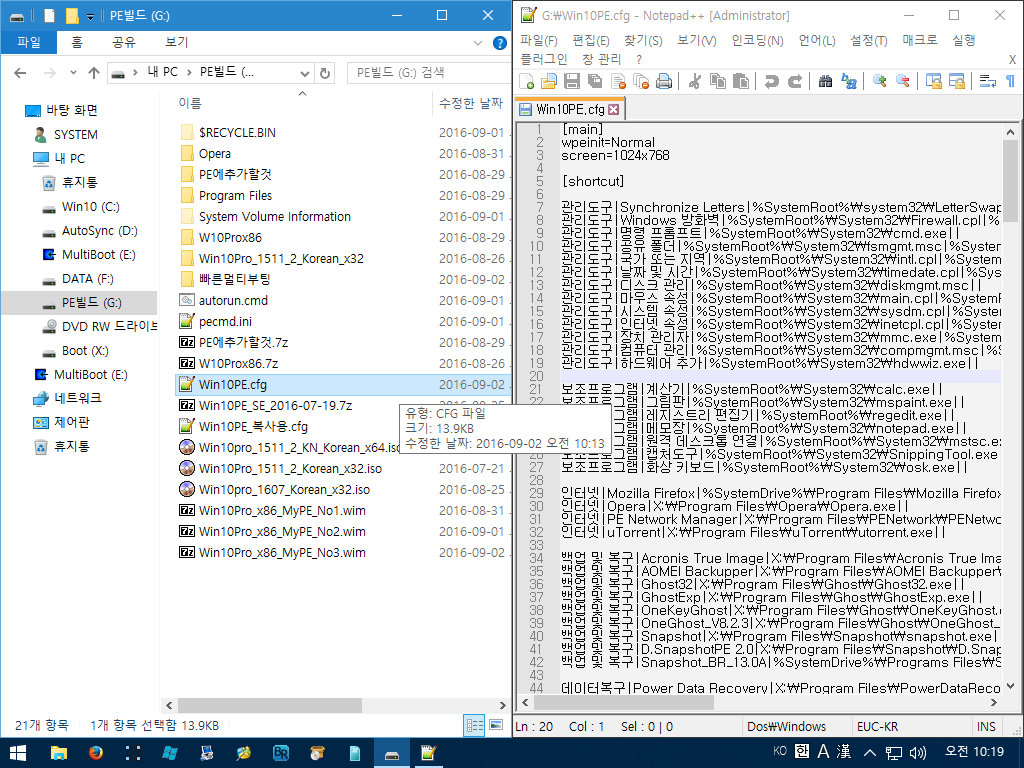
부팅후 정상적으로 적용이 되어있는지 확인을 해봐야죠.
윔파일이 저장되어있는 폴더로 이동후 조금전 수정한 Win10PE.cfg파일을 더블클릭하여 실행합니다.
정상적으로 Notepad++가 바로 실행이 되네요 ^^ 더불어 ISO파일도 UltraISO로 연결되어 있습니다.
앞으로는 편하게 편집 및 수정이 가능하겠네요
--------------------------------------------------------------------------------------------------------------------------------
추가적으로 오늘은 좀 어려운 레지스트리에 대해서 알아볼까합니다.
레지스트리에 대해서 조금은 알아야 앞으로 더 좋고 편한 환경을 만들수 있습니다.
저도 아직배우는 입장이니 모르는것이 많지만 아는선에서 알려드리도록 하겠습니다.
2탄에서 마직막까지 따라하셨다면 여러가지들이 적용된다고 말씀드렸는데요
그중 하나인 레지스트리 자동적용 방법에 대해 알아볼께요
그전에 제가하는 방법말고 기존에 PE에서 레지스트리를 적용하는 방법을 한번 보겠습니다. (PE제작하시는분에 따라 틀릴수있습니다.)
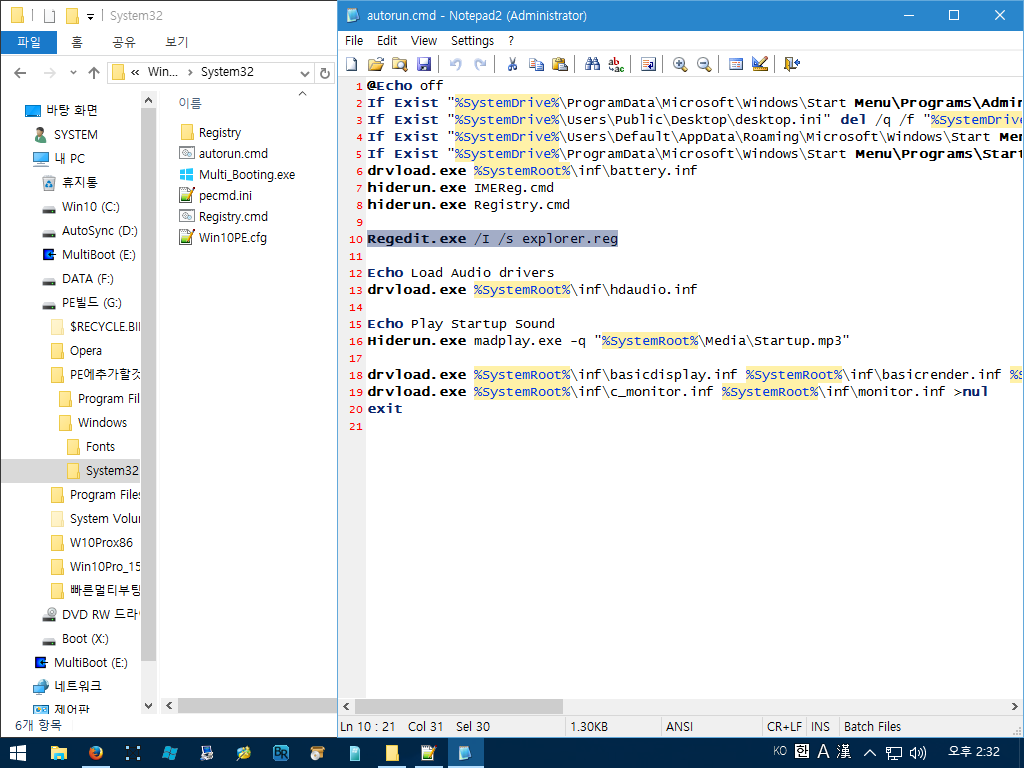
2탄 첨부파일에 올려드린 PE에추가할것 이라는 파일을 한번 볼까요?
압축을 풀고 보면 그림처럼 되어있죠.. Windows > System32 > Autorun.cmd 파일을 열어보도록 하겠습니다.
오른쪽화면에서 보시면 Regedit.exe /I /s explorer.reg 추가해놓았었는데요
풀어서 설명드리면 현재폴더 Windows > System32 폴더에 있는 exeplorer.reg 적용하라는 의미겠죠? (폴더에 파일은 없습니다. 설명하기위해서..)
이게 모 하시는분들도 계시겠지만 레지스트리파일이 하나만 있을경우는 이방법이 훨씬 빠르고 편할것입니다.
하지만 추가할 레지스트리가 늘어난다면 어떻게 될까요?
한번보시죠..
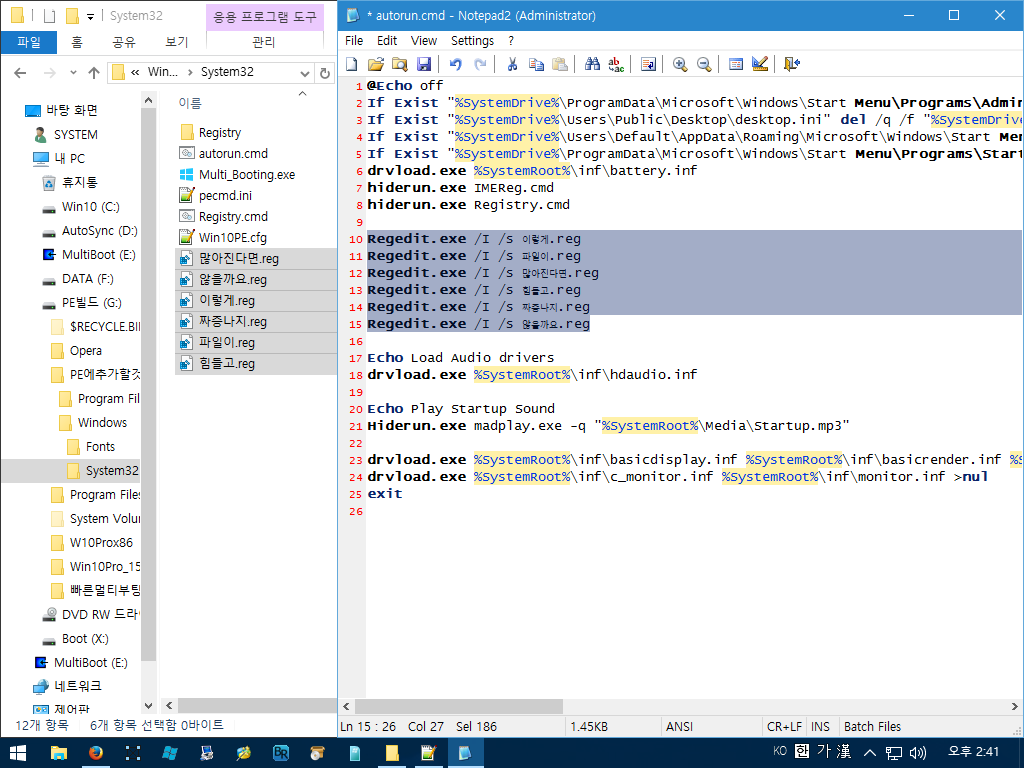
그림처럼 레지스트리파일을 추가로 할경우를 보죠. 처음에는 파일하나일수 있습니다. 하지만 PE를 사용하면서 귀찮은 메시지들이 뜨더라구요
PE를 처음만들었을땐 EasyBCD를 실행했을때 언어선택하라고 물어보죠. 한번선택하면 PE를 종료하지 않는한 물어보지는 않습니다. 하지만 다시부팅하면 또 물어봅니다.
메시지가 귀찮으니 레지스트리파일을 추출후 추가해야되겠네요.. 추출하는방법은 후에 알려드리고 예를 들어야하니.^^;
추가하는 방법은 윔파일을 열고 autorun.cmd파일을 복사해 추가할 레지스트리파일 이름 등록하고 저장한다음 다시윔파일에 복사하고 추출한 레지스트리파일을 Windows > System32 폴더에 복사해줘야 합니다.
사용하다보니 PotPlayer에서 업데이트 됬다고 메시지가 뜨네요.. 그냥 쓸까하다 재부팅하면 또뜹니다.
PotPlayer 설정에서 레지스트리를 추출합니다.
또 윔파일을 열어 auturun.cmd파일을 복사하고....한줄등록 및 저장하고 윔파일에 복사하고 추가할 레지스트리파일을 Windows > System32 폴더에 복사하고..계속되는 반복이죠... (어쩌다 하는일이니 그냥 해도되겠네요. 그래도 전 안할래요)
생각만해도 짜증납니다. 그런데 이런 두번의 과정을 레지스트리파일 하나만 복사하면 자동적용될수 있도록 한다면 편하시겠죠 (2탄마지막까지 하셨다면 자동적용토록 했습니다.) 편하게 살아야죠 ^^;
그래도 어떻게 적용되었는지 다시한번 설명드릴께요
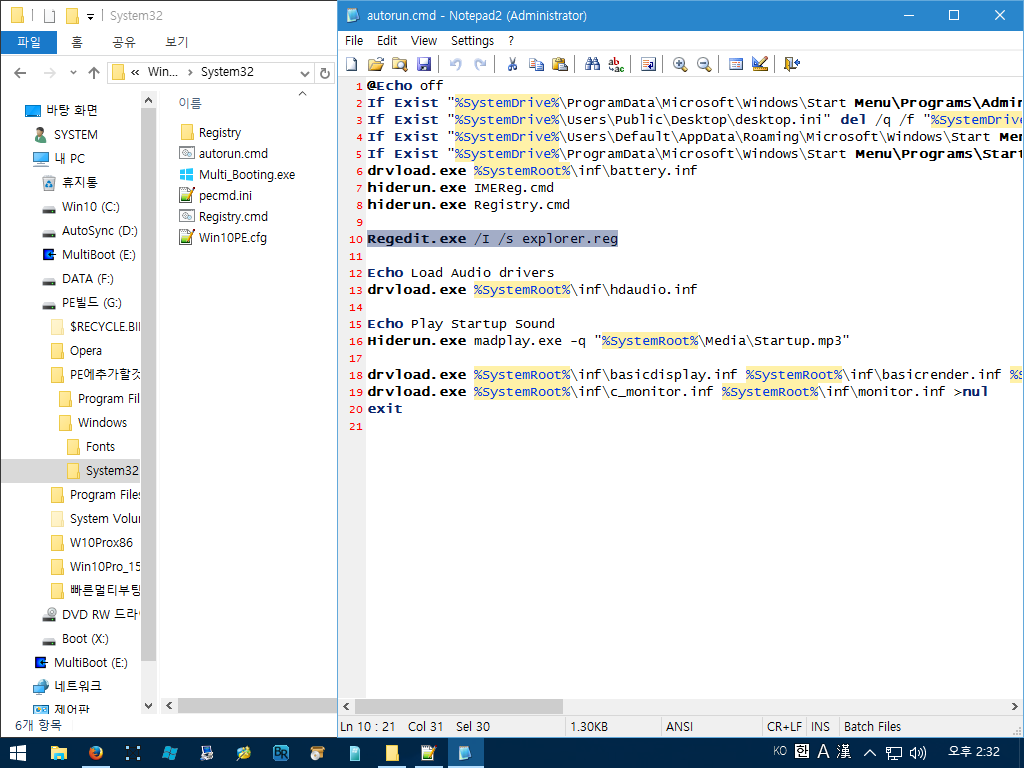
좀전에 PE에추가할것 압축풀어논 폴더로 가봅니다. Windows > System32 폴더에 있는 Autorun.cmd파일을 열어줍니다.
윗줄에 보시면 hiderun.exe Registry.cmd 한줄을 추가했습니다. PE부팅시 Registry.cmd 파일을 보이지않게 실행하라는 뜻입니다.
지금까지 강좌따라하셨던분들은 바로밑에 보이는 Regedit.exe /I /S explorer.reg 한줄을 지워주시고 윔파일에 복사하여주세요..(안지워도 문제는 없습니다.) 문의주신분이 계셔서 알려드립니다.
그림을 보시면 아시겠지만 Registry.cmd 파일은 Windows > System32 폴더에 있어야되구요 바로 하부폴더 Registry폴더에 레지스트리 파일을 넣어두면 PE부팅시 자동적용됩니다.
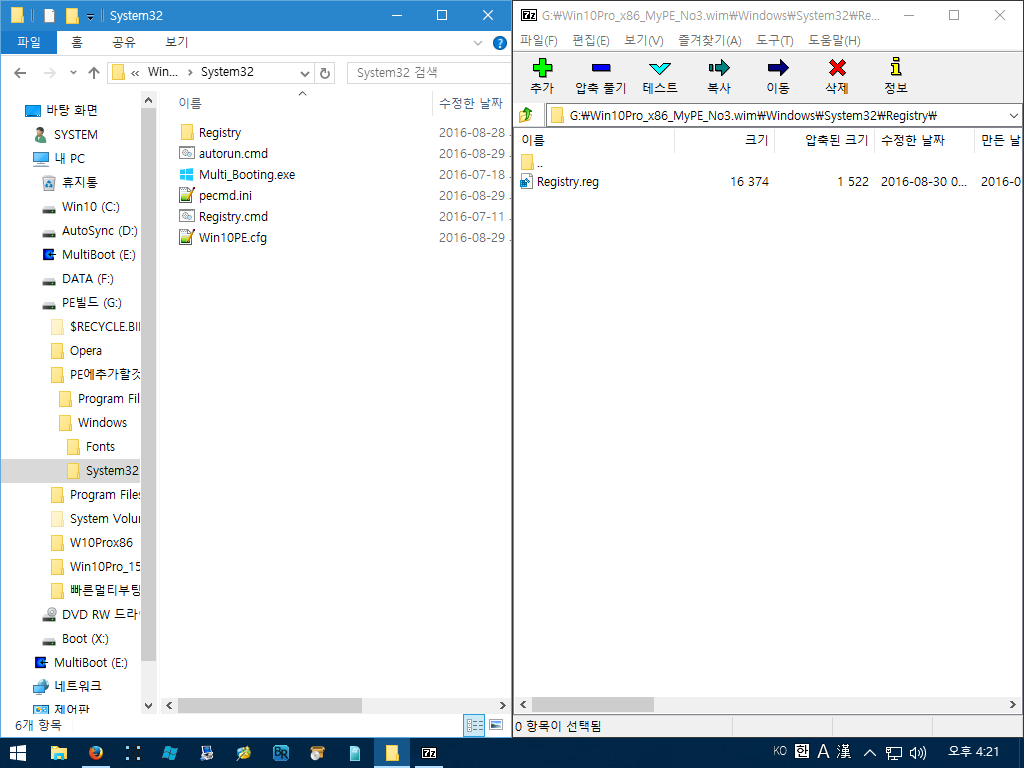
앞으로 알려드릴 레지스트리 파일을 꼭 윔파일내 Windows > System32 > Registry 폴더에 꼭 넣어두세요
제가 이얘기를 안하면 모르고 지나시는 분들이 있어서입니다. (아시는분들은 패스하시구요) 앞으로 계속나옵니다.
레지스트리파일 추가할땐 어디에 하라구요? 윔파일속 Windows > System32 > Registry 폴더안에 복사하세요
현재부팅한 Root (X:) Windows > System32 > Registry폴더 아닙니다.
이제 준비는 다됐습니다.
좀전에 EasyBCD를 설명했었죠.. 저도 계속 실행시마다 언어선택하라고 나옵니다. 여러분과 똑같이 강좌를 보면서 만든 PE를 사용하기 때문이죠.
무지 귀찮아요.. ㅜㅜ
그러니 알려드려야죠.
가장빠른방법은 다른분들이 만든 PE에서 복사해서 경로만 수정해서 쓰는것입니다. 하지만 실력이 늘진않죠..직접해봐야합니다.
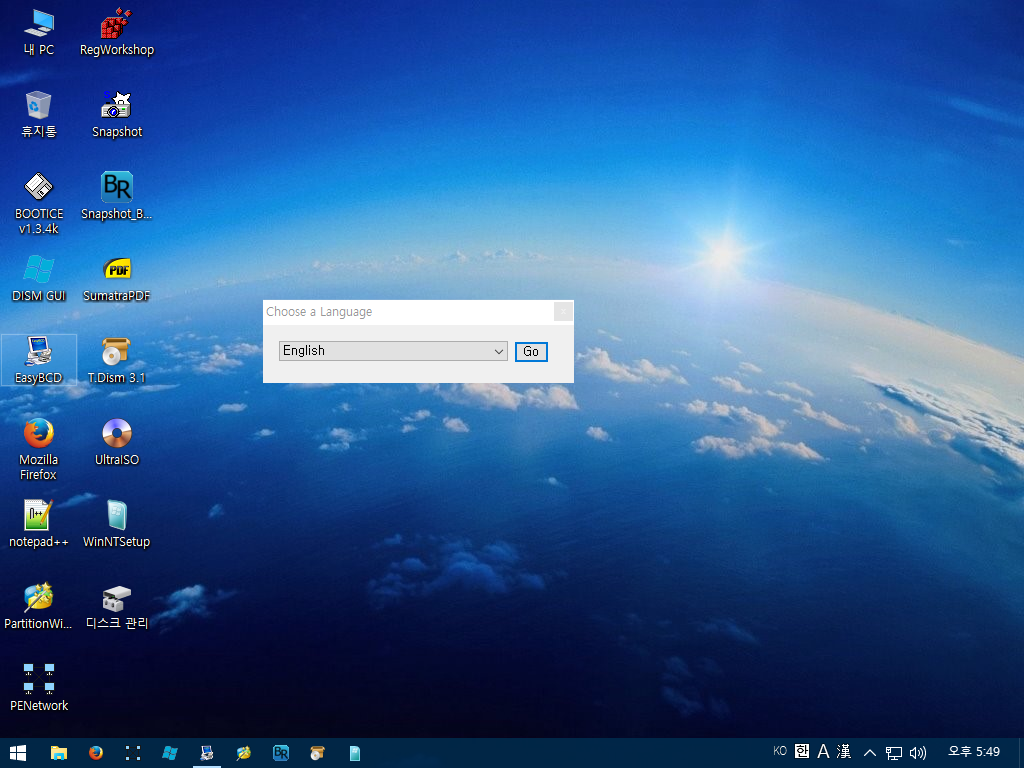
먼저 EasyBCD를 실행합니다. 바로 언어선택하라고 뜨네요 한국어를 선택후 Go를 클릭합니다.
이어서 최신버전이 있다면서 다운로드하겠냐는 창이 뜨는데 무시하고 아니오를 클릭후 넘어갑니다. 라이센스에 대해 설명하죠.. 2.2버전은 비상업용이라 일반인이 사용상 문제없다구요.. 개인이니 확인을 눌러 실행시킵니다.
이제 레지스트리를 추출할 시간입니다.
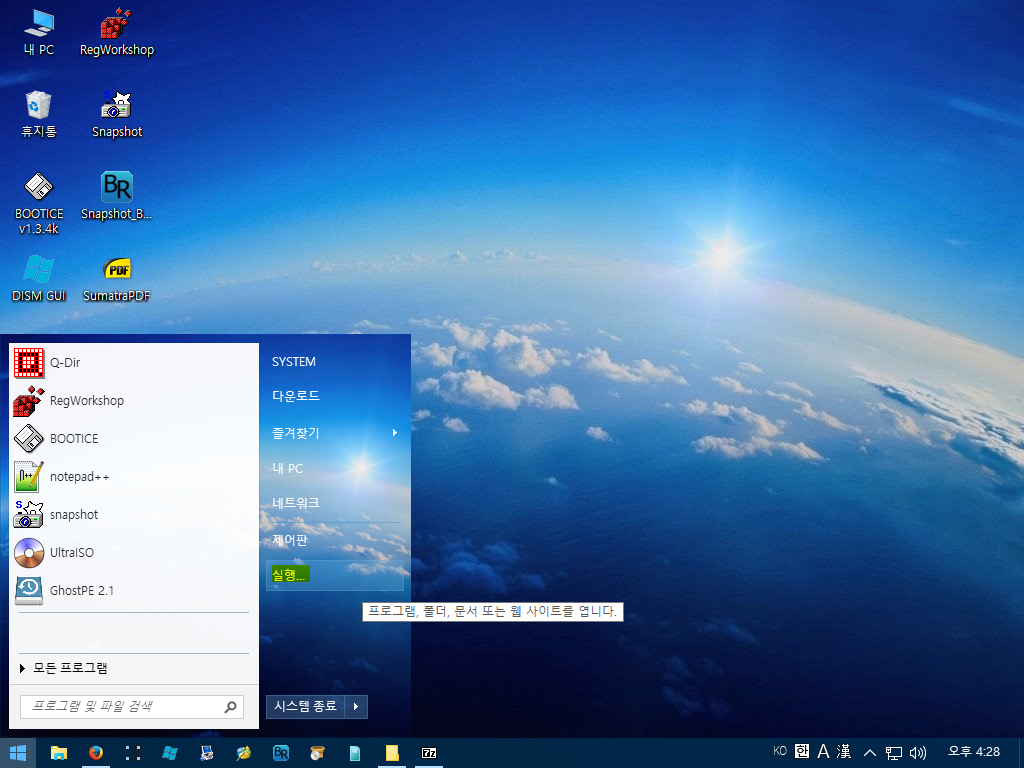
시작버튼을 클릭후 실행을 선택합니다. 입력란에 regedit 를 입력하고 확인을 눌러주세요
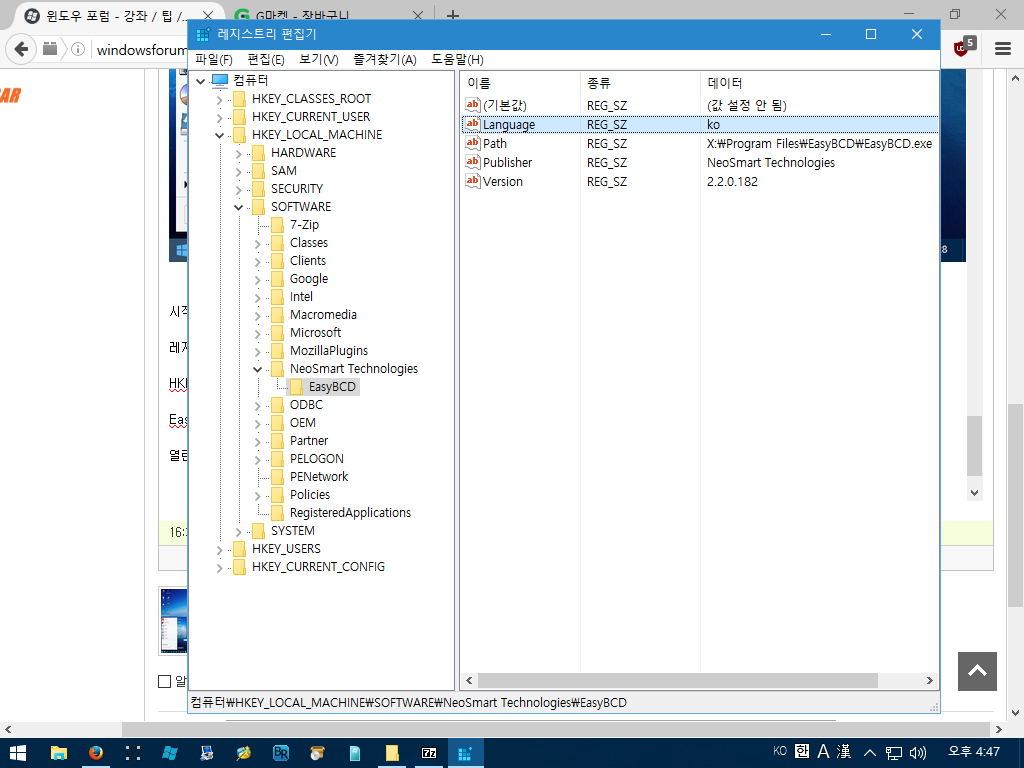
레지스트리 편집기가 열렸는데요 프로그램정보가 기본적으로 저장되는 곳은
HKEY_CURRENT_USER > Software 폴더와 HKEY_LOCAL_MACHINE > SOFTWARE 폴더입니다. 해당폴더에 들어가보면 친숙한 이름들이 많이 있을겁니다. )
EasyBCD 환경설정은 HKEY_LOCAL_MACHINE > SOFTWARE > NeoSmart Technologies > EasyBCD 폴더에 저장됩니다.
열린 레지스트리 편집기에서 차례대로 HKEY_LOCAL_MACHINE > SOFTWARE > NeoSmart Technologies > EasyBCD 이동합니다.
EasyBCD 폴더를 선택하니 오른쪽에 정보가 나오네요.. 아까 선택했던 한국어가 레지스트리에서는 Language ko 로 등록되어있네요
지금은 한국어로 등록되어있지만 PE에서 재부팅을 하면 원래대로 언어를 물어보겠지요.. 윔파일에 추가하지 않았기 때문이죠.
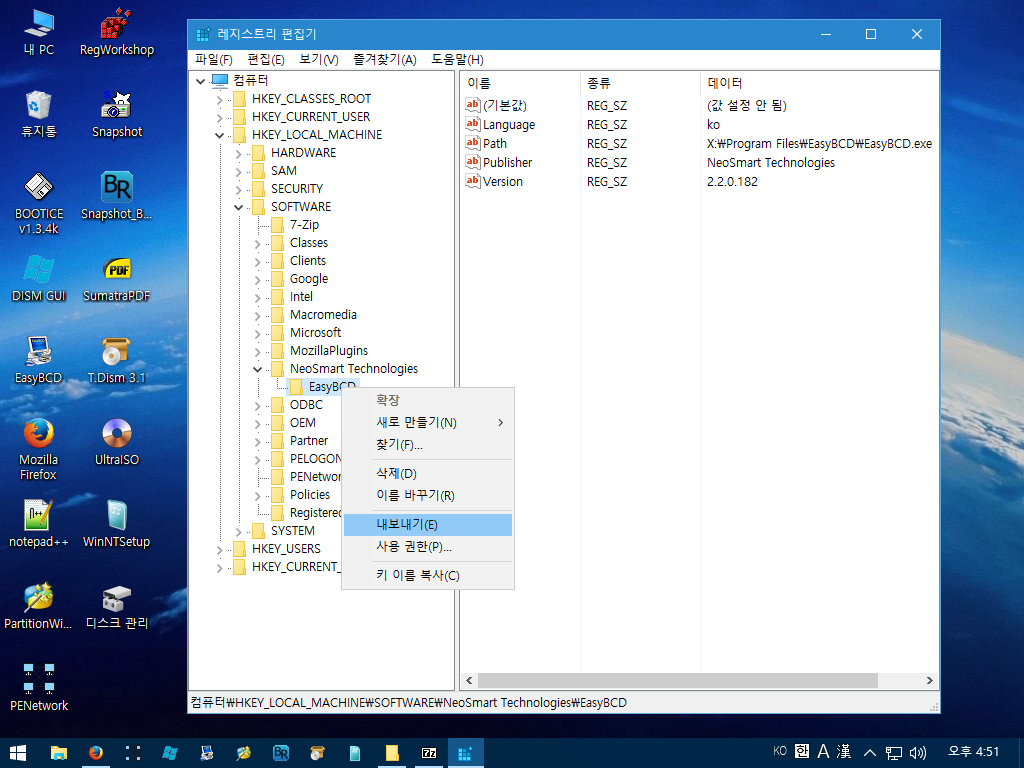
레지스트리 추출하는 방법은 레지스트리편집기에서 클릭한 EasyBCD 위에서 마우스 오른쪽버튼을 누르면 내보내기가 보입니다. 내보내기 클릭후

그림처럼 저장위치는 바탕화면으로 파일이름은 편하게하기위해 표시된부분에서 복사하여 파일이름에 붙여넣기하여 저장해줍니다.
다됐습니다.. 이제 윔파일에 복사만 해주면 됩니다.. 쉽죠?
레지스트리파일을 어디에 복사한다고했죠?
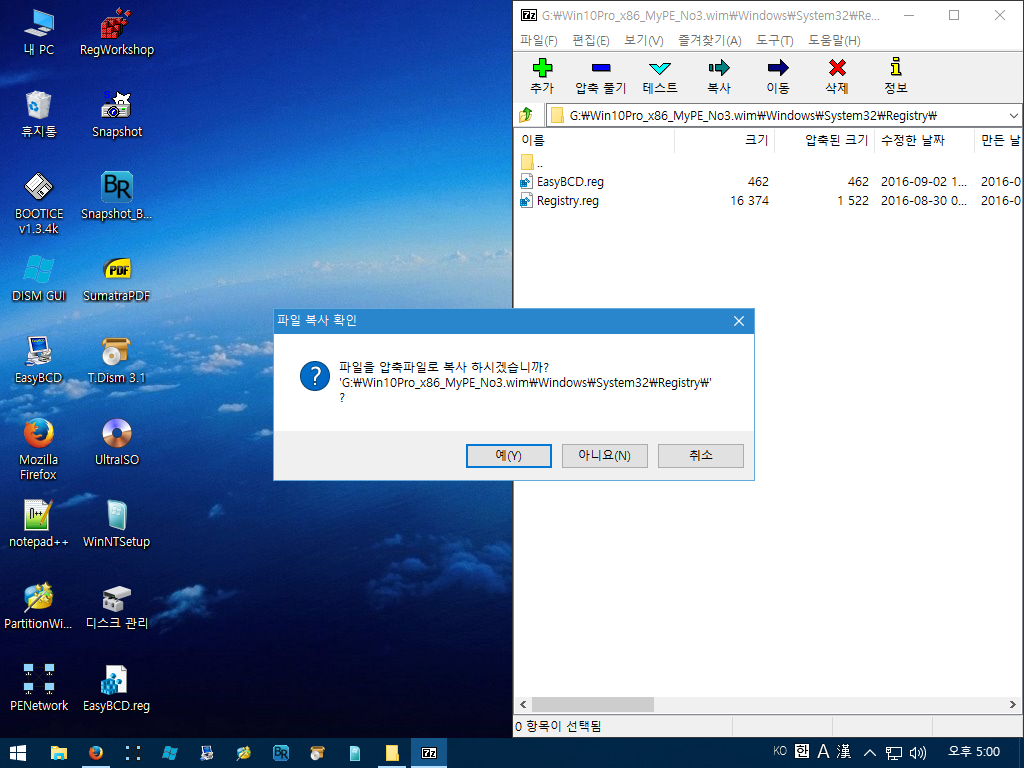
변경할 윔파일을 열고 해당위치로 이동합니다. 바탕화면에 저장해둔 EasyBCD.reg파일을 드레그하여 윔파일에 복사하여줍니다. 다됐습니다.
빠른멀티부팅을 이용하여 재부팅후 EasyBCD 실행했을때 언어를 물어보는지 확인해봅니다. 안물어본다면 성공입니다.
앞으로 이런식으로 작업하시면 됩니다.
복습차원에서 하나더 해볼까요?
많이 사용하시는 PotPlayer를 업데이트 안하게 추가해 보자구요
PotPlayer는 프로그램 자체에 레지스트리 추출기능이 고맙게도 들어있습니다. 레지스트리편집기에서 직접찾아서 추출하셔도됩니다.
(HKEY_CURRENT_USER > Software > Daum 폴더와 HKEY_LOCAL_MACHINE > SOFTWARE > Daum 폴더입니다.)
실행하자마자 업데이트를 할것이냐 물어보는 분들도 계시고 안물어보고 바로 실행되는 분들도 계실겁니다.
근데 한번쯤은 업데이트 메시지 경험해보셨죠? 업데이트 메시지가 안뜨더라도 언젠가는 뜰수 있으니 업데이트 메시지 안뜨게해보죠.
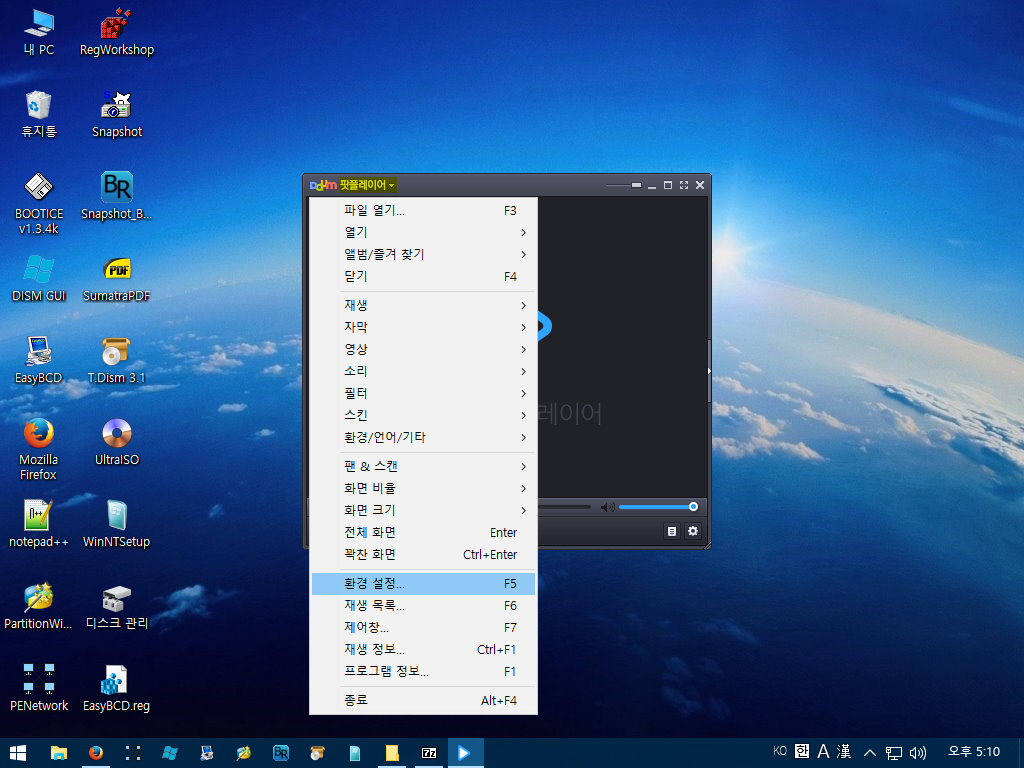
PotPlayer 를 실행후 상부의 팟플레이어를 클릭후 표시되어있는 환경설정을 클릭합니다.
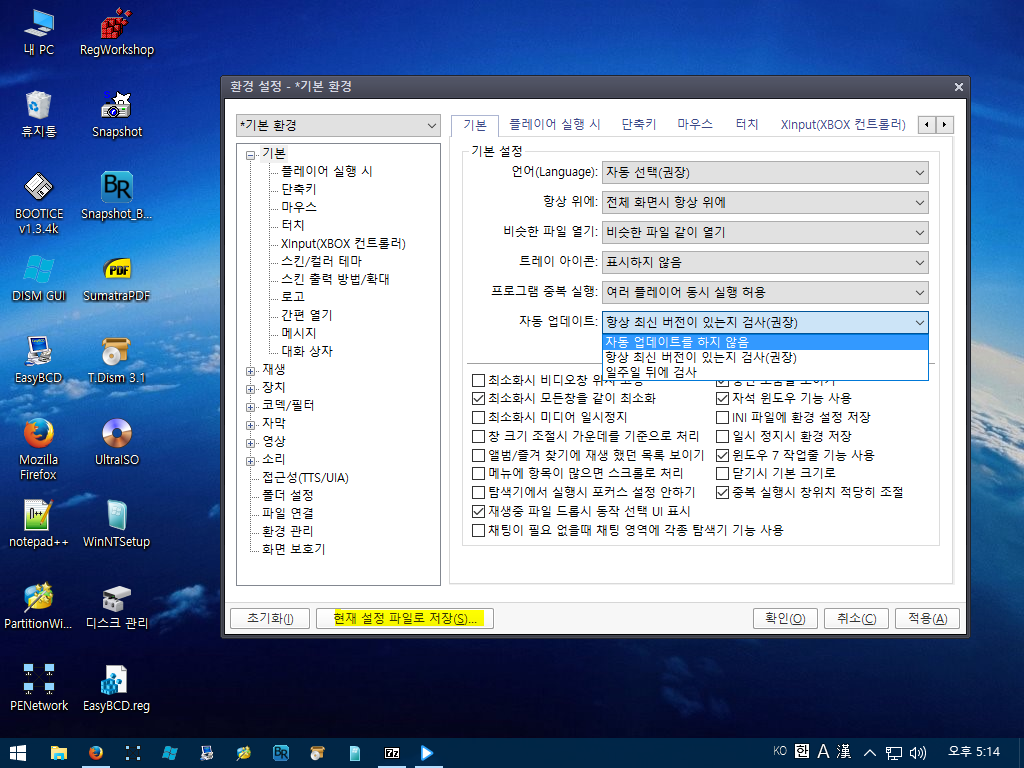
그림처럼 자동업데이트 항목에서 자동 업데이트를 하지 않음을 선택후 하부의 적용을 클릭합니다.
노랜색으로 표시한 현재 설정 파일로 저장(S)... 을 선택후
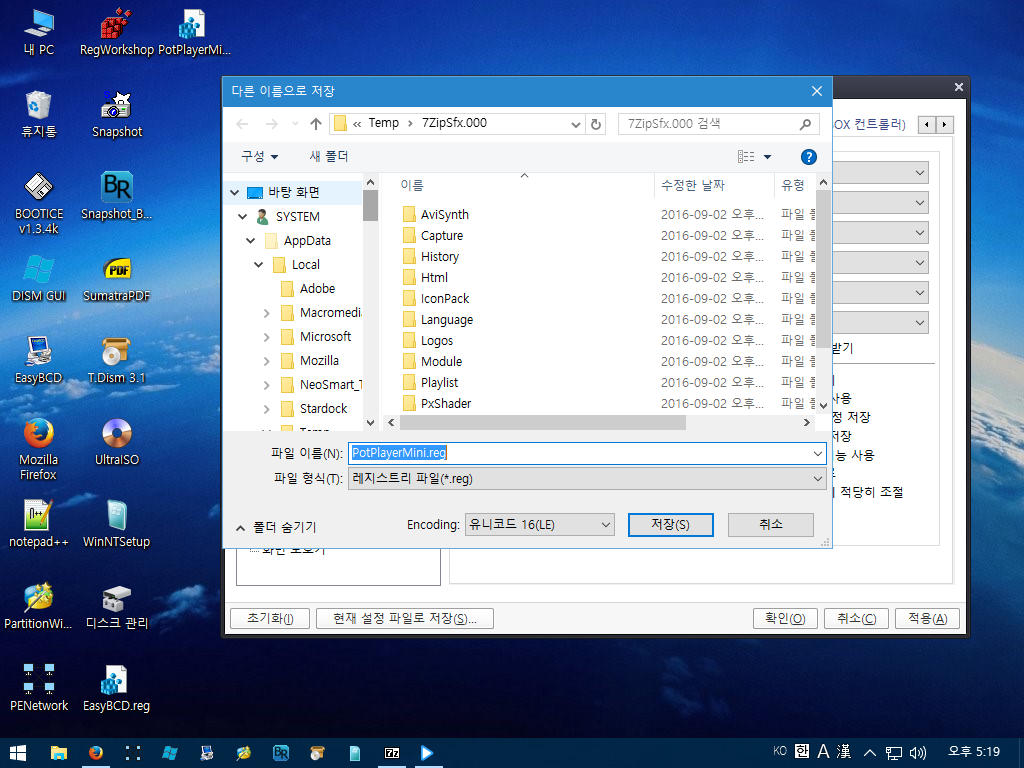
그림처럼 저장할 위치를 왼쪽처럼 바탕화면으로 바꾸고 저장을 클립합니다.
이후에 바탕화면에 있는 PotPlayer 레지스트리파일을 윔파일에 추가하면 끝나게 됩니다. (위치는 아까 몇번 알려드렸죠?)
--------------------------------------------------------------------------------------------------------------
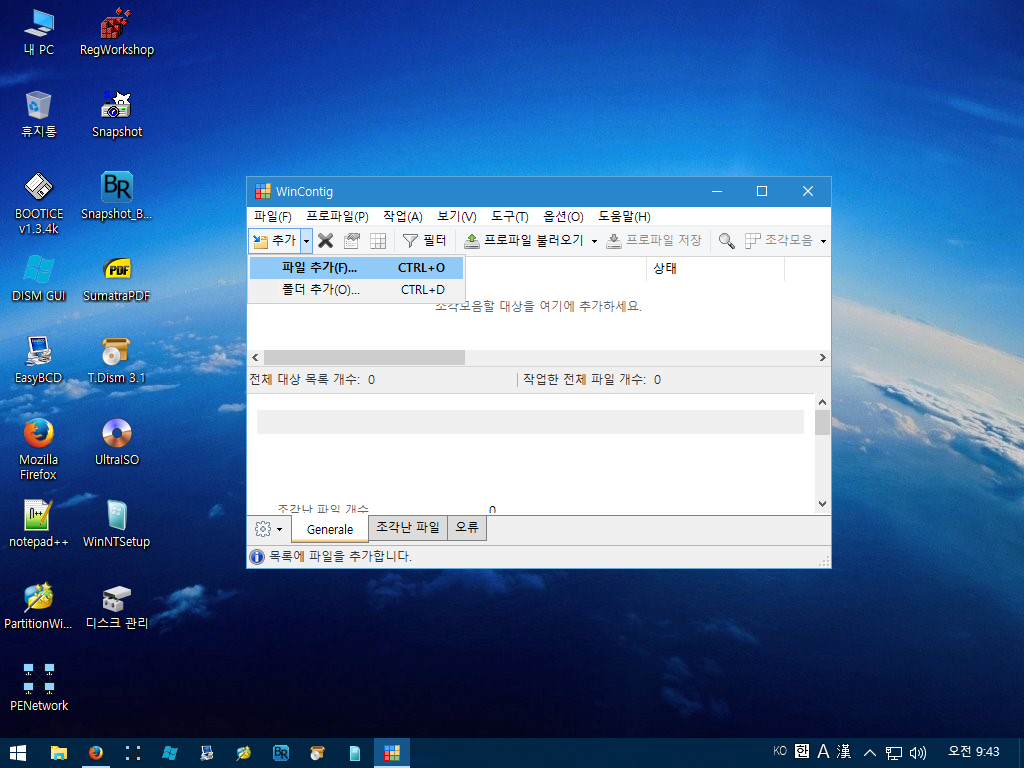
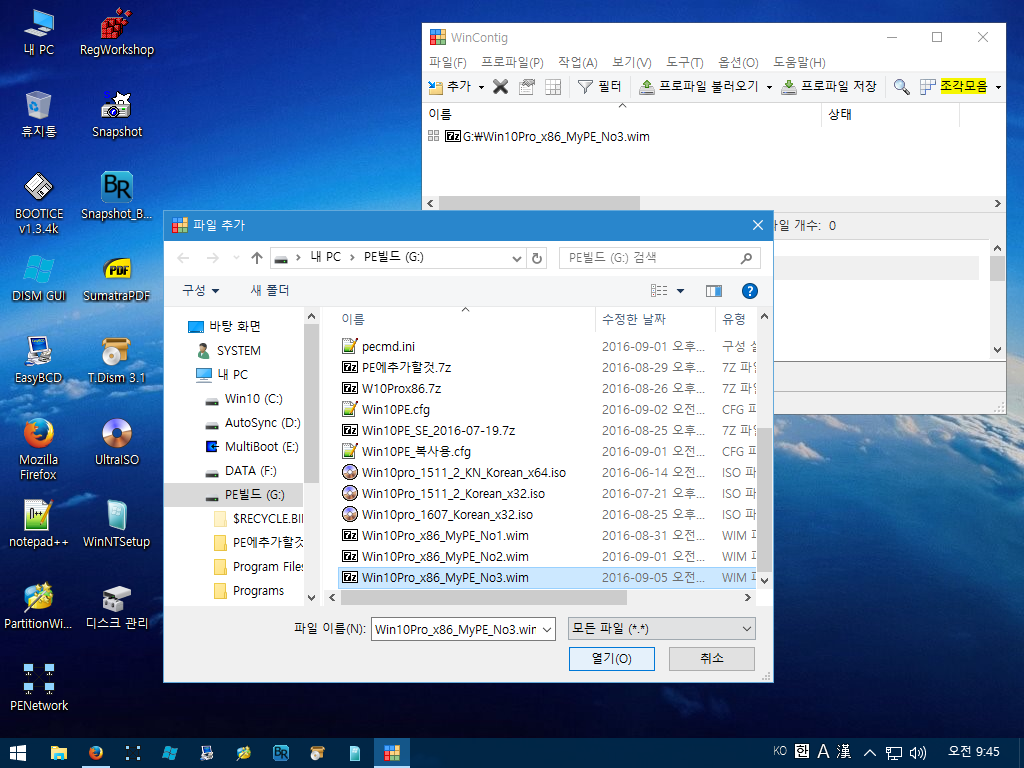
파일이추가된게 보이시죠? 그림처럼 오른쪽 위쪽의 조각모음을 클릭합니다.
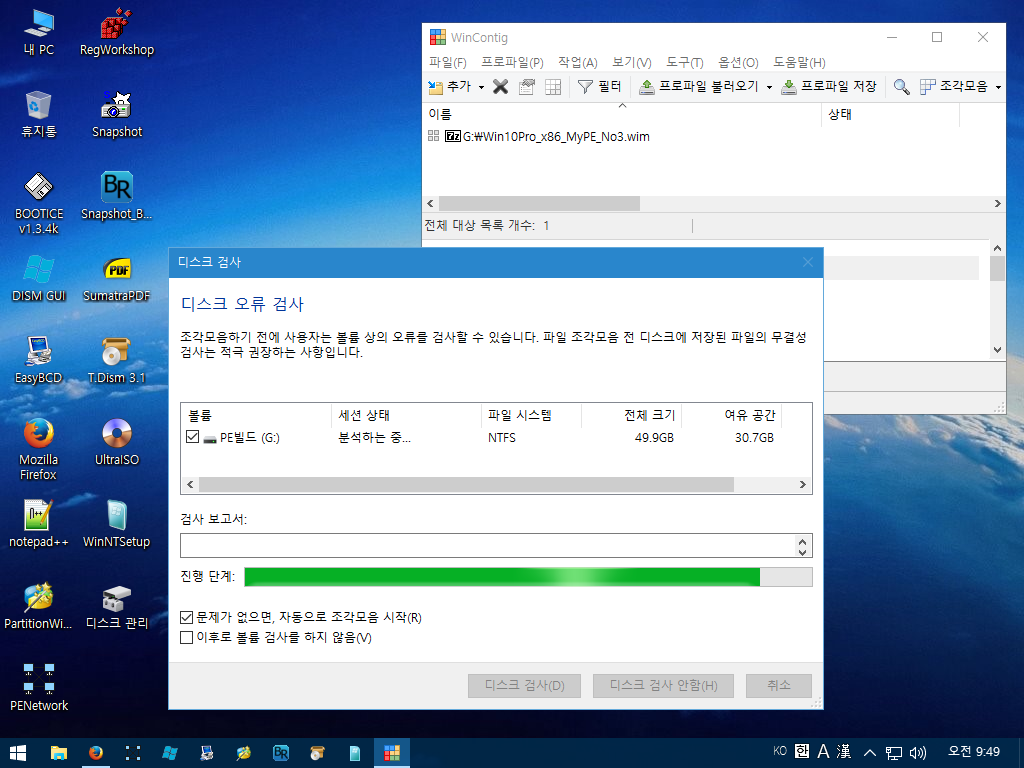
디스크검사 창이 뜨는데요.. 권장사항처럼 디스크검사를 해주셔야만 합니다. 안할시 조각모음이 안될수 있습니다. (조각모음이 안되 엄청해맸네요)
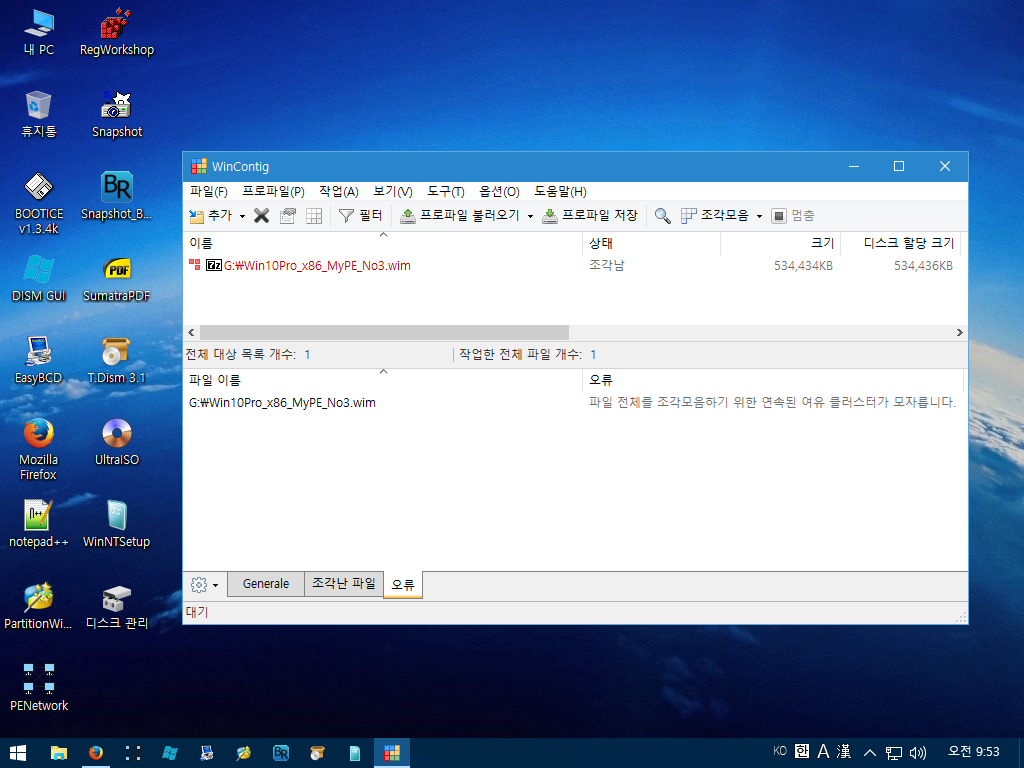
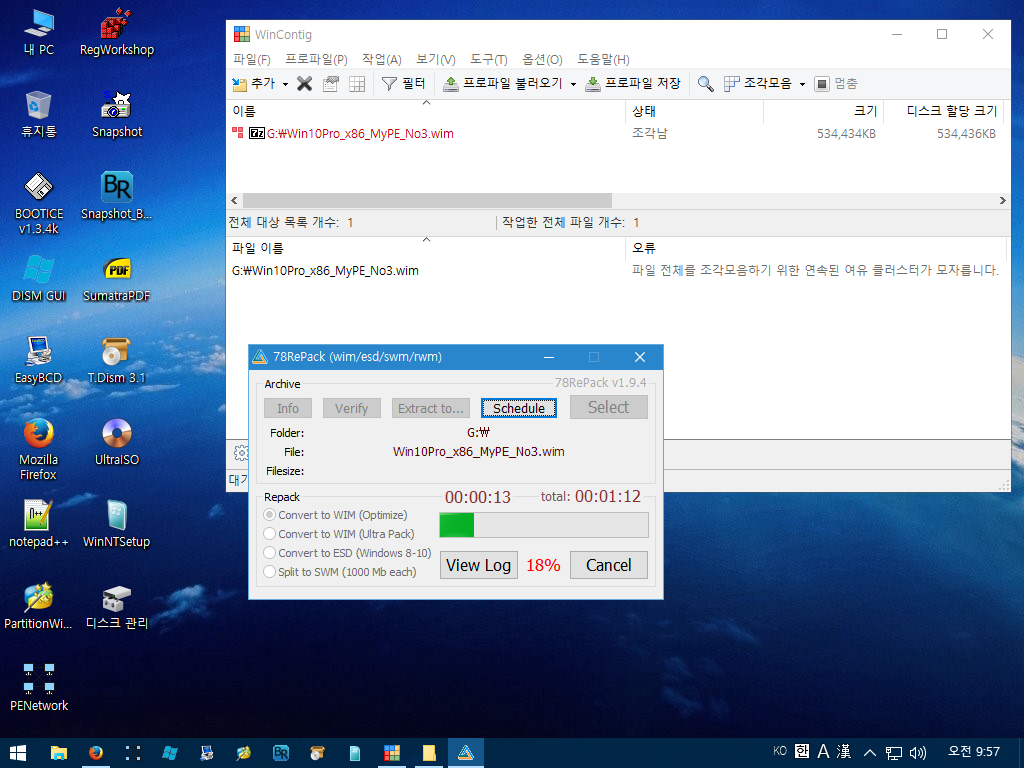
혹시라도 (Convert to WIM (Optimize) 으로 해결안되면 바로밑의 (Convert to WIM (Ultra Pack) 으로 하시면됩니다. 그래도 안된다면 잘 모르겠네요 (초보의 한계입니다.)
이방법말고 한번에 되는프로그램을 아시는분이 있으시면 알려주시면 감사하겠습니다.
오늘은 여기까지입니다..
공부좀 되셨나요? 별루라구요? 죄송합니다.
지금까지 아는선에서 같이 공부해봤구요
다음시간이 마지막이 될거같은데요... 아직풀지 못한 것들을 아는선에서 설명드리도록 하겠습니다.
지금까지 고생많으셨습니다.
이상 지연서연이 아빠였습니다.
감사합니다.
댓글 [76]
-
동방불패™ 2016.09.06 09:49
-
지연서연아빠 2016.09.06 14:54
조만간 멋진pe가 만들어지겠네요
축하합니다.
-
윈포우도럼 2016.09.06 14:16
안녕하세요.
한번 나만의 PE를 만들고 싶었는데 이렇게 강좌를 남겨주시니 감사합니다.
아직 시간이 없어서 1편까지 밖에는 못해봤는데, 2편부터는 아무래도 추석 때 해봐야 할듯 싶네요 ㅠ
추가로 궁금한게 있는데 혹시 알려주실 수 있나요?
https://windowsforum.kr/qna/7876530
여기에 글 남기긴 했는데요.
다른 네트워크에서 윈도우PE로 접속한 다음에 집에 있는 NAS(FTP서버)를 마운트시킨 다음에 윈도우 설치나 기타 파일 들을 공유받아서 쓸려고 하는데요. 혹시 방법이 있나요?
전에 집에서 조차도 PE로 부팅한 다음에 NAS 네트워크 드라이버 잡을려고 했는데 잡히지를 않더라고요.
-
지연서연아빠 2016.09.06 15:00
원격제어 프로그램을 사용하면 되지않을까요?
저는 집과 회사컴에 원격제어프로그램을 항시 접속대기 상태로 해놓고 필요할때 접속하여 파일을 다운받던지 하는데요
제방법으로하면 원도우설치는 원격으로 할수는 있으나 부팅하면 접속이 끈기니 그것도 안될꺼같구요 (이문제는 해결할 방법은 없지요)
음.일단제가쓰는 원격제어프로그램주소 알려드릴께요
한번 해보세요
www.zook.co.kr 입니다.
-
블랙라벨 2016.09.06 15:24
강의를 따라오다 보니 PE 장님이 4탄까지 오게 되었습니다.
다시한번 지연서연아빠님의 친절한 눈높이 강좌에 감사드립니다.
강좌가 계속 될수록 좀 더 나은 PE가 되어가고 있습니다.^^
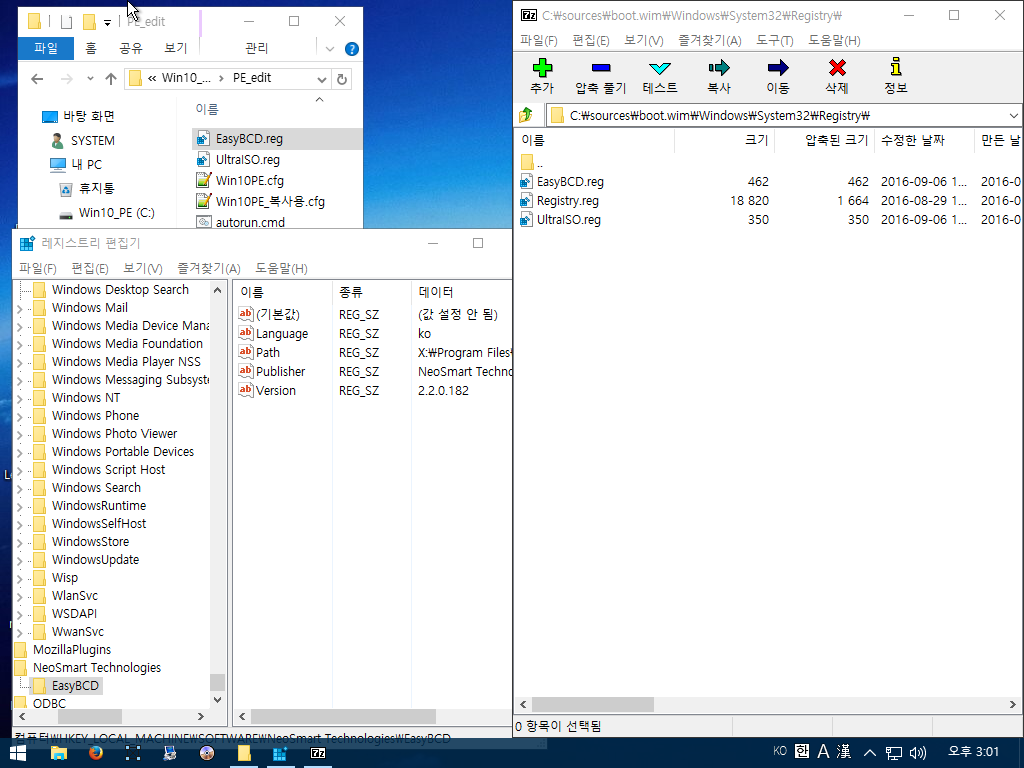
-
지연서연아빠 2016.09.06 15:46
4탄까지 성공하셨군요
블랙라벨님 축하드립니다.
끝까지 완료하시면 제가만든 pe보다 더좋아지실꺼에요
-
Playing 2016.09.06 21:37
좋은 글 잘 봤습니다
아무래도 제 컴퓨터 사양(XP 2G RAM 인터넷 익스플로러 8 ^^;;)과 눈높이로는 쉽지 않네요
윈도우 7이나 그 상위 인터넷 익스플로러 11이 가능한 공간에서 다시 해봐야할꺼 같습니다
제가 넣고 싶은 오페라 12.18과 관련된 정보를 제대로 넣은 것처럼 WIM 폴더와 ISO 폴더가 생성되고 잘된거 같습니다
그런데 해보면 부팅되다가 램이 부족한지 초기 화면에서 아무것도 진행이 되지 않더라구요
그래도 다른 많은 분들이 성공했다는 이야기를 보면 분명 방법이 틀리진 않게 제 개인적인 환경에서 오류가 나오는거 같습니다
아 제가 구할수 있는 윈도우버전은 현재 마이크로소프트 windows 10 iso 다운로드를 받을수 있는 RS 1 (32비트)이었습니다(익스플로러 11에서만 원하는 ISO 를 본문에서 소개해주신 프로그램으로 다운 가능)
https://www.microsoft.com/ko-kr/software-download/windows10ISO
다시 글을 보니 64비트 성공하신 분들도 보이는 것으로 볼때 TH2 1511 버전으로 시간날 때 해보고 싶네요
그리고 워낙 컴퓨터가 느려서 '윈도우포럼'에서 빠르게 할수 있는 방법을 참조하는데 이것에서 무슨 오류가 발생한 것인지도 모르겠습니다
https://windowsforum.kr/index.php?mid=lecture&search_keyword=%ED%9E%88%EC%9D%B4&search_target=nick_name&document_srl=7352894
PE빌더 빌드시간 단축 팁입니다. (2016.04.03 20:11) '히이이잌'님의 글을 제 나름대로 열심히 쫓아가봤습니다. 한두번 실패해보고 이것은 제대로 된거 같은데 음 다시 해보겠습니다
쫓아해보면 WIM 풀어놓는 게 45분 이상 걸린다는 제목표시줄이 나오고 하단에 CMD 의 진행과정이 나옵니다
(이때 컴퓨터 망가진줄 알았는데 아니더군요 ^^;; 하하하하)
아마 저같은 컴퓨터 사양은 정말 드물다고 보니까 좀 천천히 쫓아가겠습니다!! 저야 간간히 시도해보지만 얼마나 시행착오와 고생(손목;;)을 하셨는지 알게됩니다. 고맙고 또 고맙습니다!!
-
지연서연아빠 2016.09.06 21:44
그간 고생을 많이하셨군요
Rs1은 아직 문제점이 많이 있습니다
절대로 rs1으로 하지마시고 1511버전으로 하세요
그럼 문제가 해결될것 같습니다.
-
Playing 2016.09.06 22:00
예 알겠습니다
부랴부랴 ISO 파일 구하느냐고 그랬는데 RS1버전은 빌더와 무언가 맞지 않아서 문제의 원인일수도 있겠군요!!
말씀해주신 것처럼 1511 버전으로 열심히 쫓아가겠습니다!
-
dualcosmos 2016.09.06 23:48
우선 간단히 여기까지 만들어 보았습니다.
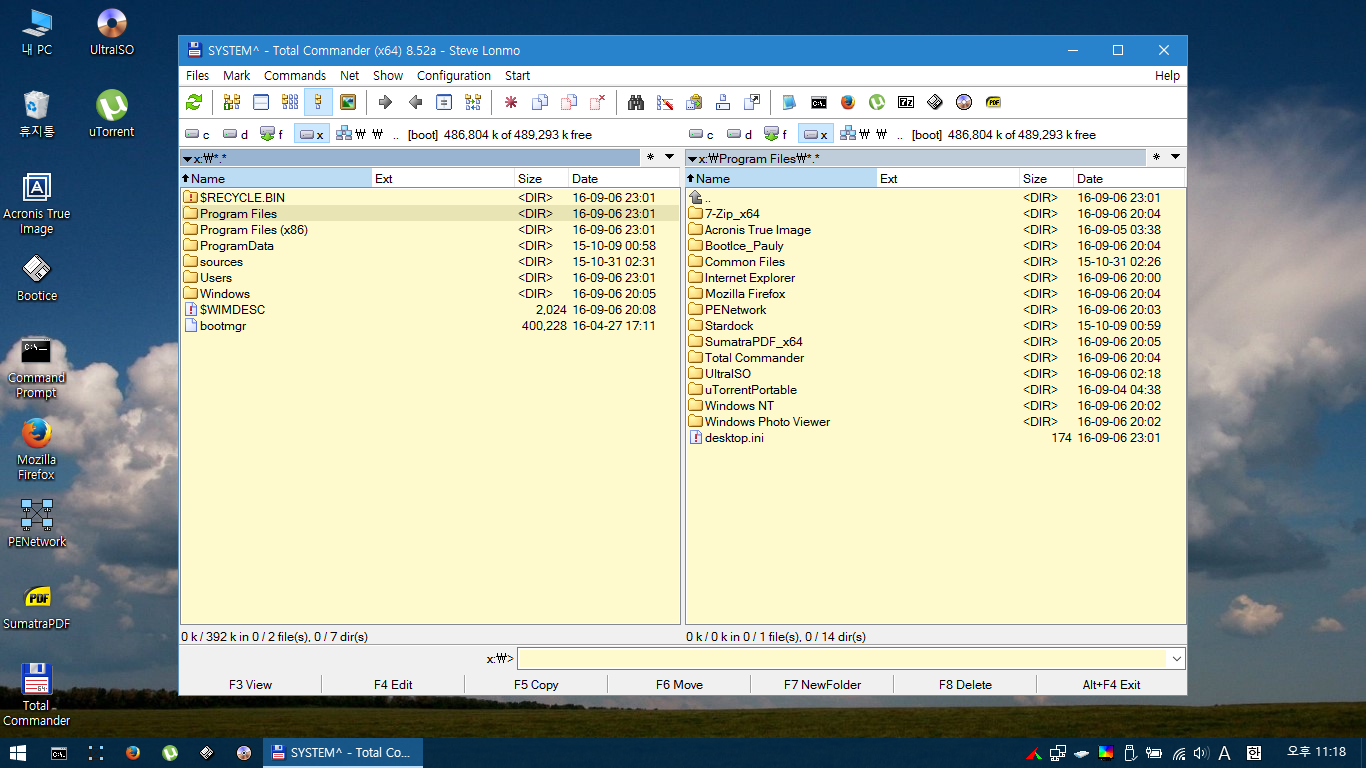
여기에 긴요한 복구 툴을 통합해서 응급용으로 먼저 사용하고
계속 배우면서 확장해 가려고 합니다.
고맙습니다.
-
지연서연아빠 2016.09.07 08:43
dualcosmos 님 빌드성공 축하드립니다.. ^^
-
w20060101 2016.09.07 22:02 4탄까지 강의해주시느라 너무 고생많으셨습니다.^^
저 역시 잘은 모르지만 보답하는 맘에서 한번 따라해 보았습니다.^^
https://windowsforum.kr/review/7880138
저는 pe를 보기좋게 꾸미고 활용하는 스퇄은 아니고 pe본연의 사용목적인 응급복구용에 맞추어서 활용하다 보니까 3,4탄은 wim용량 줄이기 및 조각모음등에 초점을 두었습니다. 물론 복사용 cfg도 적용을 해서 언제든지 제가 필요할 때 수정할 수 있도록 해 놓았습니다.
제가 만든 용량이 거진 700mb선이네요. ㅎ 이 이상은 넘지 않아야 최악(?)으로는 USB가 지원 안되는 보드(요즘 보드 그럴일 없죠.ㅎㅎ)에서는 CD로 부팅해서 사용할 수 있도록...^^
추후 강좌가 계속 이어질지는 모르겠으나 용량을 다이어트한 날쌘돌이도 PE도 한번 보여주셨으면 합니다. 이는 아마도 빌드시 구성요소를 제거하는등의 기술이 요하는걸로 알고 있습니다. 허나 이게 참 어렵지요.^^ 그래서 빌드는 아예 손을 놓고 있습니다.
지연서연아빠님 덕에 이렇게 빌드도 잘되고 완성물도 이상없이 나온적이 첨인듯 하네요. 너무 감사드리고 계속 좋은 강좌 부탁드리겠습니다.
감사합니다.
-
지연서연아빠 2016.09.07 23:16
w20060101님 긴댓글감사드리구요
700m정도 된다고하셨는데? 혹시64비트이신가요?
님이 말씀하신 응급복구용은 32비트가 맞다고 보고요
용량 줄이는건 조금이나마 알고는 있지만 강좌로 알려드리기엔 문제점이 많기에 빼기로 했습니다
제가만든pe를 보내드릴테니 조금 연구하시어 적용토록 해주시면 감사하겠습니다 -
대마영길이 2016.09.07 22:58
이런 좋은강의는 먼저 감사의 댓글부터 달고 정독하겠습니다.^^* 지연서연아빠님 덕분에 PE라는 막연한 뜬구름을 손안에 담 을수 있게 되었습니다. 정말 감사드립니다. PE계의 훈민정음이십니다.*^^* 늦은밤 편안히 보내시고 내일하루도 행복한 하루 보내세요
-
지연서연아빠 2016.09.07 23:18
항상와주시는 대마영길이님 감사합니다.
댓글이 너무과찬의 말씀이십니다.
늦은 밤 행복하게 보내세요
감사합니다. -
Seattle 2016.09.08 08:02
지연서연아빠님 참으로 성의있고 친절한 강의에 감사드립니다.
시간날때마다 조금식 따라가며 꼼꼼히 보겠습니다.
그리고 다음편도 기대하겠습니다.^^
-
지연서연아빠 2016.09.08 14:49
꼭 해보시고 다음강좌 올렸으니 구경하세요 ^^
-
내사랑울보 2016.09.08 14:00
pe 강좌 잘보았습니다. 다음 강좌도 기대되네요...^^
감사니다...^^
-
지연서연아빠 2016.09.08 14:49
감사합니다. 강좌 올려드렸습니다.
-
해변의여인 2016.09.08 17:19
pe 보편화에 큰 걸음을 하셨습니다^^
항상 감사한 마음으로 공부하고 있습니다~
수고 하셨습니다.
-
지연서연아빠 2016.09.09 10:44
행복하게 만드는 댓글 감사합니다 -
급시우 2016.09.09 21:04
열심히 마지막까지 따라하고 있습니다.
PE 바탕화면에 바로가기를 일일이 수정하고 있습니다.
X: 대신에 %SystemDrive% 를 사용해도 되던데, X: 이어야 하는 이유가 있나요?
X: 만 쓰면 CFG 파일이 용량이 조금 줄어들긴 할거 같긴한데 말이죠.
-
지연서연아빠 2016.09.10 03:35
급시우님 아무상관없습니다
X: 이든 %SystemDrive% 이든
처음하시는분들이 어려우실것같아 알기쉽게 하기위함입니다 -
엘리야 2017.05.21 08:12
귀한 강좌 고맙습니다. 4탄까지 잘 따라 했습니다.
그런대 중간에 notepad2 를 똑같이 경로를 따라 저장하고 했는대 cfg를 열면 Notepad++가 바로 실행이 안되고 물어보네요~
왜 그런지 궁금 합니다.
-
시종일관 2024.05.11 11:46
이번 강좌도 잘 배웠습니다 ^^
감사합니다 ^^
-
마르코 2024.05.12 17:00
나만의 PE를 만들자 실전편 4탄 PE고수되기2편 (윈도우10PE 마스터하기) 좋은 정보 및 강좌 감사합니다~

좋은 내용 감사합니다~~
계속 따라하면서 나름의 PE를 만들고 있습니다~~