윈 도 우 나만의 PE를 만들자 실전편 3탄 PE고수되기1편 (윈도우10PE 마스터하기)
2016.09.01 12:10
안녕하세요
윈도우포럼에서 보고배운것들을 어떻게하면 많은분들한테 나눠드릴수 있을까 고민하다가 강좌를 하게되었는데요
계획을 하고 준비하고 작성하기까지 시간이 금방 지나가네요..
나만의 PE를 만들자 1탄 , 2탄, 벌써 3탄이군요.. 솔직히 저도 힘들어요
하지만 기다리시는분들이 계시니 끝까지 해야되겠지요
그래서 열심히 달려가볼까합니다. ^^
많은 댓글이 강좌를 하고있는 저한테는 힘이 생깁니다. 댓글들보며 강좌아이디어도 생기기도 하고 배우기도하고 활력소가 되기도합니다.
자.. 각설은 그만하고 나만의 PE를 만들자 실전편 3탄 PE고수되기1편 (윈도우10PE 마스터하기)를 시작하겠습니다.
3탄은 새로만드시는분들과 더불어 기존유저분들한테도 조금이나마 도움이 될수있수 있었으면 좋겠네요
이번편은 2탄까지 만들었던 PE 또는 기존에 가지고 있던 PE로 바탕화면 및 모든프로그램안에 보이는 바로가기들을 자동등록될수 있도록 수정해보도록 하겠습니다.
3탄은 손도 많이가고 어려운 부분들이 많이 있지만 마찬가지로 천천히 따라하다보면 전문가틱?한 PE가 완성되어 있을것입니다.(2탄까지하셔도 충분합니다.만 욕심이 생기시죠?)
기대하시고 출발하겠습니다.
2탄에서 만들었던 PE를 가지고 부팅도 해보시고 복구도 해보셨지요? 아직 안해보셨나요? 섭섭한데요~~~~
이것저것 많이 해보세요... 실력이 많이 쑥쑥 올라갈겁니다.

이번편이 2탄에서 만들었던 PE를 가지고 업그레이드하는것이니 2탄완료하시고 오시면 시작하실께요~~ (안하시면 어쩔수없지요 ㅜㅜ)
PE가 저장되어있는 폴더로 가봅니다.
(이번편은 2탄까지 따라하셨다면 아시겠지만 알려드린용어들이 있지요. 복습하셨다는 가정하에 간단히 설명토록 하겠습니다. 그림으로대체)
2탄에서 만들었던 PE는 첫작품이니 잘관수하시고 평생간직하세요.. 소중하니까요
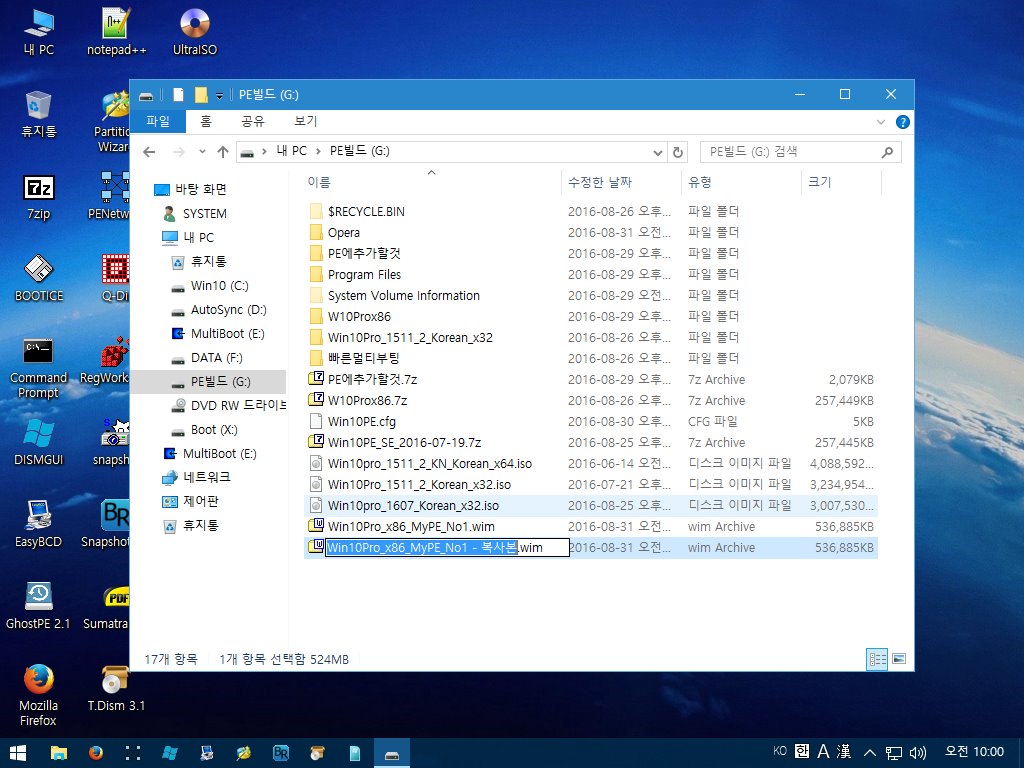
2탄 완성작품 Win10Pro_x86_MyPE_No1.wim 파일을 복사하고 붙여넣기를 하여 복사본을 만들어줍니다. 어떻게요?
(완성작PE 선택후 키보드 Ctrl누른상태에서 키보드 C 를 눌러복사하시고 Ctrl누른상태로 바로 키보드의 v를 눌러 붙여넣기합니다. 이렇게 단축키를 사용하시는것이 작업속도가 빠릅니다.)
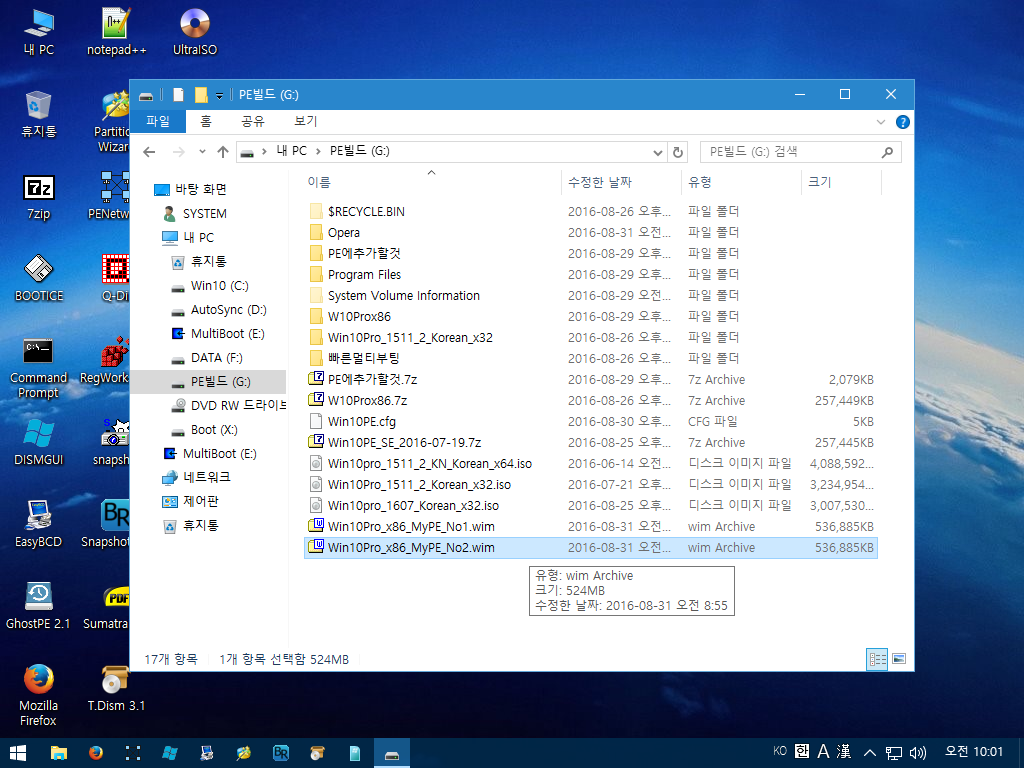
복사본 만든파일을 저는 Win10Pro_x86_MyPE_No2란 이름으로 변경하였습니다.
이번 3탄은 Win10Pro_x86_MyPE_No2.wim 파일로 지지고 복고 가지고 놀겠습니다.???
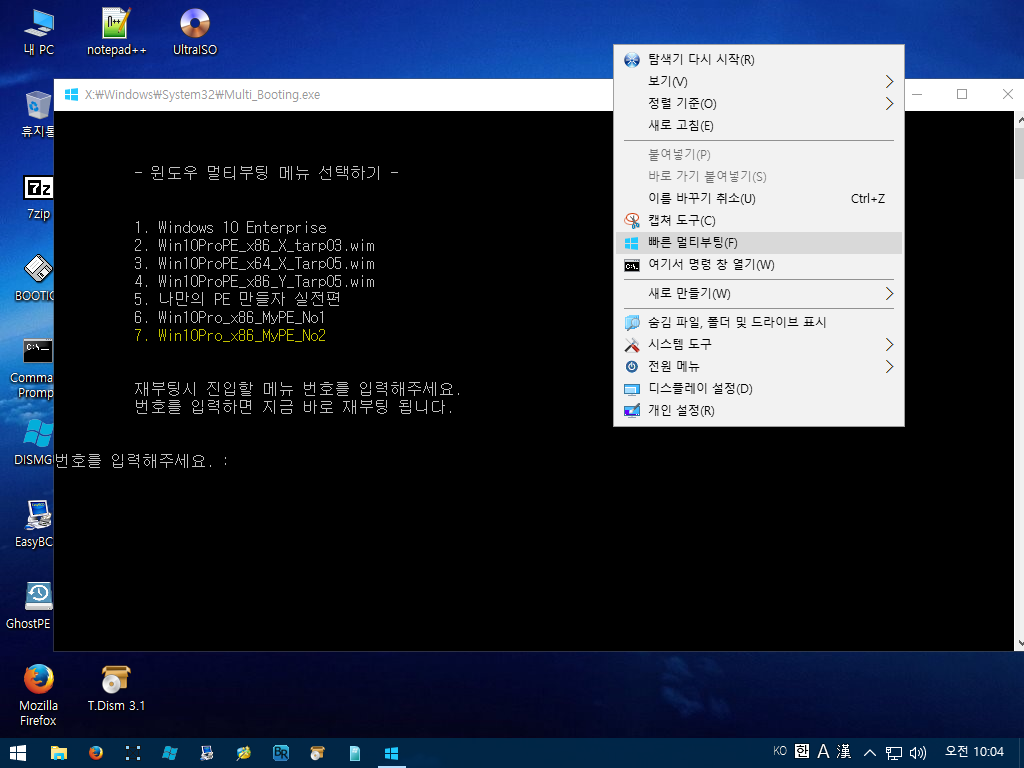
EasyBCD를 이용하여 Win10Pro_x86_MyPE_No2.wim 파일을 부팅등록시켜줍니다. 정상적으로 부팅등록되어 있음을 확인했네요
2탄에서 제가 선물해드렸던 빠른멀티부팅으로 확인을 해보았습니다. (마우스오른쪽메뉴에 이쁘장하게 있네요 ^^)
부팅등록을 마치셨다면 이제부터 윔파일을 수정해야되는데요
오늘 작업은 7ZIP으로 하는 방법이 더 빠르고 편합니다. Win10PE.cfg 파일만 수정후 윔파일에 드레그하여 복사하여 주면 되기때문입니다.
하지만 2탄에서 말씀드린데로 이번 3탄에서는 7zip프로그램으로 작업을 하지않고 틱톡님이 멋지게 만드신 T.Dism 3.1 프로그램으로 하는방법에 대해서 알아보도록 하겠습니다. (공부도 할겸....)
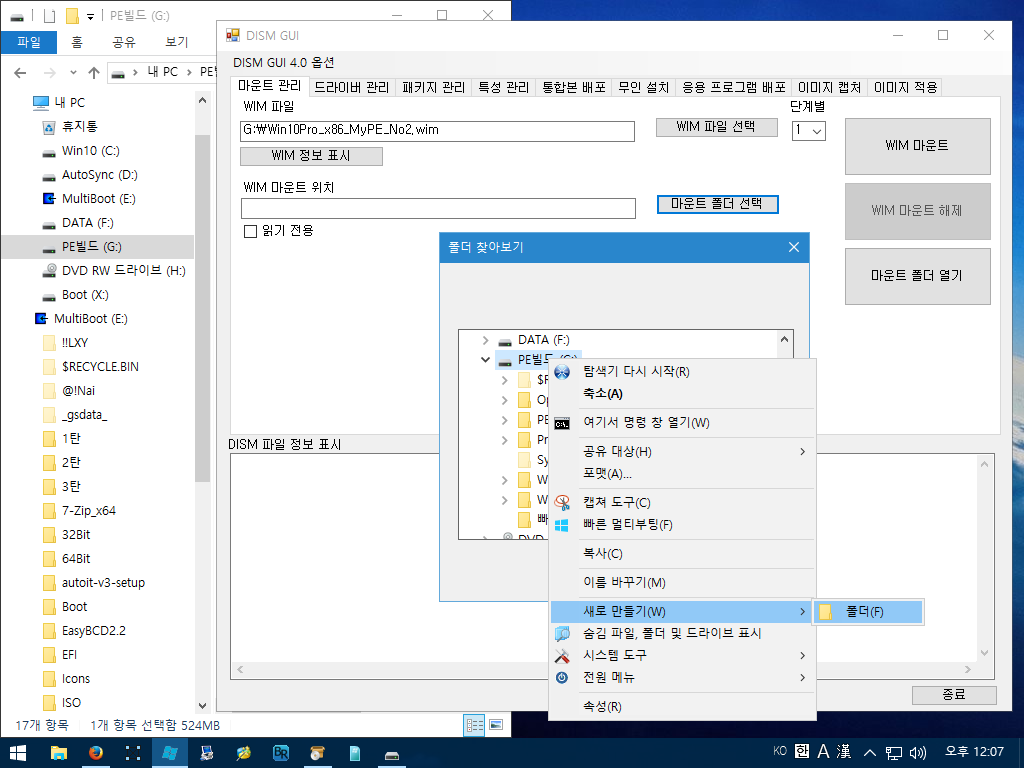
그전에 먼저 윔파일을 수정할때 많이 쓰시는 DISM GUI버전을 먼저 확인해보겠습니다. 차이점을 알아야 어떤프로그램을 사용할지 결정할수 있겠죠?
DISM GUI프로그램에서 윔파일을 마운트하기 위해서는 전부 수동으로 해줘야합니다.
마운트관리항목에서 Wim 파일선택을 눌러 윔파일을 찾아 선택하고 마운트될 폴더도 새로만들어 등록시켜줘야되구요.
그런데 많은 작업을 하시는분들한테 상당히 귀찮은 일이됩니다. 처음해보시는분들한테도 귀찮은 일이되죠.
틱톡님이 만드신 T.Dism 프로그램이 사용시 상당히 편함을 알게되어 쭈~~욱 써오고 있습니다.
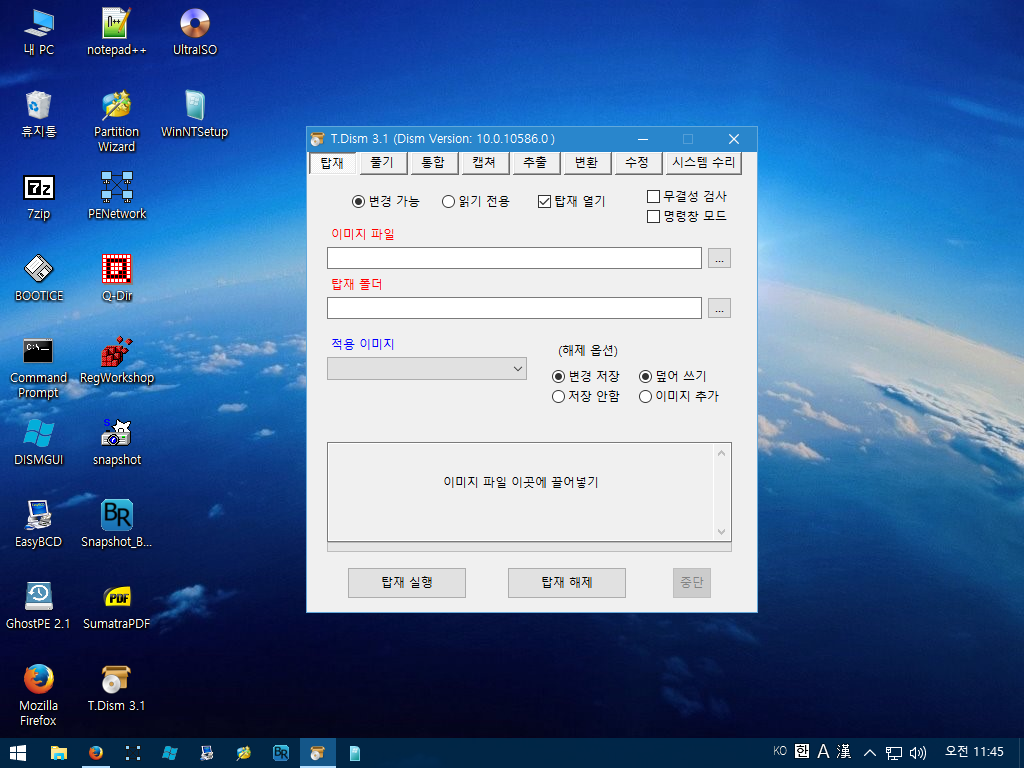
2탄에서 소개해드렸던 자료실에서 T.Dism 3.1 프로그램 다운받아 실행합니다. (저는 2탄에서 프로그램 추가와 작업표시줄에 등록시켜놨습니다.)
다운받을주소입니다. https://windowsforum.kr/index.php?mid=data&page=2&document_srl=7848705
틱톡님이 만드신 T.Dism이 좋고 편한내용에 대해 잠깐 설명드릴께요.
가장많이 쓰는 마운트기능인 탑재에 대해서만 알려드리도록 하겠습니다. (저도 탑재와 추출만 사용합니다.)
그림을 보시면 아시겠지만 DISM GUI프로그램과 상당히 비슷합니다. 하지만 틀린점이 있죠?
바로 드레그 앤 드롭기능이 추가되어있네요 (이미지 파일 이곳에 끌어넣기) 일명 드레그~~~~~~
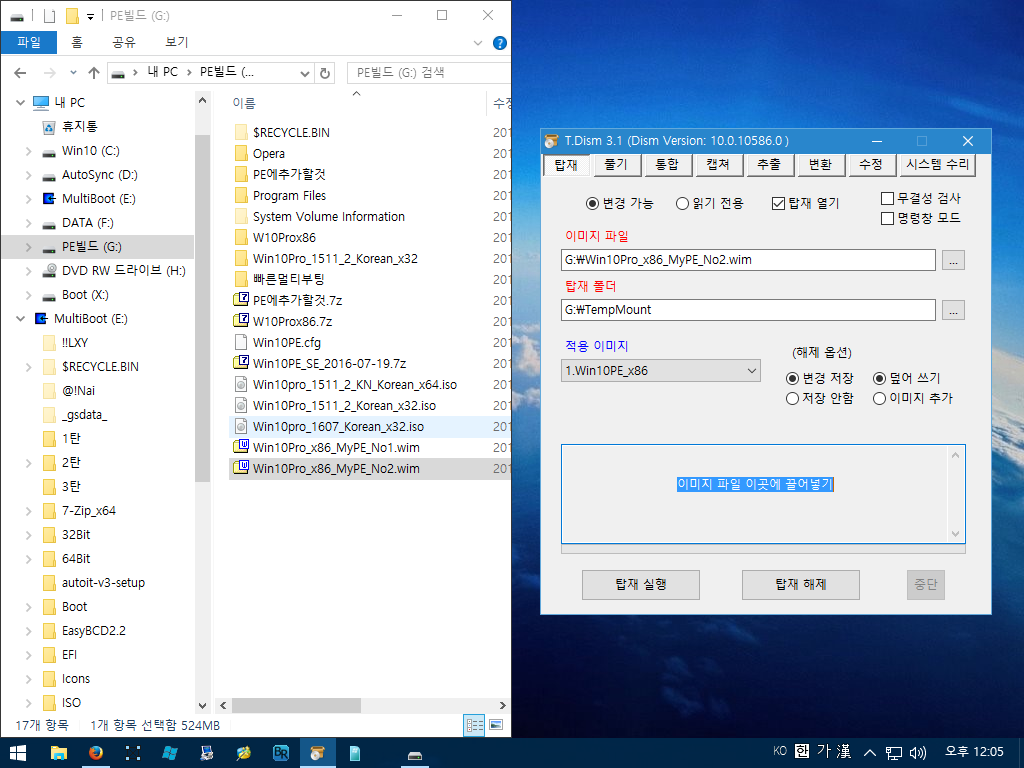
마운트(탑재)를 원하는 파일을 선택후 T.Dism 네모칸 (이미지 파일 이곳에 끌어넣기)에 드레그하면 자동으로 이미지 파일선택과 함께 탑재폴더도 자동생성하고 선택되어 집니다. 어때요? 편하죠? 편리함의 늪에 빠져보아요~~ 틱톡님 감사드립니다 ^^
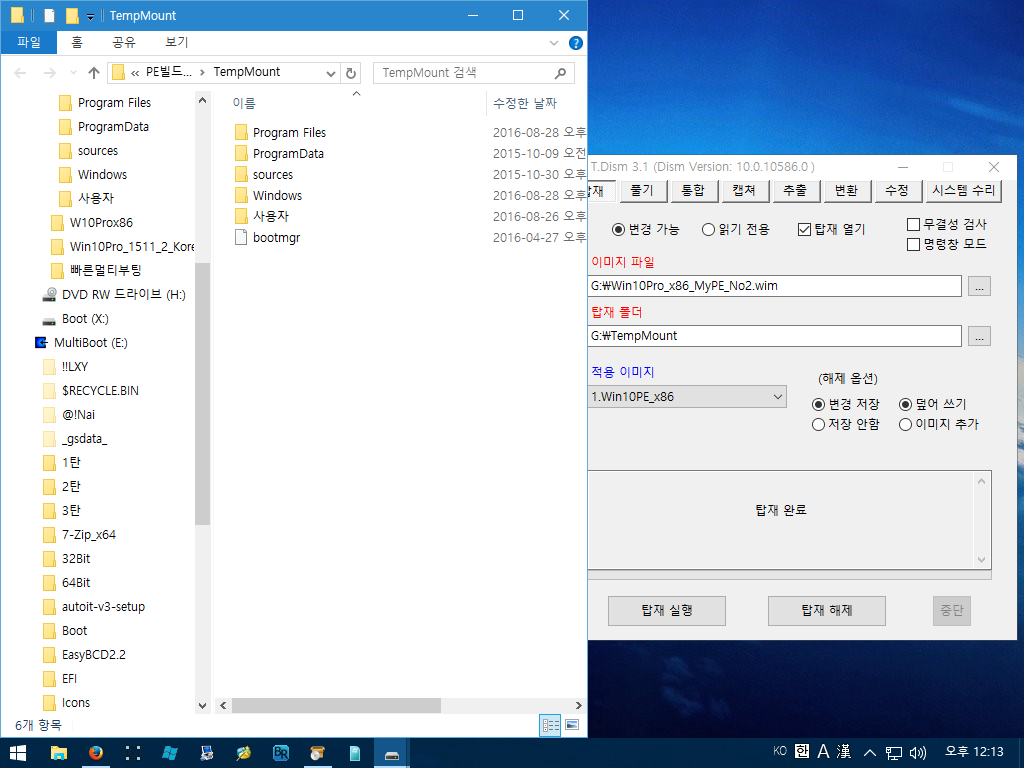
윔파일을 드레그하고 탑재 실행을 클릭하여 마운트시켜줍니다. 탑재완료와 함께 마운트된 창이 뜹니다. 앞으로 이폴더를 가지고 추가 및 수정을 하게됩니다.
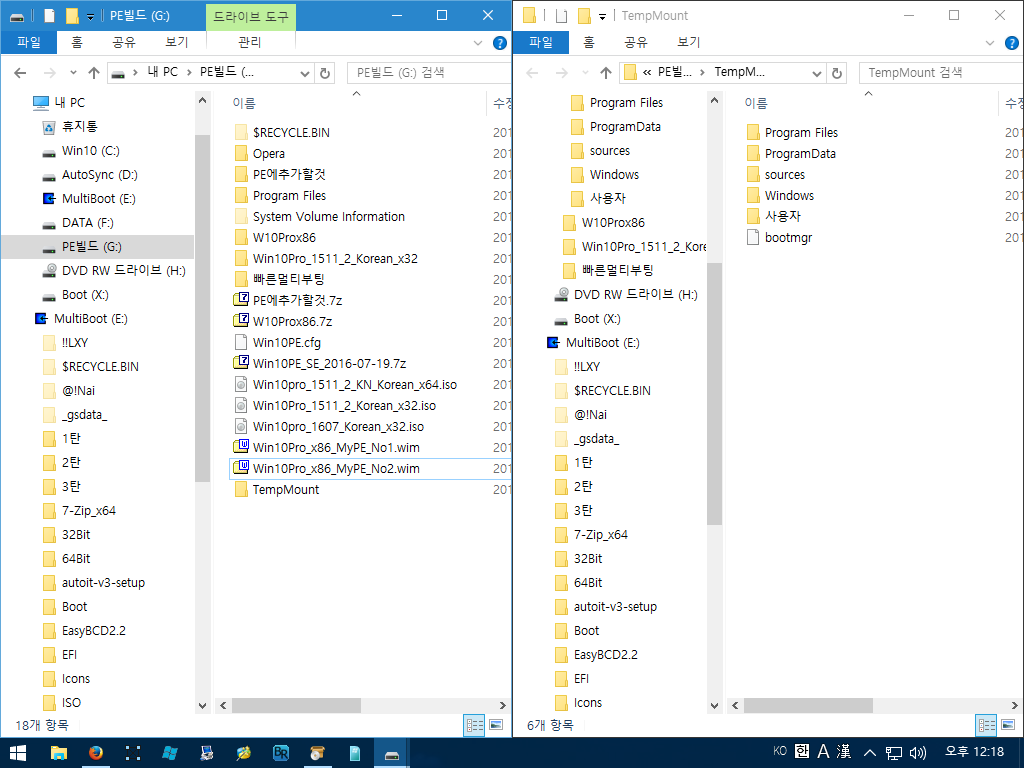
탑재완료후 튀어나온 윈도우탐색기를 오른쪽화면으로 보내구요. 아까 열어놓았던 윈도우탐색기(윔파일이 있던)는 왼쪽화면으로 이동시킵니다. (2탄에서 배우셨죠?)
왼쪽화면에 보시면 TempMount 폴더가 생겼습니다. 이폴더가 아까 탑재후 자동으로 튀어나온 폴더입니다. 절대지우면 안됩니다.(T.Dism에서 탑재해제할경우 알아서 저장후 없어집니다.)
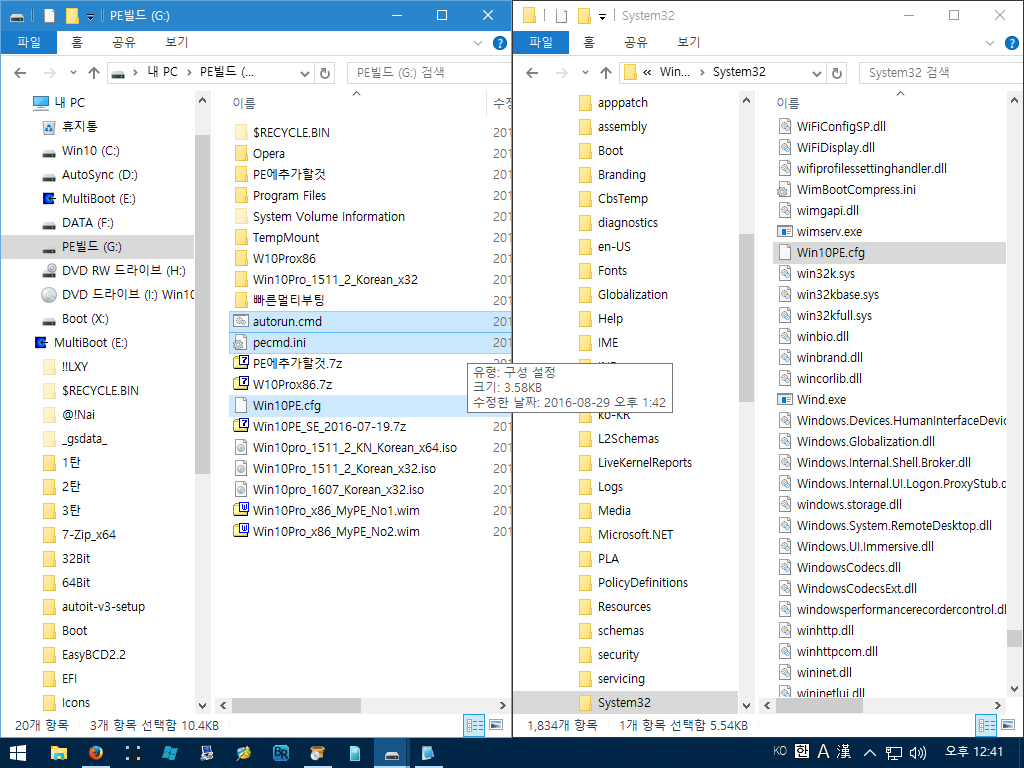
윔파일이 탑재된 오른쪽화면에서 Windows > System32 폴더안에서 2탄에서 배운데로 아래에 작성한 3가지 파일을 찾아 복사하고
좌측화면 부팅등록했던 윔파일이 있는곳으로 붙여넣기하여 줍니다. 편집을 해야하니까요 (여기서는 드레그를 하면 안됩니다. 파일이 이동하게 되니 주의하세요)
설명을조금 드리자면 PE에서 설정을 저장할수 있는 파일이 있는데요 .가장많이 사용하는 파일은 전부 오른쪽화면의 Windows > System32 폴더안에 있습니다.
1. Autorun.cmd ---> 말그대로 PE부팅시 자동실행되어 적용되는 파일
2. pecmd.ini ---> PE에서 많은 역활을 하는 파일이지만 거의 손되지 않는파일입니다.
3. Win10PE.cfg ---> 오늘 가장많이 나오는 바로가기 추가 및 편집할 부분입니다
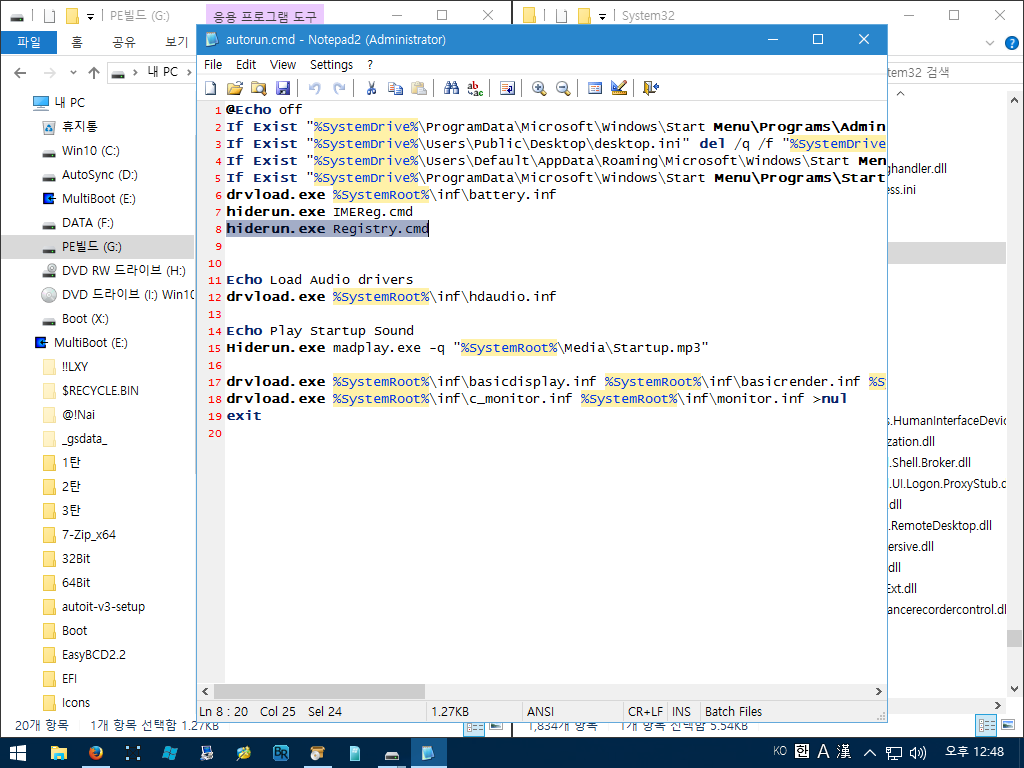
1. Autorun.cmd 파일을 마우스오른쪽버튼을 눌러 notepad 로 열어줍니다. (더블클릭하시면 안됩니다. 여기서 꼭해보시는분도 계시죠?문제는없습니다.)
열어보시면 PE들마다 조금씩은 다릅니다. 2탄강좌처럼 따라하셨다면 Hiderun.exe Registry.cmd 한줄이 추가되어있을겁니다. 이항목이 레지스트리를 자동등록하는 파일입니다.
다른항목은 손대지 마세요.. 그냥 보기만 하세요 ^^
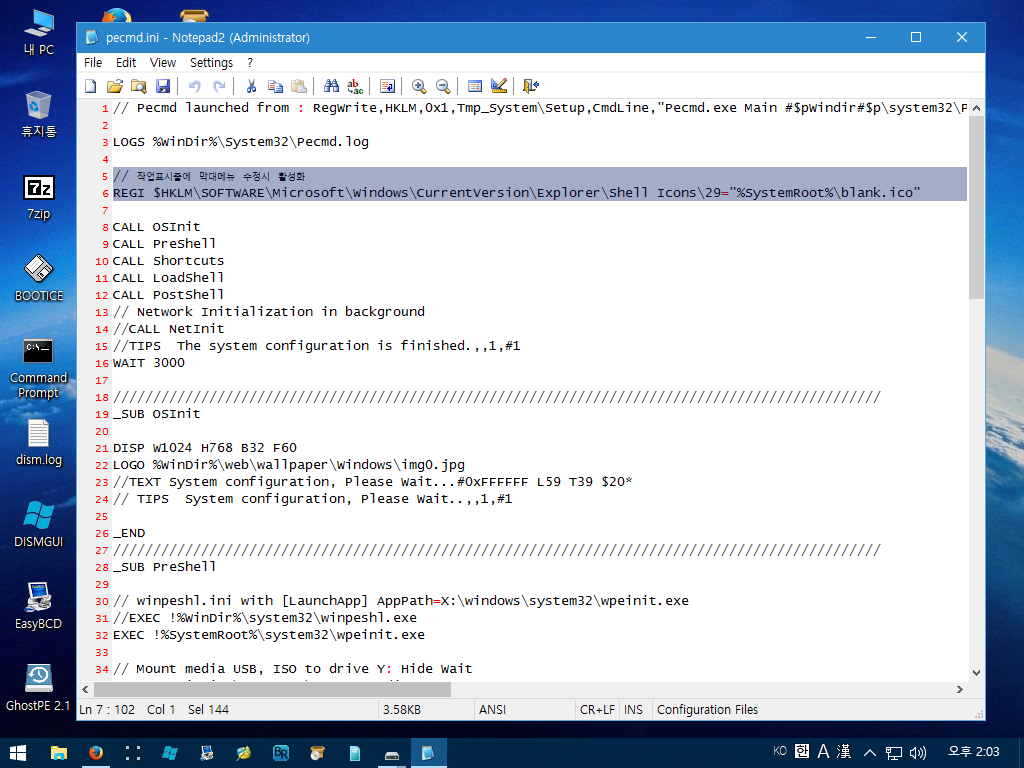
2. pecmd.ini 파일 더블클릭하여 열어줍니다. 여기는 설정들이 가득합니다. 변경할부분은 없고 마찬가지로 2탄까지 따라하셨다면 표시된 부분이 추가되어있을것입니다.
추가된 부분은 바탕화면 아이콘 겹치는 문제 해결을 위함입니다. (Windows 폴더에 blank.ico 파일도 있어야 되구요)
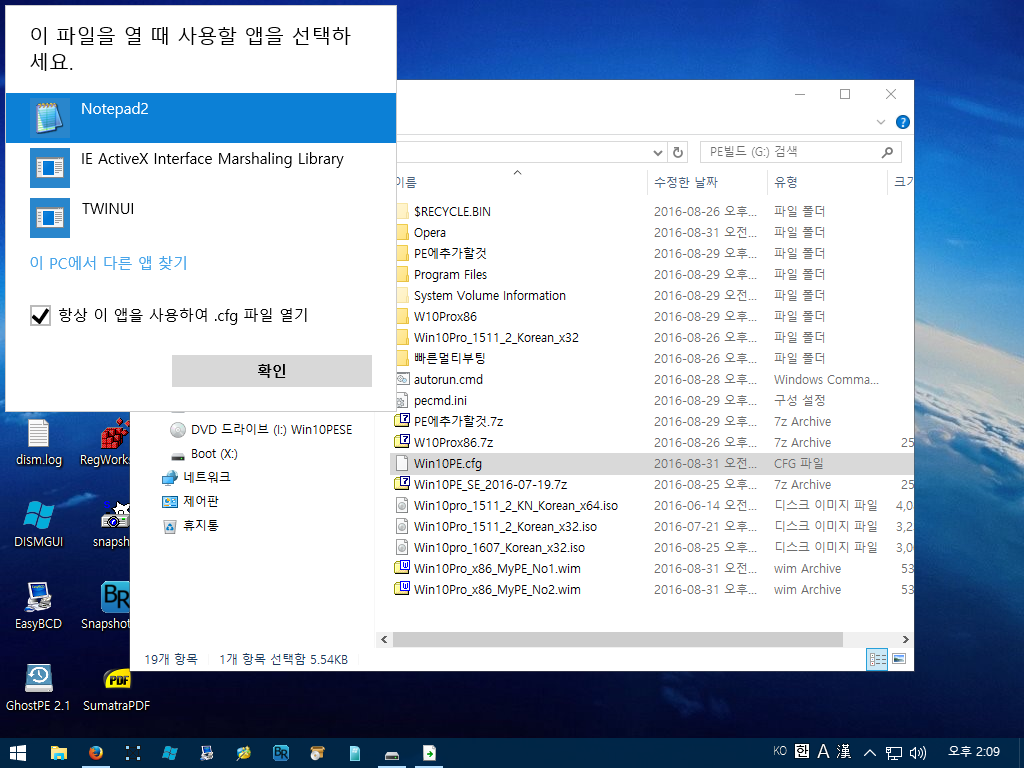
3. Win10PE.cfg --> 오늘의 가장 핵심이 되는파일이죠. 열어보도록 하겠습니다. 아직 확장자 연결이 안되어있어 창이뜨네요
그림처럼 notepad2를 선택후 확인을 눌러 열어줍니다.
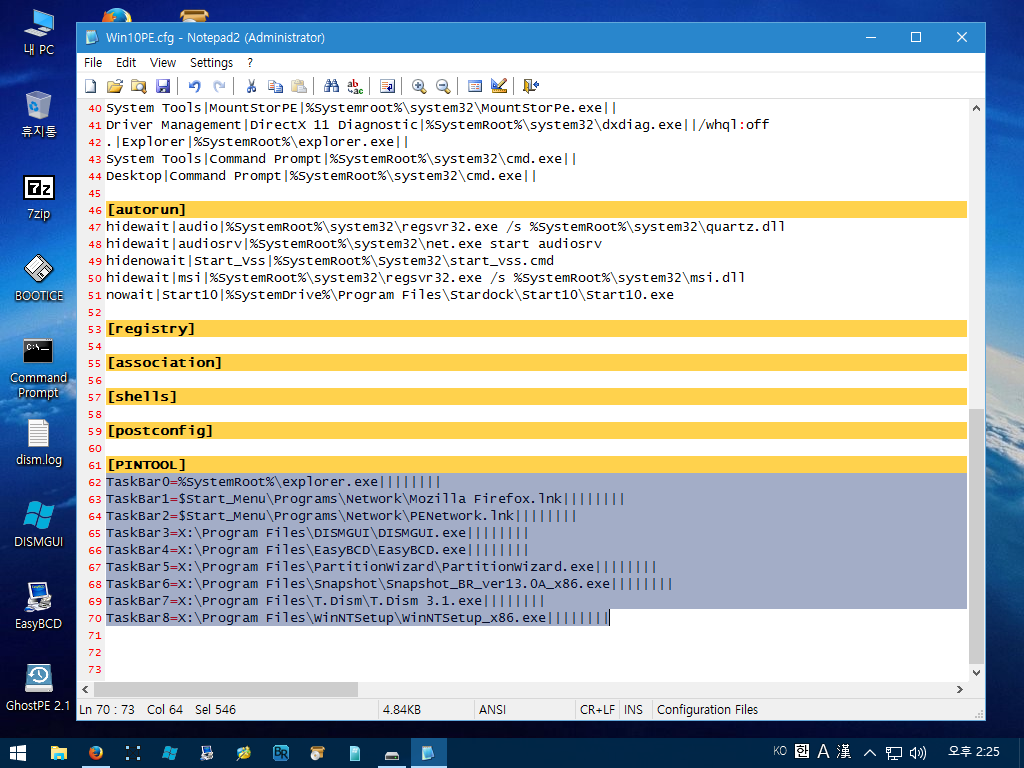
일단 2탄 강의처럼 따라하셨으면 Win10PE.cfg 맨밑 [PINTOOL] 이 작업표시줄에 등록한 프로그램정보 목록이 보입니다.
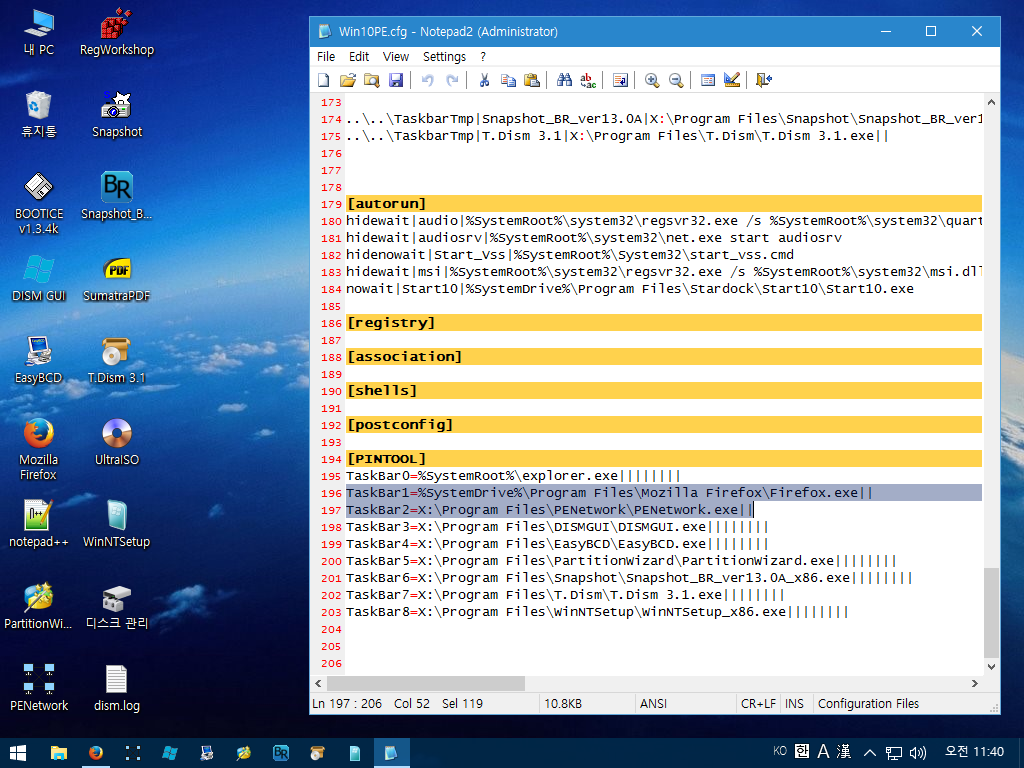
여기는 2탄에서 작업하셨는데요 3탄에서는 내용을 조금수정해야됩니다. 표시되어 있는것처럼 수정을 해주셔야됩니다.
(첨부해드린 Win10PE_지연서연아빠.cfg 파일에서 복사해서 사용하셔도 됩니다.)
![[SHORTCUT]항목들.PNG](https://windowsforum.kr/files/attach/images/12255/673/861/007/1b65b2714a495ae071e3674bd3763216.PNG)
열어놓았던 Win10PE.cfg파일 맨위로 올려봅니다.
오늘 작업? 및 공부할곳은 [shortcut] 항목입니다. 이항목은 처음PE빌드시 자동으로 등록되어집니다.
맨위항목부터 아는선에서 설명토록 하겠습니다. 이번강좌로 테스트하면서 많은것을 알았고 적용하였네요 ^^
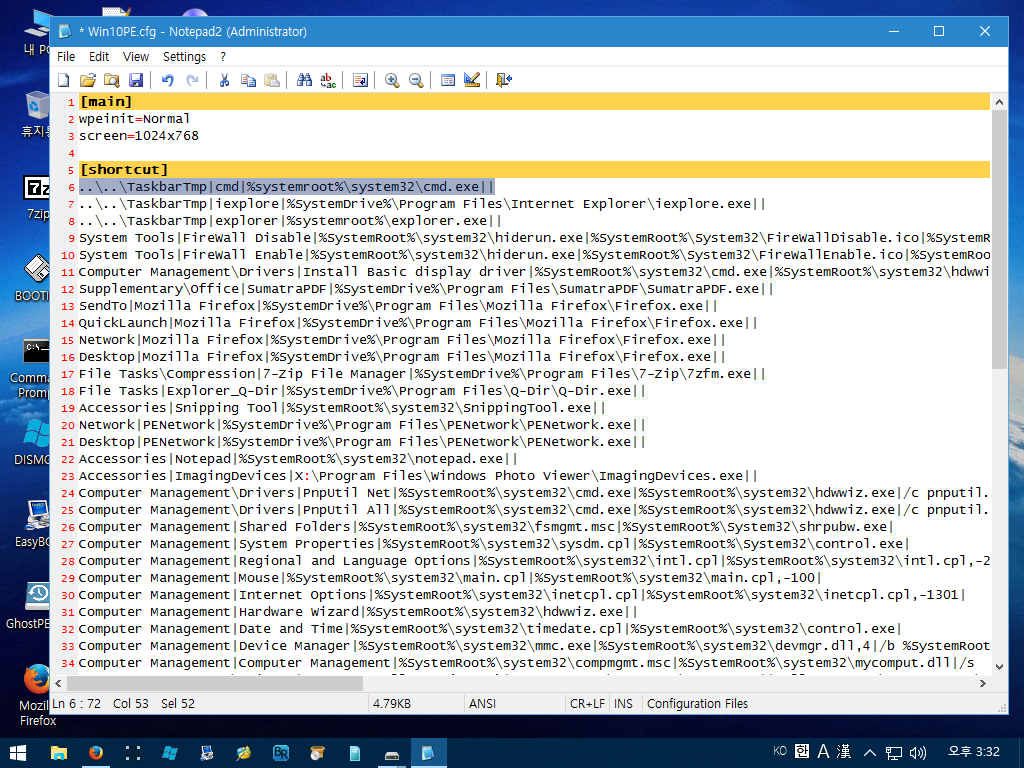
표시되어있는부분은 작업표시줄 등록을 위해 임시로 TaskbarTmp 라는 폴더를 만들고 바로가기를 저장하는 폴더입니다.
저장되는 위치는 X:\Users\Default\AppData\Roaming\Microsoft\Windows\TaskbarTmp 입니다.
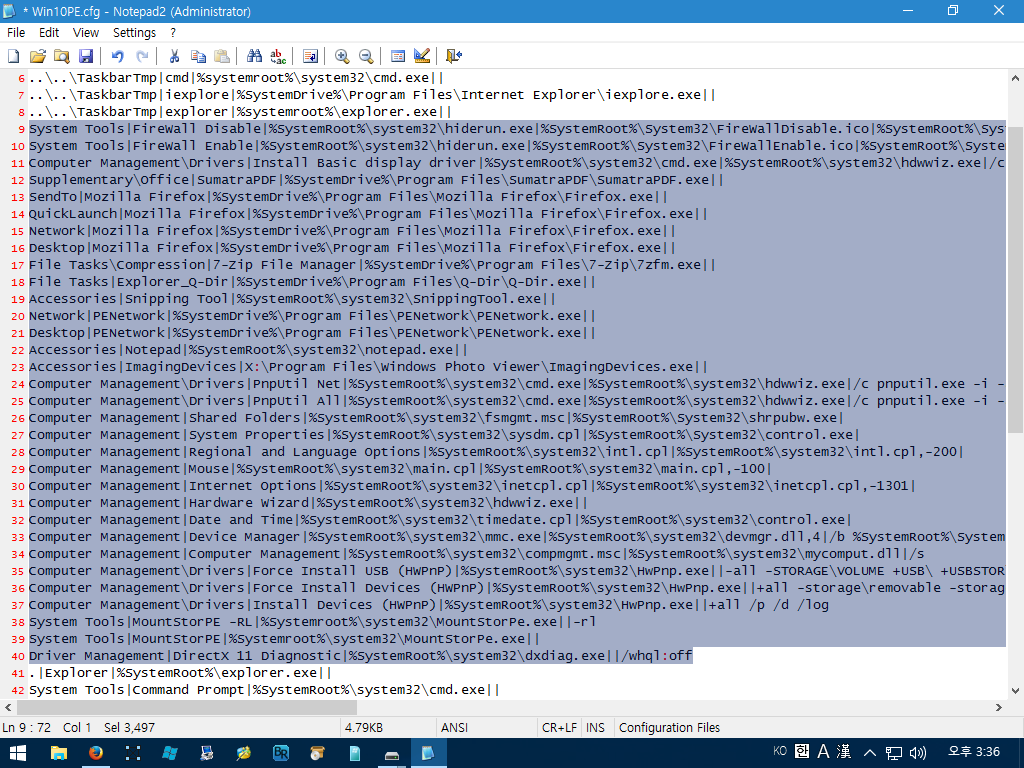
표시되어 있는 부분은 시작메뉴의 모든프로그램에 보이게될 항목들 정보입니다.
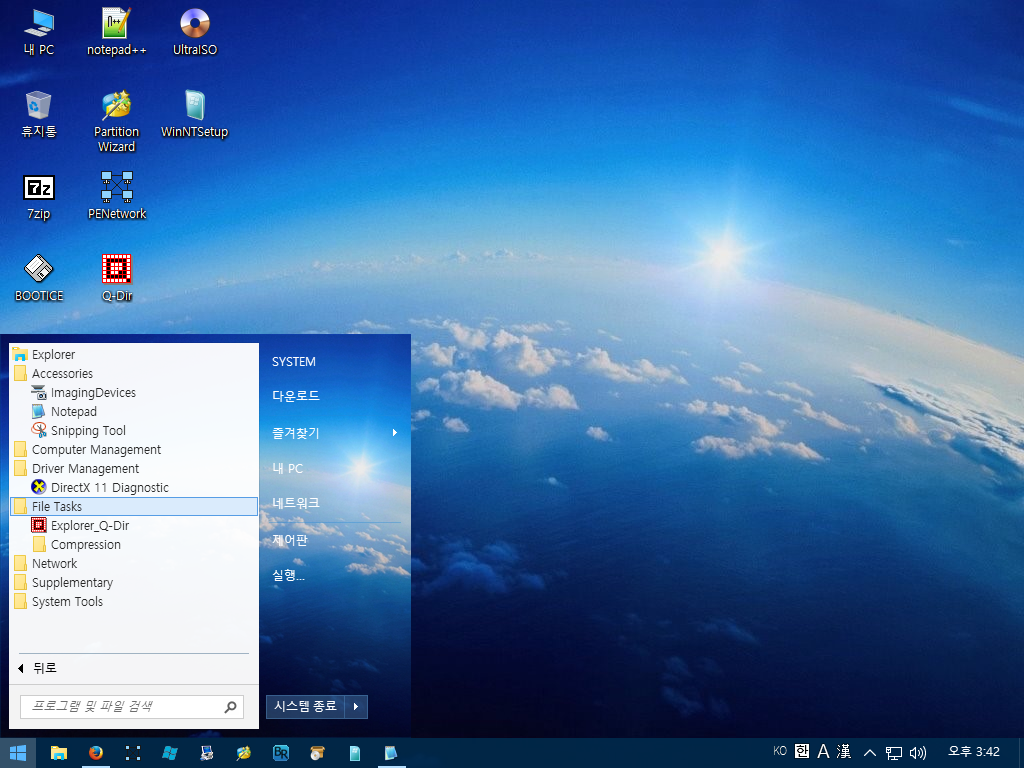
등록되어있는 정보에 의해 사진처럼 보입니다. 전부영어로 되어있네요
한글이 좋으니 바꿔야겠죠.. 프로그램 추가도 하구요
전부찾아서 일일이 등록하기는 많은시간이 소요되구요. 짜증나는 일 입니다.
그래서 제가만든 나만의 PE를 만들자 3탄에서 공개해드렸던 Win10PE.cfg 파일을 조금 수정후 첨부해 드릴테니 내용을 복사하여 사용하시면 되겠습니다.
감사합니다.~~~ ^^
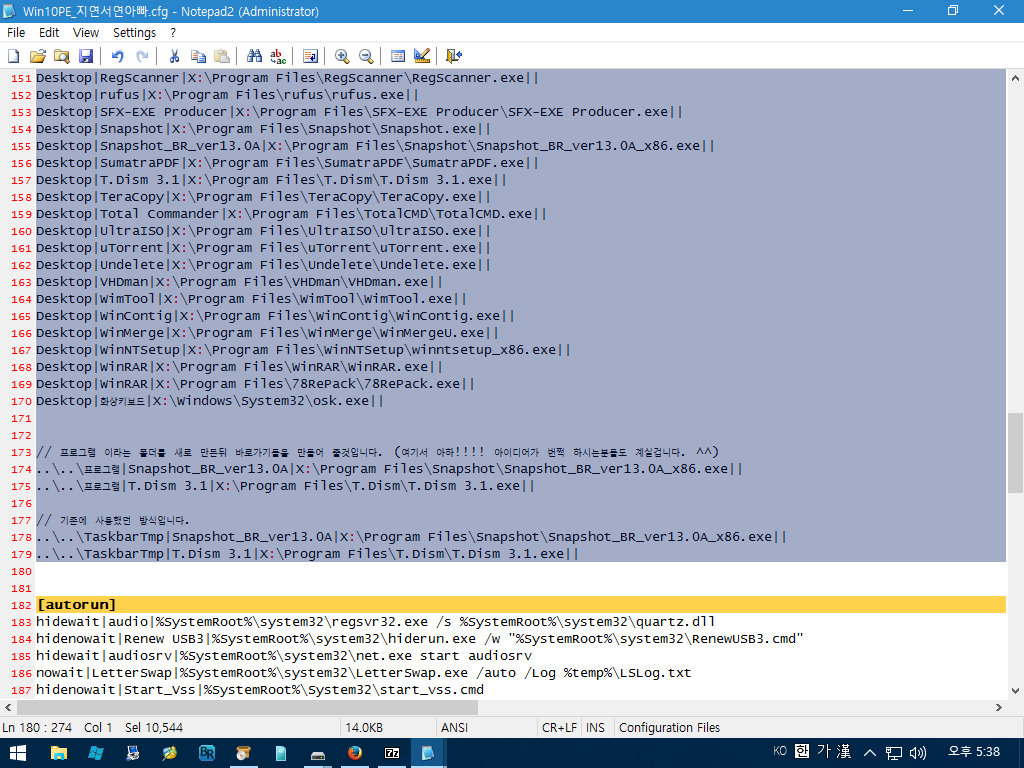
첨부파일에 올려드린 Win10PE_지연서연아빠.cfg 파일을 부팅등록한 윔파일이 있는곳으로 다운받아 실행한다음 그림처럼 [shortcut] 항목 안에있는 것들만 선택하여 복사합니다. ([auturun] 전까지!)
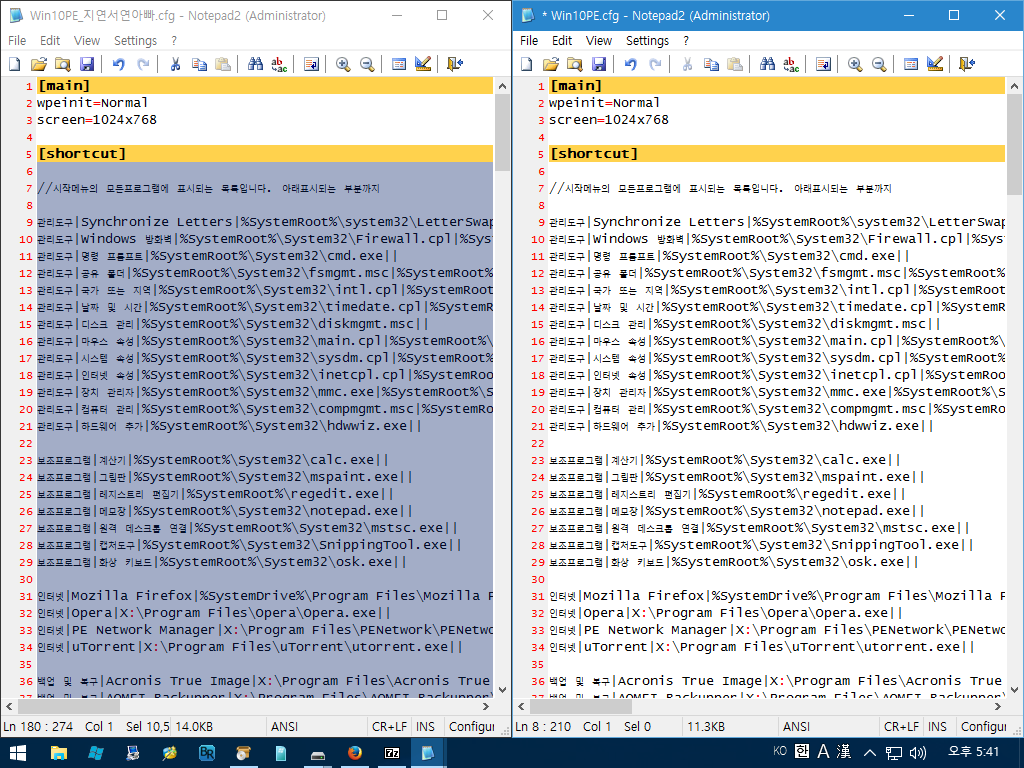
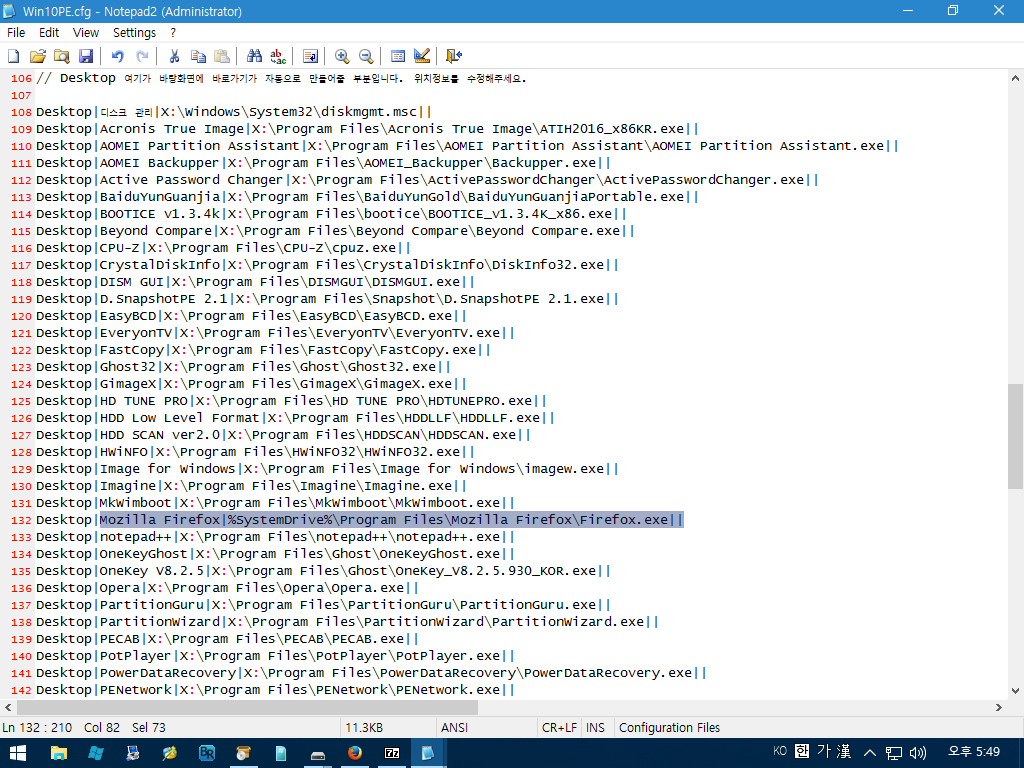
저와 프로그램 있는 위치 및 정보가 틀리니 직접 추가한 프로그램에 맞게 수정을 해주시면 됩니다.
프로그램들이 전부있지는 않겠지요.. 없는것들은 지우셔도 되지만 나중을 위하여 나두셔도 프로그램이 없다하여 바탕화면에 바로가기들이 생기지는 않습니다.
그래서 처음등록하기에는 힘드나 관리하기에는 참편합니다.
화면내리다 보면 Desktop| 항목이 보이는데요.. 여기가 바탕화면에 추가할 프로그램 바로가기를 등록하는곳입니다.
2탄에서 이런방법으로 했다면 포기하시는분을 계실까봐 따라하기 쉽도록 프로그램 바로가기 아이콘을 복사하는 방법으로 했습니다.
앞으로는 3탄에서 배운데로 Win10PE.cfg 파일하나만 수정하고 윔파일속에 복사하면 끝입니다.
편하겠지요?
전부수정하셨나요?
그럼 Win10PE.cfg 저장하고 윔파일속에 복사를 해야겠죠?
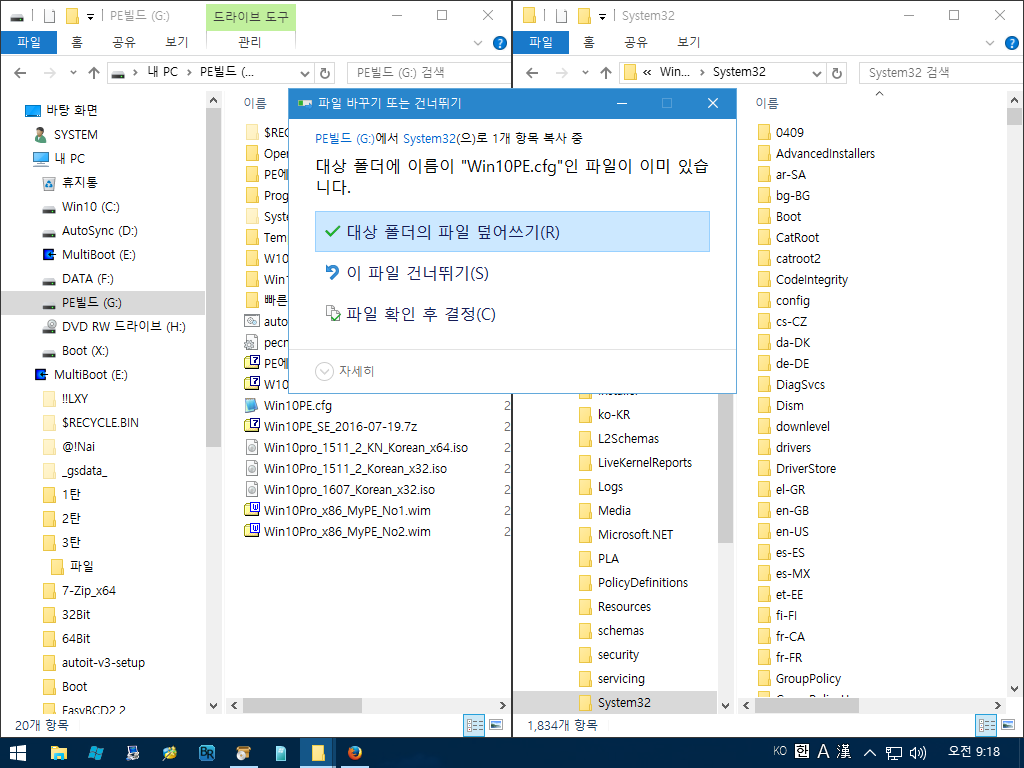
Win10PE.cfg를 저장놓았던 폴더를 왼쪽화면에 보내고 탑재후 열려있는 화면을 오른쪽화면으로 보냅니다.
Win10PE.cfg를 선택후 키보드 단축키를 활용하여 복사하여줍니다. (Ctrl c 한후 오른쪽화면 선택후 Ctrl v) 아는방법으로 하세요
(여기서 파일복사 위치는 기억하고계시죠? 오른쪽화면의 Windows > System32 폴더입니다.)
그림처럼 기존에 파일이 있으니 메시지가 뜨겠죠.. 파일을 변경했으니 대상 폴더의 파일 덥어쓰기를 선택해줍니다.
해보시니 간단한 작업에는 7zip으로 하는것이 더 편하겠죠?
작업완료했으니 T.Dism 을 실행후 언마운트를 해줘야합니다.
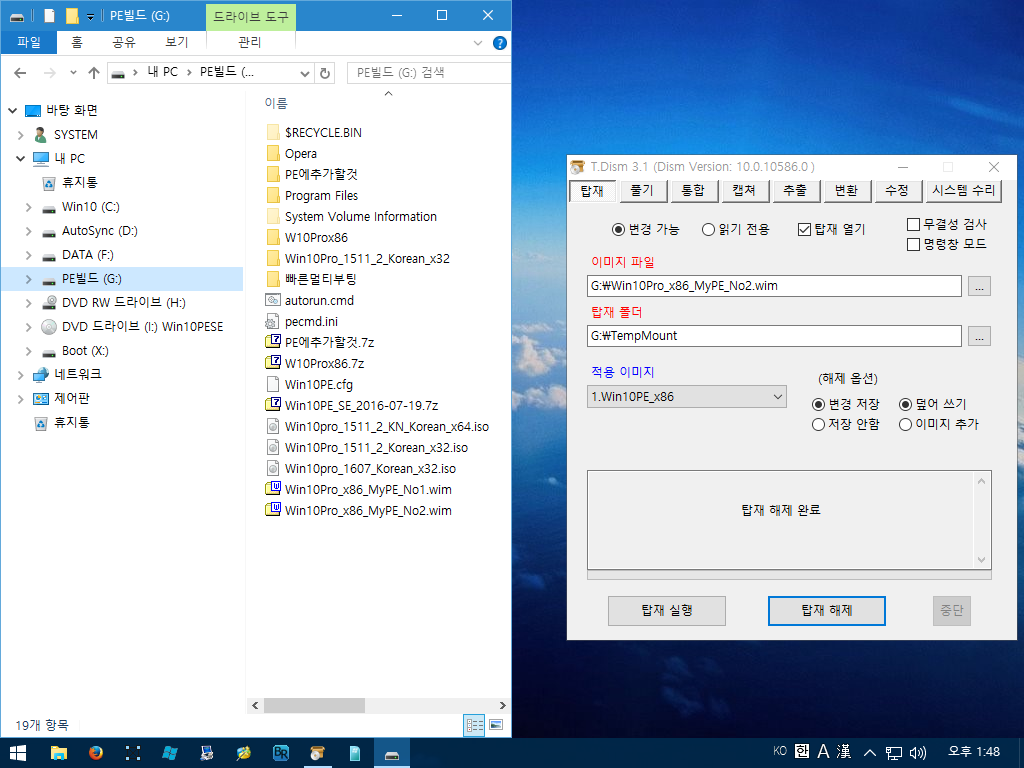
오른쪽화면의 T.Dism 하단에 보면 탑재해제를 클릭하면 자동으로 저장 후 언마운트됩니다.
탑재해제전에 꼭 열려있는 윈도우탐색기 및 파일들을 전부 닫고 진행해주세요. 그렇지 않으면 탑재해제가 안될수도 있습니다. (오류가 뜰수도..)
탐재해제완료가 뜰때가지 기다려주세요. 탑재해제완료된 모습. 전에 보였던 TempMount 폴더도 사라졌네요
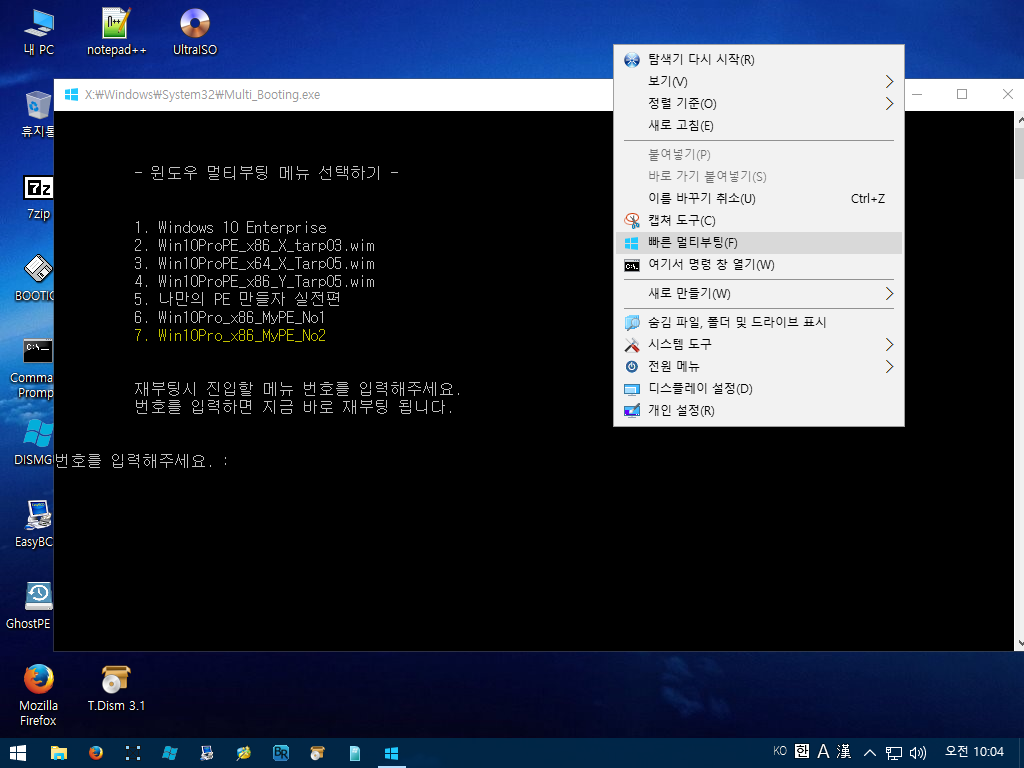
이제 빠른 멀티부팅을 이용해서 수정한 Win10Pro_x86_MyPE_No2 를 선택후 부팅하여 봅니다.

2탄까지 만든 PE로 Win10PE.cfg 파일을 수정후 부팅하니 바로가기들이 중복되어 있네요?
왜그럴까요? 아시는분들 계시겠죠? 네 맞습니다. 2탄에서 만든 PE 바탕화면에 프로그램 단축아이콘을 넣어두었죠.
단축아이콘과 Win10PE.cfg 에 추가했던 정보가 같이 적용되어 중복으로 보이게 됩니다.
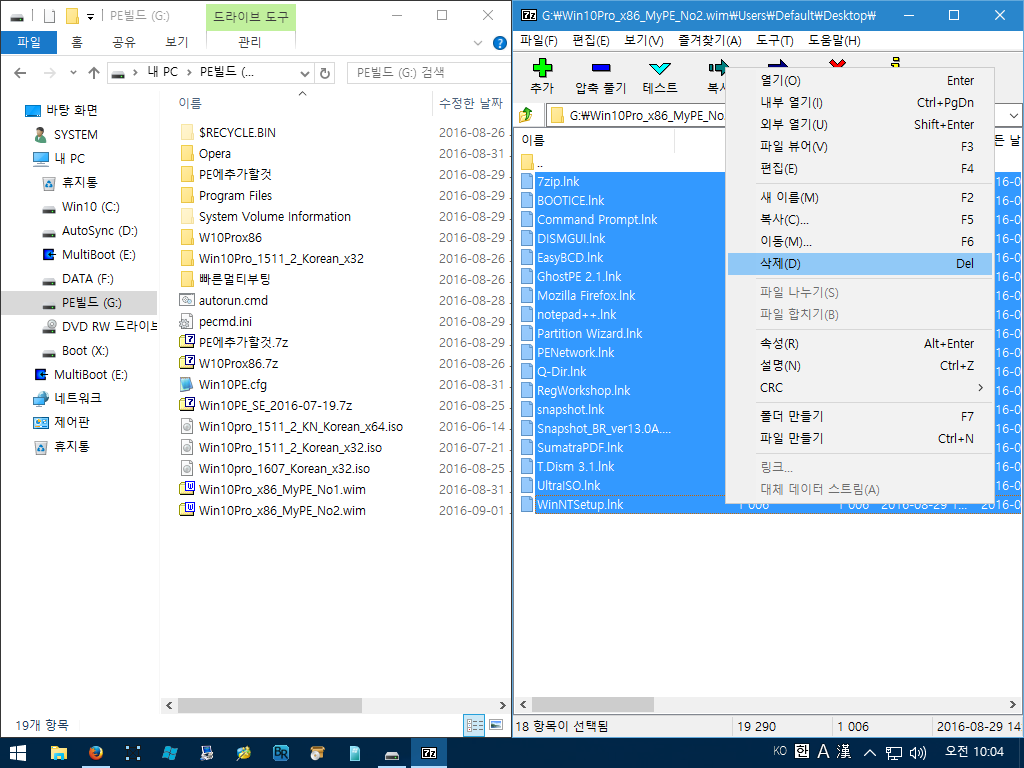
그럼.. 단축아이콘을 지워야 되겠죠? 부팅등록한 Win10Pro_x86_MyPE_No2.wim 파일을 더블클릭하여 7zip으로 열어줍니다. (간단한 작업에는 7zip이 최고)
2탄에서 배운대로 바탕화면 단축아이콘이 저장되어 있는 폴더로이동합니다. 기억하시죠?
열려있는 7zip에서 Users > Default > Desktop 폴더로 들어가 저장해두었던 아이콘들을 전부 지워줍니다. 끝입니다 ^^
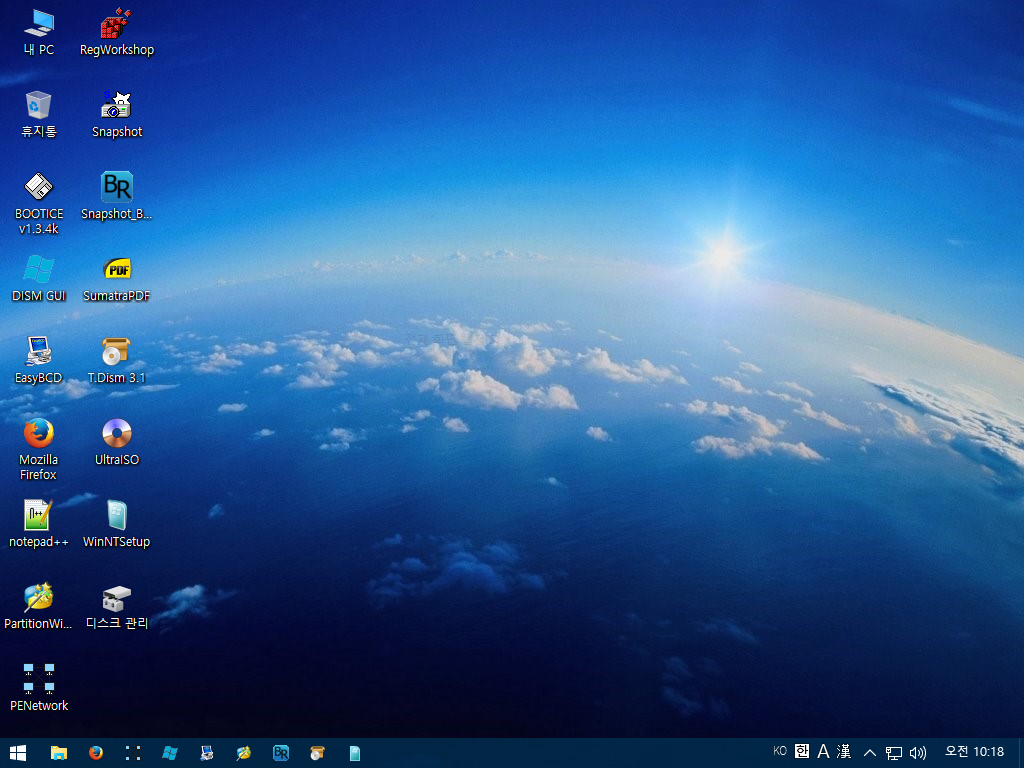
그런후 빠른 멀티부팅을 이용하여 Win10Pro_x86_MyPE_No2 를 선택후 부팅하여줍니다.
드디어 정상적으로 바로가기들이 보입니다. 고생하셨습니다.
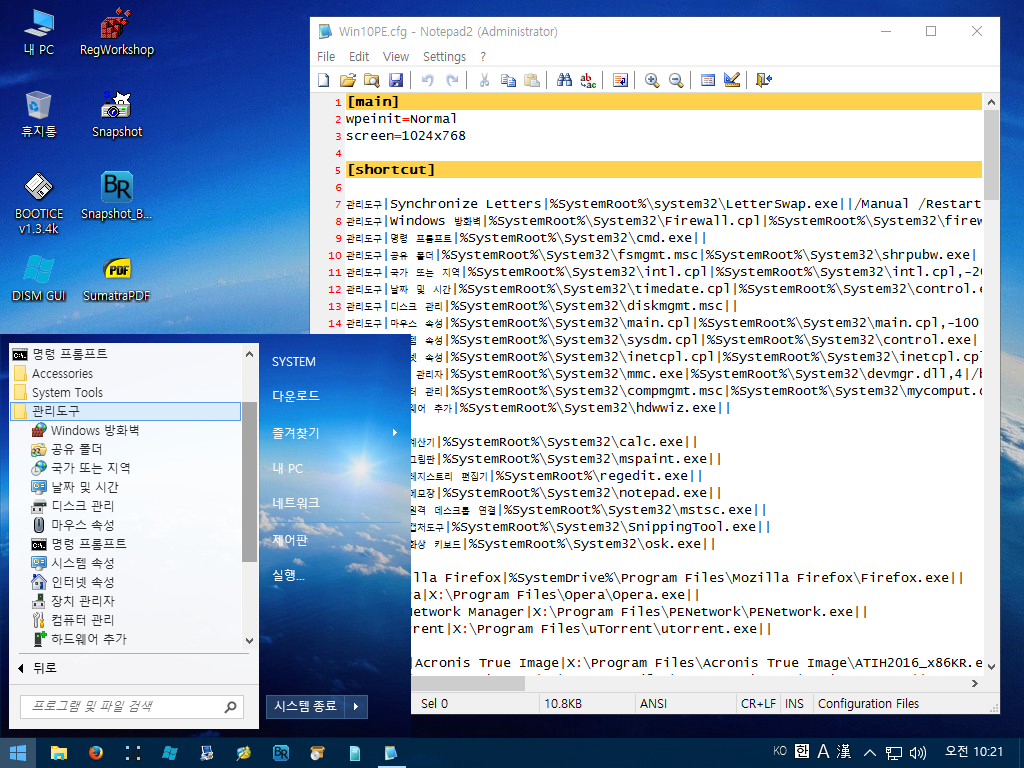
지금까지 바탕화면만 변경한게 아니죠? 시작메뉴의 모든프로램도 변경했었습니다. 확인해보죠
Win10PE.cfg 파일안에 보이는 정보대로 모든프로그램이 이전의 영문에서 한글로 변경되어 있습니다. 한글이라 보기좋네요 ^^
-----------------------------------------------------------------------------------------------------------------------------------
추가적으로 윔파일 용량을 줄이기 위해 압축하는 방법에 대해 문의를 주셨는데요.. 알려드려야죠..암요!
이번에는 78RePack 이라는프로그램으로 압축하는 방법을 설명드리겠습니다.
없으신분들은 윈도우포럼 자료실에서 다운받아 사용하시면 됩니다.
다운받을 주소 https://windowsforum.kr/index.php?mid=data&search_keyword=78repack&search_target=title&document_srl=7131636
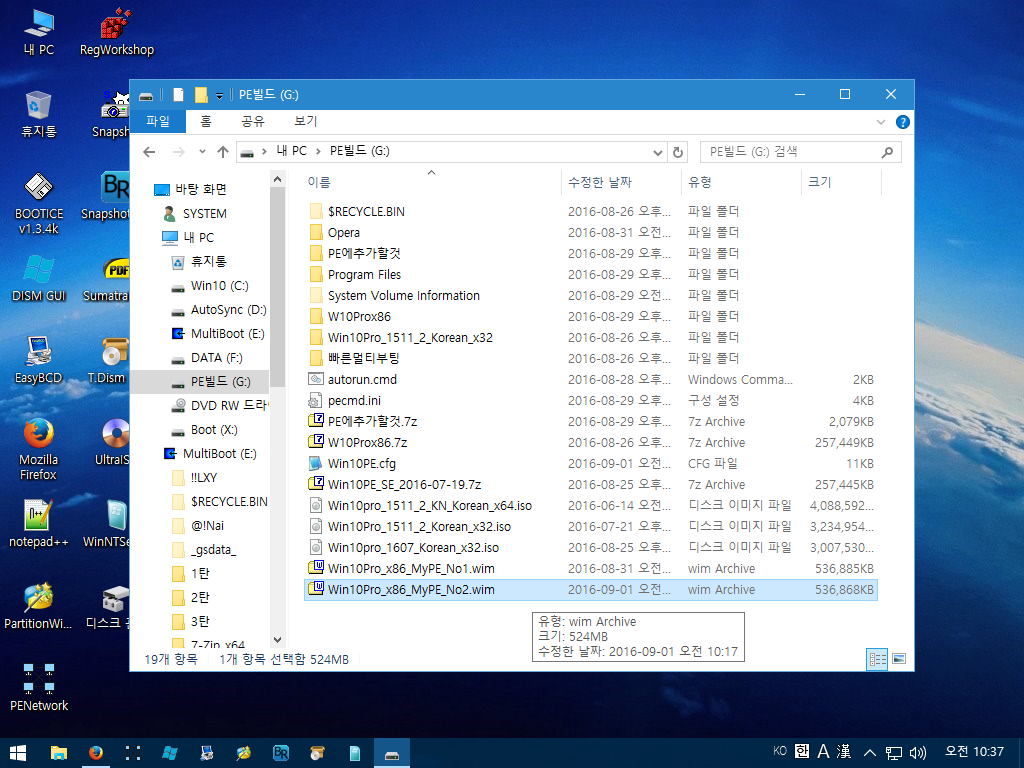
Win10Pro_x86_MyPE_No2.wim 파일이 저장되어 있는 폴더로 들어가봅니다.
먼저 용량부터 확인해볼께요 524MB 나 되네요.. 78RePack으로 압축을해보죠.
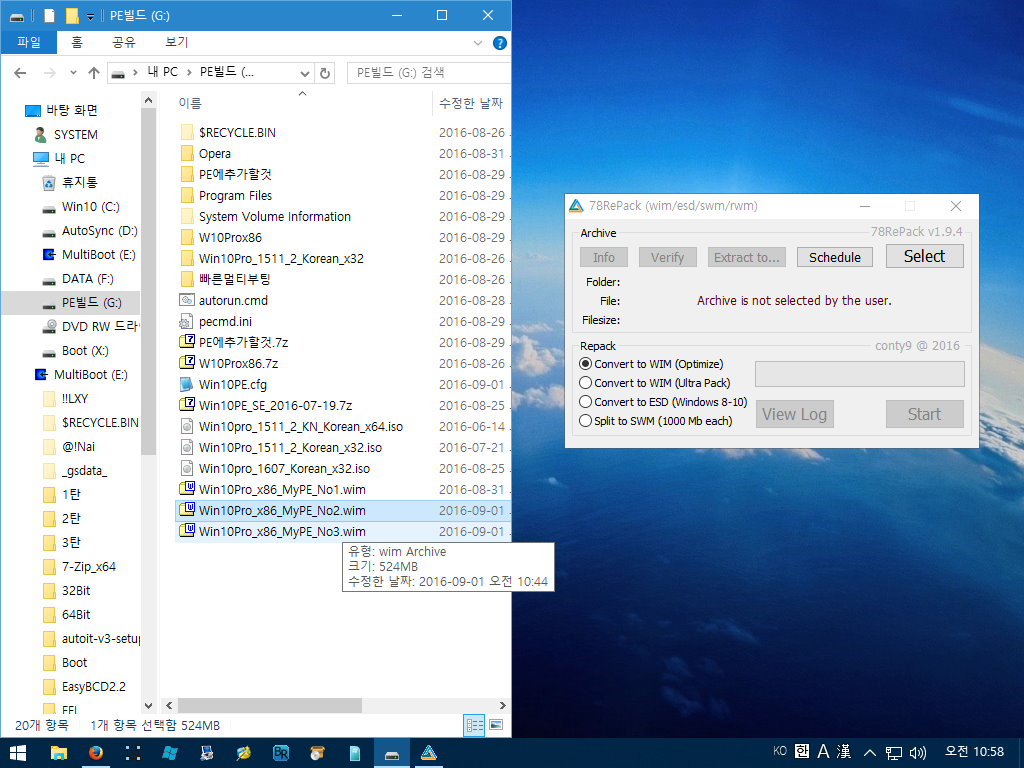
먼저 압축을 하고싶은 윔파일을 복사하여 복사본을 만듭니다. 복사했으니 용량은 524MB로 같습니다.
그런다음 원하는 이름으로 변경을 해줍니다.저는 Win10Pro_x86_MyPE_No3.wim 으로 하겠습니다.
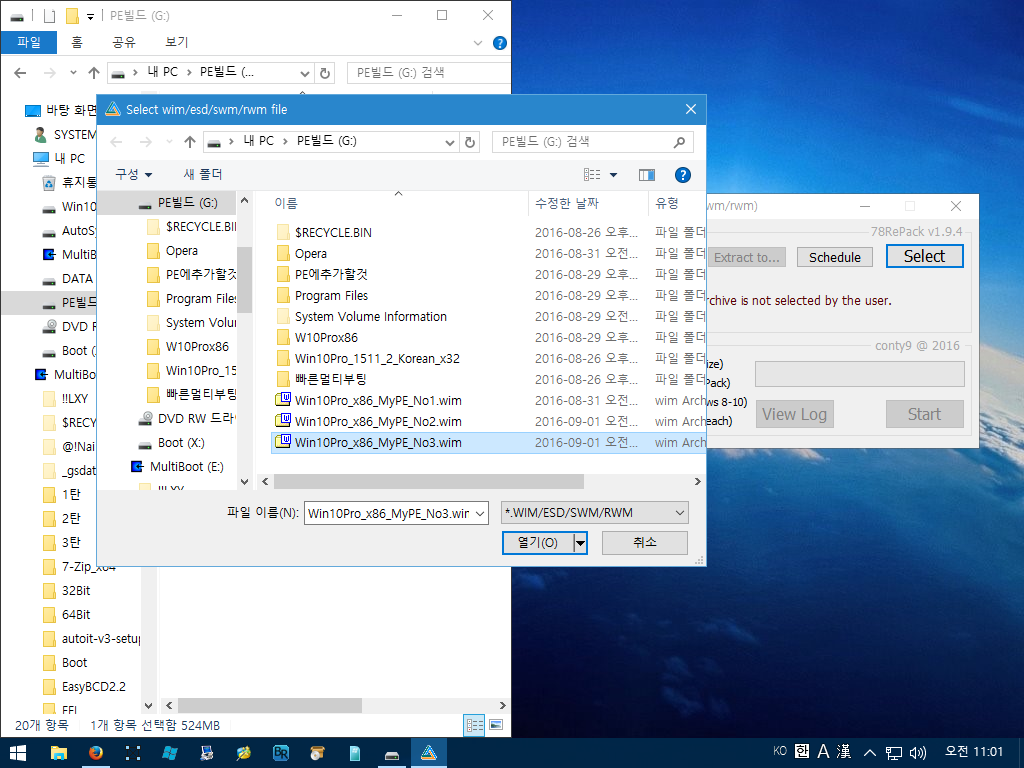
다운받은 78RePack 을 실행시킵니다. 78RePack 맨위에 Select를 클릭하여 복사하여 이름수정한 Win10Pro_x86_MyPE_No3.wim 을 찾아 열기를 클릭합니다.
78RePack 프로그램에 대해서 잠시확인해보죠
Repack 항목에 보면 선택창이 나오는데요
1. Convert to WIM (Optimize) --> Wim파일을 최적화 및 압축을 해줍니다. (제가 권장하는 옵션입니다.)
2. Convert to WIM (Ultra Pack) --> Wim파일을 최적화 및 1번보다 조금더 압축을 해주는데 용량은 미비합니다.(시간은 엄청걸리구요)
3. Convert to ESD (Windows 8-10) --> Wim 파일을 .ESD 확장자로 된 파일로 변경해줍니다. 압축률이 상당합니다 (우리는 필요없는기능입니다.)
4. Split to SWM (1000Mb eash) --> 용량큰 Wim파일을 SWM파일로 변경하고 1000Mb 씩 잘라주는 기능인데요 (어디에 쓰는기능인지 잘모르겠네요)
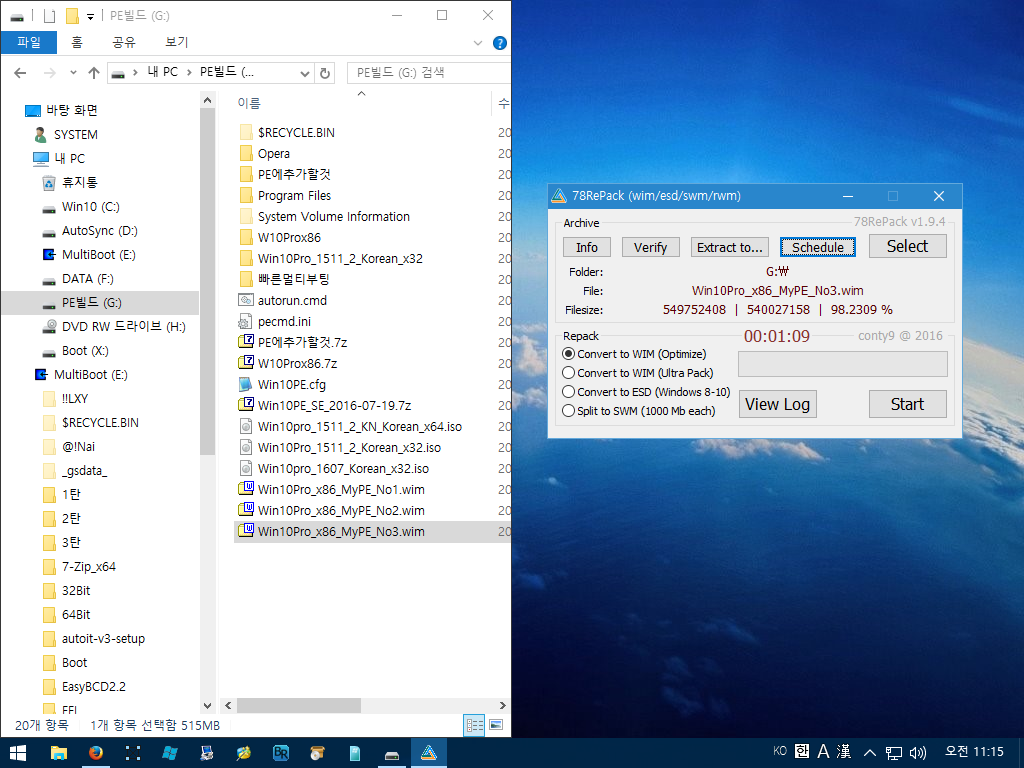
압축을 할때 자동선택되는 Convert to WIM (Optimize) 를 추천하겠습니다. Start를 클릭하여 압축을 해봅니다.
시간은 윔용량에 따라 달라지겠지요.. 대략 1분 전후로 걸립니다.
압축이 완료되었네요? 친절하게 압축률을 알려주네요 압축률은 98.2309% 윔용량은 524Mb 에서 515Mb로 압축되었습니다.
우리가 만든 윔파일을 용량줄이기란 참 힘든 일입니다. 하지만 78RePack라는 좋은프로그램이 있네요..다른압축프로그램도 많습니다.
제가 가장많이 쓰는 프로그램으로 설명드렸을 뿐이구요.. 더좋은 프로그램이 있으시면 꼭 알려주세요 ^^
지금까지 윔파일 압축하는 방법에 대해 공부해봤습니다.
이번강좌는 여기까지구요
지금까지 나만의 PE를 만들자 실전편 3탄 PE고수되기1편 (윈도우10PE 마스터하기)을 완료하였습니다.
지식도 조금 업되셨겠죠?
강좌따라하시느라 정말 고생많으셨습니다.
강좌도 해다보니 배운는것도 많고 재미가 있네요 ^^
윈도우포럼이 더욱더 활기차고 발전할수 있으면 좋겠습니다.
이상 지연서연아빠였습니다.
감사합니다.
댓글 [97]
-
지연서연아빠 2016.09.01 22:02
-
지연서연아빠 2016.10.08 10:50
혈혈존오님 안되서 속상하시겠네요
제가 해드리고싶지만 어쩔수가 ^^; -
그린그린 2016.09.01 22:04
좋은강좌 만들어 주셔서 정말 고맙습니다.
-
지연서연아빠 2016.09.01 22:07
좋은강좌라고 해주시니 감사할따름입니다. -
아날로그 2016.09.01 22:29
구경하는것 만으로도 행복하네요.
수고 하셨습니다.
-
지연서연아빠 2016.09.02 08:07
댓글달아주셔서 저도 행복하답니다. -
벤켄 2016.09.01 23:33
강좌 업데이트 감사합니다.. 유용하네요
-
지연서연아빠 2016.09.02 08:07
유용한강좌 계속 쭈욱 이어집니다. ^^ -
대박포에버 2016.09.01 23:53
지연서연아빠님 벌써 3탄 이군요.
알기 쉽게 서술해 주셔서 너무 나 잘 보고 내려 았습니다.
생업에 종사 하시면서 시간내서 엄청난 분량을 정리해서 올려 주시는게 쉽지 않은데 매번 감사 드리고 고맙 습니다.
저를 비롯한 많은 분들께 도움을 주셔서 감사에 맘을 전합니다.
넘 무리 하지 마시구요. 한절기 감기 조심 하시고 하루하루 즐겁게 보내시 길 바랍니다.
즐거운 맘으로 다음편 기달리겠습니다.
-
지연서연아빠 2016.09.02 08:05
대박포에버님 응원해주시고 힘을주셔서 감사합니다
제가 한번하면 끝까지해야되는 성격이라 힘드네요 ^^;
오늘하루도 즐겁게보내세요 -
블랙라벨 2016.09.02 00:33
Pe에 눈을 뜨게 해주신 눈높이 강좌 정말 감사합니다.
덕분에 저도 pe라는걸 만들어 보게되었네요.빠른 멀티부팅메뉴 정말편합니다.무리하지 마시고 건강 잘 챙기세요^^.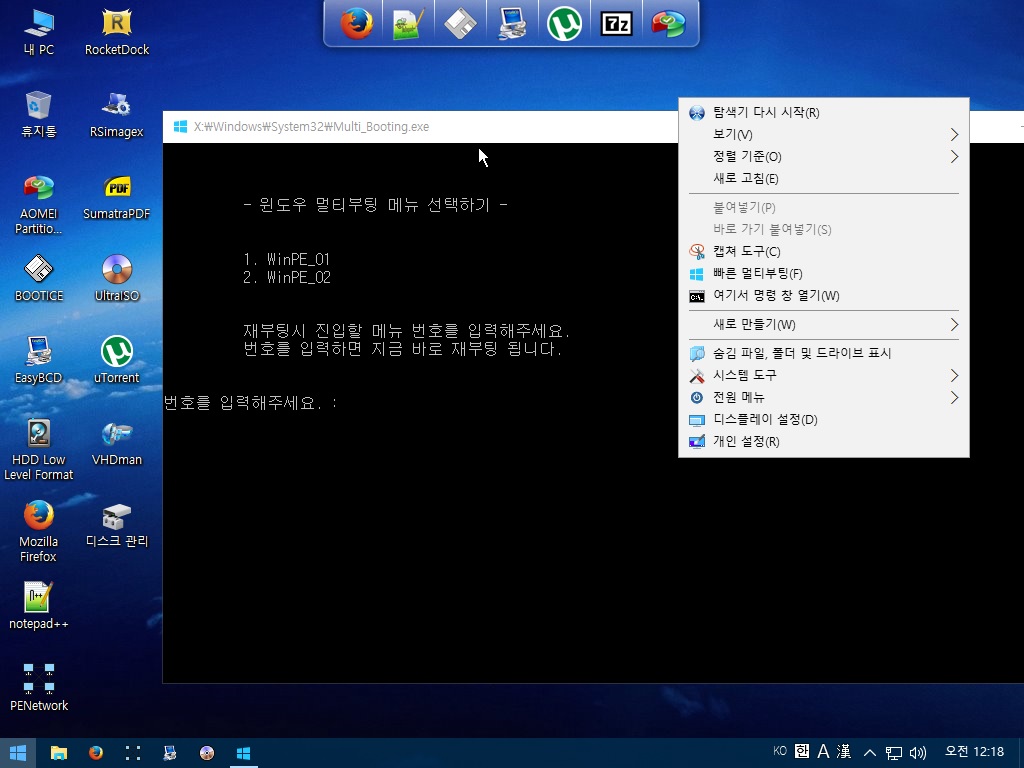
-
지연서연아빠 2016.09.02 08:02
우와 멋지게성공하셨군요
응급복구용으로도 손색이 없겠네요
축하드립니다. -
OB 2016.09.02 00:30
늦은시간 이지만 천천히 읽어보고있습니다.
멋진 강좌 감사드립니다.
너무나 수고가 많으셨습니다.
이제좀 편안한 시간되시길 바랍니다. -
지연서연아빠 2016.09.02 08:08
읽어보지만 마시고 따라하셔서 꼭성공하셔요
하다보면 재미도 있습니다 -
단편지식 2016.09.02 10:14
멋진강좌 감사합니다.
-
지연서연아빠 2016.09.02 17:45
단편지식님 감사합니다.
-
해변의여인 2016.09.02 10:49
엄청난 강좌를 드디어 마무리 하셨네요..
스샷 이미지만 봐도 노고와 열정이 고스란히 묻어납니다.
감사드리며, 1탄부터 다시한번 정독해 보겠습니다^^
수고 하셨습니다~
-
지연서연아빠 2016.09.02 17:46
 해변의여인 님 댓글주셔서 감사드립니다.꼭따라하셔서 성공하세요
해변의여인 님 댓글주셔서 감사드립니다.꼭따라하셔서 성공하세요 -
내사랑울보 2016.09.02 12:36
강좌 잘보았습니다..
고생하셨습니다...^^
-
지연서연아빠 2016.09.02 17:47
내사랑울보님 고맙습니다.
-
베카 2016.09.02 13:46
자신의 지식을 쌓는것보다 쉽게풀어 가르치며 나누는게 얼마나 힘든지 안해본사람은 모릅니다.
초보자도 쉽게 따라할수 있게한 세세한 배려와 명쾌한 강의 감사드립니다.
-
지연서연아빠 2016.09.02 17:47
제맘을 잘아시는군요... 격려와 좋은댓글 감사드립니다.
-
분필가루 2016.09.02 16:47
강좌 잘 보고 배우고 있습니다. 감사합니다^^
-
지연서연아빠 2016.09.02 17:48
강좌 다보셨군요..감사합니다.
-
풍연심 2016.09.02 18:41
강좌 감사합니다. -
지연서연아빠 2016.09.05 10:40
댓글감사합니다 -
화이트민트 2016.09.02 23:42
자세한 강의 정말 감사 합니다....수고하셨습니다
-
지연서연아빠 2016.09.05 10:40
고마운 댓글감사합니다 -
불사조 2016.09.03 08:40
PE강좌 정말 감사합니다.기회가 되면 꼭다시한번 따라해보겠습니다. -
지연서연아빠 2016.09.05 10:42
시간되시면 한번해보세요
하다보면 재미있습니다 -
w20060101 2016.09.03 08:52 정말 고생 많으셨습니다.^^ -
지연서연아빠 2016.09.05 10:44
감사합니다 -
골드자몽 2016.09.03 10:27
2탄까진 몇번이고 반복 학습 속에 겨우 따라왔습니다.3탄도 열심히 해보겠습니다. 정망정말 고맙습니다.즐거운 주말 되십시오 ^^
-
지연서연아빠 2016.09.05 10:31
따라서 2탄까지 오시느라고 고생많으셨습니다.
하지만 성공했을때의 기쁨은 이루말할수 없으시죠?
꼭 끝까지하셔서 최고의 PE를 만드세요 -
소주한잔 2016.09.03 17:38
잘 봤습니다. 강좌 감사합니다.
-
지연서연아빠 2016.09.05 10:38
소중한댓글 감사합니다 -
Seattle 2016.09.03 22:33
3탄 잘 보았습니다.
많은 분들에게 도움이 될 교과서같은 강좌입니다.
정말 수고가 많으십니다.
-
지연서연아빠 2016.09.05 10:37
교과서같은 강좌라니요 당치도 않습니다. -
*자유인* 2016.09.04 12:49
수고 많으셨습니다. ^.^
강좌를 복사해서 열공할랬더니 이미지가 카피가 안되네요.ㅠㅠ
-
지연서연아빠 2016.09.05 10:36
고생많으시네요 제가 어떻게 해드릴수가... ^^; -
급시우 2016.09.06 22:30
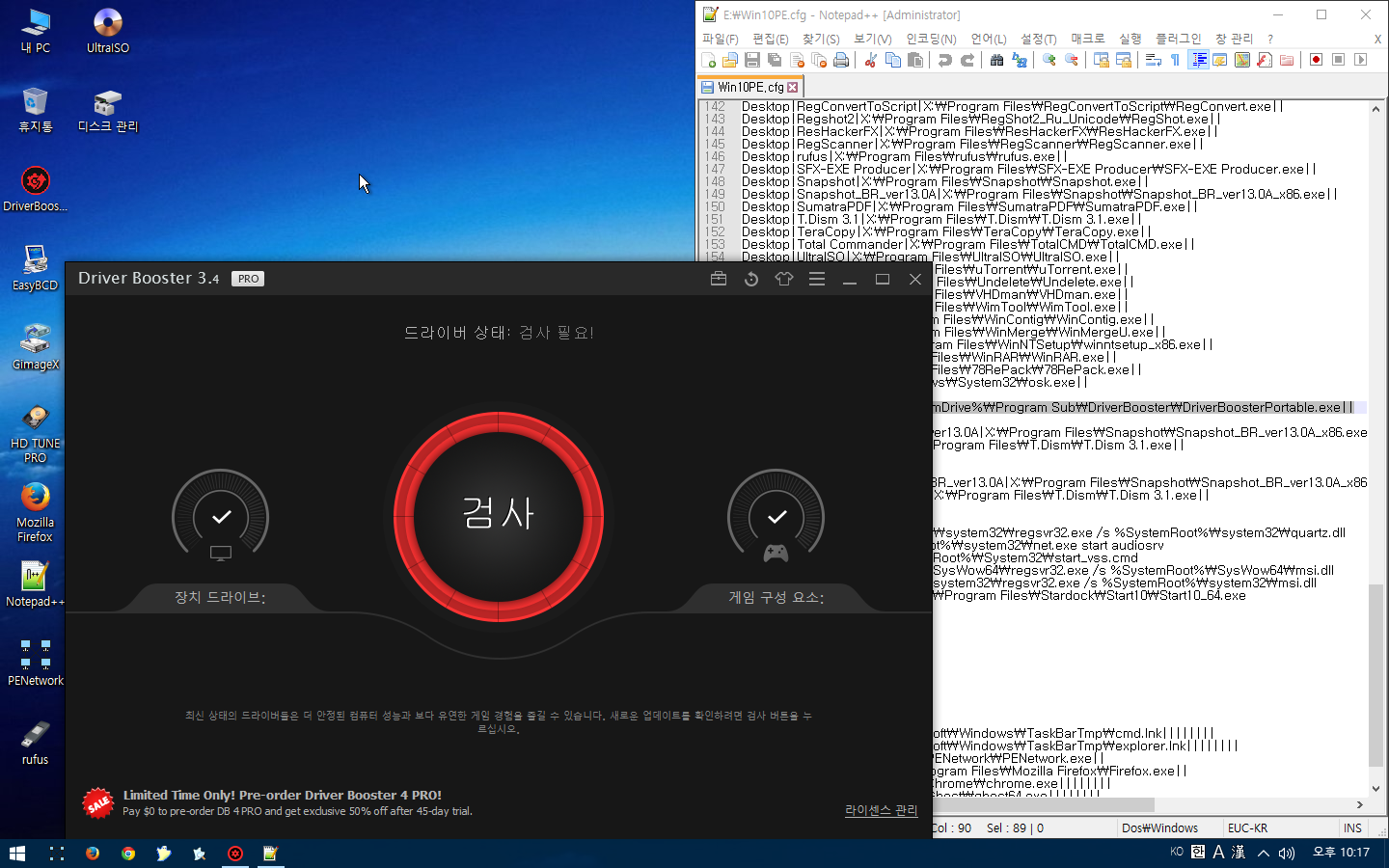 3편은 복붙만 하니까 빠르고 쉽게 따라하였습니다. Driverbooster 등록하는데 애를 좀 먹긴 했지만 나름 머리를 굴려서 해보니 잘 되는거 확인했습니다. 안잡히는 드라이버 자동으로 잡히는거랑, boot.wim 파일이 상당히 커진 관계로, x,y 드라이브 운용하는것도 찾아볼 생각인데, 상당히 기대되고 기쁜 최근입니다.
3편은 복붙만 하니까 빠르고 쉽게 따라하였습니다. Driverbooster 등록하는데 애를 좀 먹긴 했지만 나름 머리를 굴려서 해보니 잘 되는거 확인했습니다. 안잡히는 드라이버 자동으로 잡히는거랑, boot.wim 파일이 상당히 커진 관계로, x,y 드라이브 운용하는것도 찾아볼 생각인데, 상당히 기대되고 기쁜 최근입니다. -
지연서연아빠 2016.09.07 08:45
급시우님 고생이 많으셨군요.. 저도 아직 드라이버쪽은 잘모릅니다.. 열심히 배우고있는중이구요 다음에 알게될경우 알려드릴께요 ^^
-
영욱 2017.10.09 13:40
가르켜주신대로 잘 따라하고 있는데
우클릭 메뉴중 "빠른 멀티부팅"이 관리자권한으로 실행이 안되었다고 뜹니다.
우클릭해서 관리자권한으로 실행해도 안됩니다.
무엇을 잘못했는지 몰라 모두 지우고 다시 1탄부터...
올려주신 파일 다시 받아 정독하고 또 읽으며 3탄까지 왔는데,, 아아~ 그런데,,, 여전히 그러네요.
빠른 멀티부팅을 꼭 하고 싶은데 TT;;
-
영욱 2017.10.10 20:14
자문자답 입니다.
UEFI 부팅모드에서는 빠른 멀티부팅이 안되는군요.
만든 PE를 직장에 있는 PC, 즉, MBR 모드에서 부팅해보니 정상적으로 작동됩니다.
-
시종일관 2024.05.11 11:30
이번 강좌도 잘 따라왔습니다 ^^
감사합니다.
그럼 다음 강좌로....
-
마르코 2024.05.12 16:59
나만의 PE를 만들자 실전편 3탄 PE고수되기1편 (윈도우10PE 마스터하기) 좋은 정보 및 강좌 감사합니다~
-
메아리 2024.05.14 18:16
명강좌 감사합니다.
많은수고하셨습니다.
잘 사용하겠습니다.^_^

어떤에러가 있는지 캡처해서 올려주실수있는지요?