기 타 왕*님 PRINCE PE - Tools 폴더 꺼내기
2021.09.08 23:01
무엇을 배운다는것이 쉽지 않은일이죠...
PE에 대해 알게되고..관심을 가지고 이것저것 해보시려고 해도 생각대로 잘 되지 않으실것입니다.
열정을 가지고 계속 관심을 가지고 정보를 찾아 보시면..조금씩 PE 관련 정보들이 쌓이게 되고 결국은 원하시는 모습으로 PE로 만들어 활용하실수
있으십니다..
한번에 모든것을 다 하시려면..어려워서 포기를 하실수도 있습니다...하실수 있는것을 하나씩 즐기시는 마음으로 하셨으면 좋겠습니다
원하시는것을 얻으실때까지 잘 되시길 바랍니다
왕*님 PRINCE PE 작품에는 기본적일 프로그램이 몇개 들어 있지만 pe 자체가 워낙 초경량으로 다이어트 되어 있어서 boot.wim파일 용량이 크지
않습니다..그래서 프로그램이 들어가는 Tools 폴더를 boot.wim안에 그래도 두고 활용을 하셔도 부팅시간이 많이 걸리지 않습니다
취향의 차이일것입니다..Tools 폴더를 boot.wim 밖으로 꺼내서 프로그램 추가 삭제를 편하게 하고 싶으신분도 있으시죠.
pe생성기 3.3으로 만든 pe에서처럼 PEsoft.ini를 만들어 활용을 하셔도 되시고 다른 다양한 방법들을 활용하셔도 되실것입니다
이왕이면 있는것을 활용하시는것이 편하시죠.. 바로가기 파일을 만드는 Start_Menu.cmd를 그대로 활용하여 보았습니다
cmd 명령어에 대해서 잘 모르시는 분들은 다른 cmd를 참고해서 하셔도 가끔 빼먹는 부분이 있어서 잘 안되실수도 있습니다
이 부분만 챙기시면..간단히..몇줄 추가해서 활용하실수 있습니다
고수님들께서는 다 아시는 방법이고...더 좋은 방법들이 있을수 있습니다..
잘 몰랐던 분들만 참고하여 주십시요.
1. 원본 PE 입니다..Tools 폴더가 20MB 정도 차지 하고 있습니다...단일파일로 만들때 압축이 되어서 용량이 작게 잡힙니다
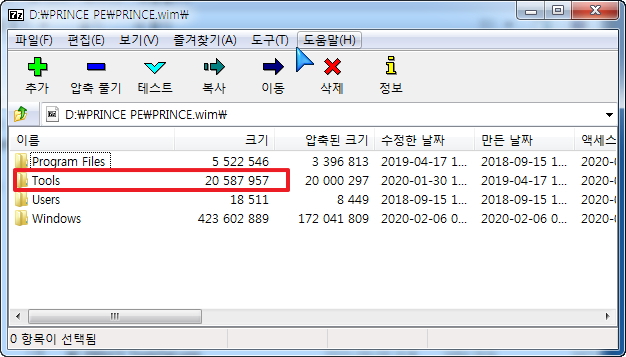
2. Tools 폴더를 삭제 하고 wim파일을 최적화 했을때 용량입니다..프로그램이 몇개 없어서 큰 차이가 없습니다..

3. 지난 사용기에서 wim안에 있는 바탕화면 바로가기 파일을 삭제하고 모든 프로그램에 만든 바로가기 파일을 복사하는 형식으로 진행한 경우의
Start_Menu.cmd 입니다
프로그램이 있는 X:\Tools 폴더가 고정입니다...Tools 폴더를 밖으로 꺼내면 이 부분들이 모두 변경이 되어야죠..
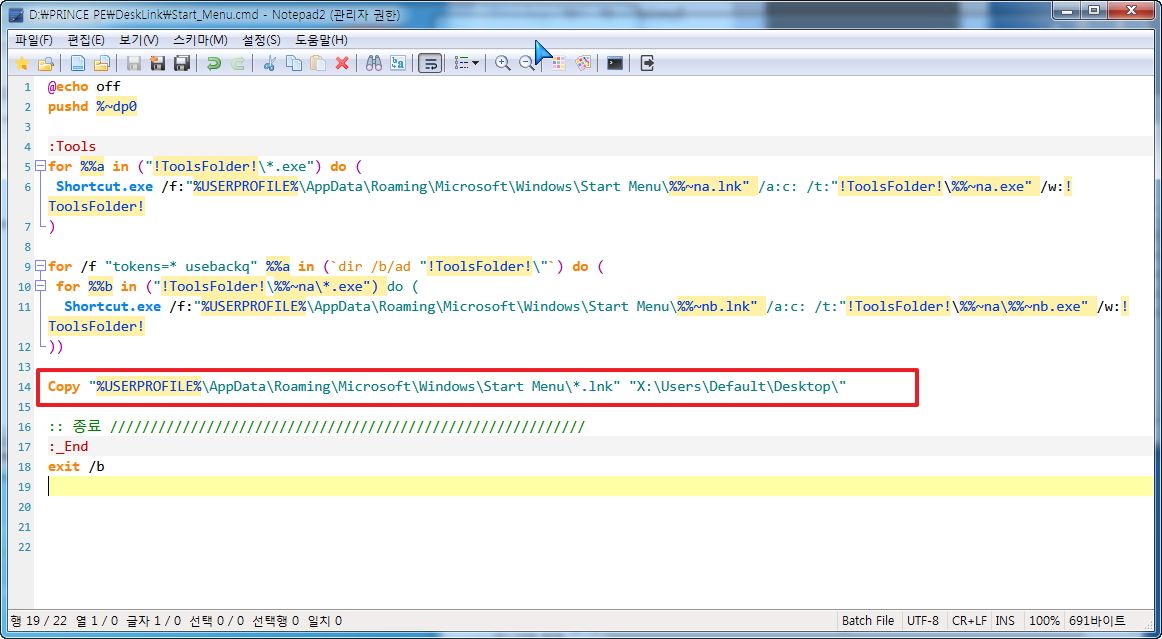
4. Start_Menu.cmd에 추가한 모습입니다
1번이 제일 중요한 부분입니다. Tools 폴더를 찾은후 바로가기 만드는 for문에서 변수로 사용해야하는 경우 이렇게 선언을 해주어야 합니다
이 선언이 빠져서 잘 안되시는 경우가 많습니다..꼭 챙기시길 바랍니다
Tools 폴더 검색을 X:를 제일 먼저 검색하고 두번째는 U 드라이브 입니다...왕*님 작품에는 아래 명령어가 pecmd.ini 에 있어서 USB의 경우 U:
드라이브로 할당이 됩니다...
TEAM EXEC=!FixUSB.exe U|!autoadd.cmd
X U 다음은 복구스시템용으로..사용일때를 고려해서 C 부터 검사를 하고 있습니다...순서대로 검색시 Tools 폴더가 검색되면 바로가기를 만들고
종료 합니다.. Tools 폴더가 여러개 있어서 처음 검색된것만 바로가기를 만들도록 하였습니다
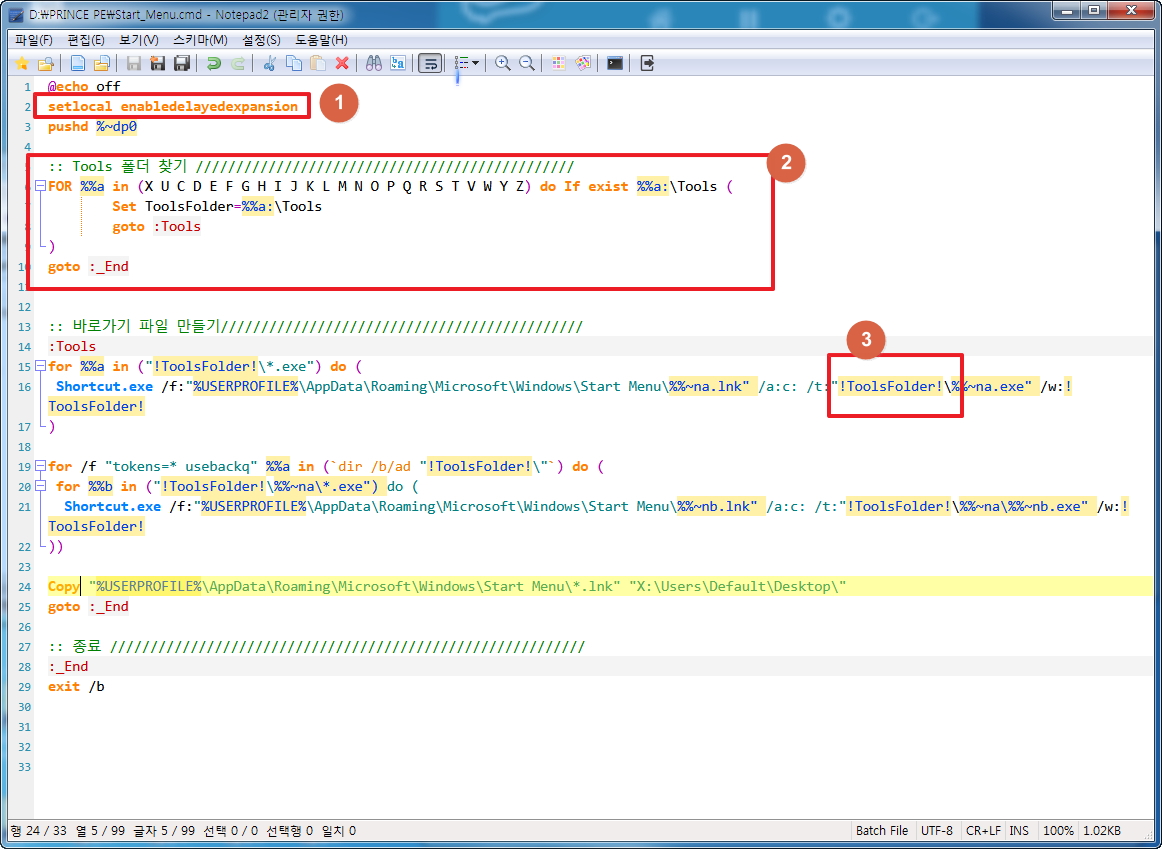
5. Tools 폴더를 wim 밖으로 꺼내면 시작메뉴에 프로그램 등록하는것도 바꾸어야죠...
Start_Menu.cmd 에서 바로가기 파일을 만드는 전체 경로를 가져와서 활용을 하였습니다.. pecmd.ini에서 모든 프로그램 폴더에 바로가기를 만들
때에는 %Programs% 라는 지정된 변수를 활용을 합니다..
Start_Menu.cmd를 보시면 %USERPROFILE%\AppData\Roaming\Microsoft\Windows\Start Menu 이렇게 Start Menu 폴더에 만듭니다
이렇게 조금 다른 부분이 있어서 저도 잠시 혼동이 되기는 하였습니다. 맨 나중에 보시면 긴줄을 간단히 줄일수 있습니다
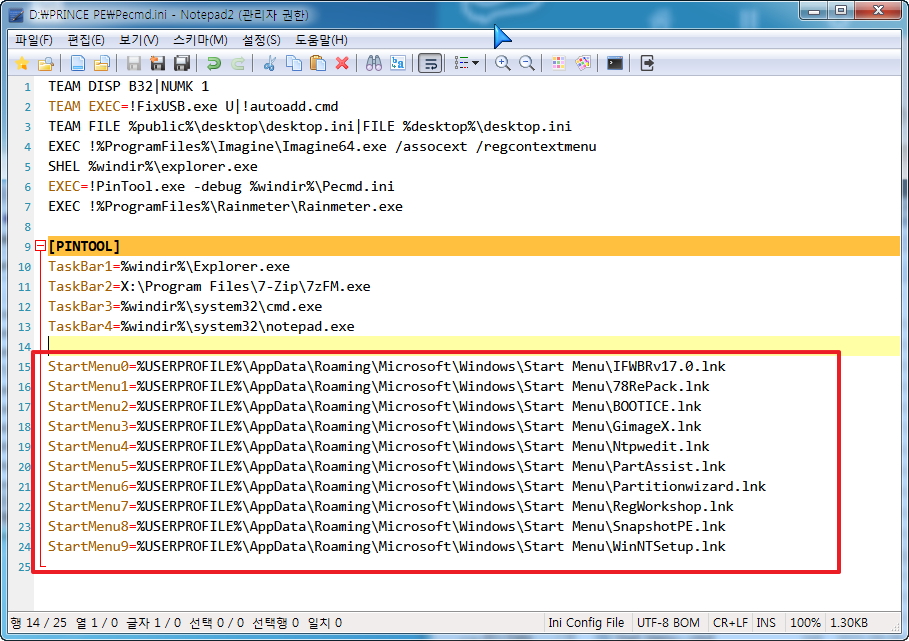
6. 시작메뉴에 등록하는 바로기기에 맞추어서 시작메뉴 레지를 설정하시면 빈공간없이 깔끔해 집니다
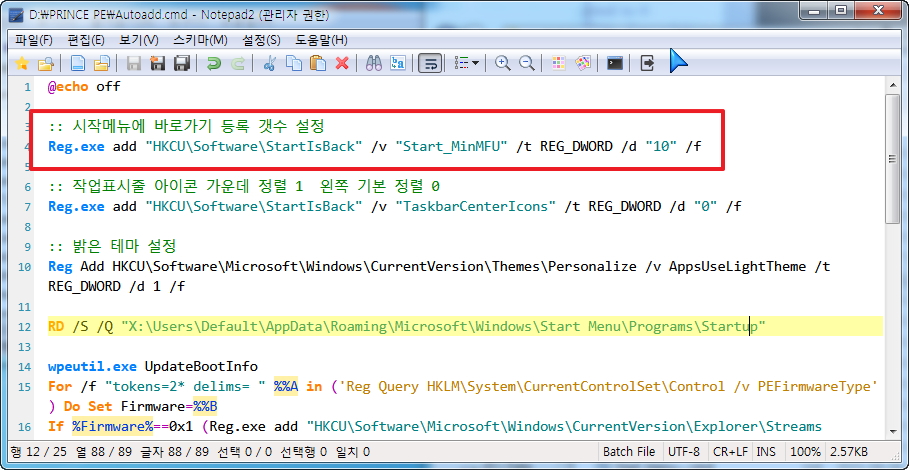
7. 먼저 X:\Tools 폴더가 있는 경우 잘되나를 확인해야죠..
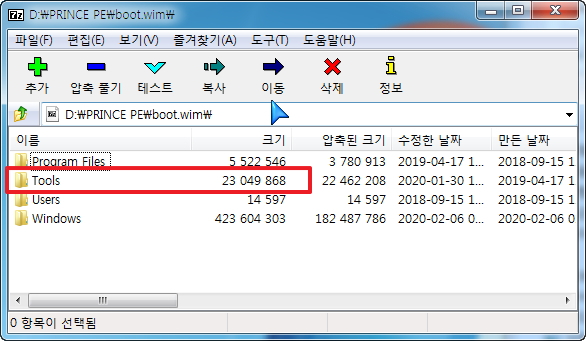
8. 바로가기 파일이 잘 만들어 졌습니다..X:\Tools 폴더 외에도 E:\Tools 폴더가 있지만 X U C 순서에 따라서 먼저 검색된 폴더에서만 바로가기가
만들어졌습니다..
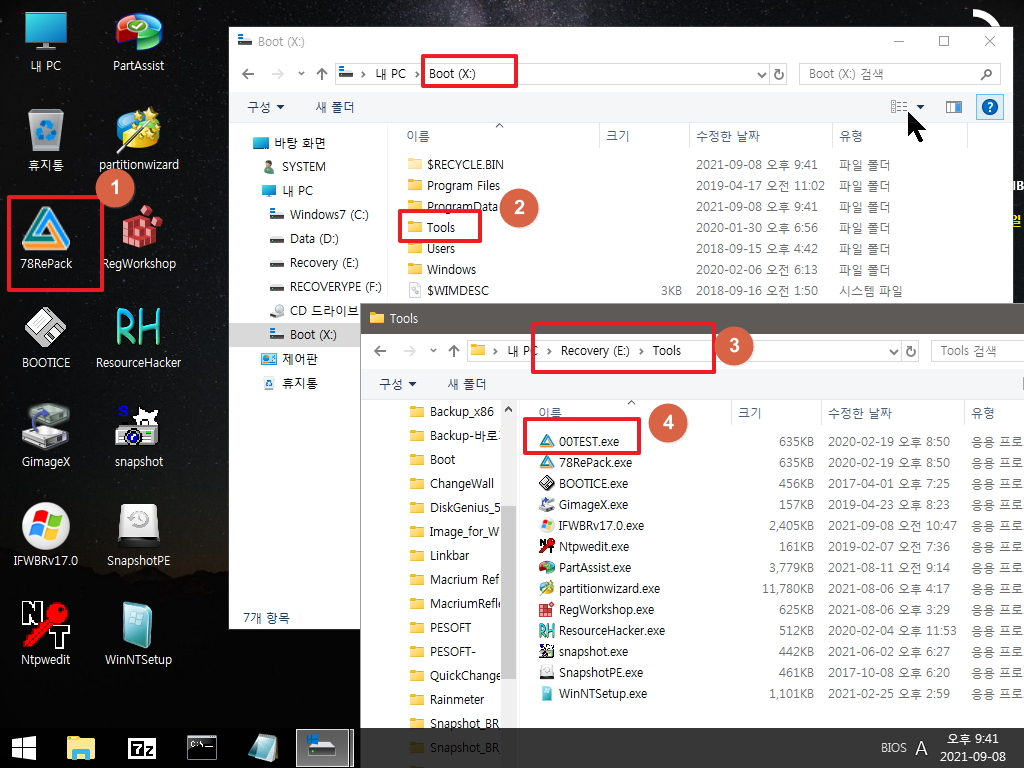
9. 이번에는 X:\Tools 없이 E:\Tools 폴더만 있는 경우입니다..바로가기가 잘 만들어졌습니다
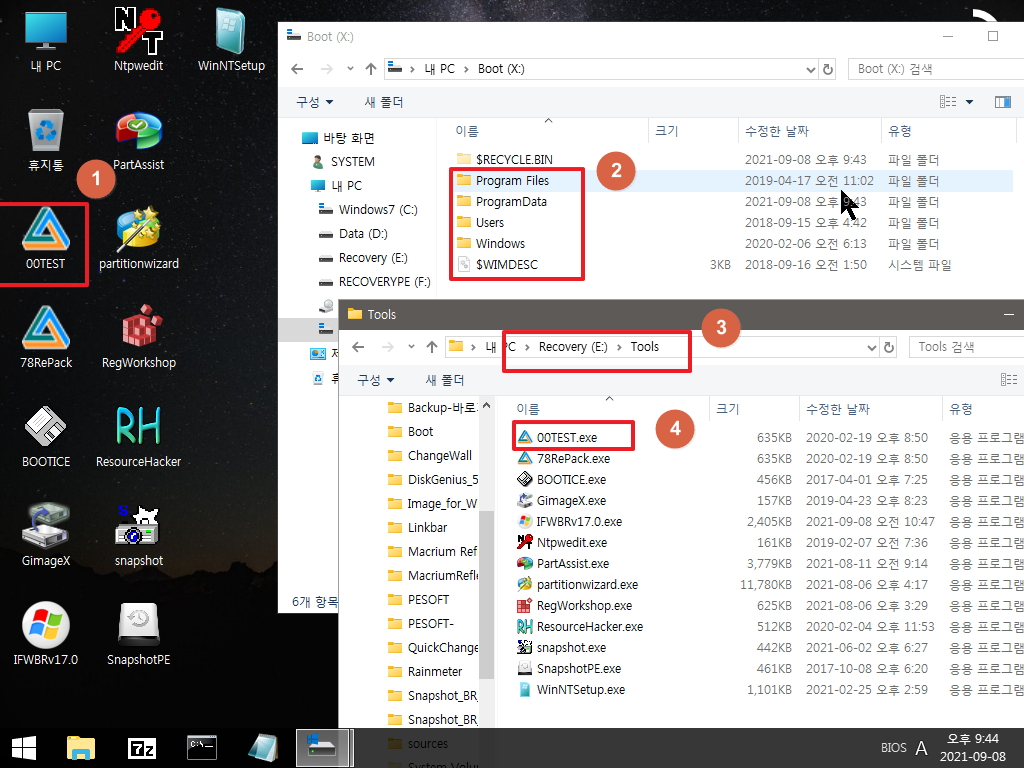
10. Start_Menu.cmd에서 Start Menu 폴더에 바로가기를 만들어서 보조프로그램 폴더에 다른것을 넣지 않아도 lnk 파일을 복사하는데 문제가 없는데
지난 사용기에서 보조프로그램 폴더에 넣었었습니다.. 이렇게 넣은 경우 문제가 있네요...피트백을 하여 주신분께 감사드립니다
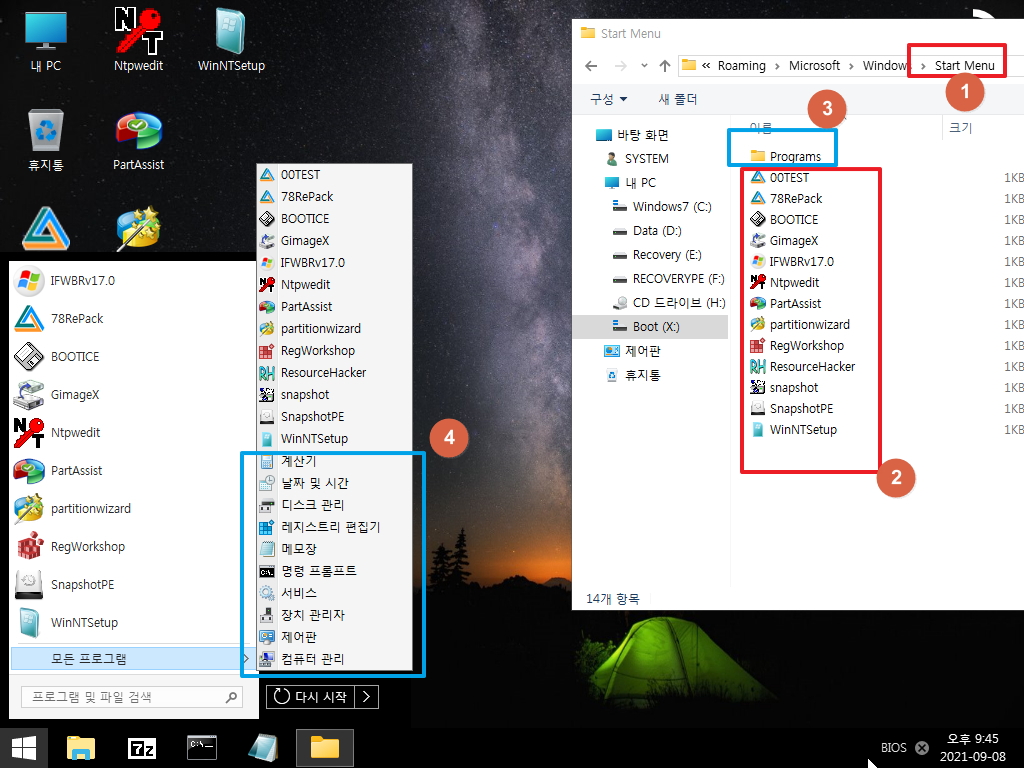
11. 컴퓨터 관리와 보조프로그램에 바로가기 파일을 넣은 경우 입니다..마우스 커서가 가면 아래처럼 메뉴가 펼쳐집니다..그런데..
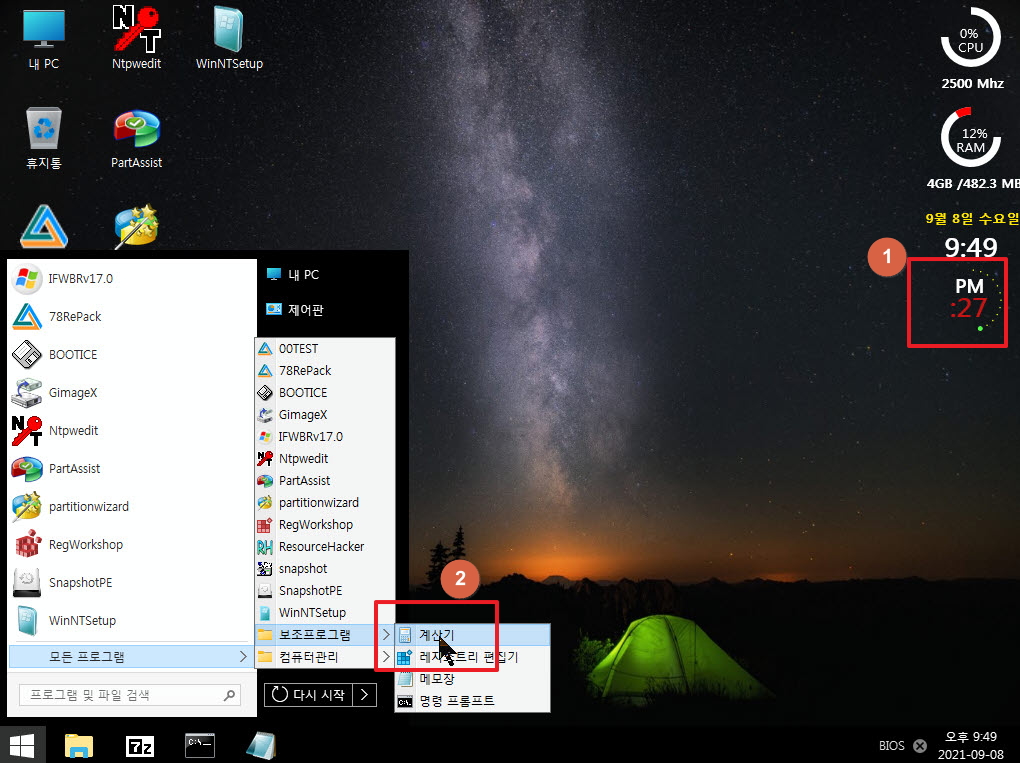
12. 아래처럼 마우스 클릭도 안했는데..펼쳐진 메뉴가 그냥 사라집니다...이제서야..모든 바로가기 파일을 보조프로그램 폴더에서 꺼내신 이유를 알것
같습니다
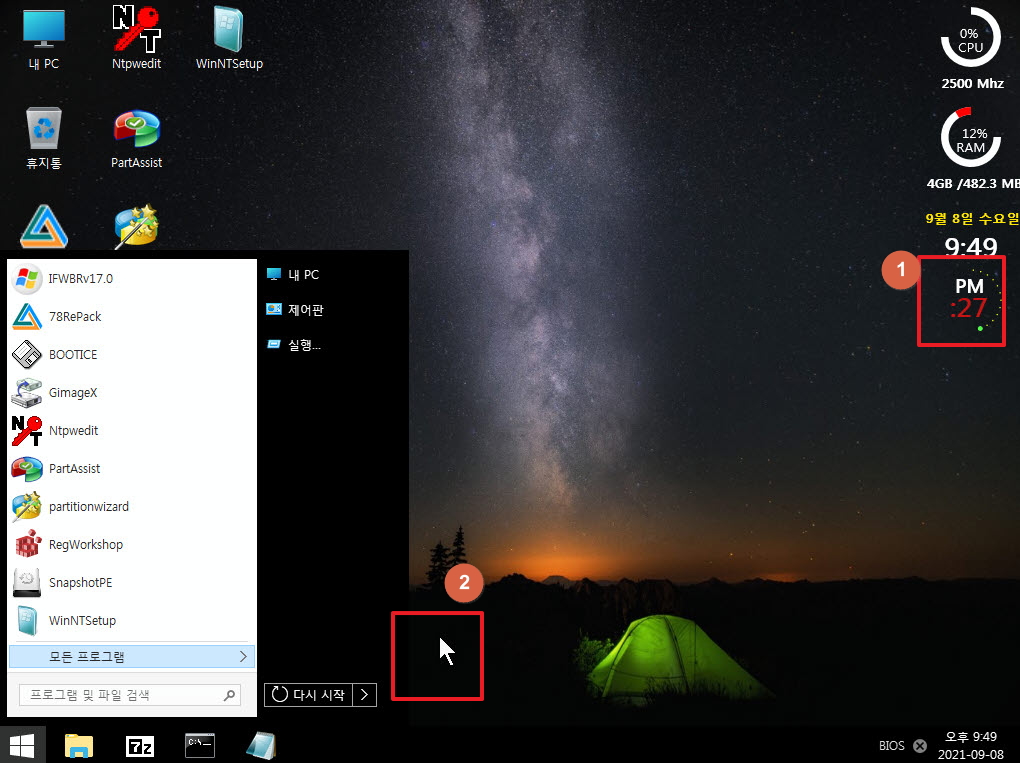
13. StartIsBack64.dll 버전이 최신 버전입니다...구버전 왕*님 작품에 있던 StartIsBack64.dll 하고는 다릅니다..
원래 구버전 작품에서는 최신 버전의 StartIsBack64.dll를 활용하는 경우 에러가 발생해서 조치를 해야했었습니다..이 문제를 해결을 하셨네요.
고민이 되는 부분입니다..프로그램을 많이 추가하는 경우 보조프로그램이나 컴퓨터관리 폴더 안에 있는 바로가기를 꺼내면..바로가기가 너무 많아
보일수 있습니다
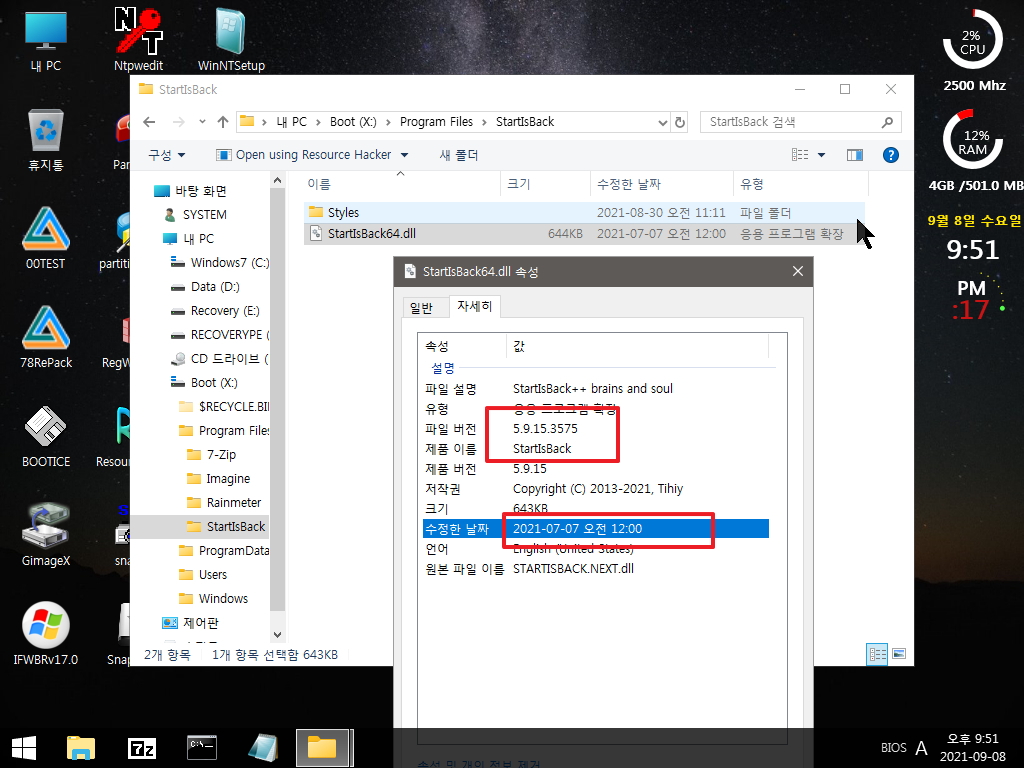
14. 구버전 StartIsBack64.dll 로 교체를 한경우 보조프로그램 폴더가 바로가기를 펼쳐져도 사라지지 않습니다
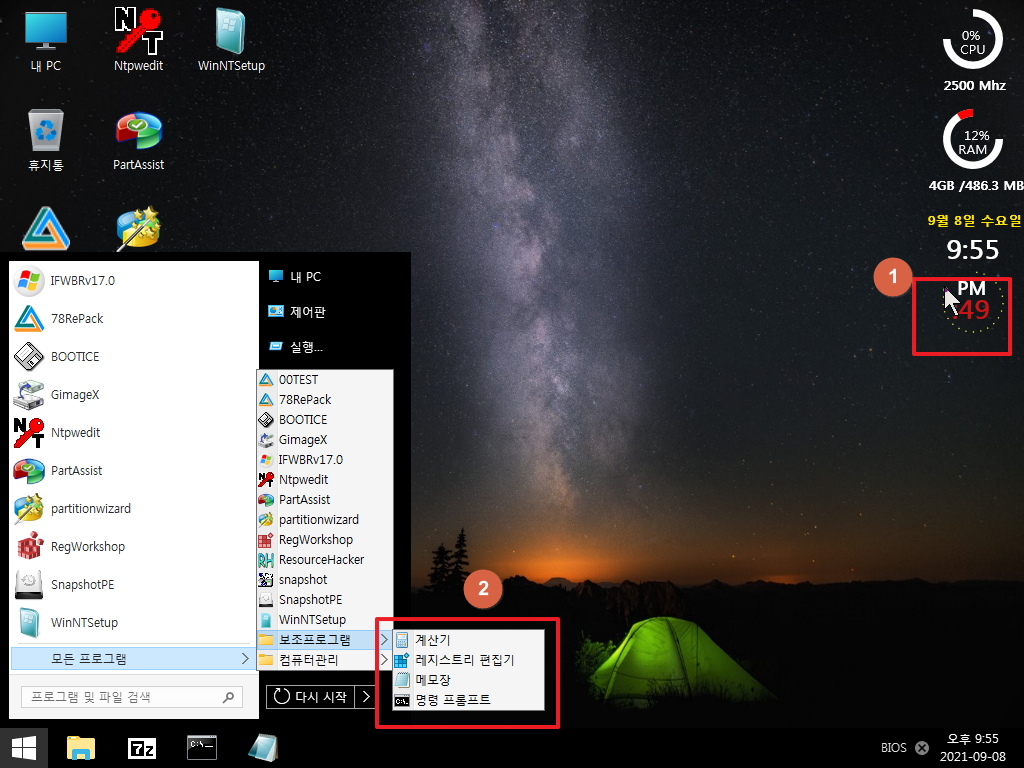
15. 구버전입니다...모든 프로그램에 바로가기 파일이 많으신분은 StartIsBack64.dll를 교체해서 활용을 하시면 되실것 같습니다
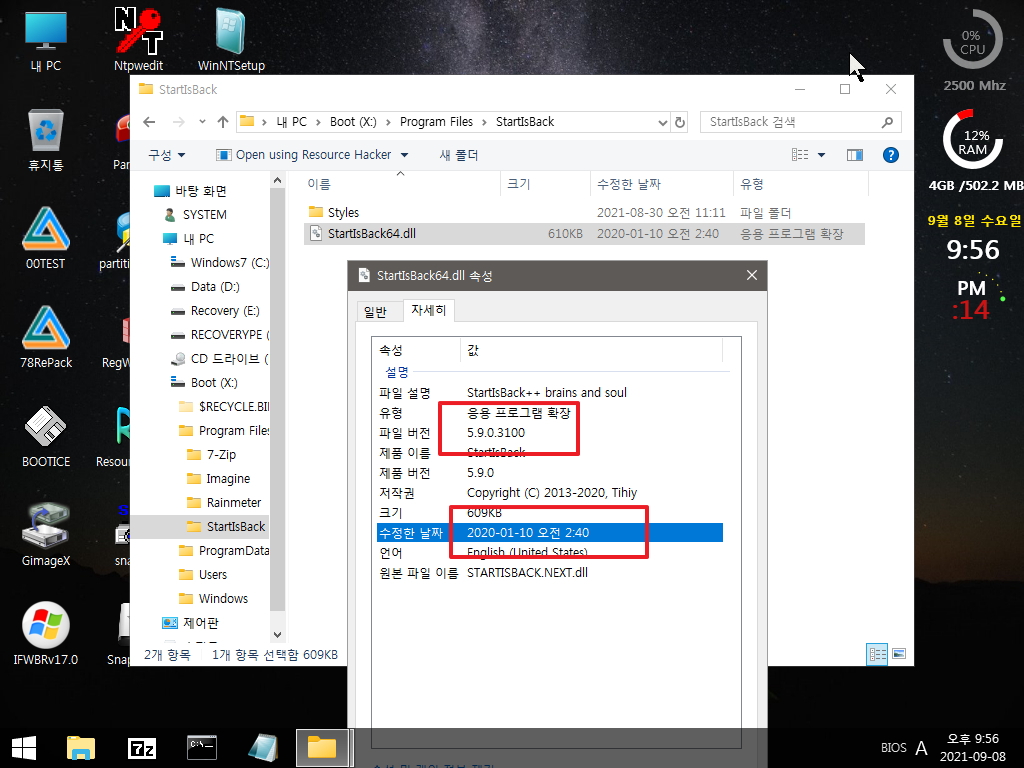
16. Start_Menu.cmd 에서 원본처럼 모든 프로그램에 바로가기를 만들고 바탕화면에 복사를 하는 방식을 하게 된것을 아래처럼 복사하지 않으면..
바탕화면에 바로가기 파일이 없이 깔끔하게 사용을 할수가 있어서 입니다..
바탕화면에 바로가기를 만들고 모든 프로그램에 복사하는 경우 PE 부팅시에 바탕화면에 바로가기를 조금 빨리 볼수은 있습니다만..지금처럼 간단히
변경작업을 할수가 없어서 모든 프로그램에 만들고 바탕화면에 복사하는것을 하게 된것입니다....궁금해 하시는 분이 있으셔서..혹시 다른분들도
그러실수 있으셔서 사용기에 쓰게 되었습니다.. 특별한 이유가 있는것은 아닙니다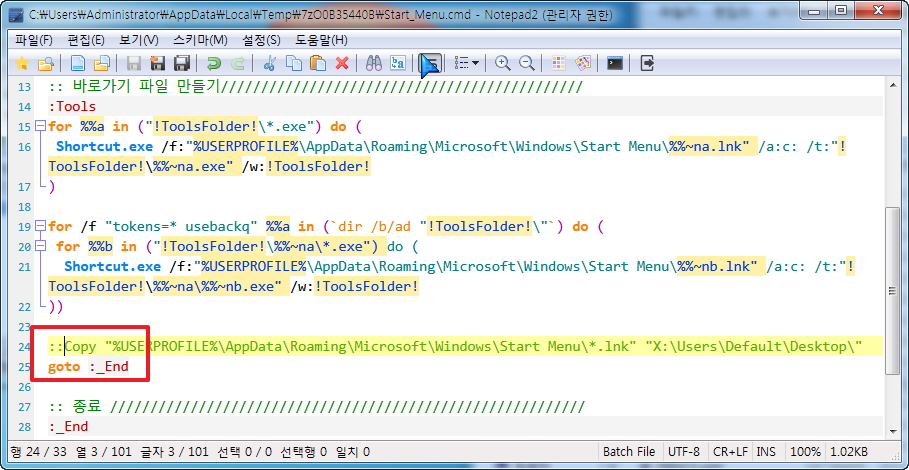
17. 시작메뉴에 등록하고 바탕화면을 깔끔하게 사용하고 싶으신분은 이렇게 활용하시면 되십니다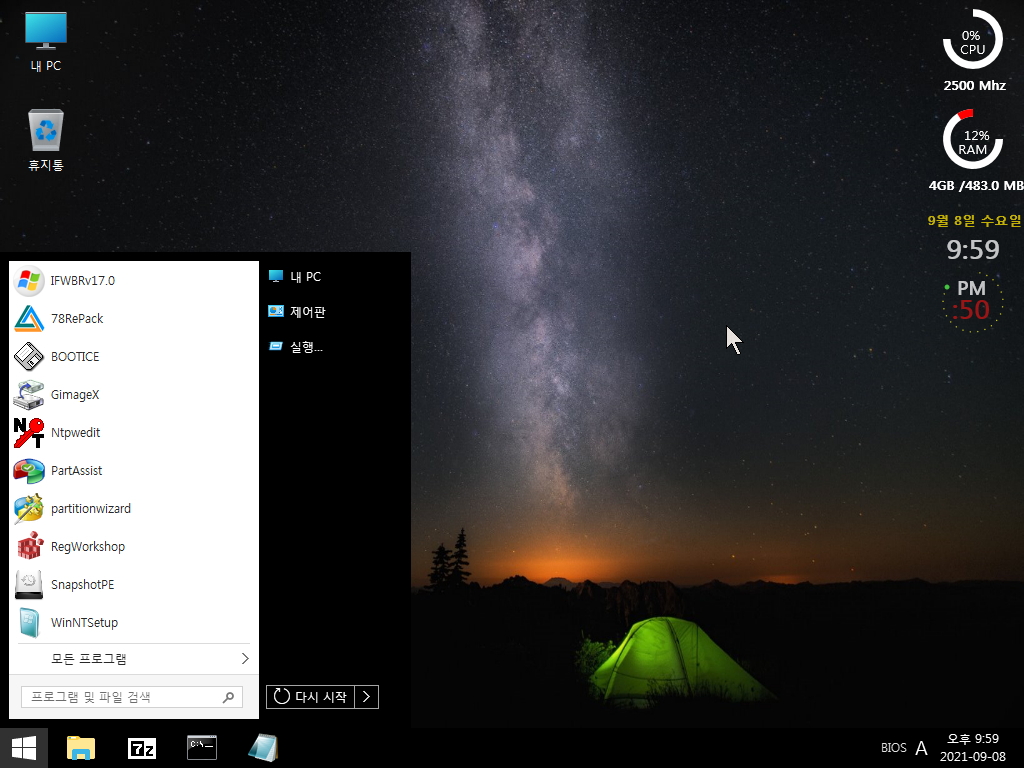
18. 시작메뉴에 등록하는 경로가 많이 길었죠...Start_Menu.cmd에서 Start Menu 폴더에 바로가기를 만들어서 %StartMenu% 변수를 활용해 보았더니
아래처럼 잘 되네요..이왕이면 간단한것이 좋죠..
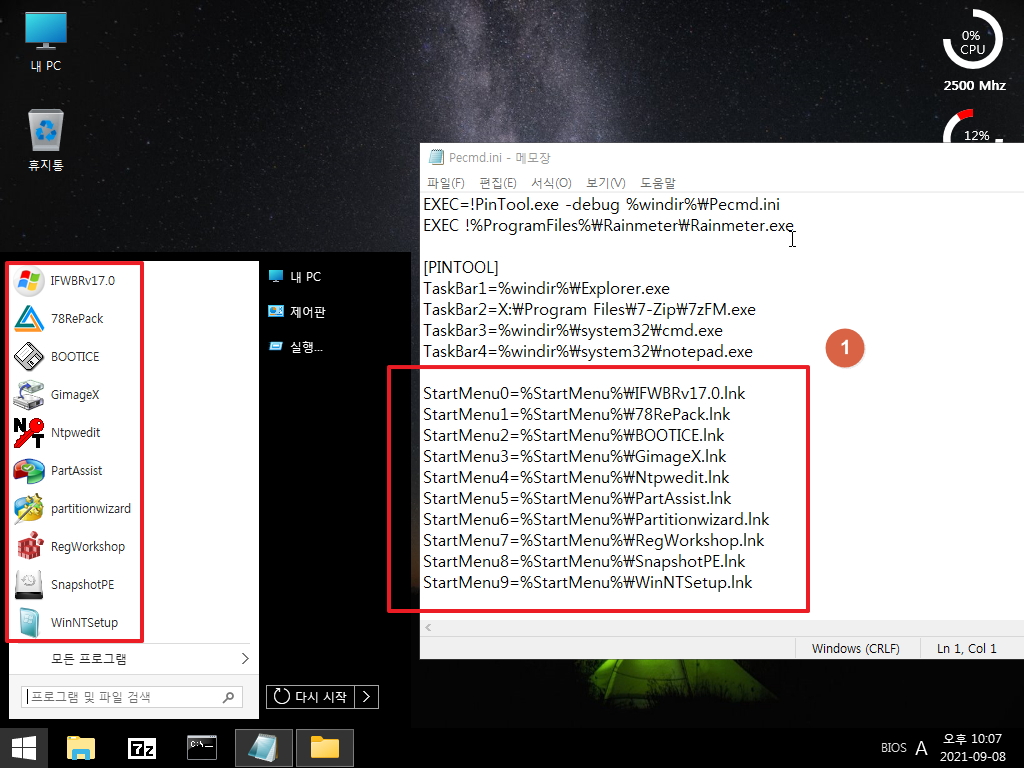
19. 마무리
Tools 폴더를 wim 밖으로 꺼내는 것은 취향의 차이 일것입니다.
바로가기 파일을 만드는 Start_Menu.cmd를 활용해서 Toools 폴더를 꺼내 보았습니다.
이렇게 꺼내는 경우 혹시 단일파일들이 바이러스 검출이 될수가 있습니다..바이러스 프로그램에서 예외 폴더로 지정해서 활용을 하여야 할것 같습니다
처음 한번이 어렵죠..한번만 성공하시면 다음부터는 다양하게 활용을 하실수가 있습니다
Tools 폴더를 꺼내고 싶으셨던 초보분들께서는 잘 되시길 바랍니다
편안하신 시간 되시길 바랍니다
사용기에서 사용된 것들 입니다
1. Start_Menu.cmd 입니다
@echo off
setlocal enabledelayedexpansion
pushd %~dp0
:: Tools 폴더 찾기 ///////////////////////////////////////////////
FOR %%a in (X U C D E F G H I J K L M N O P Q R S T V W Y Z) do If exist %%a:\Tools (
Set ToolsFolder=%%a:\Tools
goto :Tools
)
goto :_End
:: 바로가기 파일 만들기/////////////////////////////////////////////
:Tools
for %%a in ("!ToolsFolder!\*.exe") do (
Shortcut.exe /f:"%USERPROFILE%\AppData\Roaming\Microsoft\Windows\Start Menu\%%~na.lnk" /a:c: /t:"!ToolsFolder!\%%~na.exe" /w:!ToolsFolder!
)
for /f "tokens=* usebackq" %%a in (`dir /b/ad "!ToolsFolder!\"`) do (
for %%b in ("!ToolsFolder!\%%~na\*.exe") do (
Shortcut.exe /f:"%USERPROFILE%\AppData\Roaming\Microsoft\Windows\Start Menu\%%~nb.lnk" /a:c: /t:"!ToolsFolder!\%%~na\%%~nb.exe" /w:!ToolsFolder!
))
Copy "%USERPROFILE%\AppData\Roaming\Microsoft\Windows\Start Menu\*.lnk" "X:\Users\Default\Desktop\"
goto :_End
:: 종료 ///////////////////////////////////////////////////////////
:_End
exit /b

감사합니다