기 타 왕*님 PRINCE PE - 바탕화면 바로가기 만들기 방법들..
2021.09.08 13:04
이제까지 이런뎅*님께서 업데이트 하여 주셨던 PE의 경우 Tools 폴더에 단일파일을 추가하면 바탕화면에 바라기기를 만들어 주었던 경험이
있으셔서 이번에 왕*님 PRINCE PE의 Tools 폴더에 단일파일을 추가하였는데 바탕화면에 바로가기 파일이 만들어 지지 않아서 당황하시는
초보분들이 있으실것 같습니다
왕*님 PRINCE PE에 포함되어 있는 Start_Menu.cmd가 모든 프로그램 폴더에만 바로가기를 만들어 주고 바탕화면의 바로가기는 이미 만들어져서
boot.wim의 Users\Default\Desktop\ 폴더에 있어서 그렇습니다
혹시나 해서 지난 사용기에 바로가기 파일이 있는 위치 사진을 포함하기도 했었습니다..사진 1장만 있어서 너무 간단했나 봅니다
사용기를 보지 못하셨는지 프로그램 추가후 바로가기가 만들어 지지 않는다고 하시는 분이 있으셔서 답장을 드리고나서..바로가기 추가만 하는것이
아닌 다른 방법들도 있는데 하는 생각에 간단히 정리를 하여 보았습니다
왕*님 PRINCE PE에는 바로가기 관련해서 바탕화면 바로가기는 미리 만들어서 wim 넣은 방식과 모든 프로그램에는 pe 부팅시에 Start_Menu.cmd
에서 바로가기를 만들어 주는 2가지 방식이 사용되고 있습니다
PE 원본 그대로 바로가기를 추가하는 방법외에 Tools폴더에 단일파일을 추가하느냐 폴더채 추가하느냐에 따라서 조금 다른 방식을 적용을 해보았
습니다.. 저 개인적일 생각을 뿐입니다..이렇게 할수도 있구나 하는 정도로만 보아 주십시요
1. 실컴에서 X: 파티션을 만들고 여기에 프로그램 추가후 바로가기를 만들어 wim에 추가하는 방법
2. PE 부팅후 X:\Tools 폴더에 프로그램 추가후 바로가기를 만들고 7z으로 boot.wim을 열어서 프로그램과 바로가기를 추가하는 방법
3. Start_Menu.cmd를 사용하지 않고 추가한 바로가기 파일을 모든 폴더에 복사하는 방법
4. 바탕화면 바로가기 파일을 미리 만들어 넎지 않고 모든 프로그램에 만든 바로가기를 바탕화면에 복사하는 방법
1번 2번은 이미 다 아시고 활용하시는 방법이시죠..
3번 Start_Menu.cmd를 사용하지 않고 미라 만들어 넣은 바탕화면 바로가기를 모든 프로그램에 복사하는것이 cmd에서 바로가기를 만들지 않아서
부팅 속도가 제일 빠른것 같습니다
가. 실컴에서 X: 파티션을 만들고 여기에 프로그램 추가후 바로가기를 만들어 wim에 추가하는 방법
1. 7z으로 wim 파일을 열어 보았습니다...Tools 폴더에 프로그램이 있습니다
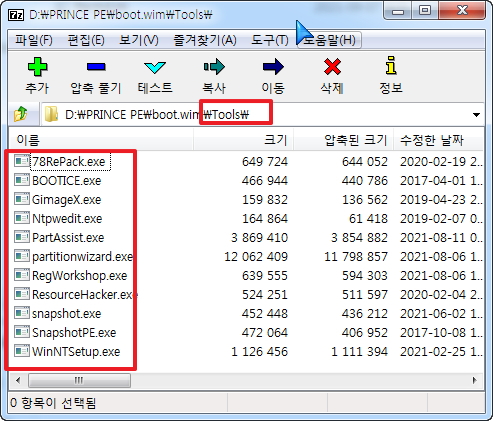
2. 바로가기 파일은 아래 경로에 미리 만들어져 있습니다...PE 부팅시에 따로 만들지 안아서 부팅이 조금 빨라질것입니다
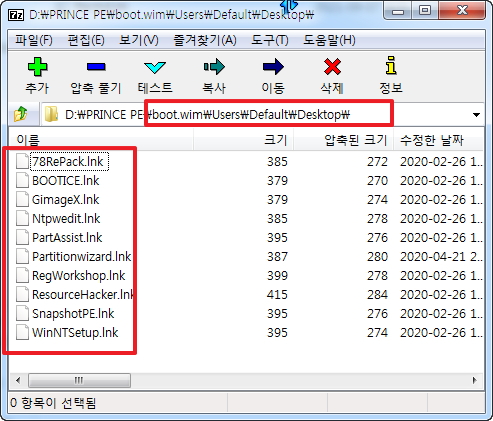
3. 모든 프로그램에도 아래의 바로가기 파일들이 미리 만들어져 있습니다.
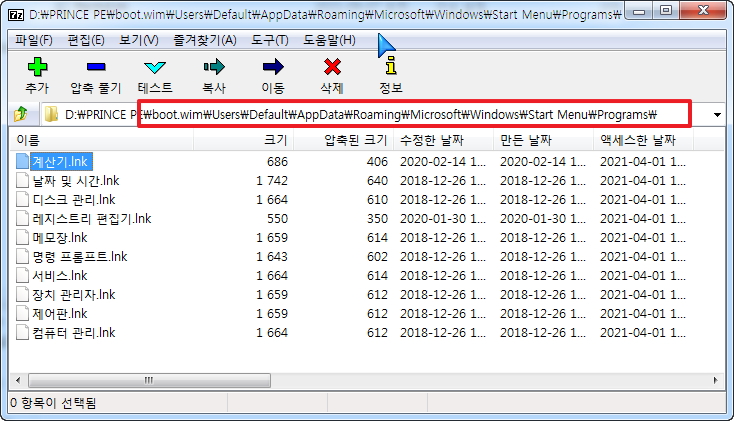
4. 모든 프로그램에 바로가기를 만드는 cmd는 여기에 있습니다.
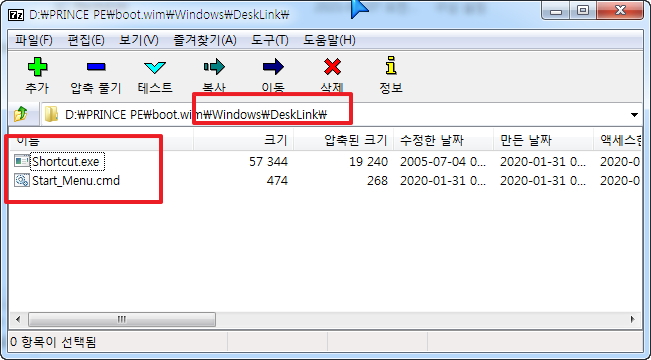
5. cmd에서 Tools 폴더에 있는 exe 파일이나 Tools 폴더안에 있는 폴더의 exe 파일을 모든 프로그램 폴더에 바로가기를 만들고 있습니다
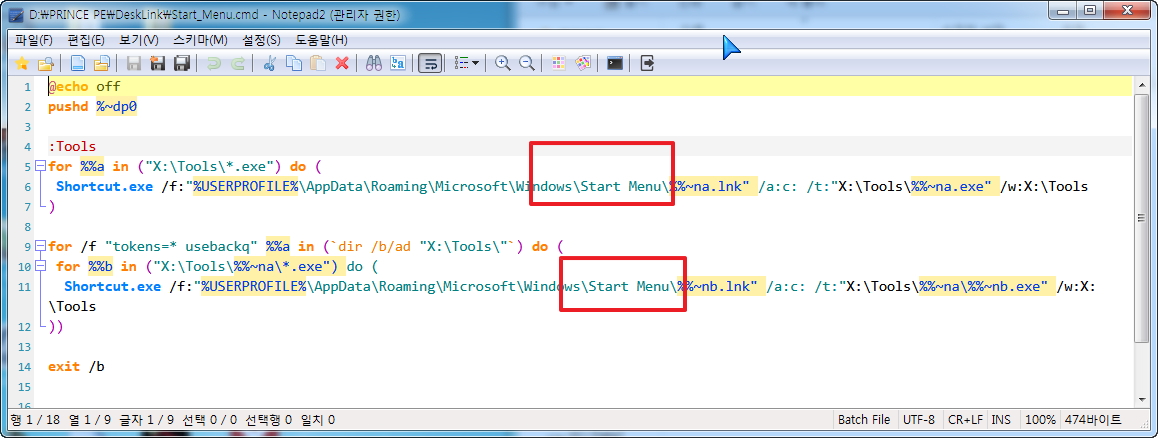
6. 실컴에서 Tools 폴더에 바로가기를 추가를 하였습니다..이것이 제일 편하기는 합니다
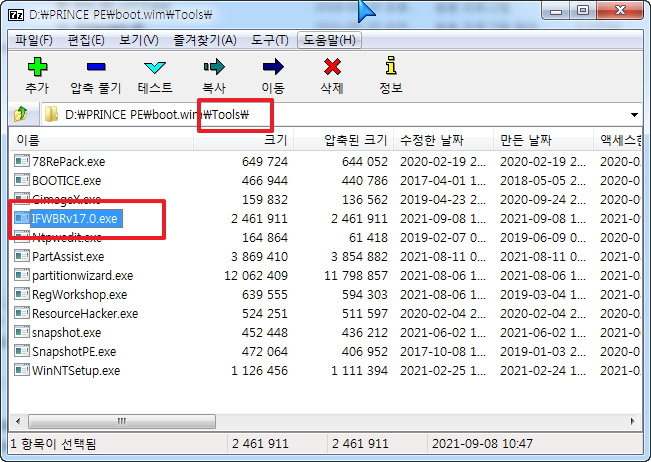
7. PE에 관심이 많으신분은 하드 파니션이나 USB를 X: 드라이브 만들어서 여거가지 테스트를 하실것입니다..저도 이렇게 미리 만들어져 있어서
여기에 프로그램 추가후 바로가기를 만들어서 활용을 하고 있습니다..
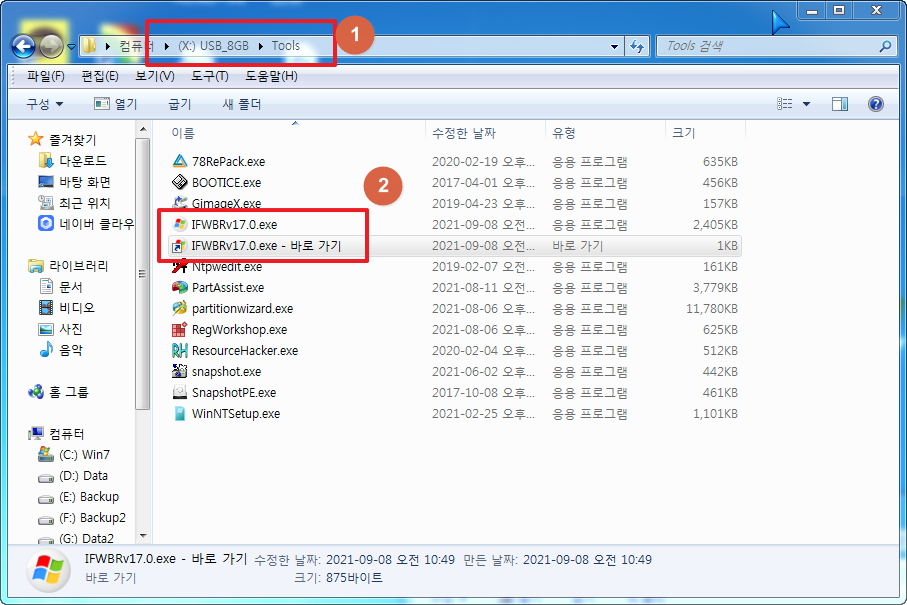
8. 실컴에서 X: 드라이브를 만들어 활용할수 있다면 이것이 편합니다..바로가기를 wim안 추가를 하였습니다
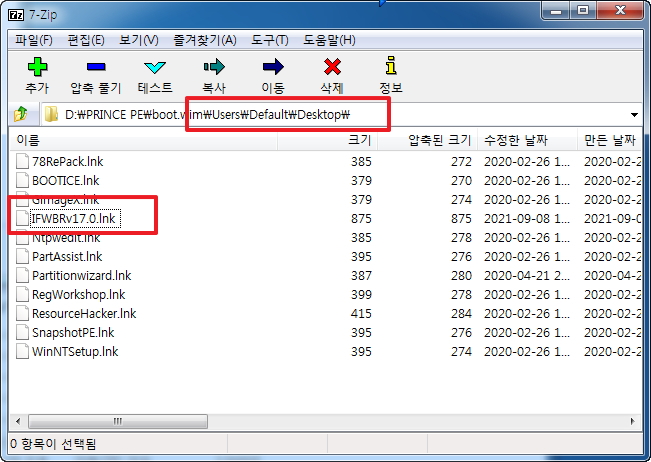
9. wim 파일 수정후에는 아래 프로그램을 최적화를 해주시는것이 좋습니다
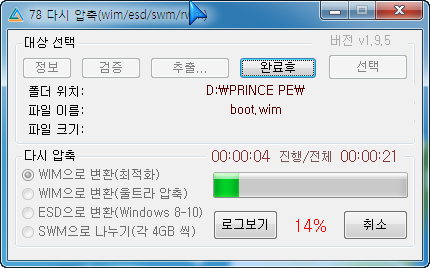
10. 시작메뉴와 작업표시줄에 등록을 pecmd.ini에서 해주시면 됩니다..0부터 9까지 한번에 가능합니다..시작메뉴에 0번이 비어 있어서 추가를 하여
보았습니다
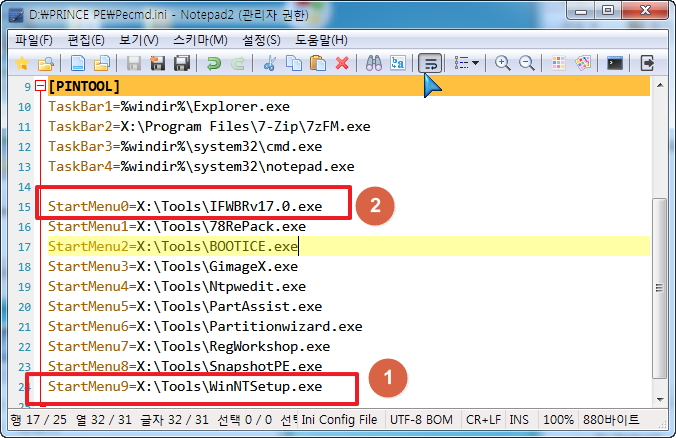
11. pecmd.ini는 System32폴더가 아닌 Windows 폴더에 있습니다..
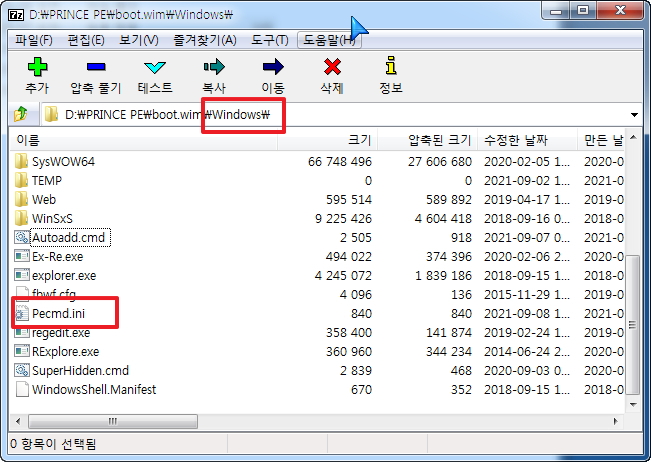
12. 당연히..추가한 바로가기가 바탕화면에 보입니다..
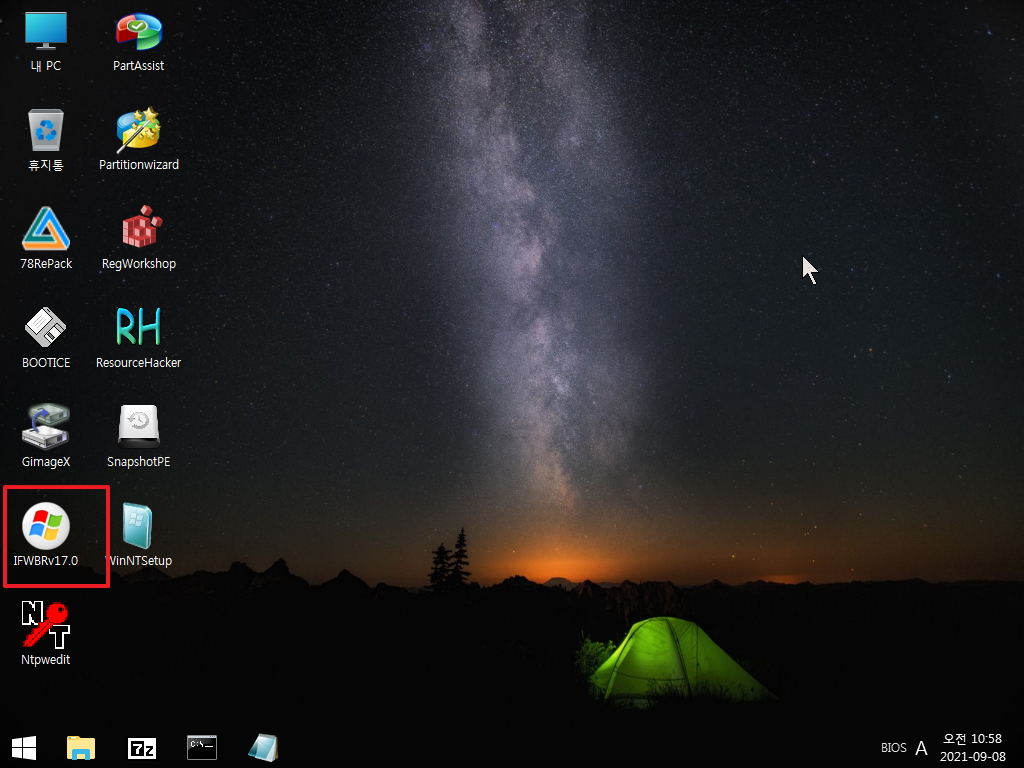
13. pecmd.ini에서 0번에 추가한 시작메뉴도 잘 등록이 되었습니다. Start_Menu.cmd 에서도 모든 프로그램에 바로가기를 추가하였습니다
이번 왕*님 작품에서 바탕화면 바로가기를 미리 만들어 넣은 방식이어서 순간 당황을 하실수 있으실것입니다. 이렇게 추가하시면 됩니다

나. PE 부팅후 프로그램 추가후 바로가기를 만들고 7z으로 boot.wim을 열어서 프로그램과 바로가기를 추가하는 방법
1. 실컴에서 X: 드라이브를 만들기가 불편하신 분은 PE로 부팅후..boot.wim에 직업 프로그램과 바로가기 파일을 넣으시면 되죠..
7z으로 wim파일을 열어서 추가하시면 됩니다
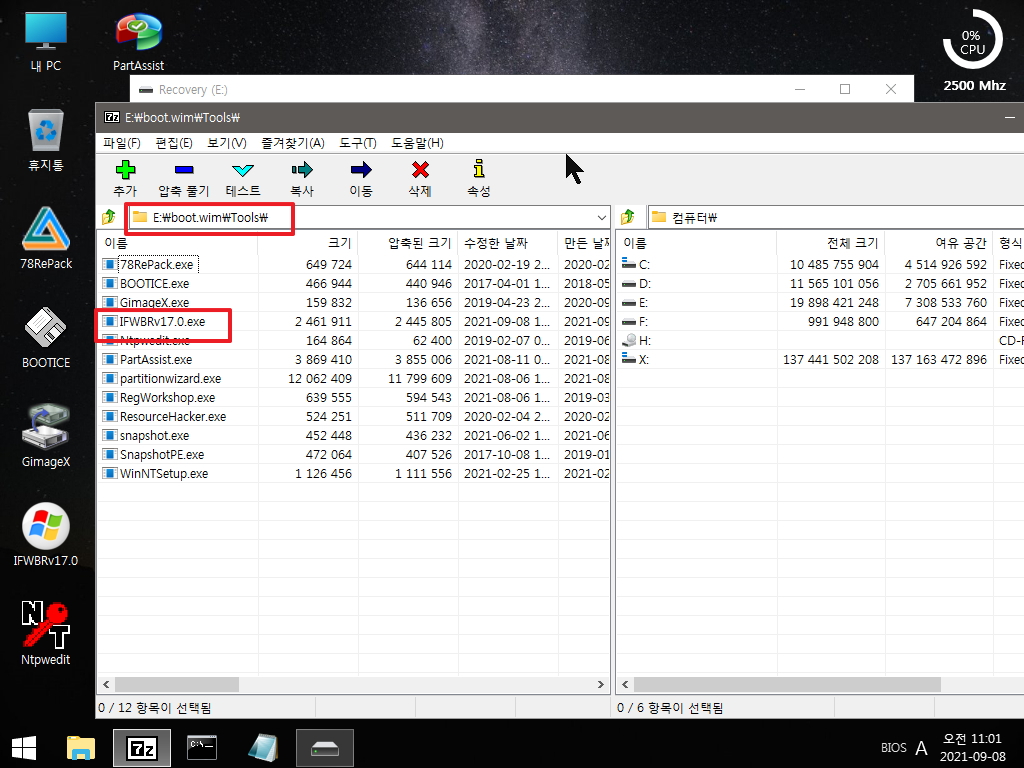
2. 바로가기 파일을 추가하였습니다...이렇게 하신후 wim파일 최적화도 해주셔야죠...
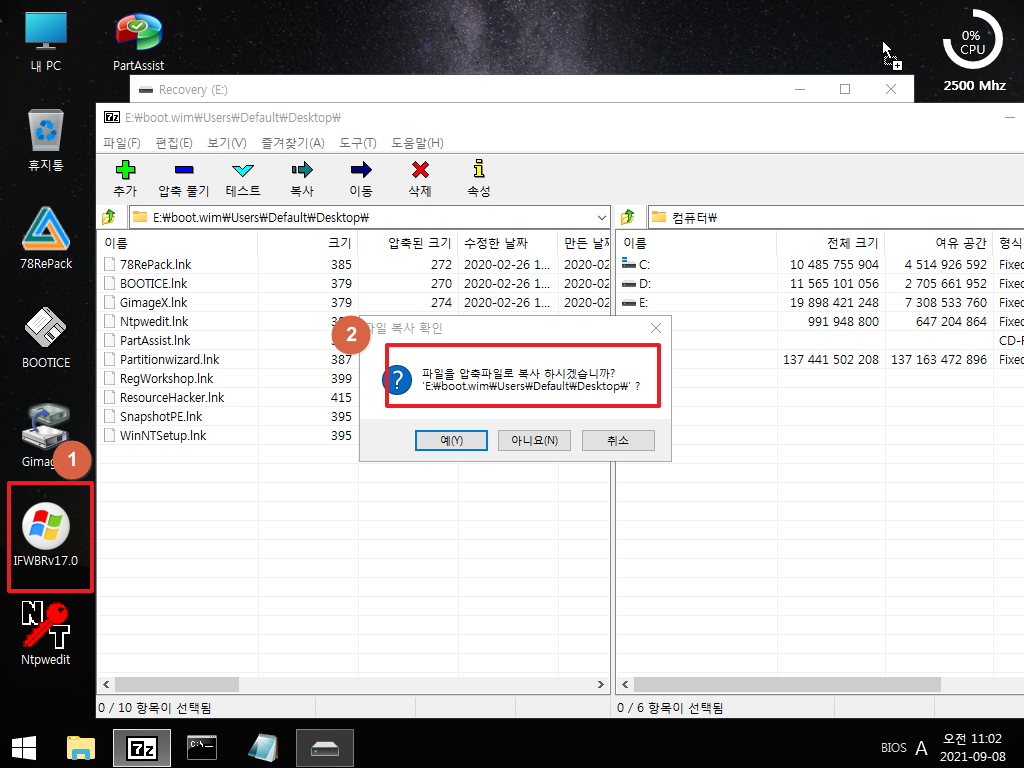
다. Start_Menu.cmd를 사용하지 않고 추가한 바로가기 파일을 모든 폴더에 복사하는 방법
1. Tools 폴더에 상황에 따라서 어쩔수 없이 단일파일이 아닌 폴더에 넣을수도 있을것입니다....바로가기를 만들어야 하는것 외에 다른 exe 파일이
있는 경우 Start_Menu.cmd에서 모든 프로그램에 바로가기를 만들어 주게 됩니다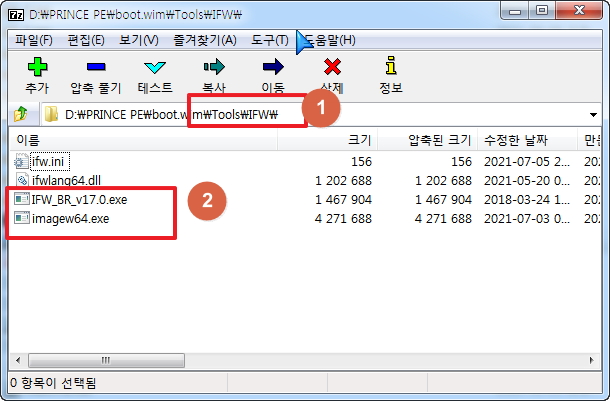
2. exe가 2개지만 한개만 바로가기를 만들어서 wim 파일이 추가를 하였습니다
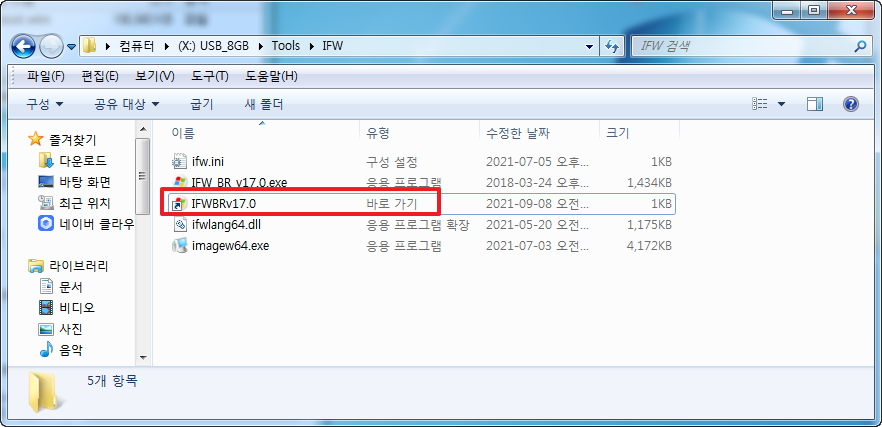
3. 바탕화면에 바로가기 파일이 보입니다

4. 모든 프로그렘에는 모든 exe파일의 바로가기가 만들어져서 내가 원하지 않은 exe 파일 바로가기가 만들어 지기도 합니다
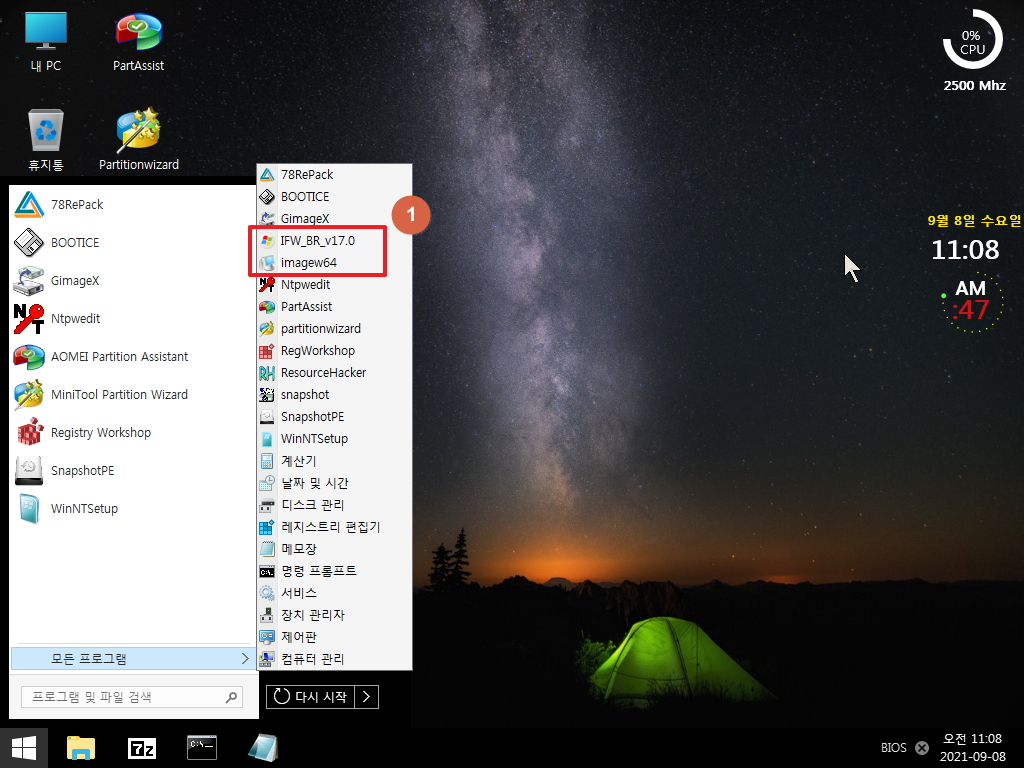
5. 이왕에 바로가기 파일을 만들어서 wim안에 넣는다면 이것을 활용하는것이 좋죠..
pecmd.ini에서 미리 만들어 추가한 바로가기 파일을 모든 프로그렘 폴더에 복사하고 있습니다 이 경우 Start_Menu.cmd 가 필요없게 됩니다
FILE %Desktop%\*.lnk=>%Programs%\
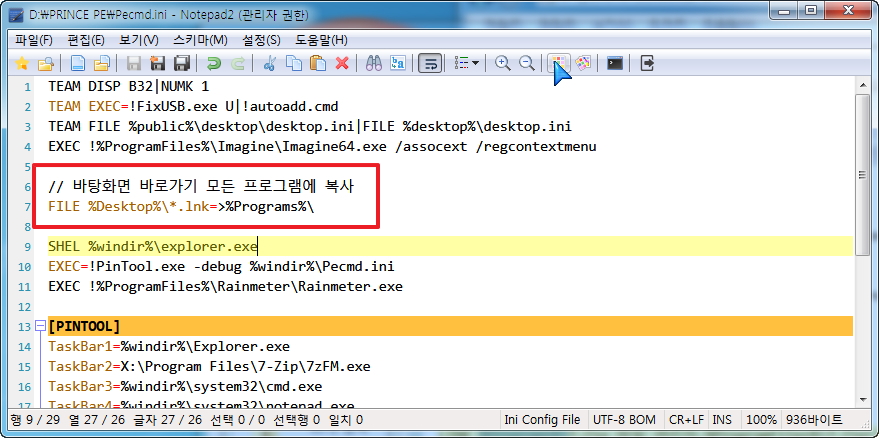
6. Start_Menu.cmd를 실행할 필요가 없어서 Autoadd.cmd 에서 중지시켰습니다
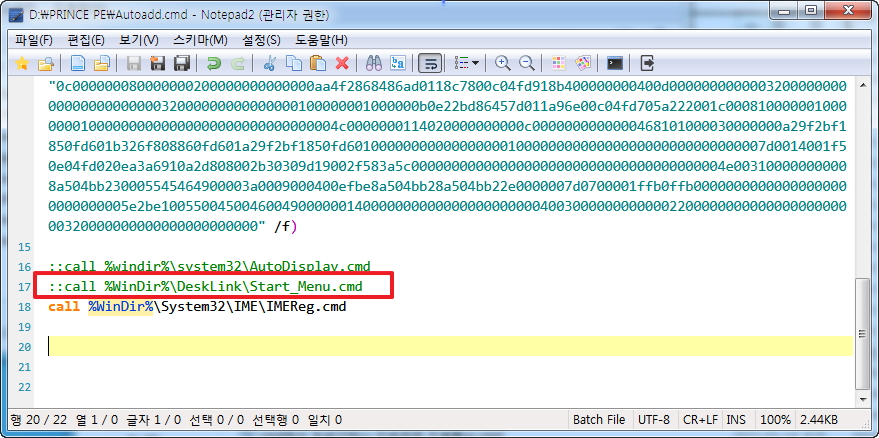
7. DeskLink 폴더도 삭제하였습니다
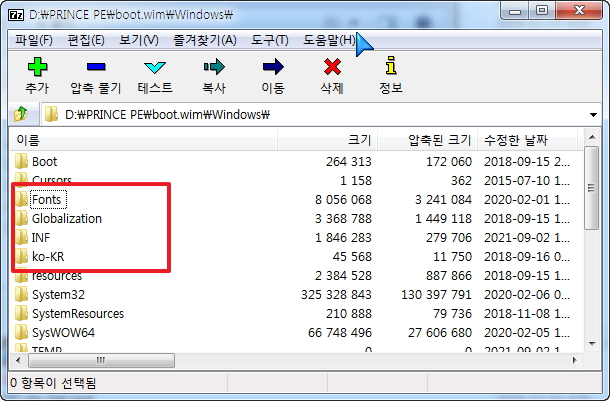
8. 모든 프로그램에 바탕화면 바로가기들이 복사가 되어 있습니다.. Tools에 폴더채 추가한 프로그램에서 다른 exe 바로가기가 없어서 깔끔합니다
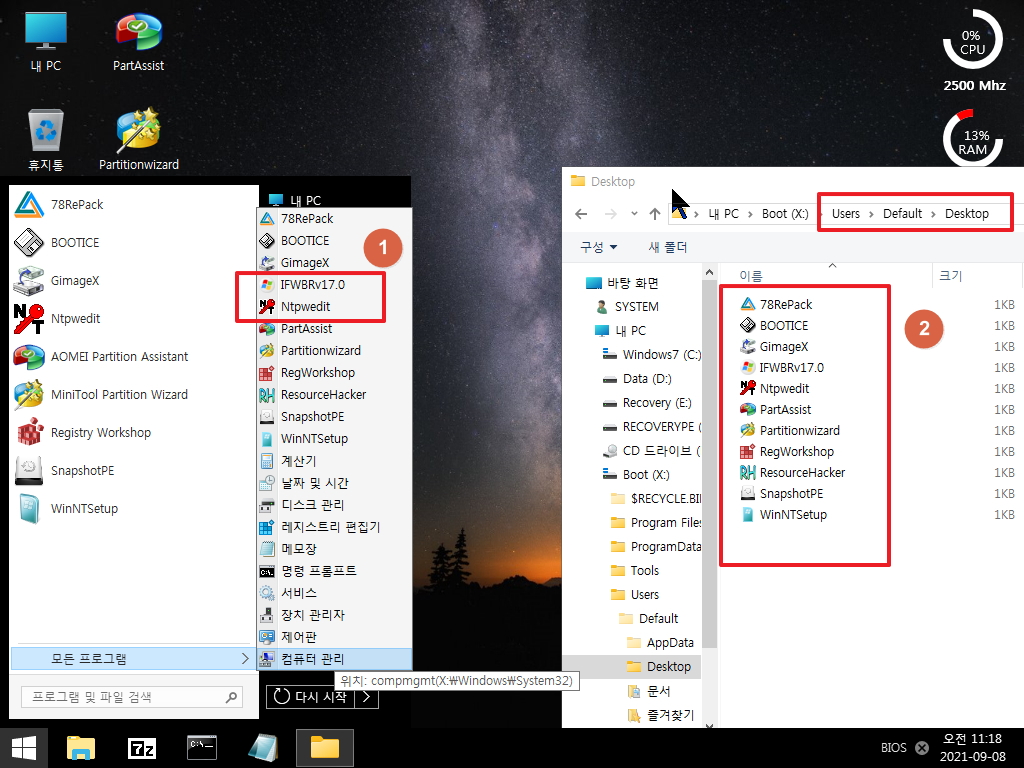
라. 바탕화면 바로가기 파일을 미리 만들어 넎지 않고 모든 프로그램에 만든 바로가기를 바탕화면에 복사하는 방법
1. Tools에 단일파일만 넣은다면 이런뎅*님에 업데이트 하여 주신 PE처럼 프로그램만 추가하면 되는 방식으로 사용하고 싶은신 경우 이 방식을 활용
하시면 되십니다
단일파일을 Tools 폴더에 추가를 하였습니다
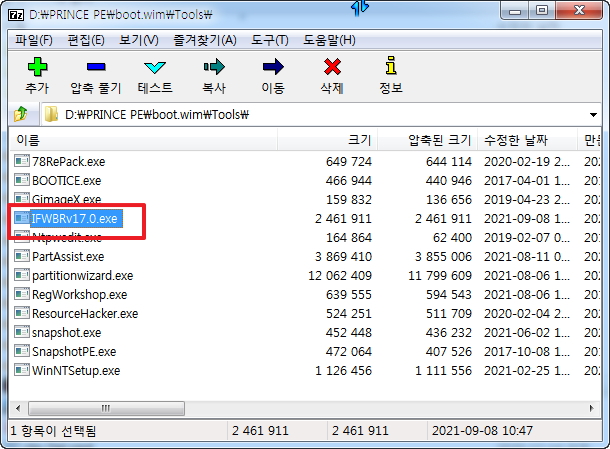
2. 바탕화면 바로가기는 미리 만들어 넣지 않았습니다...기존에 있던 것도 모두 삭제를 하였습니다
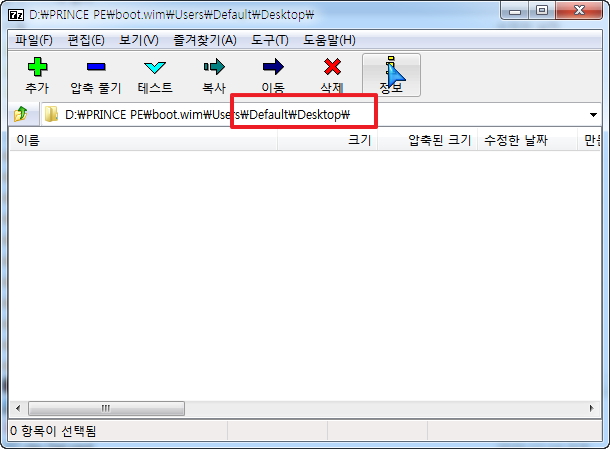
3. Start_Menu.cmd에서 모든 프로그렘에 만든 바로가기를 바탕화면에 복사힐것입니다..같이 복사되지 않게 하기 위해서 이미 만들어져 있던
바로가기 파일은 아래처럼 폴더에 넣었습니다
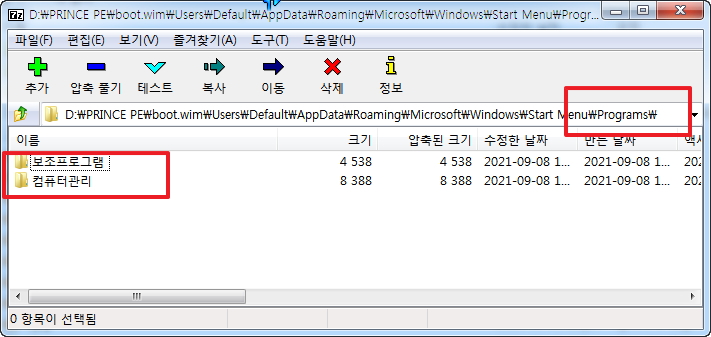
4. 당연히 DeskLink 폴더도 있어야 합니다
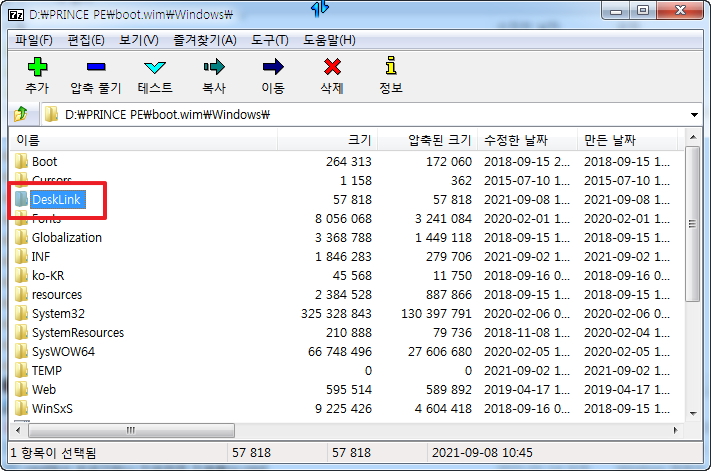
5. 간단합니다...Start_Menu.cmd 에서 모든 프로그램 폴더에 바로가기를 만든후 바탕화면에 복사를 하면 됩니다
Copy "%USERPROFILE%\AppData\Roaming\Microsoft\Windows\Start Menu\*.lnk" "X:\Users\Default\Desktop\"
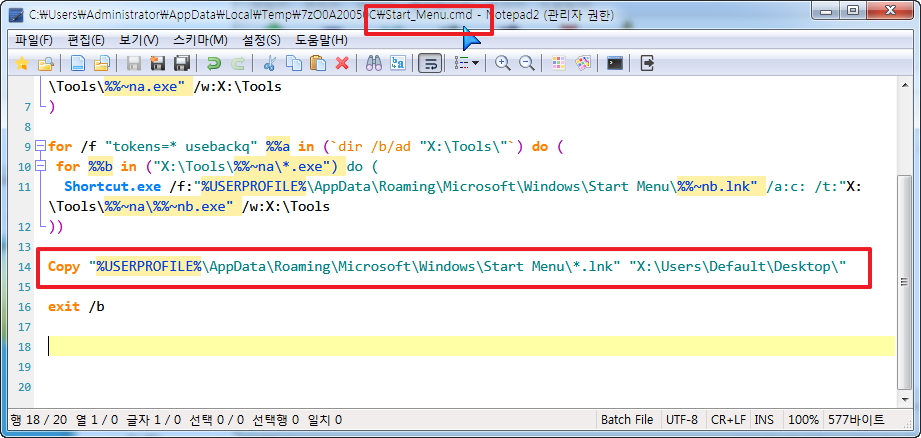
6. 원래는 실행되게 되어 있죠..
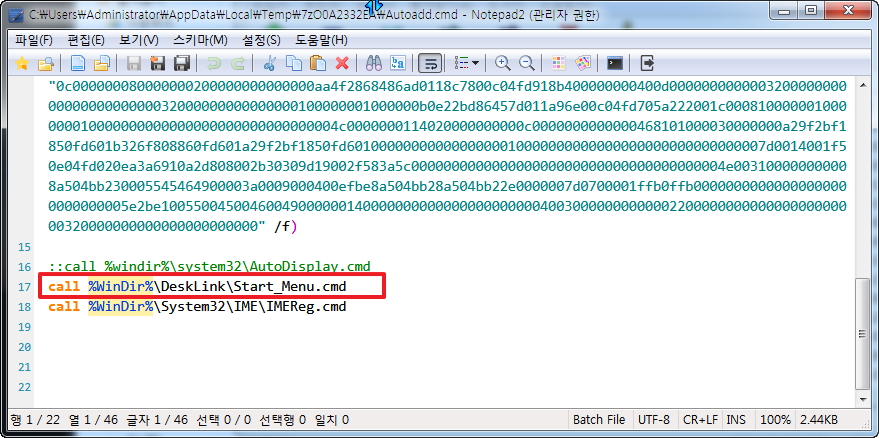
7. pe로 부팅을 하였습니다..모든 프로그램 폴더에 바로가기 파일이 바탕화면에 잘 복사가 되었습니다
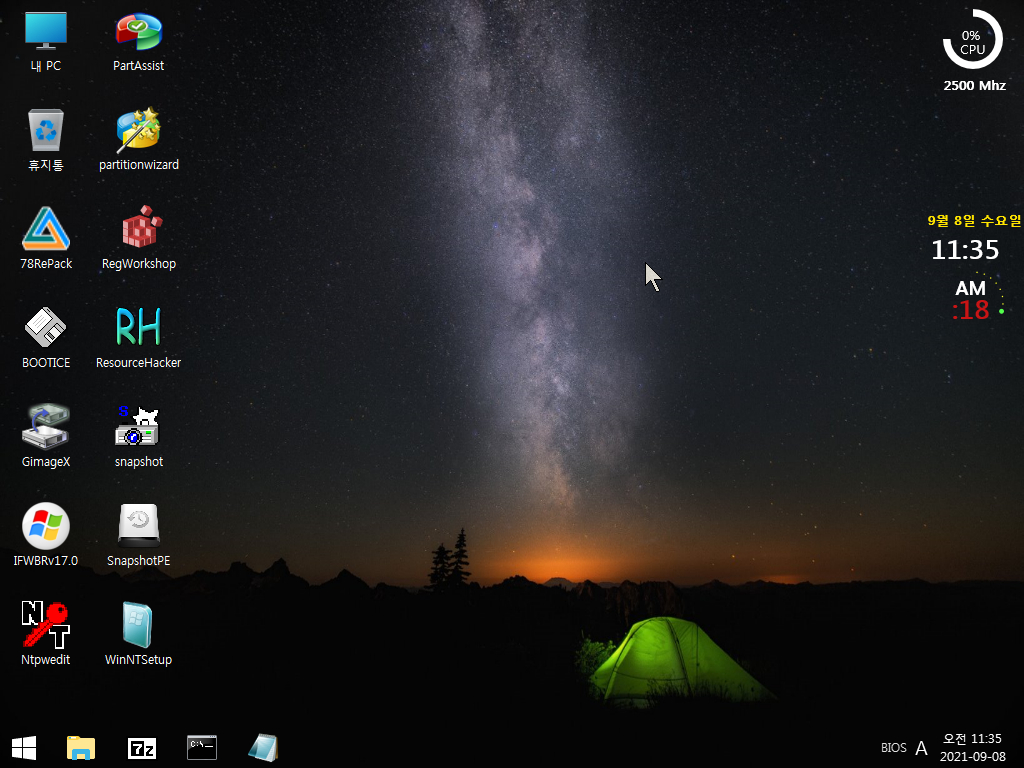
8. boot.wim안에는 바탕화면 바로가기가 미리 만들어져 있지 않습니다..인증샷입니다..
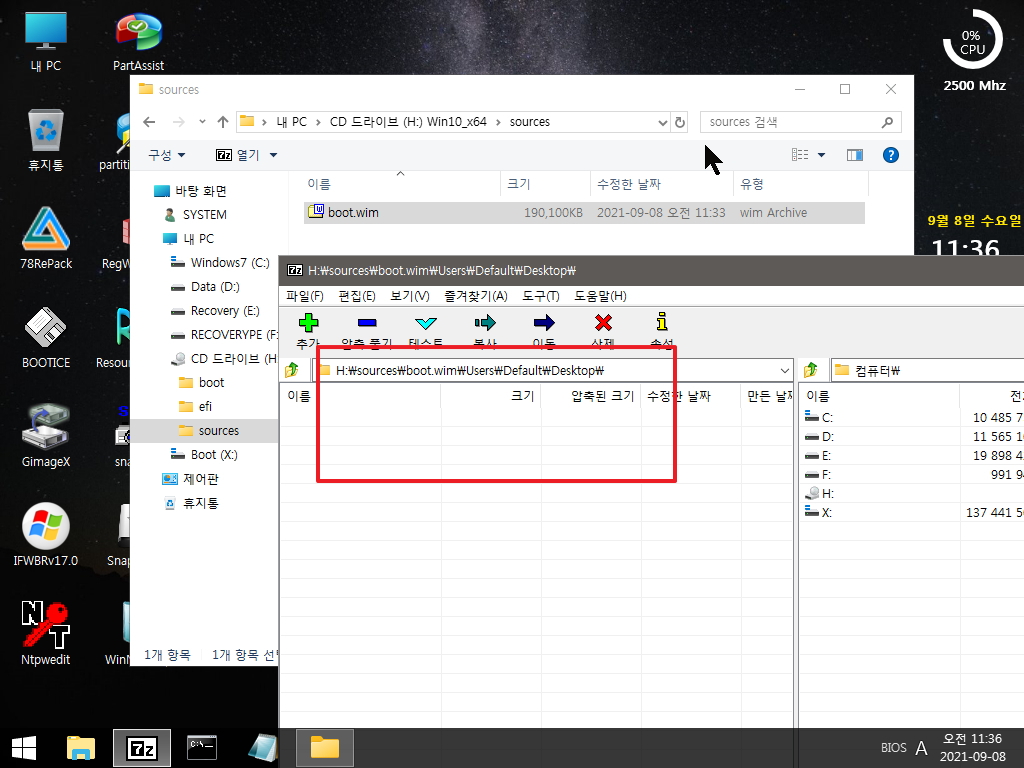
9. 다른것을 컴퓨터관리 보조프로그램 폴더에 있습니다
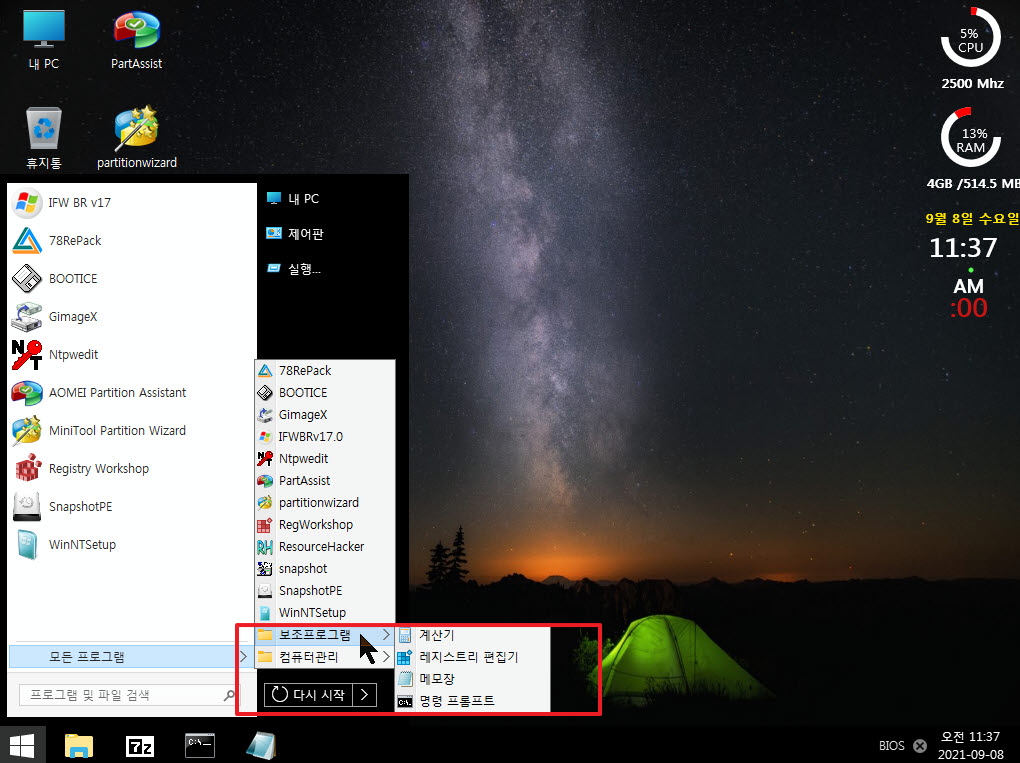
마. 마무리
왕*님께서 이번에 베풀어 주신 PRINCE PE의 경우 프로그램 추가후 바로가기 파일을 만들어 wim파일에 넣어 주셔야 바탕화면에 아이콘이 보입니다
혹시 모르시는 초보분들께서는 참고하여 주십시요
바탕화면 바로가기를 만들어 넣는 방식과 Start_Menu.cmd로 바로가기 파일을 만드는 방식이 같이 활용이 되고 있습니다
두 방식에서 한가지 방식만을 활용해도 되어서 이방식을 적용해보기도 하였습니다
바탕화면 바로기가 파일을 미리 만들어 넣은 방식의 경우 pe부팅시에 Start_Menu.cmd가 실행되지 않아도 되어서 부팅이 빨라지는 장점이 있고
Start_Menu.cmd 파일만을 활용하는 경우에는 Tools에 단일파일만 추가하면 되어서 편리한 장점이 있습니다.
상황에 따라서 활용하시기 좋은 방법을 활용하시는것이 좋으실것 같습니다
즐거운 점심시간 되시길 바랍니다

왕초보님 수고하셨습니다.