윈 도 우 Windows 10 사용자 계정 및 폴더 이동 / 변경
2018.02.05 18:30
Windows 10 사용자 계정 이동, 사용자 폴더 자체를 한 번 옮기는 것으로 번거로운 작업을 해결합니다.
주의: 반드시 시스템 복원 시점 구성 및 레지스트리를 백업합니다.
1. Administrator 계정으로 로그인
①시작(Windows 로고)를 오른쪽 버튼으로 클릭한 다음 컴퓨터 관리를 실행합니다.
② 왼쪽 트리에서 컴퓨터 관리(로컬) → 시스템 도구 → 로컬 사용자 및 그룹 → 사용자를 선택하고,
오른쪽 목록에서 Administrator 항목을 오른쪽 버튼으로 클릭한 후 속성을 누릅니다.
계정 사용 안 함 을 체크를 해제한 후 '확인'을 클릭합니다. 윈도우를 종료할 것이므로 작업중인 문서가 있는지 확인하고 저장합니다.
③ Ctrl+Alt+Del 키를 누르고, 로그아웃을 합니다.
④ 로그인 화면에서 Administrator를 선택하고 로그인 합니다.
2. 사용자 폴더 복사 및 레지스트리 변경
① 탐색기에서 보기 -> 옵션 -> 보기 에서 ⊙숨김 파일, 폴더 및 드라이브 표시를 체크하고 확인을 누름니다.
② C:\사용자 (C:\Users) 안에 있는 사용자 폴더 중에서 이동할 사용자 명과 같은 사용자 폴더를 원하는 새 사용자 폴더로 복사합니다.
③ 시작을 눌러 실행에 regedit를 입력하거나 검색에서 레지스트리 편집기를 쳐서 regedit.exe를 실행합니다. (사용자 계정 컨트롤 창에서 '예'를 선택)
④ 레지스트리 편집기의 왼쪽 트리에서 HKEY_LOCAL_MACHINE\SOFTWARE\Microsoft\Windows NT\CurrentVersion\ProfileList 를 찾아 하위 노드를 하나씩 눌러
오른쪽 창에서 ProfileImagePath 값이 C:\Users\사용자명인 것을 찾습니다. (사용자 계정명이 'VenusGirl'이라면 'C:\Users\VenusGirl'를 찾음)
오른쪽 창에서 ProfileImagePath 항목을 찾아 더블 클릭한 후, 값 데이터 란에 전체 경로를 적어 넣고 '확인'을 누릅니다.
(예: C:\User\VenusGirl, 탐색기에서 복사한 사용자 폴더를 열고, 상단에 표시된 경로의 오른쪽 여백을 클릭하면 전체 경로를 복사할 수 있습니다.)
3. 변경 확인 및 기존 사용자 폴더 삭제
① Ctrl+Alt+Del 키를 누르고 로그아웃을 합니다.
② 로그인 화면에서 변경한 사용자 계정을 선택하여 로그인 합니다.
③ 탐색기를 실행하여 변경된 사용자 폴더안에 있는 바탕 화면 폴더를 연 후, 파일을 만들거나 복사해 넣었을 때 바탕 화면에 파일이나 아이콘이 보이는지 확인합니다.
C:\사용자 (C:\Users)의 경로 안에서 원래의 사용자 폴더를 삭제하거나 제어판 ->사용자 계정 -> 다른 계정 관리에서 이전 계정을 파일 삭제합니다.
4. Administrator(관리자) 계정 숨기기
① 시작(Windows 로고)를 오른쪽 버튼으로 클릭한 다음 컴퓨터 관리를 실행합니다.
왼쪽 트리에서 컴퓨터 관리(로컬) → 시스템 도구 → 로컬 사용자 및 그룹 → 사용자를 선택하고, 오른쪽 목록에서 Administrator 항목을 오른쪽 버튼으로 클릭한 후 속성을 누릅니다.
계정 사용 안 함에 체크한 후 확인을 클릭하고 컴퓨터 관리를 종료합니다.
댓글 [5]
| 번호 | 제목 | 글쓴이 | 조회 | 추천 | 등록일 |
|---|---|---|---|---|---|
| [공지] | 강좌 작성간 참고해주세요 | gooddew | - | - | - |
| 3282 | 하드웨어| 지포스 동영상 플레이어 버벅임 임시 해결법 [6] | KWss | 4397 | 3 | 03-05 |
| 3281 | 기 타| [팁] 전파시계 맞추는 또 다른 방법 [4] | asklee | 4705 | 1 | 03-04 |
| 3280 | 모 바 일| 안드로이드 구글 크롬에 추천 사이트나 추천 기사 없애기 [4] | 나이스트란 | 2109 | 4 | 03-03 |
| 3279 | 윈 도 우| 우클릭 메뉴(컨텍스트 메뉴) 설정에 대하여 [20] | 대추사랑 | 3586 | 19 | 03-01 |
| 3278 | 소프트웨어| TC 9.12 32 비트 및 64 비트용 확장 한국어 메뉴-Windows 1... [13] | VenusGirl | 2585 | 16 | 02-28 |
| 3277 | 윈 도 우| WinPE 에서 VC 런타임 에러시 수동으로 교체하기 [12] | sunshine | 1436 | 9 | 02-27 |
| 3276 | 소프트웨어| PE에서 시작메뉴, 작업표시줄에 고정(두 번째) [13] | 대추사랑 | 2872 | 10 | 02-26 |
| 3275 | 기 타| 프로그램없이 유튜브 동영상 다운로드하기 [15] | AMD Mania | 5605 | 14 | 02-21 |
| 3274 | 서버 / IT| [팁] 웹페이지/블로그에 카운터 위젯 다세요 [3] | asklee | 1400 | 5 | 02-19 |
| 3273 | 소프트웨어| ThinApp 사용하여 포터블(가상화) 프로그램 만들기. [24] | 대추사랑 | 4298 | 19 | 02-18 |
| 3272 | 소프트웨어| Chrome 브라우저 마그넷 확인 옵션 수정 방법 [1] |
|
2546 | 6 | 02-14 |
| 3271 | 윈 도 우| 안지워지는 DLL 파일 삭제하기 [6] | 블뤠버 | 4818 | 10 | 02-13 |
| 3270 | 소프트웨어| PE에서 작업표시줄과 시작메뉴에 아이콘 고정에 대해서. [15] | 대추사랑 | 2491 | 16 | 02-12 |
| 3269 | 소프트웨어| Win10PE 2016_LTSB_x64 PE 만들기 [24] | 대추사랑 | 6058 | 25 | 02-12 |
| 3268 | 윈 도 우| 윈도우10 RS3 디펜더 랜섬웨어 보호기능 강화 [5] |
|
3863 | 8 | 02-11 |
| 3267 | 윈 도 우| 탐색기폴더 자동정렬NO 자유도 극강 만들기 ★★★ [6] | Star★Bros | 3848 | 6 | 02-09 |
| 3266 | 소프트웨어| 고속 복사 프로그램 속도 비교 [13] | 번개 | 4825 | 5 | 02-09 |
| 3265 | 윈 도 우| [윈짤팁] 마우스만 가지고 여러 파일 선택하기 [9] | 블뤠버 | 2908 | 5 | 02-09 |
| 3264 | 윈 도 우| 블루스크린 오류 코드 목록 [7] | VenusGirl | 8568 | 12 | 02-06 |
| » | 윈 도 우| Windows 10 사용자 계정 및 폴더 이동 / 변경 [5] | VenusGirl | 3812 | 5 | 02-05 |

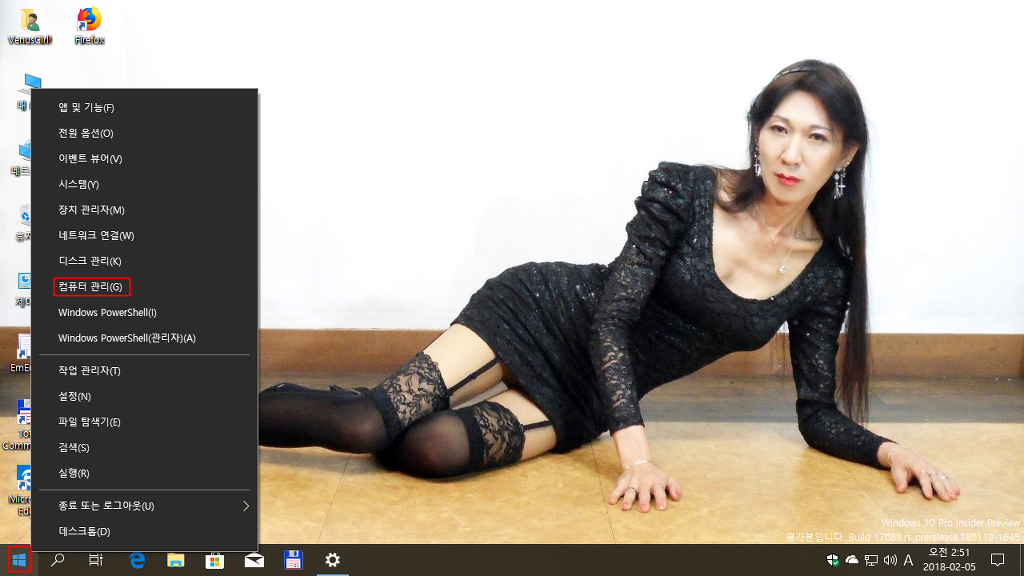
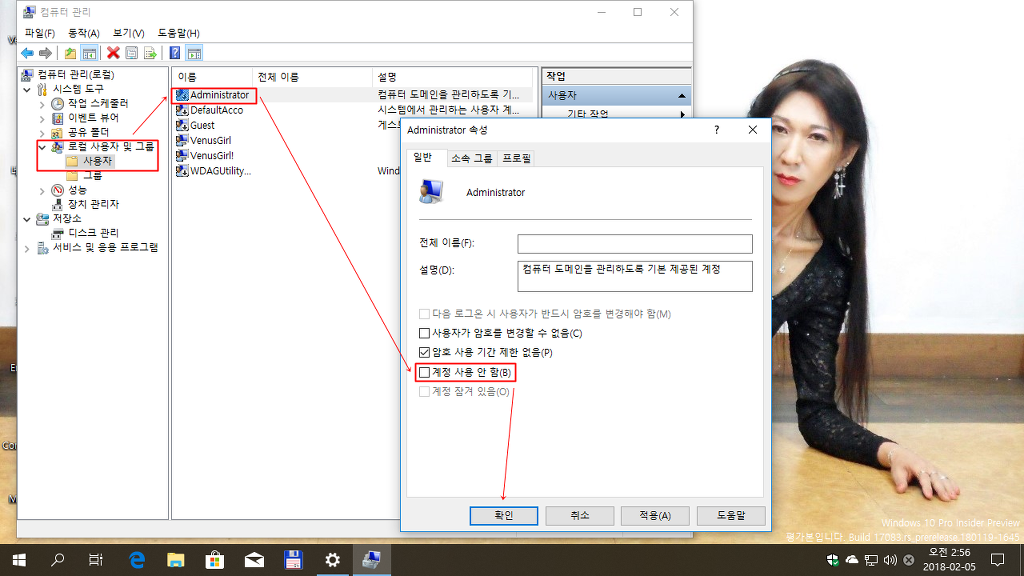
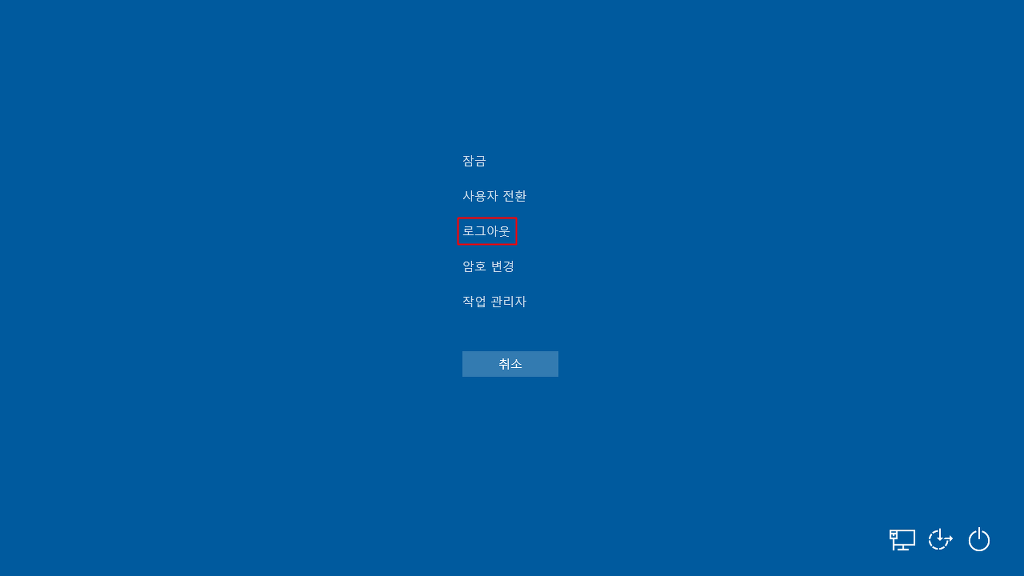
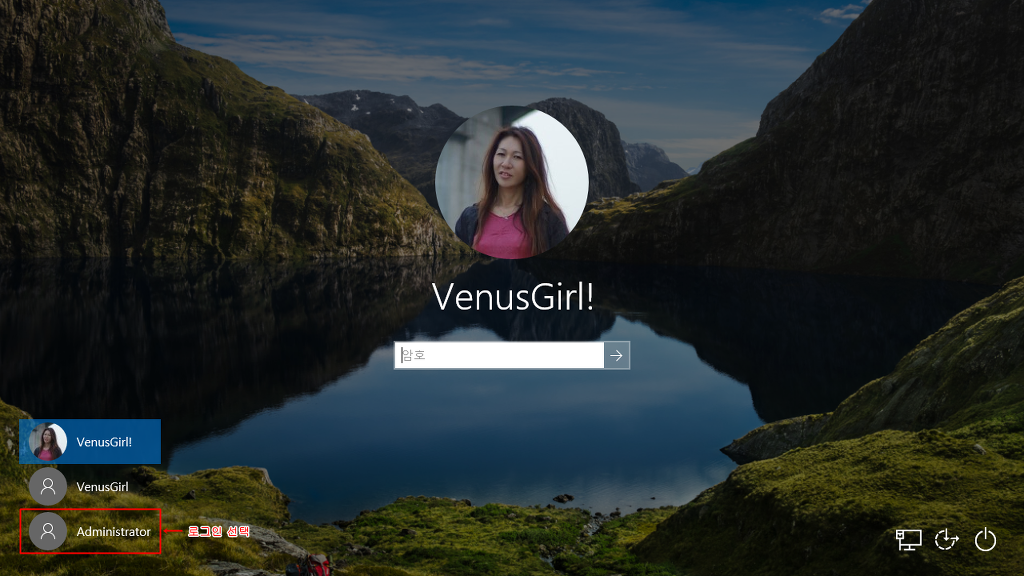
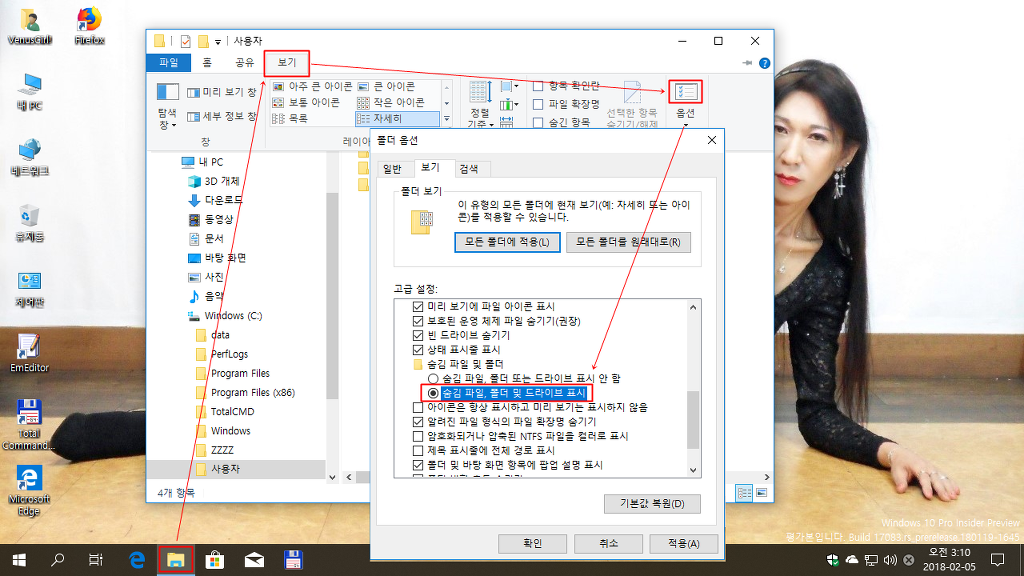
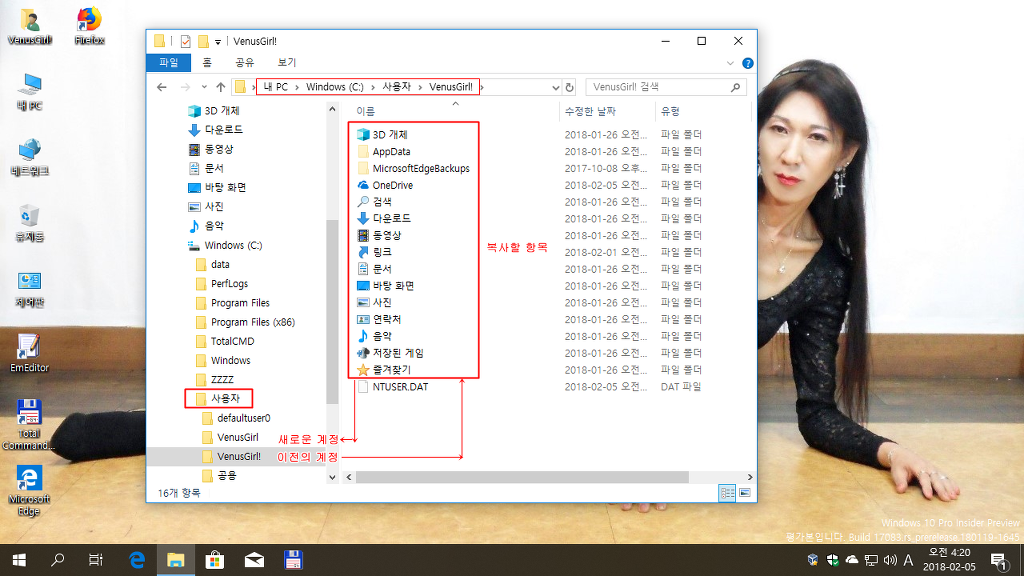

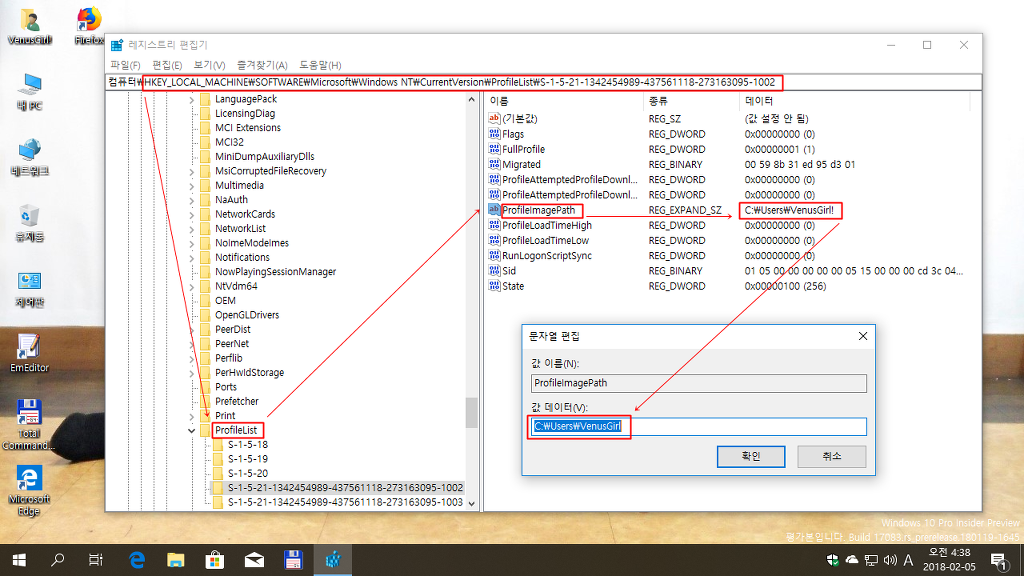


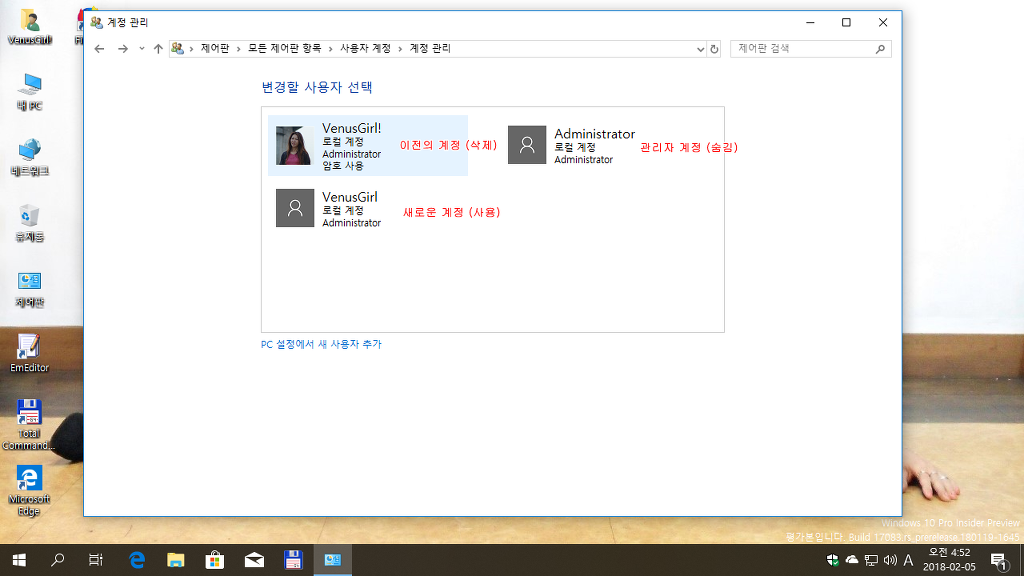

수고하였습니다
좋은 자료입니다^.^