소프트웨어 PE에서 시작메뉴, 작업표시줄에 고정(두 번째)
2018.02.26 21:27
며칠 전에 40여년의 식당업을 접었으므로 시간적인 여유가 생겨서 이전 글에서 미비했던 점을 보강하고자 이 글을 적습니다.
이 글은 WinBuilder를 사용하여 만든 Boot.wim 부팅하여 시작메뉴와 작업표시줄에 고정하는 방법을 말씀드립니다.
다른 PE만드는 프로그램으로 만든 boot.wim 파일은 실험하지 못했으므로 적용가능 여부를 알지 못합니다.
글 마지막에 윈빌더를 사용하지 않고, Boot.wim을 마운트하고 ==> 1) ~ 8) 글을 참조하여 수정후에 ==> 커밋, 언마운트하여 사용해도 됩니다.
제가 이전 글에서 첨부한 파일(준비물.zip)은 여러 부분에서 맞물려 있기 때문에 파일내부에 있는 *.DLL 파일이 boot.wim에 포함되어 있어야
바탕화면의 배경그림을 자동적으로 변경할 수 있습니다.
마찬가지로 Wimdows\Resources\Themes\aero.theme 파일과 Windows\Web\Wallpaper\Windows\*.jpg 파일들이 있어야 합니다.
또한 ImageX.exe 파일과 CImageX.exe 파일을 System32\, SysWOW64\ 폴더에 넣어두어야 이미지 파일의 조작에 편리할 것입니다.
PE에서 제가 사용하는 [작업표시줄에 고정] 및 [시작메뉴에 고정]에 사용하는 단축키 목록입니다.
DRV선택설치, PE네트워크, 꿀뷰3, 디스크지니어스, 부티스, 에딧+, 윈도설치, 크롬+, 탐색기, 토커, 팟플.
PE에서만 사용 ===> DRV선택설치, PE네트워크.
실컴에서도 사용 ===> 꿀뷰3, 디스크지니어스, 부티스, 에딧+, 윈도설치, 크롬+, 탐색기, 토커, 팟플.
(실컴 바로가기들은 각자의 사정에 따라야 합니다. 다음 그림은 바로가기의 속성입니다.
PE네트워크 이후 파일의 속성에서 대상을 보십시오.
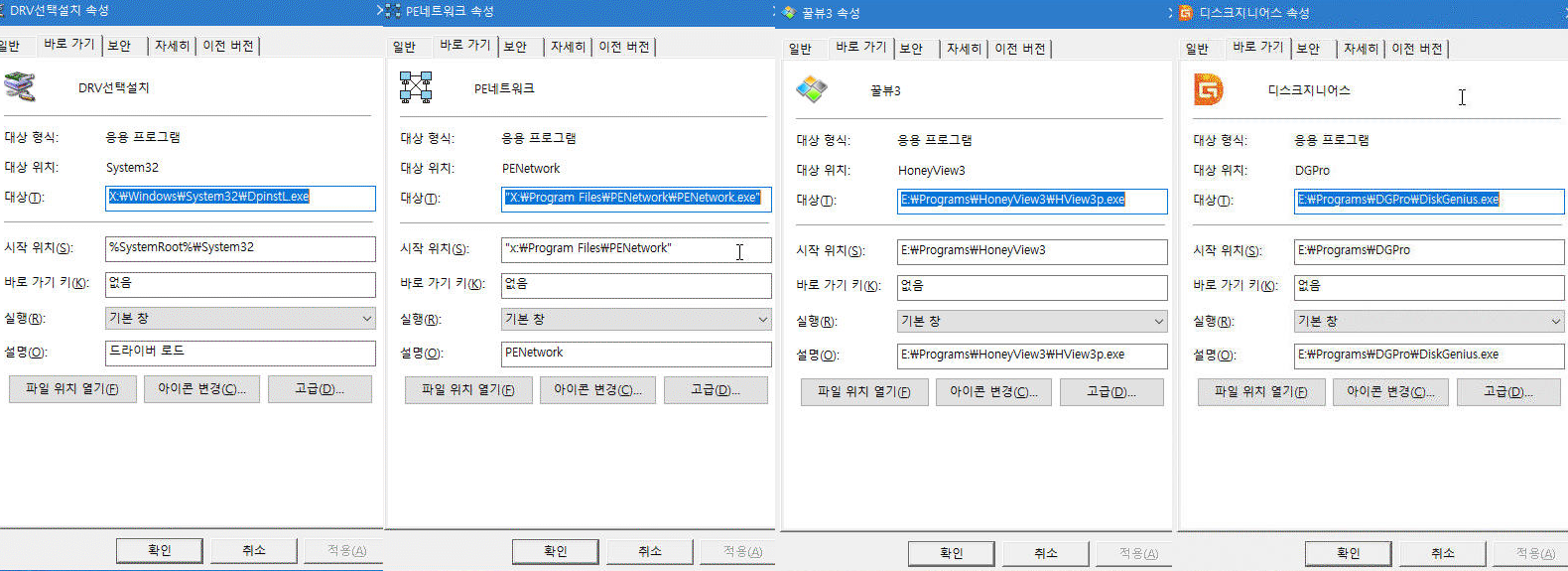
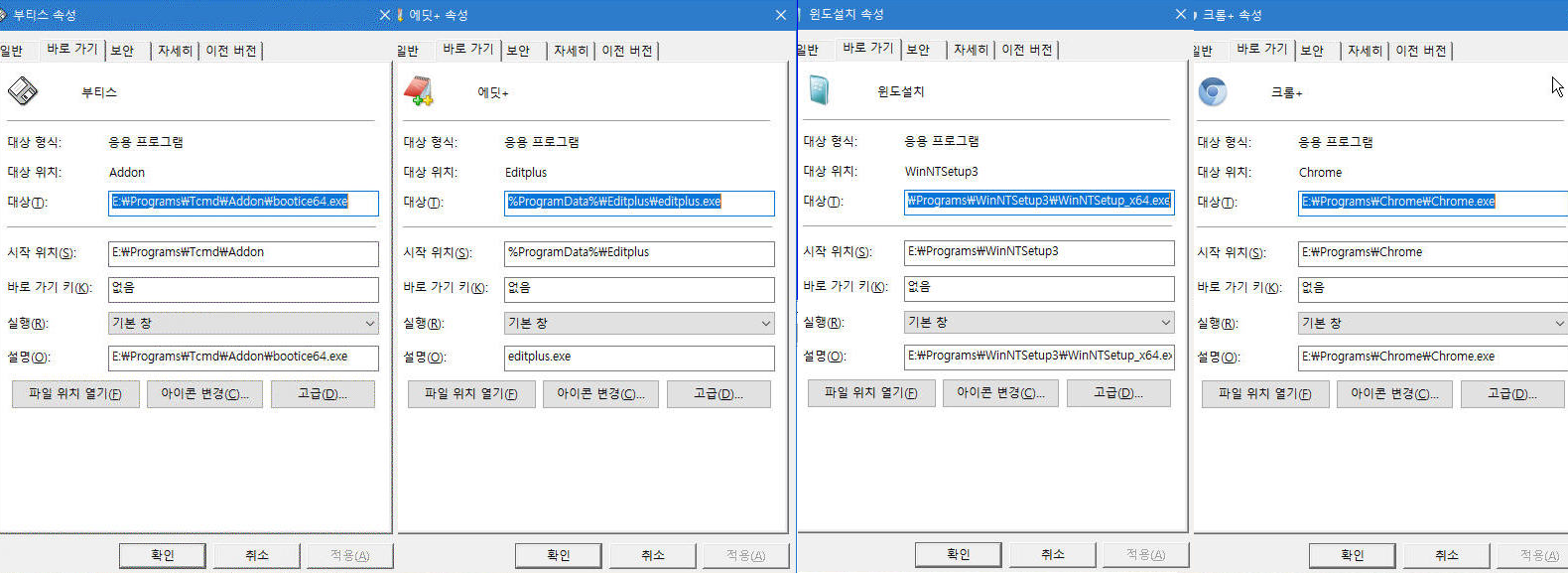
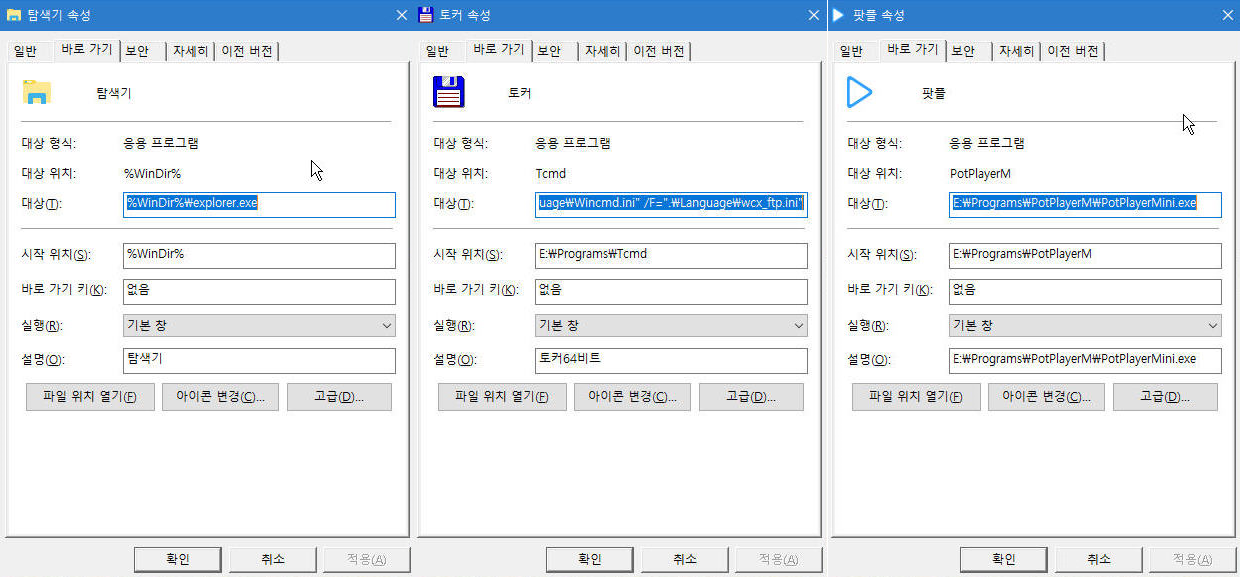
[준비물.zip] 사용했다면, 위의 단축키들은 PE 부팅 후, 다음 폴더에 있습니다. 이 단축키들을 모두 삭제합니다. (삭제하는 단축키는 저의 것이므로)
X:\Users\Default\AppData\Roaming\Microsoft\Internet Explorer\Quick Launch\User Pinned\StartMenu\ 파일을 모두 삭제.
X:\Users\Default\AppData\Roaming\Microsoft\Internet Explorer\Quick Launch\User Pinned\TaskBar\ 파일을 모두 삭제.
PE네트워크 = PENetwork ---> 시작메뉴-모든 프로그램-네트워크 폴더에 있습니다. (준비물.zip 사용한 경우)
** DRV선택설치 ===> 시작메뉴-모든 프로그램-드라이버 폴더에 있습니다.
이 [DRV선택설치] 바로가기는 [Win7PE SE] Builder에서 사용하는 드라이버(DriverPacks.script)를 [Win10PE SE] Builder의 Drivers\ 폴더에 넣어주고 사용으로 체크하고, 10PE 빌드해야 사용할 수 있습니다.
원래의 이름은 Dpinst Gui choose folder 이며 드라이버들의 위치를 지정하면 PE에 각종 드라이버를 설치할 수 있습니다.
아래 글을 읽기 전에.... 이전 글 참조:
[PE에서 작업표시줄과 시작메뉴에 아이콘 고정하기] = https://windowsforum.kr/lecture/9795461
[Win10PE 2016_LTSB_x64 PE 만들기] = https://windowsforum.kr/lecture/9795140
1) 앞선 글 [Win10PE 2016_LTSB_x64 PE 만들기] 따라 만든 Boot.wim 사용하여 PE로 부팅합니다.
전에도 말씀드렸지만 빌드한 폴더를 보존하면 편리합니다.
초기 부팅 화면:

보시다시피 작업표시줄이나 시작메뉴에 아무런 아이콘도 등록되지 않았습니다.
2) 탐색기 실행(내 컴퓨터 더블클릭) 또는 다른 셀 프로그램을 사용하여 위의 바로가기 고정 폴더로 가서 모든 파일들을 삭제합니다.
***** 이후의 작업을 위해서 반드시 폴더내의 파일들을 꼭 삭제해 두어야 합니다. ******
위치 : X:\Users\Default\AppData\Roaming\Microsoft\Internet Explorer\Quick Launch\User Pinned\
StartMenu\ 시작메뉴.
TaskBar\ 작업표시줄.
여기에는 제가 사용하는 바로가기들을 넣어두었으므로, 이 파일들을 모두 삭제합니다.
(기존 파일이 남아있고, 또다시 고정을 사용하면 [PE네트워크 (2)] 같은 이름이 생성됩니다.)
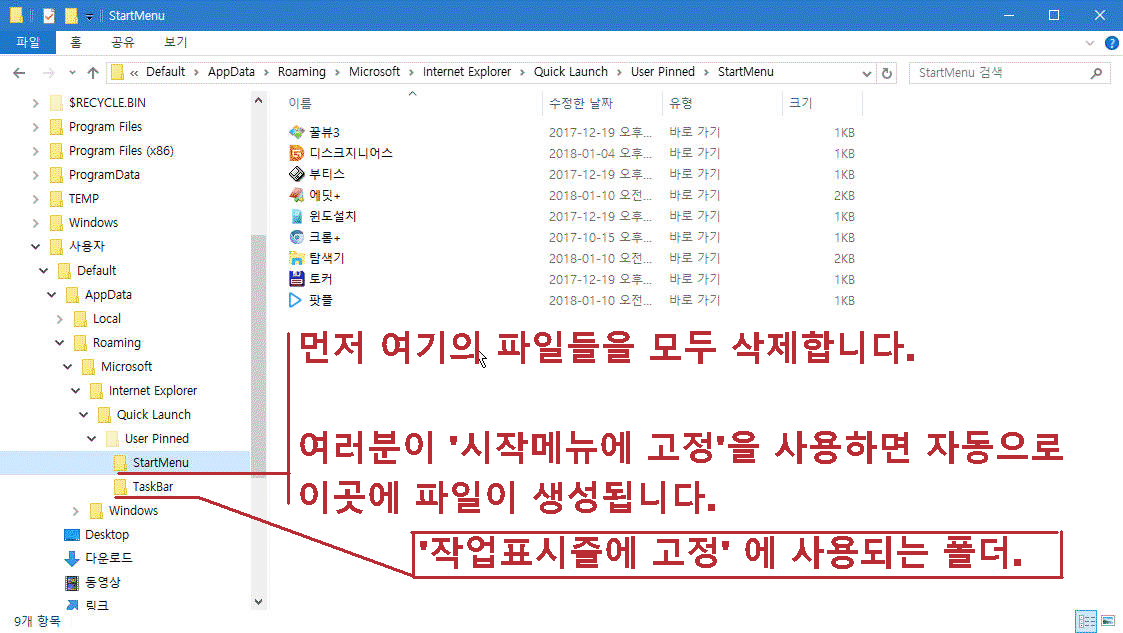
레지스트리 편집기를 사용하여 다음의 키로 이동해보면 아직 고정되지 않은 상태이므로 해당 키가 없는것을 알 수 있습니다.
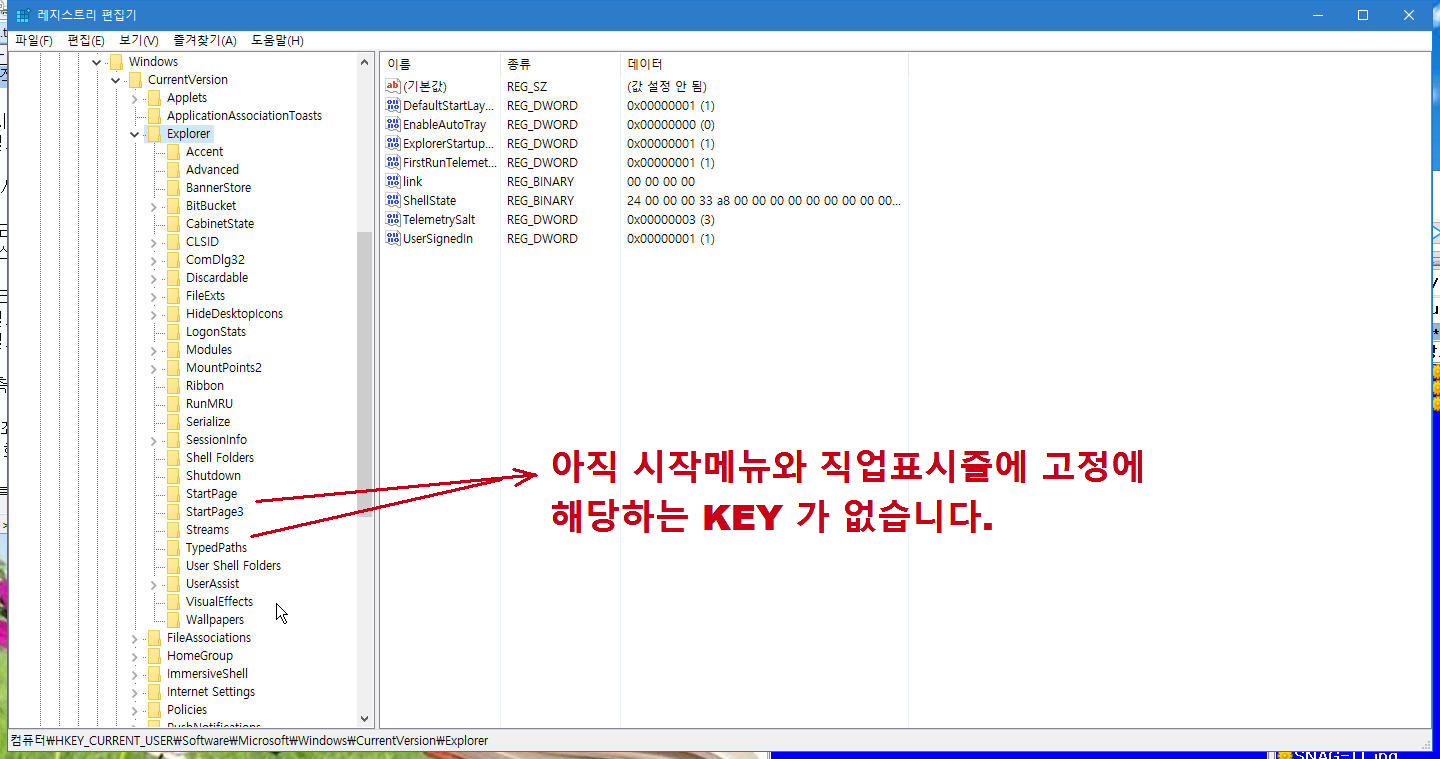
3) 탐색기 위치를 실컴에서 만들어 두었던 바로가기 폴더로 이동합니다. 이곳에 [시작 메뉴\네트워크\PE네트워크.lnk] 파일과 [시작 메뉴\드라이버\DRV선택설치.lnk] 파일도 복사해줍니다. 바로 작업표시줄에 고정을 사용해도 됩니다.
(실컴에서 사용하는 바로가기가 준비되지 않았으면 여기에서 만들어도 됩니다.)
이런 바로가기 집단을 하나의 폴더에 집결시키는 것이 작업에 편리합니다.
그리고 마우스 우클릭을 사용하여 시작메뉴 및 작업표시줄에 고정하는데, 선호하는 순서대로 진행합니다.
현재 보이는 순서가 앞으로 PE부팅시마다 보이는 순서가 됩니다.
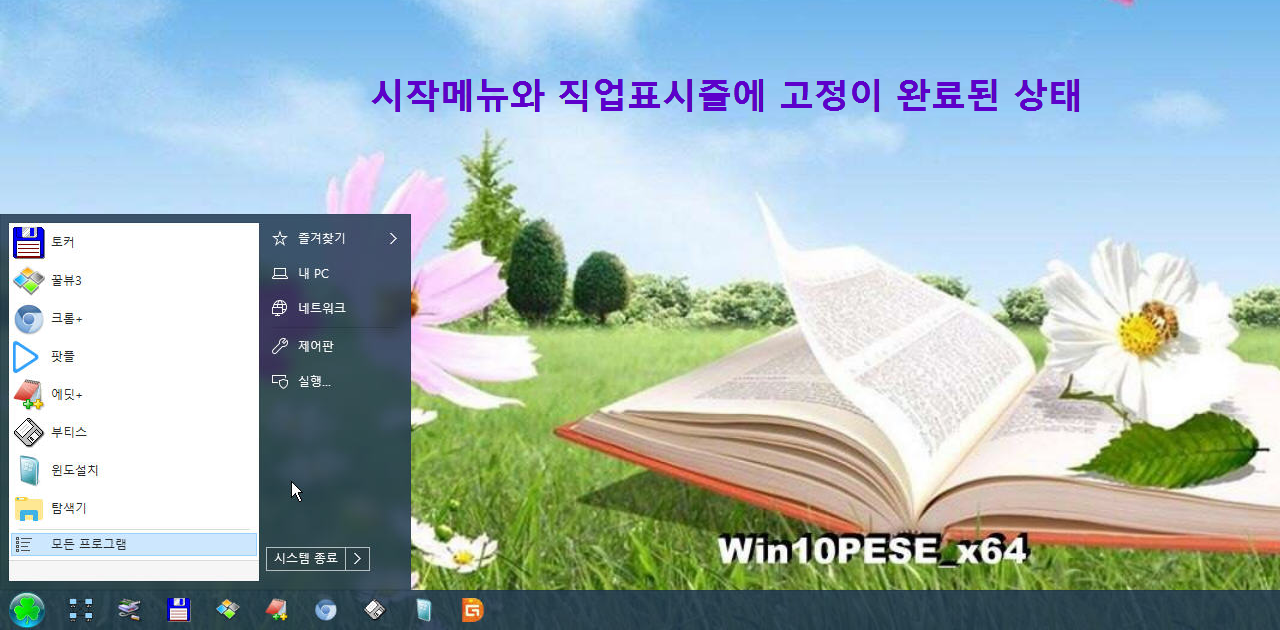
자신의 취향대로 되었으면 레지스트리 편집기로 갑니다.
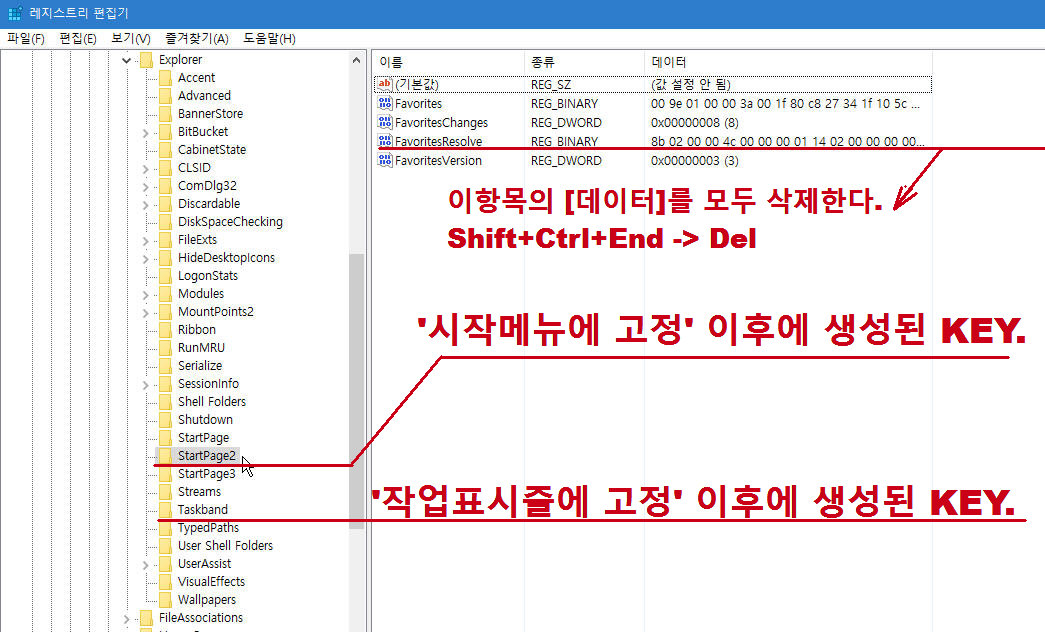
4) 위의 레지 편집기에서의 KEY에서 다음과 같은 작업을 합니다.
HKEY_CURRENT_USER\Software\Microsoft\Windows\CurrentVersion\Explorer\StartPage2
키에서 [FavoritesResolve] 이름의 바이너리 값을 지웁니다. (지우지 않아도 되지만 레지 크기를 쓸데없이 키울 필요는 없지요.)
FavoritesResolve에서 엔터키를 누르면 데이터가 나타나는데 shift+ctrl+end 눌러 값 전체 선택하고, Del ->Enter 키를 누르면 값이 삭제됩니다.
이후에 현재 위치를 StartPage2 키에 두고 마우스 우클릭하여 [내보내기] 선택하고 이름을 [시작메뉴]라고 입력합니다.
내보낼 위치는 PE빌더\ 폴더를 선택합니다.
마찬가지로 Taskband 키에서도 동일한 작업을 합니다.
HKEY_CURRENT_USER\Software\Microsoft\Windows\CurrentVersion\Explorer\Taskband
다만 내보낼 파일명은 [작업표시줄] 입력합니다.
5) 다음과 같은 위치에 생성된 바로가기 파일들을 복사합니다. (이미지 파일 새로 만들기 = 빌더의 Target 아래의 폴더로 복사)
Win10PE\Target\Win10PESE\Users\Default\AppData\Roaming\Microsoft\Internet Explorer\Quick Launch\User Pinned\StartMenu\
X:\Users\Default\AppData\Roaming\Microsoft\Internet Explorer\Quick Launch\User Pinned\StartMenu\ 폴더안의 모든 파일을
위의 폴더에 복사.
Win10PE\Target\Win10PESE\Users\Default\AppData\Roaming\Microsoft\Internet Explorer\Quick Launch\User Pinned\TaskBar\
X:\Users\Default\AppData\Roaming\Microsoft\Internet Explorer\Quick Launch\User Pinned\TaskBar\ 폴더안의 모든 파일을 위의
폴더에 복사.
6) 메모장에서 앞서 내보낸 2개의 레지스트리 파일을 편집합니다. [시작메뉴.reg], [작업표시줄.reg]
문자열을 다음과 같이 변경합니다. HKEY_CURRENT_USER\ ===> HKEY_LOCAL_MACHINE\1\
레지스트리에 병합을 위해서 레지스트리 편집기의 [메뉴-파일-하이브 로드/언로드] 기능을 사용해야 합니다.
레지스트리 편집기로 이동하고, 다음의 위치에 커서를 둡니다. HKEY_LOCAL_MACHINE
[메뉴-파일-하이브 로드] 선택합니다. 로드할 파일 이름은 다음과 같습니다.
Win10PE\Target\Win10PESE\Windows\System32\config\DEFAULT
위 파일을 파일을 선택하면 키 이름을 묻는데 1 입력합니다.
이로서 HKEY_LOCAL_MACHINE 키 아래에 1키 생성되고, Default 하이브가 로딩되었습니다.
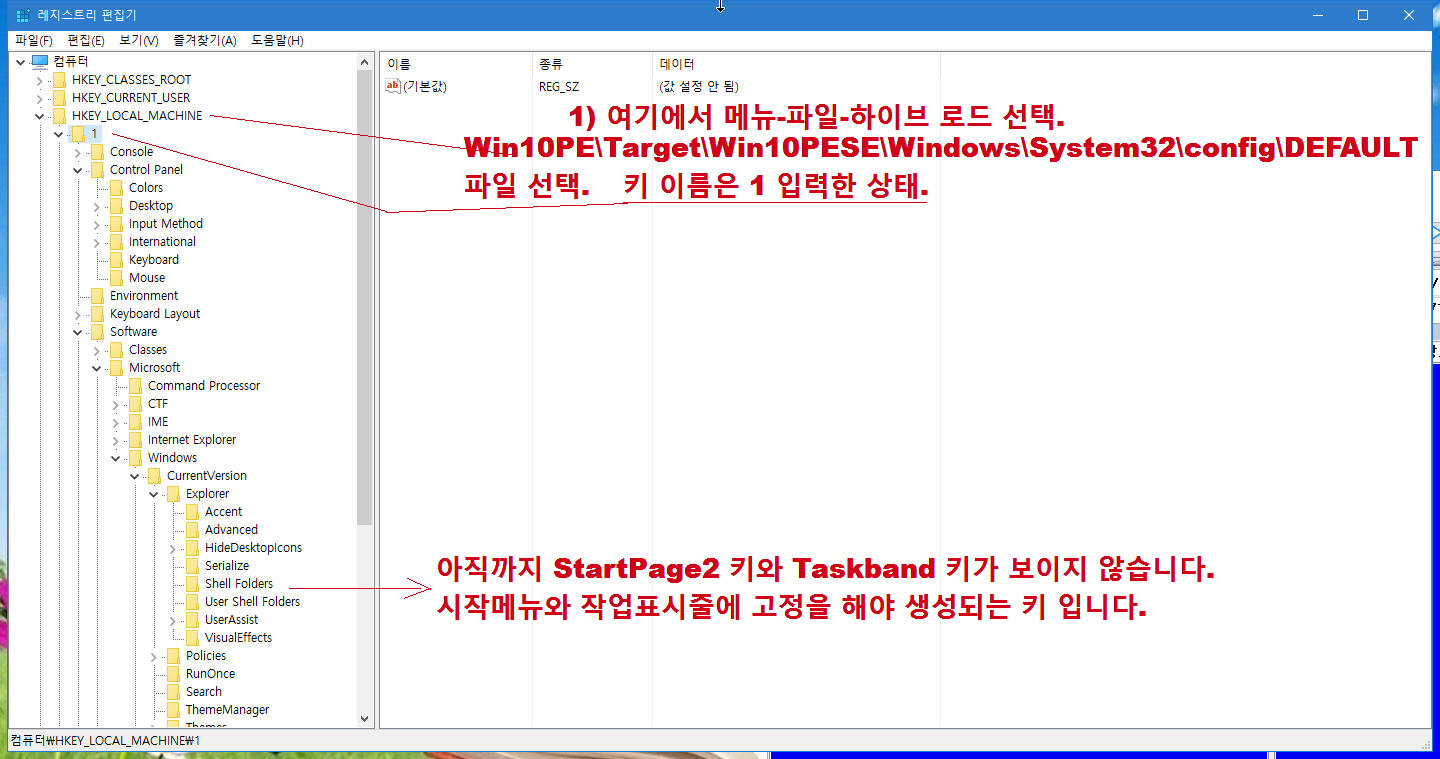
이어서 수정이 끝난 [시작메뉴.reg], [작업표시줄.reg] 파일을 더블클릭하여 병합합니다.
전번 강좌에서 첨부한 파일 [준비물.zip\최적화.reg] 파일은 PE의 속도 향상과 창의 모양 등을 최적화시키는 내용입니다.
이것도 더블클릭하여 병합합니다.
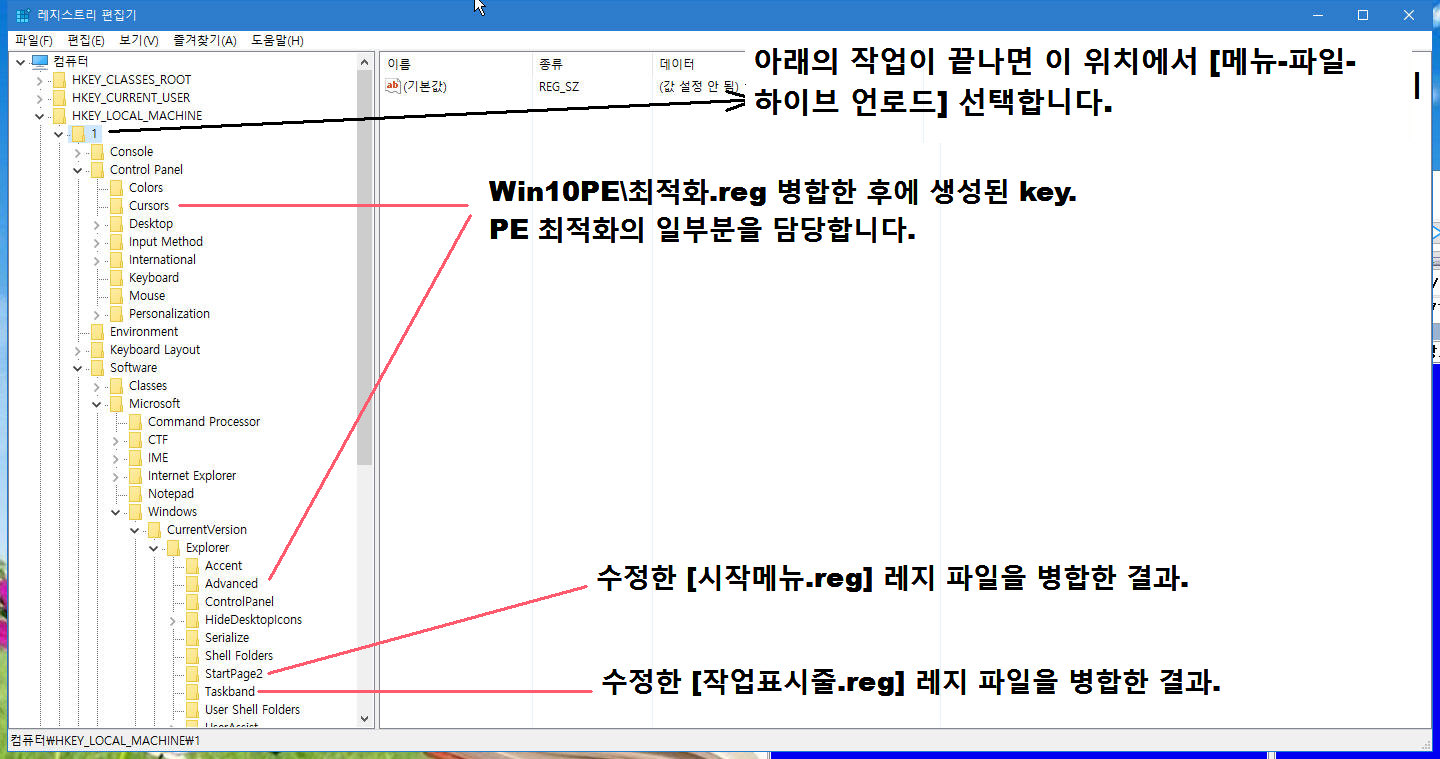
그리고 HKEY_LOCAL_MACHINE 키에 커서를 두고 [메뉴-파일-하이브 언로드] 선택합니다.
그러면 KEY_LOCAL_MACHINE 아래의 1키가 없어집니다.
7) 이제는 WIN10PE.CFG 파일을 수정합니다.
파일의 위치는 Win10PE\Target\Win10PESE\Windows\System32\Win10PE.cfg 입니다.
PE 부팅후 자동실행 및 파일확장자 연결등을 결정하는 Win10PE.cfg 파일 내용을 편집할 차례입니다.
--------- Win10PE.cfg 파일 내용 ---------------------------
[shortcut] 이 항목 아래는 시작메뉴, 바탕화면에 바로가기를 생성시키는 곳입니다.
이곳이 아무것도 없는 상황이라도 다음 위치에 바로가기를 넣어두면 자동으로 pe부팅하면 해당하는 장소에 바로가기가 있습니다.
바탕화면 = win10pe\Target\Win10PESE\Users\Default\Desktop\
시작메뉴 = win10pe\Target\Win10PESE\Users\Default\AppData\Roaming\Microsoft\Windows\Start Menu\Programs\
이곳에 하위 폴더를 만들고 바로가기를 넣어두면 시작메뉴에서 트리형식으로 폴더와 바로가기를 나타낼 수 있습니다.
[autorun] 부팅시 자동실행 항목입니다.
[association] 파일 확장자 연결 항목입니다.
[shells]
[postconfig] 부팅 후 자동실행을 지시할 수 있습니다. 저는 이 부분에서 레지스트리 병합을 시킵니다.
왜 앞의 순서인 레지 편집기의 하이브 로드/언로드를 사용하지 않는냐고요?
가장 간단한 것이 HKEY_CURRENT_USER 부분입니다. HKEY_USERS 관련있지요. (DEFAULT)
HKEY_CLASSES_ROOT, HKEY_LOCAL_MACHINE 키를 사용하는 것은 더욱 복잡합니다.
(하이브 파일이 하나로 되어있지않고 분리되어 있습니다.)
그러니 간단하게 실컴에서 사용하는 레지스트리 병합으로 사용할 수 있는 [팁] 같은 경우는 이 부분을 사용하므로 머리쓸 필요가 없지요.
그럼 레지 편집기의 하이브 로드/언로드를 왜 사용하느냐 고요?
부팅 후에는 작업표시줄과 시작메뉴에 고정하는 레지스트리 병합해봐야 아무런 변동이 없습니다.
울며 겨자먹기로 레지 편집기의 하이브 로드/언로드를 사용합니다.
[PINTOOL] 이 항목 아래에서 작업표시줄과 시작메뉴의 바로가기를 정의할 수 있습니다. 다음은 시작메뉴에 고정하는 예시입니다.
TaskBar0=$Start_Menu\Programs\네트워크\PE네트워크.lnk||||||||
TaskBar1=$Start_Menu\Programs\드라이버\DRV선택설치.lnk||||||||
TaskBar2=$Start_Menu\Programs\탐색기.lnk||||||||
그럼 [시작.작표에 고정]은 간단하게 이 방법을 사용하면 되지 않겠느냐????
x: 드라이브에 프로그램의 본체가 있으면 가능합니다. (사용하는 모든 프로그램을 boot.wim에 집어넣겠다고요?? PE의 크기가 무척 커질텐데요.)
다른 드라이브, 또는 마운트된 드라이브를 지정하는 바로가기는 아이콘이 제대로 표시가 되지 않습니다.
--------- Win10PE.cfg 파일 내용 끝 ---------------------------
--------- 제가 사용하는 Win10PE.cfg 파일 내용 ------------------
[main]
screen=%ScreenResolution% -------------> 화면 해상도는 PECMD.INI 에 정의되어 있습니다.
wpeinit=Normal
[shortcut]
[autorun] --------------------------> 빌더에서 선택한 항목으로 인한 자동실행 부분입니다.
hidewait|audio|%SystemRoot%\system32\regsvr32.exe /s %SystemRoot%\system32\quartz.dll
hidewait|audiosrv|%SystemRoot%\system32\net.exe start audiosrv
nowait|LetterSwap|%SystemRoot%\system32\LetterSwap.exe /MountAll /auto /Log %temp%\LSLog.txt
nowait|HotKey|%SystemRoot%\system32\AU3381.exe %SystemRoot%\system32\HotKey.au3
nowait|Install ImDisk Ramdisk|%SystemRoot%\System32\StartImDIsk.exe 50 % R: RAMDisk "NTFS Compressed" "R:\Temp"
hidewait|msi|%SystemRoot%\SysWow64\regsvr32.exe /s %SystemRoot%\SysWow64\msi.dll
hidewait|msi|%SystemRoot%\system32\regsvr32.exe /s %SystemRoot%\system32\msi.dll
[registry]
[association] ------------> 확장자 연결에서 저의 환경으로 정의되어 있습니다. 많은 프로그램들이 E:\Programs\ 폴더 아래에 있습니다.
bmp,gif,ico,jpg,png,E:\Programs\Tcmd\Plugins\wlx\Imagine\Imagine.exe
flac,mp3,wma,E:\Programs\Tcmd\Plugins\wlx\Ampview\AmpView.exe
txt,%ProgramData%\Editplus\editplus.exe
wim,E:\Programs\Tcmd\Plugins\wcx\Total7zip\7zFM.exe
rar,zip,E:\Programs\BandiZip\Bandizip32.exe
img,iso,E:\Programs\UltraISO\UltraISO.exe
cbr,cbz,djvu,pdf,xps,E:\Programs\SumatraPDF\SumatraPDF.exe
avi,m2ts,mkv,mov,mp4,ts,wmv,E:\Programs\PotPlayer\PotPlayer.exe
chm,E:\Programs\Xchm\xCHM.exe
torrent,F:\Documents\Utorrent\uTorrent.exe
[shells]
[postconfig] -----------------------> 부팅 후 레지스트리 자동 병합합니다. AppReg.cmd 이것이 레지스트리 병합하는 배치파일입니다.
nowait|AddReg64|X:\Temp\PE_reg\AppReg.cmd
[PINTOOL] -----------------------> 여기에서 시작메뉴와 작업표시줄에 고정을 지정할 수 있습니다. (하지만 권장하지는 못합니다.)
--------- Win10PE.cfg 파일 내용 끝 ---------------------------
위의 X:\Temp\PE_reg\AppReg.cmd 배치파일과 몇몇개의 레지스트리 파일, 그리rh iReboot.exe 등이 있습니다.
바탕화면의 [부팅선택.lnk] 바로가기 파일은 이 iReboot.exe 파일을 가르키는 링크 파일입니다. (아래에 있는 폴더에 있습니다.)
전번 강좌에서 첨부한 파일 [준비물.zip\Workbench\Common\RootRAM\TEMP\PE_reg\최적화.reg] 파일의 내용은 바탕화면과 탐색기에서
컨텍스트메뉴 확장입니다.
여기서도 확장된 메뉴가 가르키는 파일이 저의 환경이므로 각자 자신의 환경으로 [준비물.zip\Workbench\Common\RootRAM\TEMP\PE_reg\최적화.reg] 파일 내용을 변경해야 합니다.
[준비물.zip\Workbenc, h\Common\RootRAM\TEMP\PE_reg\] 폴더속의 다른 .reg 파일 (hnc.office.reg, portable.reg, 최적화.reg)내용을 자신의 환경으로 변경해야 합니다.
같은 폴더의 gadgets.reg, iReboot_2.0.1.exe, NSM_PE.reg 파일은 누구나 공용입니다.(x86PE, x64PE에서도 공용임)
8) PE 부팅한 상태에서의 작업이 끝났습니다.
PE_환경에서의 변경이 끝났으므로 이 변경 상황을 boot.wim 파일에 적용해야 합니다.
그러기 위해서....
BuilderSE.exe 실행하고, 트리의 Finals-PostConfig 에서 {[Script]탭에서 Create New Target Image 버튼을 클릭하면 새로 변경된 항목이 적용된
boot.wim 파일이 생성됩니다.
(단 이전 빌드 후 폴더들을 삭제하지 않은 경우에만 해당합니다. 만약에 빌더내의 폴더를 삭제했거나 빌더 자체가 없으면 boot.wim 파일을 적당한
폴더에 마운트하고 위의 1) 부터 차례로 시행해 보십시오. 마지막 8) 순서에서 언마운트(커밋)하면 됩니다.)
이 boot.wim 파일을 BCD의 부팅 항목에 해당하는 폴더에 넣고 리부팅하여 결과를 봅니다.
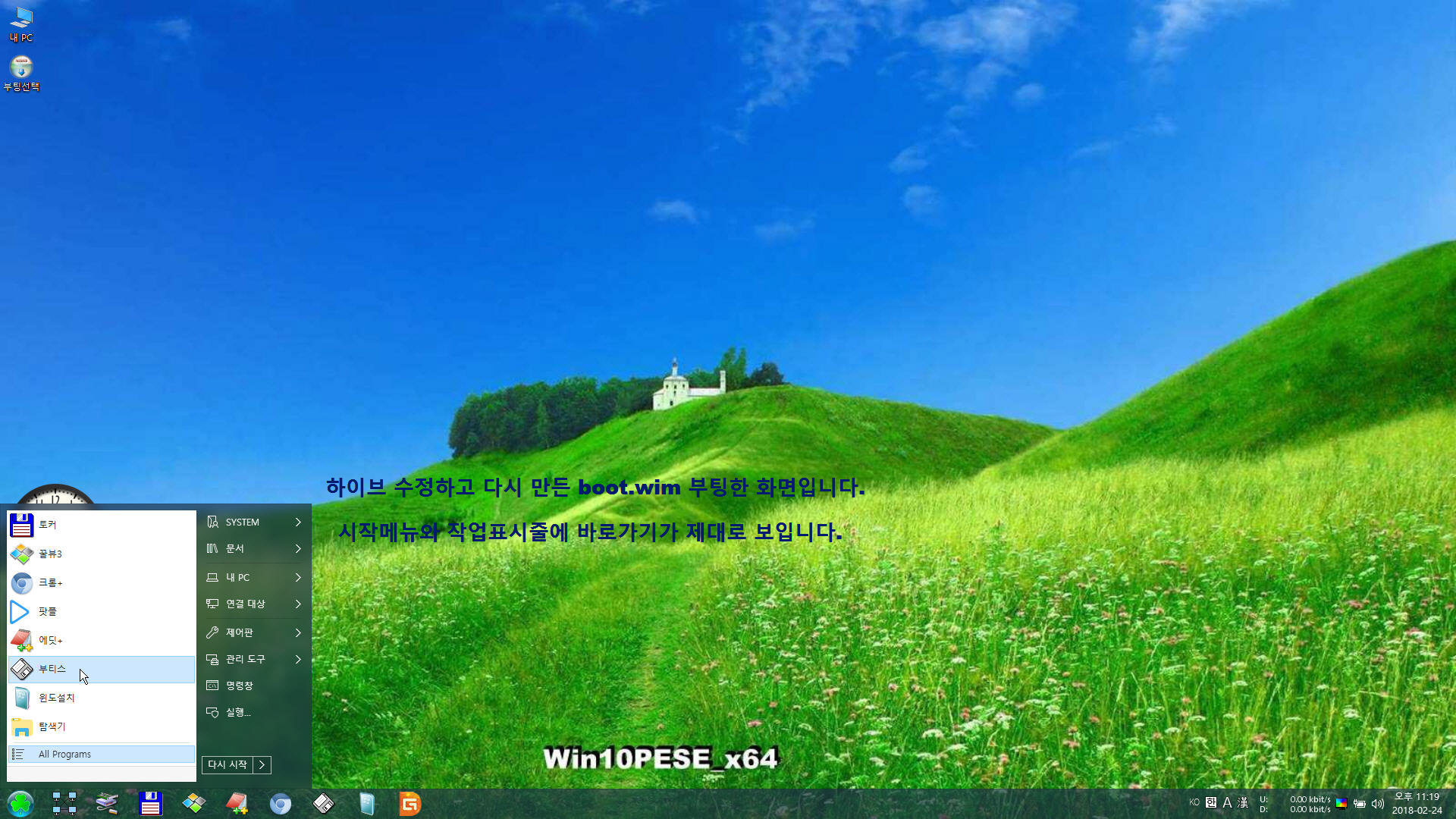
Win10PE.cfg 파일에서 수정한 문자열 중에서...
[postconfig]
nowait|AddReg64|X:\Temp\PE_reg\AppReg.cmd
실행된 상태의 바탕화면 컨텍스트메뉴 입니다.
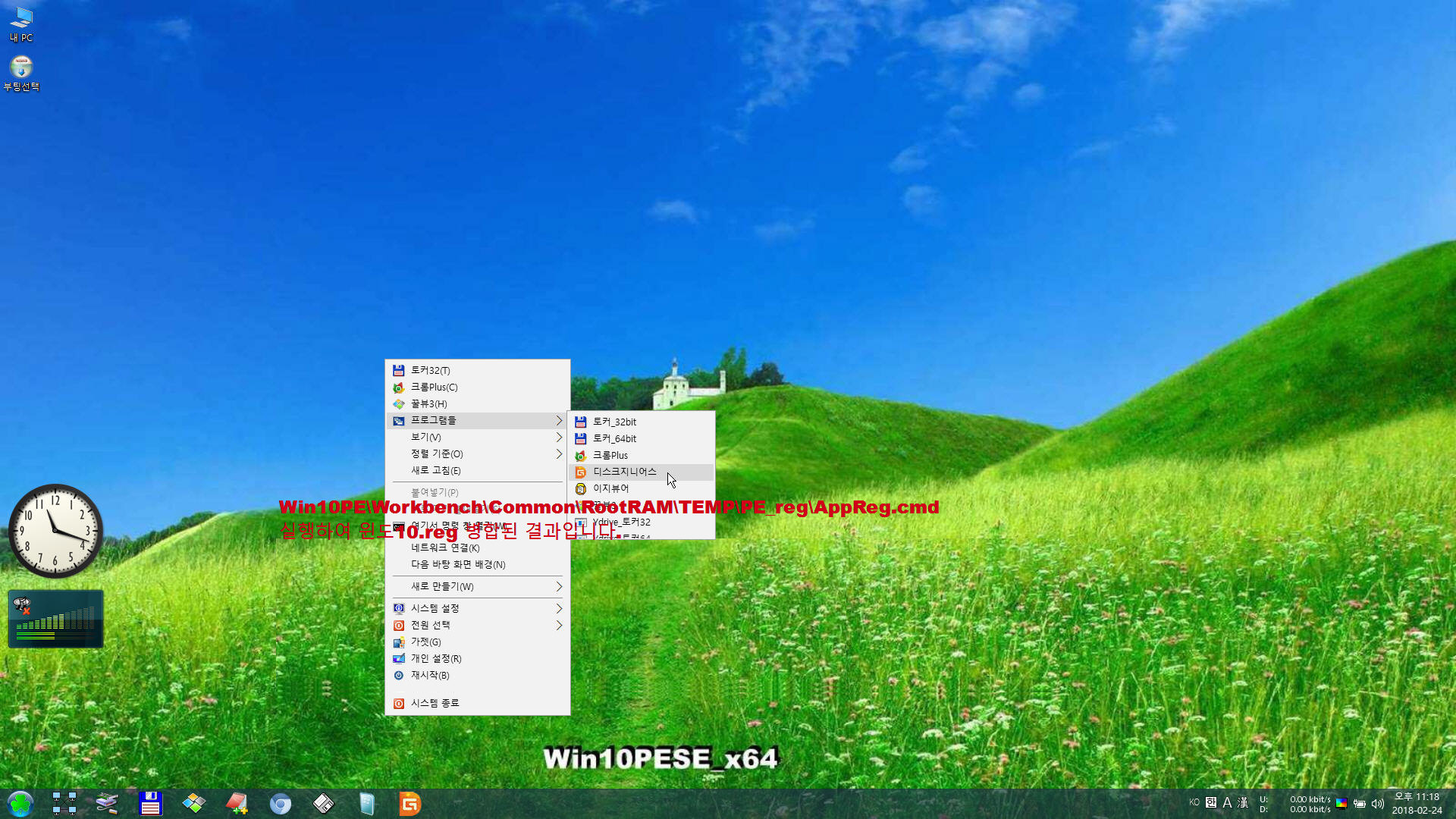
이제까지 긴 글을 읽어주셔서 감사합니다.
두서없는 글이라도 조금의 도움이 되셨기를 바랍니다.
댓글 [13]
-
cungice 2018.02.26 21:36
-
알롱 2018.02.26 21:38 닉네임 사랑 가진 분이 왜 이리 좋은지 모르겠습니다.
감사합니다..
차차 배우도록 하겠습니다.
즐거운 저녁 시간 되십시요.^^*
-
윈포빠순이 2018.02.27 00:38 대추님 레지스트리 편집기 윈도우에 있는건가여?아니면 어떤 플그램 쓴건지 좀 알려주세여..포터블 좀 만들어 볼려구여..
-
대추사랑 2018.02.27 00:59
보통은 윈도우 내장 레지스트리 편집기를 사용합니다. 이렇게 글 쓸때도요.
ThinApp 사용하여 포터블 만들때는 RegShot 사용했습니다만 며칠 전에 자료실에 올라온 Registry First Aid 상당히 쓸만하더군요.
특히 레지스트리에서 문자열 또는 키를 찾는데 있어서 레지 전체에서 찾은것을 한 눈에 볼 수 있는 것이 좋더군요.
내장 레지_편집기는 순차적으로 찾아주잖아요.
RegWorkShop을 예전에는 많이 사용했었는데 레지샷을 사용하면서 사용빈도가 뜸해졌습니다.
이제부터는 Registry First Aid 사용해볼 생각입니다.
포터블을 만들때마다 몇번이고 시스템복원을 하는데 귀찮기 짝이 없지요. 순전히 레지스트리에 등록된 설치 정보 때문인데요,
이 프로그램을 잠깐 사용해보니 레지스트리 백업/복원도 가능한 것 같은데, 시험해보지는 않았습니다.
포터블 만들때나 프로그램이 설치되면서 레지스트리 변경이 된것을 알기 위해서는 전,후의 레지스트리 비교가 필수인데, 이 기능도 있더군요.
-
윈포빠순이 2018.02.27 01:02 알려 주셔서 감사합니당~~안녕히 주무세여~~~이쁜 꿈 꾸시구여~~^~^
-
그냥그렇다 2018.02.27 05:52
대*사*님 수고많이 하셨습니다.
감사합니다.
-
왕초보 2018.02.27 17:06
좋은 강좌에 감사드립니다...
이렇게 지식을 전수해주시는 마음씨 좋으신 고수님분들이 있으셔서..초보가 배울수 있는 기회가 주어지는것 같습니다
항상 즐거운 일만 있으시길 바랍니다
추천요
-
샤 2018.02.28 10:53
수고하셨습니다.
-
복태취업했다 2018.02.28 14:23
우와... 초고수시네여....
-
1703 2018.02.28 20:06 아 머리아퍼~~;
좋은 정보 감사합니다.
-
메아리 2018.03.01 18:11
좋은강좌 감사합니다.
많은 수고하셨습니다.^^
-
H2O 2018.03.02 08:08
좋은 강좌 잘 봤습니다.
수고 많으셨습니다.
-
씨그램 2018.10.15 20:41
찾던 자료입니다.
감사합니다~!!
| 번호 | 제목 | 글쓴이 | 조회 | 추천 | 등록일 |
|---|---|---|---|---|---|
| [공지] | 강좌 작성간 참고해주세요 | gooddew | - | - | - |
| 3283 | 기 타| 실시간확인 출력가능한 방송편성표 만들기★ [11] | Star★Bros | 3852 | 14 | 03-06 |
| 3282 | 하드웨어| 지포스 동영상 플레이어 버벅임 임시 해결법 [6] | KWss | 4397 | 3 | 03-05 |
| 3281 | 기 타| [팁] 전파시계 맞추는 또 다른 방법 [4] | asklee | 4705 | 1 | 03-04 |
| 3280 | 모 바 일| 안드로이드 구글 크롬에 추천 사이트나 추천 기사 없애기 [4] | 나이스트란 | 2109 | 4 | 03-03 |
| 3279 | 윈 도 우| 우클릭 메뉴(컨텍스트 메뉴) 설정에 대하여 [20] | 대추사랑 | 3586 | 19 | 03-01 |
| 3278 | 소프트웨어| TC 9.12 32 비트 및 64 비트용 확장 한국어 메뉴-Windows 1... [13] | VenusGirl | 2585 | 16 | 02-28 |
| 3277 | 윈 도 우| WinPE 에서 VC 런타임 에러시 수동으로 교체하기 [12] | sunshine | 1436 | 9 | 02-27 |
| » | 소프트웨어| PE에서 시작메뉴, 작업표시줄에 고정(두 번째) [13] | 대추사랑 | 2872 | 10 | 02-26 |
| 3275 | 기 타| 프로그램없이 유튜브 동영상 다운로드하기 [15] | AMD Mania | 5605 | 14 | 02-21 |
| 3274 | 서버 / IT| [팁] 웹페이지/블로그에 카운터 위젯 다세요 [3] | asklee | 1401 | 5 | 02-19 |
| 3273 | 소프트웨어| ThinApp 사용하여 포터블(가상화) 프로그램 만들기. [24] | 대추사랑 | 4298 | 19 | 02-18 |
| 3272 | 소프트웨어| Chrome 브라우저 마그넷 확인 옵션 수정 방법 [1] |
|
2546 | 6 | 02-14 |
| 3271 | 윈 도 우| 안지워지는 DLL 파일 삭제하기 [6] | 블뤠버 | 4818 | 10 | 02-13 |
| 3270 | 소프트웨어| PE에서 작업표시줄과 시작메뉴에 아이콘 고정에 대해서. [15] | 대추사랑 | 2491 | 16 | 02-12 |
| 3269 | 소프트웨어| Win10PE 2016_LTSB_x64 PE 만들기 [24] | 대추사랑 | 6058 | 25 | 02-12 |
| 3268 | 윈 도 우| 윈도우10 RS3 디펜더 랜섬웨어 보호기능 강화 [5] |
|
3863 | 8 | 02-11 |
| 3267 | 윈 도 우| 탐색기폴더 자동정렬NO 자유도 극강 만들기 ★★★ [6] | Star★Bros | 3848 | 6 | 02-09 |
| 3266 | 소프트웨어| 고속 복사 프로그램 속도 비교 [13] | 번개 | 4825 | 5 | 02-09 |
| 3265 | 윈 도 우| [윈짤팁] 마우스만 가지고 여러 파일 선택하기 [9] | 블뤠버 | 2908 | 5 | 02-09 |
| 3264 | 윈 도 우| 블루스크린 오류 코드 목록 [7] | VenusGirl | 8568 | 12 | 02-06 |

대*사*님 수고 많으셨습니다. 감사합니다.