⑤ Acronis TrueImage 2010 : 처음 사용자를 위한 Incremental Backup
2009.09.24 21:06
안녕하십니까?
Batman 과 Joker 에게 동시에 돌을 던진 고담시의 민주시민 입니다.
?
오늘은 Acronis TrueImage 의 Backup 의 방법 (Methods)과 그 중 Incremental Backup (증분 백업)에 대하여 중점적으로 살펴보겠습니다.
TrueImage 의 백업 이미지 파일 확장자 명은 .tib (True Image Backup)입니다.
?
TrueImage 의 백업 방법에는 3가지가 있는데,
Full Backup (전체 백업 - 이하 F.Backup 라 칭합니다)은 말 그대로 백업하기 원하는 파티션, 파일, 폴더의 부분을 처음부터 끝까지 완전하게 백업하는 것입니다. 백업의 완전체이고 단일 파일로서 타 백업 이미지의 존부에 영향을 받지 않으므로 관리하기 편한 점은 있으나 매번 데이터의 변화 과정을 F.Backup 의 형태로 저장한다면 백업에 걸리는 시간이 길고, 백업 파일의 용량 각각이 무척 커지게 되어 저장소의 공간을 넓게 차지하는 단점이 있습니다.
?
Incremental Backup (증분 백업 - 이하 I.Backup 라 칭합니다)은 최초 한번은 F.Backup 을 하고, 그 다음부터는 변화하는 데이터만 추려서 백업하는 방법입니다. 따라서 백업에 걸리는 시간이 짧고 변화된 데이터만을 저장하므로 백업 파일의 용량이 크게 줄어들며 원하는 증분 백업 이미지를 선택하여 복원 시점을 자유자재로 정할 수 있는 장점이 있는 반면에, 복원시에는 전체 백업 이미지와 그 이후 생성되는 증분 백업 이미지 파일들이 모두 필요하므로 이들을 일관성 있게 관리해야 하는 어려움도 있습니다.
?
Differential Backup (차별 백업 - 이하 D.Backup 라 칭합니다)은 I.Backup 와 마찬가지로 처음 한번은 F.Backup 을 하되 그 뒤에 변화되는 데이터는 계속 처음의 F.Backup 이미지를 비교하여 다른 점만 백업합니다. I.Backup 보다는 백업 이미지의 용량이 커질 수 밖에 없기는 하나 다른 백업 이미지 파일의 존부에 영향을 적게 받는 이점이 있습니다. 개인적으로 이 백업방법이 좋아 보입니다만 TrueImage 는 F.Backup 과 I.Backup 을 기본적인 백업 정책으로 삼고 있습니다.
?
위 3가지 백업 방법에 대해 다시 한번 그림을 곁들여 설명드립니다.
?
OS를 설치하고 필요한 프로그램들을 모두 깔았습니다. 이때의 백업하고자 하는 어떤 공간(파티션, 폴더, 파일)의 데이터가 다음과 같이 배열되어 있다고 가정합니다.
?![]()
이 데이터를 TrueImage 로 F.Backup 했을 때 크기가 10 이라 하겠습니다.
?
그런데 시간이 일주일 정도 흐르면서 몇가지 프로그램이 더 깔렸고 삭제된 프로그램도 있어서 데이터에 변화가 생겼습니다.
![]()
이렇게 백업 이미지의 크기도 12 가 되었습니다.
?
데이터에는 계속 변화가 생기기 마련 입니다. 고화질의 영화를 보기 위해 코덱을 설치하고 동영상 재생기도 깔았으며 여러가지 셋팅까지 마쳤습니다.
![]()
이렇게 변하게 되었고 백업 이미지의 크기도 13으로 늘었습니다.
?
![]()
결국 마지막에는 이렇게 되었습니다.?백업 이미지?크기가 15가 되었네요.
?
우리는 시간의 흐름에 따른 이러한 4단계 과정을 그 때마다 모두 백업해 두고 언제든 원할 때 4단계 중 어느 곳으로든 복원하고자 합니다.
?
F.Backup 은..
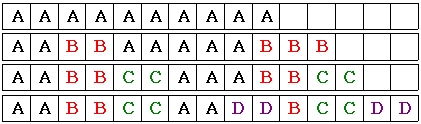
뭐 이렇습니다. 매 단계마다 전체 백업을 하니 각 이미지 파일이 독립적이어서 타 백업 이미지로부터 얻을 정보도 없을 뿐더러 덩치도 매우 큽니다.
그리고 F.Backup 은 저장 단계에서 백업 이미지 파일명이 같으면 즉각 덮어쓰기 하니 주의하셔야 합니다.
?
그런데 I.Backup 은 어떨까요?
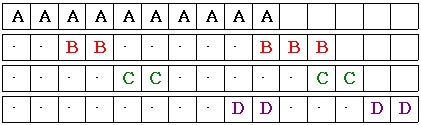
처음에는 전체 백업을 해야 합니다만 I.Backup 은 그 다음의 변화된 과정만 효율적으로 짧게 복구 이미지에 담습니다.
그림을 살펴보시면 2번째~4번째 백업 이미지는 몹시 작습니다. 그런데 나중에 4번째?백업 이미지를 이용, 원하는 데이터를 복구한다고 가정해 볼 때 당연하게도 위 4개의 백업 이미지가 모두 필요함을 알 수 있습니다. 4번째 백업 이미지는 3번째 이미지를 '참조'(refer)해서 자신의 빈자리 정보를 채워야 하고 다음에 다시 2번째 이미지를, 끝으로 전체 백업 이미지를 '참조'해야만?만족스런 복원이 이뤄질 수 밖에 없는 구조입니다.
?
D.Backup 의 구조는 약간 다릅니다.
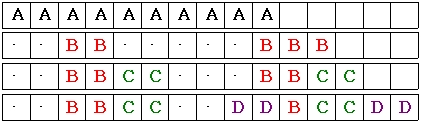
?I.Backup 과의 차이점이 한눈에 들어 옵니다. D.Backup 에 있어 위 1-4단계 백업 이미지가 각각 복원 될 때 오로지 '참조'하는 백업 이미지는 가장 처음에 만들어 두었던 전체 백업 이미지 밖에 없습니다. 각각의 백업 단계에서 모두 최초의 전체 백업 이미지만을 참조하므로 중간 과정의 다른 백업 이미지는 없어도 원하는 복원이 가능하겠습니다.
보시다시피 백업 이미지의 크기는 D.Backup 이 I.Backup 보다 크죠.
?
위의 예를 들어 가상의 백업 이미지를 만들었을 때의?백업 이미지 파일 용량을?도표로 정리 합니다.
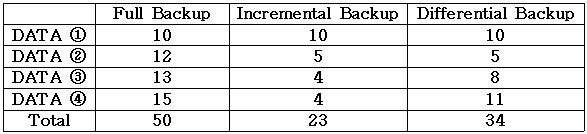
3가지 백업 방법 모두 최초에는 F.Backup 하기 때문데 크기가 동일하나 다음부터는 달라집니다. 역시 백업 이미지 파일이 차지하는 공간은 F.Backup > D.Backup > I.Backup 이고 백업 이미지를 만드는 시간은 그 크기와 비례하므로 I.Backup 이 가장 짧은 시간 내에 복구 이미지를 만들어 냅니다.
?
자, 이제 실전 입니다.
지난 번에는 파티션 백업하는?법을 설명드렸으니 이번에는 폴더를 백업하는 예를 들까 합니다.
테스트를 위하여 저는 임의의 장소에 TEST 라는 폴더를 만들어 그 안에 그림파일을 넣어 두었습니다.
?
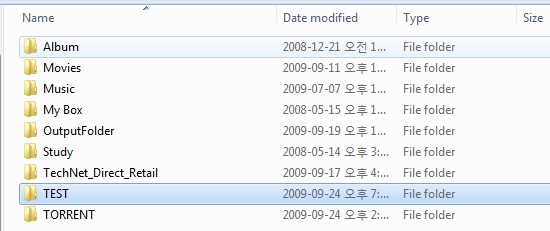
?
이렇게요.
?
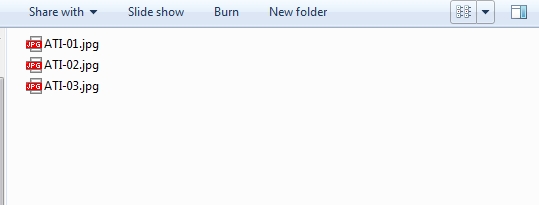
안에 그림파일 3개가 보이는군요. 이 폴더를 백업하겠습니다.
?
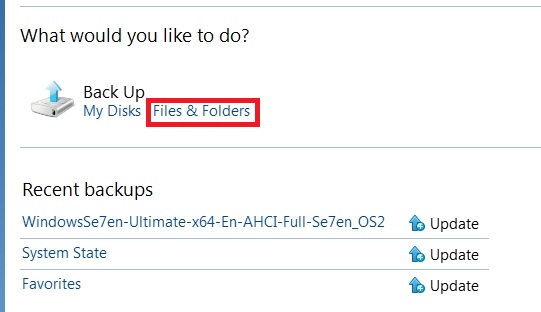
?
우리는 폴더와 그안의 파일들을 백업할 것이기 때문에 첫번째 시작 화면에서 Files & Folders 를 선택합니다.
?
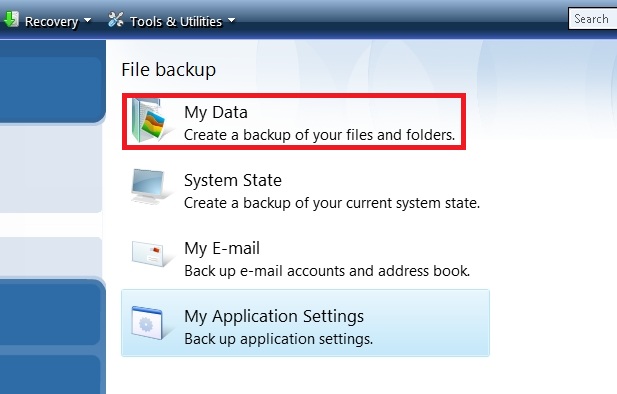
?
다음 화면에서 My Data - Create a backup of your files and folders. 를 선택합니다.
?
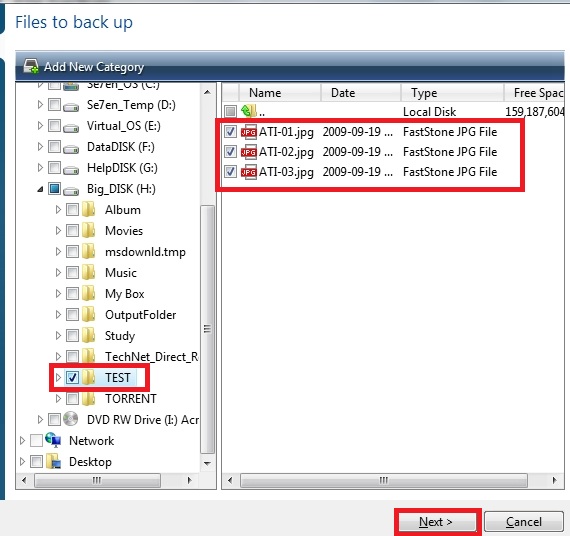
?
Files to back up 항목에서 백업하고자 하는 TEST 폴더를 선택합니다. 그리곤 Next.
?
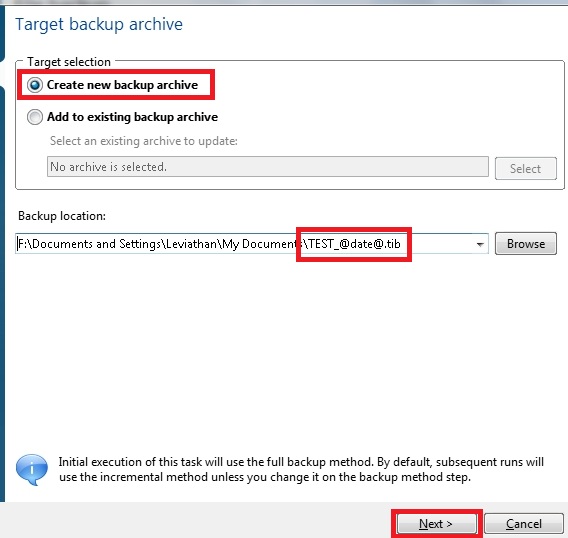
?
타겟을 정합니다. 처음에는 무조건 F.Backup 을 한번 해야 하므로 Create new backup archives 를 선택하여 새로 전체 백업 이미지를 만듭니다.
여기서 Backup location 을 보시면 TEST 폴더 백업 이미지를 저장할 절대 경로 뒤에 TEST 폴더명 + @date@ 라는 메크로 문자가 붙어 있는게 보입니다. @date@ 이 문자는 백업 이미지 파일명 뒤에 파일 생산 년, 월, 일을 자동으로 붙이는 역할을 합니다. 이 명칭 구조가 마음에 들지 않으면 이때만 임의로 바꿔도 됩니다. 나중에는 이미지 파일 이름에 손대지 않는 것이 좋습니다. Next~
?
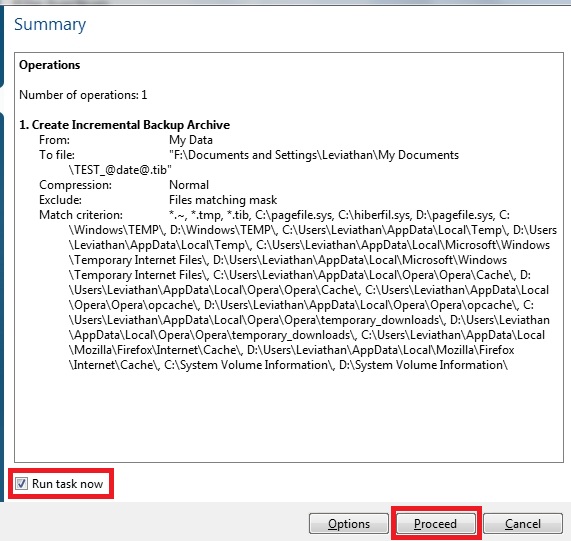
?
요약 화면이 뜹니다. 여기서 그냥 Proceed 하면?F.Backup 이미지가 만들어 집니다.
?
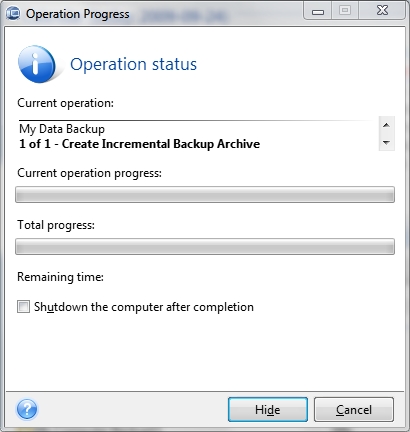
?
잘 진행되고 있습니다.
?
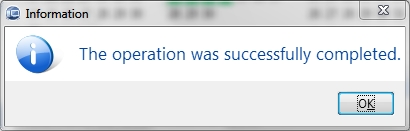
?
이렇게 해서 TEST 폴더의 전체 백업 이미지가 완성되었습니다.
?
그런데 시간이 흘러 저의 TEST 폴더에는 변화가 생겼습니다.
?
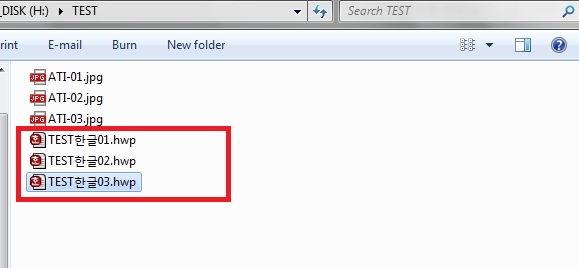
?
네, 한글 파일 3개가 추가되었군요. 저는 이 폴더를 다시 백업해야 하는데 이번에는 I.Backup 을 하도록 하겠습니다.
이전 과정과 동일하게 진행하되 아래 부분 단계부터 달라지게 됩니다.
?
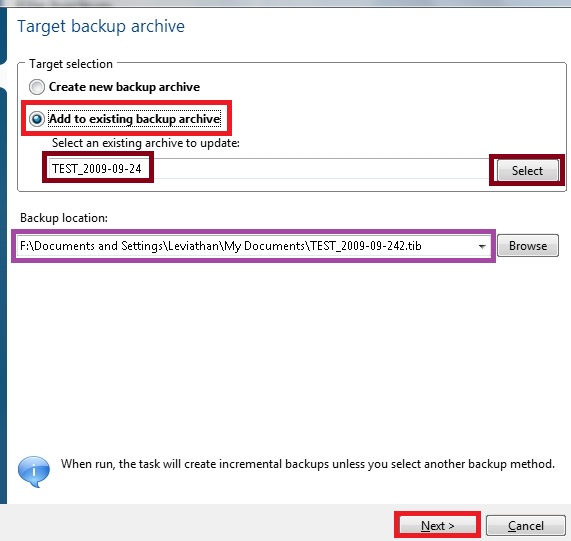
?
네.. F.Backup 과정과 동일하게 진행하다가 이 장면에서 Add to existing backup archive 를 선택합니다. 그럼 I.Backup 을 하겠다는 뜻을 TrueImage 에 전달하는 것이 되겠지요. 더 분명하게 하기 위하여 아래 Select 를 선택, 앞서 F.Backup 했던 TEST_2009-09-24 를 직접 불러 줍니다. 이 백업 이미지 파일의 이름을 유심히 보시면 앞의 @date@ 메크로가 파일명에 어떻게 나타났는지 알 수 있습니다.
?
다음 Backup location 을 봅니다. I.Backup 될 파일명을 잘 보셔야 합니다. TEST_2009-09-24 다음에 '2' 숫자가 자동으로 하나 더 붙어 있습니다. 이것은 F.Backup 이미지 TEST_2009-09-24.tib 에 대한 I.Backup 이미지 파일 중 첫번째 Incremental Backup 이미지 파일이라는 뜻입니다. 이렇게 전체 백업 이미지 다음의 증분 백업 이미지의 파일명에는 뒤에 '2, 3, 4....' 와 같은 숫자가 연속으로 붙으며 - 백업 일자가 틀리면 또 달라집니다 - 이 (헷갈리는) 규칙성은 유지되어야 합니다. 서두에 I.Backup 은 복원을 위하여 순차적인 누적 백업 이미지들이 모두 필요하다고 말씀드렸었습니다. 따라서 I.Backup 시에 생성되는 파일이름은 임의로 변경하지 않는게 좋습니다.
F.Backup 이미지는 물론, 중간 과정의 I.Backup 이미지가 하나라도 없거나 파일명이 변경되면 성공적인 복원을 장담할 수 없습니다. 그러나 이들이 모두 함께 움직이는 한 폴더를 옮기는 정도는 복원 절차에 지장이 없겠습니다.?
Next~~
?
이렇게 증분 백업을 반복한 결과 저의 백업 이미지는 아래와 같은 모양으로 저장이 되게 되었습니다.
?

?
전체 백업한 첫번재 백업 이미지와 그 뒤의 증분 백업한 이미지의 파일명에 위계질서가 보이실 겁니다. 다시한번 말씀드리지만 여기서 4번째 이미지로 복원하겠다고 한다면 나머지 3개의 이미지가 모두 필요하다는 사실. 그리고 파일명도 TrueImage 가 부여하는 규칙이 있으므로 임의로 변경하지 말고 그대로 따라 주어야만 에러가 발생하지 않습니다. 나중에 복원할 때에는 위 4개의 이미지 중 원하는 시점의 이미지 한개만 선택 하면 TrueImage 가 스스로 모체 이미지를 추적하여 완전체를 복원해 줍니다.
?
마지막으로 D.Backup 은 어떻게 하는가를 간단히 알아보고 마무리 짓겠습니다.
비슷한 과정을 진행하시다가..
?
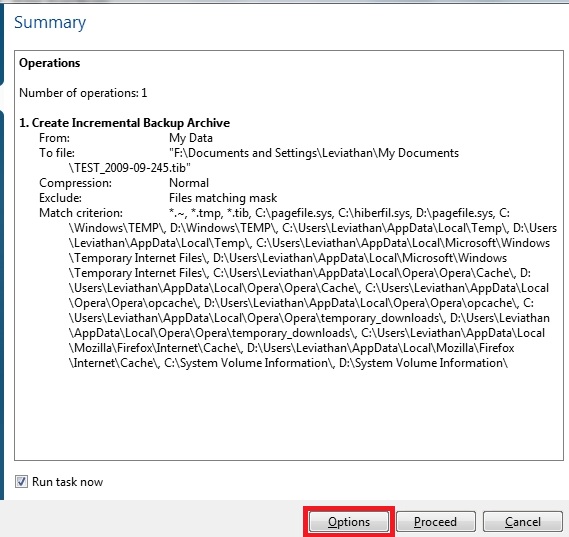
?
바로 이 장면에서 Proceed 로 나아가지 않고 Options 를 선택합니다.
?
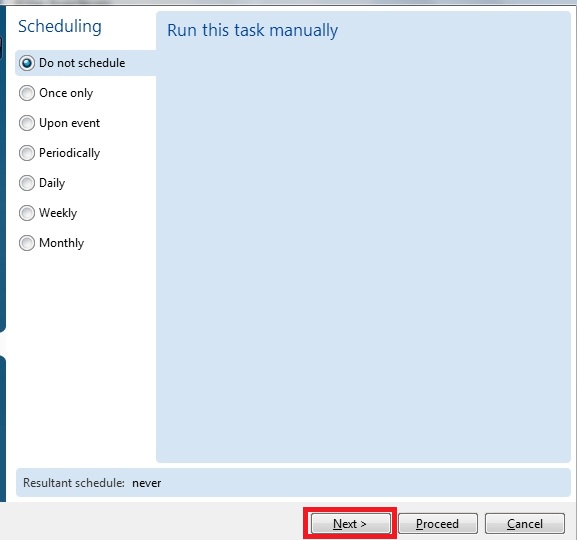
?
예약기능을 활용하지 않겠다면 그냥 Next 로 넘어 갑니다.
?
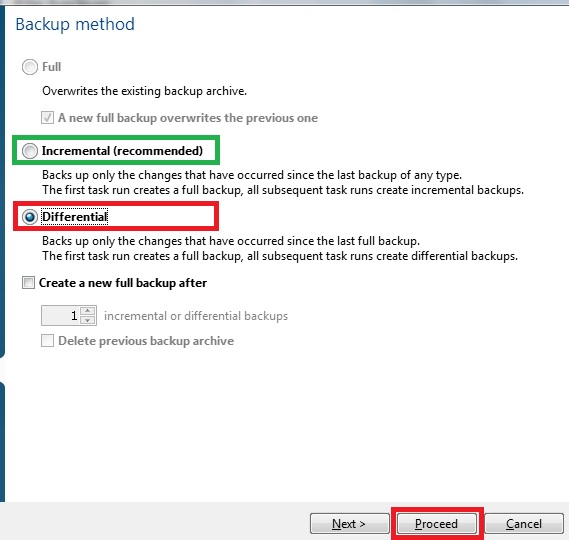
?
원래 기본적으로 녹색의 박스인 Incremental (recommended) 가 선택되어 있습니다. 즉, 보통은 I.Backup 이 디폴트이나 우리는 지금 D.Backup 을 하려하고 있습니다.
바로 아래 있는 Differential 을 선택하고 Proceed 합니다. 그럼 Differential Backup Image 가 만들어 집니다. 물론 Next 를 선택하시면 또 다른 옵션을 보실 수 있죠. 직접 확인해 보시기 바랍니다. ^^
?
여기까지 입니다. 장시간 고생 많으셨습니다.
?
아... 중요한 사항을 하나 빠뜨렸습니다. 우리가 'Backup Image'라는 것을 만드는 과정은 단순한 파일 압축 알고리즘과 같지 않으며 하드디스크 상의 전자적 데이터 배열을 사진으로 찍는 것과 같은 별도의 기술을 사용합니다. 그래서 'Image' 라 부르는 것이겠지요. 그 결과, 만약?Full Backup 이후에 '디스크 조각모음'을 실행하셨다면 저장 데이터의 위치가 변동이 되므로 천하의 Incremental Backup 과 Differential Backup 이라 할지라도 변화된 부분만 선별적으로 찾아 백업하기는 몹시 힘들기 때문에 부득이 백업 이미지의 파일 크기가 Full Backup 만큼 커지게 되면서 백업 시간도 그에 상응한 시간을 소모하게 됩니다. 이점 참고하시기 바랍니다.
?
이제 다시 Batman 과 Joker 에게 던질 돌을 주으러 가야겠습니다. ^^
?
감사합니다. (_ _);
?
?
작성자 : 나
작성 도구 : Acronis TrueImage 2010 Home Edition Build 5050, Open Capture, Windows Paint, Microsoft Office 2007 Ultimate
저작권 : 선의의 목적 그리고 출처를 표기하는 외 그 어떤 권리도 주장하지 않음
댓글 [39]
-
afd 2009.09.24 22:22 -
고담시민 2009.09.24 22:24
말미에 설명을 올려 드렸습니다. 관심 감사드립니다. ^^ -
afd 2009.09.24 22:29 내용이 좀더 추가되었군요.ㅎㅎ 다음편으로 이어지나 했는데,결론은 활용 가능하네요. 답변감사합니다.ㅎㅎ
-
레반넨 2009.09.24 22:25 혹시 대기업 컴퓨터처럼 운영체제가 설치된 이미지를 평소에는 접근 불가한 파티션에 저장해두었다가 백업할 때만 활성화해서 복구하는 기능은 없나요?^^
-
고담시민 2009.09.24 22:32
말씀의 정확한 의미는 잘 모르겠습니다만 Acronis Secure Zone 이 혹시 비슷한 기능일런지 모르겠군요. ^^
-
shabang2 2009.09.24 22:48
고담시민님
역시나 깔끔하게 정리된 강좌 굿입니다.
잘 이해했습니다.
다음 편에 Acronis Secure Zone 의 구성 및 활용 강좌는 어떨까요?
좋은 밤 되세요.^_^
-
고담시민 2009.09.24 22:54
감사합니다. 저도 다 아는게 아니라서..^^;; -
sp2 2009.09.24 22:57
자세하고 세세한 내용 알기 쉽게 설명 해주셨네요...
논리정연한 것이 무슨 학술대회에 온것같은 착각이 듭니다....그려!
이건 뭐 고담시민님 강좌만 보면 다른님들은 어디 주눅들어 팁이라도 올리겠습니까?,,, 아이고~ 무씨워라
혹시 직업이 무슨 강사관련에 종사 하시나봐요~~~ 알기 쉽도록 설명하는겻도 능력인지라 ...참으로 부럽네요.
그만큼의 노력도 있어야 하지만서도... 잘 봤고요. 수고 하셨어요,그럼 다음편은 6편이 되나요? 기다려 봅니다,,,그려!
욕심이지만...
-
고담시민 2009.09.24 23:03
칭찬이시겠죠? 감사합니다. ^^ -
shabang2 2009.09.24 23:20
이미지부터가 뭔가 강한 포스가 느껴지는게...
예사 분은 아닌 것 같습니다.^_^
-
gatata 2009.09.24 23:07 트루이미지를 사용 중인데...많이 배우고 갑니다^^ -
연지벌레 2009.09.24 23:31 배트맨 입장에서는 조금 억울하겠네요..하하하^^;;;
여튼 강좌 잘보고 갑니다!!!
근데 제목에서부터 논문의 냄새가..혹시 학계에 계신..???
-
고담시민 2009.09.24 23:41
평범한 룸펜 프롤레타리아(놈팽이) 입니다. ^^ -
보헤미안 2009.09.24 23:39 강좌 열심히 보고 있습니다.
저같은 왕초보에게는 매우 유익하네요.
아직은 못알아듣는 것이 더 많지만 스크랩 해놓고 시간나면 차근차근 공부해 볼랍니다.
고담시민님 정말 감사 드립니다.
-
하늘지기 2009.09.25 00:09 재미있고 유익한 글 잘 봤습니다. 트루이미지는 아주 오래전부터 써왔는데, 항상 풀백업으로 여러개를 보관하다 최근에야 증분백업기능을 이용해왔는데요. 가끔 용량이 이상하다 싶게 나온 녀석들을 보면서 이건 왜 이러나 했더니 조각 모음이 원인이었군요 ㅎㅎ;;; -
개척자 2009.09.25 00:10
고담시민님 몇가지 궁금해서 여쭙습니다
1,트루로 복구시 파티션을 깨끗이 파티션매직등 이런류의 프로그램으로 정리(포맷)후 복구해줘야 하는지요?
2,풀백업과 증분백업을 같이 보관후 복구시에는 증분백업만 선택해서 복구를 시키면 되는지요?
3,2번중 복구시 도스에서나 윈도우에서나 똑같이 증분백업만 선택하면 되는지요?
4,Full.Backup 후 Differential 으로 백업해주는것이 좋은지요?
5,풀백업후 조각모음을 필히 안하고 증분백업을 해줘야하는지요
-
고담시민 2009.09.25 00:30
아는 것만 답변 드리겠습니다.
1. 디스크나 파티션 복구시 TrueImage 스스로 볼륨을 다시 만들고 포맷까지 새로 합니다. 그대로 실행하시면 되고 별도의 작업은 필요치 않습니다. 파일/폴더의 경우는 약간 다르긴 합니다.
2. 증분 백업 파일이 여러개 있을 때 원하는 시점의 증분 파일 하나만 선택하면 스스로 그 모체 파일을 찾아가면서 복원해 줍니다(본문 내용 한줄 추가하였습니다).
3. Rescue Media 나 윈도상이나 똑 같습니다.
4. 저는 D.Backup 가 좋다고 생각하는데 선택의 문제 입니다. ^^
5. 조각모음해도 괜찮습니다. 다만, 증분 백업이나 차별 백업의 효과, 즉 백업 시간 단축과 백업 이미지 사이즈의 감소에 대한 득을 보기 힘들다는 것 뿐입니다. ^^ 답변이 될런지..
-
개척자 2009.09.25 01:07
신속한 친절한 답변에 그저 감사할 따름입니다
고맙습니다
-
훈이 2009.09.25 00:35
고담시민님의 강좌를 보고 있으니... 고담시민권을 받고 싶군요^^ 그럼 뱃트맨하고 조커에게
돌 던지면 받을 수 있겠죠? 시민권...ㅡ,.ㅡ
궁금한게 있습니다... 100 G의 C를 사용하는데 설치되어 있는 용량은 30 이라고 가정하죠...
C를 풀 백업을 한뒤... C의 용량이 남아도는 꼴을 못봐서... 50 G로 C를 줄였습니다...
Full Backup엔 디스크 용량에 대한 정보도 들어 있을텐데요... 이 50G 의 C에 백업이미지로
시스템을 복구 할 수 있나요?
다음 강좌가 기다려 집니다^^
-
고담시민 2009.09.25 00:46
제가 아는 Acronis TrueImage 의 목표는 "적어도 백업과 복원에 있어서 네가 원하는 바 다 이뤄지게 해주마" 입니다.
말씀하신 바와 같은 '모험'을 저는 해보지 않았습니다. 우리가 제대로 백업과 복원을 원한다면 50G로 파티션 공간을 줄였을 때, 즉시 3-4분의 시간만 투자하여 또다른 전체 백업 이미지를 만들어 놓는게 옳은 방법일 것입니다.
질문하신 부분은 가능하리라 생각되며 또 실제 성공하신 분들도 계신 것 같습니다. 그러나 원래의 백업 이미지가 분명히 100G 의 공간정보를 담고 있으므로 경고 메세지를 받을 가능성이 커 보입니다. 훈이님께서 직접 마루타가 되주시면 더욱 감사할 분들이 많으실 줄 믿습니다. ^^
?
그리고 고담시민권은 저에게 소액의 기부를 하시면 제가 어떻게든... ㅋ
?
-
하늘지기 2009.09.25 00:52 가끔 이리저리 장난을 쳐보곤 하는데요. 백업했던 파티션의 크기가 달라도 복원이 가능합니다. 용량이 동일하거나더 작을 경우엔 자동으로 맞춰서 잡히구요. 더 큰 드라이브에 뿌리시는 경우엔 복원과정 중에 크기를 맞춰주는 옵션이 있습니다. -
고담시민 2009.09.25 00:55
그렇군요. 댓글 감사합니다. 이래저래 저도 많이 배웁니다. ^^
백업과 복원은 안전제일주의 - 튼튼
-
훈이 2009.09.25 00:56
넵^^ 답변감사합니다 -
불량 윈도우 2009.09.25 02:17 윈도우 포럼에 몇 안되는 멋진 강좌네요.
이번에도 수고하셨습니다.^^
-
노익장 2009.09.25 04:13
멋진강좌 감사합니다^^
-
capri4u 2009.09.25 08:46
좋은 정보 감사합니다. 바로 스크랩 ~~
-
Hwasung 2009.09.25 09:00
처음 강좌에서 부터 지금까지 자세한 강좌 정말 유익하게 보고 있습니다
고담시민님께 질문 하나 드릴께요
저같은 경우엔 C:\에는 운영체제와 프로그램파일 외에는 아무것도 저장하지 않기에
프로그램 추가 및 제거시에만
One-Click Backup 으로 백업을 하고 있는데요 (보통 4분정도 걸리더군요)
백업 파일명이 MyBackup 으로 될때도 있고
어떤때에는 MyBackup(1) 로 될때도 있던데요
그이유가 뭔지 모르겠더군요
아직 One-Click Backup 에 대해서는 강좌를 안하셨는데
One-Click Backup 도 괜찮은건지 도움 말씀 부탁 드립니다~~~
-
고담시민 2009.09.25 13:01
One-Click Backup은 MBR과 시스템 파티션(Windows 7 에서는 System Reserved 와 C: 파티션)을 손쉽게 백업하는 기능입니다. 기본적으로 Incremental Backup 이 아닌 Full Backup 이며 시스템 파티션 외에는 백업을 하지 않고 SystemBackup_년_월_일.tib 라는 디폴트 파일명이 형성이 되지요. 물론 파일명이야 원하는 대로 바꿀 수 있습니다. ?
그런데 다시 한번 더 One-Click Backup 을 실행하게 되면 새로운 F.Backup 이미지를 만들면서 먼저 만들어 두었던 이미지를 덮어쓰게 되는데 앞의 것과 구분을 위해 뒤에 (1), (2), (3) 등의 순서대로 번호를 붙입니다. 2, 3, 4.. 식으로 붙이는 I.Backup 과는 차이가 있지요. 편리한 기능이므로 사용해도 괜찮습니다. ^^
-
훈이 2009.09.25 15:49
제가 배타 테스팅하며 받아놓은 베타키가 있는데 이것두 잘 먹나요?^^; -
고담시민 2009.09.25 16:14
다른 분들 눈치를 보니.. 베타키는 일부 기능 제한에 걸리는 모양입니다. ^^ -
현루 2009.09.25 19:11 와.. 진짜... 머리에 쏙쏙들어와요 !!
특히 F, D, I 그림으로 보여주시는 거 너무 보기 좋군요.
감사합니다 !!
-
바람구름사랑 2009.09.25 19:52 고담시민님 저도 고담으로 가는길목에 서 있는 사람입니다(^*~)
질문글오려 죄송 합니다
전 엑스피 사용자 입니다
근데 원클릭 백업이 오류 나면서 실행이 안되네요
해결책이 있을까요?
홈2010사용자입니다
-
고담시민 2009.09.26 08:47
2010을 XP에서 테스트를 못해 봤습니다. 답변을 드릴 수가 없네요. 죄송합니다.
혹시 베타키로 인증하셨다면 기능제한의 문제가 아닐런지 확인해 보세요.
-
산정 2009.09.25 20:40
예전에 즐겨 사용하던건데....
시스템을 바꾸고 나서는 시디 부팅이 안되더라고요...
그래서 이제는 사용할수없는 먼 당신이 된 프로그램이죠...
-
스마트 2009.09.26 22:05 이번 강의도 정말 훌륭합니다. (컴퓨터 관련 서적 내시면 대박나실듯) -
bluespy 2009.09.27 12:27 이번 강의는 아주 머찌군요!
수년간 증분 백업을 해온 저도 님의 강의에 옵션의 차이점이 선명하게 들어오는군요.
감사합니다.
-
야사단 2009.09.28 10:38 아직 고스트쓰지만 훌륭한 글 잘보고 배우겠습니다.
이 기회에 트루이미지 배워봐야겠네요.
행복한 한 주 되시길...
-
peterpan 2009.09.29 08:56
고담님의 강좌로 틀루이미지사용에 부담을 느끼면서도 진행하고 즐거움을 느끼고 있습니다.우선 감사드립니다.
추가로
cd 롬 이 장착이 안되있는 노트북에서는 그리고 부팅시디를 따로 만들기 부담스럽다면 트루이미지의 Manage Acronis secure zone 라는 장착하드에 부팅이미지를 만드어서 부팅시 펑션키로 부팅을 하는기능이 있던데 시간이 되신다면 그 방법좀 자세히
알려주시면 감사하겠습니다.
사실 일일이 부팅시디를 만들어 두는것보다 용량도 별로 많지 않고해서 그방법을 사용하고 싶은데...
시간이 되신다면 '짧게라도 진행 방법좀 알려주시면 좋겠습니다.
그리고 부팅시디를 이용하는거랑 Manage Acronis secure zone 을 이용하는거랑 장단점이 따로 있는지 그것도 궁금하군요.
그럼 수고 하세요.
-
고담시민 2009.10.02 09:50
추가글 업로드 하였습니다.
감사합니다. ^^

이번시간에는 전체-증분-차별백업에 대해서 이론적인 부분을 설명하시고,
어떻게 되는지 예시를 적절하게 나타내셨네요.ㅎㅎ
증분 백업이 시간과 용량에서 가장 효율적이지만, 중간 과정이 모두 필요하다는점이 약간?불필요 한것 빼고는 좋다고 할수있네요.
궁금한점은, 트루이미지에서 기본적으로 전체-증분백업을 기본정책으로 삼고 있다면 차별백업은 트루이미지에서는 활용할수없다고 봐야하나요??