폴더에 하나 이상의 이미지가 포함 된 경우 폴더의 내용이 해당 폴더의 축소판 이미지로 표시됩니다.
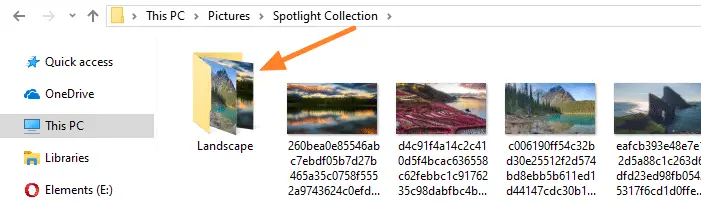
Windows에서는 폴더 옵션 대화 상자에서 항상 아이콘 표시, 축소판 제외 설정을 사용하여 파일 탐색기에서 축소판 미리보기 를 활성화하거나 비활성화 할 수 있습니다 . 썸네일 미리보기를 끄면 파일과 폴더 모두에 대해 썸네일 대신 아이콘이 표시됩니다. 폴더 옵션 대화 상자에는 폴더 또는 파일에 대해서만 선택적으로 축소판 미리보기를 비활성화하는 옵션이 없습니다.
폴더 내용 축소판 미리보기를 비활성화해야하고 파일 (예 : PDF, 이미지 파일 등)에 대해 축소판 미리보기를 활성화 해야하는 경우이 문서에서 그 방법을 설명합니다.
파일에 대한 썸네일 미리보기를 비활성화하지 않고 폴더 썸네일 비활성화
폴더 옵션에서 항상 아이콘 표시 … 설정을 활성화하지 않고 폴더 콘텐츠 축소판 미리보기를 끄려면 폴더보기 템플릿 레지스트리 키에 전역 폴더 로고 (축소판)를 설정하는 것이 트릭입니다.
여기서 중요한 점은 전역 폴더 축소판 템플릿 레지스트리 항목이 존재하지 않는 이미지 파일을 가리켜 야 작동한다는 것입니다. 그런 다음 기존 폴더의 축소판이 새로 고쳐 지도록 축소판 캐시 를 재설정 해야합니다 .
다음 단계에 따라 폴더 컨텐츠 축소판 미리보기를 비활성화하십시오.
- 다음 줄을 메모장에 복사하고 .reg 파일 로 저장합니다. 예 :
disable_folder_thumbs.reg - 두 번 클릭
disable_folder_thumbs.reg하여 설정을 레지스트리에 적용합니다. - .reg 파일을 적용할지 묻는 메시지가 나타나면 예를 클릭 합니다. 이제 레지스트리 편집기에서 설정이 다음과 같이 표시됩니다.
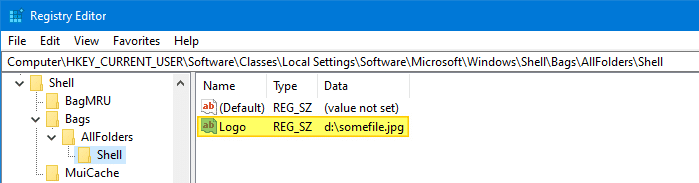
- 다음 단계는 기존 폴더의 축소판 미리보기를 새로 고칠 수 있도록 축소판 캐시를 지우는 것입니다. Windows에서 축소판 캐시를 지우고 다시 만드는 방법 문서에 설명 된 방법 중 하나를 따르십시오.
그게 다야! 이제 파일에 대한 축소판 미리보기 를 비활성화하지 않고 폴더 축소판을 비활성화했습니다 .
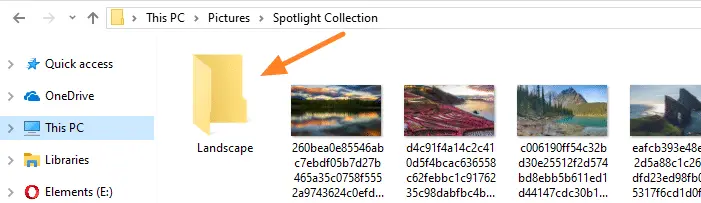
편집자 주 : 레지스트리에 글로벌 폴더 썸네일 템플릿이 있음에도 불구하고 폴더별로 폴더 속성을 통해 폴더 아이콘 또는 썸네일을 재정의하고 사용자 정의 할 수 있습니다.
실행 취소 정보
위의 변경 사항을 되돌리려면 (폴더 축소판을 다시 활성화하려면) 다음 .reg 파일을 사용하십시오.
위의 .reg 파일을 다른 이름으로 저장 enable_folder_thumbs.reg하고 실행하십시오
