기 타 VirtualBox에 MacOS Big Sur를 설치하는 방법
2020.08.16 10:00
Windows–PC에서 VirtualBox에 MacOS Big Sur를 설치하는 방법
중요 사항:
시작하기 전에 시스템이 VT (Virtualization Technology)를 지원할 수 있는지, 그리고 Virtualbox 또는 VMware와 같은 가상화 소프트웨어를 실행할 수 있도록 BIOS에서 활성화되었는지 확인하십시오. 또한 최소 2GB RAM과 20GB의 여유 저장 공간이 있는 64비트 Windows 운영 체제가 있어야하지만, 더 많은 파일을 저장하고 macOS Big Sur에 더 많은 앱을 설치하려면 최소 4GB RAM 이상을 권장합니다.
또한 SSD가 있는 경우 SSD가 하드 드라이브 (HDD)보다 훨씬 빠르며 macOS가 SSD에서 매우 원활하게 실행되므로 저장소로 사용하는 것이 좋습니다. 어쨌든 100% 필수는 아니지만 가지고 있다면 주저하지 말고 사용하세요.
필수 파일
- Virtualbox 및 확장팩 최신 버전 다운로드
- Virtualbox 코드 및 해상도 코드 다운로드
- macOS Big Sur Beta 11.0 (20A5343j) 개발자 베타 4/공개 베타 1 최신 버전
1 단계: Windows PC에 VirtualBox를 설치합니다.
VirtualBox의 최신 버전을 다운로드하여 Windows 시스템에 설치해야 합니다. VirtualBox를 이미 설치한 경우 이 단계를 건너뛸 수 있습니다.
2 단계: VirtualBox 확장팩을 설치하거나 업데이트합니다.
이 단계는 100% 필요한 것은 아니지만 MacOS Big Sur가 VirtualBox와 호환되지 않을 수 있으므로 설치 중에 문제가 발생할 수 있으므로 이 단계를 수행하는 것이 좋습니다. Oracle VM VirtualBox Extension Pack을 다운로드하고 다음 단계를 따릅니다.
#1. VirtualBox를 실행하고 도구>환경 설정>확장으로 이동합니다.
#2. + 아이콘을 클릭하고 이 섹션 시작 부분에서 다운로드한 Oracle VM VirtualBox Extension Pack을 선택합니다. 설치 또는 업그레이드를 클릭한 다음 확인 버튼을 클릭합니다.
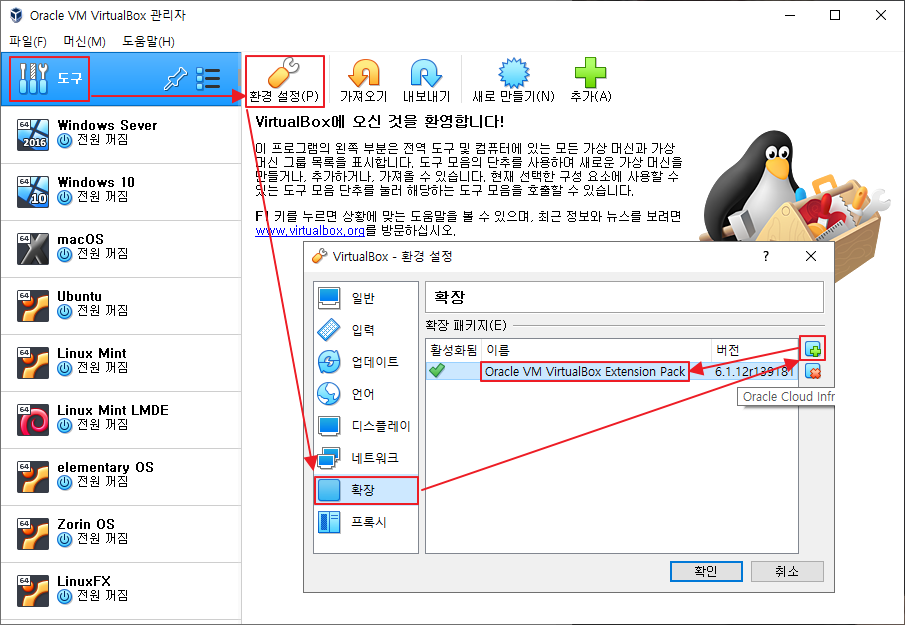
3 단계: 가상 시스템을 새로 만들고 사용자 지정합니다.
MacOS Big Sur용 가상 시스템을 생성하는 것은 Windows 운영 체제 또는 Linux용 가상 시스템을 생성하는 경우에도 동일합니다. 우리는 macOS Big Sur의 ISO 이미지를 사용하여 설치 프로세스를 진행할 것입니다.
참고: 요청 사항이 많을 경우 VMDK도 만들 것입니다. 그렇지 않으면 macOS Big Sur도 ISO 이미지로 설치할 수 있기 때문에 의미가 없습니다.
#1. VirtualBox를 열고 새로 만들기를 클릭합니다.
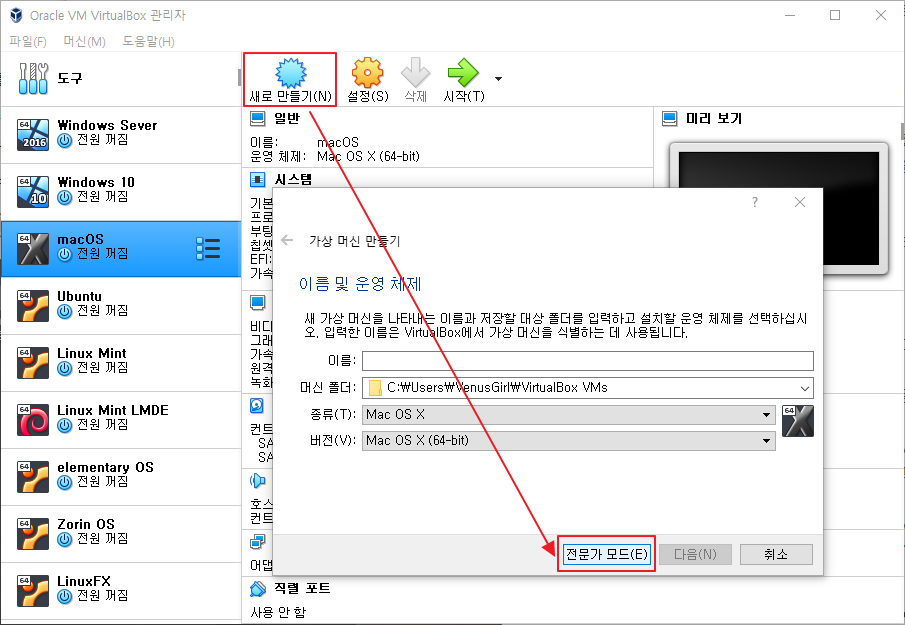
#2. 가상 시스템의 이름을 입력합니다. 전문가 모드를 클릭하고 다음 옵션을 선택한 다음 만들기를 클릭합니다.
VM 이름 지정
가상 머신 위치 (별도 드라이브 권장)
종류 (Mac OS X)
버전 (Mac OS X 64 비트)
메모리 크기 4GB (8GB 이상 권장)
가상 하드 디스크 생성
설정 내용이 아래 스크린샷과 비슷해야 합니다.
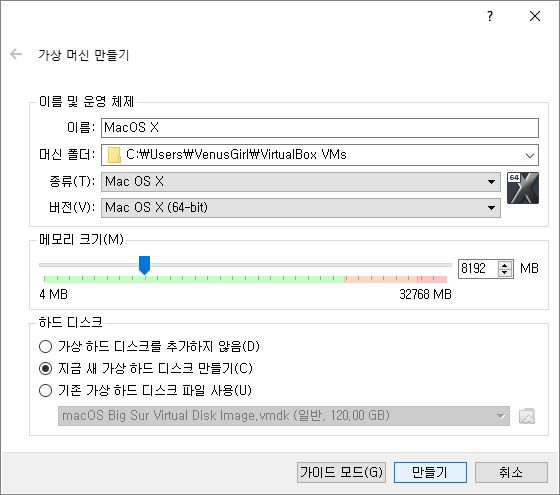
#3. 가상 하드 디스크를 저장할 위치를 선택합니다. 또한 여러가지 앱 설치를 위해 디스크 크기를 늘려야 합니다. 가상 하드 디스크 파일 종류는 VDI, VHD, VMDK 중에 선택을 합니다. 동적 할당을 선택하면 VM 속도가 좋지 않지만 고정 크기 유형과 달리 지정된 스토리지를 한 번에 할당하지 않는 것이 좋습니다.
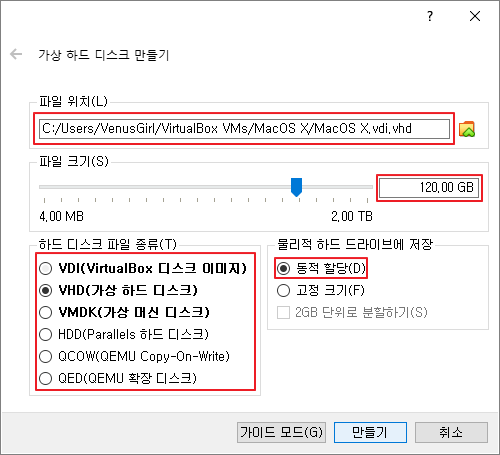
#4. 이제 선택한 설정에 따라 일부 설정을 사용자 지정할 때입니다. 설정을 클릭하고 창에서 시스템을 선택합니다. 마더보드에서 플로피 디스크의 선택을 취소하고 아래로 이동해서 칩셋, 포인팅 장치, 확장된 기능을 설정합니다.
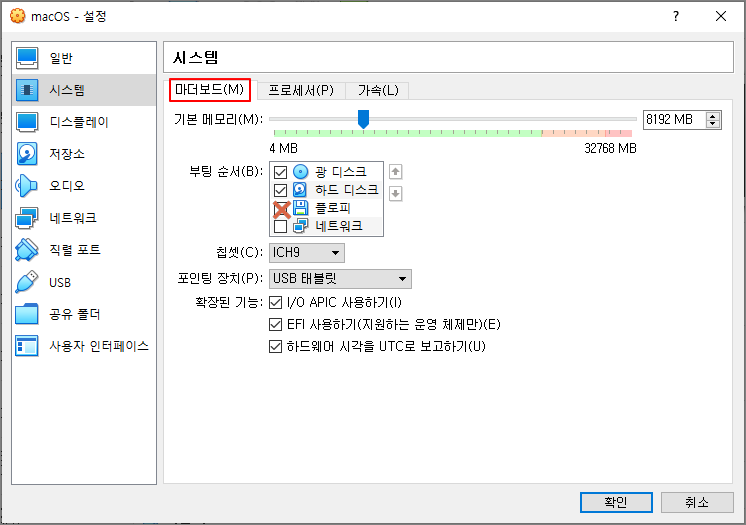
#5. 프로세서 탭을 클릭하고 최소 2개 이상의 프로세서를 선택합니다.
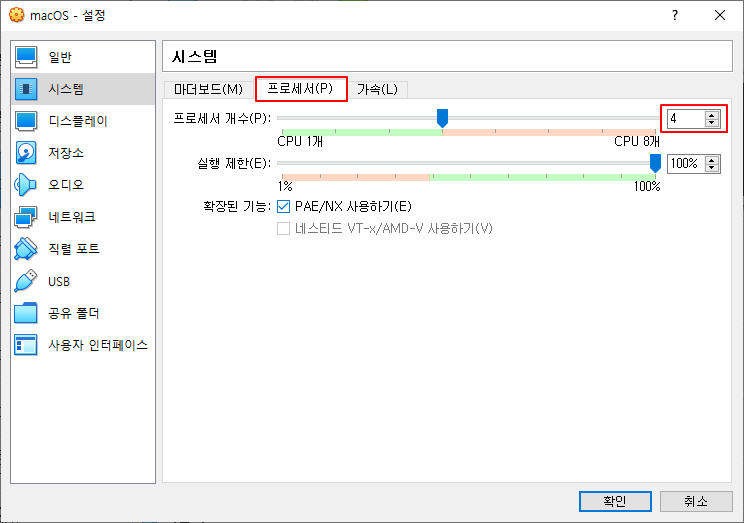
#6. 디스플레이 메뉴로 이동한 다음 비디오 메모리를 128MB로 늘립니다.
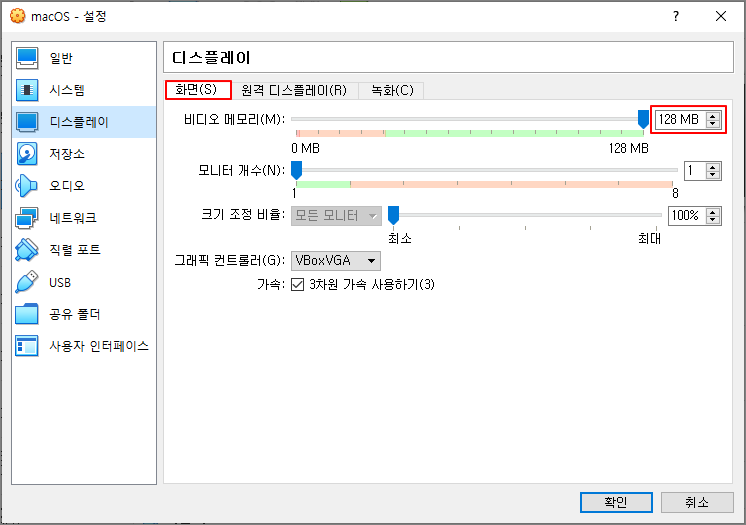
#7 저장소 메뉴에서 이제 MacOS Big Sur ISO 파일을 선택해야 합니다. 저장소를 클릭한 다음 비어 있음을 선택합니다. DVD 아이콘을 클릭하고 macOS Big Sur ISO 파일을 선택합니다.
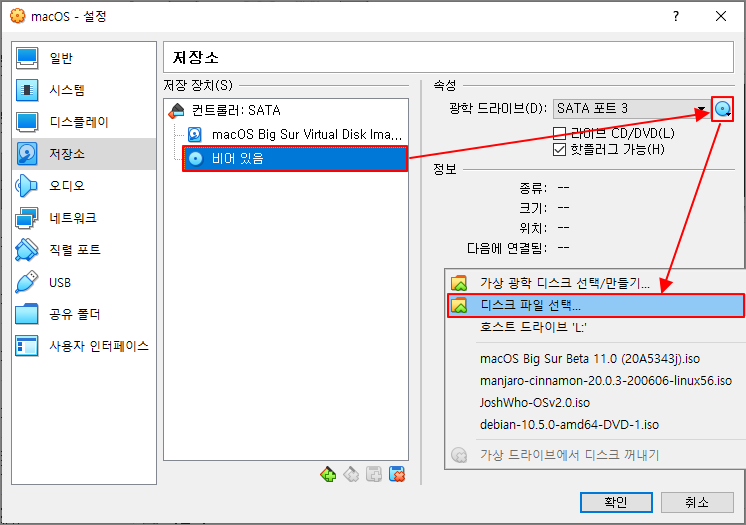
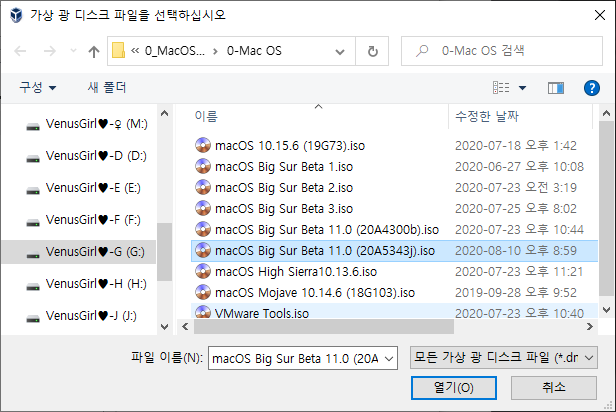
하드 디스크가 맨위에 있으면 VM이 부팅되지 않을 수 있으므로 MacOS Big Sur ISO 파일이 하드 디스크보다 상단에 있는지 확인합니다. 시스템 메뉴에서 순서를 바꾸거나 ISO 이미지의 SATA 포트 번호를 0으로 변경하기만 하면 됩니다.
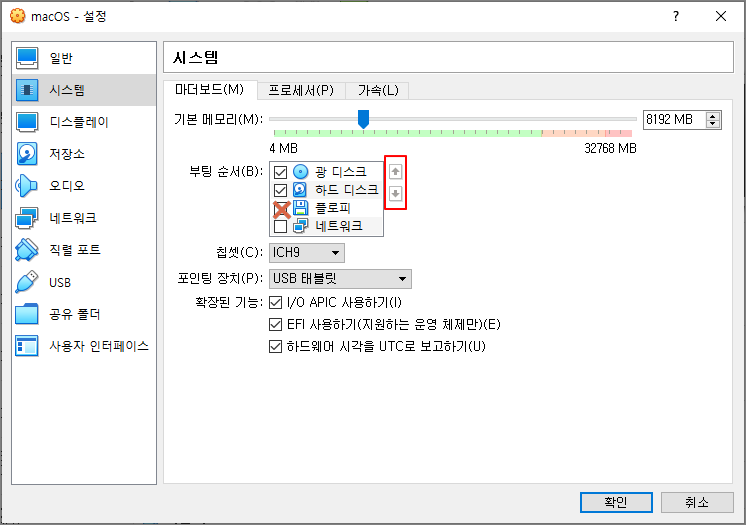
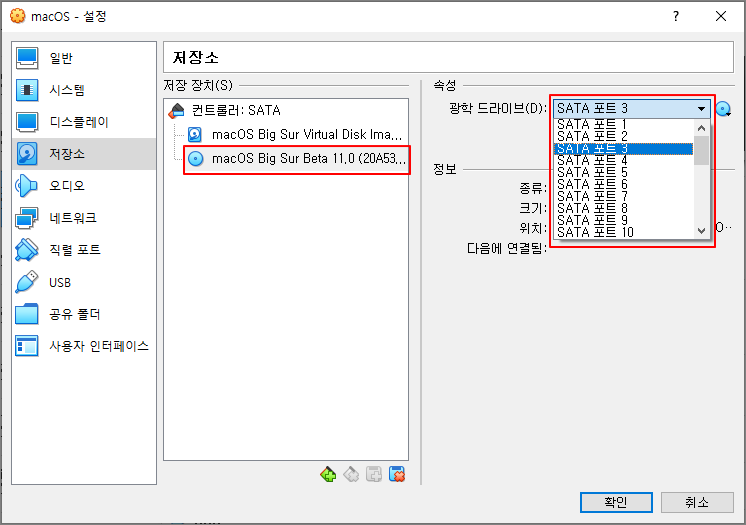
또는 시스템 재부팅시 ESC키를 여러번 누르고 BIOS 설정 메뉴에서 Boot Manager에서 VBOX CD-ROM을 선택합니다.
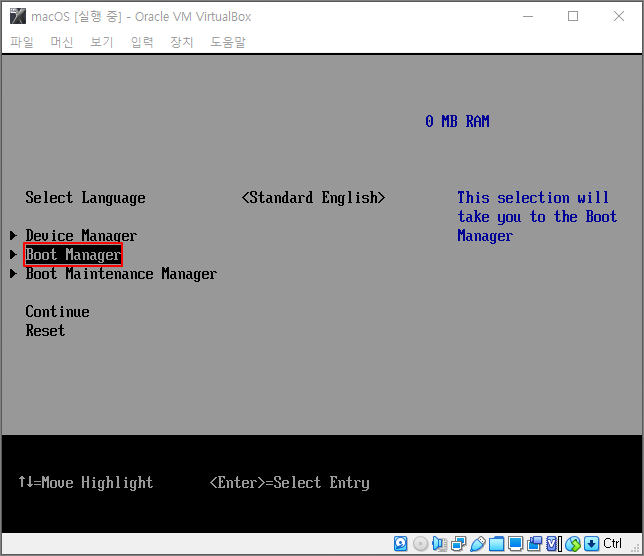
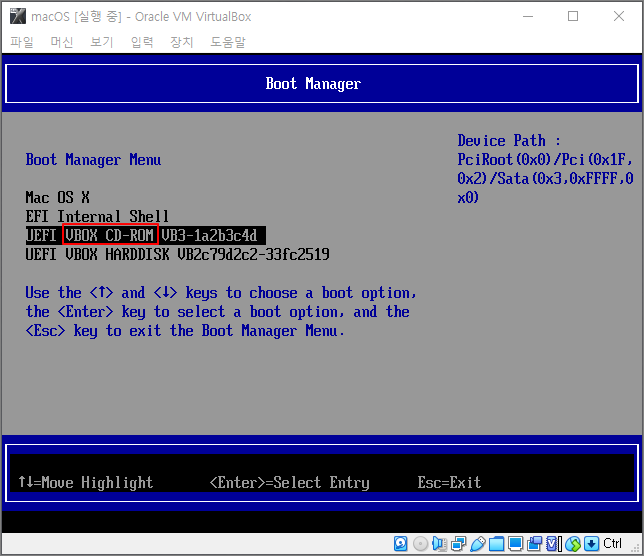
4 단계 : 명령 프롬프트에 VirtualBox 코드 실행
가상 시스템을 생성하고 사용자 지정했으면 VirtualBox에 macOS Big Sur를 설치하려면 몇 가지 코드를 실행해야 합니다.
먼저 가상 시스템 이름을 알아야 합니다. 나중에 가상 시스템을 사용할 것이기 때문입니다.
#1. 아래의 VirtualBox 코드를 메모장이나 다른 텍스트 편집기로 복사하고 붙여 넣은 후 편집기의 바꾸기 기능을 사용하여 "VM Name"을 가상 머신을 새로 만들었을 때의 "가상 머신 이름" (예: "macOS") 으로 일치 시키고 Start macOS.CMD 파일로 저장합니다.
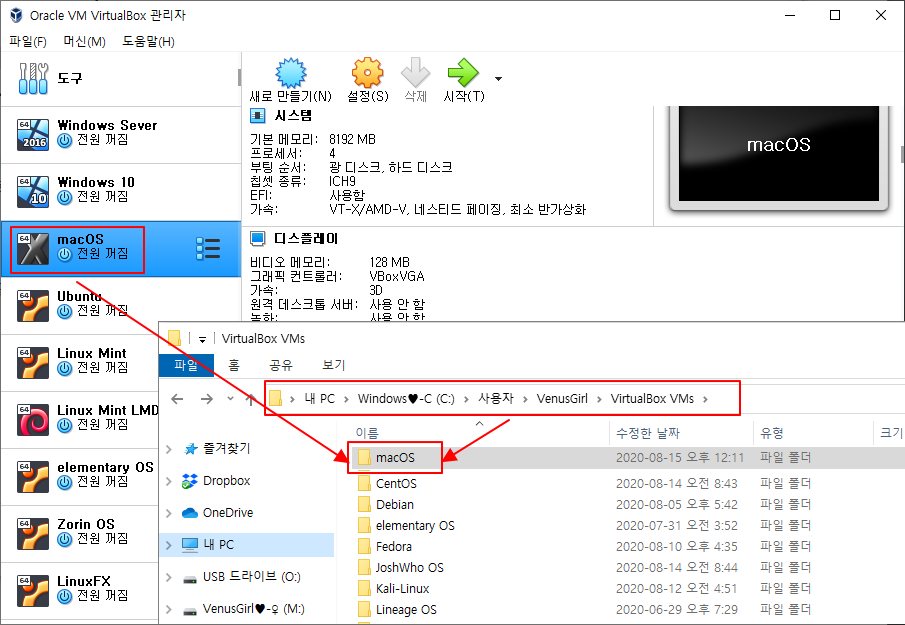
| 변경 전 |
| cd "C:\Program Files\Oracle\VirtualBox\" VBoxManage.exe modifyvm "VM Name" --cpuidset 00000001 000106e5 00100800 0098e3fd bfebfbff VBoxManage setextradata "VM Name" "VBoxInternal/Devices/efi/0/Config/DmiSystemProduct" "iMac19,1" VBoxManage setextradata "VM Name" "VBoxInternal/Devices/efi/0/Config/DmiSystemVersion" "1.0" VBoxManage setextradata "VM Name" "VBoxInternal/Devices/efi/0/Config/DmiBoardProduct" "Mac-AA95B1DDAB278B95" VBoxManage setextradata "VM Name" "VBoxInternal/Devices/smc/0/Config/DeviceKey" "ourhardworkbythesewordsguardedpleasedontsteal(c)AppleComputerInc" VBoxManage setextradata "VM Name" "VBoxInternal/Devices/smc/0/Config/GetKeyFromRealSMC" 1 |
| 변경 후 |
| cd "C:\Program Files\Oracle\VirtualBox\" VBoxManage.exe modifyvm "macOS" --cpuidset 00000001 000106e5 00100800 0098e3fd bfebfbff VBoxManage setextradata "macOS" "VBoxInternal/Devices/efi/0/Config/DmiSystemProduct" "iMac19,1" VBoxManage setextradata "macOS" "VBoxInternal/Devices/efi/0/Config/DmiSystemVersion" "1.0" VBoxManage setextradata "macOS" "VBoxInternal/Devices/efi/0/Config/DmiBoardProduct" "Mac-AA95B1DDAB278B95" VBoxManage setextradata "macOS" "VBoxInternal/Devices/smc/0/Config/DeviceKey" "ourhardworkbythesewordsguardedpleasedontsteal(c)AppleComputerInc" VBoxManage setextradata "macOS" "VBoxInternal/Devices/smc/0/Config/GetKeyFromRealSMC" 1 |
#2. 이제 VirtualBox를 완전히 종료하고 새로 생성한 Start macOS.CMD 파일을 Windows 10의 탐색기에서 관리자 권한으로 바로 실행합니다.
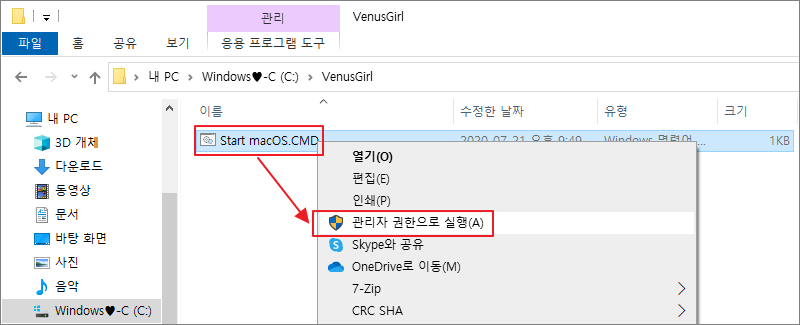

5 단계: 가상 시스템을 시작합니다.
#1. VirtualBox 앱을 연 다음 ➧시작 버튼을 클릭합니다. 노란색과 흰색 텍스트가 몇 개 있는 검은 색 화면이 화면에 나타납니다.
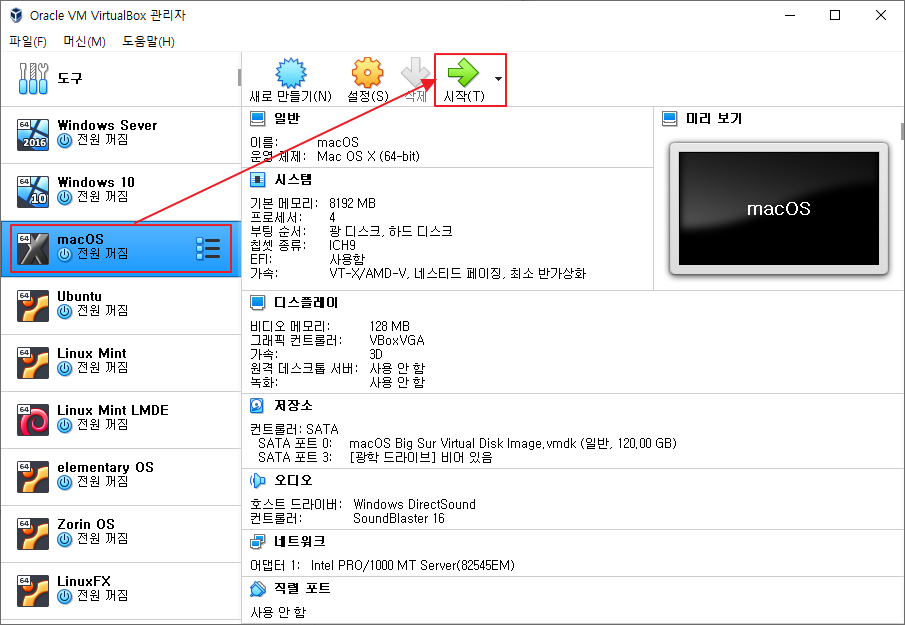
#2. VM을 시작하면 백그라운드에서 실행되는 일부 코드가 표시됩니다. Apple 로고가 나타날 때까지 기다리십시오.
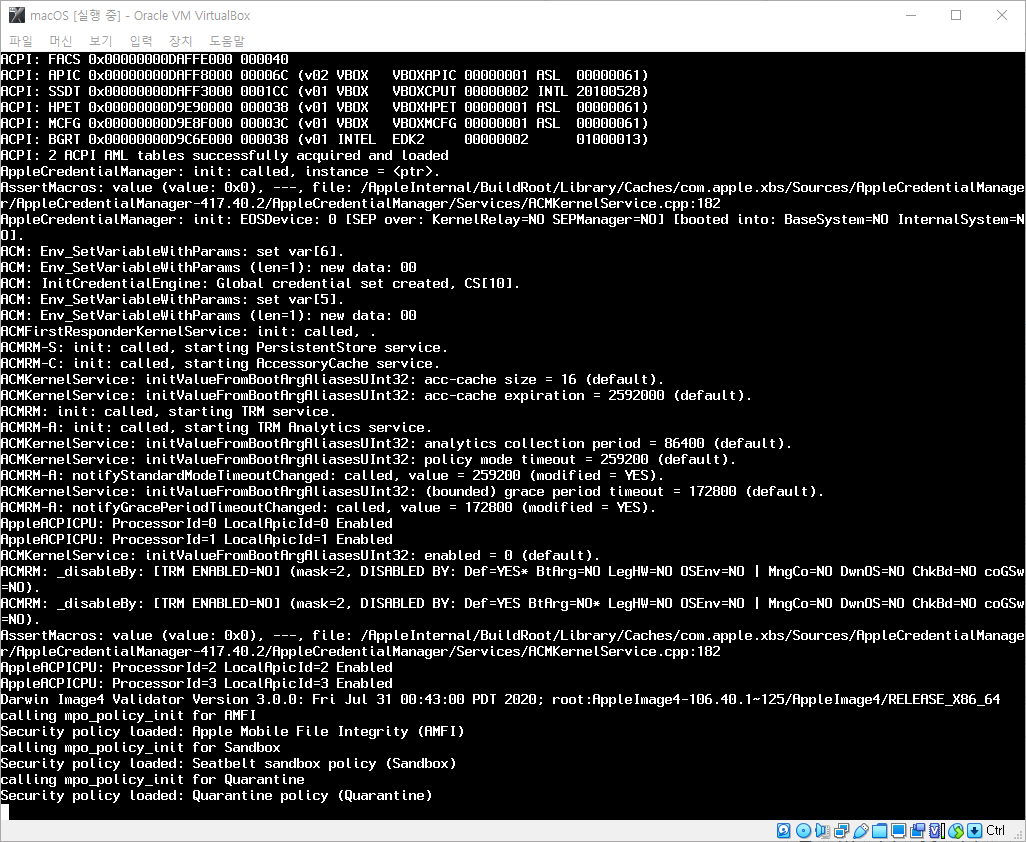
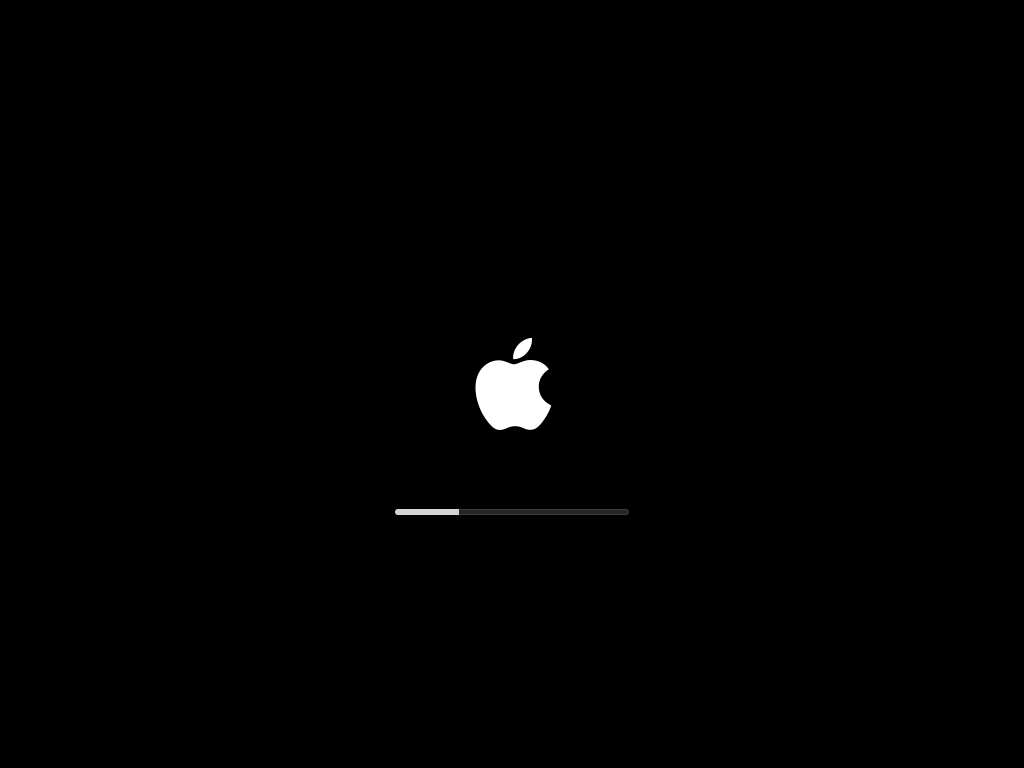
VirtualBox에서 MacOS Big Sur 화면 해상도를 변경하는 방법
방법 #1: MacOS 화면 해상도 수정
1 단계. MacOS Big Sur 가상 시스템을 완전히 종료합니다. 백그라운드에서 실행되지 않아야 합니다.
아래의 코드를 메모장이나 다른 텍스트 편집기로 복사하고 붙여 넣은 후 편집기의 바꾸기 기능을 사용하여 "VM Name"을 가상 머신을 새로 만들었을 때의 "가상 머신 이름" (예: "macOS") 으로 일치 시키고 macOS_해상도.CMD 파일로 저장합니다.
VirtualBox의 EFI의 그래픽기본 해상도는 1024x768입니다. 해상도를 선택하려면 다음 VBoxManage 명령을 사용합니다:
| 변경 전 |
| cd "C:\Program Files\Oracle\Virtualbox" VBoxManage setextradata "VM Name" VBoxInternal2/EfiGraphicsResolution HxV |
| 변경 후 |
| cd "C:\Program Files\Oracle\Virtualbox" VBoxManage setextradata "macOS" VBoxInternal2/EfiGraphicsResolution 1920x1080 |
다음 기본 해상도 목록에서 수평 해상도 H 및 수직 해상도 V를 결정합니다:
| 종류 | 해상도 | 색상 깊이 | 화면 비율 |
| VGA | 640x480 | 32bpp | 4:3 |
| SVGA | 800x600 | 32bpp | 4:3 |
| XGA | 1024x768 | 32bpp | 4:3 |
| XGA+ | 1152x864 | 32bpp | 4:3 |
| HD | 1280x720 | 32bpp | 16:9 |
| WXGA | 1280x800 | 32bpp | 16:10 |
| SXGA | 1280x1024 | 32bpp | 5:4 |
| SXGA+ | 1400x1050 | 32bpp | 4:3 |
| WXGA+ | 1440x900 | 32bpp | 16:10 |
| HD+ | 1600x900 | 32bpp | 16:9 |
| UXGA | 1600x1200 | 32bpp | 4:3 |
| WSXGA+ | 1680x1050 | 32bpp | 16:10 |
| Full HD | 1920x1080 | 32bpp | 16:9 |
| WUXGA | 1920x1200 | 32bpp | 16:10 |
| DCI 2K | 2048x1080 | 32bpp | 19:10 |
| Full HD+ | 2160x1440 | 32bpp | 3:2 |
| 이름 없음 | 2304x1440 | 32bpp | 16:10 |
| QHD | 2560x1440 | 32bpp | 16:9 |
| WQXGA | 2560x1600 | 32bpp | 16:10 |
| QWXGA+ | 2880x1800 | 32bpp | 16:10 |
| QHD+ | 3200x1800 | 32bpp | 16:9 |
| WQSXGA | 3200x2048 | 32bpp | 16:10 |
| 4K UHD | 3840x2160 | 32bpp | 16:9 |
| WQUXGA | 3840x2400 | 32bpp | 16:10 |
| DCI 4K | 4096x2160 | 32bpp | 19:10 |
| HXGA | 4096x3072 | 32bpp | 4:3 |
| UHD+ | 5120x2880 | 32bpp | 16:9 |
| WHXGA | 5120x3200 | 32bpp | 16:10 |
| WHSXGA | 6400x4096 | 32bpp | 16:10 |
| HUXGA | 6400x4800 | 32bpp | 4:3 |
| 8K UHD2 | 7680x4320 | 32bpp | 16:9 |
2 단계. 변경한 macOS_해상도.CMD 파일을 Windows 10의 탐색기에서 관리자 권한으로 바로 실행합니다.

방법 #2: MacOS Big Sur 화면 해상도 수정
1단계. MacOS 가상 시스템을 종료하고 VirtualBox에서 macOS VM 이름을 확인합니다. 화면 해상도 VirtualBox 코드를 열고 가상 시스템 이름으로 바꿉니다. VirtualBox를 종료해야 합니다.
원하는 해상도로 각 명령 끝에 있는 H와 V를 변경합니다. H는 수평을, V는 수직을 나타냅니다.
| 변경 전 |
| cd “C:\program Files\Oracle\VirtualBox” VBoxManage setextradata "VM Name" VBoxInternal2/EfiGraphicsResolution H VBoxManage setextradata "VM Name" VBoxInternal2/EfiGraphicsResolution V |
| 변경 후 |
| cd “C:\program Files\Oracle\VirtualBox” VBoxManage setextradata "macOS" VBoxInternal2/EfiGraphicsResolution 1920 VBoxManage setextradata "macOS" VBoxInternal2/EfiGraphicsResolution 1080 |
방법 #3: VirtualBox에서 MacOS 화면 해상도를 수정하는 기타 방법
다음과 같은 팁과 방법은 일부 사람들에게도 적용됩니다. 다른 방법이 모두 효과가 없을 경우를 대비해서 여기에 나열하겠습니다. 다음 방법이 적용될 수 있습니다. 모든 방법으로 VM을 종료하고 가상 상자를 닫아야 합니다. 명령 프롬프트 또는 PowerShell을 통해 코드를 실행하는 동안 VBox가 실행되어서는 안됩니다. 코드를 실행할 때 "N"을 원하는 해상도로 교체해야 합니다.
예를 들어 다음과 같습니다. 1440×900을 설정하려고 합니다, 이 해상도로 6번을 선택합니다.
| 변경 전 |
| VBoxManage setextradata "VM Name" VBoxInternal2/EfiGopMode N |
| 변경 후 |
| VBoxManage setextradata "macOS" VBoxInternal2/EfiGopMode 5 |
여기서 N은 640×480, 800×600, 1024×768, 1280×1024, 1440×900, 1900×1200 순서로 0,1,2,3,4,5 중 하나일 수 있습니다.
VM이 실행되는 동안 다음을 사용하여 게스트 OS에 해상도를 변경하도록 지시할 수도 있습니다.
| VBoxManage controlvm "VM Name" setvideomodehint 1366x768x32 |
끝에 있는 32는 색상 깊이를 나타냅니다.
VirtualBox의 macOS에서 지원하는 기본 디스플레이 해상도는 다음과 같습니다.
5120×2880 2880×1800 2560×1600 2560×1440 1920×1200 1600×1200 1680×1050 1440×900 1280×800 1024×768 640×48.
추천하는 것은 우리가 항상 테스트했던 방법 1입니다. 만약 이 방법 중 하나라도 효과가 없다면 Virtualbox 설정> 디스플레이 메뉴>화면 탭에서 3차원 가속 사용하기를 사용하지 않도록 설정합니다.
VMware에서 MacOS 화면 해상도 (HiDPI) 수정
터미널을 열고 다음 코드를 입력한 후 VM을 다시 시작합니다.
| sudo defaults write /Library/Preferences/com.apple.windowserver DisplayResolutionEnabled -bool NO sudo shutdown -r now |
VirtualBox의 macOS Catalina에서 고정된 마우스 및 키보드 수정
최근 VirtualBox의 가상 머신에서 마우스와 키보드에 문제가 있는 사람들이 있습니다. VirtualBox 6.x.x에서 현재 일부 운영 체제에서 키보드와 마우스를 인식하지 못하거나 멈출 수 있습니다.
VirtualBox 확장 팩 설치
VM 운영 체제 버전 변경
USB 3.0 컨트롤러 활성화 및 사용 (옵션) - VirtualBox USB 컨트롤러에 마우스와 키보드를 수동으로 추가해야 합니다.
VM 운영 체제 버전 변경 - VirtualBox를 연 다음 VM (macOS) 설정으로 이동하고 일반 탭에서 MacOS 10.13 High Sierra 또는 Sierra (64비트) 대신 버전을 Mac OS X (64비트)로 변경합니다. 마지막으로 확인을 클릭하여 변경 내용을 저장합니다.
참고: VirtualBox 6.0.x 버전 부터는 VBoxGuestAdditions CD에는 확장 기능 (화면 해상도, 클립보드 공유, 네트워크 공유 등...) VBoxDarwinAdditions.pkg파일이 있는데 Apple의 정책으로 설치 도중 오류가 납니다.
스크린샷
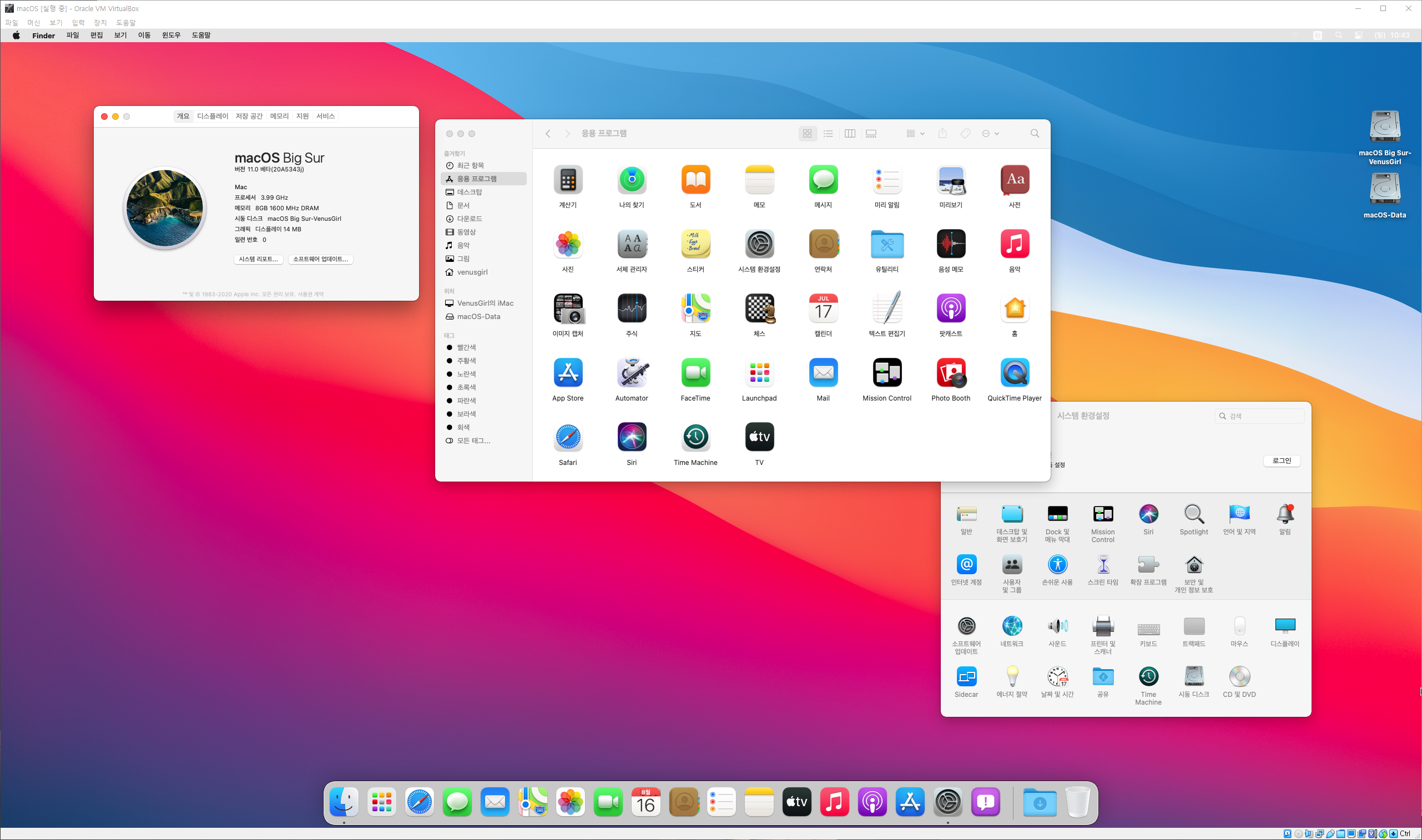
댓글 [4]
-
하얀쪽배 2020.08.16 14:17
-
체리^^ 2020.08.16 22:41
빅서기반 해킨이 나올 가능성은 있을려나요
담 맥부터는 ARM기반으로 넘어가고 애플은 하위호환 같은거는 신경안쓰기로 유명한데 저런게 되면 해킨도 가능한가 하는 생각도 들어서요
-
오랑케 2020.08.17 08:30
가상 머신 MacOS X의 세션을 열 수 없습니다.
Call to WHvSetupPartition failed: ERROR_SUCCESS (Last=0xc000000d/87) (VERR_NEM_VM_CREATE_FAILED).
결과 코드: E_FAIL (0x80004005) 구성 요소: ConsoleWrap 인터페이스: IConsole {872da645-4a9b-1727-bee2-5585105b9eed} 이게 무슨 에러일까요? 시작을 누르니 이렇게 되네요
-
VenusGirl 2020.08.17 11:04
Hyper-V 끄기
시작 메뉴 -> 실행 -> CMD (관리자 권한) -> bcdedit /set hypervisorlaunchtype off 수행 후 리부팅 합니다.
Hyper-V 다시 실행
시작 메뉴 -> 실행 -> CMD (관리자 권한) -> bcdedit /set hypervisorlaunchtype auto 수행 후 리부팅 합니다.
| 번호 | 제목 | 글쓴이 | 조회 | 추천 | 등록일 |
|---|---|---|---|---|---|
| [공지] | 강좌 작성간 참고해주세요 | gooddew | - | - | - |
| 3744 | 기 타| 초보자도하는 전화 인증 방법 [7] | gooddew | 3190 | 15 | 09-07 |
| 3743 | 소프트웨어| PC이름, 작업그룹, IP주소 변경 VBScript with VTool [13] | 지후빠 | 1671 | 12 | 09-07 |
| 3742 | 소프트웨어| 한영 바꿔 오타시 한-영 양방향 변환 (오토핫키) [18] | 지후빠 | 2675 | 30 | 09-06 |
| 3741 | 소프트웨어| Ventoy usb만들기 [41] | 메인보드 | 6409 | 55 | 09-04 |
| 3740 | 기 타| 크롬, 마우스 우클릭시, [DESKTOP-xxxx로 보내기].... 메뉴... | 기억의저편 | 1380 | 3 | 09-02 |
| 3739 | 소프트웨어| 크롬 광고차단 [9] | 메인보드 | 2456 | 7 | 09-02 |
| 3738 | 소프트웨어| 너튜브 재생시 끊김현상 안되시는분? [4] | 메인보드 | 1717 | 6 | 08-29 |
| 3737 | 기 타| 카페에 BGM 넣어보자 [3] | 메인보드 | 862 | 8 | 08-29 |
| 3736 | 윈 도 우| 윈도우 10에서 다른 프린터 드라이버 설치하는 법 [2] | 봄빛깔 | 2532 | 3 | 08-26 |
| 3735 | 서버 / IT| WSL 2에 Kali Linux의 Win-KeX 데스크탑을 설치하는 방법 [1] | VenusGirl | 932 | 7 | 08-25 |
| 3734 | 기 타| 우리집 와이파이 비밀번호 초간단 확인하기 [7] | gooddew | 5741 | 20 | 08-22 |
| 3733 | 소프트웨어| TestDisk 로 삭제된 데이터 복구하기 [5] | gooddew | 1634 | 11 | 08-21 |
| 3732 | 기 타| 구글 드라이브 사본만들기 안될때 [2] |
|
1713 | 10 | 08-20 |
| 3731 | 기 타| 멋진테마 소개 [2] |
|
2825 | 13 | 08-19 |
| 3730 | 기 타| USB 디스크 인식 오류시 복구 방법 [18] | gooddew | 4271 | 22 | 08-17 |
| » | 기 타| VirtualBox에 MacOS Big Sur를 설치하는 방법 [4] | VenusGirl | 1700 | 7 | 08-16 |
| 3728 | 윈 도 우| Windows 10 Ultimate (DREAM HS) [58] |
|
7428 | 70 | 08-14 |
| 3727 | 기 타| LG 리커버리 이식하기(2) [12] | gooddew | 7518 | 17 | 08-11 |
| 3726 | 소프트웨어| Windows에서 VMware를 설정하는 방법 [20] | VenusGirl | 2729 | 15 | 08-11 |
| 3725 | 기 타| macOS Big Sur 미리 설치해 보기 [8] | VenusGirl | 2313 | 10 | 08-09 |

덕분에 잘 배웁니다.