윈 도 우 (초보용) XPE로 빌드 후 프로그램 추가하기
2018.06.25 17:03
질문답변란에 올라온 질문글에 T**s님이 자세하게 설명해 주셨습니다.
https://windowsforum.kr/qna/10299375 <- 댓글을 참고하시면 정확한 원리를 아실 수 있습니다.
이 글은 T**s님의 설명에 따라 직접 실행해 본 내용입니다. 순전히 저같은 초보자의 눈높이에서
스스로 한번 해보는 것이 제일 기억에 남을 거라고 생각해서, 사족같은 내용이지만 적어보았습니다.
사실 제**컴님이 만들어 주신 빌더나, 선*님이 배려해 주셨던 뚝딱이가 가장 수정하기 편한 형태가 아닐까
생각합니다. 더구나 대가이신 철*님 PE도 있어서 저역시 굳이 잘알지도 못하는 수준의 작업은 안하려고
했다가, 그래도 꼭 XPE로 빌드후 자신이 원하는 프로그램을 넣고 싶어하실 분도 없지않아 계실 것
같아서 한번 해보았습니다. 그러니까 굳이 강좌는 아니고, 순전히 그림파일이 많아지다보니 용량문제로
이곳에 올리게 되었습니다 ^^
그냥 간단하게 1-2개 정도 추가할 경우에 해당하는 내용입니다. 무작정 넣게 되면 wim 파일 용량이 너무 커져서
아무 의미가 없습니다. 게다가 부팅시간도 더 걸립니다.
작업한 내용은 XPE로 빌드한 PE에 프로그램을 추가하고, 각각 바로가기를 1.바탕화면 2.시작메뉴 3.작업표시줄
4.모든 프로그램에 넣는 것입니다. EasyBCD 포터블 프로그램을 추가해 보았습니다. 원하시는 부분만 참고하시면
되겠습니다.
먼저 해당 PE wim 파일을 마운트하거나 7zip으로 열어서 프로그램을 넣어주고 저장합니다.
PE로 부팅한 후에 넣어줄 수도 있습니다. 편의상 PE부팅후에 작업하는 쪽을 택해 봅니다.
XPE로 만든 PE로 부팅한 모습입니다.
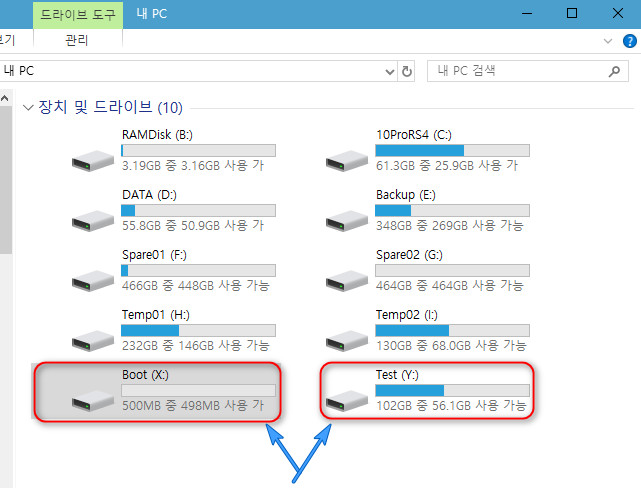
PE 부팅후 드라이브 모습입니다. X드라이브로 부팅된 거죠. 실제 wim 파일이 있는 곳은 Y 드라이브 입니다.
X드라이브에서는 아무리 고쳐봐야 재부팅하면 원상복귀하므로 결국 실제 wim파일을 수정해 주어야 합니다.
이제 확인차원에서 PE가 실행되고 있는 X드라이브로 들어가 봅니다.
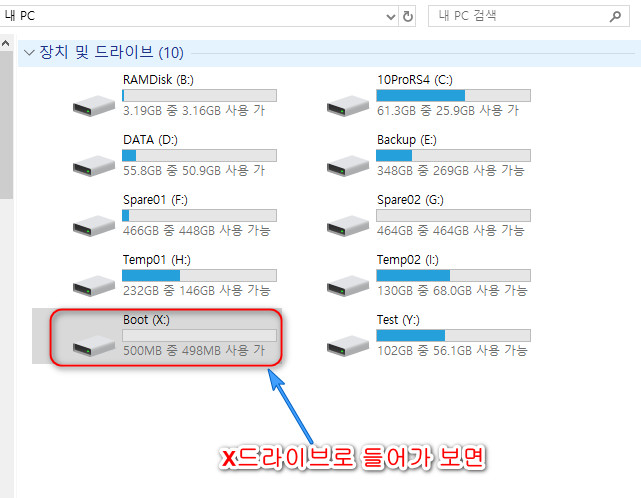
다음과 같이 보여지죠. 여기서 Program Files 폴더로 들어갑니다.
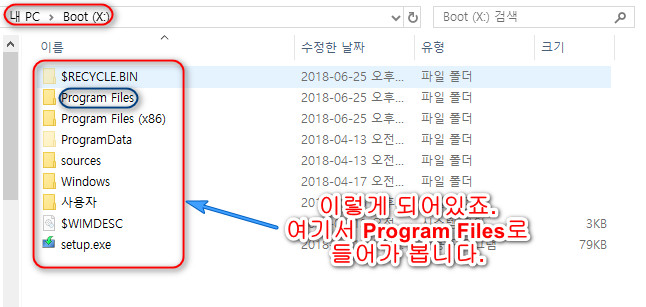
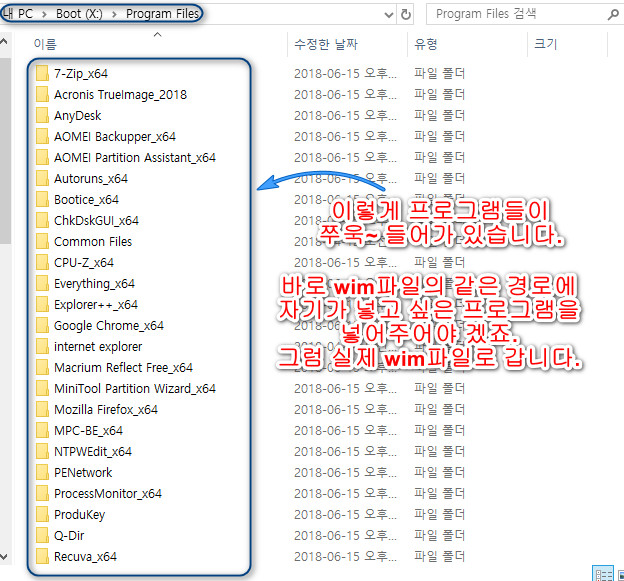
위 모습은 실제 wim파일이 아니고, 램에서 실행되는 모습에 불과하죠. 실체를 찾아가야 합니다.
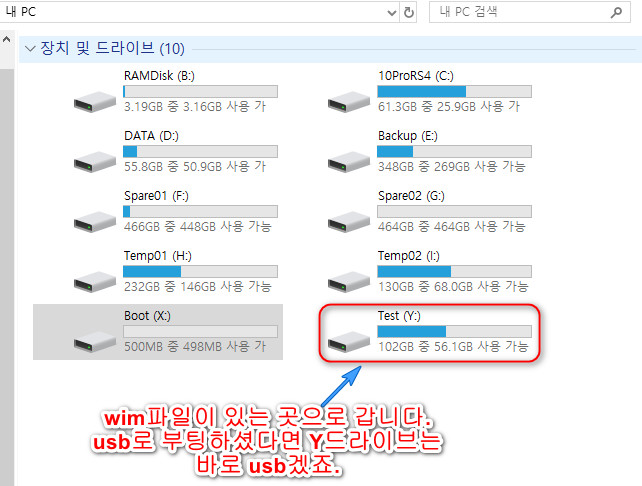
usb 의 경우에는 내부의 PE wim 파일을 찾아가시면 되고, 하드디스크에 있는 wim 파일은 그 경로로 찾아가시면 됩니다.
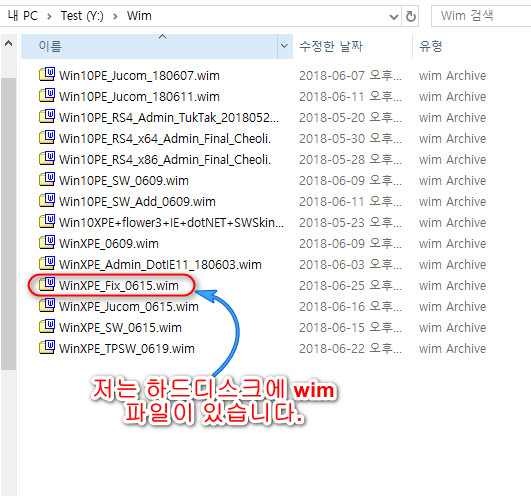
저 실체 wim 파일을 마운트 하시거나 7집으로 열어서 원하는 프로그램을 넣어주면 됩니다.
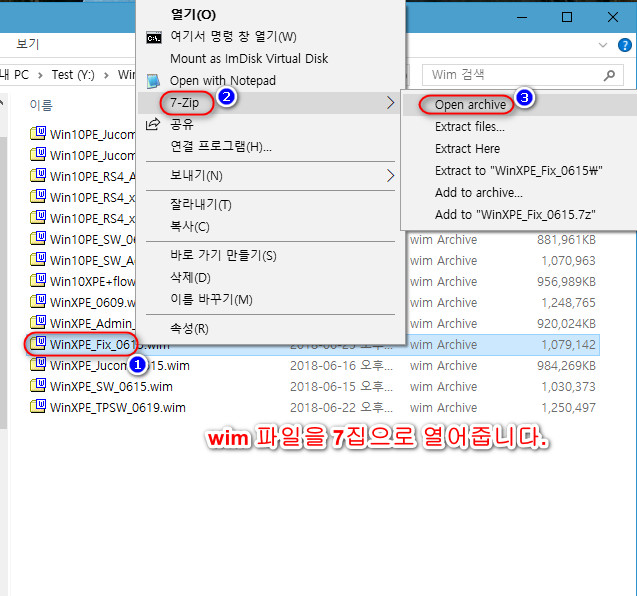
열어서 아까 보았듯이 Program Files 폴더로 들어갑니다.
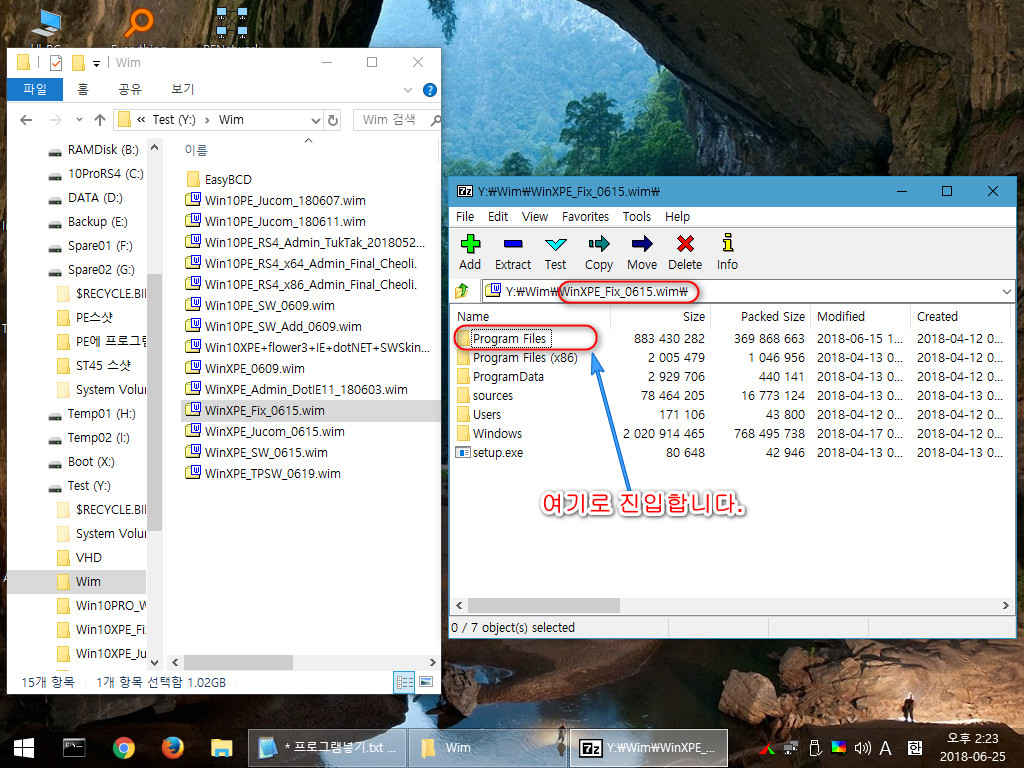
그다음 PE에 넣고 싶은 포터블 프로그램을 Programs Files 폴더에 넣어줍니다.
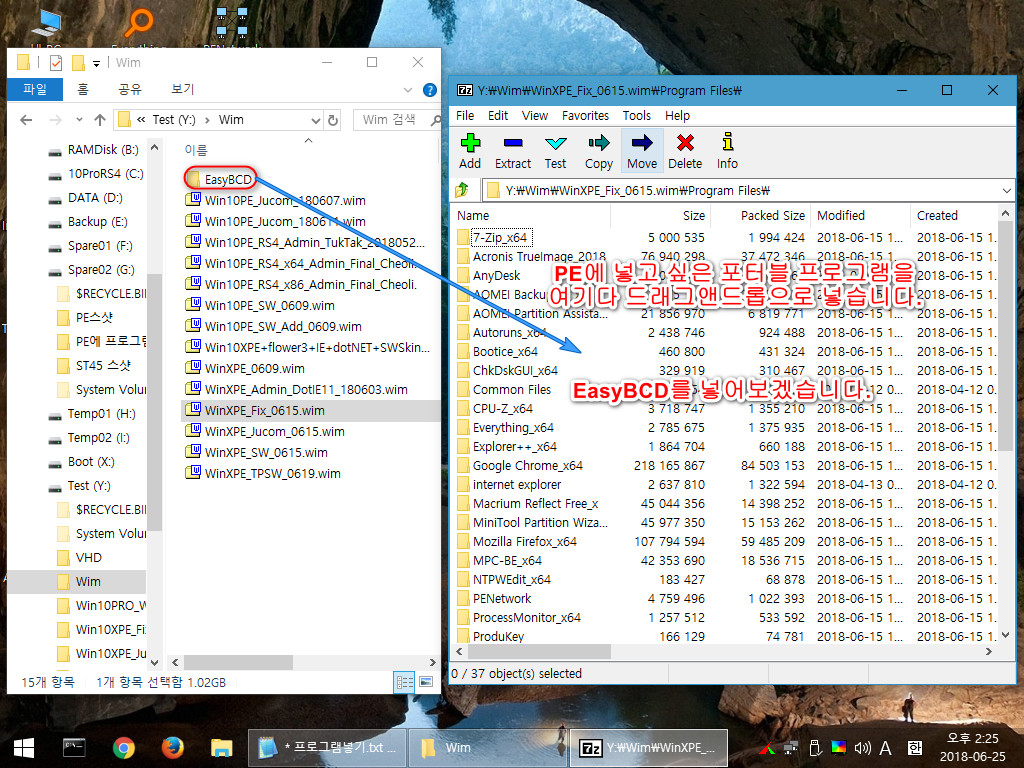
그러면 복사하겠냐는 확인창이 뜨고 예를 클릭하면 복사가 되며, 복사가 끝난 후 7집을 닫으시면 됩니다.
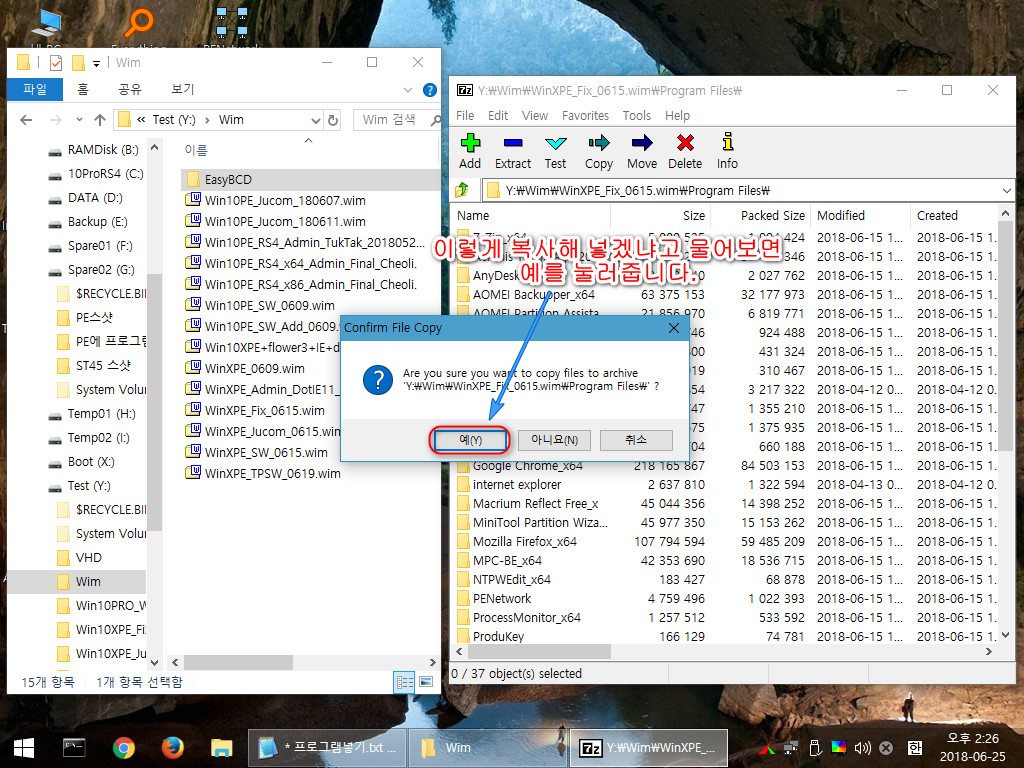
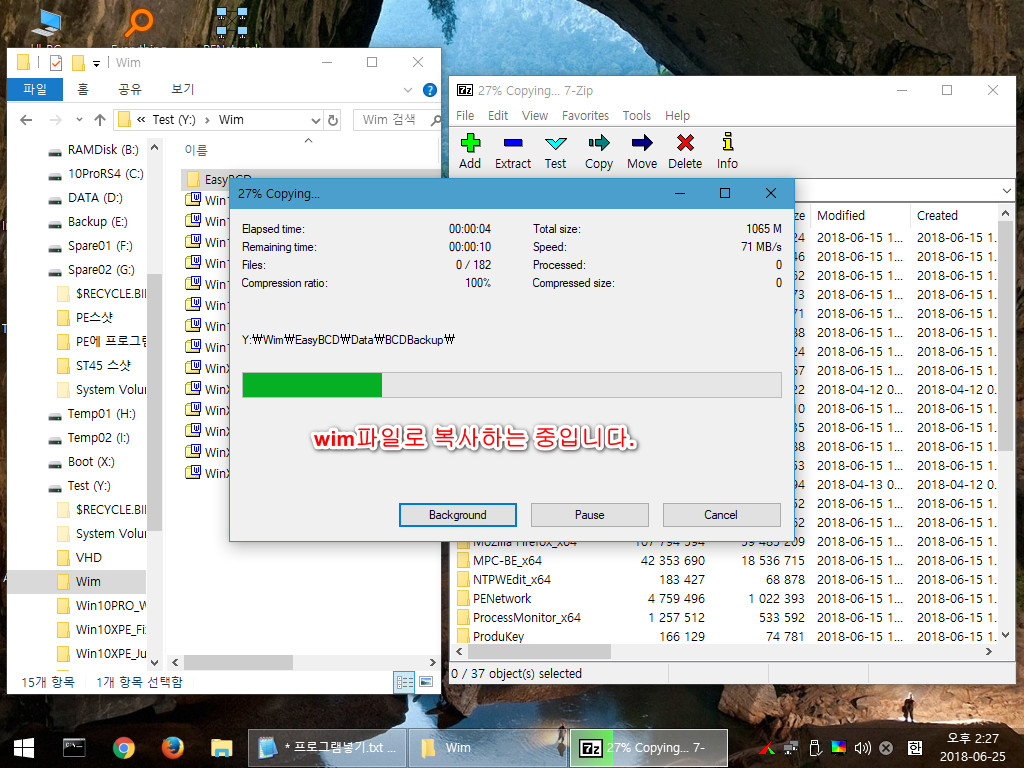
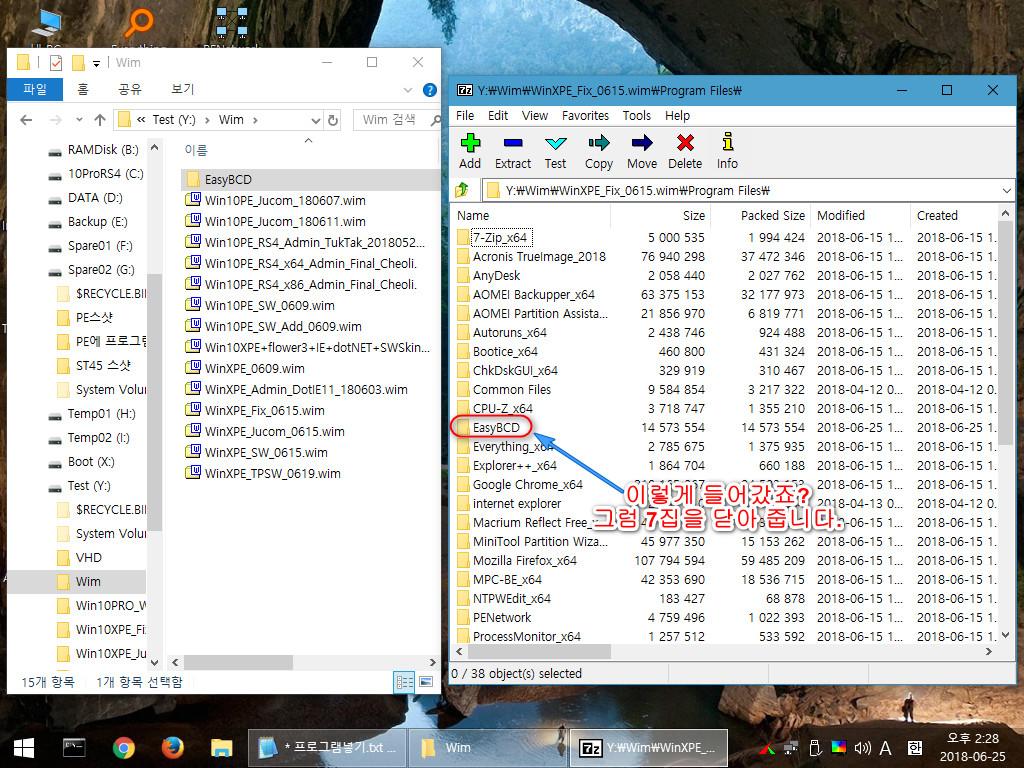
이제 PE를 재부팅합니다. 실체 wim에 넣은 프로그램이 부팅 후에 x드라이브로 잘 안착되는지 보고, 아울러 바로가기를 만드는 것도
PE 상에서 하면 경로 적어넣기가 편합니다.
재부팅 후 X드라이브로 들어가 봅니다.
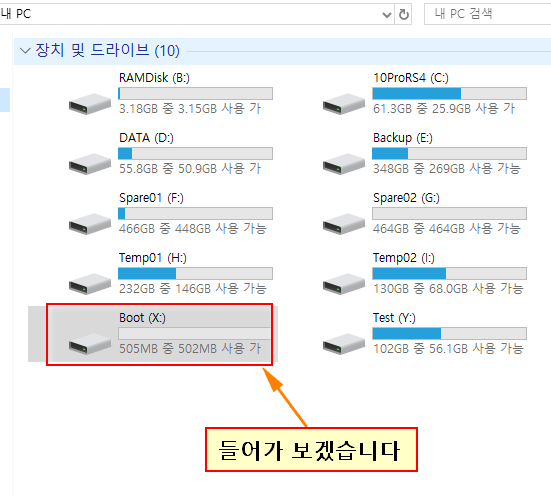
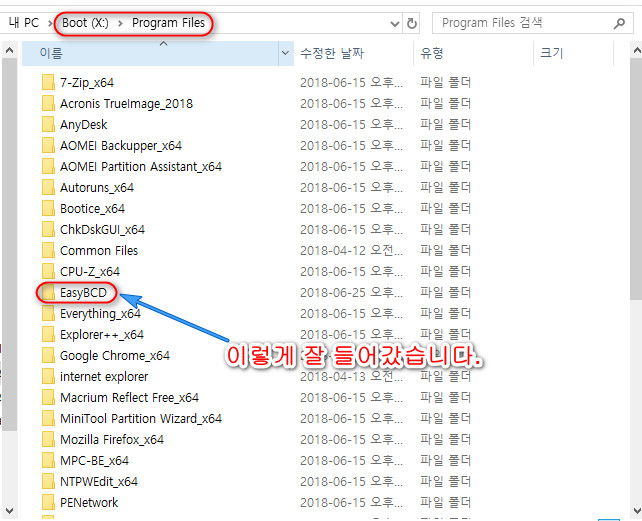
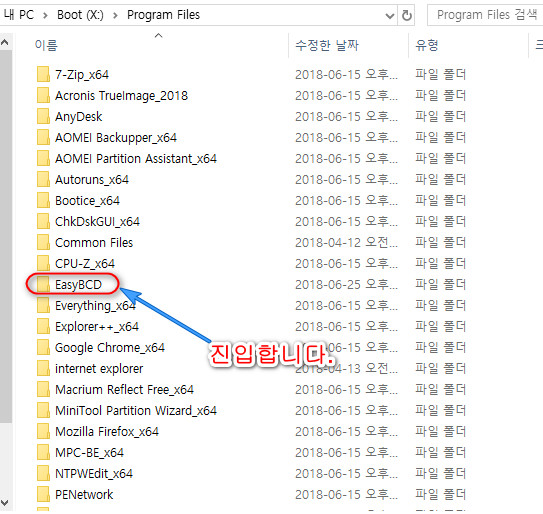
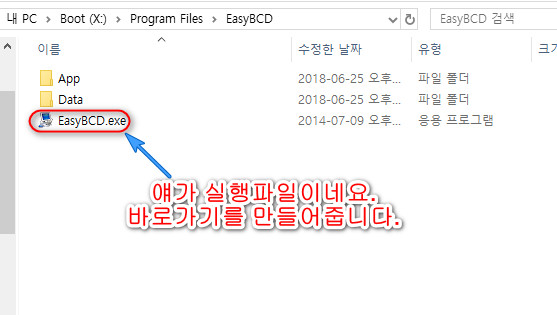
저 상태에서 EasyBCD 실행파일을 실행해도 잘 작동합니다. 다만 바로가기가 없으면 불편하죠. 매번 저 경로로
들어가서 실행하기가 그러니까요. 그래서 이제 바로가기를 만듭니다.
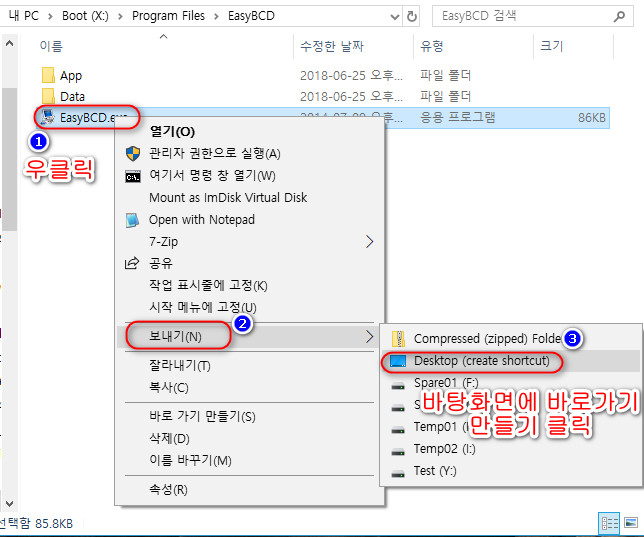
바탕화면에 바로가기 만들기는 다 아시죠. 이렇게 해서 PE 바탕화면에 바로가기가 만들어졌습니다.
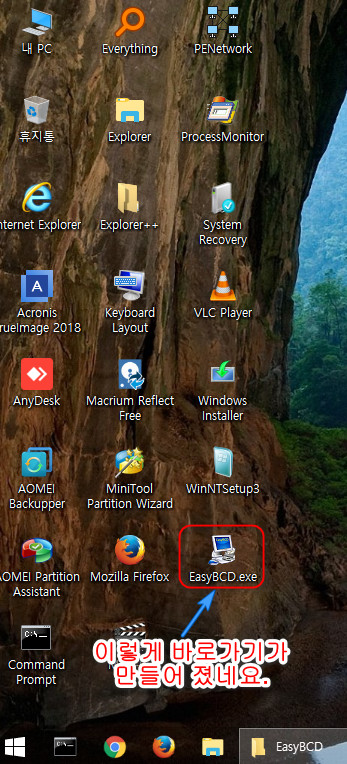
그냥 저렇게 놔둬도 되지만 보기 좀 그러니까 이름을 바꿔줍니다.

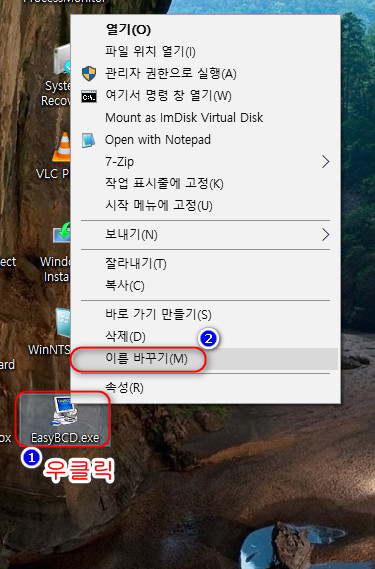
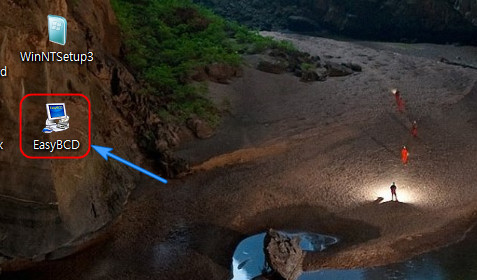
위와 같이 이름을 바꿨습니다. 이제 바로가기를 생성했으니 이 바로가기를 실체 wim 파일의 해당 위치에
넣어줘야 합니다. 역시 7집을 이용하였습니다.
1. 바탕화면에 바로가기 넣기
저 바로가기가 재부팅 후에도 바탕화면에 계속 보이도록 하기 위한 작업입니다.
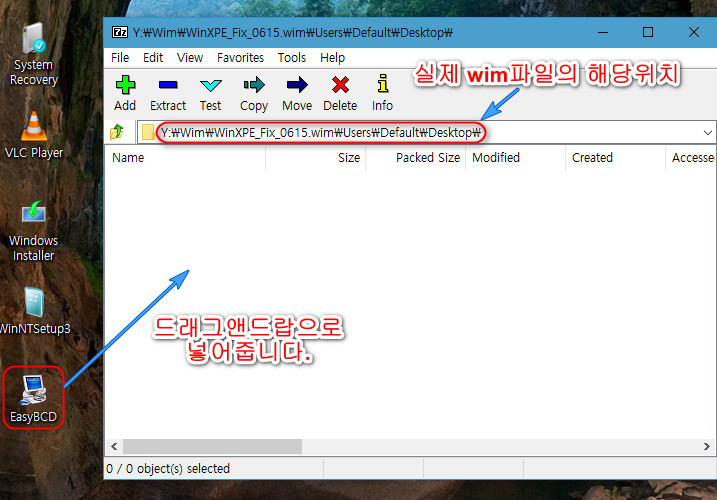
바로 저 위치에 바로가기를 끌어 넣어주시면 됩니다.
그리고 역시 복사확인 클릭하고 7집 종료해 주시면 됩니다.
직접 하실 때에는 wim파일을 여러번 열었다 닫았다 하실 필요없이 한번에 다 하시면 되지만,
설명의 편의상 열었다 닫았다 했습니다 ㅋㅋ
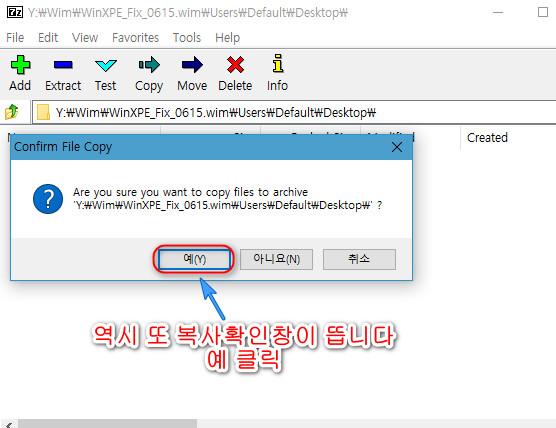
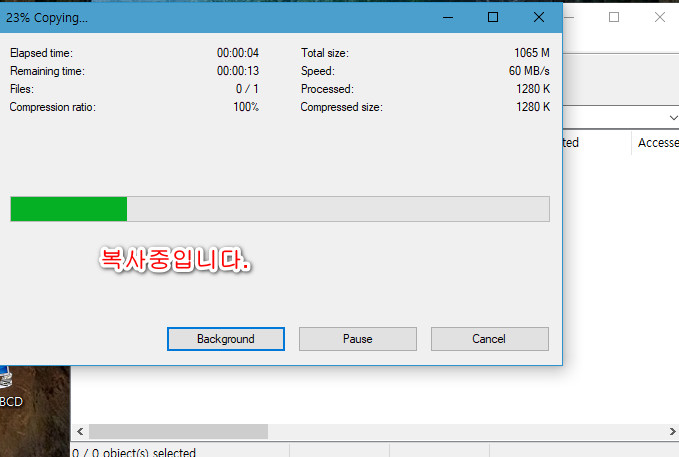
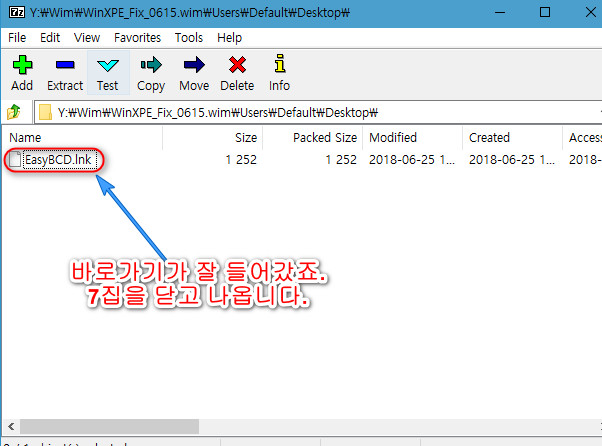
2. 시작메뉴와 작업표시줄에 바로가기 적용하기
이제 윈도우 시작메뉴와 하단 작업표시줄에 바로가기가 나타나게 하는 작업입니다.
역시 실체 wim파일을 열어서 하게 됩니다.
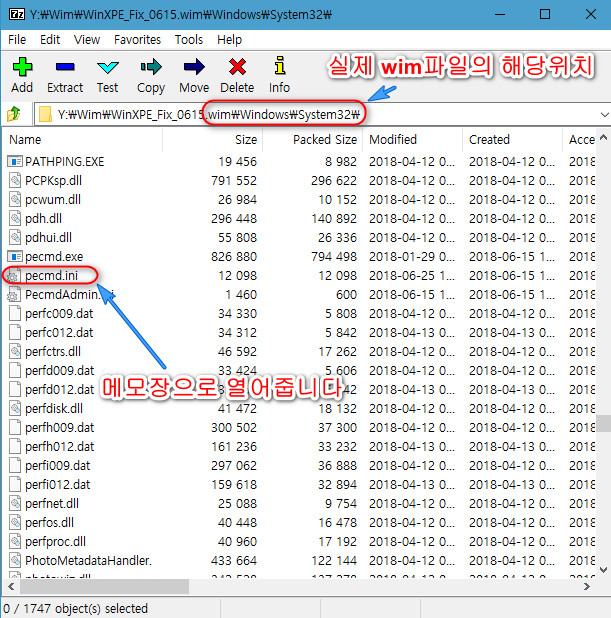
바로 저 파일입니다. pecmd.ini
저 파일을 열어서 수정해 주면 됩니다. 위치는 ***.wim\windows\system32 폴더 안에 있습니다.
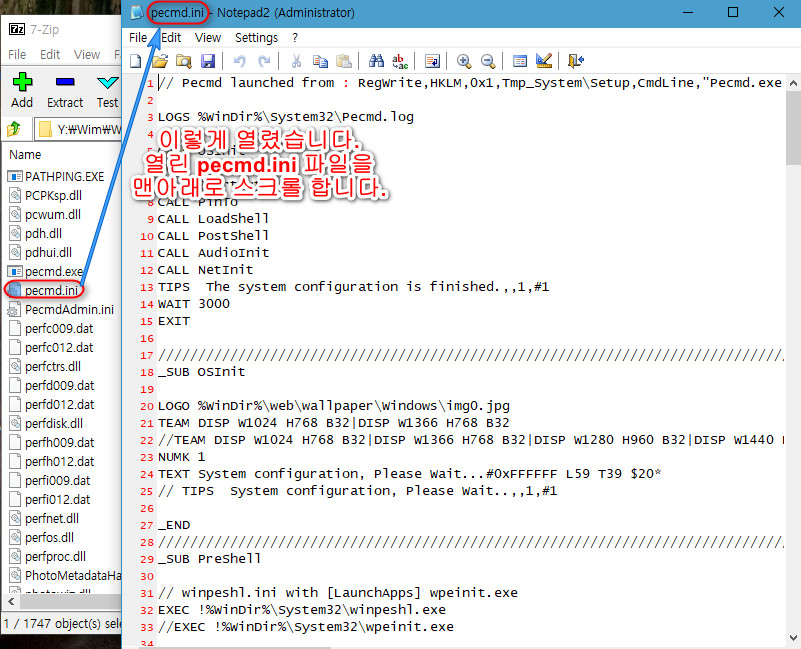
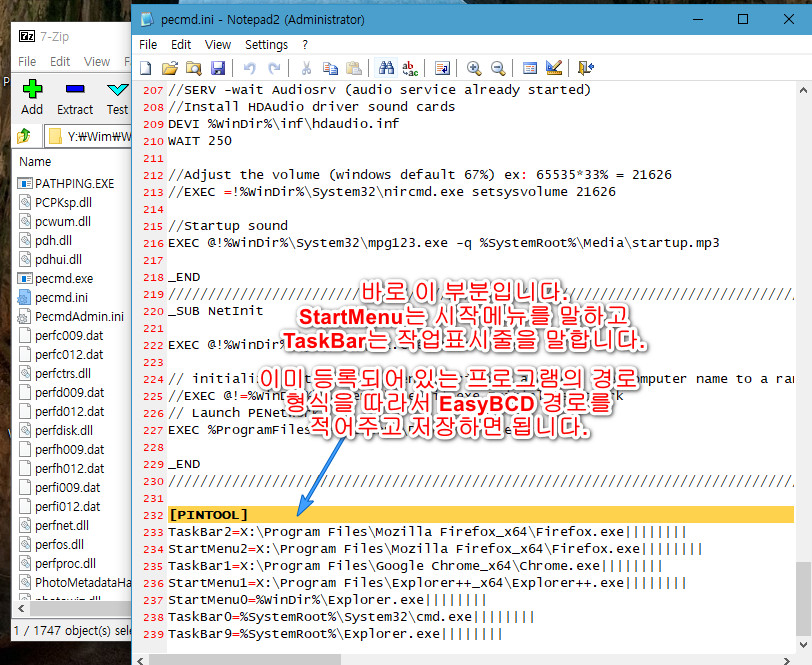
저곳에 적어 넣을 EasyBCD 실행파일의 경로를 복사해 옵니다.
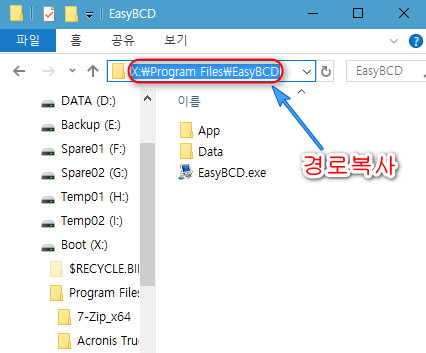
그런후 해당위치에 붙여넣고 다른 프로그램의 경우를 참고해서 수정해 줍니다.
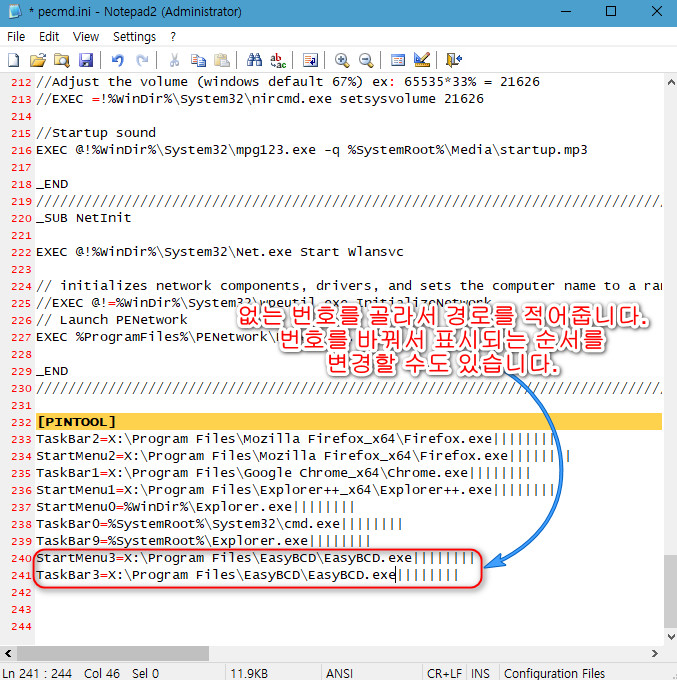
다 적어넣으셨으면 저장을 해줍니다.
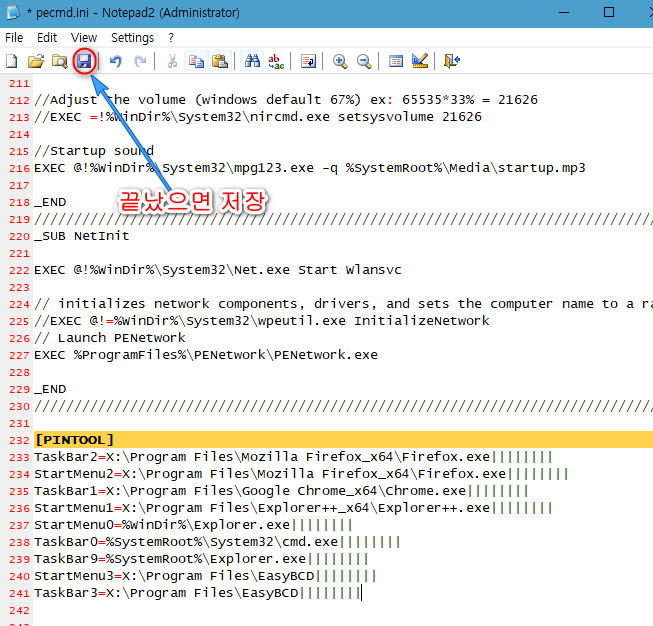
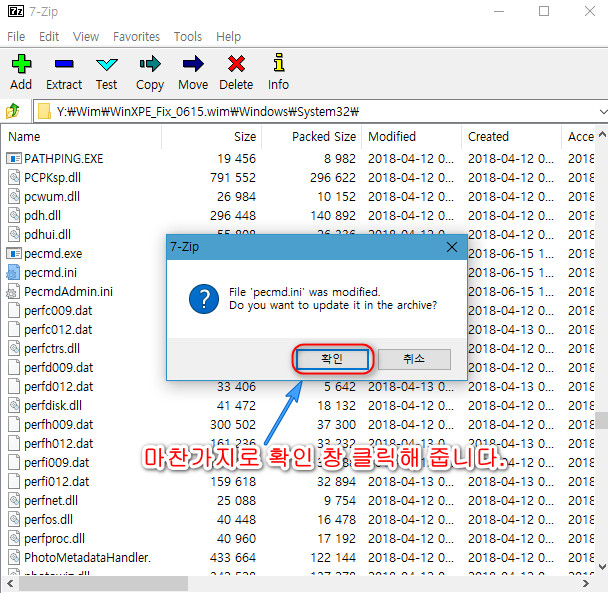
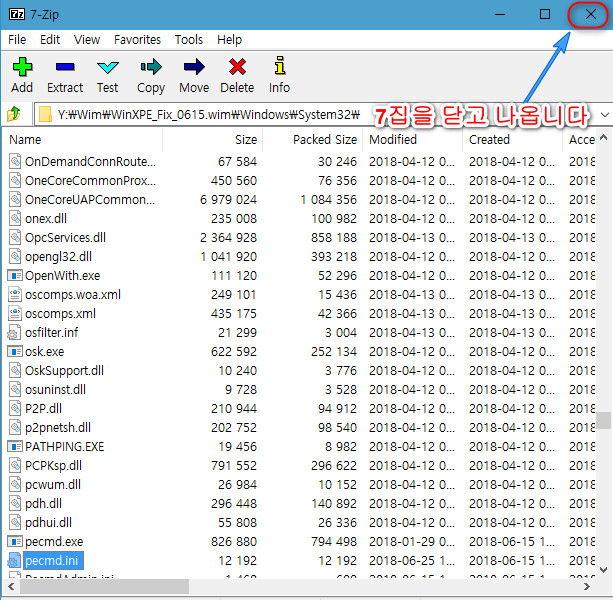
3. 모든 프로그램에 바로가기 적용
이곳에 바로가기를 적용하는 것입니다.
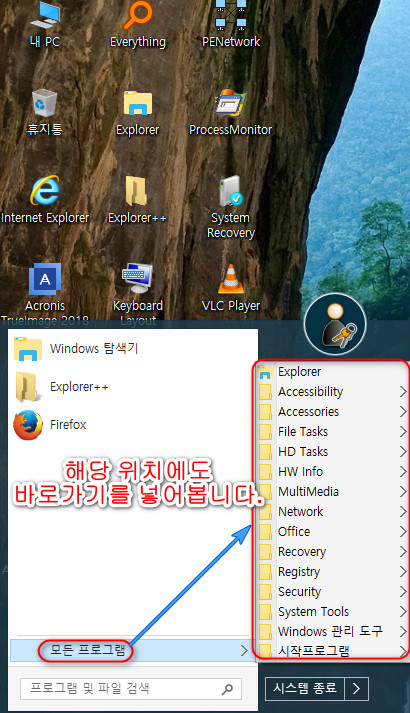
역시 마찬가지로 실체 wim 파일을 열어서 다음의 위치로 갑니다.
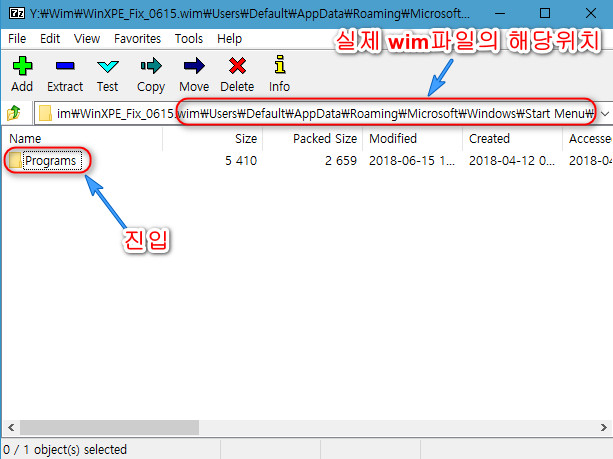
Programs 폴더로 들어갑니다.
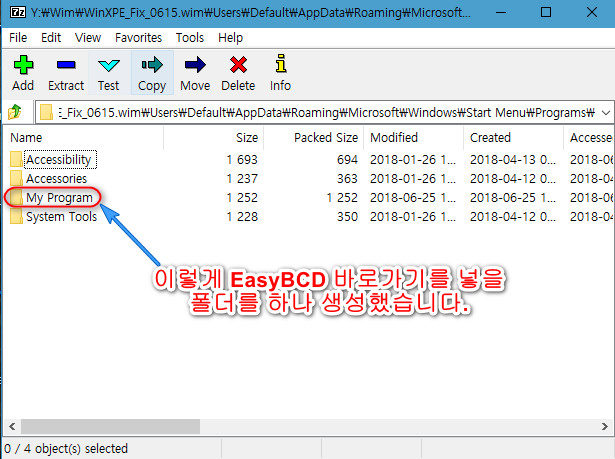
그냥 기존의 폴더에 바로가기를 넣어주셔도 되고, 저렇게 새로 폴더를 하나 만들어서 넣어주셔도 됩니다.
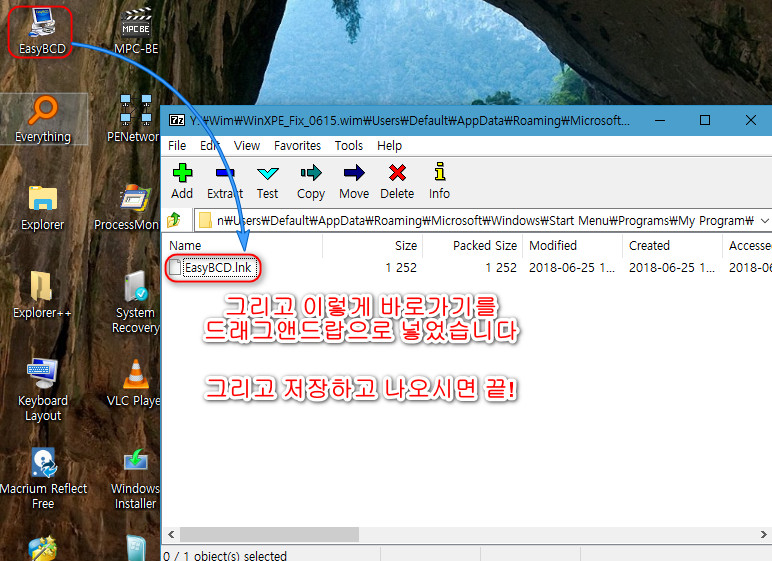
아까 만들어 두었던 바로가기를 넣어줍니다. 그리고 복사해 넣기 확인하셔서 저장하시면 됩니다.
※※1번 바탕화면 바로가기와 3번 모든 프로그램에 바로가기 넣기는 아까 보았던 pecmd.ini 파일에서 Link 명령어로 바로가기가 만들어지게 할 수도
있습니다. To*s님이 자세히 설명해 놓으셨습니다. 그 방법이 알고보면 훨씬 간단하고 쉽습니다. 즉 1번과 3번의 경우 pecmd.ini 파일을 여셔서
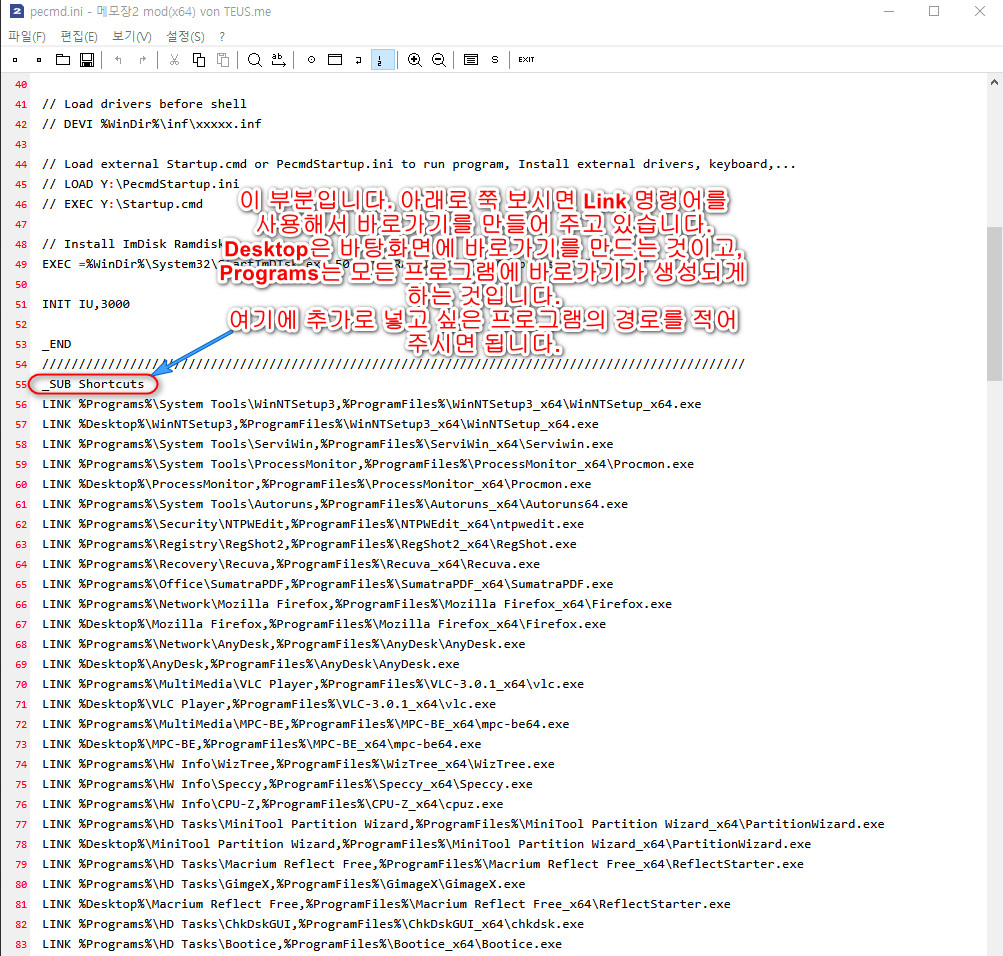
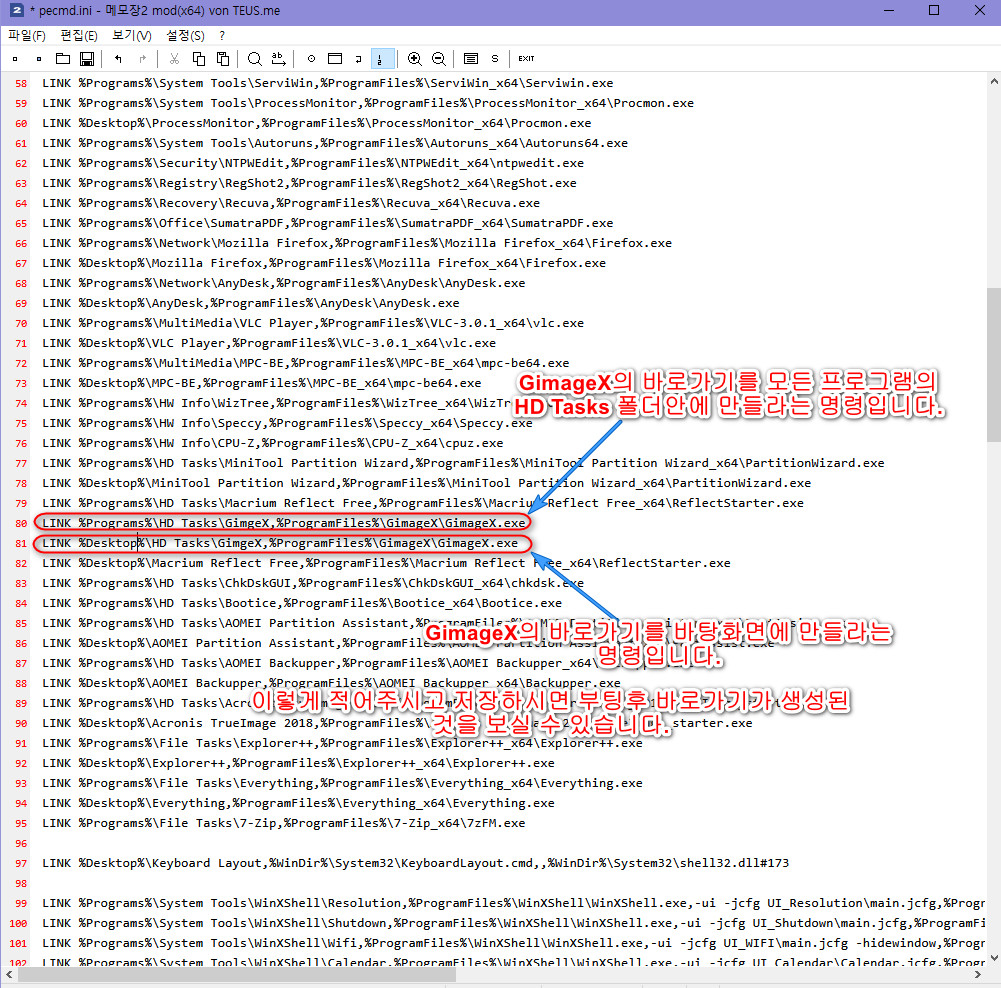
위 그림에서 경로를 복사해 붙여넣기 하다보니 실수가 있었네요. 바탕화면 바로가기의 경우는 다음과 같이 해주시면 됩니다.
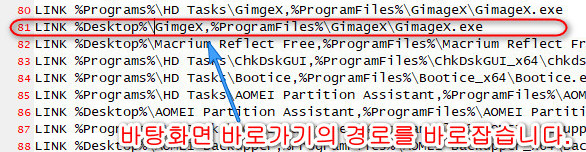
이렇게 하면 번거롭게 1번과 3번의 작업도 할 필요가 없죠.
이제 다 끝났습니다. 설명상 wim파일을 여러번 열었다 닫았다 했지만 실제 하실 때는 한번에 다 하시면 됩니다.
재부팅해서 잘 작동되는지 확인만 해보겠습니다.
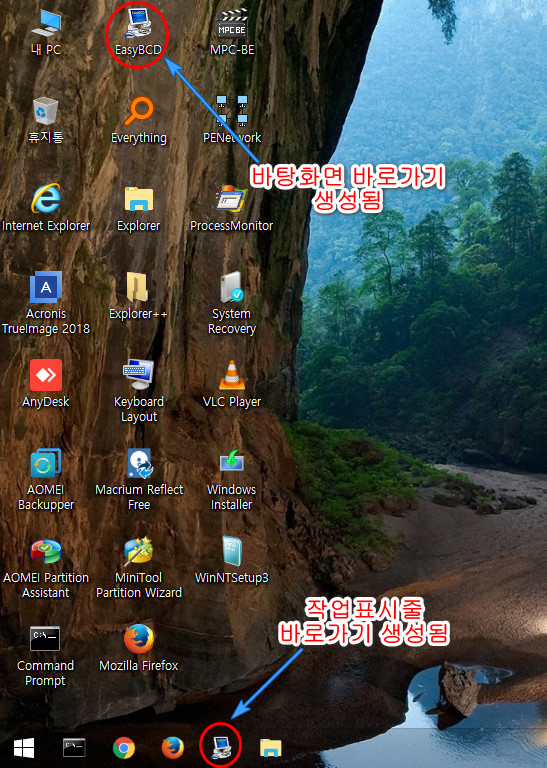
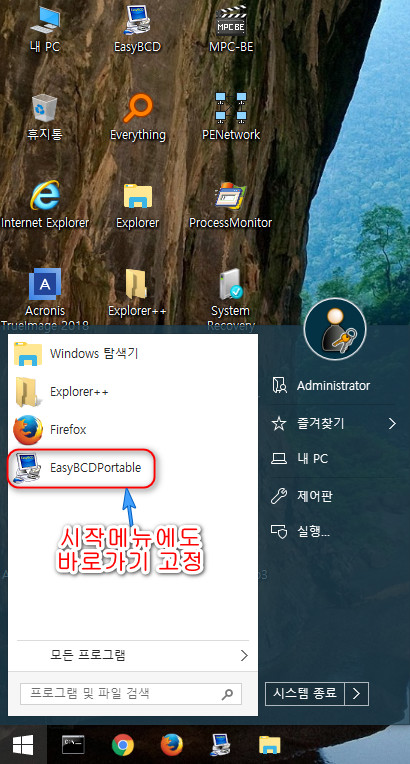
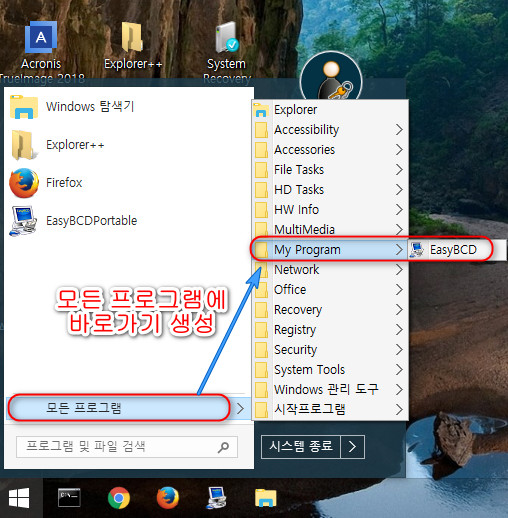
잘 되었네요. 이걸 다 하실 필요는 없고 필요한 부분만 적용하시면 됩니다 ^^ 이상으로 별것도 아니면서
힘든 설명 마치겠습니다. 감사합니다 ^^
=============================================
To*s님이 추가로 댓글을 달아주셨네요. 꼭 읽어보시고 참고하시면 좋겠습니다.
그걸 이해하시면 지금처럼 번거롭게 하실 필요없이 pecmd.ini 파일에서 위의 4가지를
다 처리할 수 있습니다. 그저 한 줄씩 적어넣는 것으로.....
============================================================
댓글 [20]
-
qnd 2018.06.25 17:36
-
cungice 2018.06.25 18:45
좋은 강좌 감사합니다. 수고 많으셨습니다.
-
vegabond 2018.06.25 19:06
자세하고 체계적인 강좌 감사드립니다.
-
skrua 2018.06.25 19:18
더운 날씨에 수고 하셨습니다
파일 하나 넣는 것도 이렇게 많은 작업을 해야만 하는데
무*산님 철*님 태풍*녀님 등 그외 많은 분들의 작품은 도대체 어떠한 경지에
올라가야만 하는 걸까요
알면 알수록 경의와 감탄만 할수밖에 없네요
그저 이렇게 하는거구나만 눈으로 감상만 합니다
잘 보았습니다
-
w20060101 2018.06.25 19:22 이방식의 단점이 용량이 커진다는점, 결국 부팅시간과도 직결된다는점. 암튼 수고 많으셨습니다. -
lakeside 2018.06.25 19:41
맞는 말씀입니다. 그래서 본문에도 그 점을 주의하시도록 적어놓았죠.
-
오뚝이7 2018.06.25 20:00
정말 이해가 쏙쏙되는 그런 강좌입니다 ^^
덕분에 여태 궁금해 하던 문제가 말끔히 해결 될것 같군요
pe 들 제작하여 나누어 주시는분들의 고마움을 새삼 느낍니다
수고하셨고 감사합니다.......
-
선우 2018.06.25 20:56
라크 사부님의 소중한 강좌가 알아보기 쉽고 참으로 좋습니다 귀한 강좌로 입문자도 쉽게 접근할수 있는 길이 열였네요 수고 많으셨습니다.^^*
-
ToPs 2018.06.25 22:19 자세하고 쉽게 설명해주신 강좌 잘 보았습니다.
감사합니다.
-
그냥그렇다 2018.06.26 05:57
지식공유의 열린마음에 감사드립니다.
수고 많이 하셨습니다.
-
태화루 2018.06.26 09:58
하~모든 의문점이 한방에 해결되네요
여지껏 pe를 여러개를 가지고 수정해 보았는데...전부 *cfg를 수정해서 등록했었거든요
그래서 모든 pe가 다 그런줄 알고서,cfg가 없어서 얼마나 당황했던지...ㅋㅋ
아하~이렇게도 수정하는 pe가 있구나~
많이 배우고 갑니다~
-
Compuser 2018.06.26 18:27
하나 하나 초보의 입장에서 풀어주셔서 많은 도움을 받습니다.
저 같은 초보의 눈에 딱 맞는 좋은 강좌 챙겨갑니다.^^
감사합니다. lakeside님^^
-
nugaya 2018.06.26 19:50
강좌 잘 보았습니다.
특정 프로그램을 pe 부팅시 바로 실행되어 창이 떠 있게 할수 방법은 어디에 등록해야 하나요?
예를 들어 복원 프로그램을 pe 부팅과 함께 창이 뜨게 하는법은 어떻게 하는지요.
-
lakeside 2018.06.27 11:38
복구전용 cmdpe나 복구프로그램 회사에서 제공하는 pe미디어의 경우라면 모를까, 일반 pe에서 클릭 한번이면 띄울 수 있는 것을
굳이 자동으로 창이 뜨게 할 필요가 있는지는 모르겠네요.
저도 pe전문가는 아니고, 그냥 윈포 고수님들이 설명해 주신대로 따라하는 정도의 수준이라 가장 효과적이고 정확한 방법은 모르겠지만
아는 한도에서 말씀드리면
먼저 ini 파일을 한개 만들어서 wim파일에 집어넣고, pecmd.ini 파일에 먼저 만든 ini 파일을 실행하는 명령을 한줄 추가하는 식으로
하는 것 정도입니다.
Backupper 란 복구프로그램이 pe 실행 직후에 자동으로 창을 띄우게 해 보았습니다.
그러기 위해 메모장에 Backupper가 실행되도록 하는 명령을 한 줄 추가하고, Recovery.ini란 이름으로 저장한 다음
pe wim 파일의 루트에 집어넣었습니다.
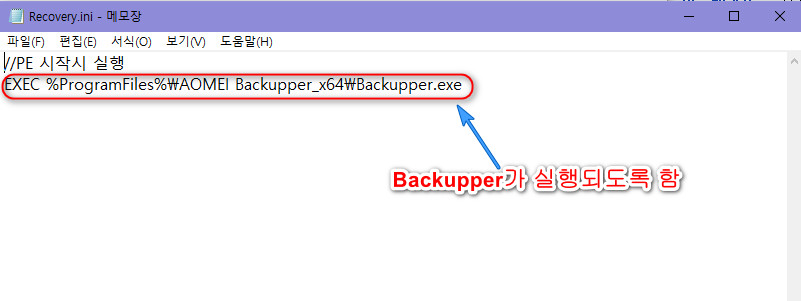
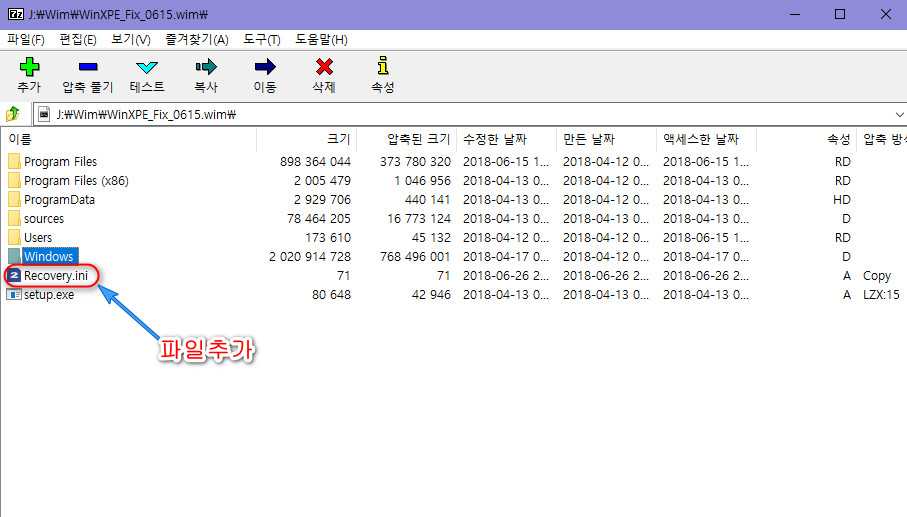
그런 후 wim 파일의 windows\system32 에 있는 pecmd.ini 파일을 열어서 맨 아래로 스크롤 한 다음, Recovery.ini 파일을 로드하도록
하는 명령을 한 줄 추가했고요.
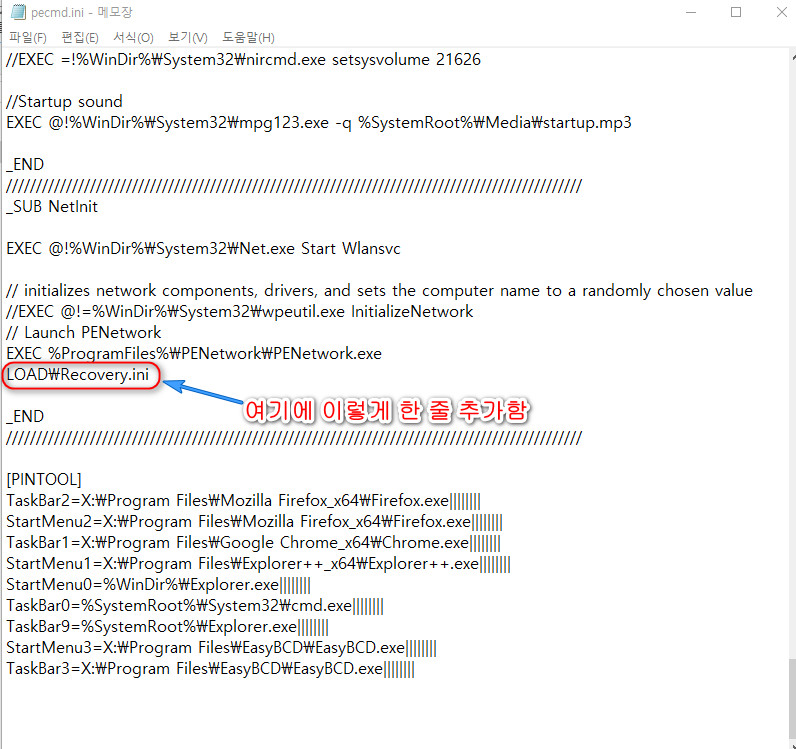
그리고 저장한 다음에 pe를 재부팅해 주었습니다.
다음과 같이 penetwork와 약간 겹치면서 실행이 되더군요. 그냥 막무가내로 한 방식이라 정확한 방법은 진짜 고수분들에게
문의하시는 것이 좋을 것 같습니다 ^^
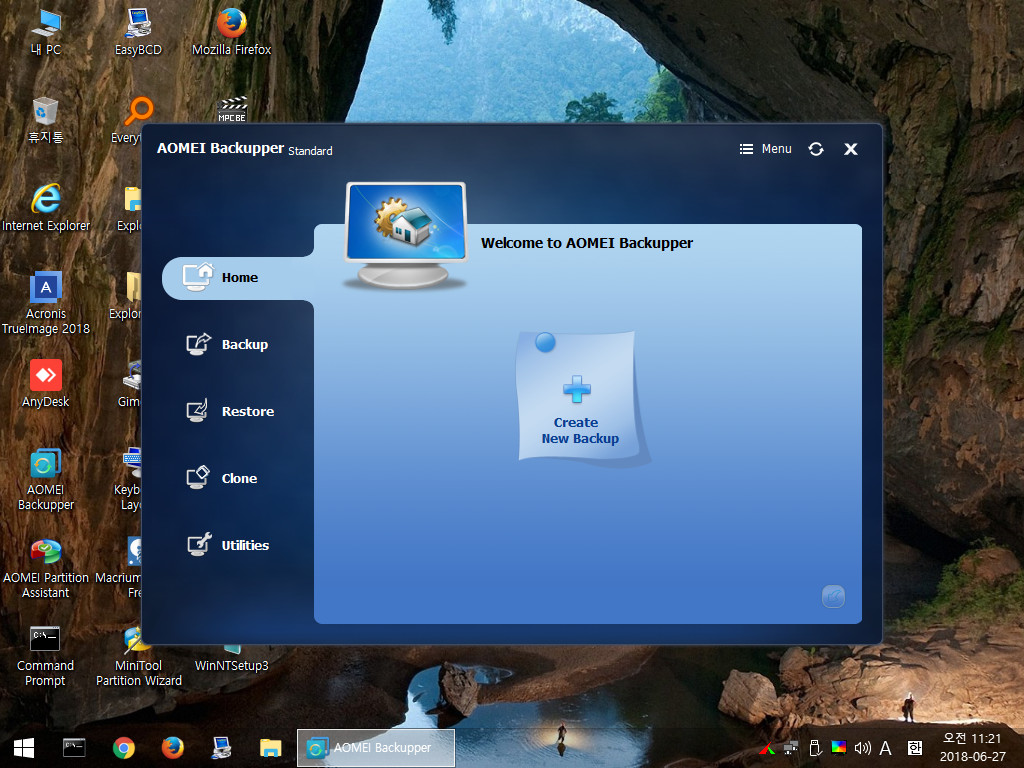
-
하늘개구 2018.06.26 21:50
수고 하셨습니다.
한번에 이해 할수있게 잘 정리 해주셔서 넘 감사합니다.
항상 lake**님께 성원 보냄니다.
-
신호대기 2018.07.04 11:03
좋은 자료 감사합니다.
쉽게 쉽게 잘 정리 되어 이해가 빨리 되었습니다.
수고하셨습니다.~(__)
-
shimss 2018.07.08 21:53
좋은정보 ...기본 pe만들기 정말 수고 했습니다
-
한마루 2018.07.10 19:19
정말 감사합니다 프로그램 추가로 넣어 보겠습니다.
-
백두산호랭이 2019.04.03 15:26
저같은 초보도 XPE로 빌드도 해보고 강좌 보고 따라하면서 프로그램도 넣어보고~
정말 저만의 PE를 가지고 다닐수 있어서 좋네요~
정말정말 감사합니다~~~
-
이런아힝흥행 2019.05.11 19:28
감사합니다.
| 번호 | 제목 | 글쓴이 | 조회 | 추천 | 등록일 |
|---|---|---|---|---|---|
| [공지] | 강좌 작성간 참고해주세요 | gooddew | - | - | - |
| 3342 | 윈 도 우| 윈10 모든 기본앱 복구 [13] | 솔트 | 5223 | 14 | 06-26 |
| 3341 | 윈 도 우| PE 한글화 프로그램 (v1.0) [106] | ㄱㅇㄱㄱㅁ | 29264 | 89 | 06-25 |
| » | 윈 도 우| (초보용) XPE로 빌드 후 프로그램 추가하기 [20] | lakeside | 6287 | 17 | 06-25 |
| 3339 | 모 바 일| Mobile #Powerdirector강좌 #크로마키무대 동영상을 다른... [1] | 무림거사 | 807 | 2 | 06-24 |
| 3338 | 모 바 일| #스마트폰에서 #한자 입력하는 방법 | 무림거사 | 2349 | 1 | 06-24 |
| 3337 | 모 바 일| 카톡의 중요 숨겨진 기능 #카톡 #중요변경 #3가지 | 무림거사 | 3439 | 1 | 06-24 |
| 3336 | 모 바 일| Mobile PowerDirector강좌 #크로마키 무대 제작방법 특강 [1] | 무림거사 | 569 | 2 | 06-24 |
| 3335 | 소프트웨어| MINECRAFT Windows10 에디션 체험판 시간 리셋하기 [4] | 흑서서 | 2648 | 1 | 06-19 |
| 3334 | 소프트웨어| Internet download manager 32분할로 다운로드 [6] | ton3d | 2095 | 9 | 06-19 |
| 3333 | 기 타| 우클릭 인터넷설정.reg [15] | 테미스 | 4207 | 14 | 06-18 |
| 3332 | 기 타| 우클릭 휴지통reg [7] | 테미스 | 2863 | 12 | 06-17 |
| 3331 | 윈 도 우| 크롬 깔끔한 터치친화 UI 쓰기 [13] | 유기농초코 | 17939 | 7 | 06-13 |
| 3330 | 소프트웨어| foobar2000 dsd 설정 [3] | 이킁 | 2614 | 2 | 06-07 |
| 3329 | 소프트웨어| Winrar 5.5 이후 파일포맷 문제 [9] | 페이지 | 1819 | 2 | 06-07 |
| 3328 | 윈 도 우| VMware 윈도우10 RS4 Sysprep 통합윈도우 만들기 [32] | 아차카차 | 7926 | 30 | 06-01 |
| 3327 | 윈 도 우| 키만 6번 누르세요~ [121] | 익덕이 | 9496 | 45 | 05-27 |
| 3326 | 윈 도 우| 관리자 계정용 PE의 한계점 (휴지통 도난사건) [15] | maniaa | 2788 | 6 | 05-26 |
| 3325 | 윈 도 우| 윈도우10 부팅시 NumLK켜기 [9] | 테미스 | 3260 | 9 | 05-25 |
| 3324 | 윈 도 우| 초보용 팁 _ Winxpe 로 PE 만들기 [41] | lakeside | 23263 | 36 | 05-25 |
| 3323 | 소프트웨어| Total Commander 9.20 Beta에서 폴더와 파일 목록이 보이지... [2] | Day | 1444 | 2 | 05-24 |

와~ 이건 메뉴얼을 능가하는 자습서입니다,
수고하셧습니다,
감사합니다.^^