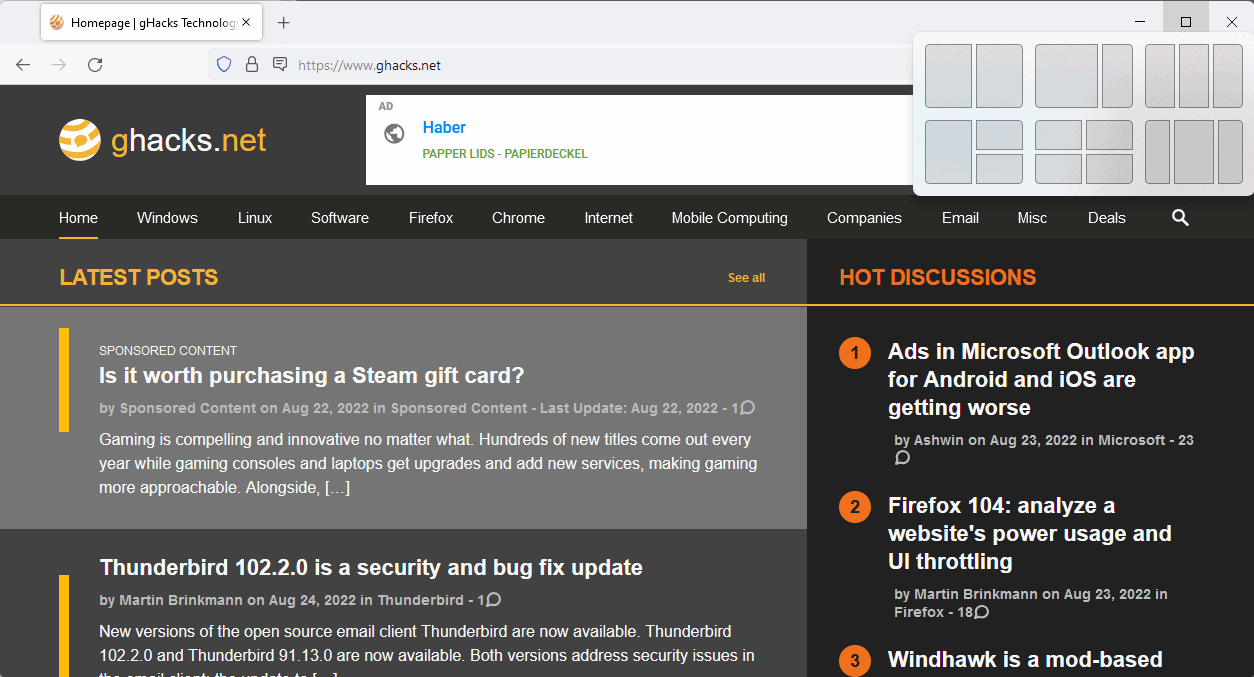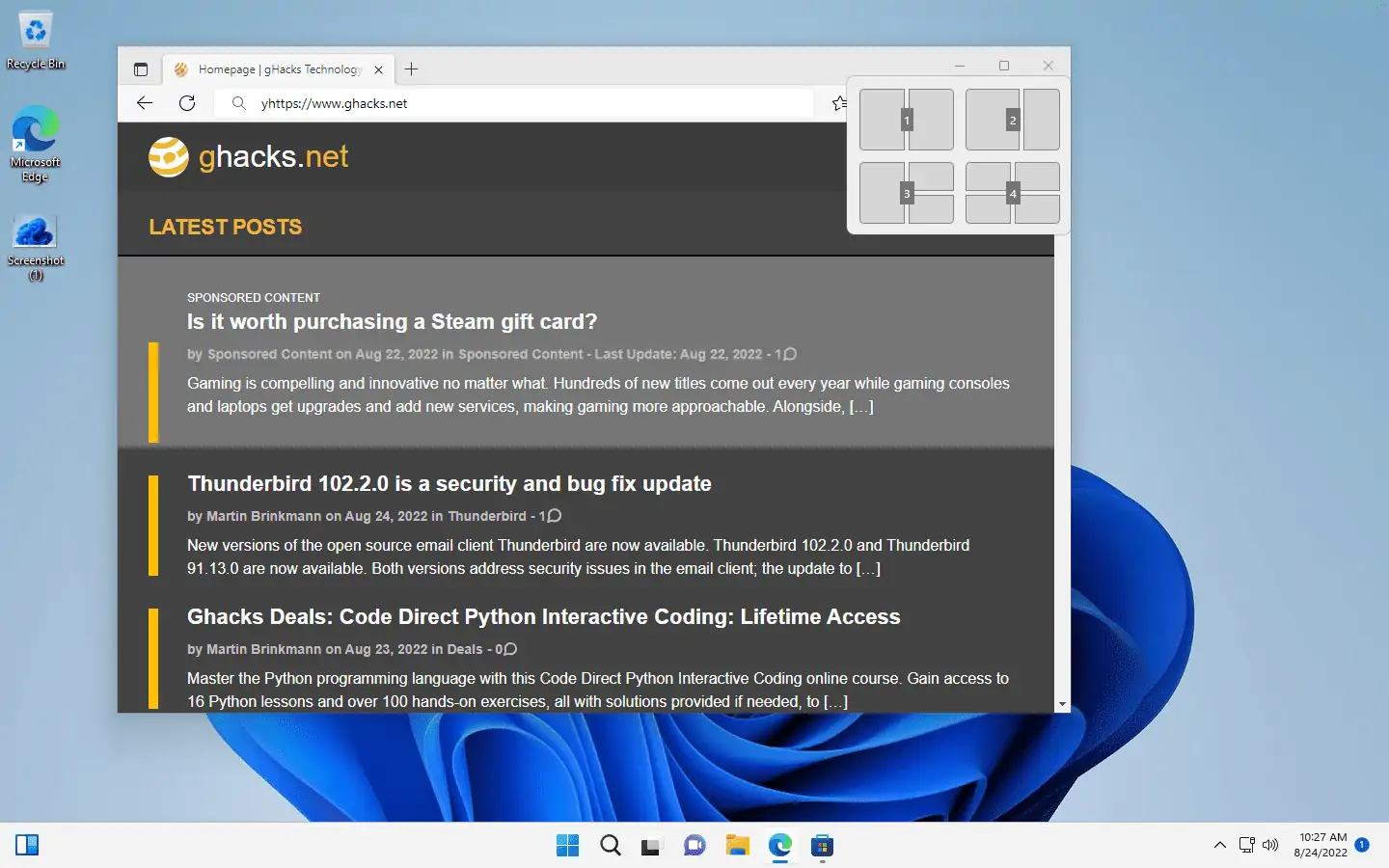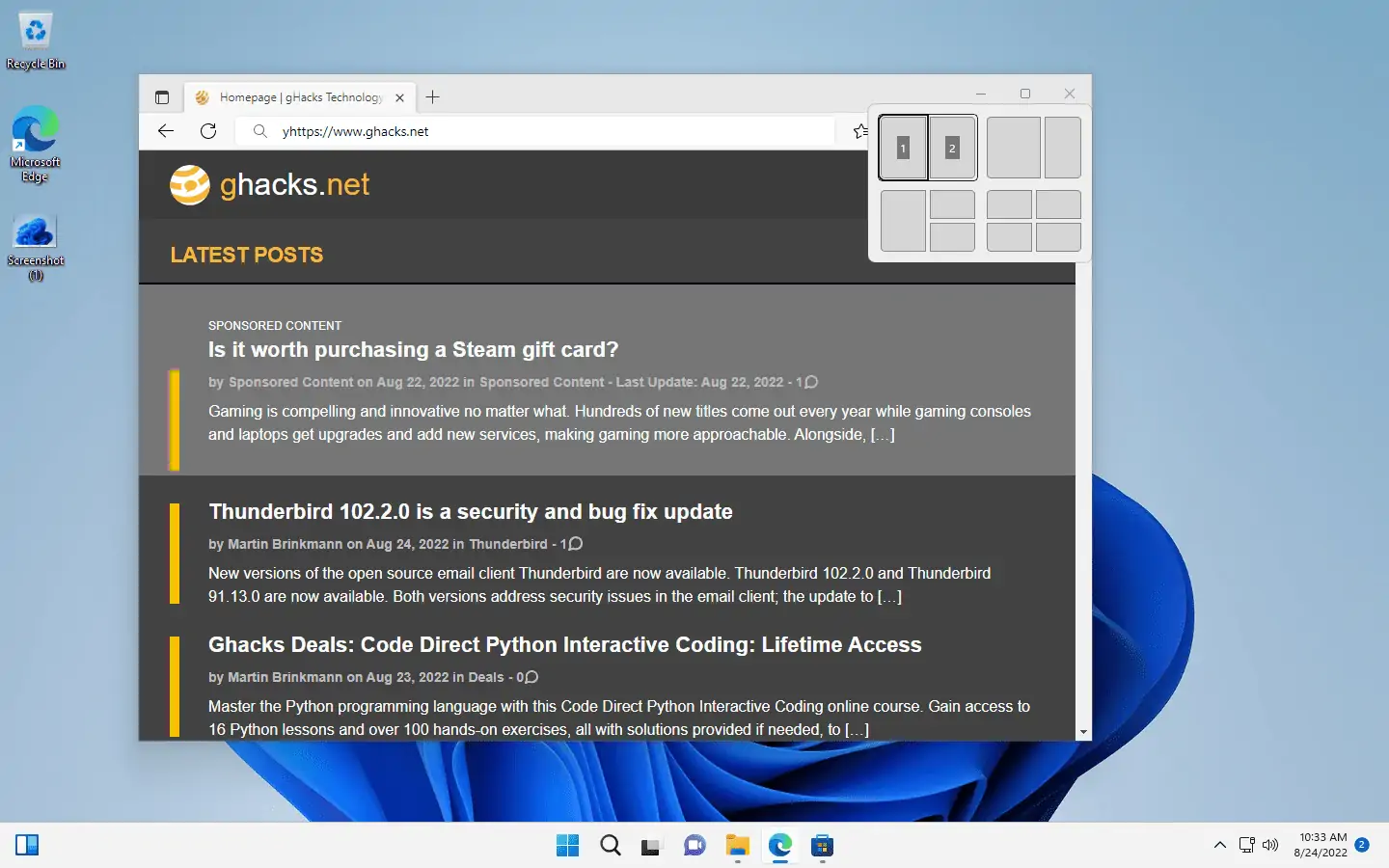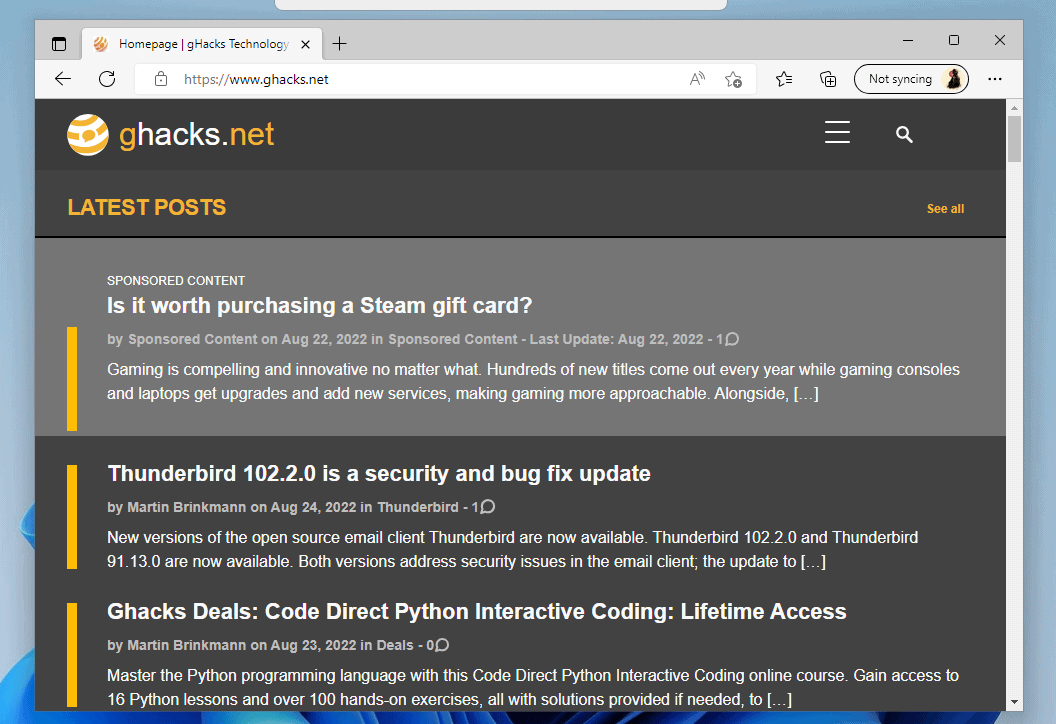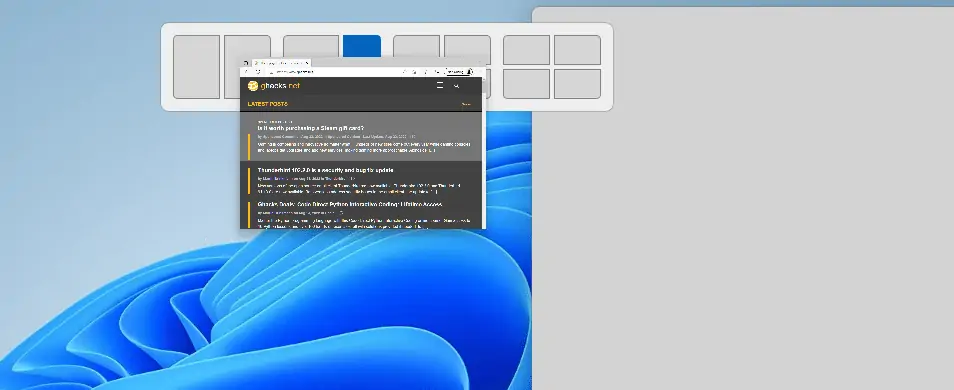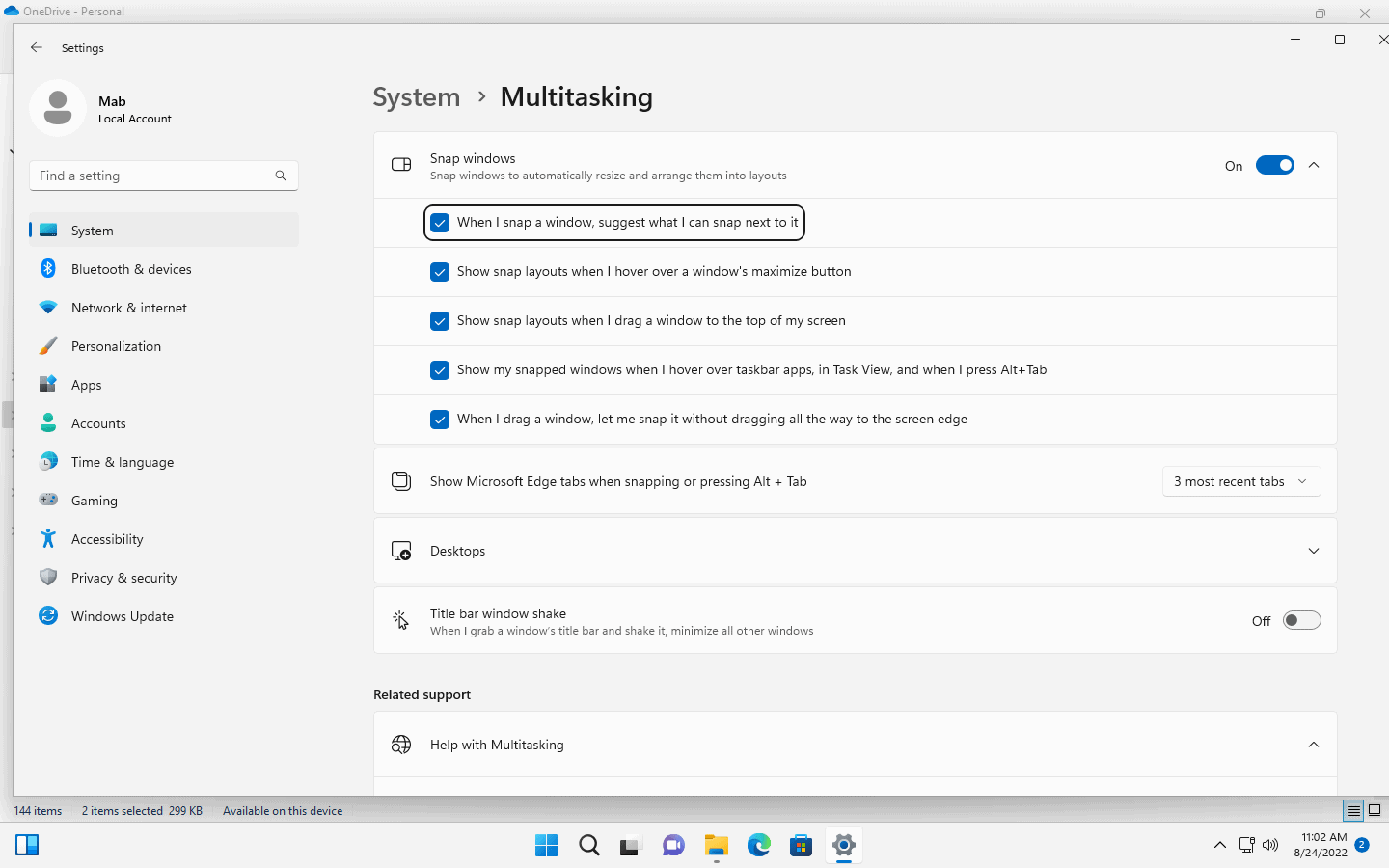윈도우 / MS Windows 11 버전 22H2: Snap Assist 변경 사항
2022.08.25 16:27
시리즈의 세 번째 부분에서는 Microsoft가 Windows 11 2022 업데이트에서 Windows 11의 Snap Assist 기능에 대해 수행한 변경 사항에 대해 자세히 살펴보겠습니다.
Microsoft는 Windows 11에 너무 많은 새로운 기능을 도입하지 않았습니다. 프로그램 창을 보다 효율적으로 관리하는 기능인 Snap Assist는 공개되었을 때 호평을 받았습니다.
Snap Assist는 기본적으로 지원되는 여러 패턴을 기반으로 화면에 프로그램 창을 정렬할 수 있는 옵션을 제공합니다. 레이아웃은 디스플레이 크기에 따라 다르지만 두 개의 창을 나란히 정렬하는 옵션, 두 개의 창을 나란히 정렬하는 옵션, 두 개의 창을 나란히 정렬하는 옵션, 세 개의 창을 나란히 정렬하는 옵션, 세 개의 창을 나란히 정렬하는 옵션, 두 개의 창은 화면의 50%를 차지하고 다른 두 개의 창을 수직으로 분할하는 옵션, 네 개의 창을 포함합니다. 공간입니다.
마우스 커서를 창의 최대화 버튼 위로 가져가면 스냅 어시스트에 액세스할 수 있습니다. Windows-Z 키보드 단축키를 사용하여 기능을 호출할 수도 있습니다.
Windows 11은 사용 가능한 레이아웃을 표시하고 레이아웃 중 하나를 선택하면 활성 창과 그에 따라 열려 있는 다른 창이 정렬됩니다. 사용자는 활성 창의 위치와 다시 표시하려는 다른 창의 위치를 선택할 수 있습니다.
Snap Assist의 장점은 Windows의 기능을 확장하여 여러 창을 화면에 나란히 표시할 수 있다는 것입니다. 실제로 많은 Windows 11 사용자는 Snap Assist가 존재한다는 사실을 모를 수 있습니다. 그것이 존재한다는 것을 아는 사람들조차도, 때때로 그것이 선택 사항이라는 것을 잊을 수 있습니다.
Windows에서는 바탕 화면에서 두 프로그램 창을 나란히 스냅할 수 있습니다. 프로그램 창을 화면의 왼쪽이나 오른쪽으로 떨어뜨리기만 하면 됩니다. Microsoft는 Windows 10에서 화면의 1/4에 창 스냅 지원을 도입했습니다. 거기서 사용자들은 화면 한쪽에 하나의 창을 띄우고 두 개의 창을 세로로 반으로 쪼개서 표시하거나, 혹은 각각 화면의 한 구석을 차지하는 네 개의 창을 띄울 수 있는 옵션을 가지고 있었습니다.
Snap Assist는 대형 디스플레이에서 사용 가능한 레이아웃을 확장하고 프로그램 창에서 액세스할 수 있도록 기능을 통합합니다.
Windows 11의 Snap Assist 2022 업데이트
Microsoft는 다가오는 Windows 11 기능 업데이트에서 두 가지 의미 있는 방법으로 Snap Assist를 향상시킵니다. Windows-Z 바로 가기를 사용하여 스냅 어시스트(Snap Assist)를 사용하는 키보드 사용자는 이제 사용 가능한 각 레이아웃에 대한 번호가 표시됩니다.
Windows 11 릴리스 버전에서는 키보드 사용자가 키보드를 사용하여 레이아웃 중 하나를 선택할 수 있는 옵션이 없었습니다. Windows 11 2022 Update에서는 이를 지원합니다. 숫자 중 하나를 눌러 해당 레이아웃을 선택하십시오.
완료되면 선택한 레이아웃의 사용 가능한 각 섹션에 대해 1로 시작하는 훨씬 더 많은 숫자가 표시됩니다. 번호를 눌러 레이아웃 섹션에 활성 창을 할당합니다. 그러면 열려 있는 나머지 창이 표시되고 화살표 키와 Enter 키를 사용하여 선택할 수 있습니다.
숫자는 바로 가기 키가 Windows-Z인 경우에만 표시됩니다. 창 최대화 단추 위에 마우스를 놓으면 숫자가 표시되지 않습니다. 즉, 키보드에서 숫자를 눌러 레이아웃을 선택하거나 레이아웃의 위치에 창을 할당할 수 없습니다.
두 번째 변경 사항은 Snap Assist의 가시성을 개선하고 터치식 장치의 기능을 잠금 해제합니다. 화면에서 창을 이동할 때마다 Windows 11(윈도우 11)의 맨 위에 막대를 표시합니다. 창이 막대에 닿으면 Snap Assist 레이아웃이 표시됩니다. 창을 최대화하려면 스냅 어시스트 레이아웃 옆으로 이동합니다.
창을 위로 이동하면 레이아웃의 각 레이아웃과 섹션을 선택할 수 있습니다. Windows 11은 더 나은 비주얼을 제공하기 위해 화면의 영역 미리 보기도 표시합니다. 놓아두면 화면에서 드롭된 창이 적절하게 정렬됩니다. 여기서 레이아웃의 나머지 슬롯을 차지하도록 다른 창을 선택할 수 있습니다.
전체 프로세스는 매우 편리하며, 특히 터치 사용자는 장치에서 Snap Assist 기능을 잠금 해제할 수 있습니다.
창을 이동할 때 표시되는 막대는 두 번째 용도로 사용됩니다. 즉, 사용자에게 Snap Assist 기능에 대한 주의를 환기시킵니다.
Snap Assist 구성
시스템 설정에서 몇 가지 Snap Assist 관련 구성 옵션을 사용할 수 있습니다. 이를 통해 사용자는 기능을 비활성화하거나 변경할 수 있습니다.
- 시작 > 설정 > 시스템 > 멀티태스킹을 선택합니다.
- 여기서 다음 옵션이 제공됩니다 (다른 언급이 없는 한 기본적으로 사용 가능).
- 내가 창을 닫을 때, 그 옆에 내가 무엇을 누를 수 있는지 제안해 주세요.
- 창을 화면 맨 위로 끌면 스냅 레이아웃을 표시합니다.
- 작업 표시줄 앱 위에 마우스를 올려놓거나 작업 보기에서 Alt-Tab을 누를 때 스냅된 창을 표시합니다.
- 창을 끌 때 화면 가장자리까지 끌지 않고 스냅할 수 있습니다.
- 스냅하거나 Alt-Tab을 누를 때 Microsoft Edge 탭을 표시합니다.
- 제안할 최근 Edge 탭 수를 선택합니다 (기본값은 3).
- 제목 표시줄 창 공유를 구성합니다(기본적으로 해제).
Snap Assist를 완전히 사용하지 않도록 설정하는 옵션이 제공됩니다. Windows 사용자는 설정을 사용하여 Windows를 이동할 때 표시되는 작은 표시줄과 같은 일부 기능을 사용하지 않도록 설정할 수도 있습니다.