제목 : 7+ Taskbar Tweaker 에 재미있는 기능이 있네요..
왕초보7+ Taskbar Tweaker 에 대해서 잘 모르시는 분도 있을것입니다..
고수님 작품에서 작업표시줄 아이콘 간격이 좁게 나오게 하거나...시계에 초가 보이게 하는 기능이 있다는 글을 보신분들도 있으시죠..
저의 경우..작업표시줄에...핀툴바 대신에..빠른실행 아이콘을 사용합니다..이 아이콘이 더 크고...PinTool.exe를 사용하지 않아서..저용량
pe에서도..쉽게 바로가기파일을 만들수 있어서 입니다..이런 상황이어서 그 동안 7+ Taskbar Tweaker을 사용할 기회기 없었습니다
홍차의꿈님 PE에서 PinTool.exe로 작업표시줄에 아이콘을 만들면서..아이콘 간격을 7+ Taskbar Tweaker로 좁게 하여 사용하고 있습니다
덕분에...시계 표시도 초까지 보입니다
7+ Taskbar Tweaker 파일은 철이님께서..질문란에 있는 글에 첨부하여 주신 파일을 그대로 사용하고 있습니다...트레이 아이콘이 보이지 않게
해서 사용하고 있어서 pe에서는 작업표시줄 아이콘이 좁게 되는것으로 실행된것을 알수가 있습니다..
이렇게 철이님께서 올려주신 설정 그대로를 사용하고 있어서..7+ Taskbar Tweaker에 있는 기능에 대해서는 별 관심이 없었습니다..
그런데..이번에..Sergei님 PE에서 작업표시줄 아이콘이 작게나오는것 때문에 .7+ Taskbar Tweaker 에 재미있는 기능이 있다는것을 알게 되었습니다
실제..이런 기능을 활용하시는 분도 있으실것 같습니다..
PE 해상도가 1024*768을 사용하고 있어서..프로그램을 한개만 실행해도..바탕화면에 아이콘이 보이지 않아서...프로그램까지 만들어서 작업표시줄에
등록후 활용하고 있습니다..
그런데...바탕화면 보기 기능이.7+ Taskbar Tweaker에 있네요...작업표시줄 숨김도 됩니다.
아래 사용기를 보시면...저처럼 7+ Taskbar Tweaker에 이런 기능이 있었나 하시는 분들도 있으실것 같습니다
참고해 두셨다가..필요하실때 활용하시면 좋으실것 같습니다..
아래의 링크 댓글에 철이님께서 첨부하여 주신 파일이 있습니다...pecmd.ini에서 실행하는 명령어도 있습니다..
7+TaskbarTweaker 아이콘 간격 설정 방법 문의 입니다 ^_^
https://windowsforum.kr/qna/11464221
1. 작업표시줄에 PinTool.exe로 만든 아이콘이 보입니다...이 간격을 줄이기 위해서 7+ Taskbar Tweaker 를 활용을 하고 있습니다
덕분에..시계에 초까지 보입니다.
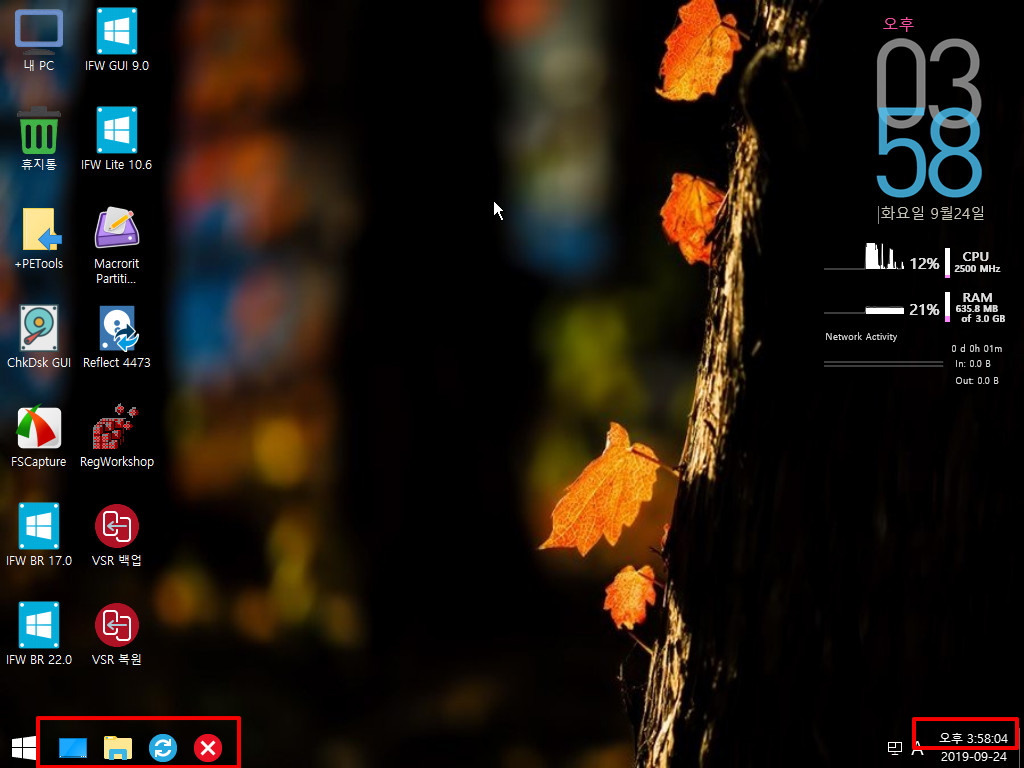
2. 철이님께서 첨부하여 주신 파일을 설명대로 추가한것입니다..
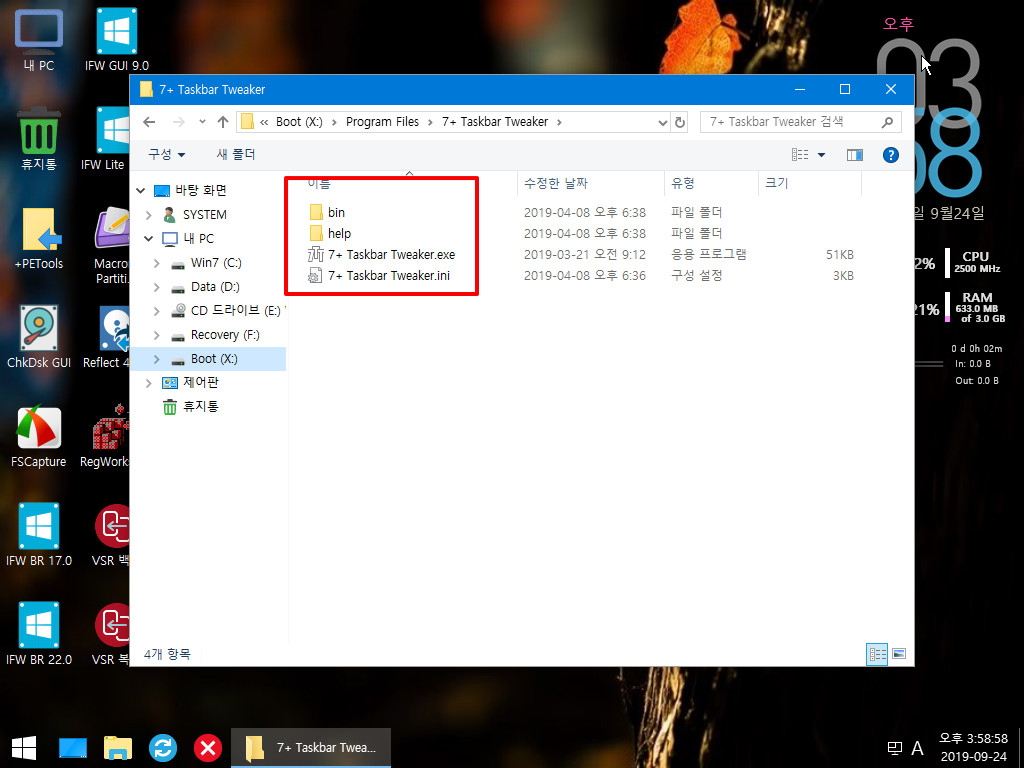
3. 저의 경우 트레이 아이콘에 숨기기가 되어 있어서 오른족 아래에 보이지 않습니다..그래서 폴더에서 직접실행한 것입니다
빨간 네모에 설정이 되어 있어서 작업표시줄 아이콘 간격이 좁게게되고..시계에 초가 보입니다...
필요한 기능의 위의 2가지여서...다른 기능에 대해서는...솔직히 별 관심이 없었습니다
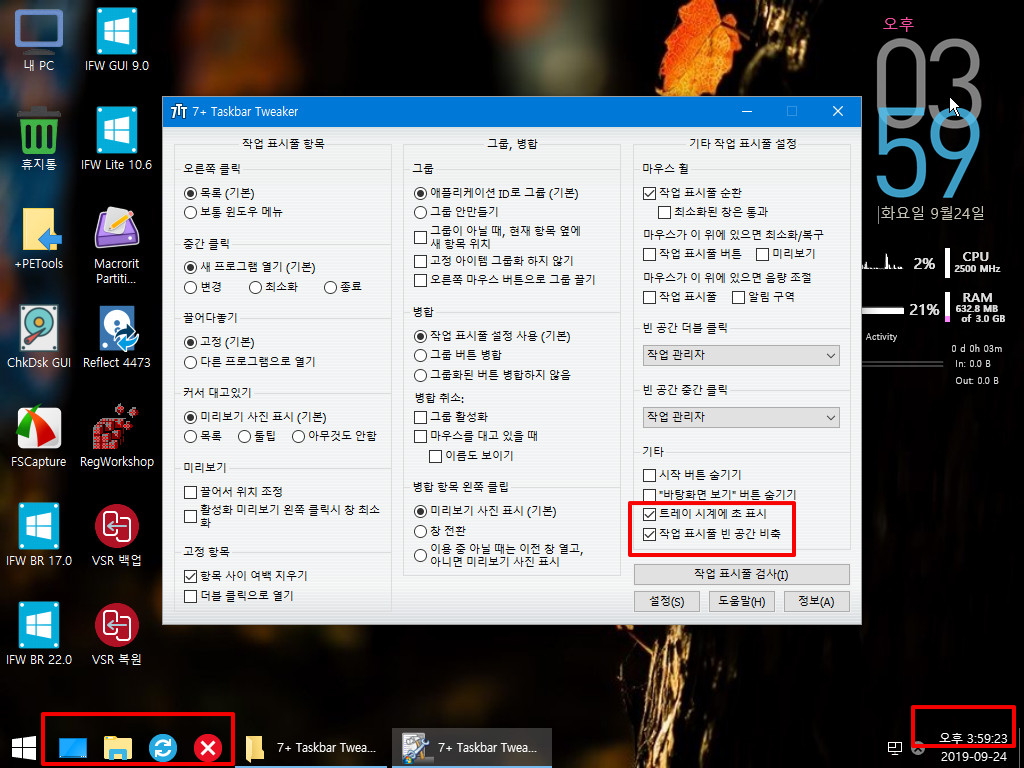
4. "빈공간 더블클릭" 이라는 메뉴가 있습니다 작업표시줄의 빈공간을 더블 클릭하는것입니다..작업관리자라도 되어 있습니다.
더블클릭 했더니..작업관리자가 시작이 되었습니다..이렇게 설정이 되어 있는줄도 모르고 있었습니다.
그 아래에 '빈공간 중간 클릭"은 뭔지 모르겠습니다..마우스에 중간에 휠만 있습니다..버튼이 3개인 경우인지..짐작이 되지 않네요..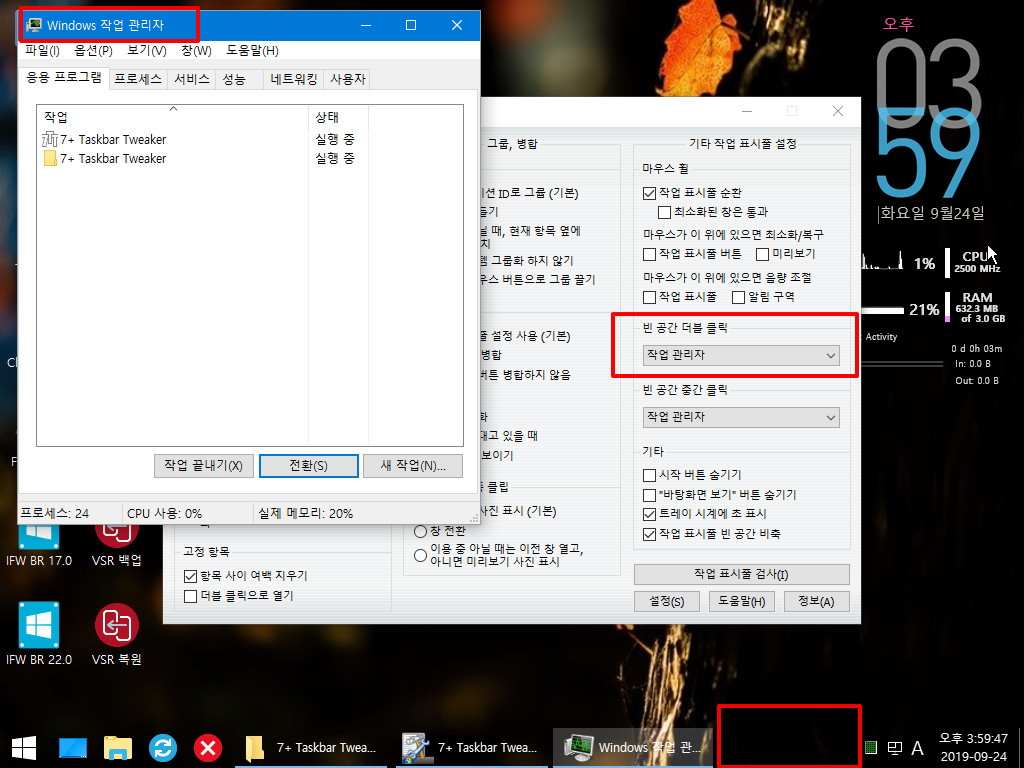
5. 작업관리자외에 등록할수 있는것이 많이 있습니다..저의 경우 바탕화면 보이기와 작업표시줄 숨김에 관심이 있습니다
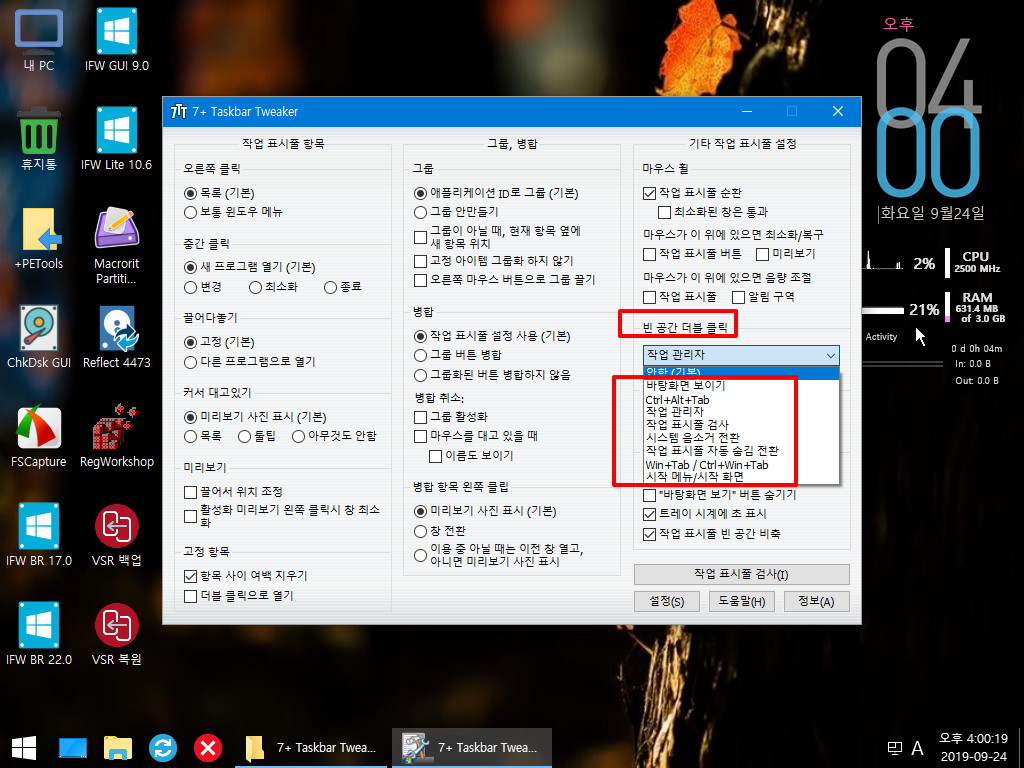
6. "바탕화면 보이기"를 선택을 하였습니다..
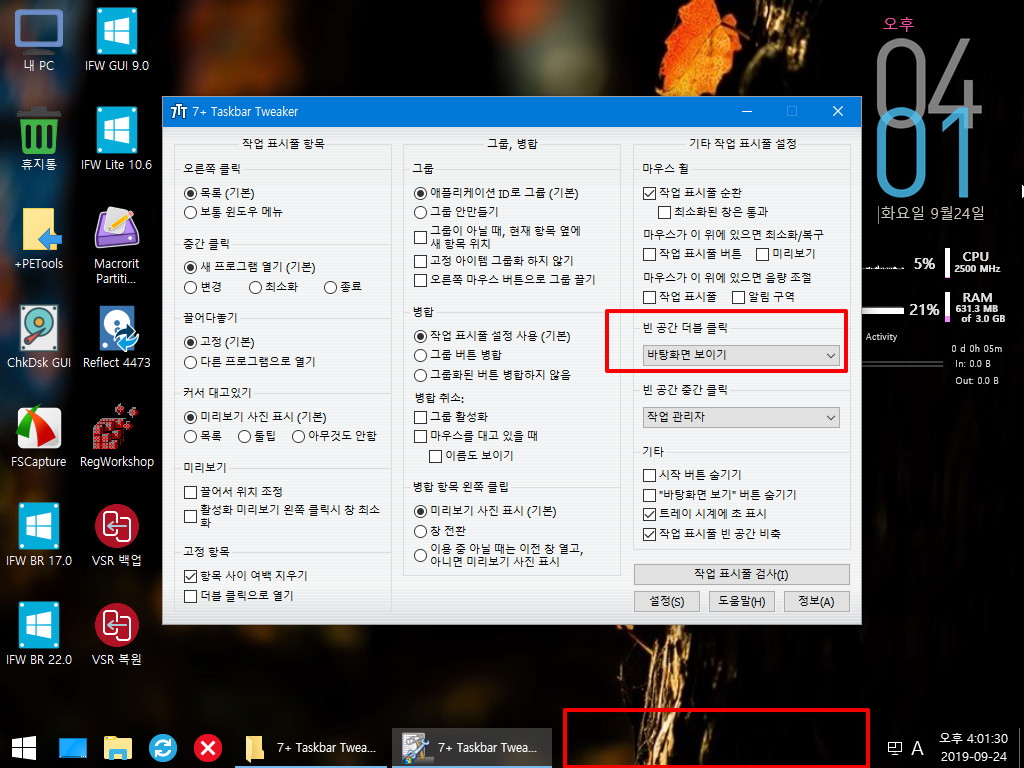
7. 설정 버튼을 클릭하면 나오는 창입니다..여기에서 트레이 아이콘을 숨기는것을 선택할수 있습니다.
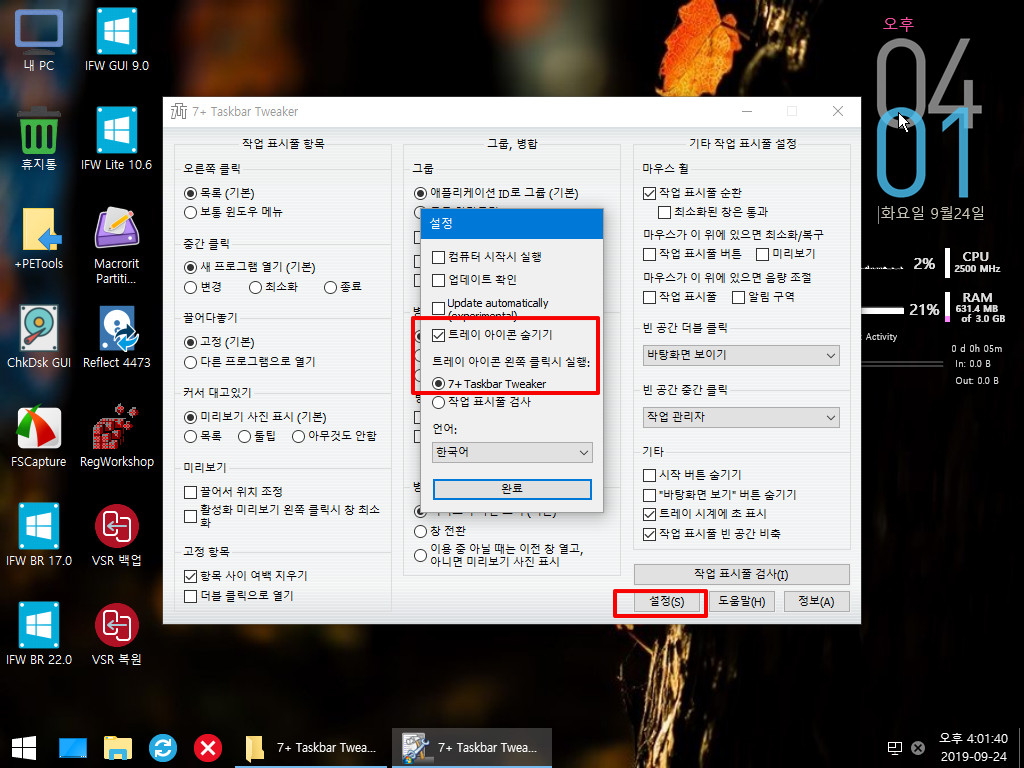
8. 탐색기를 추가로 실행을 하였습니다..
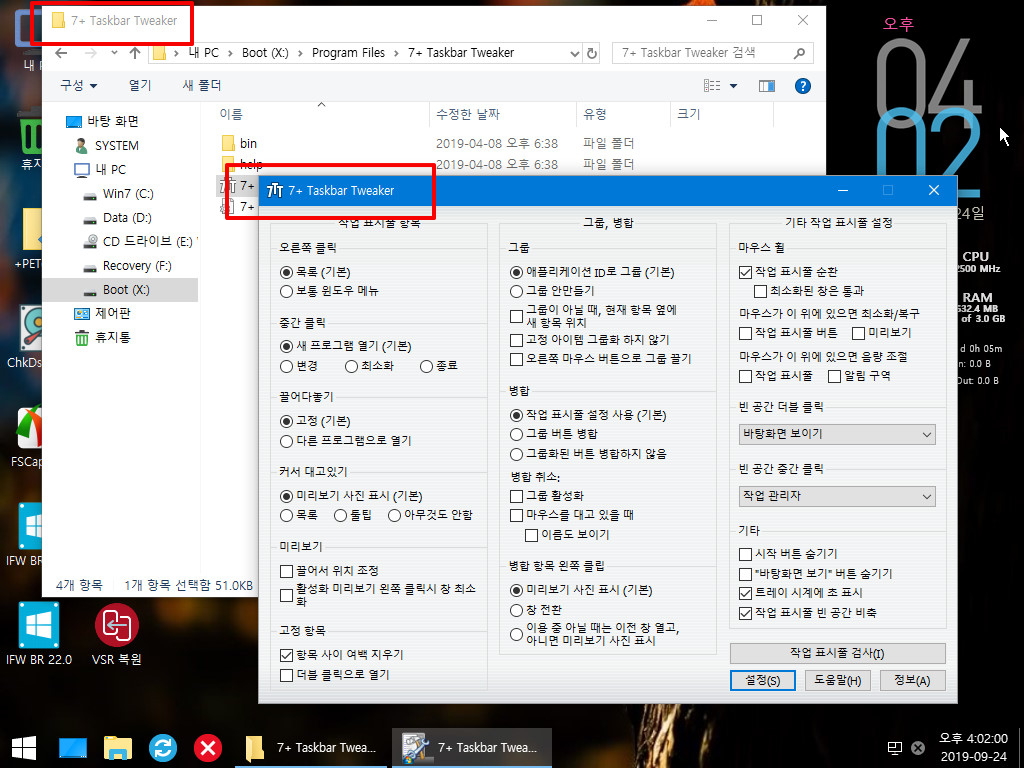
9. 작업표시줄 빈공간을 더블 클릭했습니다...바탕화면이 보입니다.. 이렇게 좋은 기능이 있는데...몰랐네요..
오른쪽 시작버튼 옆에 있는것이..오토잇으로 간단히 만든..바탕화면 보기입니다..
해상도가 낮어서..프로그램 하나만 실행해도..바탕화면 아이콘이 보이지 않게 되어서..바탕화면 보기가 저에게는 필수입니다..
그런데...7+ Taskbar Tweaker 에서 바탕화면 보기가 될줄은 상상도 못했습니다..
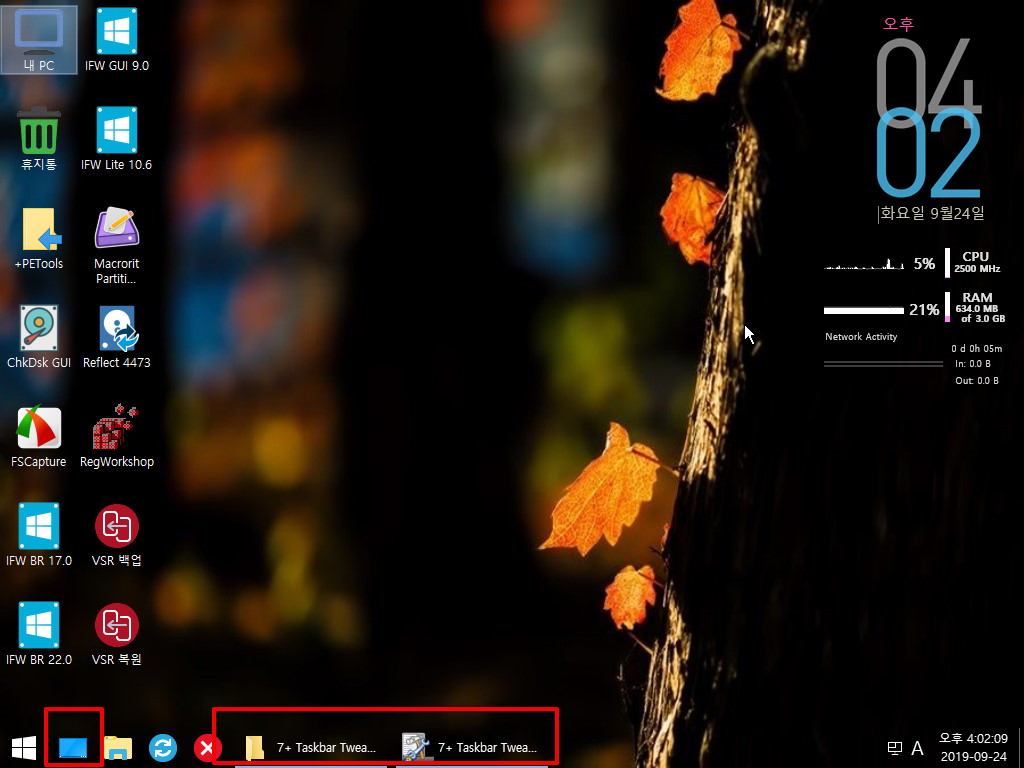
10. 다시 작업표시줄 빈공간을 더블클릭했습니다..다시..프로그램 창들이 보입니다.
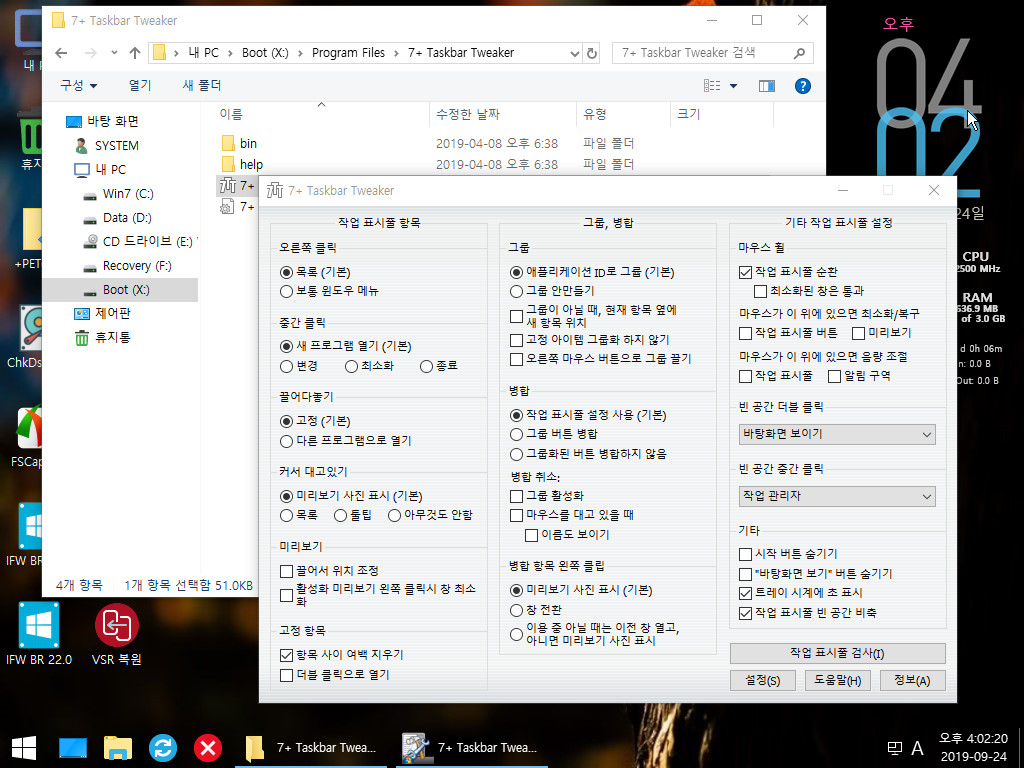
11. "작업 표시줄 자동숨김 전환"을 선택하였습니다..

12. 작업표시줄 숨김이 잘됩니다.. 바탕화면 아이콘들이 미세하게 위치가 바뀌네요
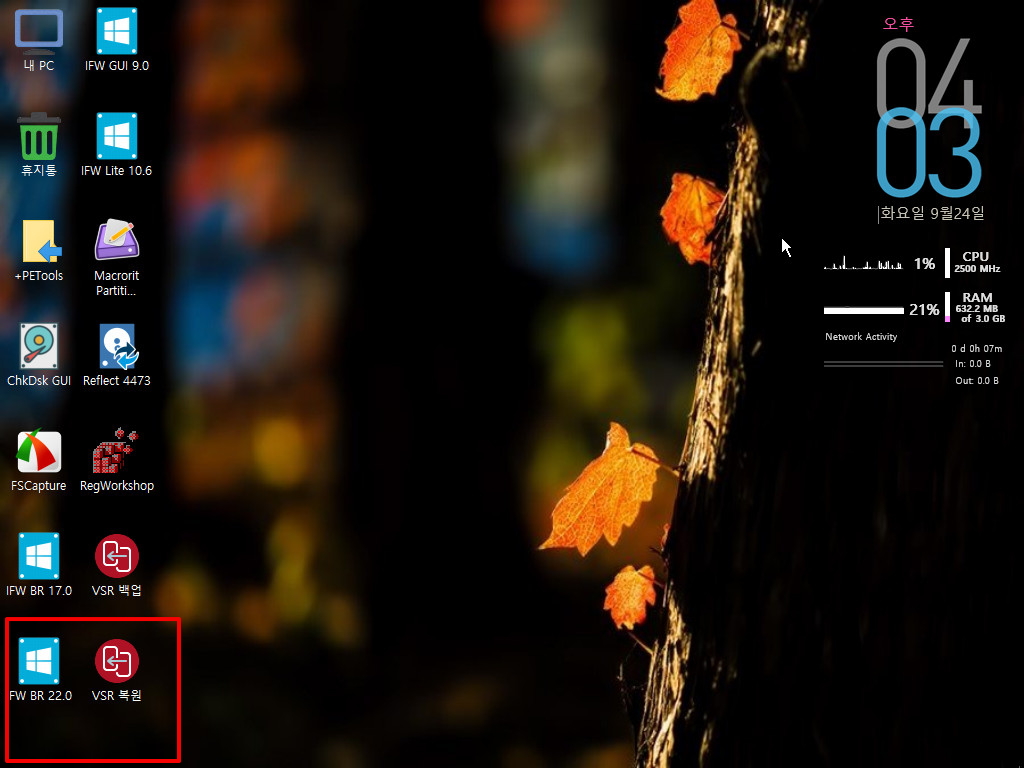
13. 작업표시줄이 보입니다...공간이 좁을때..숨김으로 쓰고..그렇지 않을때는..아래처럼 보니게 사용하는하면 될거 같습니다
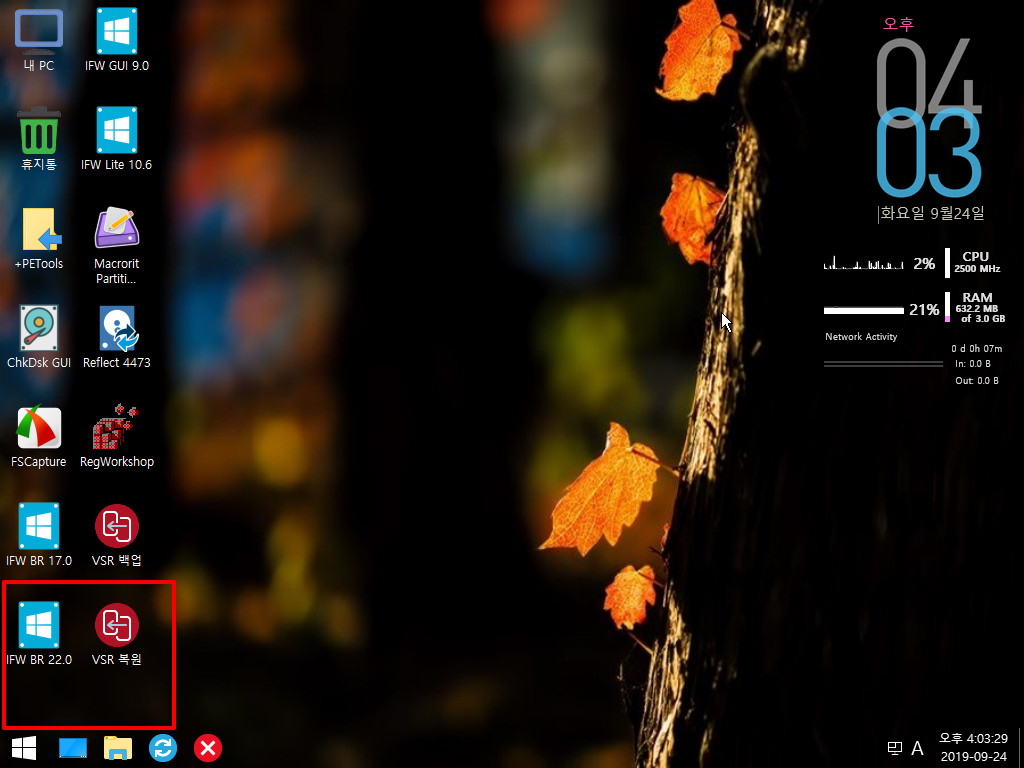
14. 설정은..아래 ini에 저장이 됩니다..설정후 ini 파일을 복사해서 boot.wim안에 있는것과 교채하시면 됩니다..간단하죠...
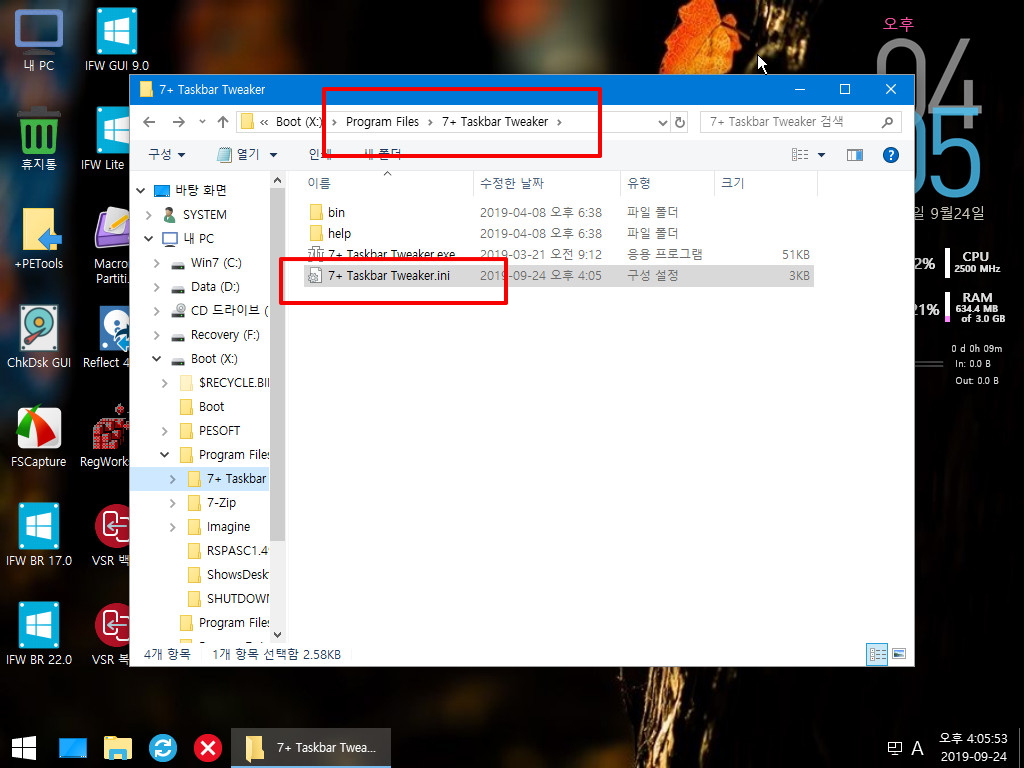
15. ini 파일을 교체후 pe로 부팅을 하였습니다.."바탕하면 보이기"를 설정한 상태입니다...탐색기를 2개 실행을 하였습니다..
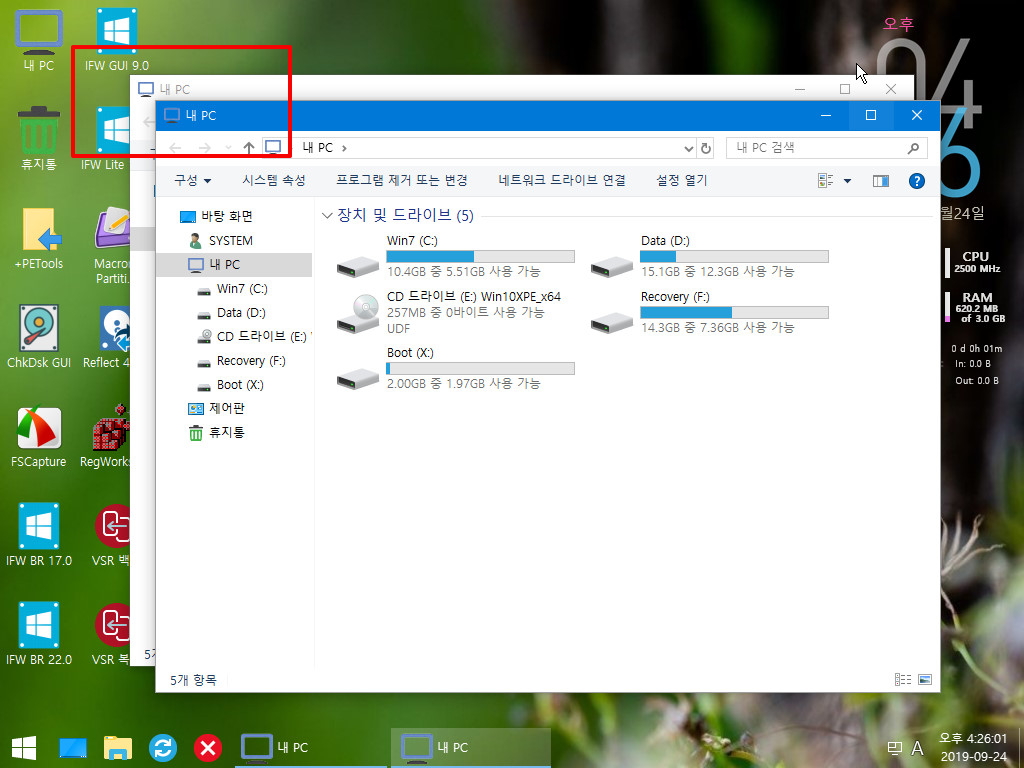
16. 작업표시줄 빈공간을 더블클릭하였습니다..바탕화면이 보입니다..
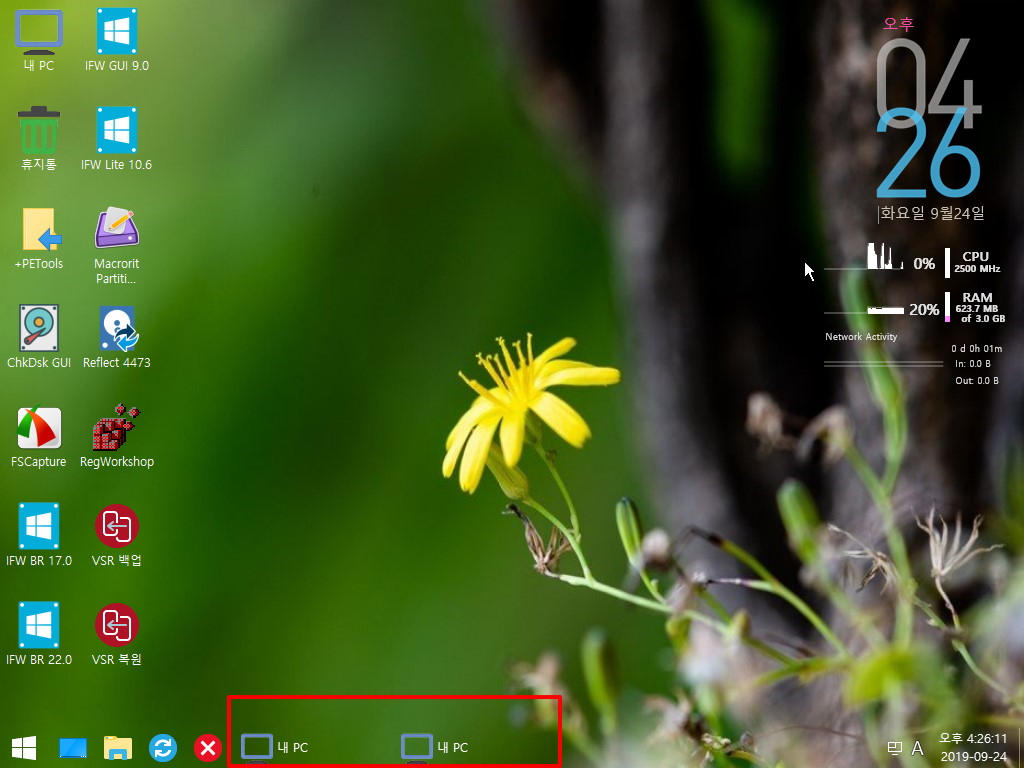
17. 작업표시줄을 더블 클릭해서 다시 창들이 보입니다..
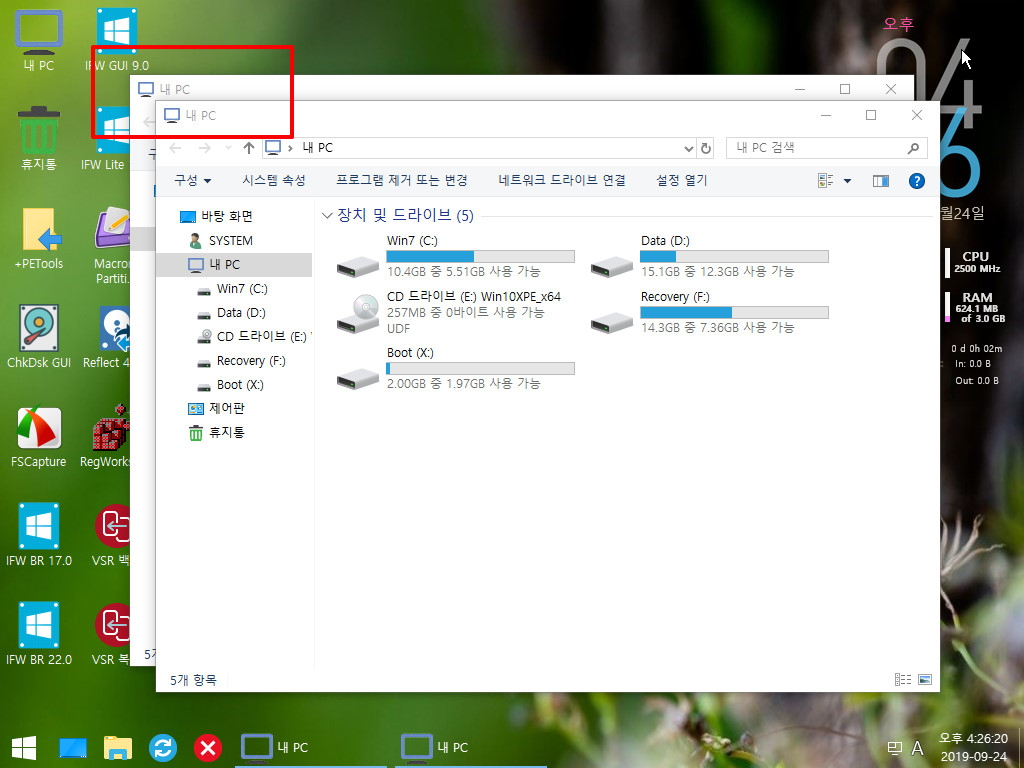
18. 설정이 "바탕화면 보이기"로 되어 있습니다
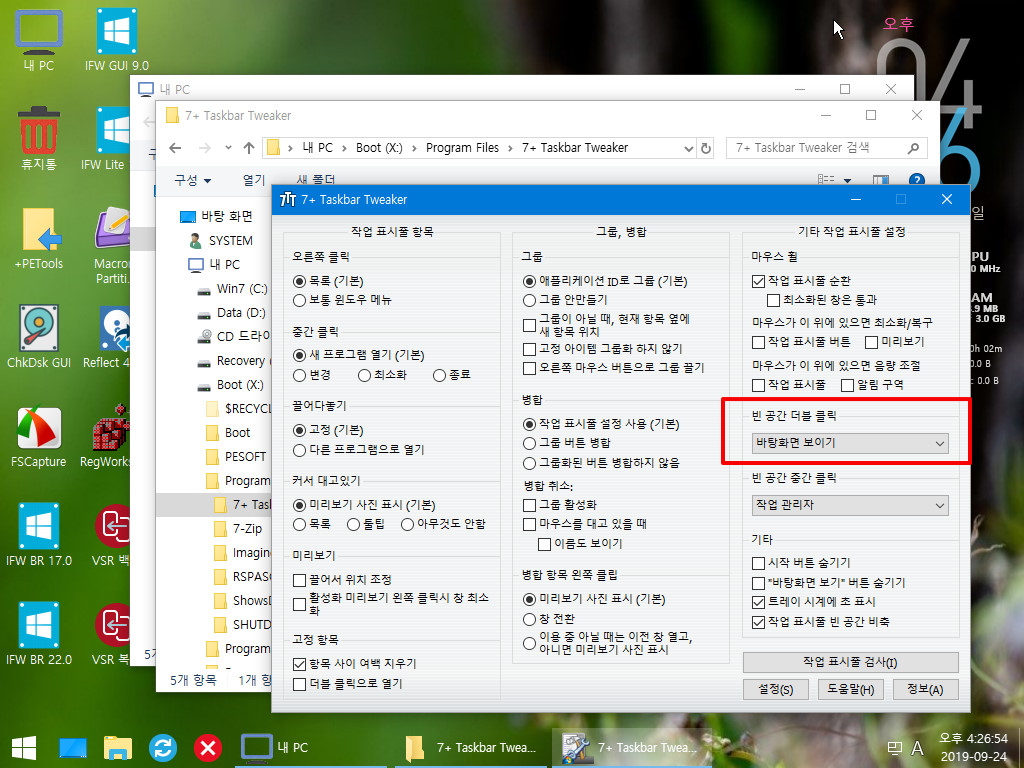
19. 마무리
바탕화면에 프로그램 바로가기 아이콘이 있다면...프로그램을 사용하시다보면...바탕화면 보기가 있었으면 하는 경우가 있을것입니다..
이왕에...7+ Taskbar Tweaker 를 사용하시는 경우라면..설정만 해두셨다가 필요하실때 활용하시면 좋으실것 같습니다
"빈공간 더블 클릭"에 1개만 등록을 할수가 있어서..아쉽기는 합니다..."빈공간 중간 클릭"은 어떤것을 클릭을 해야하는지..잘 모르겠습니다
이것도 가능하다면..1개더 등록해서 활용하면 편할것 같습니다
저도 7+ Taskbar Tweaker 를 다운 받아서 단순히..작업표시줄 아이콘 간결 좁히는것으로만 사용을 했었습니다
이런 기능도 있네요....어떤것이든지 활용하기 나름이죠...저는 바탕화면 보가기 있어서..작업표시줄 숨김기능을 사용할까 합니다..
고수님들께서는 이미 다 알고 사용하시는 기능이죠..몰랐던 분들만 참고하여 주십시요
오늘 하루도 고생이 많으셨습니다..
편안하신 저녁시간이 되시길 바랍니다
----------------------------------------------------------------------------------------------------------------------------
사용기를 쓰자마자 추가내용이 있네요..
바탕화면 보기로 되어 있는것을 작업표지줄 숨김으로 변경을 하면서..작업표시줄에서 마우스 가운데 있는 휠버튼을 클릭했더니..
작업표시줄이 실행이 되었습니다.."빈공간 중간 클릭"이 휠을 이야기 하는것이었나 봅니다..
이제..2개다 등록을 해서 사용할수가 있게 되었습니다...
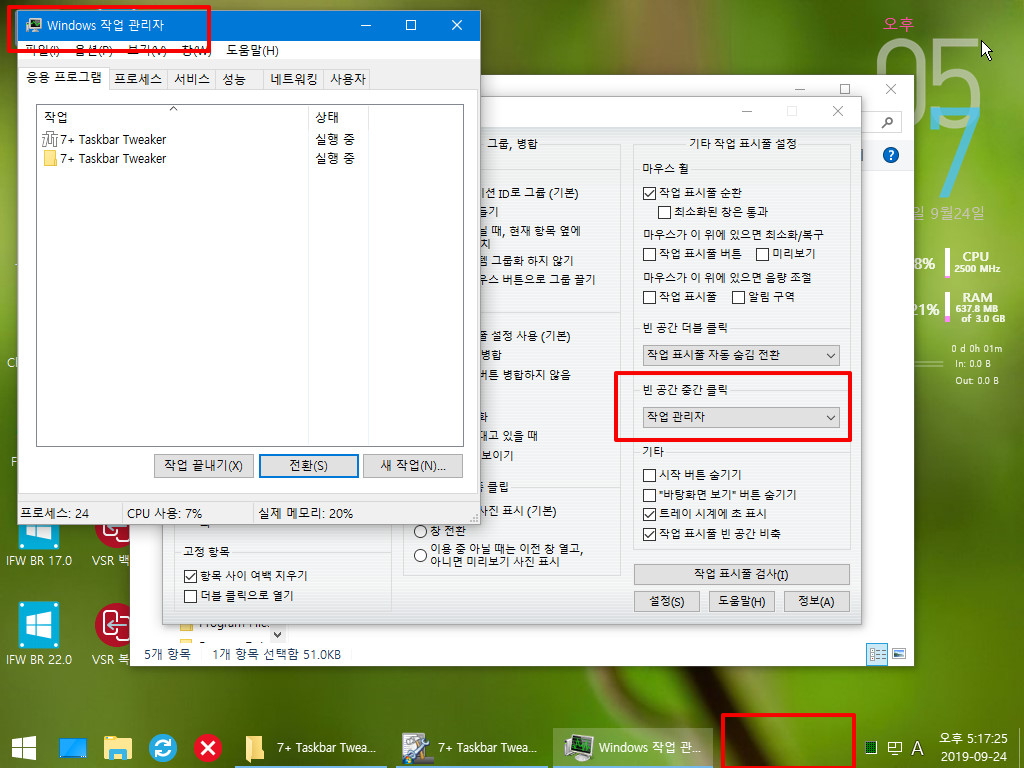
2. 철이님께서 첨부하여 주신 파일에서 7+ Taskbar Tweaker.ini를 바로 수정하셔도 되십니다..
파란색 네모부분이...작업표지줄 빈공간 클릭관련입니다..
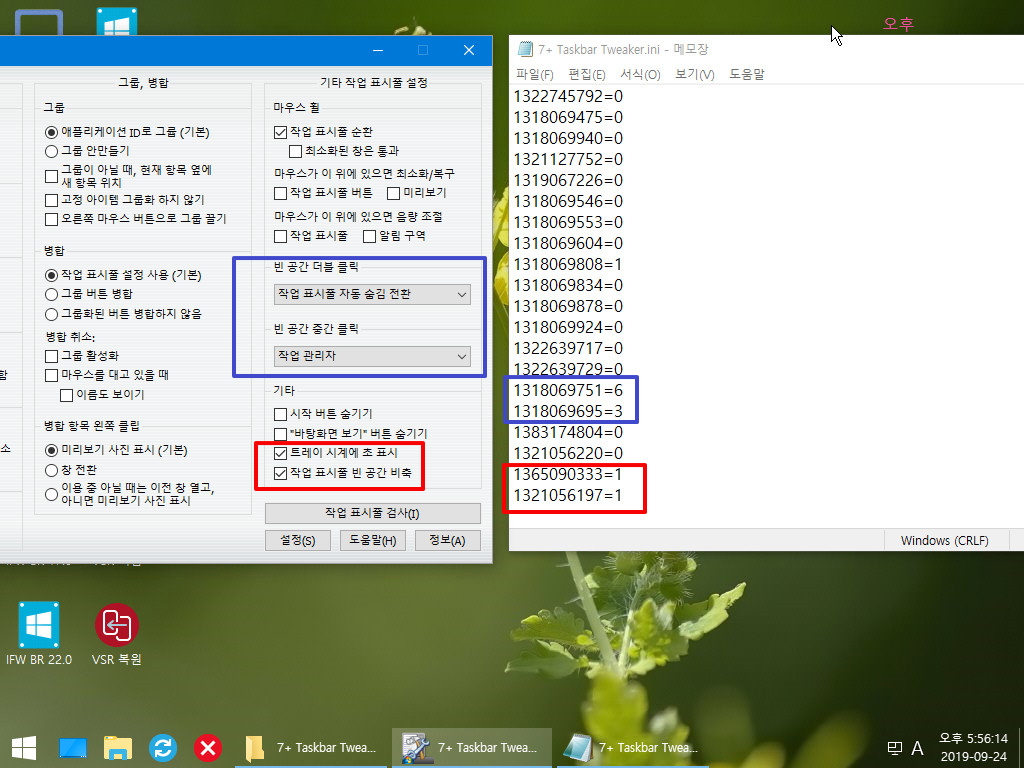
3. 메뉴에서..위에서 0부터 시작하는 순서입니다...3은..작업관리자 6은 작업표시줄 자동 숨김 전환 안함은 0 입니다
ini 수정이 편하신분들도 있으시죠..참고 하여 주십시요
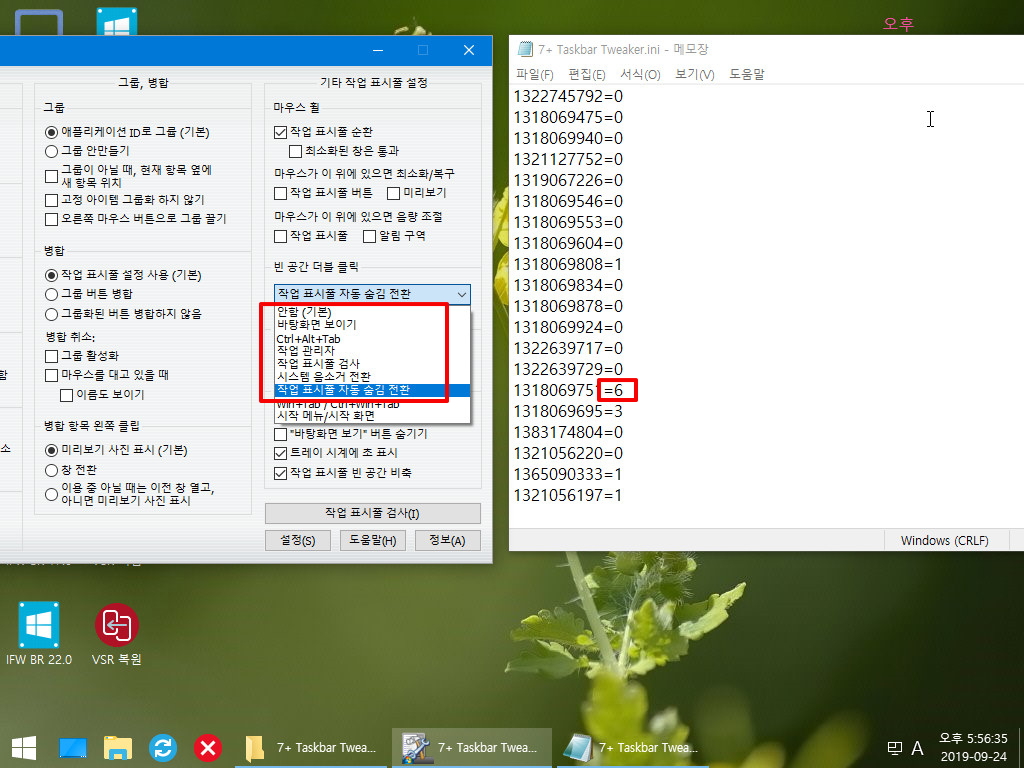

작업표시줄을 이렇게 세심하게 컨트롤해주는줄 몰랐습니다. 윈도우 작업표시줄 비슷한것 이라고 지나쳤었는데.. 설정 창이 뜨면 닫기 바빴습니다. 덕분에 프로그램을 또 배웠습니다. 감사합니다^^