CentOS 7 시스템 하드 복사하기 ( DISK TO DISK )
2016.10.08 15:57
리눅스에서 하드에서 하드로 복사하는 방법을 배워보겠습니다.
서버를 운영하다보면 하드용량이 부족해서 하드를 더 큰 용량으로 교체 해야 되는경우가 있습니다.
보통은 하드가 교체하게 되면 윈칙적으로는 새로운 하드에 운영체체부터 소프트웨어 까지 새로 설치하고 프로그램 설정까지 다시 하게 됩니다.
서버 같은 경우에는 이렇게 하면 작업량이 너무 많습니다. 그래서 우리는 여기 강좌에서 기존의 하드 디스크의 시스템 전체를 통제로 다른 하드
디스크로 복사해서 정상적으로 바로 사용할수 있는 방법을 배워 보겠습니다. 또한 복사할때 서로 용량이 다른 하드 디스크 라도 복사가 가능합니다.
단, 사본 하드 용량이 윈본 하드 용량 보다 커야 가능하며 사본 하드가 용량이 작은 경우에는 적용할수 없습니다.
두가지 방법을 알려 드립니다.
한가지는 클론질라 라는 프로그램 이용하는 방법이고 다른 방법은 별도의 프로그램 없이 리눅스 내부 명령어로만 작업 하는 방법입니다.
두개가지 복사 작업의 차이점은 클론질라로 복사하는 방법이 명령어로 하는 방법보다는 처리 속도가 빠르며 권장 드립니다.
USB 라든이 CD 를 사용할수 없는 상황인 경우에만 내부 명령어로 복사 작업을 하시면 됩니다.
(1) 클론질라로 하드 복사 하기
준비사항
(1) 클론질라 프로그램 (다운받는 방법은 강좌 참고 )
(2) 공 CD 또는 USB ( 용량 256Mb 이상 가능 )
인터넷에서 클론 이미지를 안정버전을 다운 받습니다.
https://clonezilla.org/downloads.php
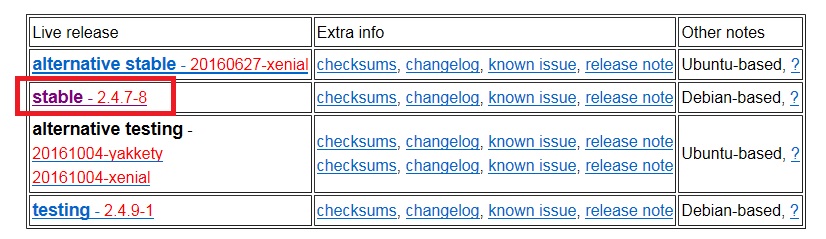
이미지를 cd 또눈 usb에 넣어야 됩니다.
cd 로 넣는다면 ultraiso 로 이미지를 불러와서 cd 로 기록합니다.
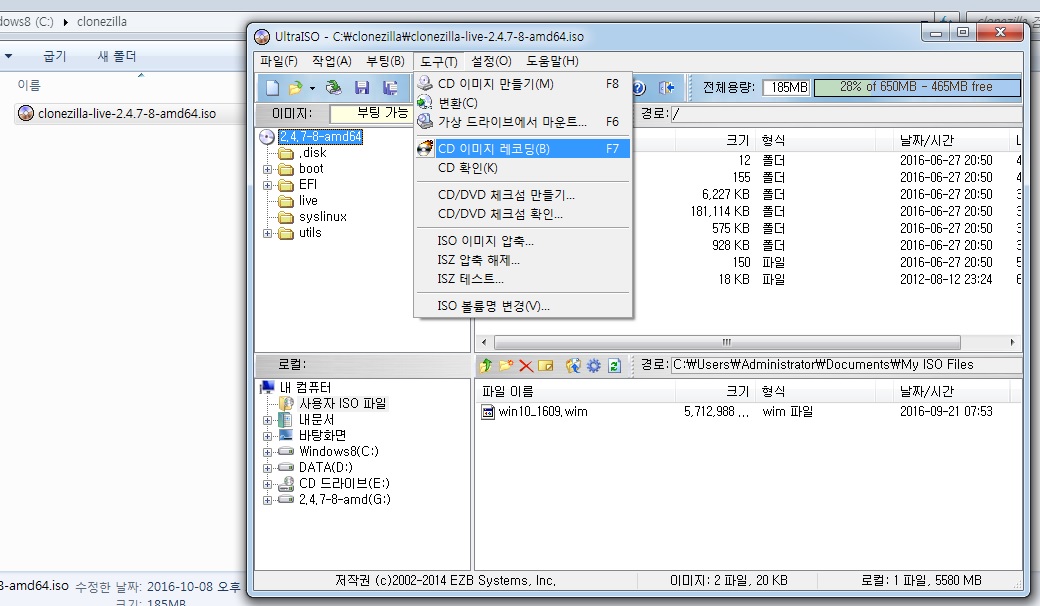
usb 에 넣는 간단한 방법은 Tuxboot 라는 프로그램으로 쉽게 usb 부팅 이미지를 만들수 있습니다.
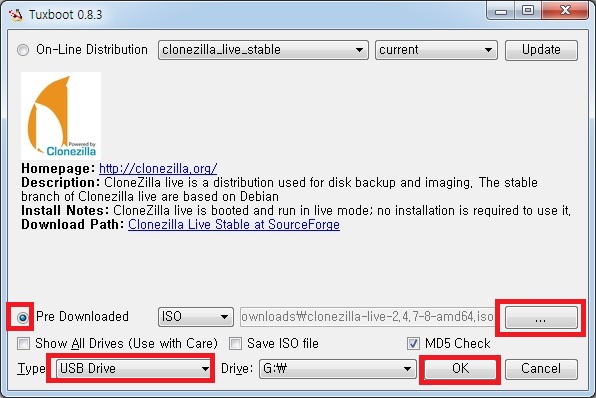
https://tuxboot.org/ 다운 받거나 강좌 하단에 첨부한 파일을 다운 받으세요
부팅 미디어를 만들었으면 부팅 미디어로 부팅을 합니다.
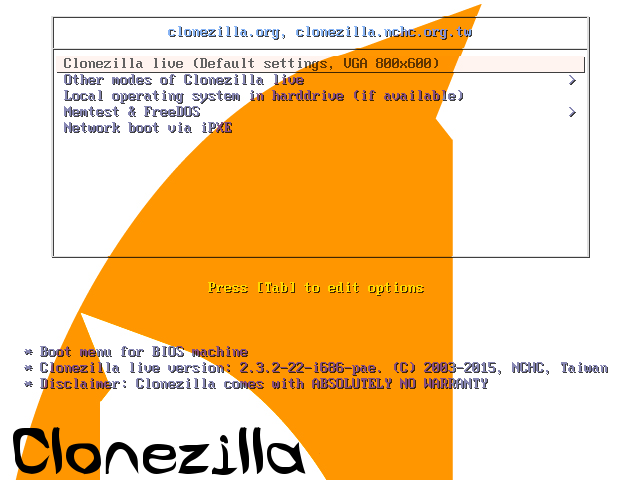
메뉴 항목이 여러개 나오는데 기본으로 제일 위에 메뉴항목을 선택후 엔터 치세요
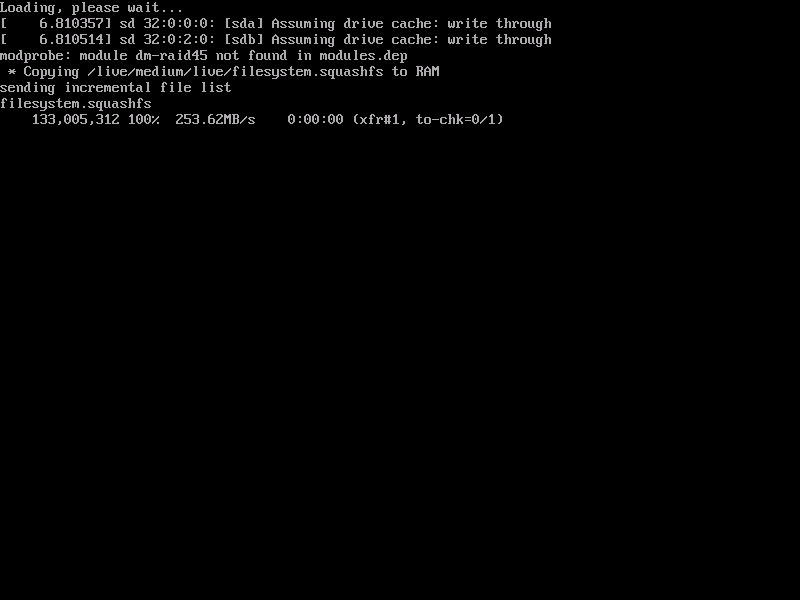
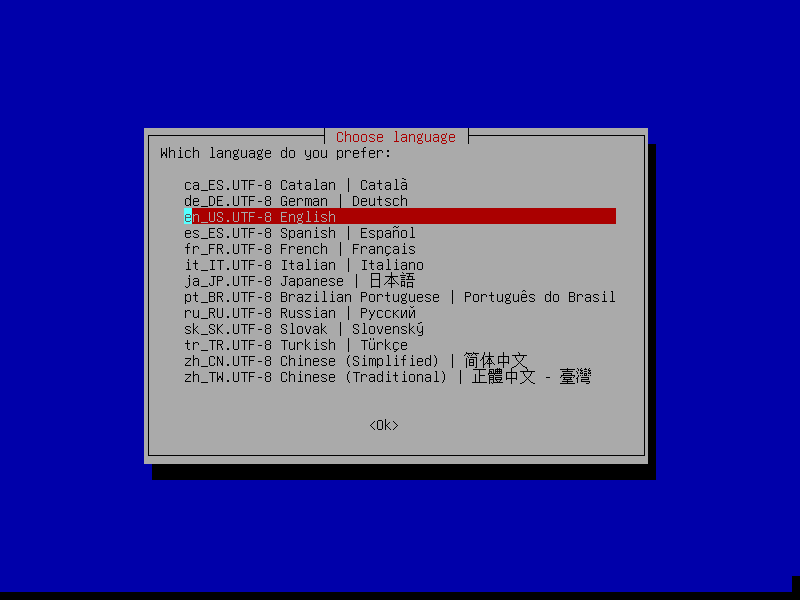
언어는 영문 선택합니다
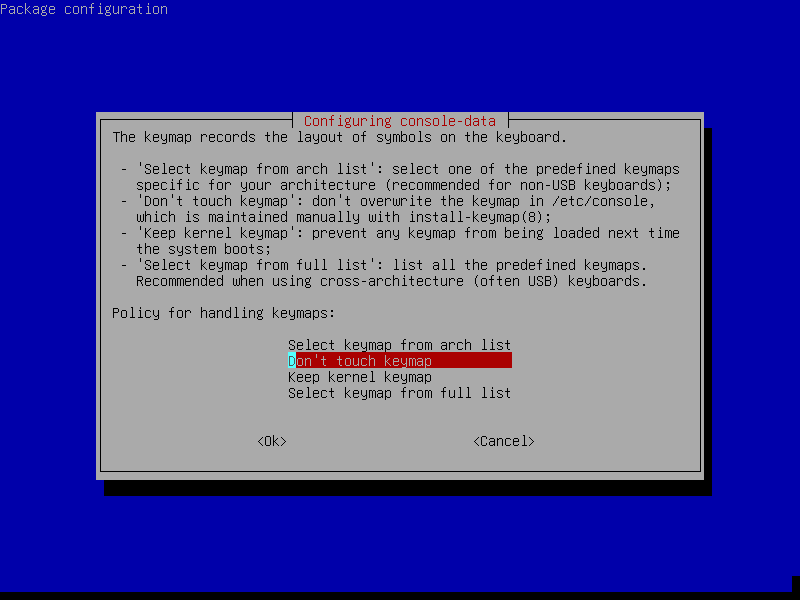
키보드 선택은 두번째 메뉴를 선택합니다.
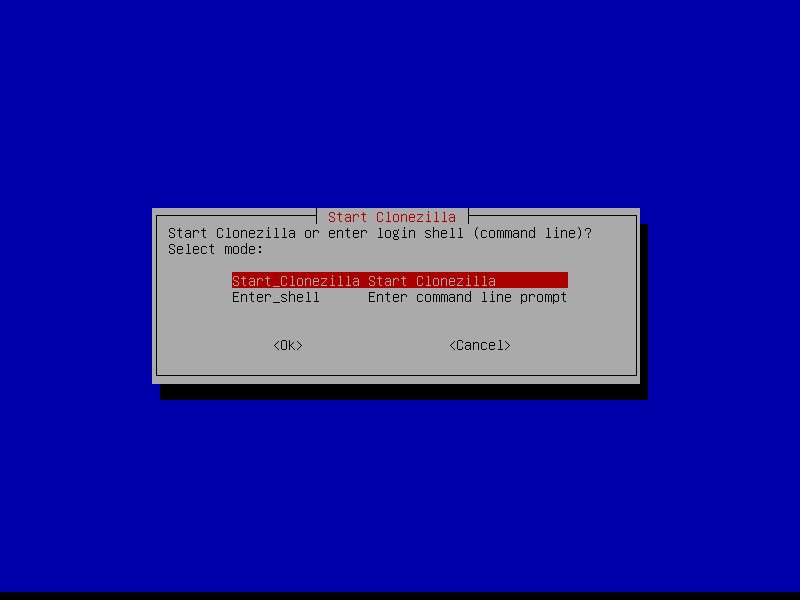
클론질라 시작 메뉴 선택 합니다.
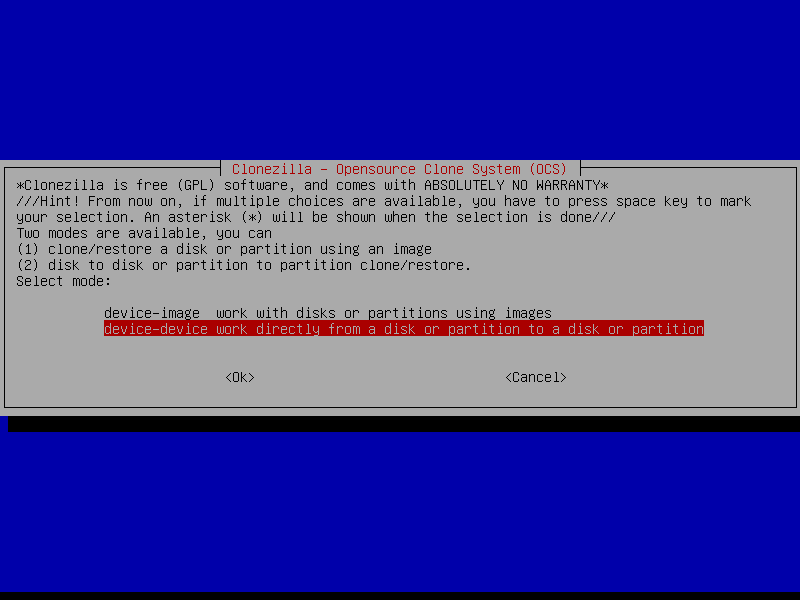
두번째 항목 device-devide 선택합니다.
이 단계는 설치 모드를 선택하는 과정입니다. 하드에 따라서 두가지로 구분해서 설명 드립니다.
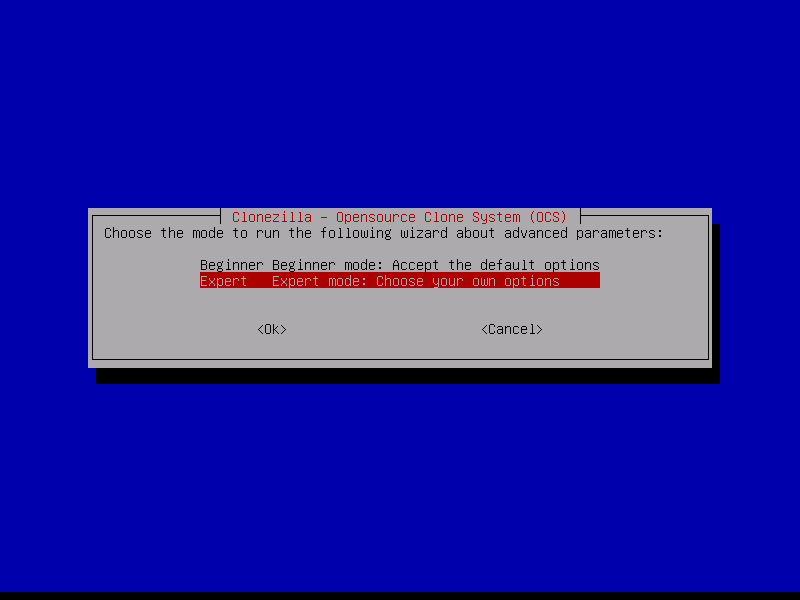
두개의 하드가 다른 모델이 경우
두번째 항목 Expert ( 전문가 모드 ) 선택합니다.
만약 초보자 모드로 선택하게 되면 기존의 파티션 설정된 용량을 그대로 복사 하기 때문에
동일한 모델의 하드 디스크 아니면 에서 Expert ( 전문가 모드 ) 선택합니다
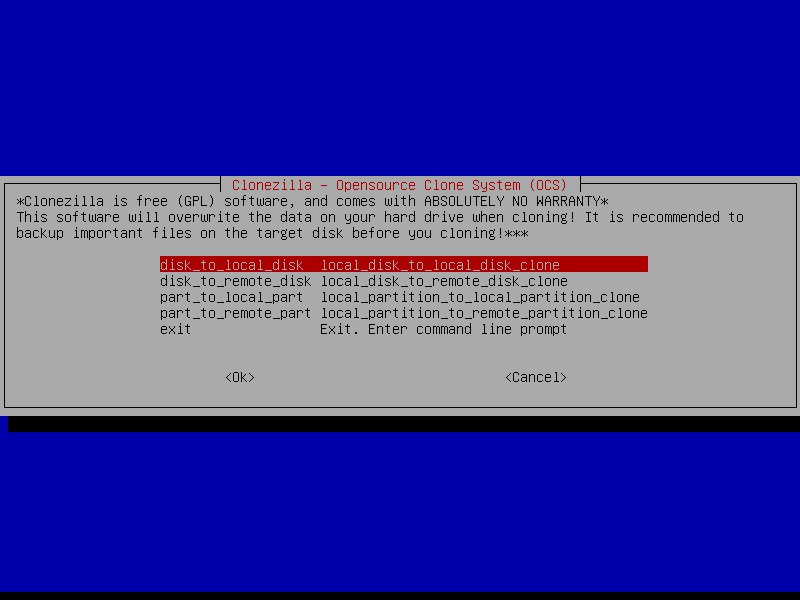
디스크 복사 메뉴인 disk_to_lical_disk 선택합니다.
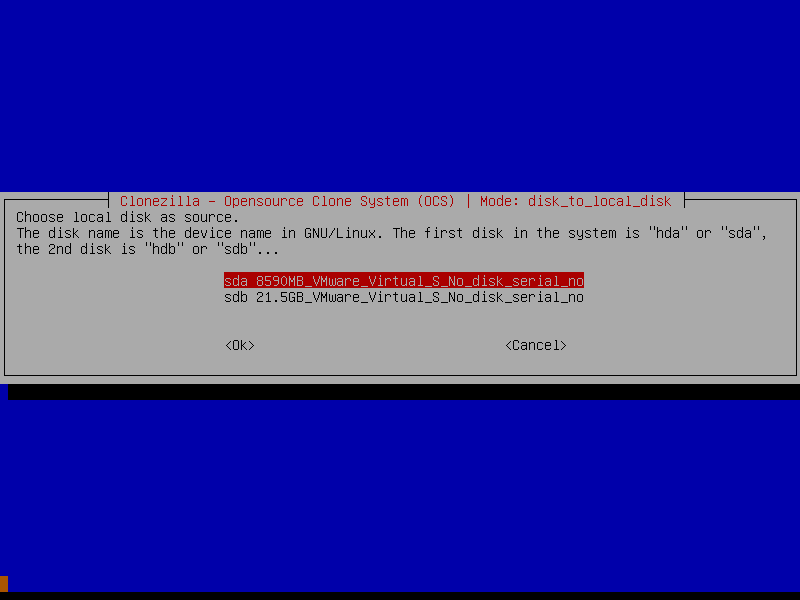
윈본 하드 디스크를 선택합니다.
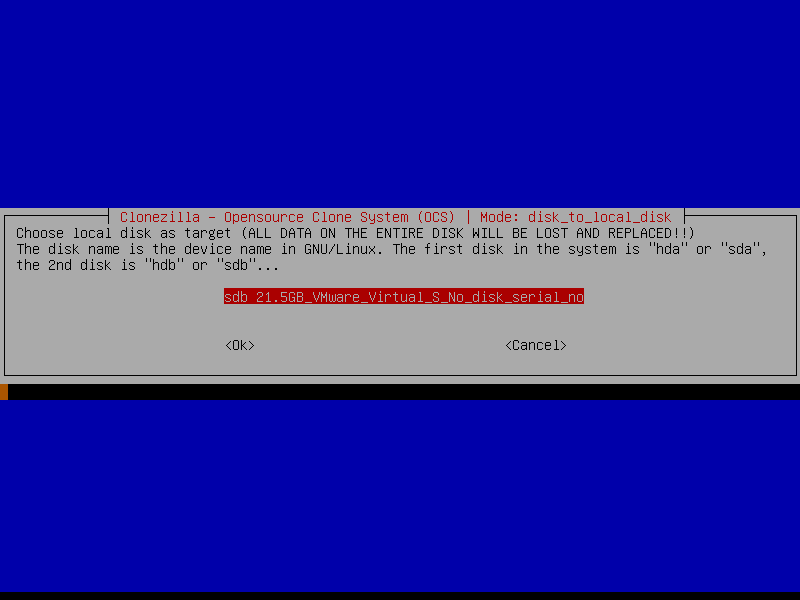
사본 하드를 선택합니다.
윈본 하드가 사본 하드의 용량 보다 작으면 파티션 조정에 따른 추가적인 작업이 필요합니다.
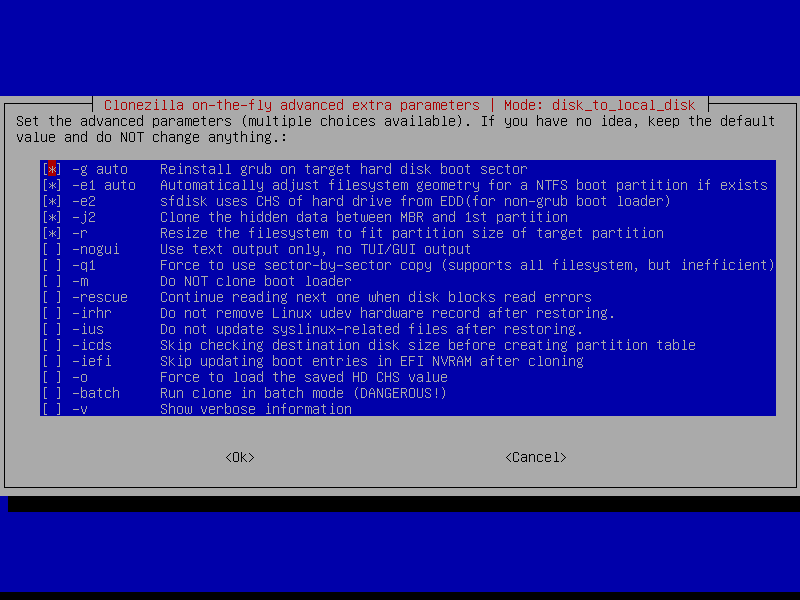
설치간 옵션 항목은 기본값으로 놓고 엔터 누르세요
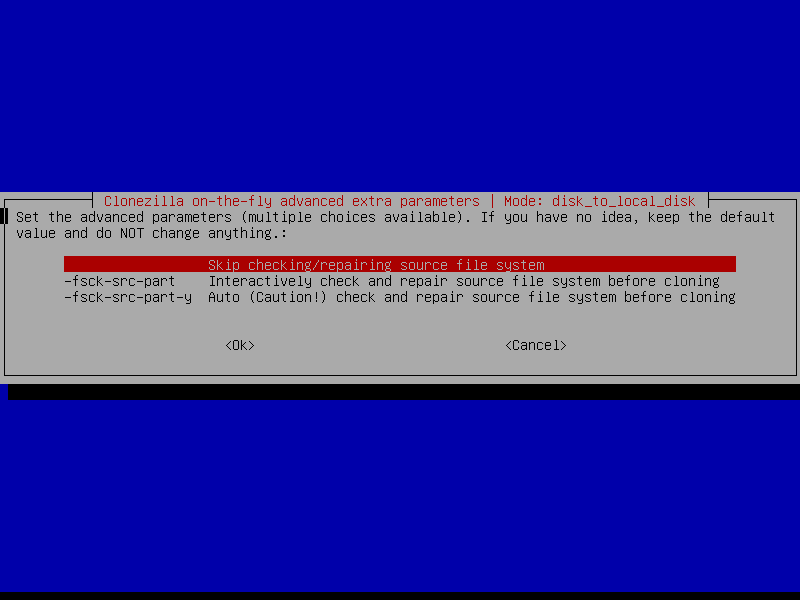
복사간에 오류를 체크하는 기능힙니다. skip 진행하면 됩니다.
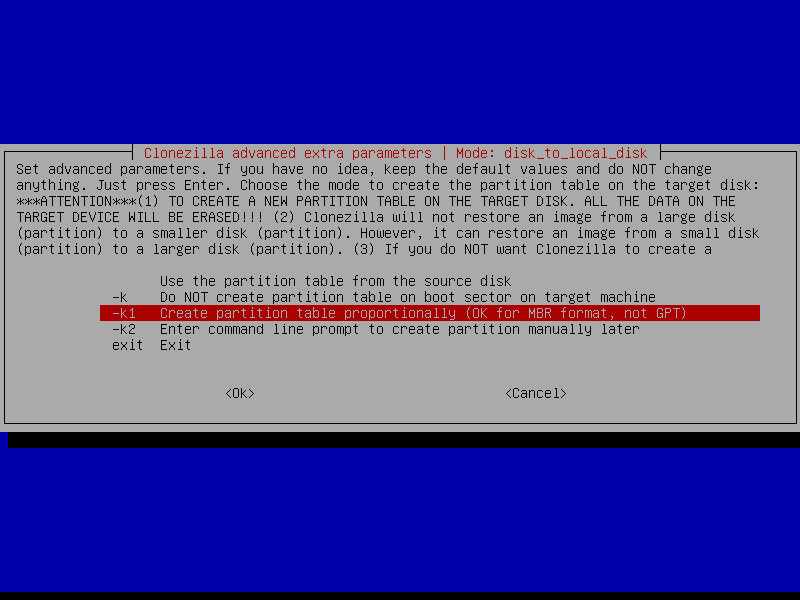
- k1 옵션을 선택하세요.
이 옵션의 기능은 용량이 다른 하드 디스크에 시스템을 복사후에 부팅이 정상적으로 될수 있게하는 지원하는 기능입니다.
이 옵션이 타 기종 하드에 복사할때 주로 사용하는데 사본 하드 디스크 용량이 원본 하드 디스크 용량과 다르면
파티션 비율을 새로운 하드 디스크에 맞게 자동으로 파티션을 설정하는 옵셥입니다.
이 번에는 복사하는 하드가 동일 모델일 경우 위에 방법으로 해도 되고 조금 간단한 방법알아 보겠습니다.
위 강좌중에서 설치 모드 메뉴에서 다시 시작합니다.
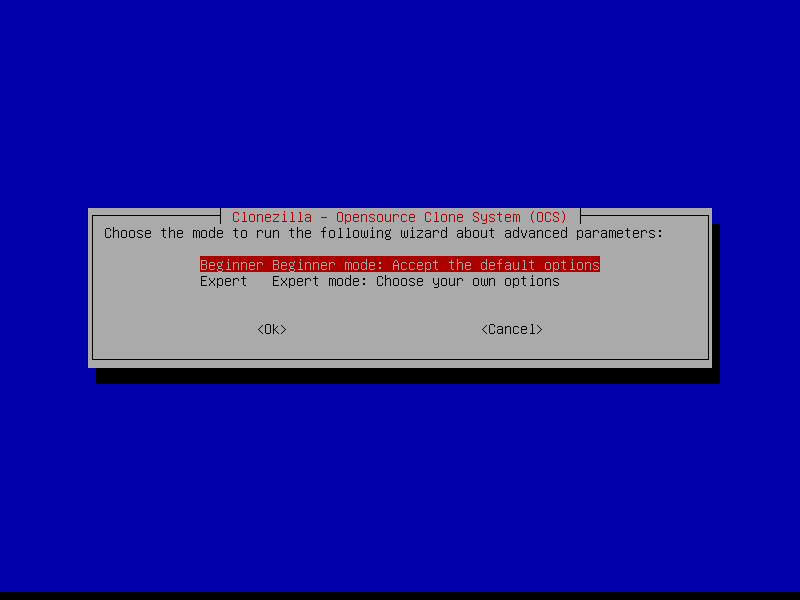
Beginner 를 선택합니다.
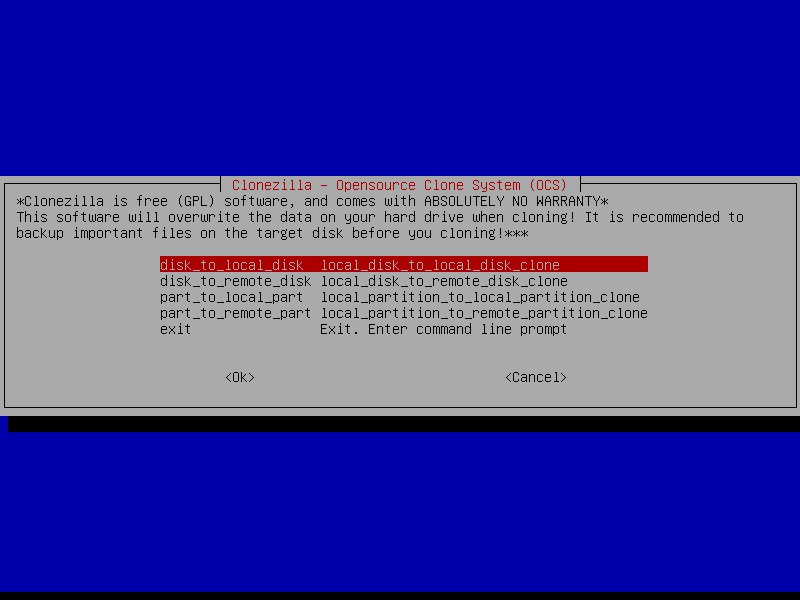
disk to local disk 선택
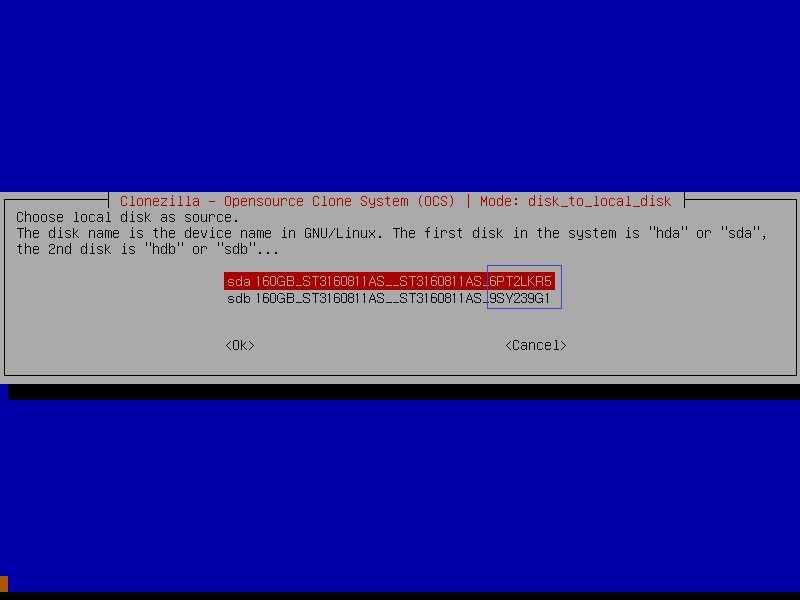
윈본 하드를 선택하는것이 나오는데 항목 뒤 부분에 보면 하드 시리얼 번호가 나옵니다.
실제 하드의 시리얼을 확인해서 윈본과 사본을 확인하고 복사를 진행 하시면 됩니다.
복사간에 시스템이나 파일을 점검하면서 복사 기능은데 하드에 문제가 없고 운영체제가 불안정 하지 않다면 빠른 복사를 위해서는 skip 을 합니다.
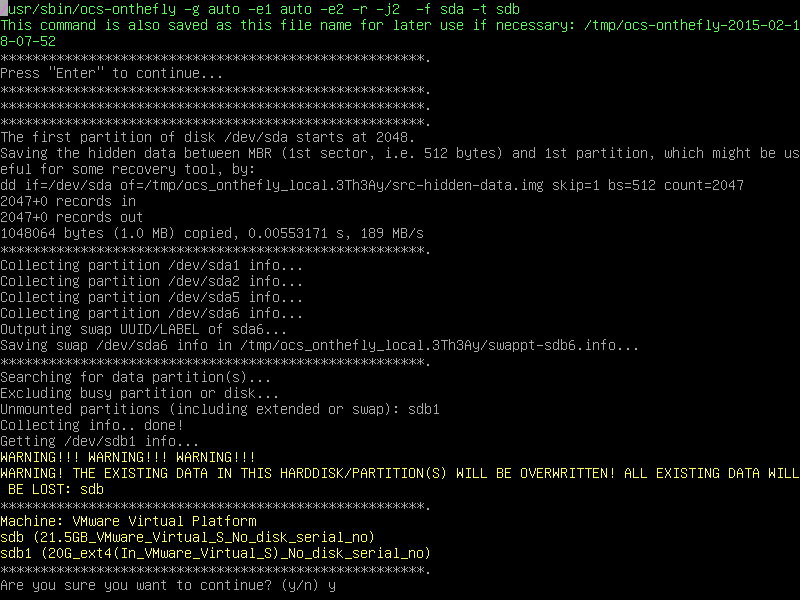
시스템 하드웨어 상태를 점검합니다. y 입력후 엔터
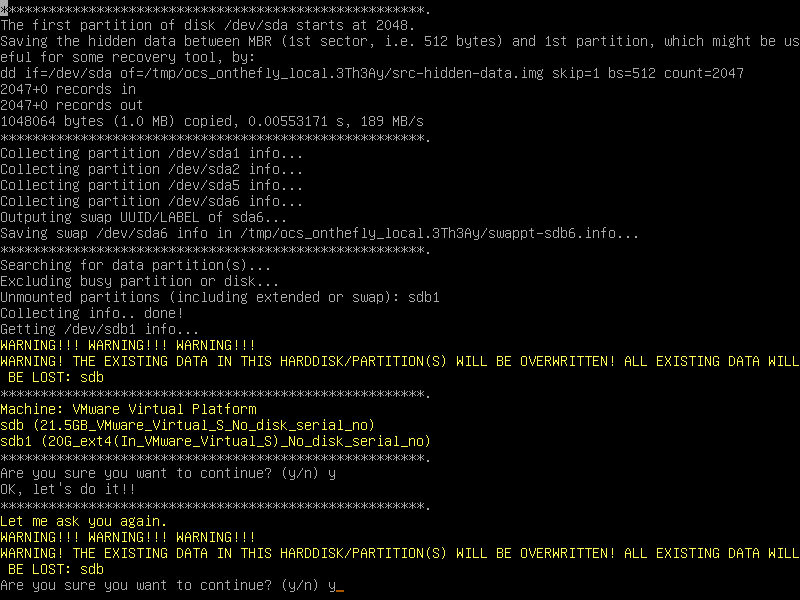
계속 하면 y 입력후 엔터
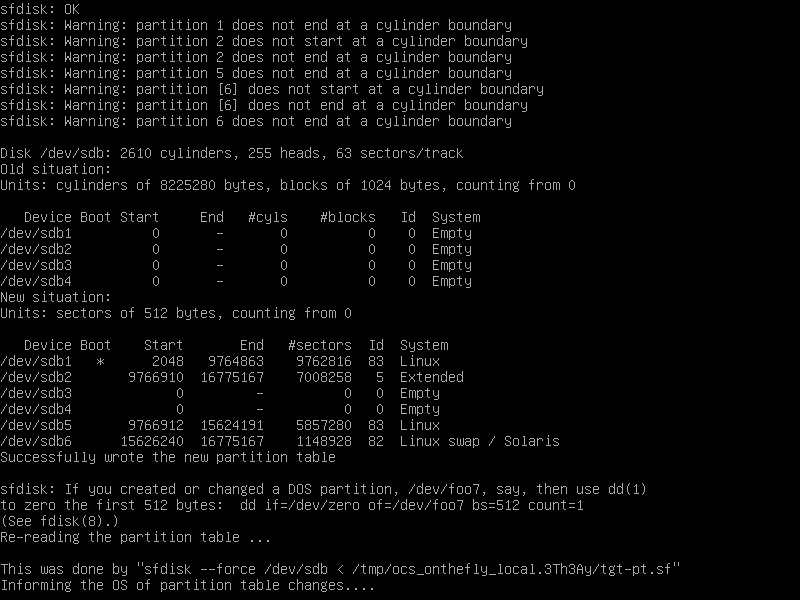
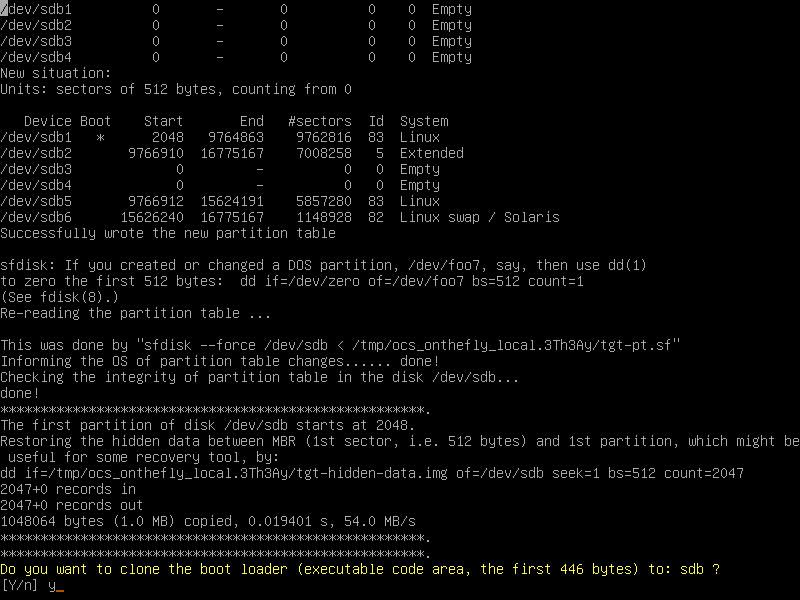
계속 하려면 y 입력후 엔터
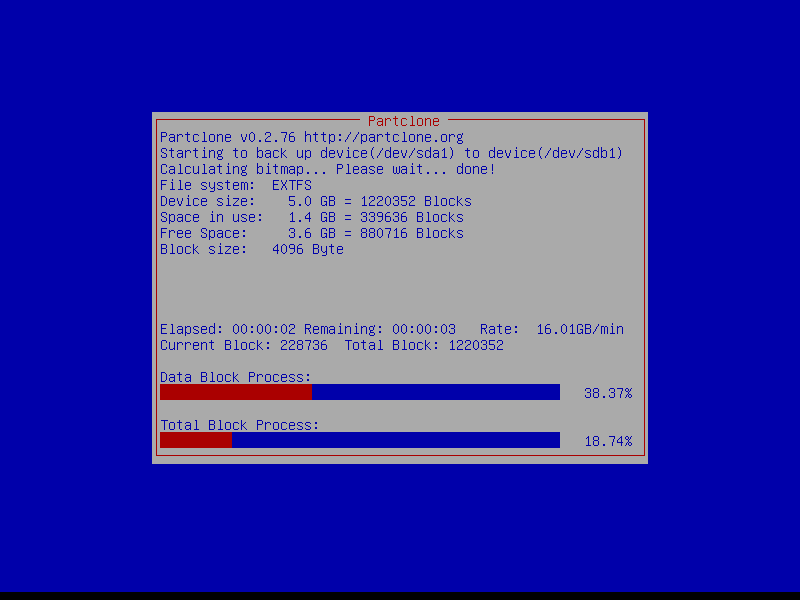
복사가 진행됩니다.
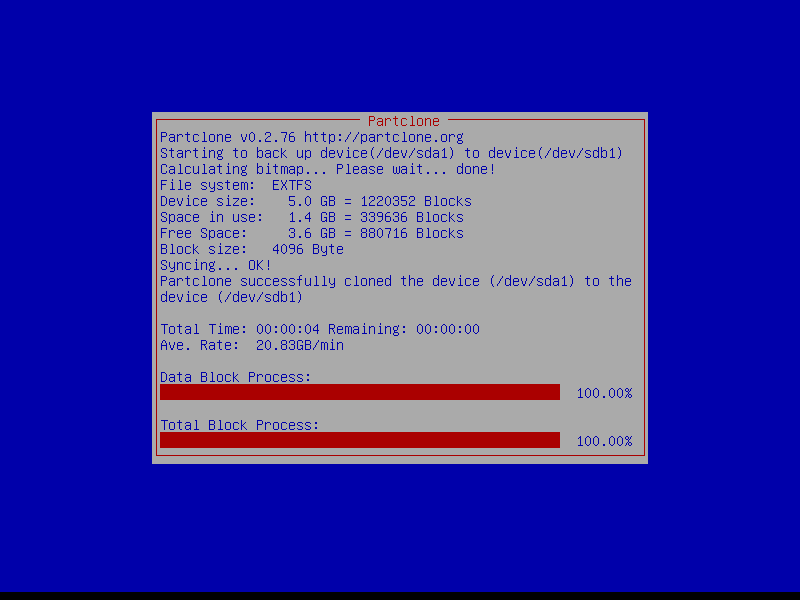
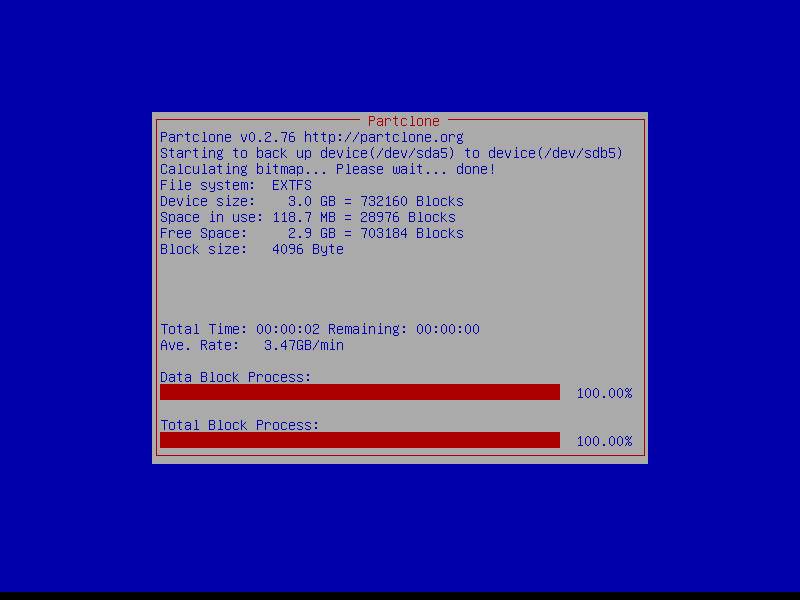
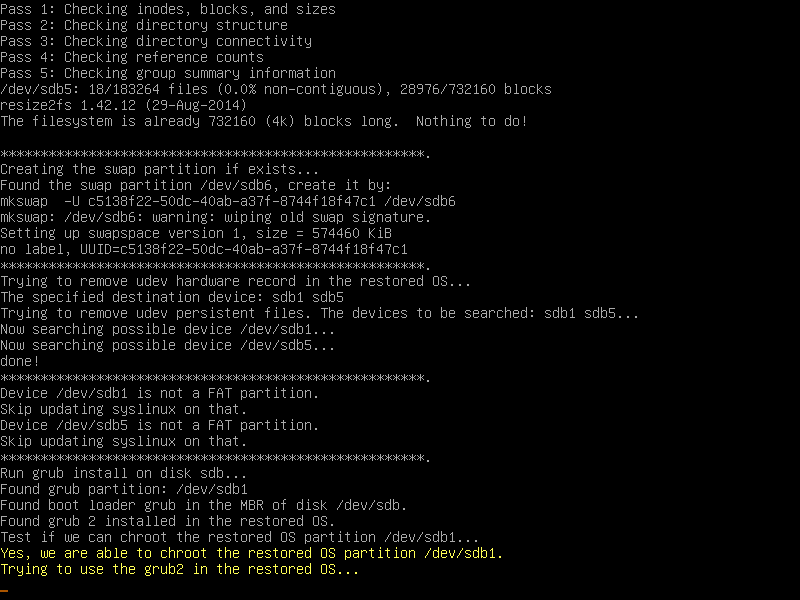
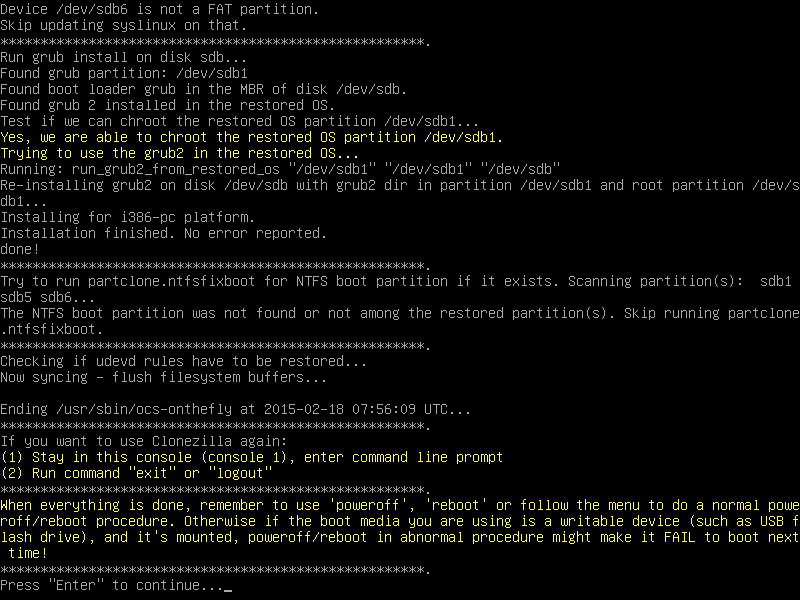
복사가 완료 됬습니다.
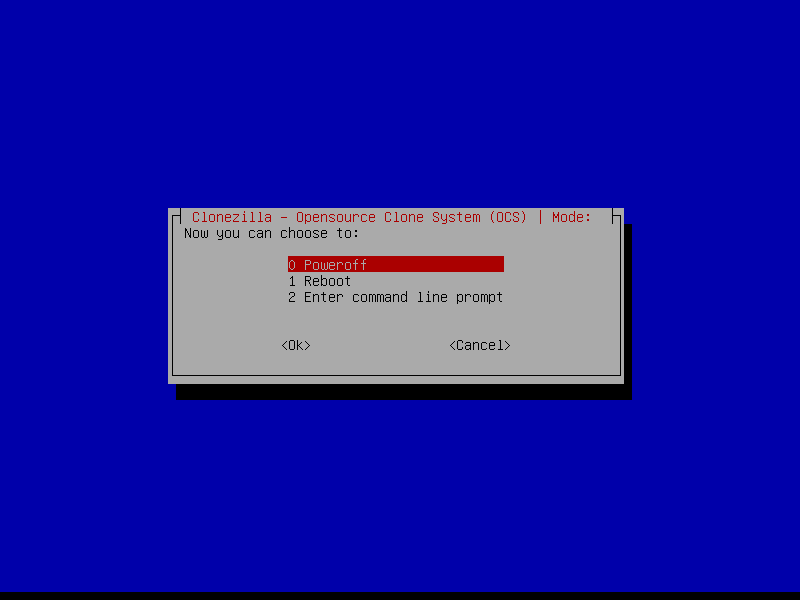
파워 오프 항목에서 엔터
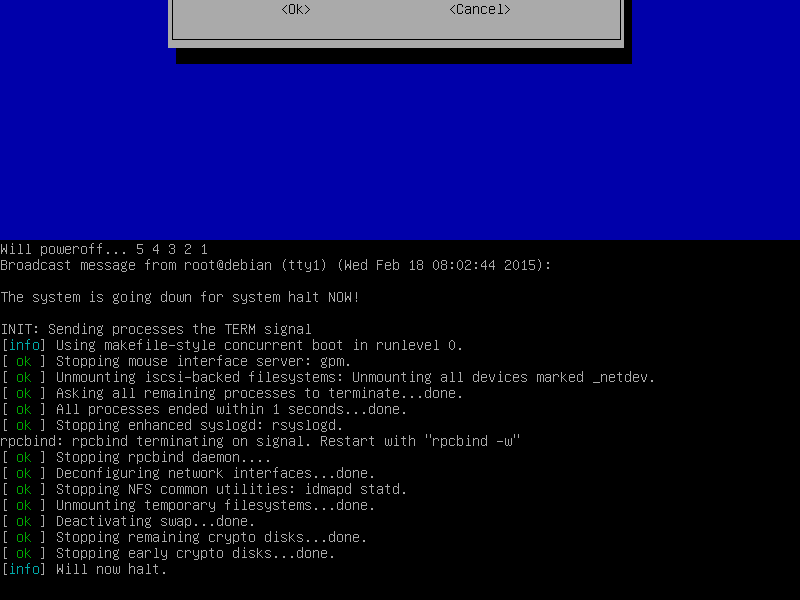
시스템이 종료됩니다.
이제 새로운 하드로 부팅 하시면 됩니다.
---------------------------------------------------------------------------------------------------------------------------------
(2) 명령어로 하드 복사하기
하드를 추가합니다. 기존에 하드가 160 기가 이고 새로 추가한 하드는 500 기가 입니다.
① fdisk -l 현재 디스크 확인
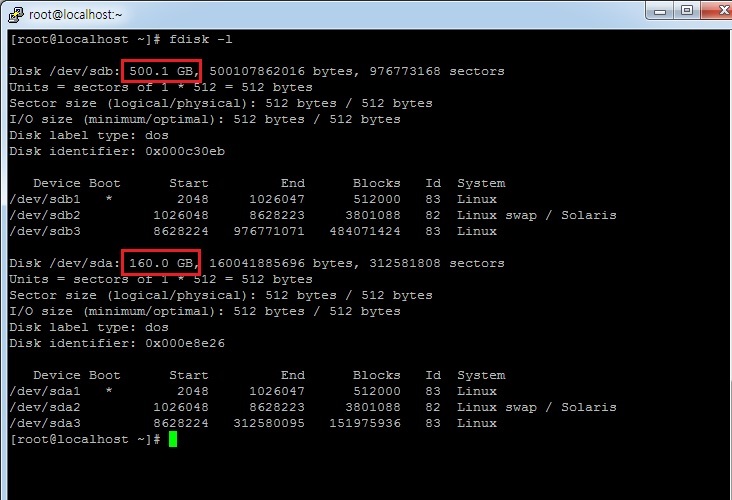
②. cat혹은 dd명령어로 디스크 /dev/sda를 디스크 /dev/sdb로 복사합니다.

# cat /dev/sda > /dev/sdb
시스템을 종료후 기존의 하드를 분리하고 새로운 하드로 부팅을 했습니다.
디스크 정보를 확인 했습니다.
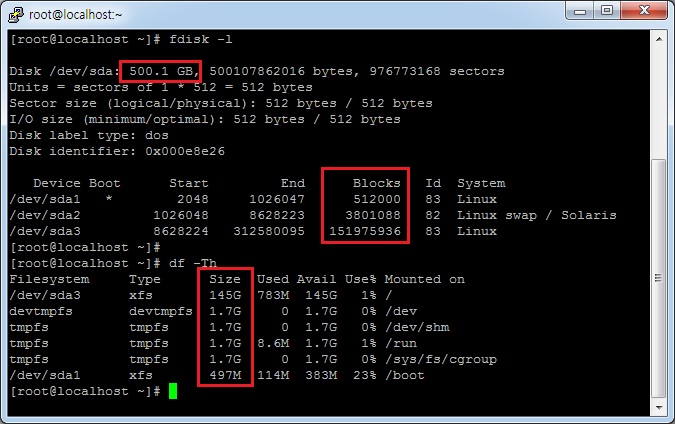
# fdisk -l
디스크 용량은 500 기가인테 파티션이 작네 150 기가 밖에 안보이네요
③ 복사한 디스크로 부팅후 파티션 정보 확인하기
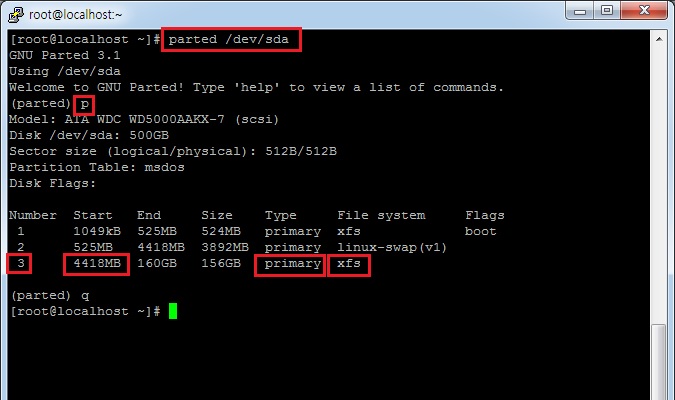
# parted /dev/sda
파티션이 3개가 있습니다. 파티션 번호는 3번입니다. 마지막 3번 파티션 뒤에 확장 파티션이 생깁니다.
그래서 마지막 파티션의 시작 부분인 4418MB 입니다. 파티션타입은 Primary 이고 파일 시스템은 xfs 입니다.
경우에 따라서는 파일 시스템이 ext4 경우일수 도 있습니다.
④ fdisk로 파티션 삭제
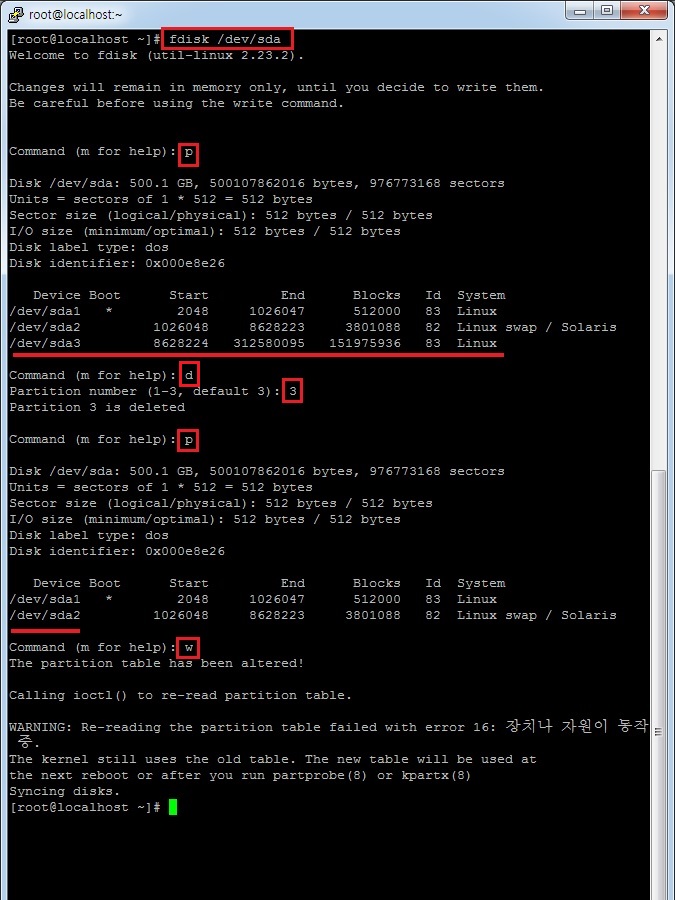
# fdisk /dev/sda
Command (m for help ) p 엔터 파티션 상태를 확인
Command (m for help ) d 삭제 를 합니다.
Partition Number : 3 삭제할 파티션 선택
Command (m for help ) p 삭제가 됬는지 확인
Command (m for help ) w 삭제가 잘됬으면 w 엔터
⑤ 파티션 디스크 사이즈 확장후 리부팅합니다.
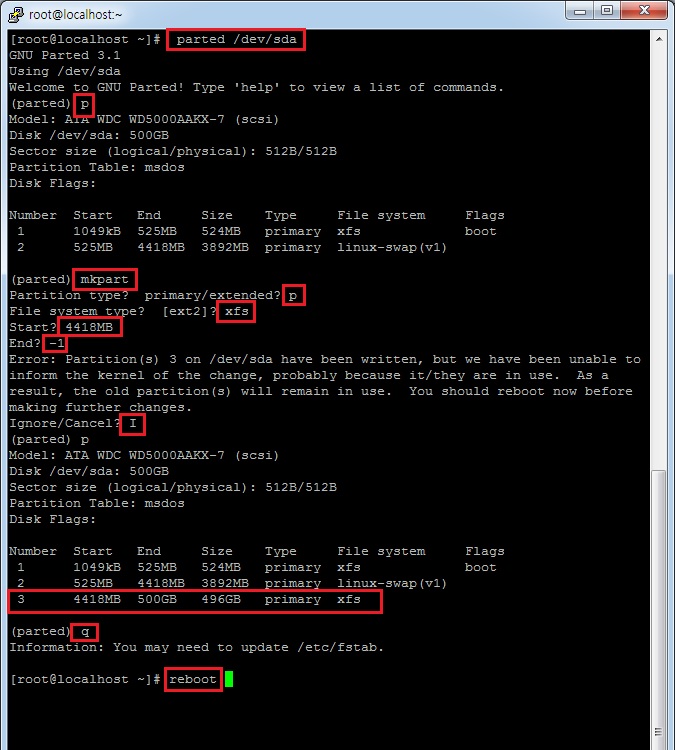
위 강좌 ③ 단계의 파티션 정보 참고 하여 파티션을 다시 설정 합니다.
# parted /dev/sda
(parted) p 파티션 상태 확인
(parted) mkpart 파티션 생성
partition type : p 프라임 파티션 선택
files system : xfs (ext4) 파일 시스템 입력
(parted) p 종료
# reboot 재부팅
⑥ xfs_growfs 물리적인 디스크 사이즈 확장합니다.
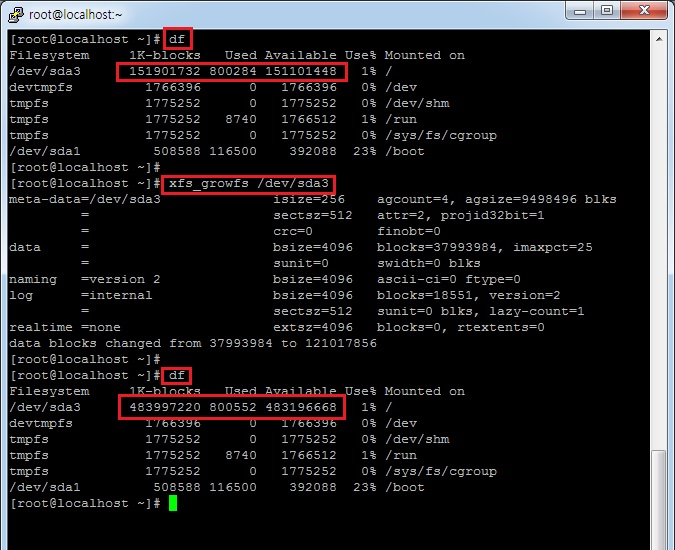
# df 용량을 확인 합니다
아직 바뀌지 않았네요
# xfs_growfs /dev/sda3 를 실행하고
다시 # df 해봅니다.
이번에는 용량이 제대로 나오는군요
여기서 주의할점은
파일 시스템 xfs 이면 xfs_growfs 으로 실행하고, 파일 시스템 ext4,ext3 이면 resize2fs 으로 실행하세요
댓글 [0]
| 번호 | 제목 | 글쓴이 | 조회 |
|---|---|---|---|
| [공지] | 연재 강좌를 진행합니다. | gooddew | - |
| 125 | CentOS 7| OpenSSL 업데이트 | gooddew | 7550 |
| 124 | CentOS 7| top 활용하기 | gooddew | 5499 |
| » | CentOS 7| 시스템 하드 복사하기 ( DISK TO DISK ) | gooddew | 13155 |
| 122 | CentOS 7| 백업 및 복구 | gooddew | 11702 |
| 121 | CentOS 7| 윈도우 클라이언트에서 PUTTY 자동 로그인 | gooddew | 5288 |
| 120 | CentOS 7| Centos 7 에서 NTFS 인식하기 | gooddew | 7634 |
| 119 | CentOS 7| root 패스워드 초기화 [1] | gooddew | 9080 |
| 118 | CentOS 7| SSH 보안 정책 | gooddew | 6413 |
| 117 | CentOS 7| 패스워드 보안 정책 | gooddew | 6348 |
| 116 | CentOS 7| MC를 이용한 FTP 활용 [2] | gooddew | 6786 |
| 115 | CentOS 7| 리눅스 명령어 정리 | gooddew | 10003 |
| 114 | CentOS 7| 유용한 프로그램 설치하기 | gooddew | 10061 |
| 113 | CentOS 7| 네트워크 수동 설정하기 | gooddew | 29697 |
| 112 | CentOS 7| AWStats를 설치하기 | gooddew | 18566 |
| 111 | CentOS 7| 방화벽 서버 구축 ( firewalld ) [1] | gooddew | 5516 |
| 110 | CentOS 7| 방화벽 서버 구축( iptables ) | gooddew | 5481 |
| 109 | CentOS 7| PROXY 서버 구축 | gooddew | 5232 |
| 108 | CentOS 7| DHCP 서버 구축 | gooddew | 5900 |
| 107 | CentOS 7| NFS 서버 구축 | gooddew | 5698 |
| 106 | CentOS 7| 메일( sendmail / dovecot ) 서버 구축 | gooddew | 5718 |
