기 타 (추가) 원격프로그램 UltraVNC를 설치하여 보았습니다..
2017.08.03 15:55
UltraVNC 가 자동으로 ip, 비번을 cmd에서 입력하는 옵션이 있네요...
사용기 맨 아래를 참고하여 주십시요
-----------------------------------------------------------------------------------------
지난 사용기에서 초보자여님께서..좋은 아이디어를 말씀해 주셔서...본체만 있는 백업컴퓨터일 경우 원격으로 제어를 하기 위해서
원격제어 프로그램을 설치하여 보았습니다..
저도...멀리있는 지인분의 경우..팀뷰어를 사용해서 가끔 해결을 합니다...
하지만..이번의 경우에는..사무실에서..업무상 필요한 파일을..내부 네트워크에 있는 구닥다리 백업용. 컴퓨터에 저장하는것이서..
이왕이면...내부네트워크를 사용하는것이 속도(?)면에서 좋은것 같아서..자료를 찾아보았습니다..
아주 오래전부터 유명한것이 VNC라는 프로그램인가 봅니다..자료를 찾던중 먼저 접한것이 아래의 링크이고...또 이세라님께서..지난
사용기에 댓글로 조언을 해주셔서..저의 경우 UltraVNC를 설치하여 보았습니다..
저야 처음 설치하다보니..어느것이 더 좋다 나쁘다보다는..이런것도 있구나 하는 경험차원입니다..
혹시 부족한 부분들이 보이시더라도 양해를 부탁드립니다..
아래는 제가 참고한 사이트 입니다...홈페이지도 링크가 되어 있네요
윈도우 원격 데스크톱 대신에 울트라 VNC 사용하기
https://yaraba.tistory.com/553
위에서 소개하신분이 설명을 너무 잘해주셔서...그래도 따라하였습니다..중간에..괜히 처음보는것도 있어서...괜히 클릭해서..
우왕좌왕하기는 하였습니다..
1. 구닥다리 넷북이 win7 홈버전입니다..
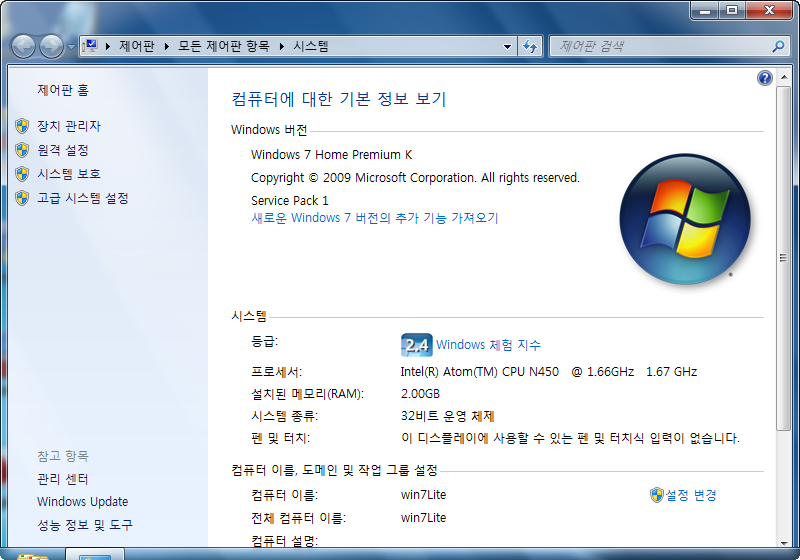
2. 홈버전의 경우..다른 컴퓨터에 원격 접속을 할수는 있지만..원격을 당할수는 없다고 합니다..아래 사진에서 메뉴들이 안보입니다..
위에 소개해드린 링크에서도..이 문제로..UltraVNC를 설치를 하셨다고 하시네요
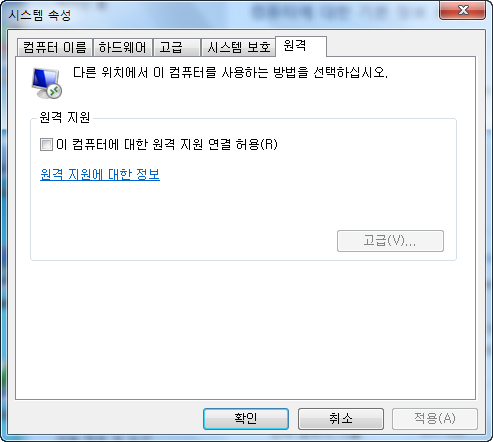
3. 홈페이지에서 다운받은것을 실행을 시켰습니다..x86 x64버전이 따로 있네요..
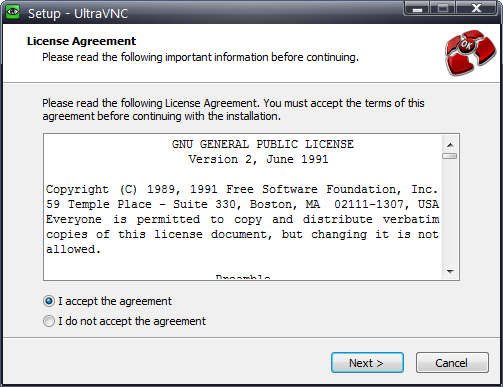
4. 아래의 위치에 설치가 됩니다..
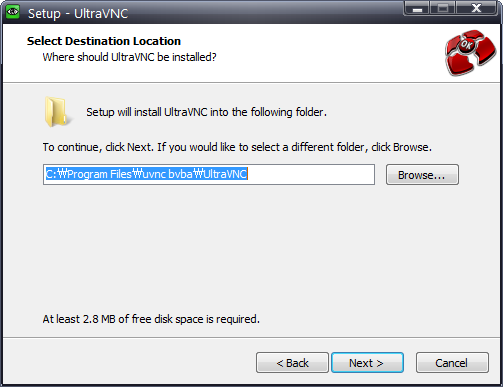
5. 서버용만 설치를 해야죠...
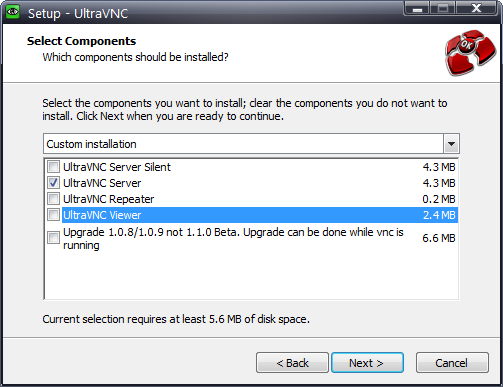
6. 딸랑 본체만 있는 경우를 생각해서...시작할때 자동실행이 되어야 해서..모두 설치를 했습니다..
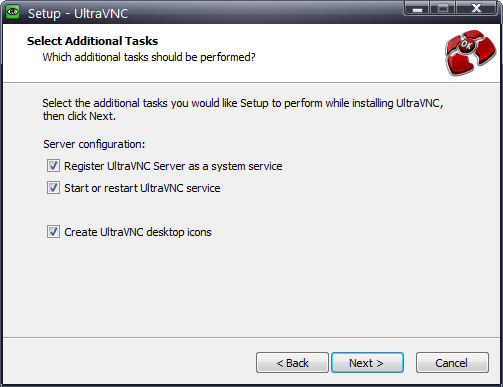
7. 바탕화면에 아이콘이 생겼습니다..
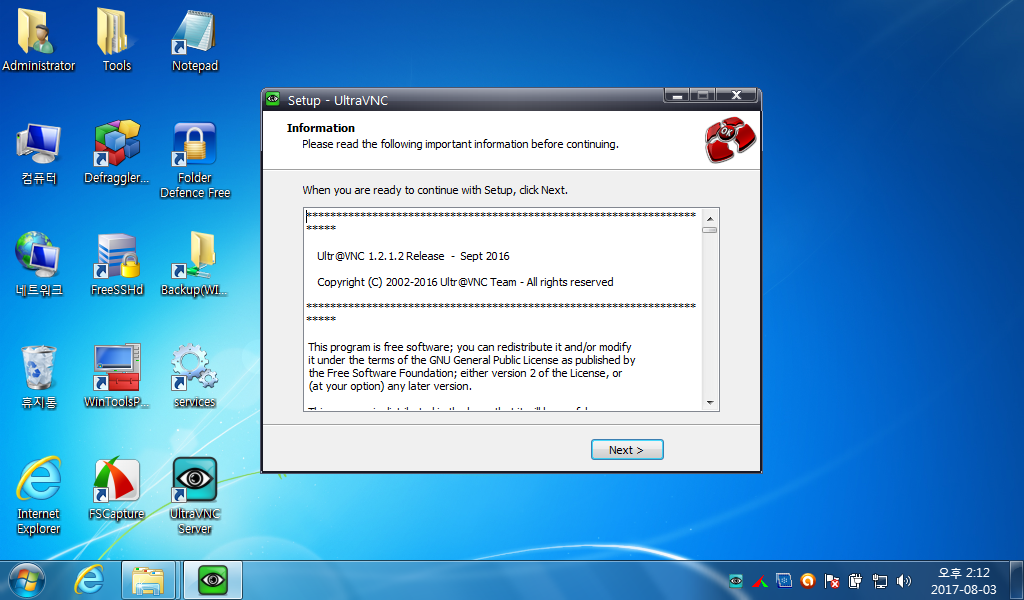
8. 오른쪽 아래에 보이시죠..ip를 보여주고 있습니다..
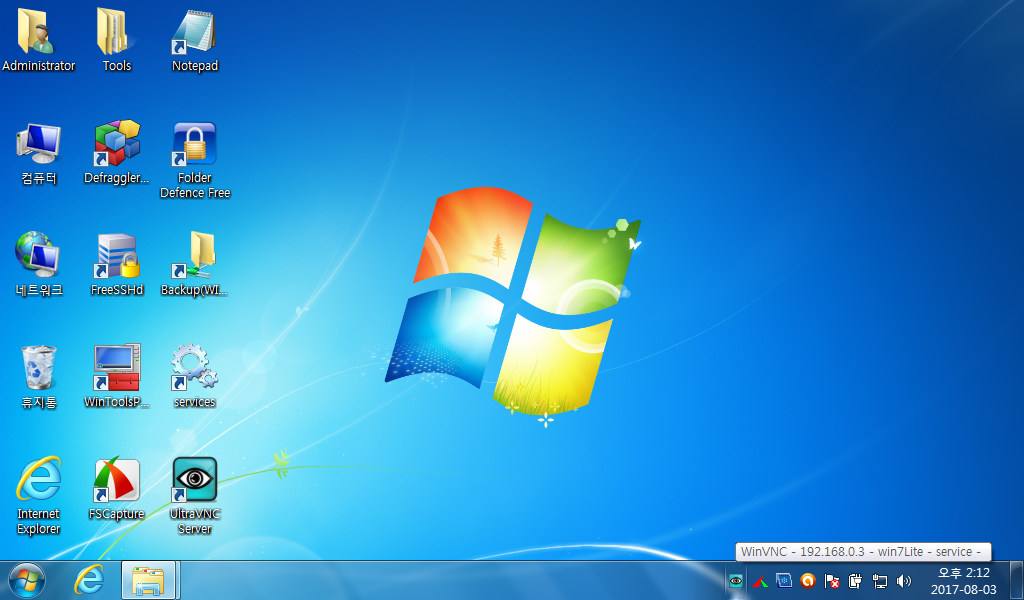
9. 오른쪽 메뉴에서 설정을 할수가 있습니다...첫번째가 아니라..admin Properties로 들어가야 하네요
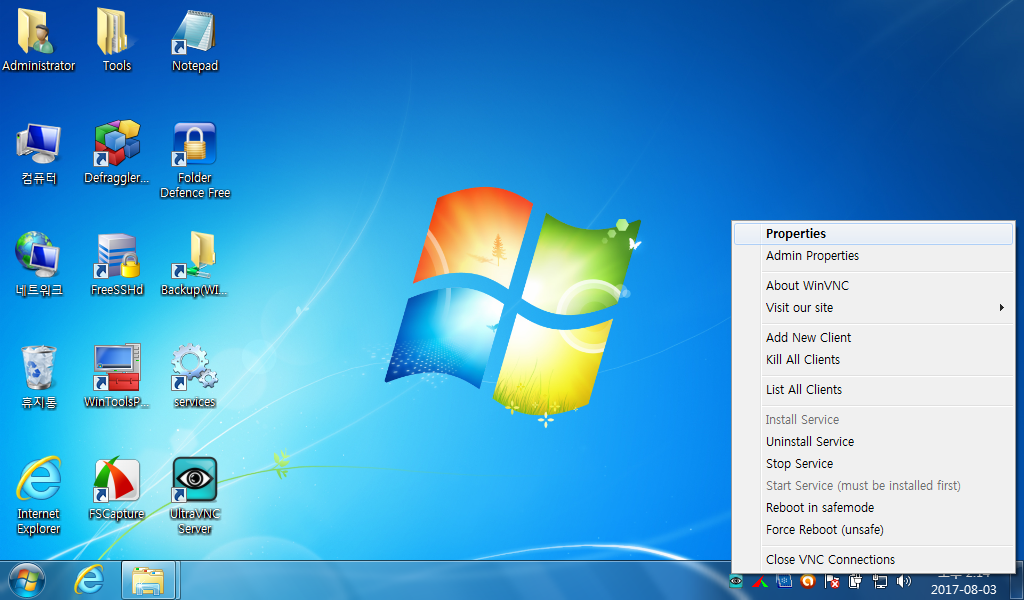
10. 비번 설정할때 서로 다른것으로 하라고...링크에서 설명을 해주고 있습니다..같으면..View-Only로만 접속이 된다고 합니다..
제일 중요한 부분인것 같습니다.. 서버쪽 설정이 다 되었네요...서버쪽이 원격을 당하는 쪽이죠..
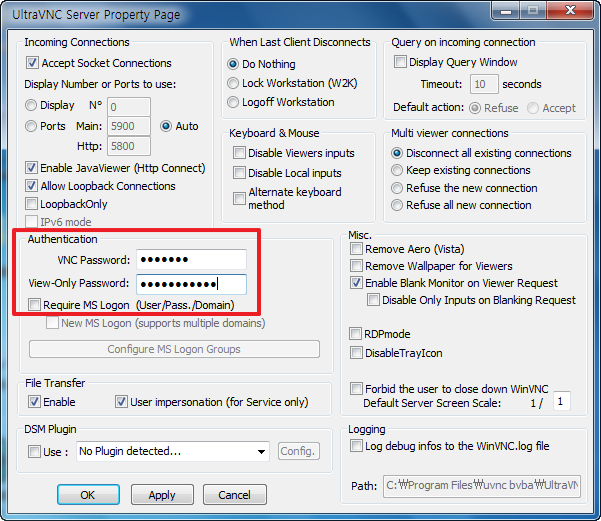
11. 서버가 설치된 구닥다리 넷북을 제어하기 위한 컴퓨터에....UltraVNC Viewer 설치를 진행하였습니다..
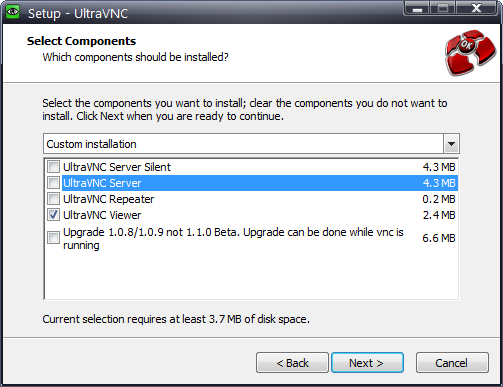
12. 왼쪽에 아이콘이 2개가 생겼습니다...그런데..제가 좋아하는 단어가 있네요...Launcher 프로그램도 있나 봅니다..제가 상상했던 런처 프로그램이 아니던데요...
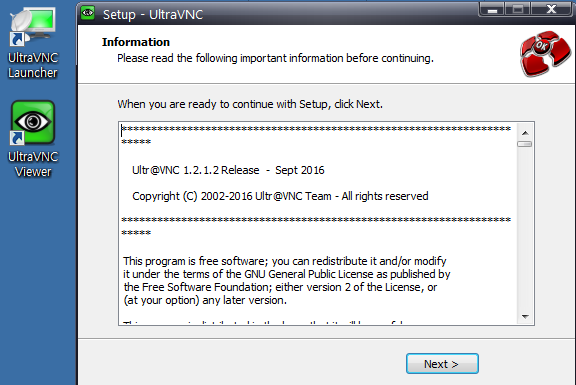
13. 궁금해서..먼저 UltraVNC Launcher 프로그램을 실행하여 보았습니다..
뷰어 프로그램 폴더를 연결해주는곳이 있네요..
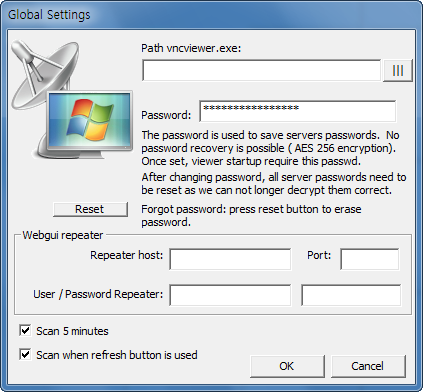
14. 여기서..실수한 부분이 있는것 같습니다...비번은...View-Only용을 넣었습니다... 비번만 넣고 나머지는 저도 몰라서 그냥 OK를 하여 보았습니다
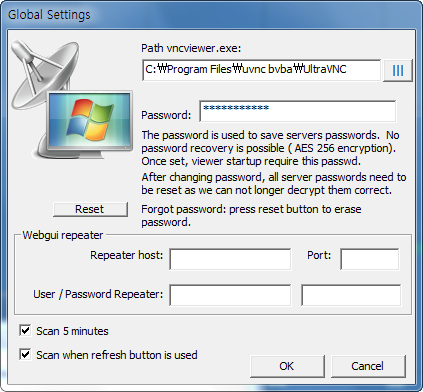
15. 위에서 OK하고 UltraVNC Launcher를 실행했더니..이렇게 되네요..
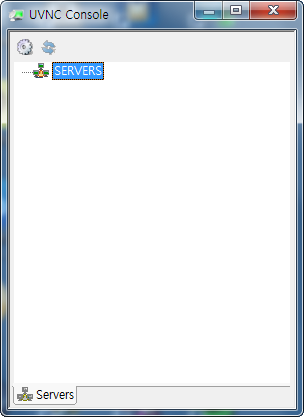
16. Server에 추가 메뉴가 있어서 눌러 보았습니다..아래처럼..나옵니다...접속해야 할 컴퓨터가 많은 경우..이렇게 등록을 해서 관리를 하나 봅니다
그래서 런처네요...비번을 여전히.View-Only를 넣고 있었습니다..
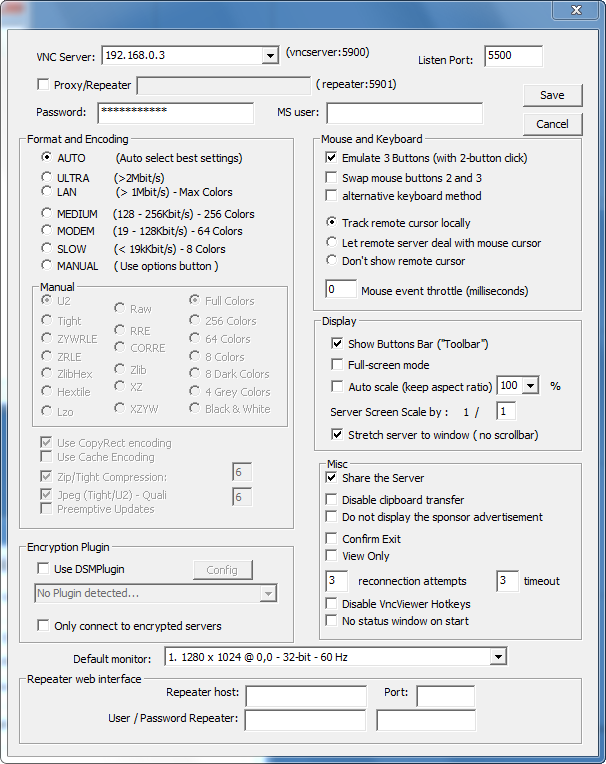
17. 위에서 저장은 test로 하였더니..왼쪽처럼 이름이 생겼습니다..클릭을 하면..연결이 되네요....이때서야..View-Only 비번을 입력한 결과를 알게 되었습니다..볼수는 있지만..원격 컴퓨터를 제어 할수는 없는것 같습니다..
괜히 런처란 단어가 있어서..저에게는 필요가 없는것인데..여기까지 해보게 되었네요...필요한것을 해봐야죠..
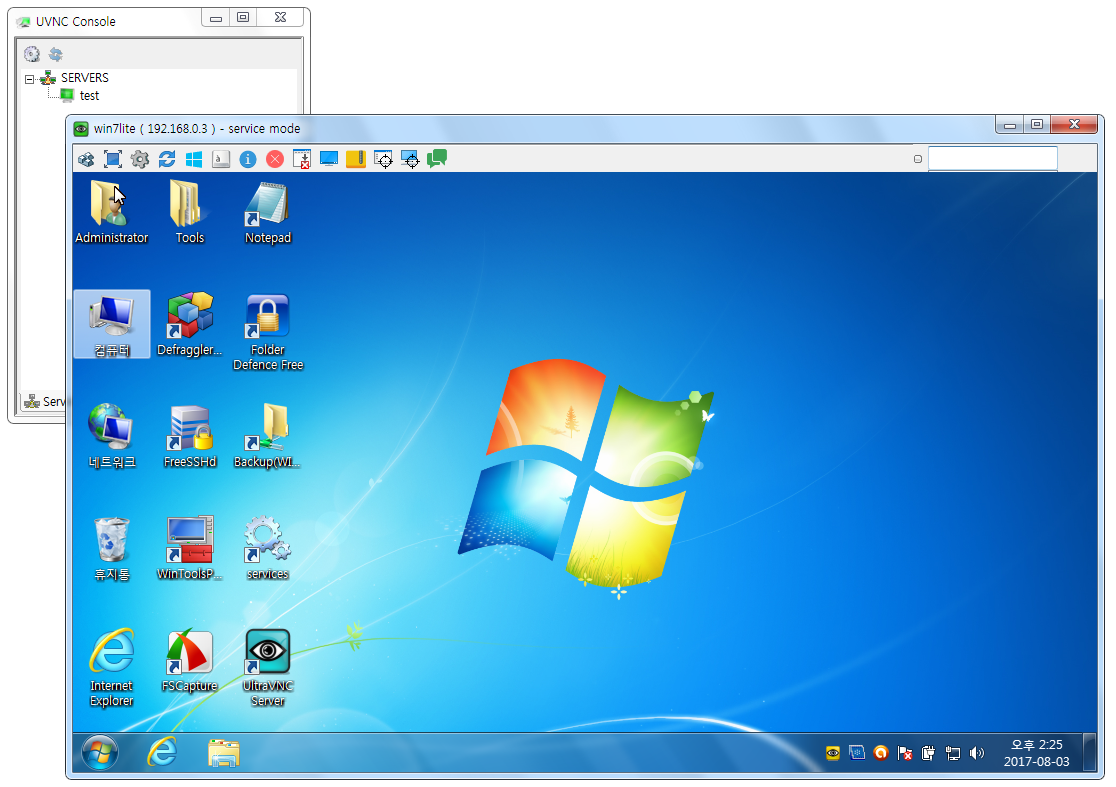
18. 이제서야..Viewer을 실행하였습니다...ip를 입력하는곳이 보이네요..
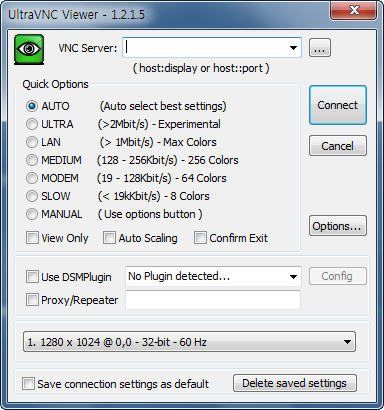
19. 서버쪽 ip를 입력하였습니다..나머지는 그대로하고 연결을 클릭하였습니다.
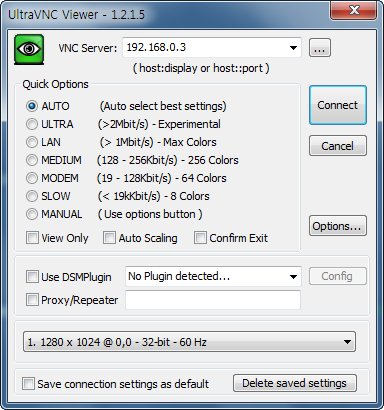
20.연결상태를 보여주고..암호를 물어보네요..
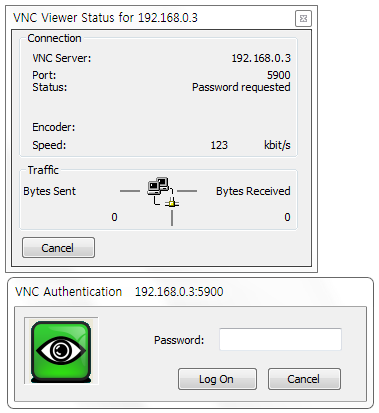
21. 여기서는 비번이이상하게...View-Only용으로 길게된것은 입력이 안되네요..아래처럼 짧은것만 입력이 됩니다. 단어 갯수가 다르죠..더 이상 입력이 안되네요..그래서 어쩔수 없이 짧은 비번을 입력을 하였습니다..
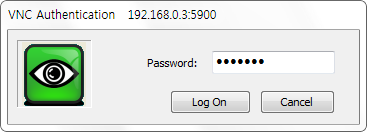
22. 접속이 잘 되었습니다..드디어 원하는것이 된것 같습니다..
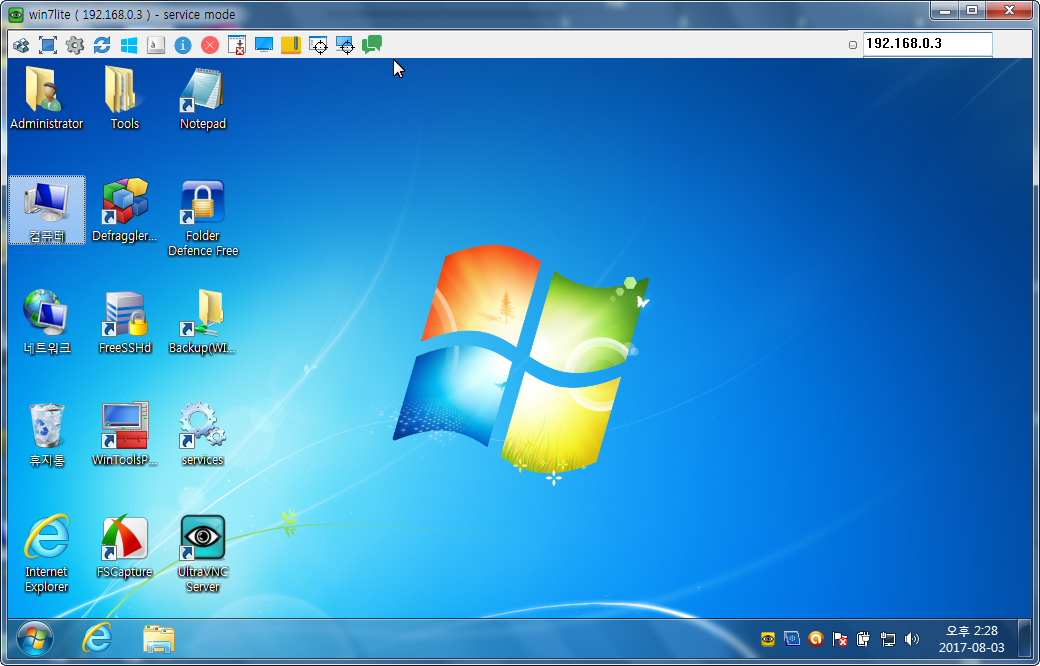
23. 탐색기를 실행하여 보았습니다....원격으로 제어하는것은 다 아시는것이라..생략을 해도 되죠..
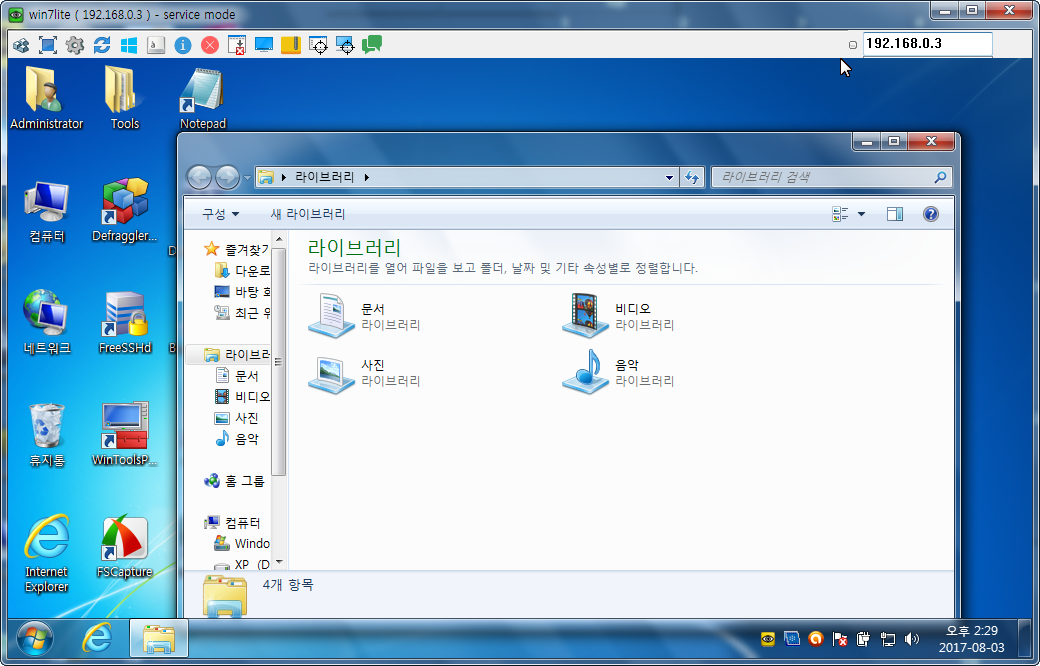
24. 백업용 컴퓨터에 저장된 파일을..가져와 보도록 하겠습니다.....아래처럼..파일 작업을 할수 있는 창이 있습니다..
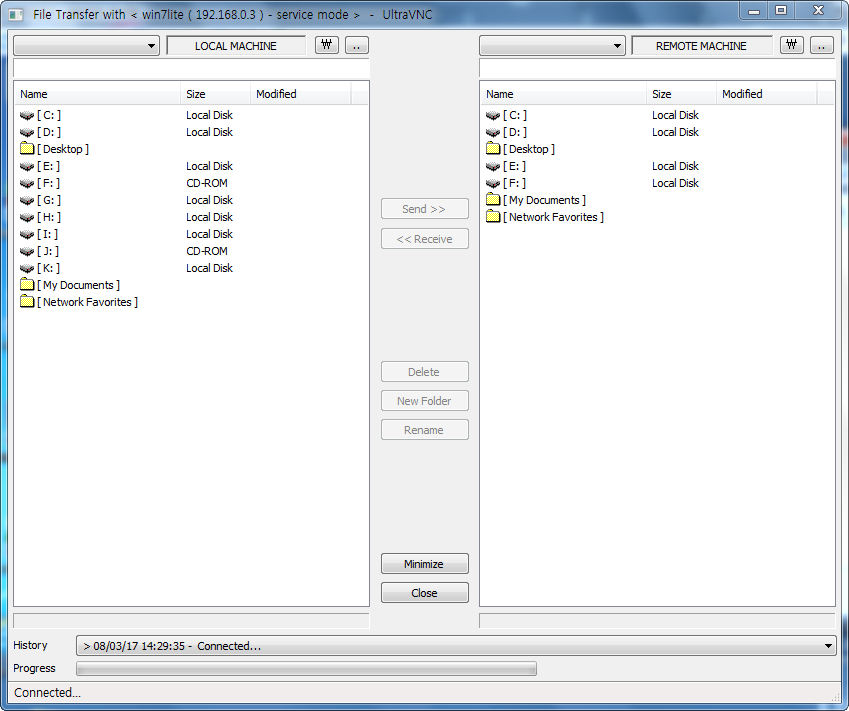
25. 사용기를 쓰려면 서버 설정할때 캡쳐한 사진이 있어야죠..사진을 복사하여 보았습니다. 용량이 작아서..바로 되네요..
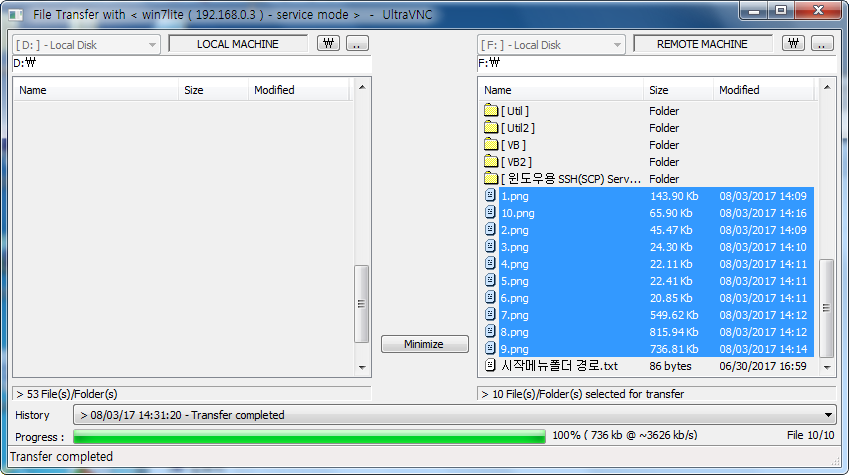
26. 넷북의 사진들이 복사된 모습입니다..
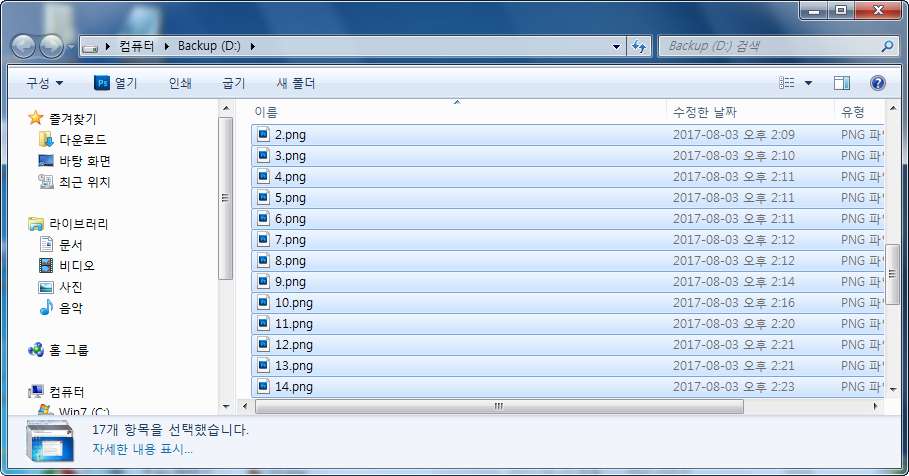
27. 다른사이트에서 알게 된것입니다...재미있는것이 있네요...
아래처럼..cmd로 실행을 하면...ip를 입력하는 창이 자동으로 넘어가고..바로 암호를 물어보는..창이 나옵니다.
조금이라도 귀찮은 작업을 줄이는것이 좋죠..
울트라 VNC 사용법
https://msbang.co.kr/220549472579
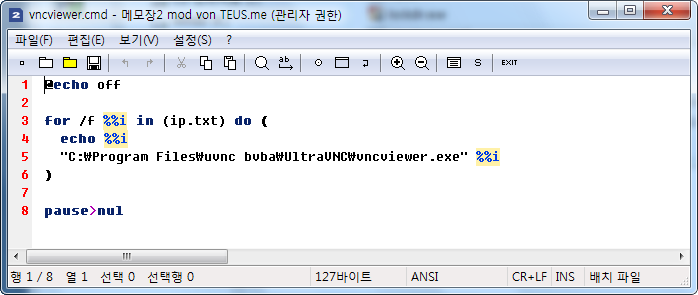
28. 아래처럼..바로 암호창이 나옵니다.. 이 암호창에 암호를 넣은것을 자동화를 해서 바로가기를 만들어 놓으면...그냥 좀더 편하게 사용할수 있을것 같습니다..
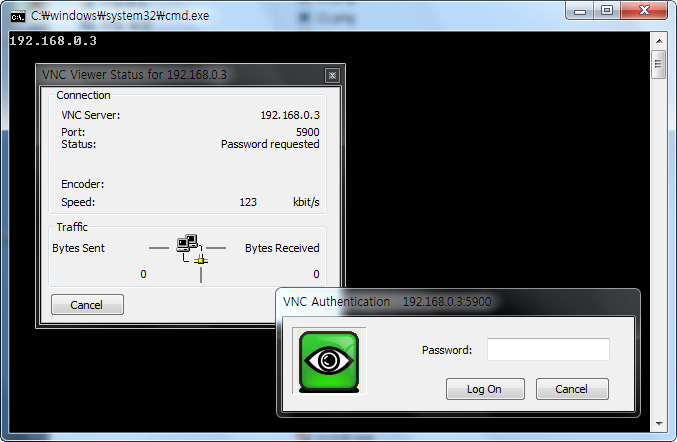
29. 마무리
초보자여님께서..좋은 아이디어를 말씀하여 주신 덕분에..원격프로그램인 UltraVNC까지 설치를 해보게 되었습니다..
사무실 컴을 업그레이드 하면서..남은 구닥다리에..이렇게 백업 파일을 저장해서 활용을 해보는것도 재미는 있을것 같습니다..
이런것도 있구나 하여 주십시요..
참! 재미있는것을 발견하였습니다..저의 경우 넷북이 종료 되지는 않네요..
공유기에 연결된 컴퓨터를 원격으로 재시작,종료를 할수 있는것입니다...UltraVNC로 접속해서 종료하는것보다는..편할것 같기는 합니다
저는 왜 안되는지는 모르겠습니다
공유기에 연결된 컴퓨터 원격제어하기
https://blog.naver.com/nkj2001/20073318210
접속을 되었다고 합니다만...종료가 안되네요.. 부팅은...웨이크업인가요..공유기에서 부팅하고 종료 이것으로 하면 저 구석에 컴퓨터를 놓아두어도
될것 같은데요..괜히 이런저런 상상을 해 봅니다..
나스하나 사는것이 제일 편하기는 합니다만...이것도 재미있는 일이네요..
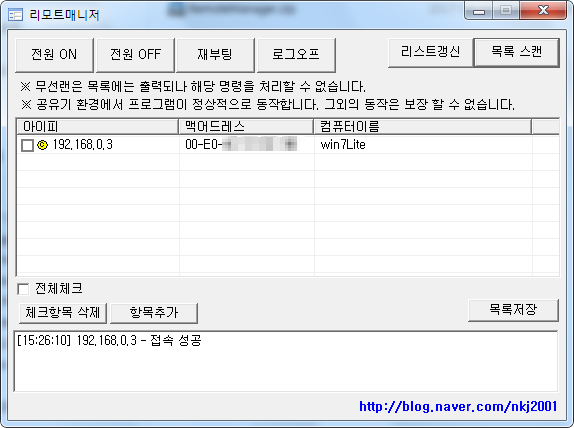
다 아시는 원격제어를 해보고 신기해 하는 초보였습니다...
가장 더울때네요..모두 힘네세요...
--------------------------------------------------------------------------------------
1. UltraVNC를 cmd에서 ip, 비전을 입력해서..자동으로 연결하는 명령어가 있네요
아래의 링크에 자세히 설명이 되어 있습니다..편하게.접소할수 있을것 같습니다
UltraVNC 패스워드 입력해서 자동 접속하기
https://myinbox.tistory.com/38
복사해온 내용입니다
커맨드 라인 뒤에 파라미터 옵션을 붙이는 방법인데 은근히 유용합니다
패스워드 뿐만 아니라 아이피주소도 지정해서 자동 실행 가능합니다
실행창이나 바로가기 등록정보 대상 항목에서 다음과 같이 사용하면 됩니다
예를 들어 107번 PC에 패스워드 자동입력해서 바로 접속하고 싶으면 아래와 같이 입력합니다
"C:\Program Files\UltraVNC\vncviewer.exe" -autoreconnect -connect 192.168.1.107 -password 1
분석해보면 다음과 같습니다
"C:\Program Files\UltraVNC\vncviewer.exe"
프로그램 경로
-autoreconnect
자동으로 연결
-connect 192.168.1.107
접속주소
-password 1
패스워드 1
2. 제가 테스트하여본 명령어 입니다
"C:\Program Files\uvnc bvba\UltraVNC\vncviewer.exe" -autoreconnect -connect 192.168.0.3 -password 123456
접속이 잘되었습니다...참고하여 주십시요
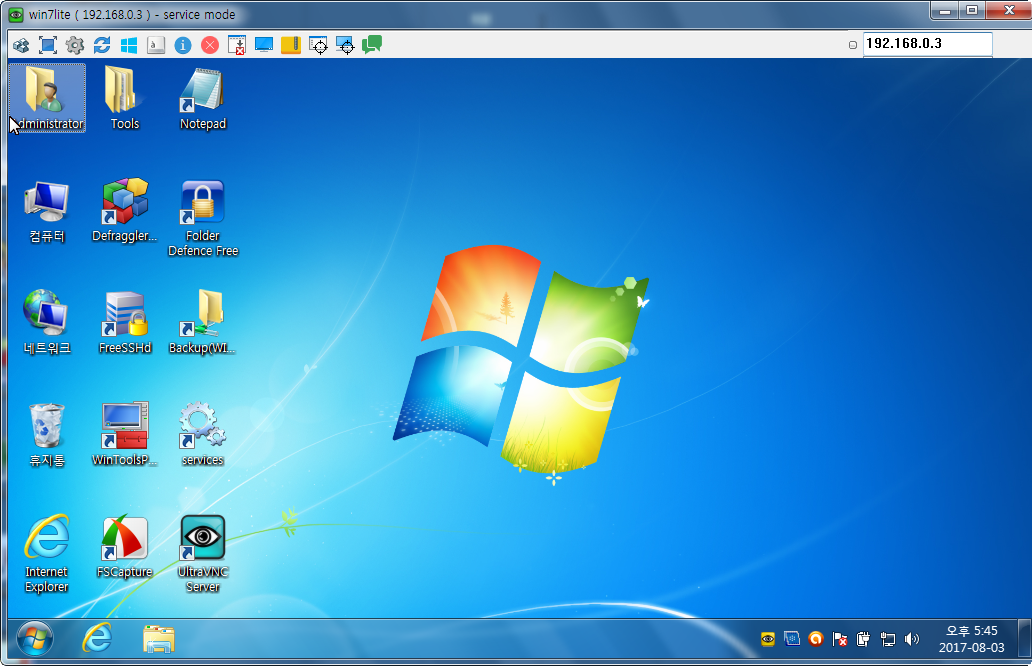
댓글 [7]
-
DarknessAngel 2017.08.03 16:48
-
왕초보 2017.08.03 17:51
고수님께서 확실히 설명을 해주신 덕분에..어느것을 선택해서 사용해야할지 결정을 할수 있을것 같습니다..
자세한...설명에 감사드립니다.
UltraVNC 경우 cmd 명령어로.iP,비번을 입력해서..바로 접속이 가능하다는것을 블러그에서 알게되어서..사용기에 추가를 하였습니다..
이렇게 자동화가 되어야..사용하시는분들이 편하시죠..사용하는데는 큰 불편이 없을것 같습니다
Tight 이라는 새로운것을 알려주셔서..공부하여 보도록 하겠습니다..
종류가 많아서..어떤것을 선택을 해야할지 고민일때 이렇게 고수님께서 조언을 해주시면..초보에게는..아주 큰힘이 됩니다
항상 도움을 주셔서 감사합니다
좋은일만 있으세요.
-
DarknessAngel 2017.08.04 01:52
Tight경우는 설정 레지로 저장되므로 PE실행시 reg 읽어오게 하거나, 미리 하이브에 추가해두면 비번등 저장해둘 수 있습니다 (Ultra는 아마 ini였을꺼니 해당 파일 백업해서 넣으시면 됩니다)
Tight경우 완벽하게 성능 낼려면 같이 제공되는 Mirage Driver를 설치(인텔 1세대 이상이거나, 외장 그래픽인 경우는 설치해도 효과 그다지 없거나, 역효과일 수 도 있음)해야 좀 더 나은 성능 보여줍니다
대부분의 vnc뷰어 vnc확장자 지원할테니 해당 프롬포트 스위치를 쓰시면 미리 설정해둔 접속용 설정파일(비번 포함 가능)을 읽게하는것만으로 한방에 처리됩니다
-
선우 2017.08.03 16:51
엄두가 나지않는 복잡한 셋팅에 어리둥절 하기만 합니다 열성적으로 포스팅 하여 주신다고 정말 수고가 많으셨습니다 저녁시간은 시원하게 편안히 쉬시는 좋은 시간 맞이 하시길 바랍니다 ^^*
-
왕초보 2017.08.03 17:52
오늘도..엄청 더운 날씨였습니다..
마무리 잘되시길 바랍니다...아자아자!!! 화이팅입니다
-
초코신 2017.08.03 20:42
역시 왕초보님 초고수이시네요 ㅎㄷㄷㄷㄷㄷ
(블로그에 보니...뭔가 이상한 단어들이 쫙~ 녹색으로 쫙~ 카테고리에 더하기 더하기 쫙~)
-
ehdwk 2017.08.03 22:13
잘 감상했습니다.

NAT처리등을 제외하면 무료로 쓸 수 있고, 호환성 좋고, 성능 괜찮고, 표준이고, 무료 사용 가능한등 장점 많습니다 (NAT문제때문에 Aero등의 다른 원격 프로그램이랑 병행을 추천합니다)
일단 VNC중 추천하는건 저거랑 Tight 2가지입니다 (뷰어&서버 한가지로 통일하는경우 Tight쪽이 그래픽 성능이 낫습니다)
다만 Ultra경우 설정값이 레지가 아닌 파일에 저장되던걸로 기억합니다 (파일에 저장되는경우 랜섬감염등의 사태 발생시 작동 보장 못함)
VNC종류에 따라 입력가능한 비번 길이는 입력 안 먹는것처럼 보이지만 실재로는 다 처리되는 경우가 많습니다 (VNC경우 비번을 헤쉬로 처리하는데, 문제 없이 잘 됩니다)
VNC자체 전송기능은 보조수준이라 그리 빠르지 않으므로 50메가만 넘어도 별도의 수단 쓰시길 추천할정도의 수준입니다
뷰어에 프롬포트 옵션을 줘서 자동 접속시킬 수 도 있지만, VNC파일로 접속 설정을 저장해서 해당 파일을 실행하는것만으로 접속할 수 도 있습니다