윈 도 우 MDS_RS2_10_x64_15063 (2017.4.5일) VHD+VMware 설치기
2017.04.06 14:45
안녕하세요
비오고 흐린 목요일 입니다 햇살이 없어도 힘내시는 하루 되십시요
아직 배우는 단계의 입문자가 귀한자료를 배려 받아 이렇게 저렇게 고민하며 설치해본
과정을 포스팅 해보게 되었는데요 윈포에서 조금씩 배웠던 부분이라 미흡하고 송구합니다
아래로 VMware를 사용하여 VHD 이미지 부팅을 단계적 스크린샷으로 올려 볼거구요
램 부족 현상으로 다시 실컴에 VHD 멀티부팅 등록하여 부팅하게 된 과정을 써내려 가봅니다
다소 식상하더라도 많은 양해 바라고요 틀린 부분과 보충해야 할 부분이 있으시면 댓글로
알려 주십시요 이 입문자 에게 많은 도움이 되겠습니다 그럼 아래로 부족한 포스팅을 시작해 보겠습니다
우선 무*산님께서 다듬으신 작품 이미지 스크린샷 소개로 시작 하겠습니다
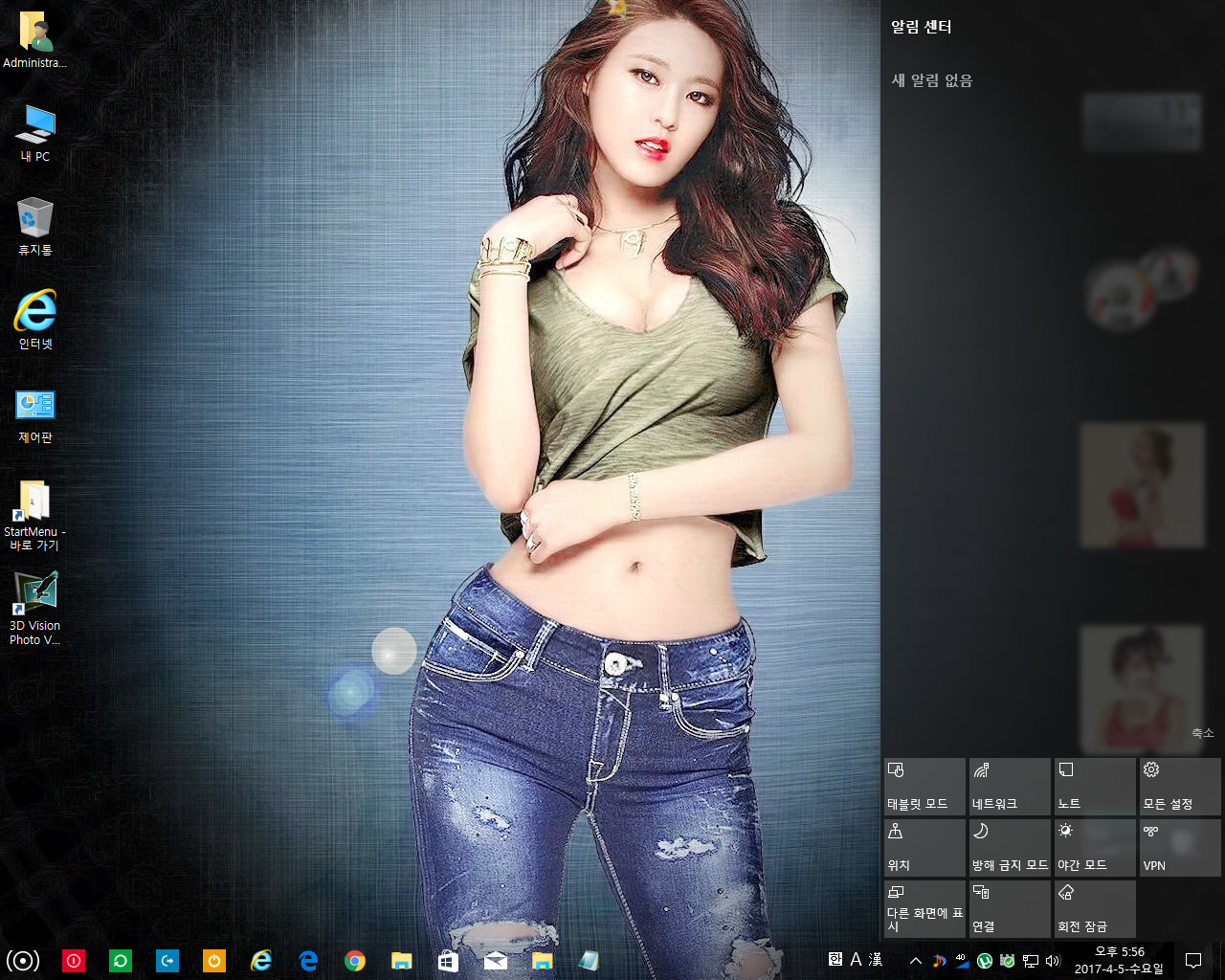
실컴 VHD로 부팅했던 초기의 화면입니다 과거 작품의 배경이 바꼈습니다 활기 넘치는 츠자 배경에 눈길이 머무네요^^*
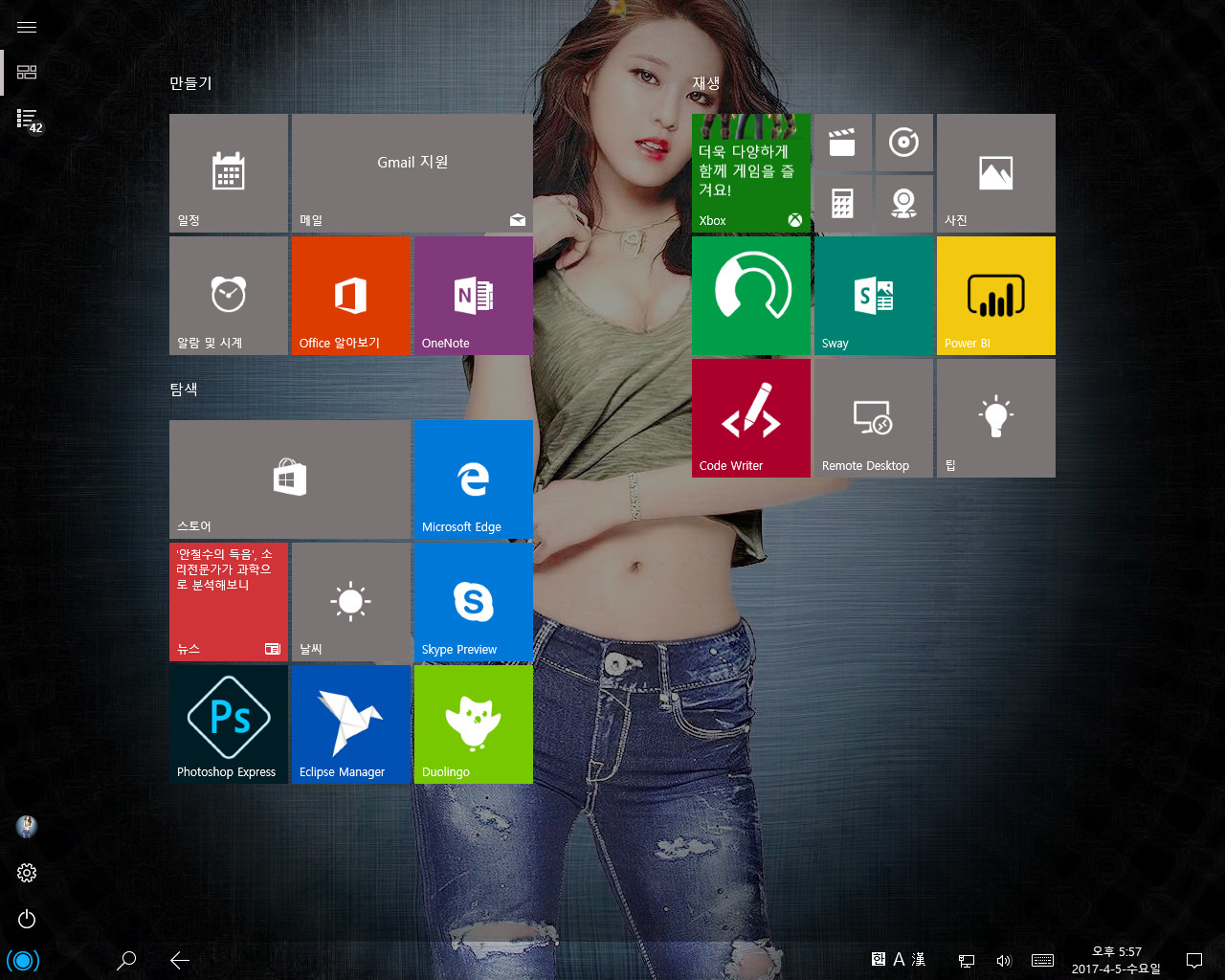
테블릿 모드를 클릭하여 타일 아이콘을 띄워 보았습니다 윈도우 8에서 보던 느낌이죠^^*
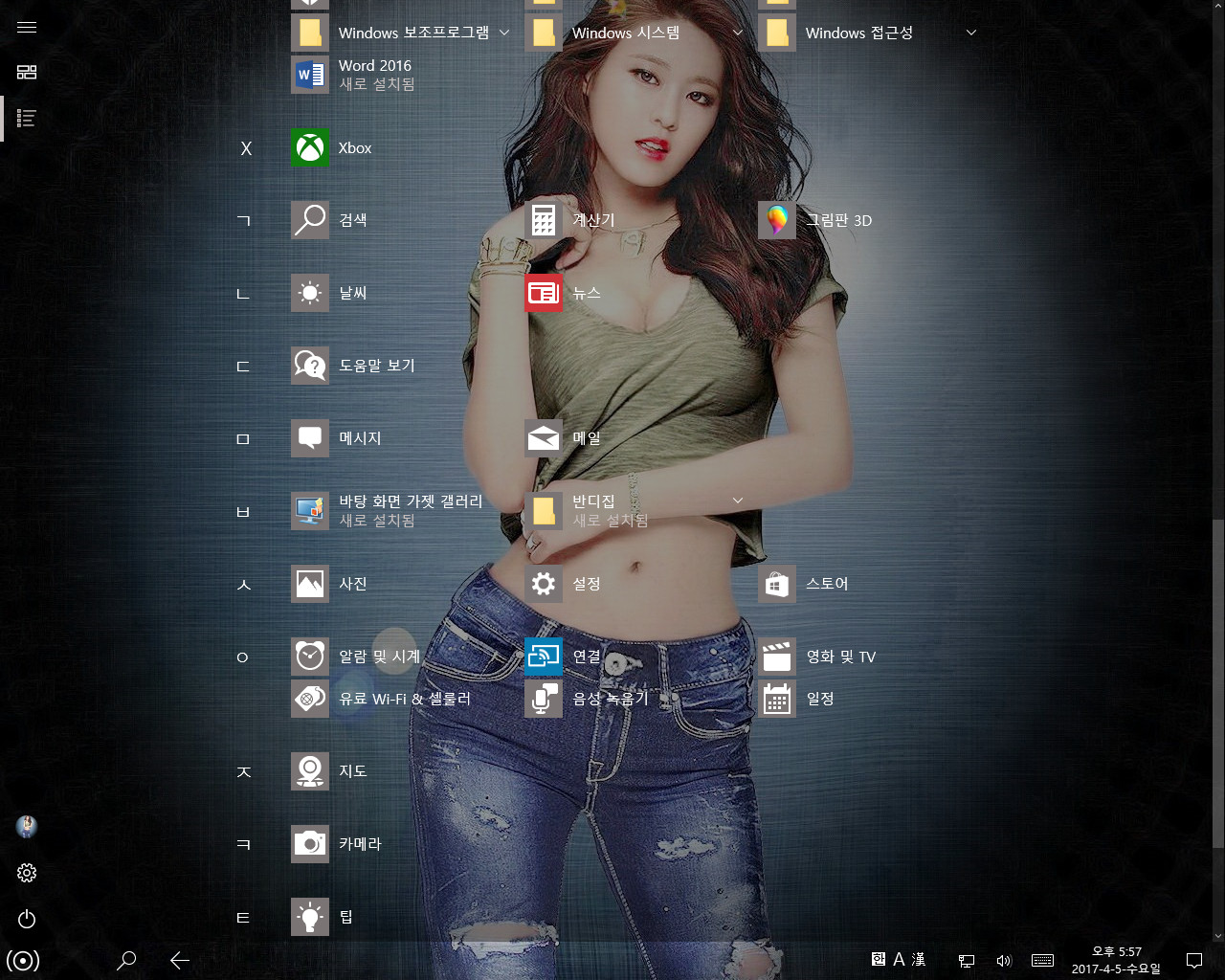
시작메뉴 위쪽의 목록 아이콘을 눌러 보았습니다 가나다 순서로 정렬된 항목들이 스크롤 됩니다
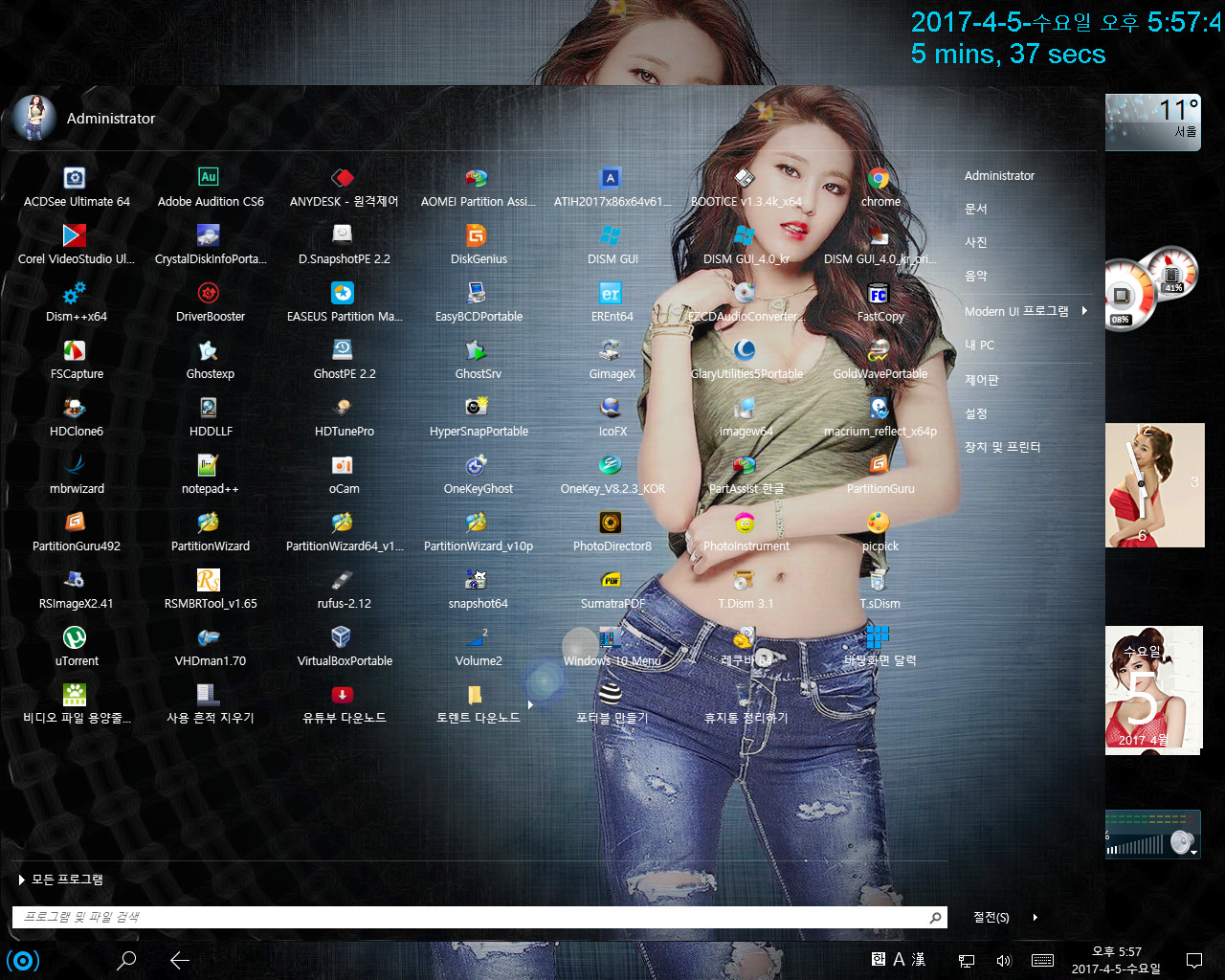
빼곡히 들어선 시작메뉴 아이콘 에서 그 분의 열정과 정성을 느끼게 합니다 한눈에 찾아볼수 있어 참 좋군요^^*
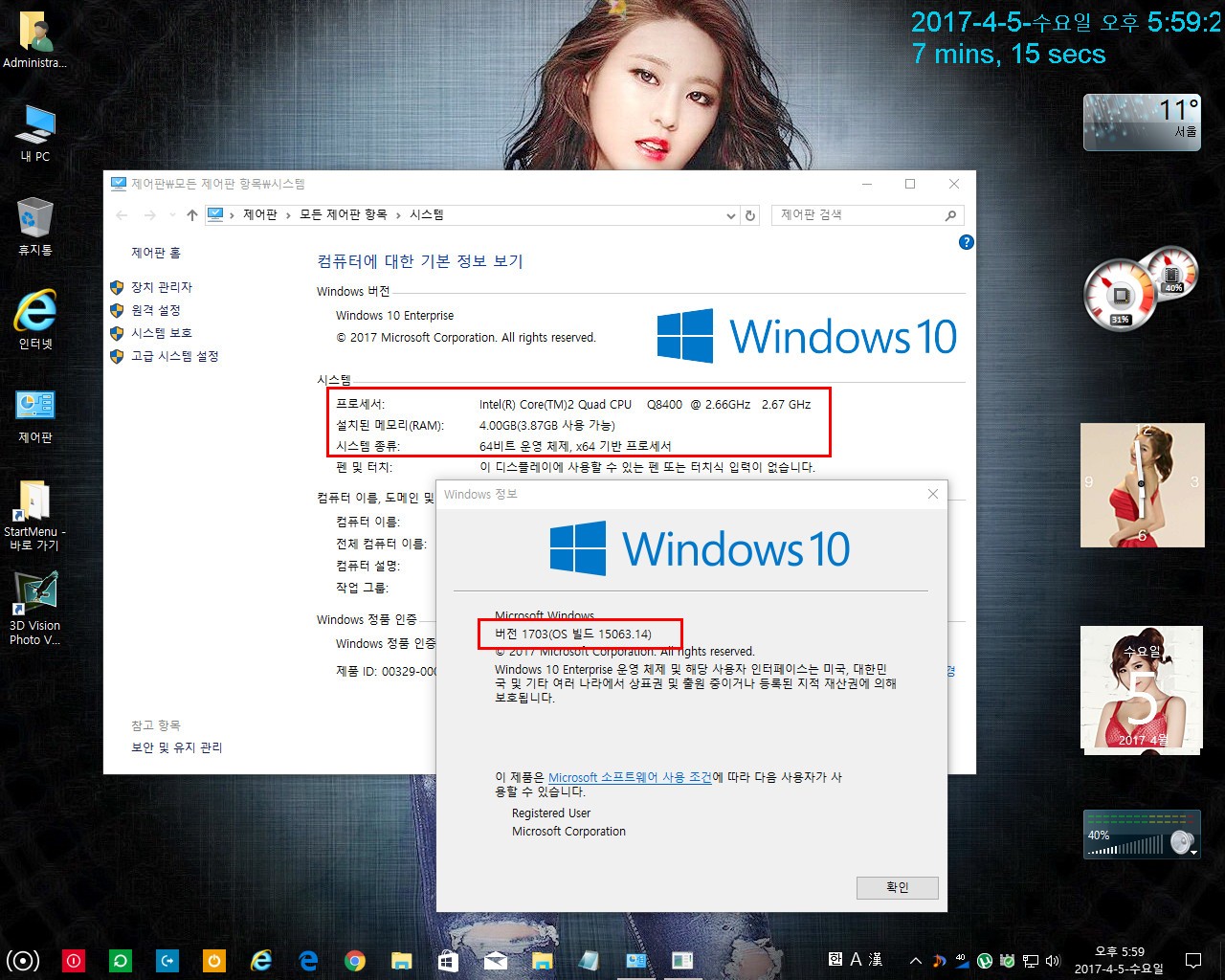
마이 오피스 컴 사양과 윈도우 버전을 띄워 보았습니다 11에서 14로 업그레이드 시켜 주셨네요 15063.14로 되어 있습니다
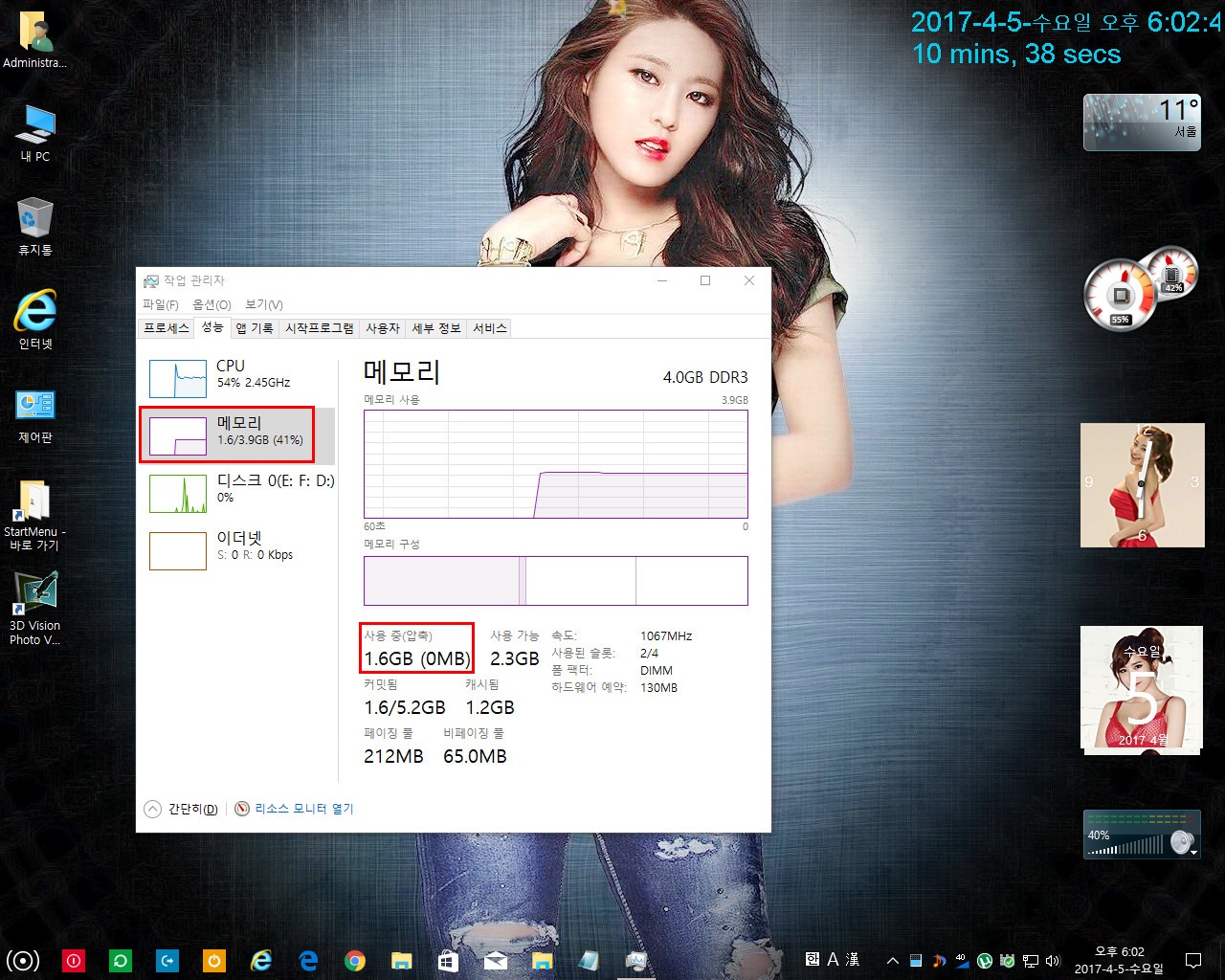
설치후 램 점유률이 1.6GB 가 나오는군요 제 삼실컴이 램4GB 인데 VMware에서 무*산님 작품을 돌리기엔 무리가 따르겠죠
램을 최소 반반 할당을 하여도 2GB 인데 설치후 부팅시 자동으로 4기가 할당이 되어 실컴의 램을 다 뺏어 가버리니 거의 떡실신이 되더군요..ㅜㅜㅜㅜ
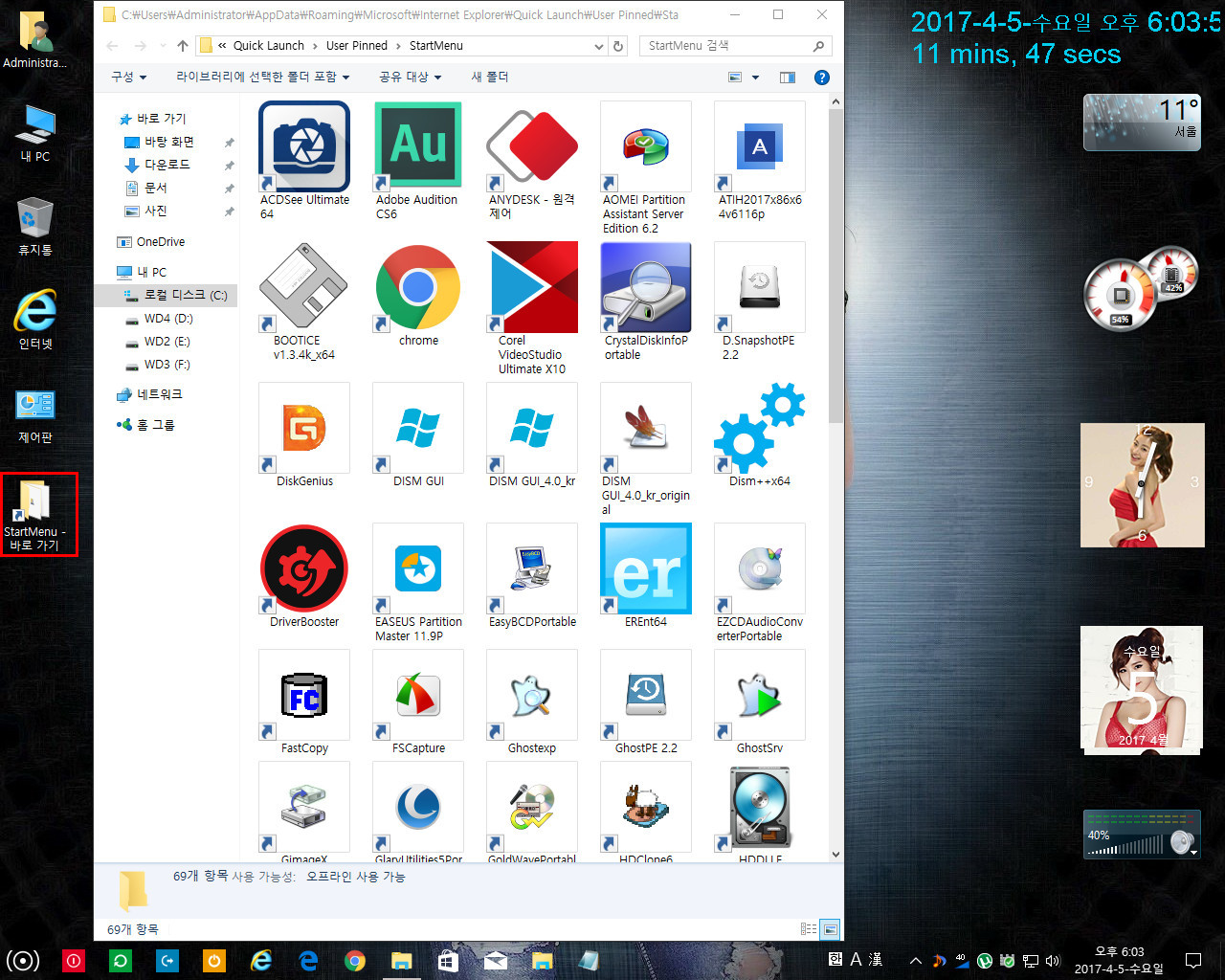
그래도 실컴 vhd에선 이렇게 잘 돌아 갑니다 모든게 원할하고 민첩하네요 웹페이지 에서 특히나 스크롤 할땐 속이 후련합니다
스타트메뉴 아이콘을 이렇게 준비해 두셨네요 모니터 해상도가 높으신 분들은 아이콘 출력 갯수를 많이 올려도 좋을것 같습니다^^*
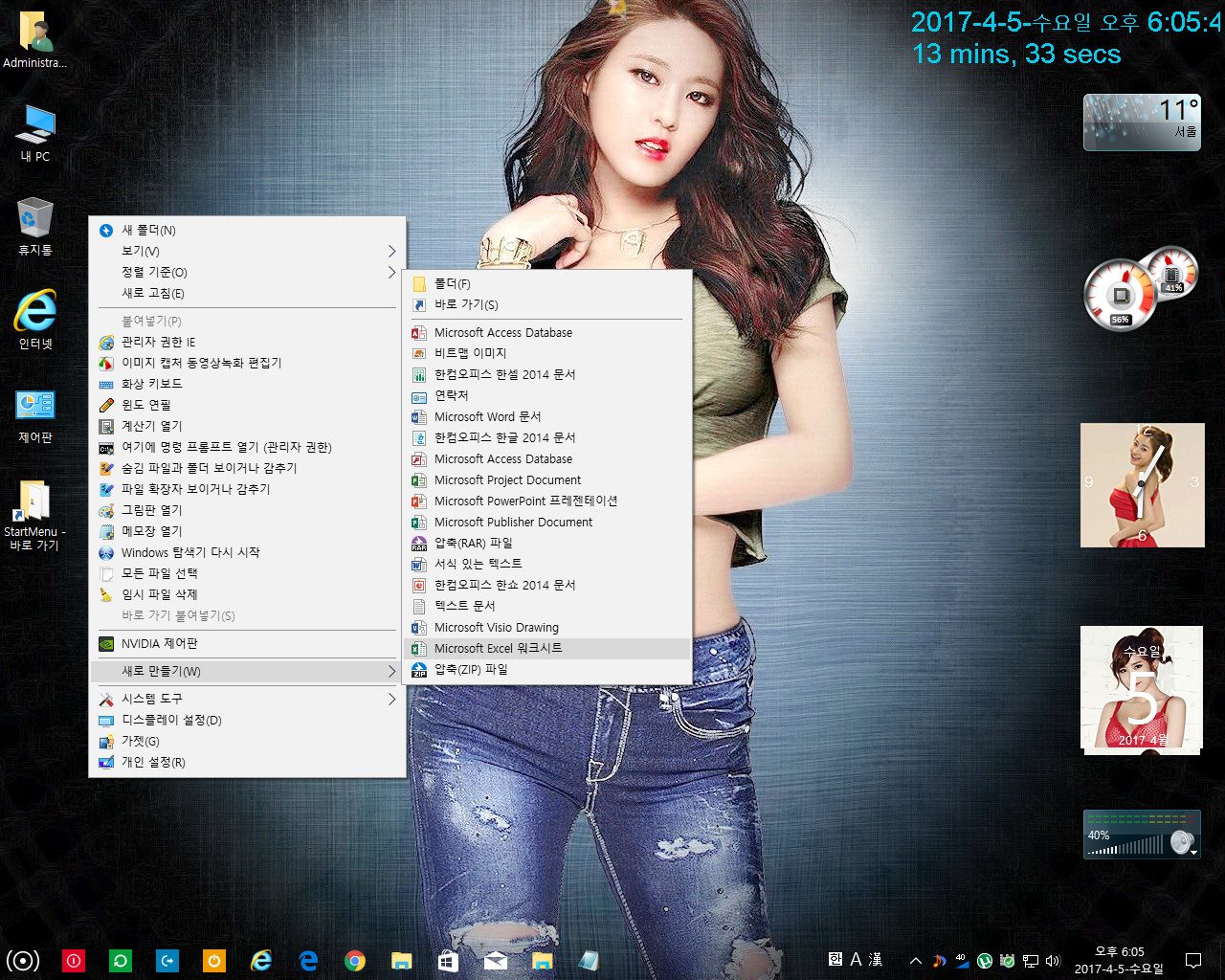
바탕화면 우클릭 메뉴에 다양하게 넣어 놓으신 기능들이 돋보입니다 쓰기에 참으로 편리할것 같습니다
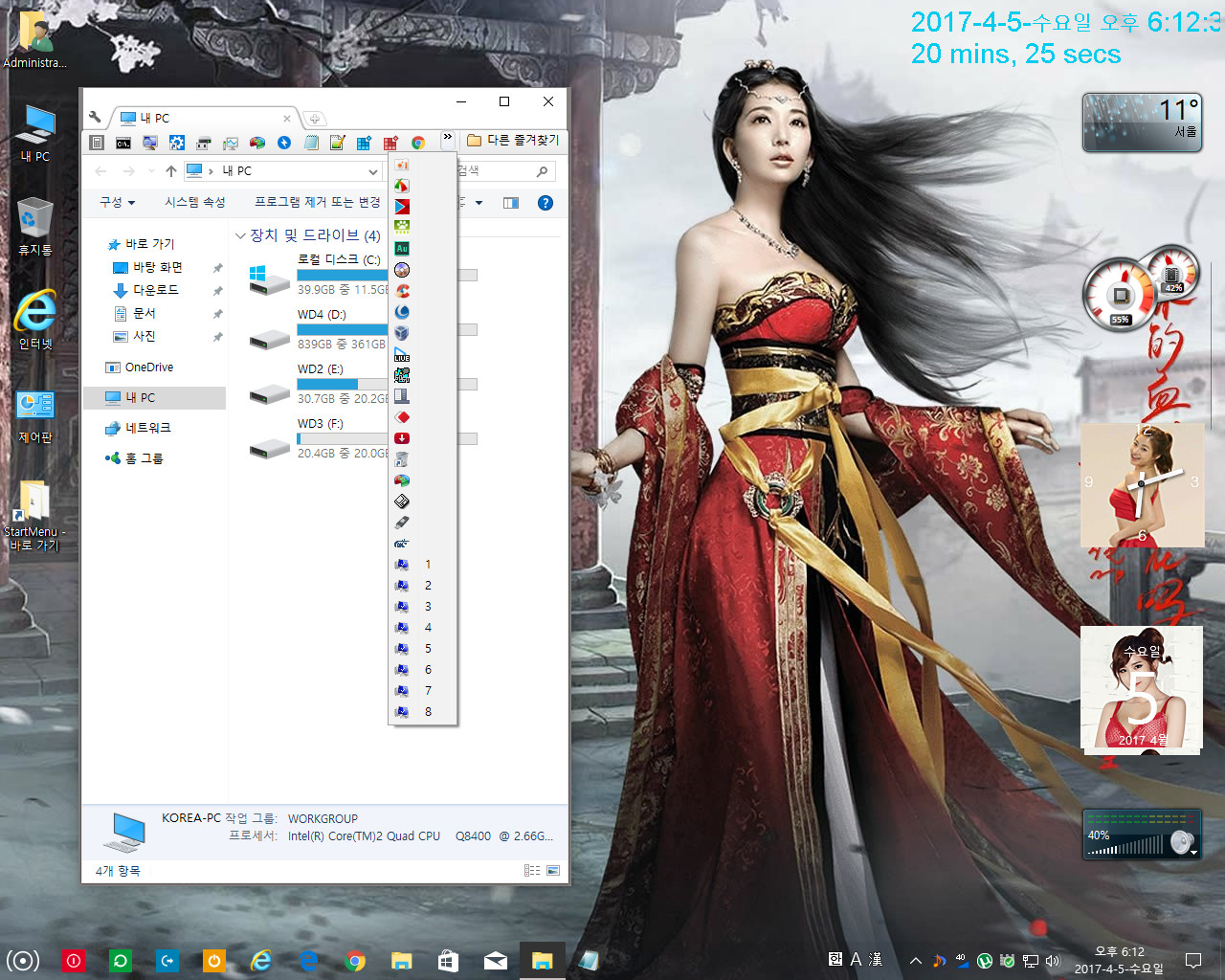
제가 좋아하는 고전적인 배경화면으로 바꾸어 보았습니다 탐색기 메뉴에 많은걸 배치해 두셔서 빠른 프로그램 실행이 가능할것 같습니다
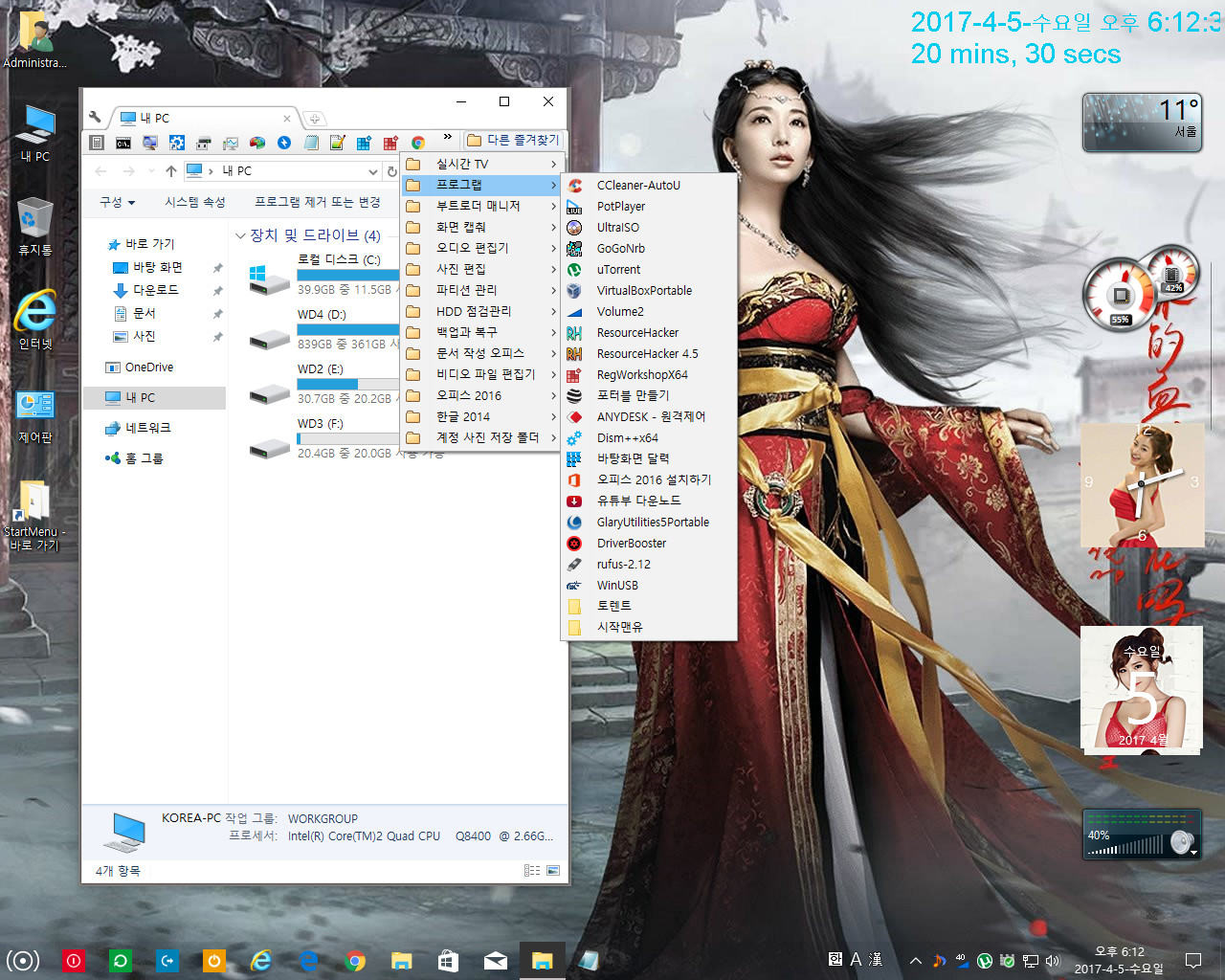
다른 즐겨찾기 폴더를 이용하여 포터블 앱에 접근하는 방법을 새롭게 구현 하셨네요 이것 또한 편리합니다
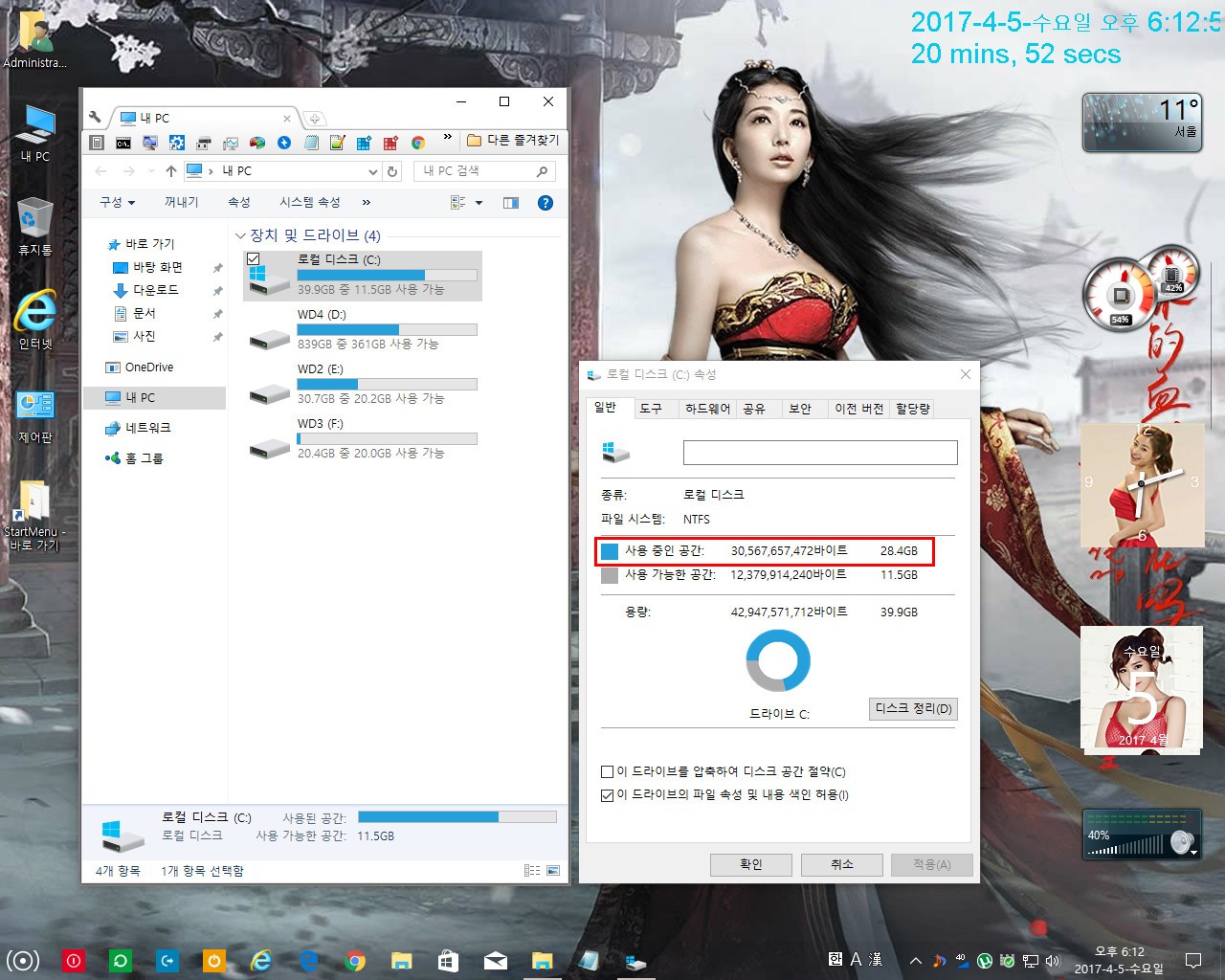
역시나 무*산님의 작품은 대형 항공모함 답게 용량이 어마어마 합니다 C드라이브 용량이 28.4GB가 나옵니다
VHD 이미지의 경우 입니다
배려 해주신 분의 열정과 노력에 감히 비교할수 없는 이미지 스크린샷 이었습니다
아래로는 VHD 이미지 생성후 VMware 로 부팅 경험 했던 스크린샷을 올려 보도록 하겠습니다
먼저 글자가 많으면 힘들어 보이므로 쉽게 스크린샷 위주로 내려가도록 하겠습니다
VHD 이미지 생성후 VMware로 부팅하기
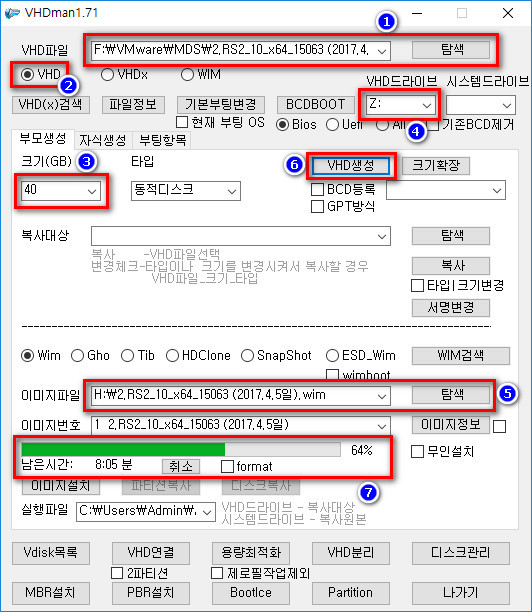
우선 VHD 이미지 생성을 위하여 카멜님의 VHDman1.71을 실행후 상기와 같이 셋팅 해주고 생성합니다
1번 : 임의의 경로를 만들고 난후 탐색 버튼을 눌러서 그 경로를 열고 저장할 VHD 명을 적어 줍니다
2번 : 체크
3번 : 40GB 정도, 더해도 상관 없슴
4번 : 가상드라이브 선택합니다 중복 드라이브 빼고 모두 가능함
5번 : 탐색 버튼 누른후 다운받은 WIM 파일을 불러오기
6번 : VHD생성 버튼을눌러 주기 (검은 커멘트 장이 뜨고 조금후 사라짐)
7번 : VHD 이미지가 생성 되는 동안 녹색 바아가 우측으로 가득 찰때까지 기다려줌
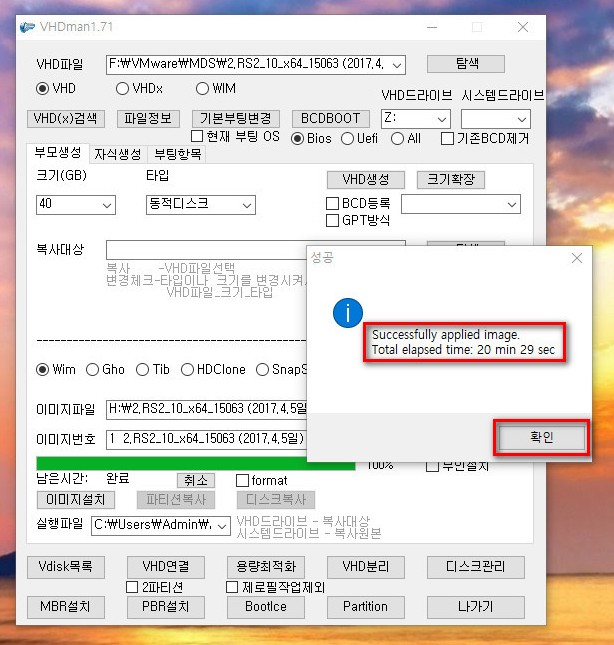
VHD 이미지가 완성되면 소요시간과 함께 확인창이 뜹니다 ^^* 확인 버튼 클릭
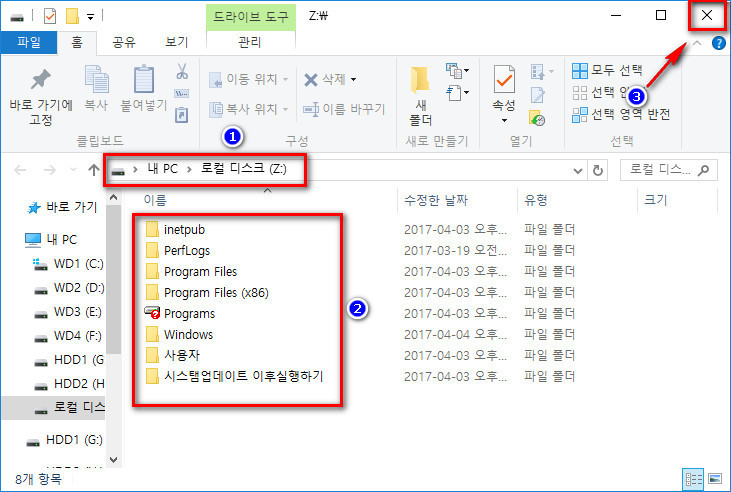
확인 클릭후 보여주는 가상드라이브 내용입니다 구경만 하고 닫아 줍니다

1번 : 부틱스를 실행 합니다
2번 : "BCD" 항목 버튼 클릭
3번 : "다른 BCD 파일" 항목을 선택
4번 : 경로선택 버튼 클릭
5번 : 가상드라이브 Z를 선택
6번 : BCD 파일선택
7번 : 열기
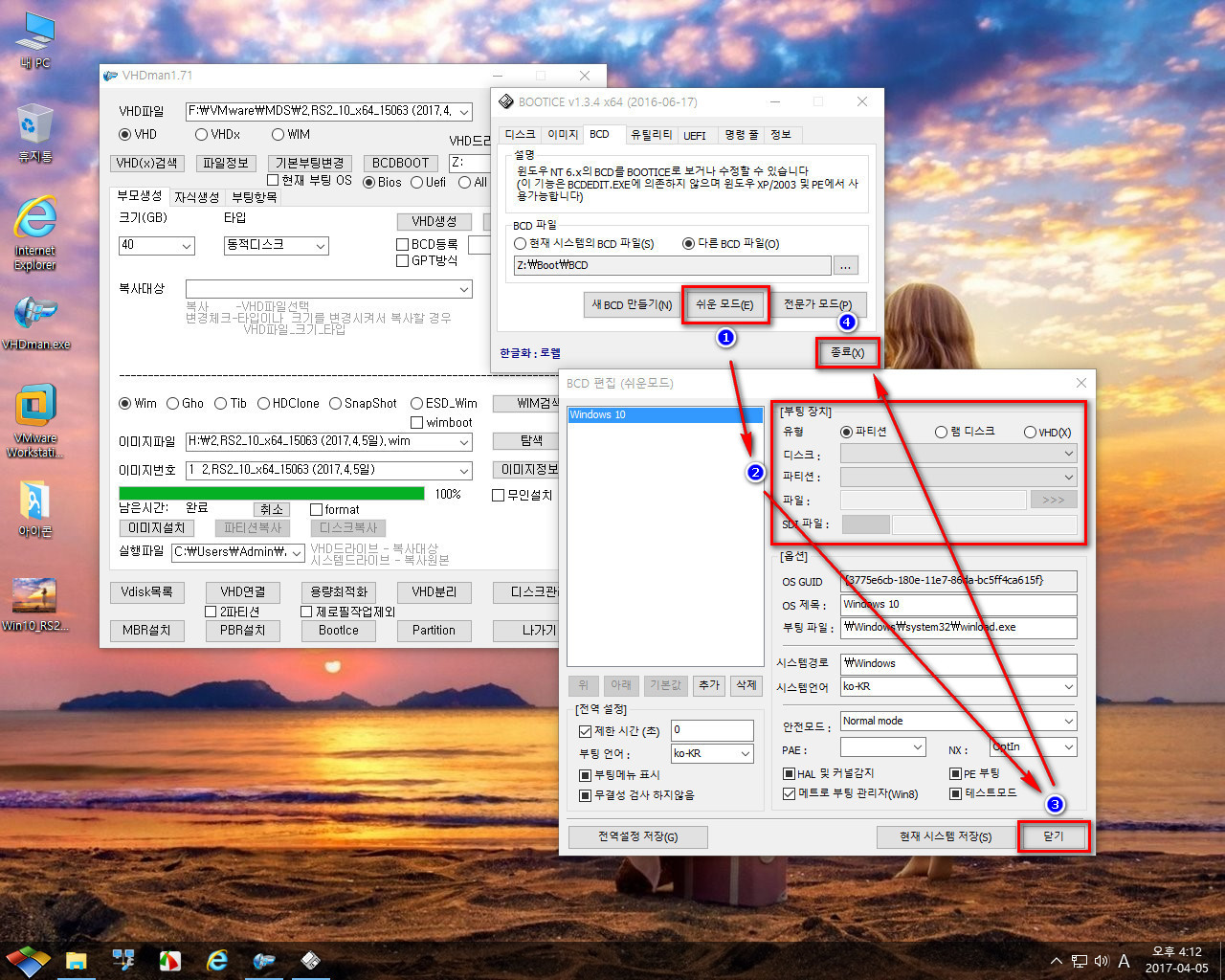
1번 : 쉬운모드 클릭 하였습니다
2번 : 부팅장치를 확인 하였는데 아무 내용이 없네요..ㅜㅜ
3번 : 그래서 닫기 버튼 누르고
4번 : 부틱스를 종료 하였습니다
어차피 BCD 추가후 확인 해야 하니까 연습으로 실행 하였다 생각 하였습니다
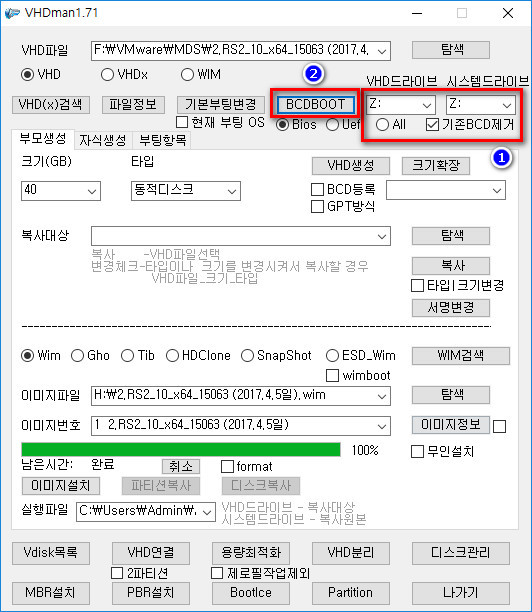
1번 : VHD 드라이브 ,시스템 드라이브 는 "Z" "기존BCD제거" 체크
2번 : "BCDBOOT" 버튼한번 클릭
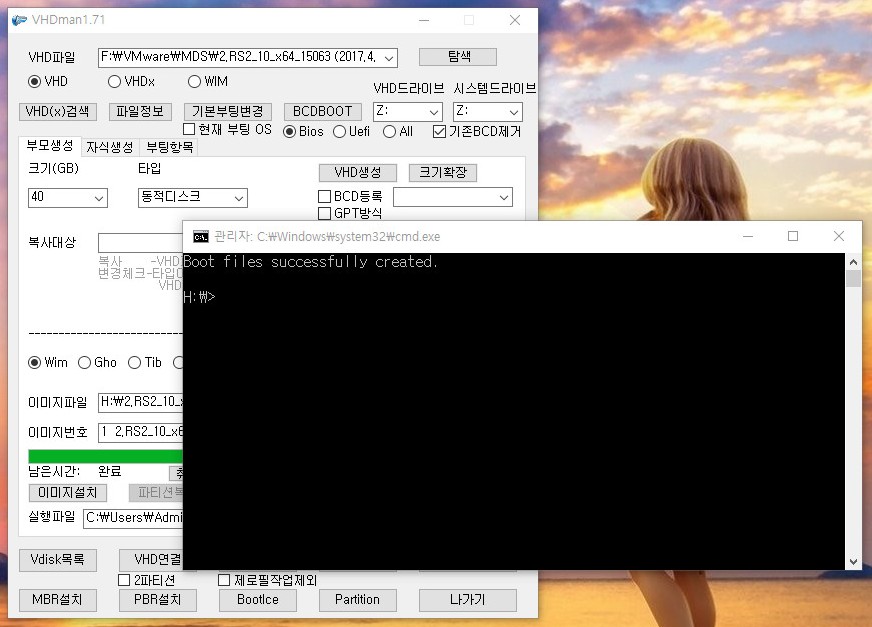
BCDBOOT 버튼 클릭후 커멘트 창이 한번 뜹니다 그냥 X표 눌러서 꺼 었습니다
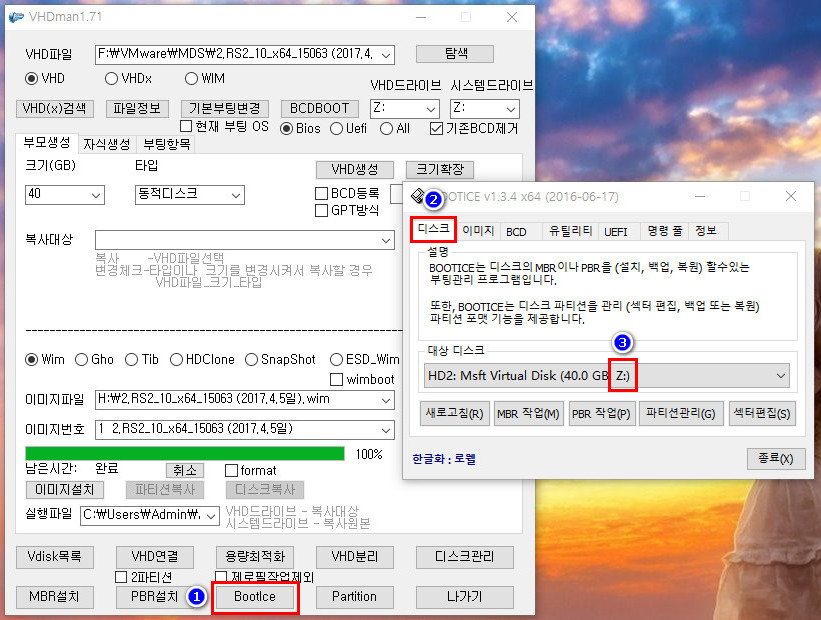
다시 확인차 들어가 보았습니다
1번 : 부틱스 버튼을 클릭하였습니다
2번 : 디스크 선택을 하였습니다
3번 : 제가 지정 하였던 가상드라이브 Z가 선택이 되어 있는가 확인 하였습니다
가상드라이브 선택이 재대로 되어 있으면 다음단계로 넘어 갑니다
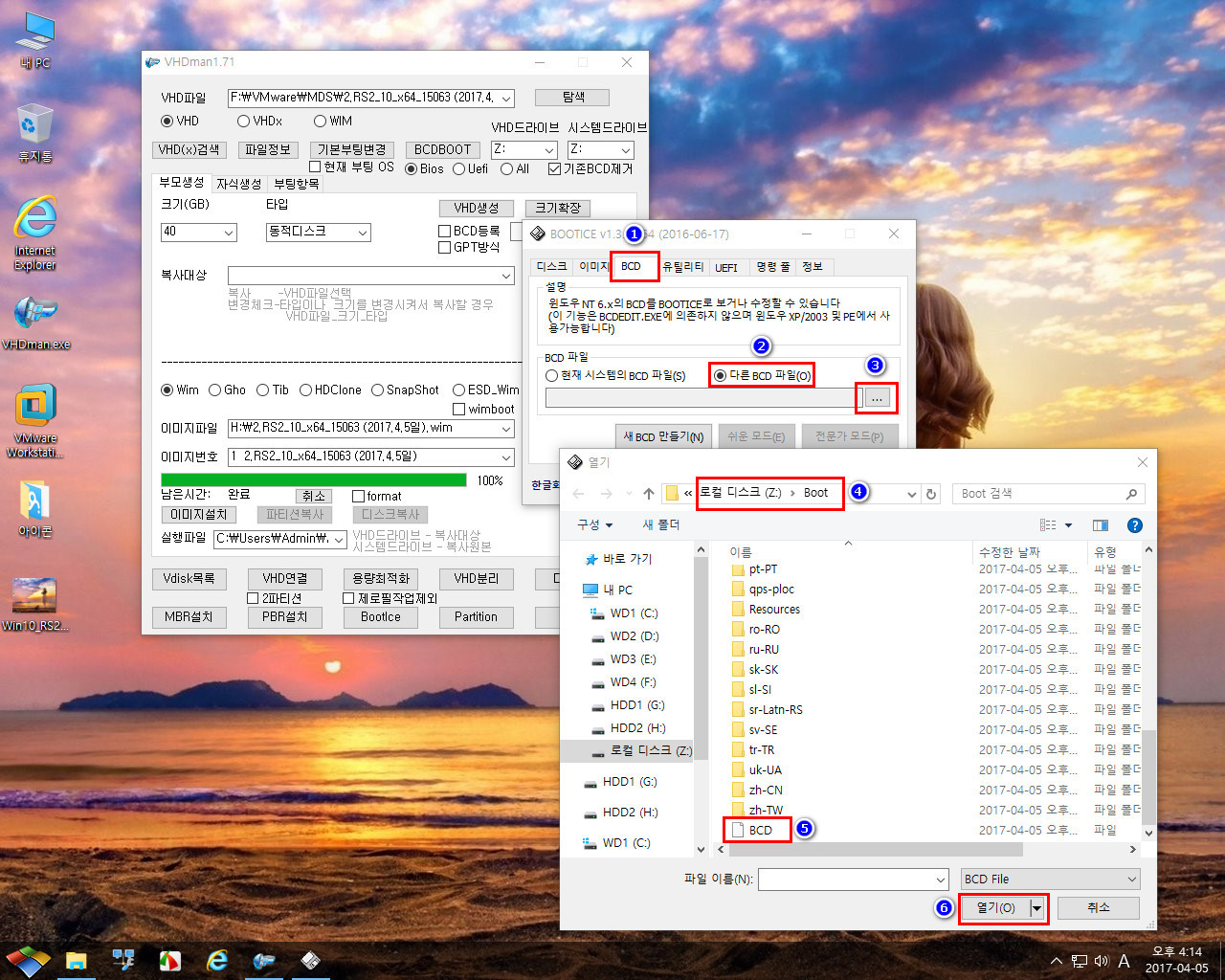
1번 : "BCD" 항목을 선택 하였습니다
2번 : "다른BCD" 파일선택
3번 : 경로선택 버튼을 클릭 하였습니다
4번 : 가상드라이브 Z폴더 내에 Boot 폴더를 열었습니다
5번 : BCD 파일 선택하였습니다
6번 : 열기선택
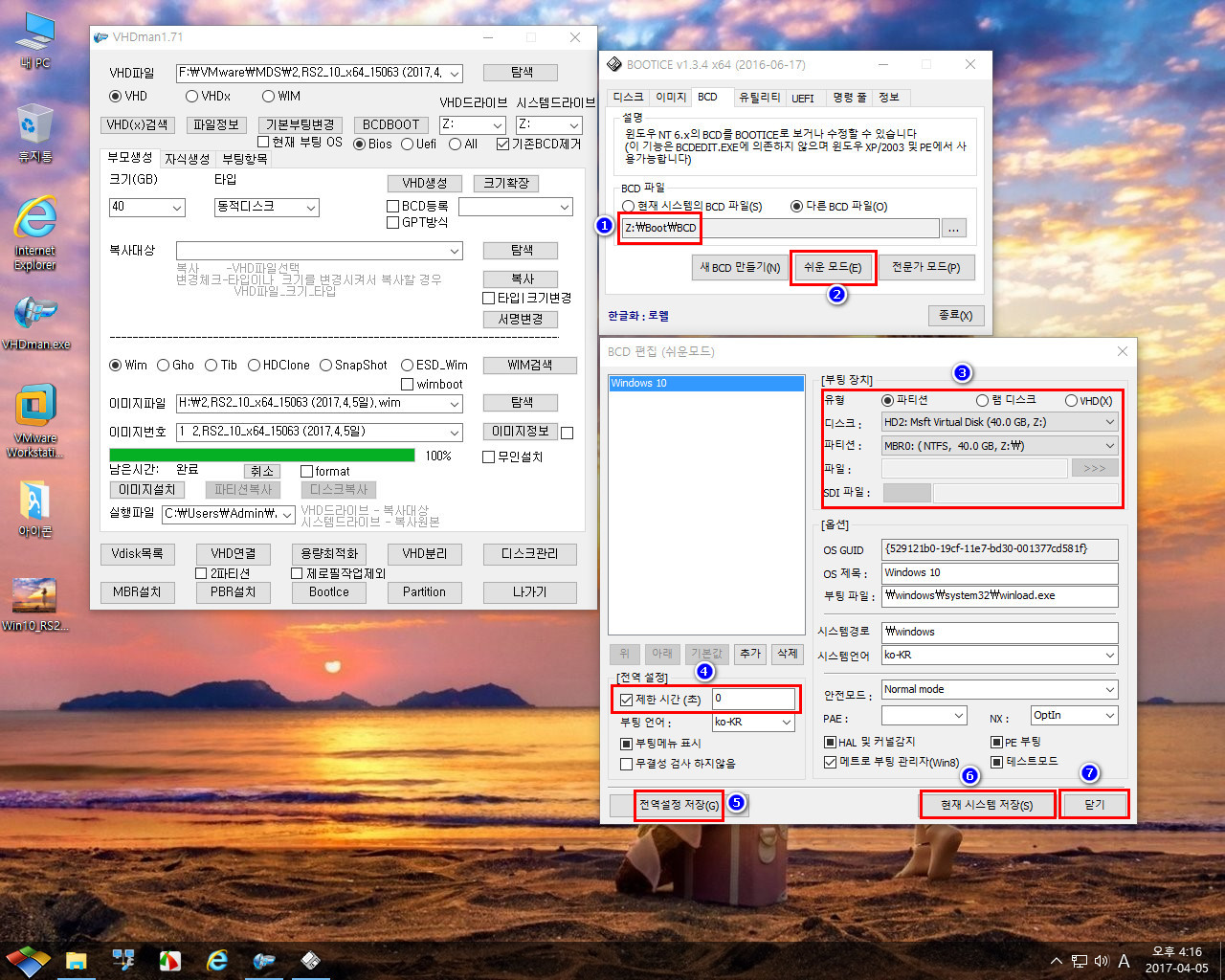
1번 : 경로가 재대로 되었는지 확인
2번 : 쉬운모드 클릭
3번 : 부팅장치에 정보가 있는지 확인
4번 : 제한시간 0초로 수정
5번 : 전역설장저장 클릭
6번 : 현재 시스템 저장
7번 : 닫기
참고 : 이 단계에서 가상드라이브 활성화 작업도 겸해야 하는데 제가 빼먹고 스크린샷을 하였습니다
저는 VMware 실행후 부팅이 되지 않아서 다시 VHD파일 연결후 부틱스로 가상드라이브 Z 를 활성화 시켜 주었는데요
작업 하실때 여기서 활성화를 하고 넘어가면 작업이 한번에 끝이 난답니다 활성화 작업은 아래로 내려가면 자세하게
기록해 놓았습니다
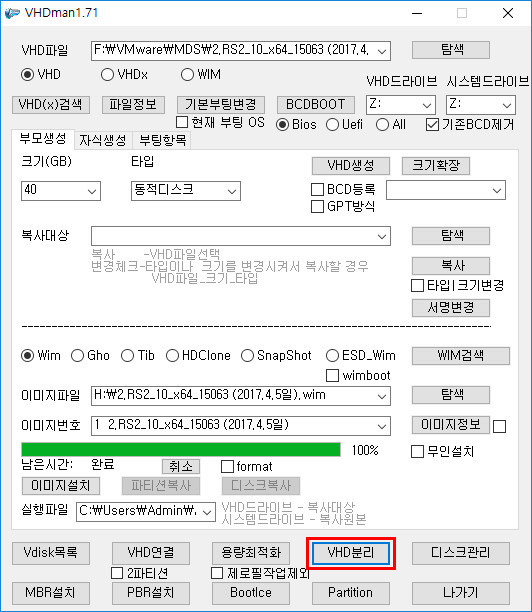
VHD분리 버튼 클릭
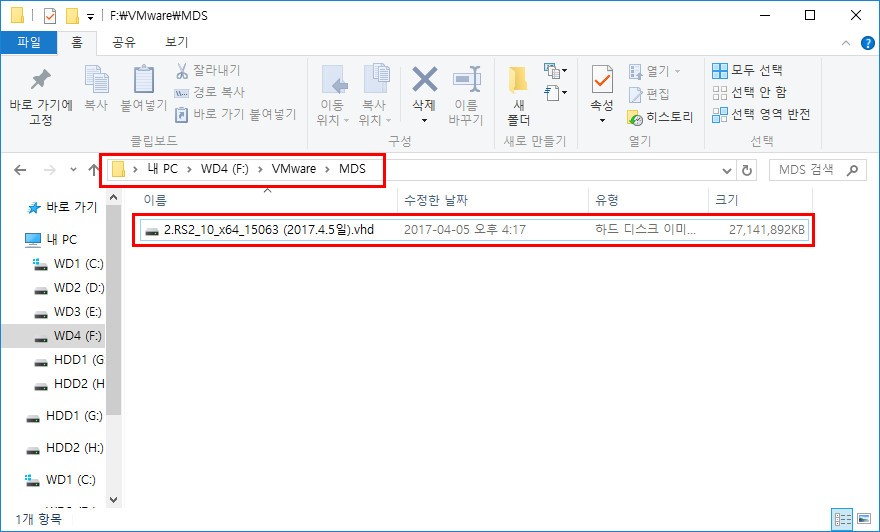
처음 지정했던 장소에 VHD (가상하드디스크 이미지 ) 가 잘 생성 되어 있는지 확인 합니다
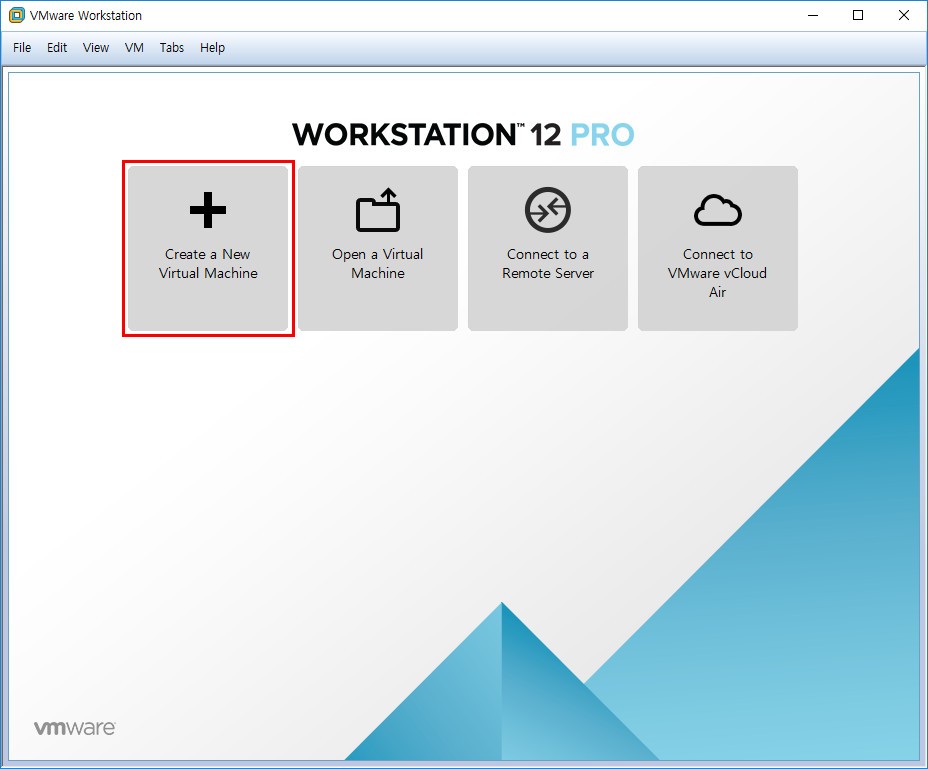
VMware를 실행하고 + 버튼을 클릭합니다
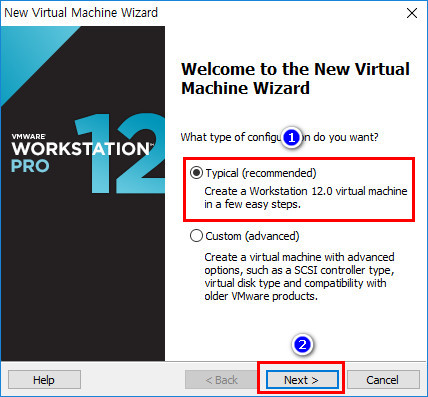
1번 선택
2번 Next

1번 선택
2번 Next
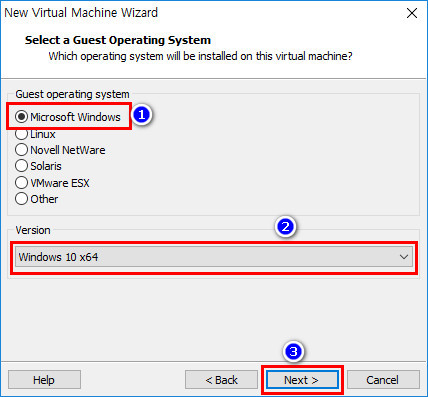
번호 순서대로 클릭하여 내려갑니다
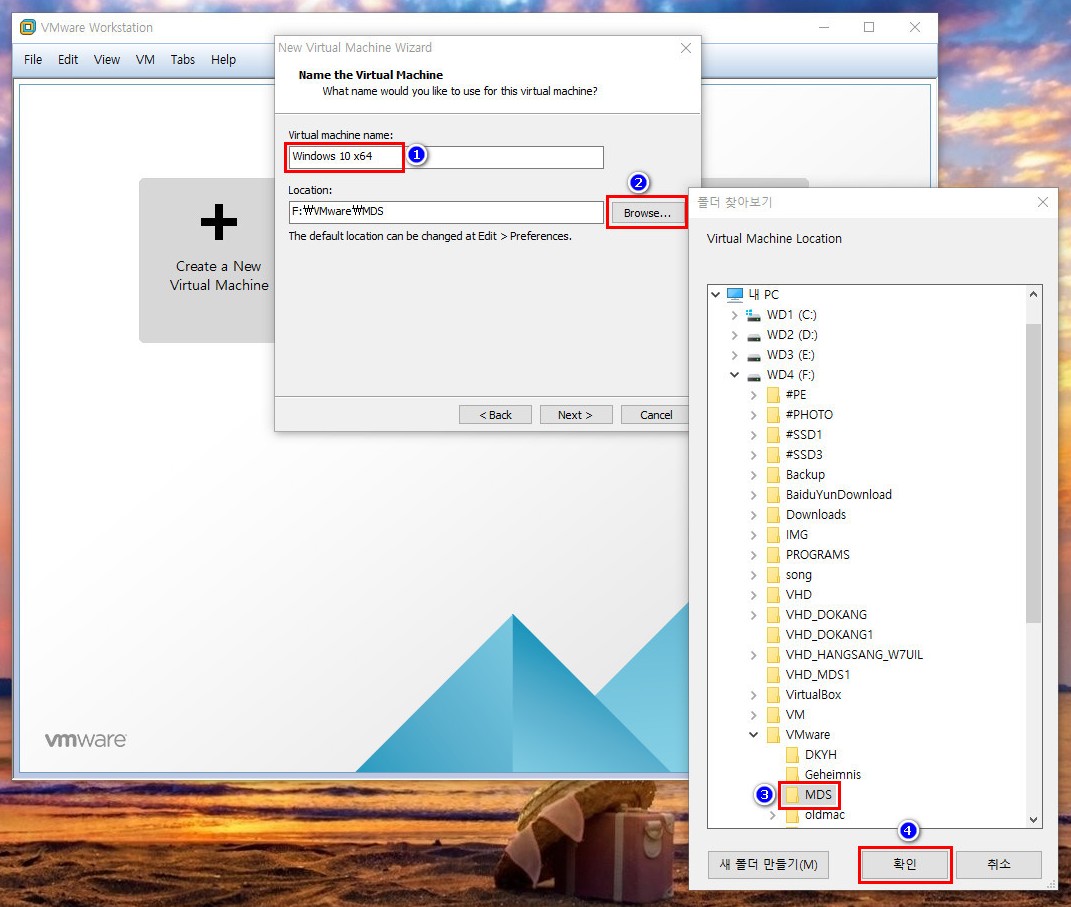
1번 : 비쥬얼 머신 이름을 지정해 주었습니다 아무거나 적으면 됩니다
2번 : 브라우저 클릭후
3번 : 미리 만들어둔 폴더를 지정하고
4번 : 확인을 클릭 하였습니다
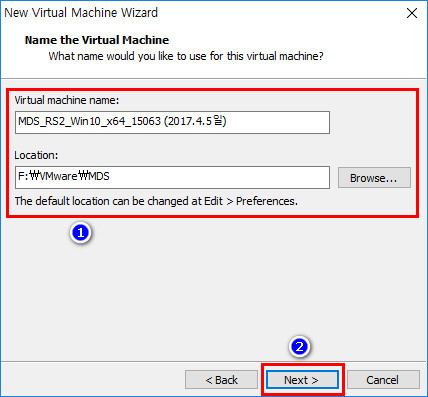
1번 : 비쥬얼머신 이름과 저장할 폴더명의 기록이 잘 되었는지 확인을 합니다
2번 : Next
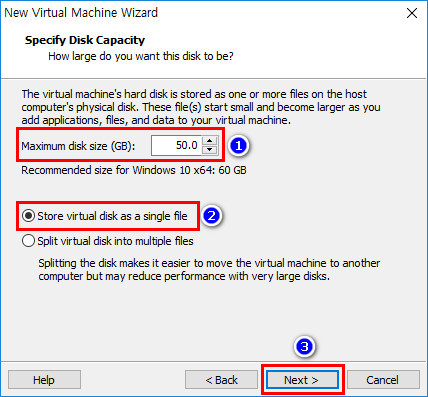
1번 : 디스크 크기를 정하여 주었습니다 저는 50GB 설정 하였네요
2번 : 가상머신 파일 저장소에 저장될 파일을 세밀하게 분리하지 않고 간단하게 합쳐서 저장해 준다고 합니다
3번 : Next
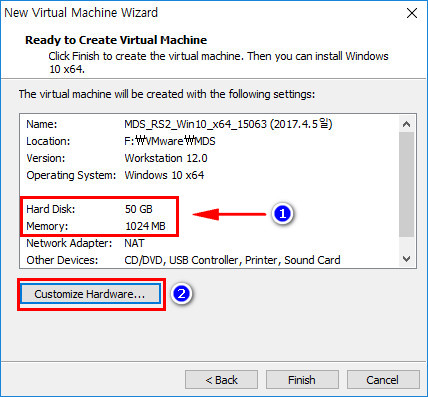
1번 : 디스크의 크기와 램의 크기를 확인하고 수정 할것인지 여부를 결정
2번 : 수정을 하려면 커스터마이즈 하드웨어 버튼을 눌러 줍니다
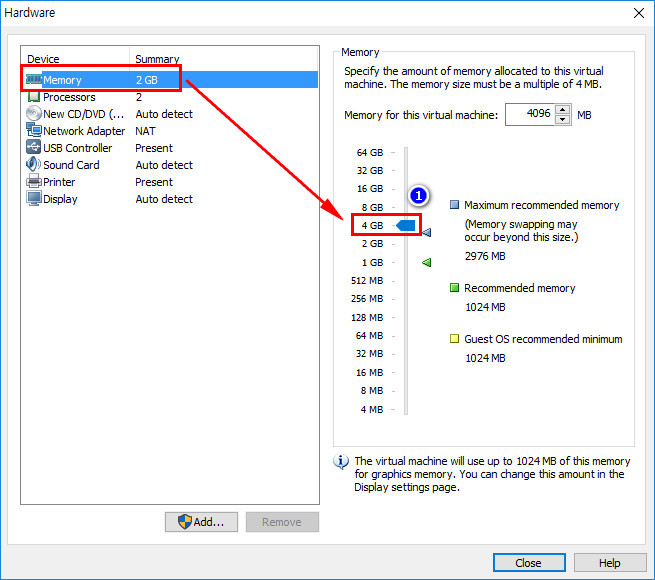
램의 크기는 1번 막대를 이용하여 올려 주었습니다 4GB 정도
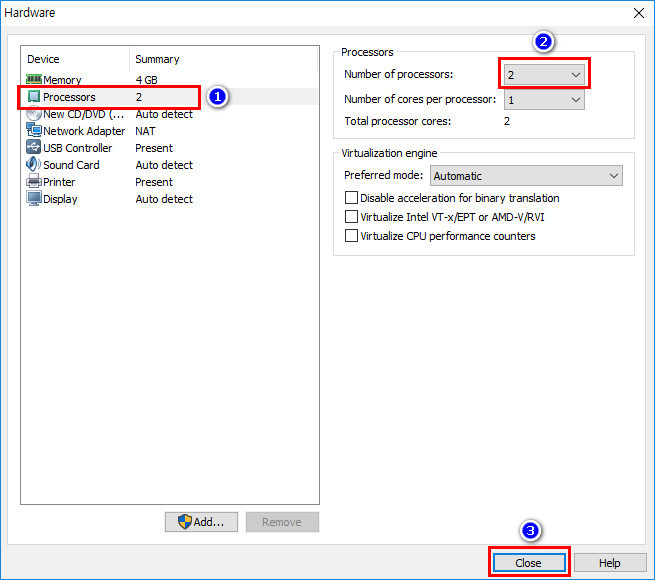
1번 : 프로세서 갯수 확인
2번 : 프로세서 갯수 실컴의 절반을 셋팅 저는 쿼드코어 4개 이므로 2개 할당 하여 주었습니다
3번 : Close 눌러서 빠져 나갑니다
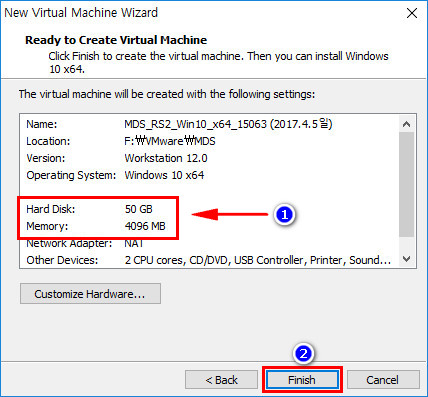
1번 : 디스크와 메모리 크기가 설정한 대로 셋팅이 되었는지 확인
2번 : Finish 버튼을 눌러서 셋팅을 종료합니다
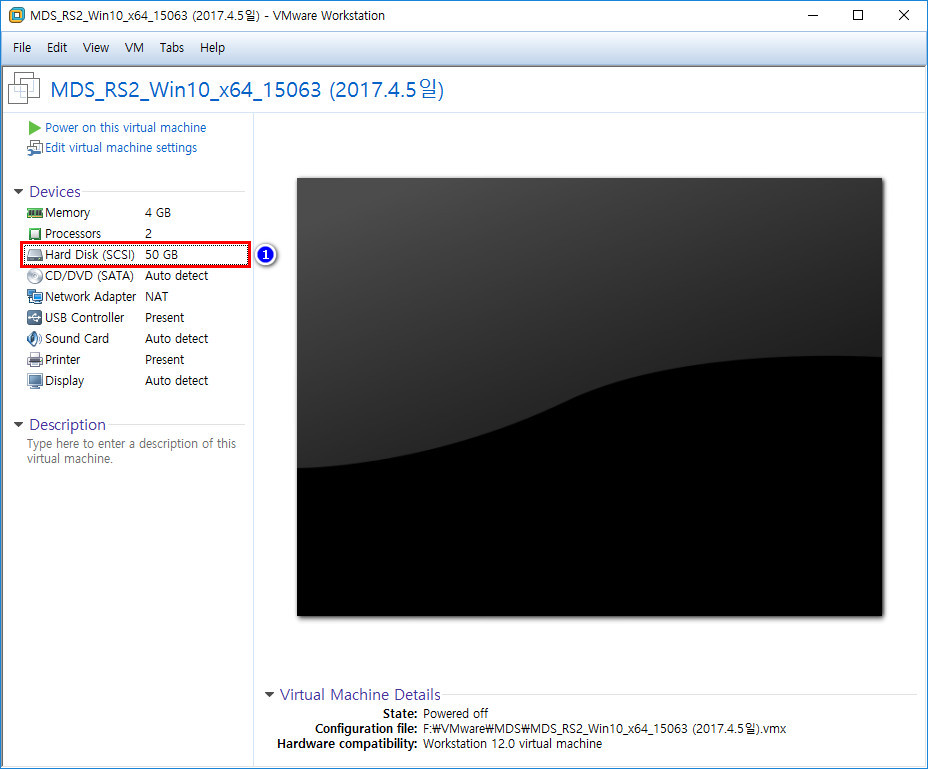
여기서 Power on this virtual machine 버튼을 눌러서 시작해도 부팅이 안됩니다 이제 VHD파일을 연결해 줄차례 입니다
1번 : 하드디스크 항목을 클릭하여 줍니다
아래의 방법은 윈도우 포럼 SUK님의 강좌에서 배운 것임을 밝혀 둡니다
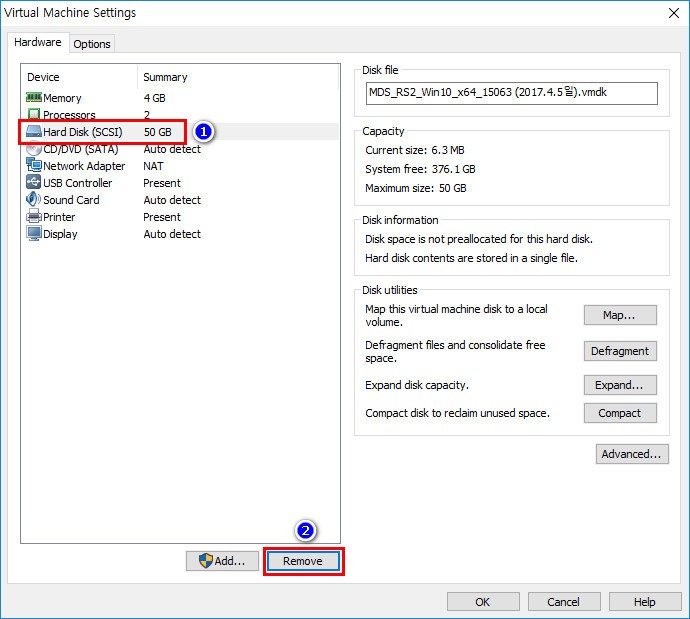
셋팅창이 팝업되면
1번 : 하드디스크를 클릭하여 줍니다
2번 : Remove 버튼을 눌러서 하드디스크를 삭제 합니다
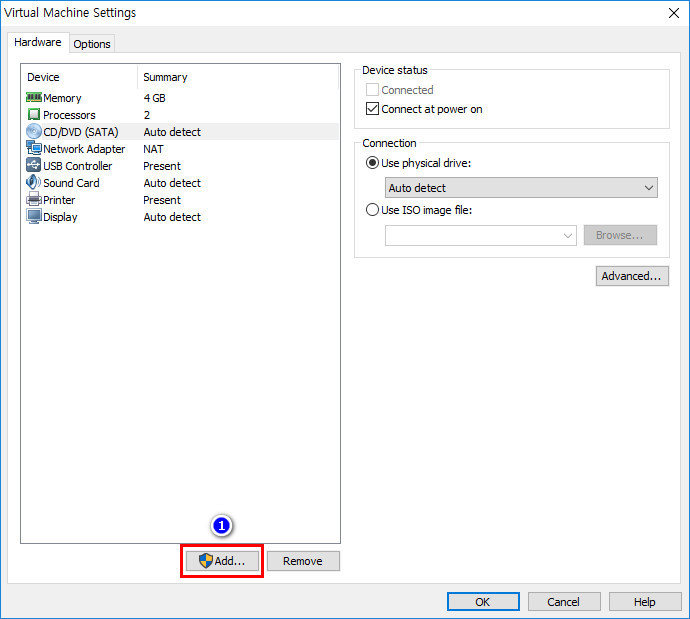
1번 : Add 버튼을 눌러주면 아래와 같이 Add Hardware Wizard 창이 뜹니다
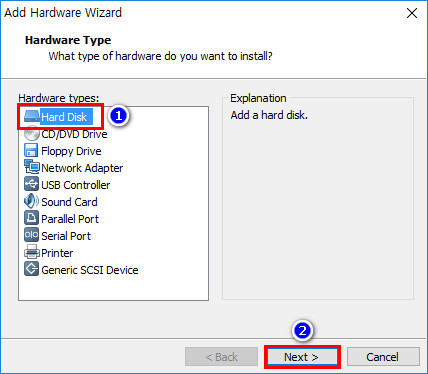
1번 : 다시 생성된 하드디스크를 선택 합니다
2번 : Next
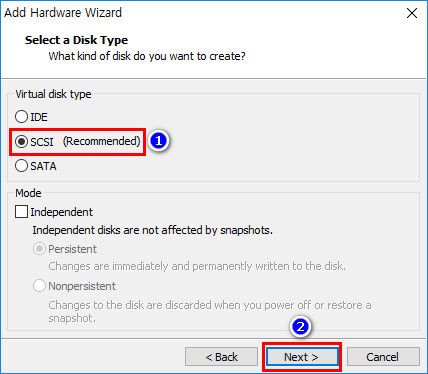
1번 : SCSI (Recomminded) 선택
2번 : Next
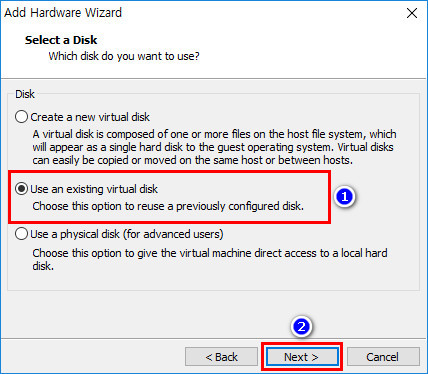
1번 : Use an existing virtual disk 선택
2번 : Next
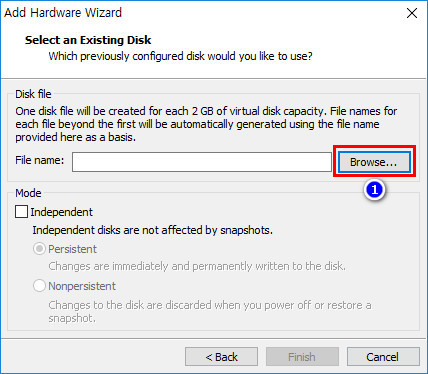
1번 : 브라우저 버튼을 클릭
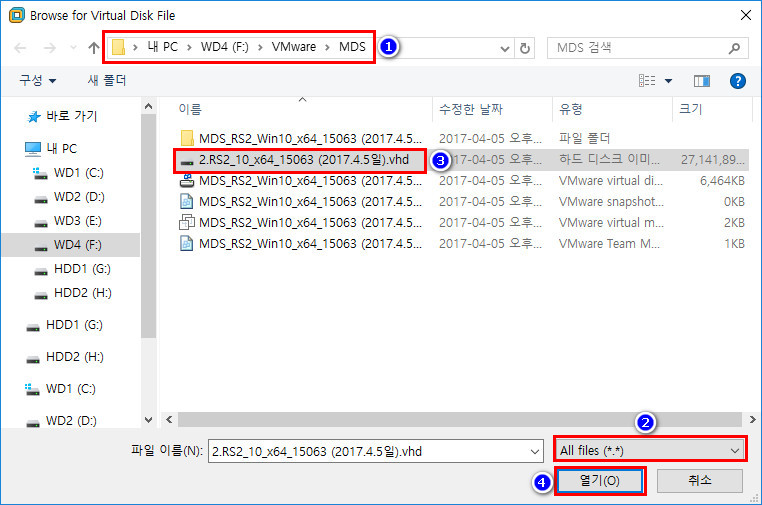
1번 : 생성된 VHD 파일이 있는 경로를 선택 합니다
2번 : 파일형식 에서 ALL files(*.*) 을 선택 합니다
3번 : 생성된 VHD 파일을 선택 합니다
4번 : 열기 버튼을 클릭
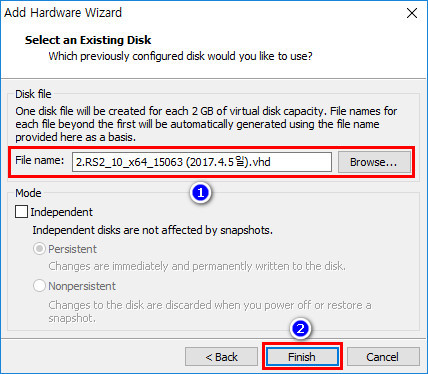
1번 : 지정한 VHD 파일이 제대로 지정 되었는지 확인 합니다
2번 : Finish 클릭하면 아래의 Virtual Machine Settings 창이 뜹니다
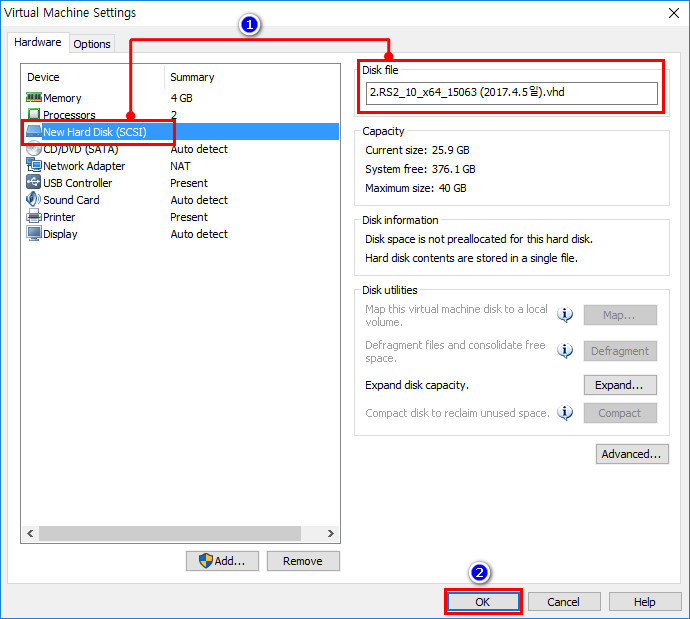
1번 : New Hard Disk (SCSI) 선택시 vhd 파일이 연결되어 있는지 확인합니다
2번 : OK
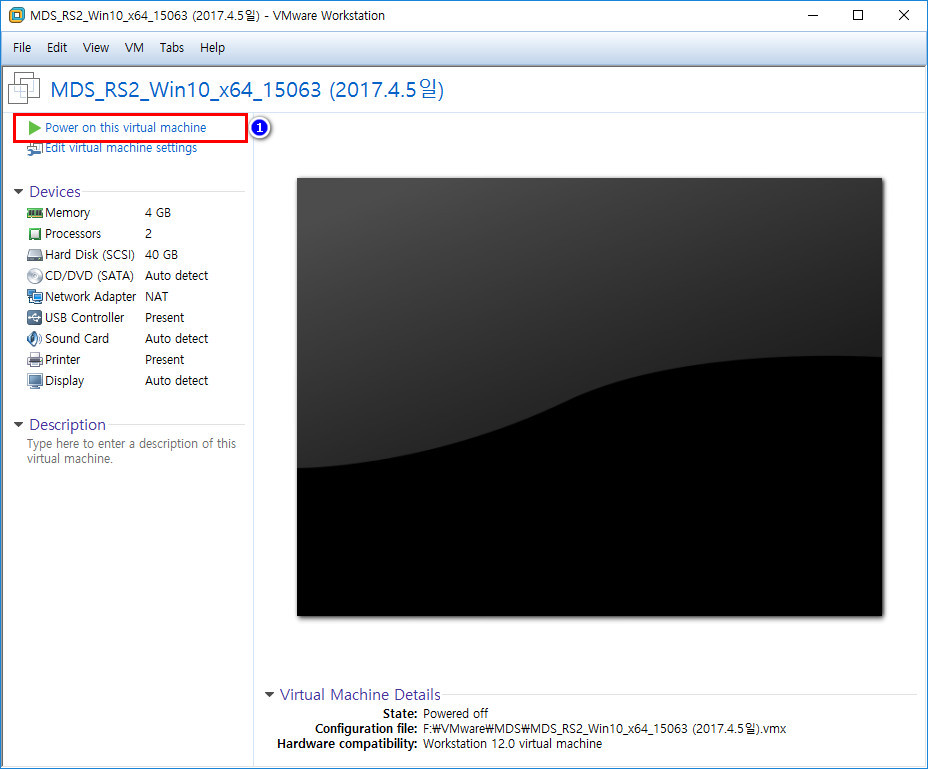
이제 1번을 눌러서 가상 컴퓨터를 켜 주었습니다
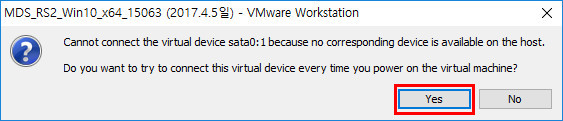
자세히는 모를 팝업창이 떴는데 그냥 yes를 눌러 주었습니다
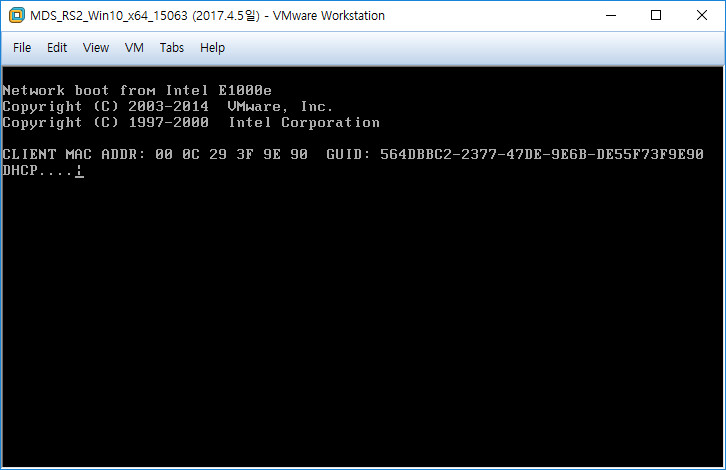
헉~~ 이런 부팅이 되지 않습니다 ㅜㅜ 바로 이장면 때문에 위에서 부틱스 실행시 가상드라이브 활성화 작업이 필요 했습니다
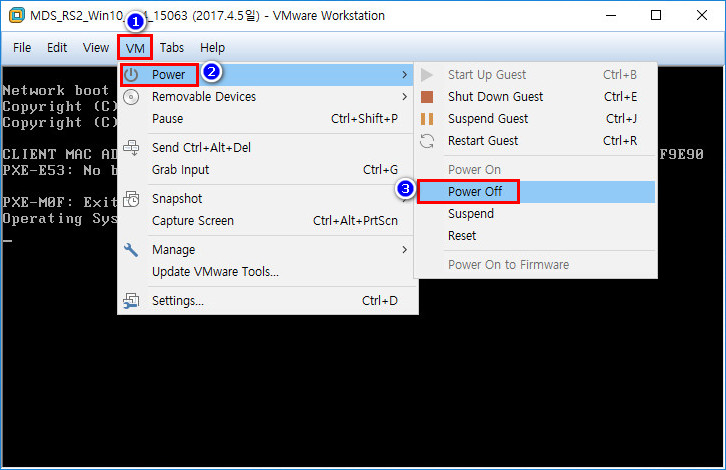
1번 : VM 선택
2번 : Power 선택
3번 : Power Off 선택
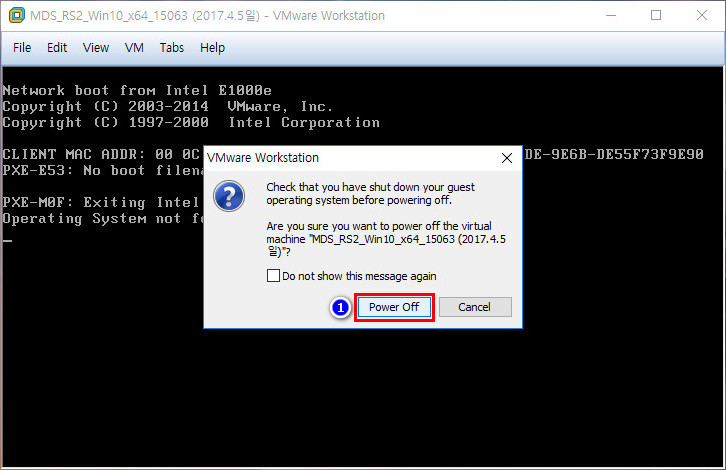
Power Off 선택하고 가상 컴퓨터를 오프 합니다
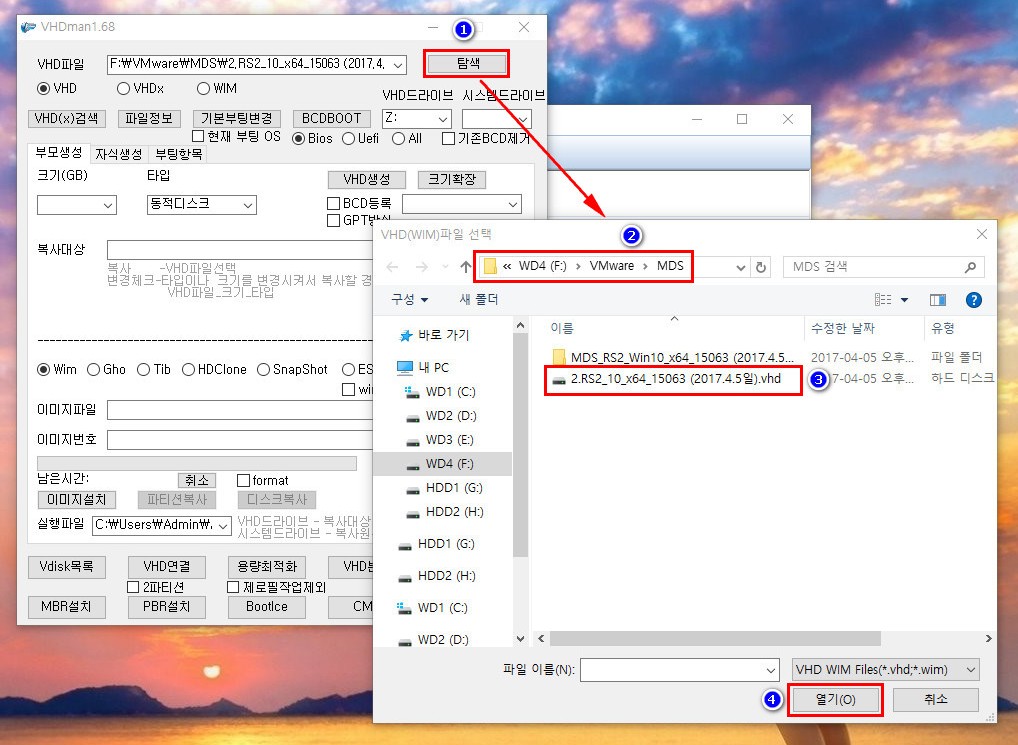
다시 카멜님의 VHDman1.71을 실행하였습니다
카멜님 아니었음 엄청난 고생이 기다리고 있었겠지요 ㄷㄷㄷㄷㄷㄷㄷ
카멜님 이자리를 빌어서 감사의 마음 전해드립니다^^*
1번 : 탐색 버튼 눌러 줍니다
2번 : 생성된 VHD 파일 경로로 찾아 갑니다
3번 : 생성딘 VHD 파일을 선택하여 줍니다
4번 : 열기
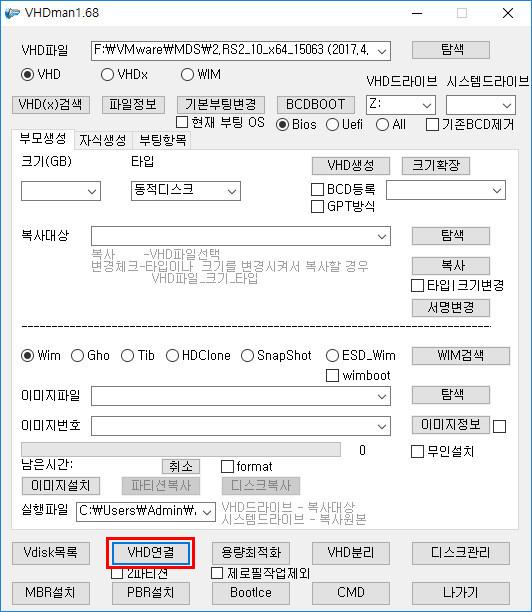
위에서 열어준 VHD파을을 연결하여 줍니다 "VHD연결" 버튼을 클릭
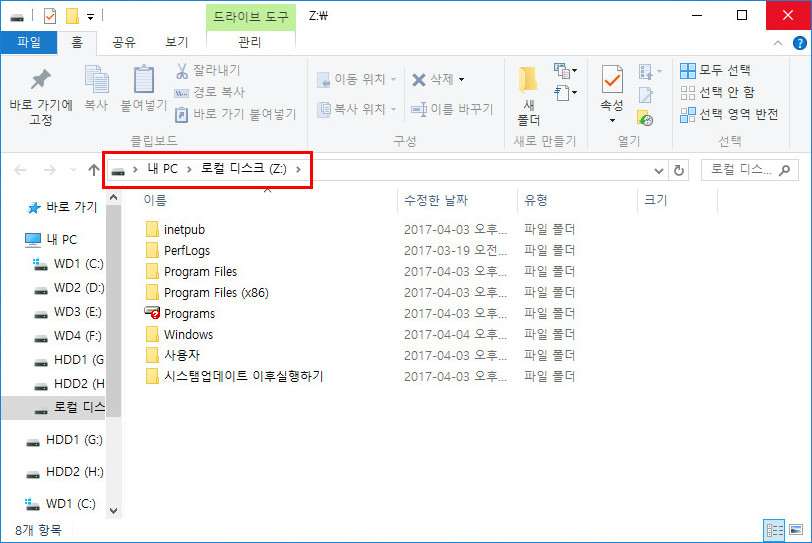
VHD연결 버튼을 클릭하면 위처럼 가상하드 "Z" 드라이브가 연결되면서 내용을 보여 주는데 탐색기 창은 닫아 두어도 됩니다
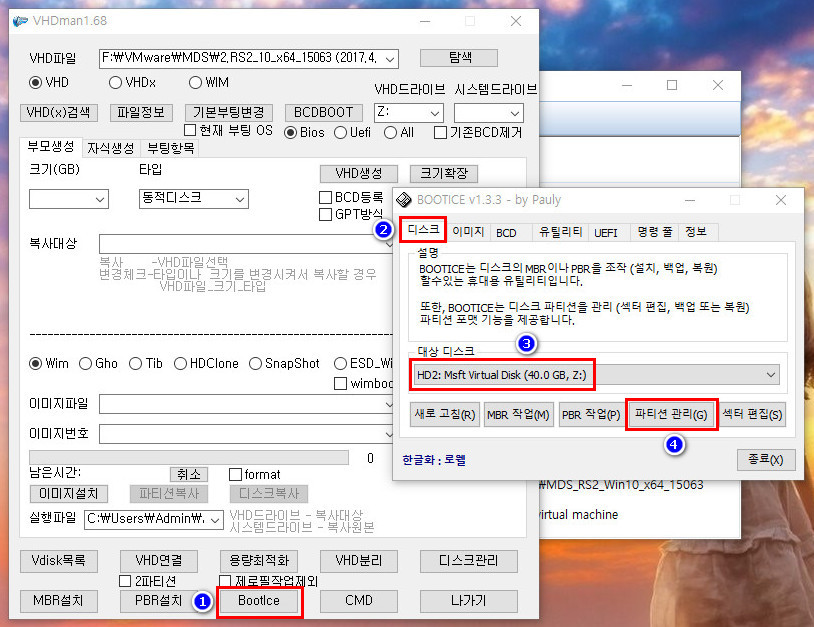
VHD파일 연결후
1번 : 부틱스 (Bootlce) 버튼을 클릭
2번 : 디스크 항목을 선택
3번 : 가상하드디스크 z: 드라이브 선택
4번 : 파티션 관리 버튼 선택
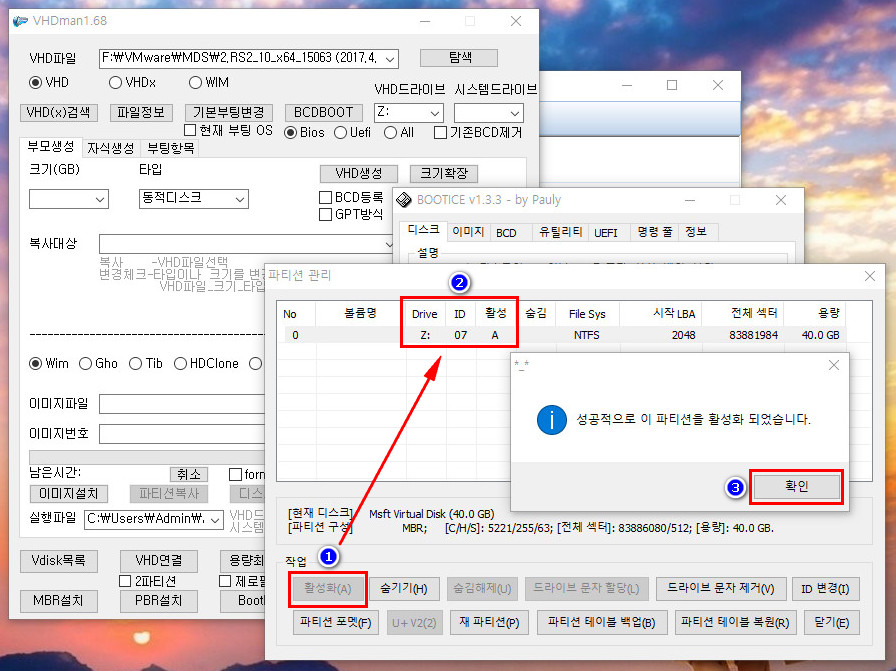
1번 : 활성화 버튼 클릭
2번 : 드라이브 z 와 활성에 "A" 확인
3번 : 확인
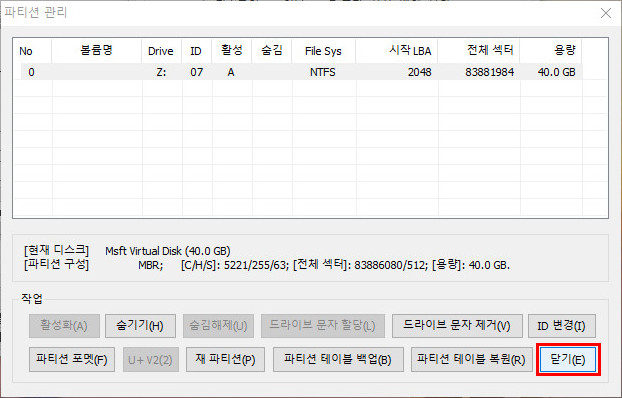
닫기 클릭
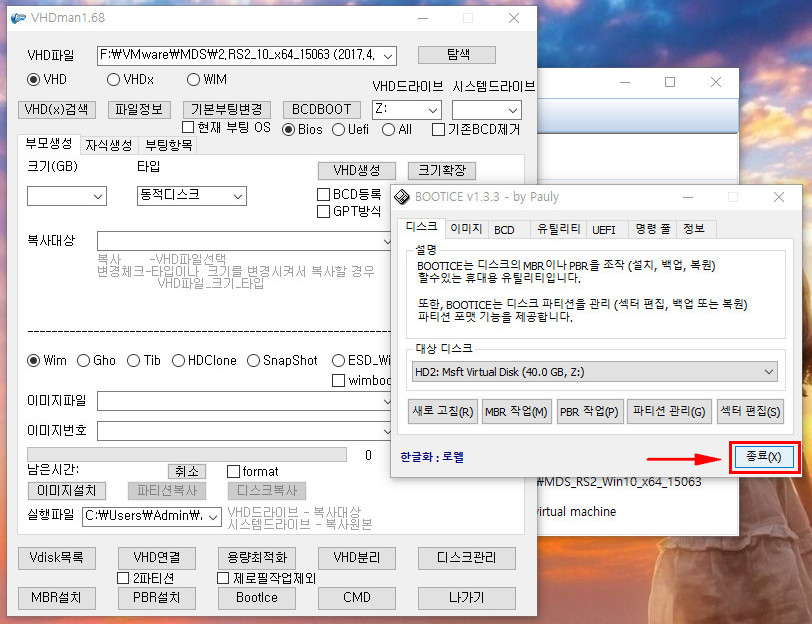
부틱스 종료 클릭
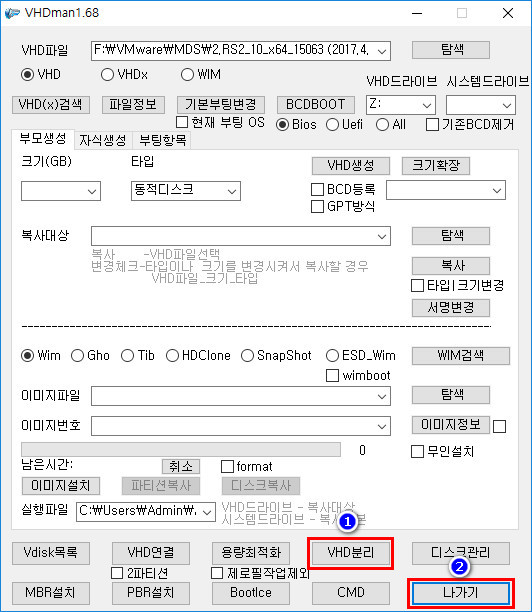
1번 : VHD분리 클릭
2번 : 나가기

1번 : 가상컴퓨터를 다시 켜 봅니다 클릭
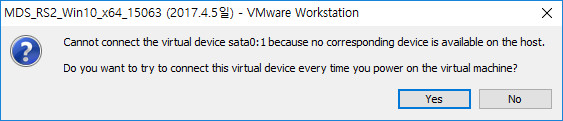
이 창이 뜨면 Yes 안뜨면 그냥 통과
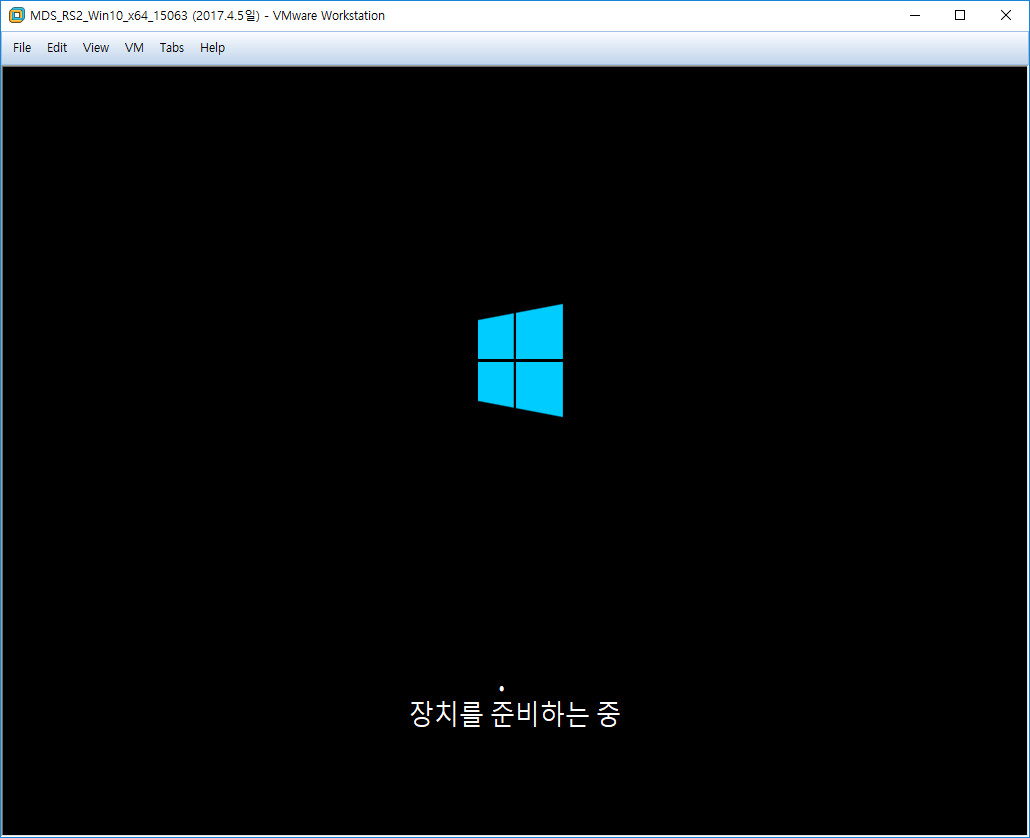
부팅이 시작 되었습니다 여기까지 이 입문자의 고생은 이루 말할수 없었습니다 "말 할수없는 비밀" ~~엉 ???
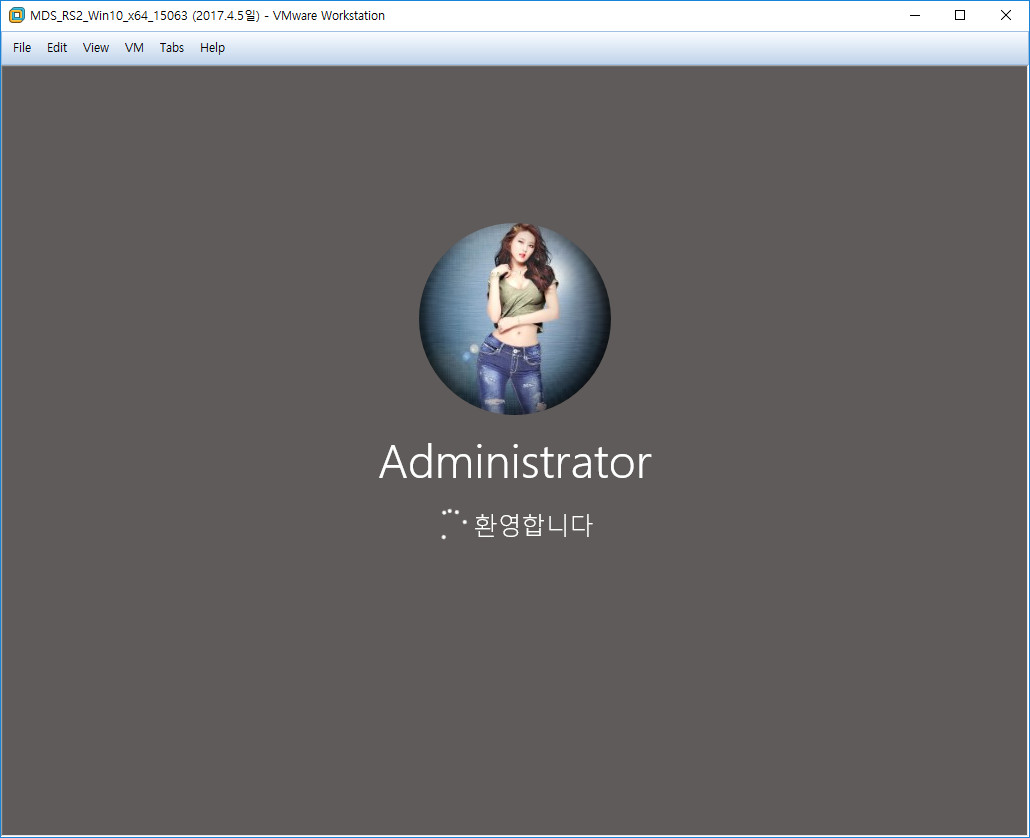
기다리고 기다리던 부팅 에니메니션 입니다 무*산 님께서 멋지게 만들어 두셨네요 ^^*
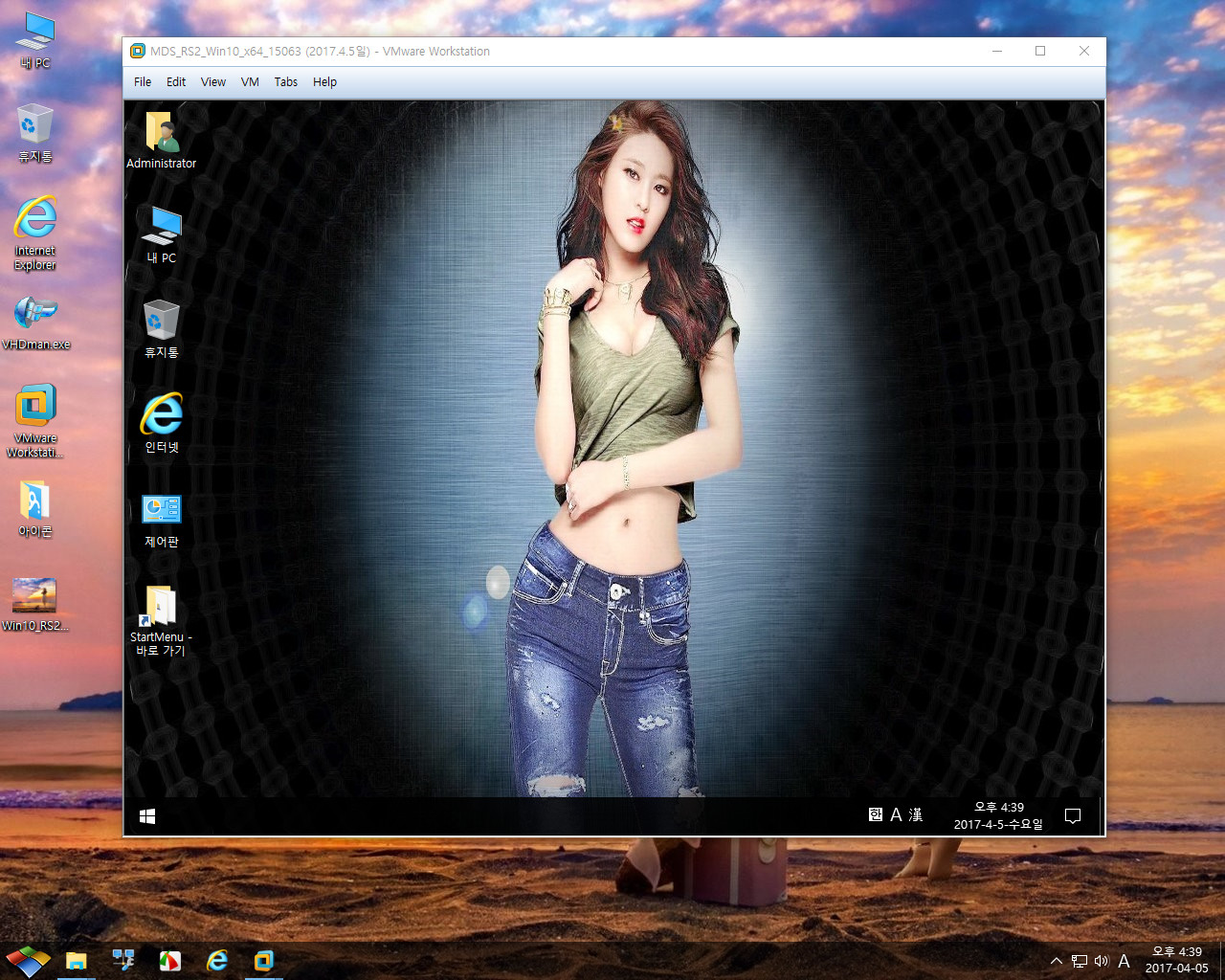
이렇게 바탕화면 까지 진입을 하였습니다 입문자인 본인에게 스스로 잘했어 수고했어 라고 칭찬해 줍니다 ㅋㅋㅋ
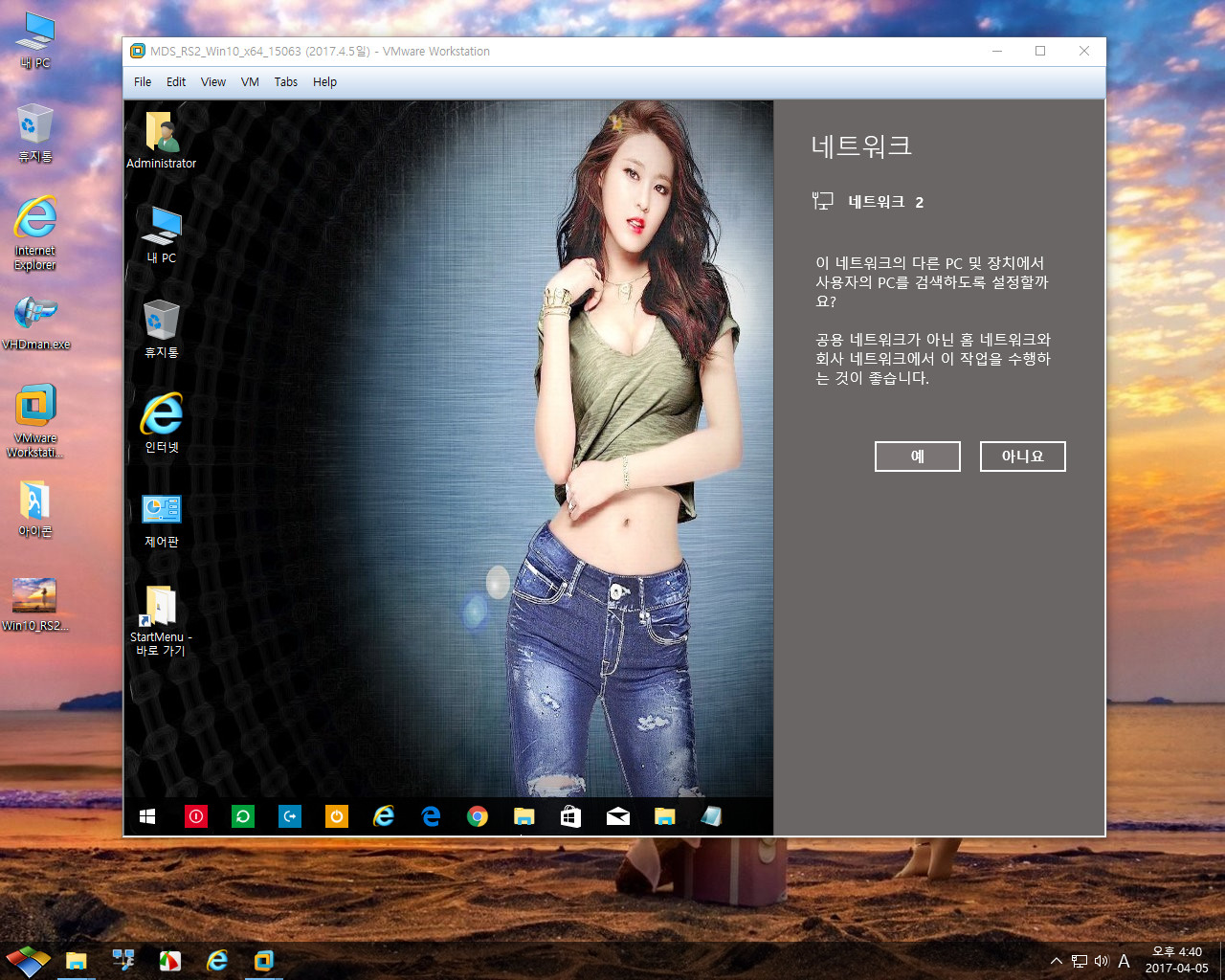
램이 부족한지 많이 버벅이기 시작 합니다
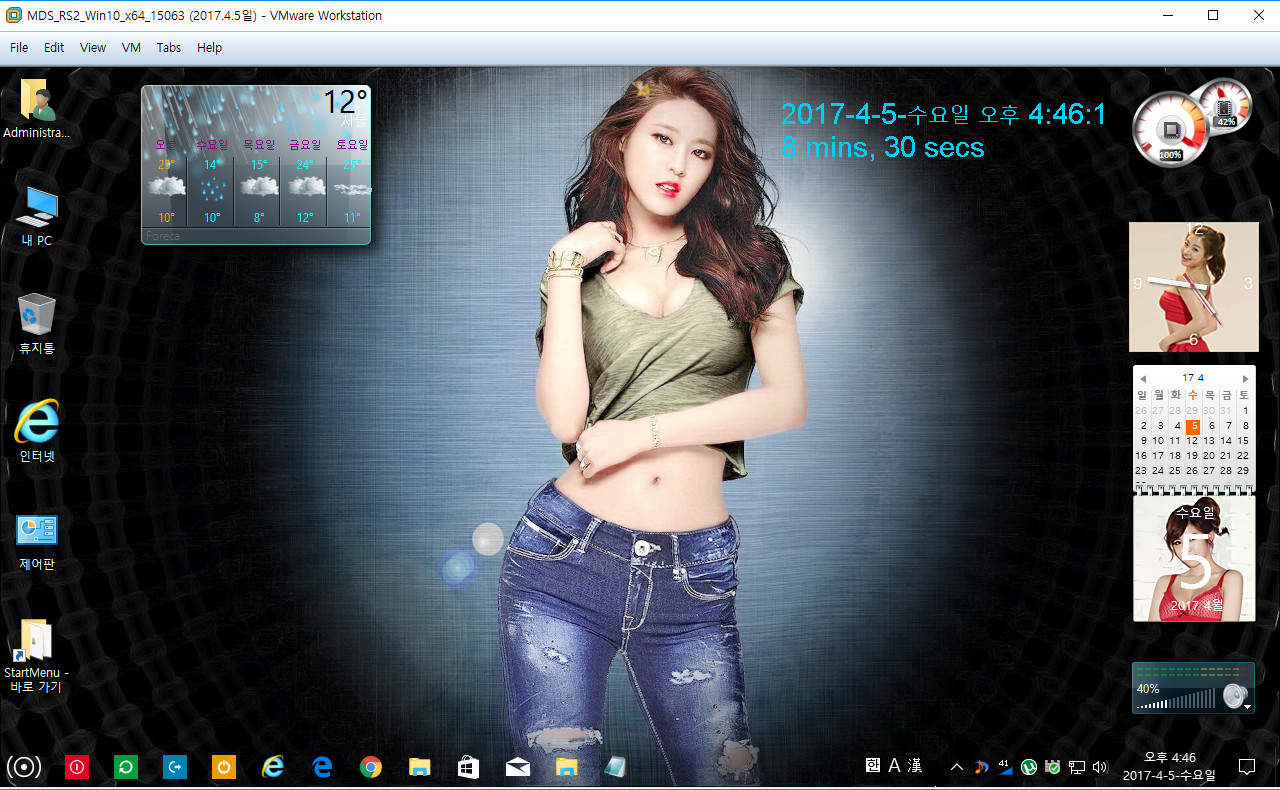
마이 오피스 본체 램이 4기가 밖에 되지 않기 때문에 2기가 할당으론 어림없었나 봅니다 마우스도 들어붙는 느낌이 들고
반응이 바로바로 일어나지 않았습니다
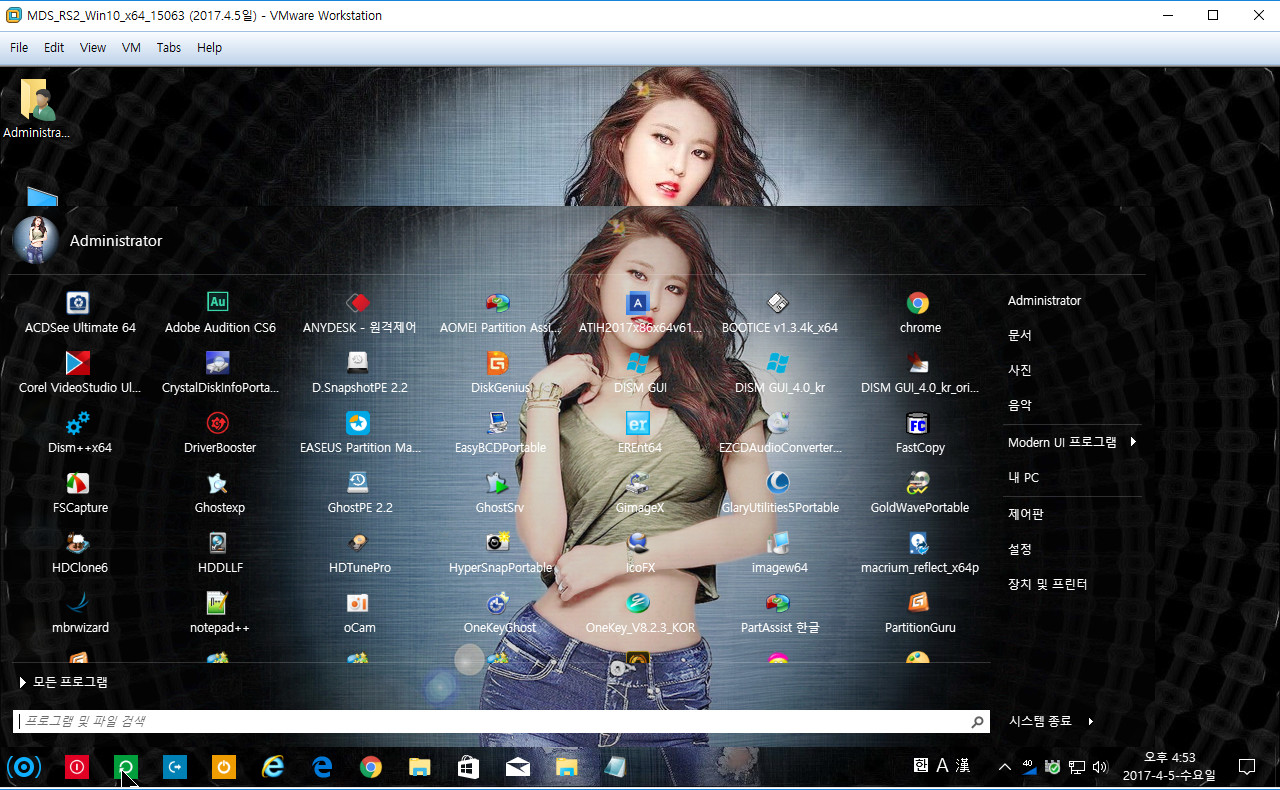
그래도 끝까지 인내 하면서 시작메뉴 구경도 하였습니다 무*산님께 너무 감사한 마음으로요^^*
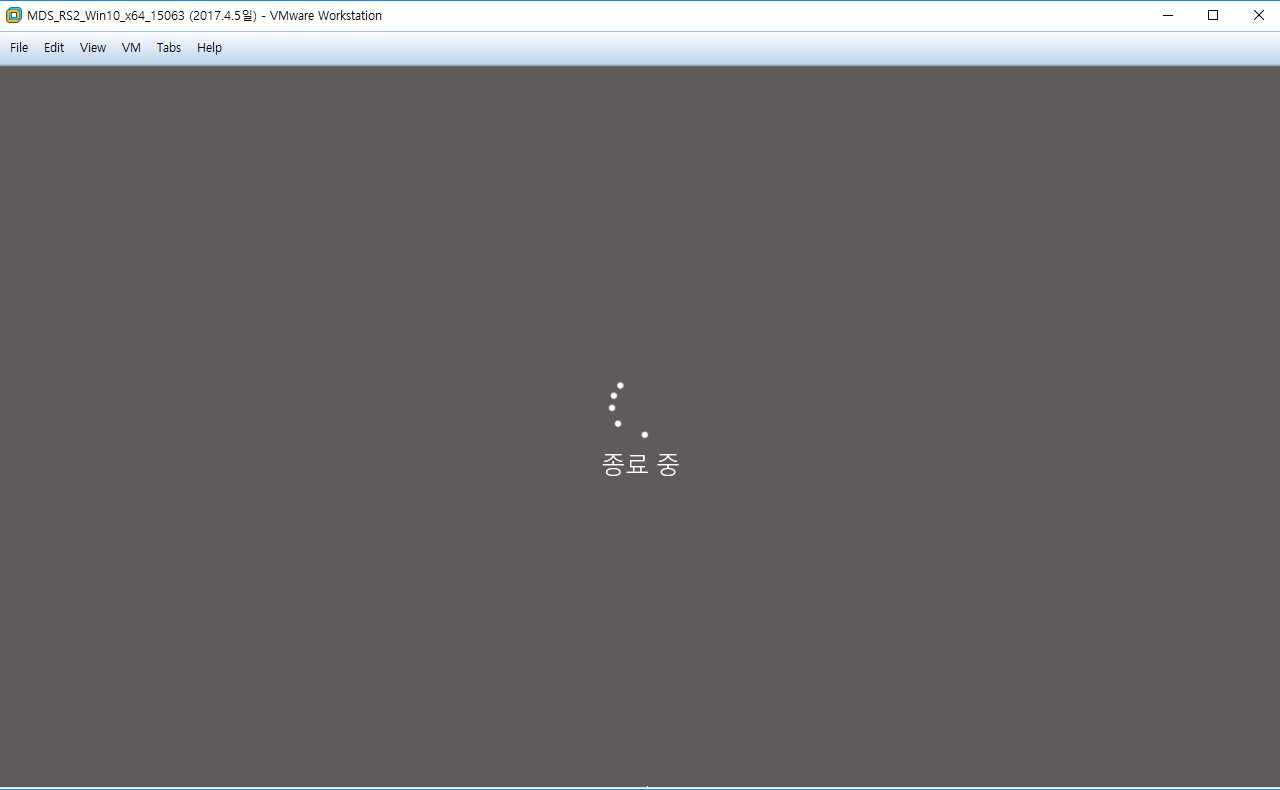
그리고는 도저히 가상에서 실행할수 없어 종료를 해주게 되었습니다
그래서 ...
이제 만들어둔 VHD 파일을 실컴 부팅관리자에 추가하여 부팅한 내용을 시작 하겠습니다
VHD 실컴 부팅 관리자에 등록하여 부팅하기
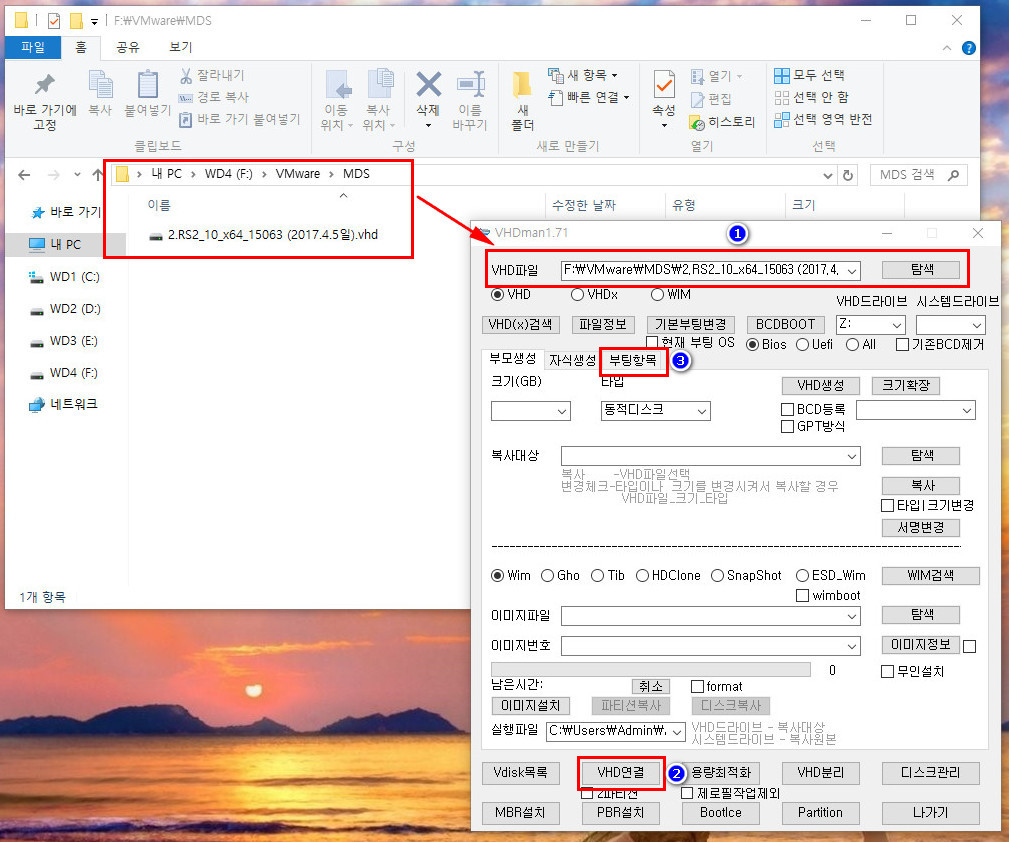
또 카멜님의 VHDman1.17을 실행하고
1번 : 탐색버튼 클릭후 만들어둔 vhd 파일 경로를 찾아가 vhd파일을 선택합니다
2번 : VHD연결 버튼을 클릭합니다 ~VHD파일이 클릭 한방으로 연결이 되다니 ..@@ 이럴때 마다 개발자님이신 카멜님께 너무 감사해 집니다 ^^*
3번 : 부팅항목 클릭하여 줍니다
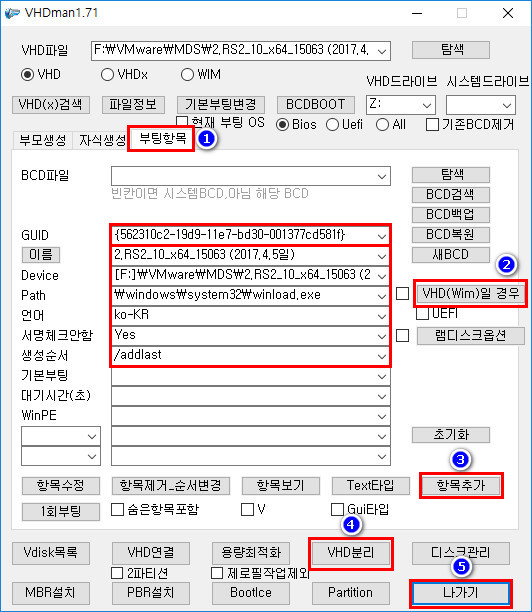
1번 : 부팅항목 클릭
2번 : "VHD(Wim)일경우" 란 글자위를 클릭
3번 : 항목추가버튼 클릭
4번 : VHD분리 버튼 클릭
5번 : 나가기
위 작업이 완료 되었으면 다시 컴퓨터를 재부팅 하여 줍니다
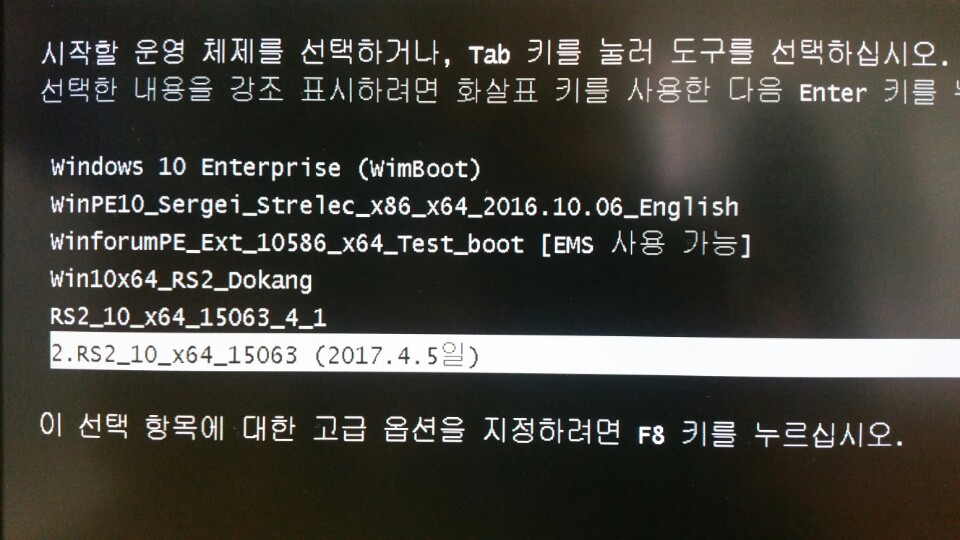
멀티부팅 관리자가 뜨면 등록된 VHD 파일 항목을 방향기로 이동하여 선택후 엔터를 누릅니다
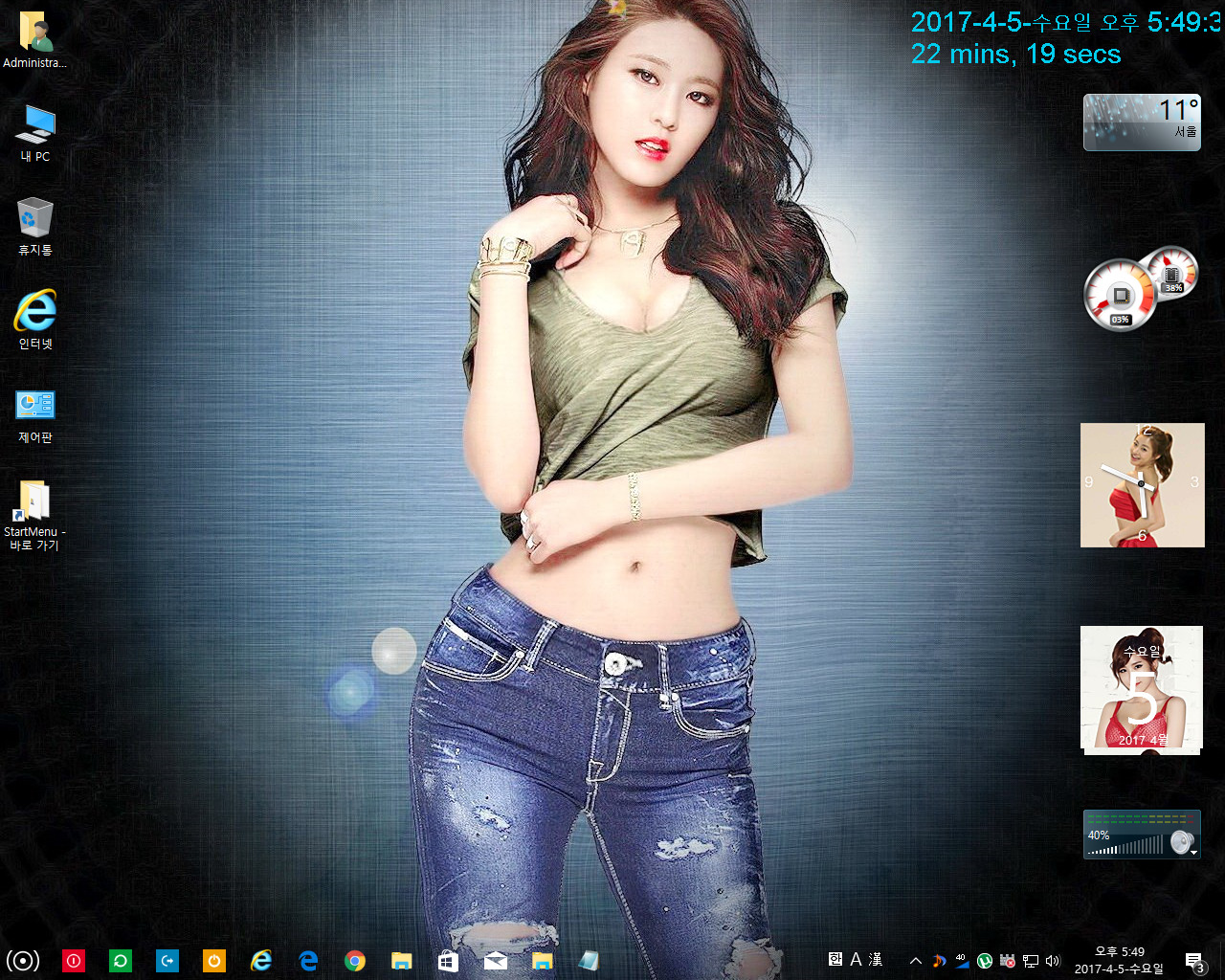
이렇게 하여 실컴에 VHD파일 부팅등록 하여 부팅하게 되었습니다
자세하게 기록 하려고 하다보니 불필요한 항목도 많이 들어 있으리라 생각 됩니다
입문자인 제가 고수님들의 강좌에서 가장 힘들었던 부분이 사소한 버튼 클릭은 생략 하신 부분 이었습니다 ㅜㅜ
이미 숙달되신 고수 님들껜 너무나 의미없는 상세후기 이겠지만 저 같은 입문자에겐 꼭 필요한 하나 하나의 버튼이 아닌가
생각 해보았습니다 될수 있는대로 설명글을 줄이고 스크린샷 위주로 하려고 하였지만 불가피하게 부연 설명글이 들어가게
되었네요 좀더 열공하여 기회가 된다면 더 정확하고 상세 하면서 쉽게 접근할수 있는 포스팅을 쓰도록 하겠습니다
열정과 사랑과 희망이 함께 들어있는 작품 사용 해볼수 있도록 배려 해주신 무*산 님께 무한 감사의 말씀을 드립니다
이제 비가 그쳤네요 목요일 남은 오후 보람 한가득 채우시는 시간 되시길 바라면서요 식상했던 포스팅을 마치도록 하겠습니다
길고 영양가 없는 허접한 포스팅 보아 주셔서 감사합니다.
댓글 [40]
-
오떼블랑 2017.04.06 15:02
-
선우 2017.04.06 22:06
다녀가 주시고 관심과 배려의 댓글 주셔서 초보는 힘이 나네요 편안하신밤 되십시요^^*
-
드레코 2017.04.06 15:12 후아~~~~
열정이 대단합니다.
잘 봤습니다.
화이팅~~!!!!!
-
선우 2017.04.06 22:07
헉~~ 드레코님 이렇게 다녀가 주시고 격려 해주셔서 감사 드립니다 부족 하지만 열성으로 해보겠습니다 감사합니다^^*
-
돌미나리 2017.04.06 15:27
방대한 분량의 설치기와 VHD / VM의 사용법까지 세세히 설명해주신
열정에 고개 깊숙히 숙여 박수를 보내드립니다
아무나 범접할수없는 깊숙한곳까지 파헤쳐주시니 초보는자는
쉽게 응용할수있어서 대만족 땡큐입니다
수고하신 만큼의 격려를 듬뿍 받으시는데는 이상무임을 감히 남김니다
수고많으셨습니다~~~
-
선우 2017.04.06 22:08
입문자가 공부해 보는 수준에서 올려보는 포스팅이라 앞뒤 불일치 되는 현상이 보이는 부실한 포스팅 이옵니다 그래도 모른척 격려 해주신 돌미나리 고수님께 감사의 말씀을 드리고요 편안 하신밤과 아울러 활기 넘치는 아침 맞이 하시길 바랍니다^^*
-
무쏘뿔 2017.04.06 15:43
선우님! 사용기 잘봤습니다.^^
스크랩합니다.^^
-
선우 2017.04.06 22:09
관심과 배려의 시선으로 다녀가 주시고 좋은말씀 남겨 주셔서 감사합니다 부족 하지만 열심히 노력해 보겠습니다^^*
-
한걸음더 2017.04.06 15:48
PDF로 매뉴얼 맹그러 주서요 ^^
설치기가 참고서로서 공부 하기가 딱 좋습니다..
-
한소망 2017.04.06 19:39
pdf파일입니다.
-
선우 2017.04.07 00:48
헉 사부님 감사합니다 ^^*
-
선우 2017.04.06 22:10
헉~~ 한걸음더님 다녀가 주시고 관심 주셔서 감사합니다 한소망 사부님께서 이미 저장을 해주셨군요 편안 하신밤 되십시요^^*
-
강태공 2017.04.06 15:51
좋은 참고 되었습니다. 감사합니다.
-
선우 2017.04.06 22:11
그냥 초보가 공부해본 흔적이라 생각하여 주시고 부족한 부분이 있더라도 많은 양해 바랍니다 감사합니다^^*
-
이어도 2017.04.06 16:50
무조건 따라해도 아무런 문제가 전혀 발생하지 않을 모범답안에 추천 쾅!!!
VV형제는 눈 감고도 설치가능하네요...감사합니다
-
선우 2017.04.06 22:12
고운 배려의 마음으로 다녀가 주시고 초보의 몸짓에 격려 아끼시지 않으시는 이어도님 감사드립니다^^*
-
첨임다 2017.04.06 17:02
후아하하! 숨가쁘게 봤네요 저같은 게으름뱅이는 엄두도 안날 정성과 열정 짝짝짝 박수 보내드립니다
회원분들에게 많은 도움이 될것같습니다^^* 수고하셨습니다
&아참 추천 꾸욱 입니다
-
선우 2017.04.06 22:13
포스팅이 장황하고 속 알맹이가 별로 없는듯 하옵니다 무*산 님께 너무 송구한 순간 이었네요 배려의 말씀 감사 드립니다 첨임다님^^*
-
바람타고산으로 2017.04.06 17:15
감사합니다. 꼭 저장해놓고 하나씩 따라해 보겠습니다.
아주 상세하고 훌륭합니다.
많은 도움이 되겠습니다.
-
선우 2017.04.06 22:14
또 이렇게 다녀가 주시고 관심 갖어 주셔서 감사합니다 큰 도움은 되지 않겠지만 고운 시선으로 지켜봐주셔서 고맙습니다 편안 하신밤 되십시요 ^^*
-
바람타고산으로 2017.04.06 23:28
너무 양이 많아서 머리가 아팠지만... 차근차근 따라해보니 됩니다.
처음으로 WIM 파일을 VHD로 만들고 또 VHD를 VMWARE에서 부팅하는데 성공했습니다
감사합니다.

-
선우 2017.04.07 00:46
와~~ 단 한번에 성공을 하시네요 ㄷㄷㄷㄷㄷㄷㄷㄷㄷ 역시 고수님 이시군요 앞으로는 많은 가르침 부탁 드리겠습니다..ㅜㅜㅜㅜ
-
왕초보 2017.04.06 17:32
와!! 이렇게 많은 사진으로 설명을 해주시다니...
감동입니다..
이렇게 자세히 해주시다본지 이제는 선우님 사용기로 궁금증을 해결하려는 폐단이 생겻습니다
편안하신 저녁시간 되세요..
-
선우 2017.04.06 22:15
내용이 알차지 않아서 많이 실망 하셨지요 ??? 그냥 입문자의 공부한 흔적이라 생각하여 주시고 너그럽게 이해해 주십시요 고운밤이 함께 하길 기원 드립니다 왕초보님^^*
-
스킨닥 2017.04.06 17:46
자세한 사용기 정말 감사드립니다
많이 배우게 됩니다.
-
선우 2017.04.06 22:16
소중한 댓글을 써 주시고 격려 해주셔서 감사합니다 편안하신 밤 이루시길 바랍니다 ^^*
-
ehdwk 2017.04.06 17:48
잘 감상했습니다. -
선우 2017.04.06 22:16
언제나 관심을 갖어 주셔서 감사한 마음입니다 고운밤 편안하신 시간 되시기 바랍니다 ehdwk님^^*
-
한소망 2017.04.06 19:33
대단한 사용기입니다.
단편 참고서에 가깝습니다.
스크랩 해두고 정독하겠습니다.
수고많으셨습니다. 선우 사부님.^^
추천!!!
-
선우 2017.04.06 22:18
이미 사부님 께선 다 아시는 내용인지라 식상하기 그지 없으셨을겁니다 그래도 단편참고서 스크랩 등등 말씀 주시면서 격려 해주셔서 감시드립니다 고운밤 되십시요 한소망 사부님^^*
-
하우스 2017.04.06 20:31
사용기 잘보았습니다.
정말 고생하셨네요..
보면서 따라 설치해야겠습니다.
그전에 지우시면 안됩니다.^^
-
선우 2017.04.06 22:20
부족하고 허접한 게시물을 애교로 보아주셔서 감사합니다 그대로 따라 하시다가 일 생겨도 저는 책임 못집니더..ㅋㅋㅋㅋㅋ
배려의 마음으로 다녀가 주시고 소중한 댓글 주셔서 너무너무 감사합니다 편안 하신밤 되십시요 하우스님^^*
-
대박포에버 2017.04.07 00:00
방대한 사용기 및 강좌 넘 수고 많이 하셨습니다.
스샷 찍는것도 일 인데 많은 분들을 위해서 애써 주시고 넘 감사 합니다.
감사한 맘으로 정독 하고 내려 았습니다.
노고에 무한 감사 드리며 스크랩 해서 보관 하겠습니다.
-
선우 2017.04.07 00:47
소심하고 불필요 한것도 많이 있습니다 이 모두 입문자의 방식이라 그런것 같습니다 그래도 꾹 참고 보아 주시고 격려 해주셔서 감사합니다 고운밤 되시길 바랍니다 대박포에버님^^*
-
불너봐 2017.04.07 12:07
초보인 저에게 큰 도움이 되갰네요
잘 보고 갑니다
-
선우 2017.04.07 22:25
다녀가 주시고 입문자 힘내라고 고운 말씀까지 남겨 주셨네요 감사합니다 불러봐님^^*
-
노선부장 2017.04.07 17:47
선우님
사용기는 생초짜인 저같은 사람에게도 욕심이 나네요
한번 용기 내어 해볼께요
정말 잘보고 갑니다
-
선우 2017.04.07 22:26
언제나 다정하게 말씀 주시고 귀한 댓글 놓아 주셔서 감사합니다 노선부장님 편안 하신밤 즐거운 쉼의 시간 되시길 바랍니다 ^^*
-
sboat123 2017.04.08 12:18
아주 좋은 교재네요..감사합니다. 선우님 ^-^
-
선우 2017.04.09 15:53
어제 무등산 님께서 떠나셨네요 언제 돌아 오실지 기약은 없지만 꼭 건강하신 모습으로 다시 뵈옵기를 바랄뿐입니다 다녀가 주셔서 감사합니다.

자세한 사용기 덕분에... 어떻게 해야 vhd로 쉽게 해보는지 알았습니다.
감사합니다. ㅎㅎ