윈 도 우 [수정]마지막 3번째[윈도우 클린 설치] RSIMAGEX등으로 WIMBOOT
2016.09.20 00:02
드디어 친구를 위한 마지막 작업입니다. 왕초보님 이하 초보님들을 위한
[저도 포함입니다^^ ㅋㅋ] 작업이 끝났내요. 못난 초보의 어쭙잖은 글을
보시느라 고생들 하셨습니다. 다음엔 더 나은 모습으로 뵙겠습니다.
[언제가 될지는 저도 모릅니다^^ㅋ] 부족한 글이지만 보시느라 고생^^
동영상을 보시면 맨 마지막에 WIMBOOT가 에러가 납니다.
뭘 잘못해서가 아니라 원인도 알려 드리겠습니다.
이 내용은 윈포 회원분이 올려논 글 입니다.
이제 제대로 적용되내요^^ 힘듭니다. 원글이랑 대조하면서 할려고 하니 맘대로 잘 안되내요. ㅋ
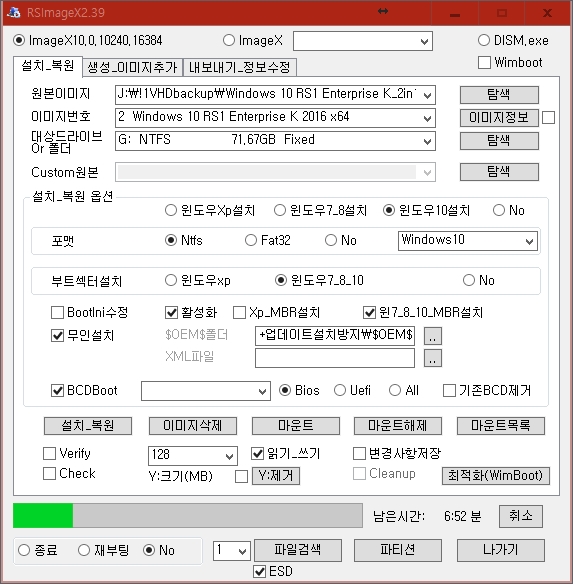
석님 레지 적용시나 무인설치할 경우
밑의 글은 에러 원인등 다른방법으로 하는 법입니다.
모든 준비가 끝났기에
본격적으로 이미지를 생성해보겠습니다.
원본 소스: 윈도우8.1 버전6.3.9600.17031
이미지 생성, 복원 작업 OS: 윈도우8.1 버전6.3.9600.17031계열 PE나 제2의 윈도우8.1
방법 1 : RSImageX로 WIMBoot 이미지 생성
RSimageX로 WIMBoot 설치 복원
방법 2 : GimageX로 이미지 생성
WinNTsetup으로 WIMBoot 설치복원
원본 소스: 윈도우8.1 버전6.3.9600.17031
이미지 생성, 복원 작업 OS: 6.3.9600.17031계열이 아닌 윈도우7, 윈도우8, 윈도우8.1(6.3.9600.16384)....OS와 PE
방법 3 : RSImageX로 WIMBoot 이미지 생성
RSimageX로 WIMBoot 설치 복원
이 세가지 방법으로 해보겠습니다.
1번 2번은 일반적인 방법이 되겠습니다만, 3번의 경우 PE나 작업OS가 6.3.9600.17031 계열을 사용할수 없는
특별한 상황에서 어쩔수 없이 사용하는 방법이 되겠습니다. 3번은 작업상 변수도 존재하기에 추천하지 않습니다만
필요한 분이 분명 계실듯 싶어 강좌에 넣었습니다.
RSImageX로 WIMBoot로 할 경우 시스템을 많이 타거나 DISM버전이라던지 불안한 요소가 많이 존재를 합니다.
또한 이미지역시 WIMBoot로 이미지 생성으로 할 경우 원시이미지 사용에 있어 제한사항이 존재하고,
용도제한이 되기에,
WIMBoot 초보입문자에게는
사용용도가 많은 GimageX와 WinNTsetup으로 WIMBoot 셋팅을 개인적으로 추천합니다.
방법1
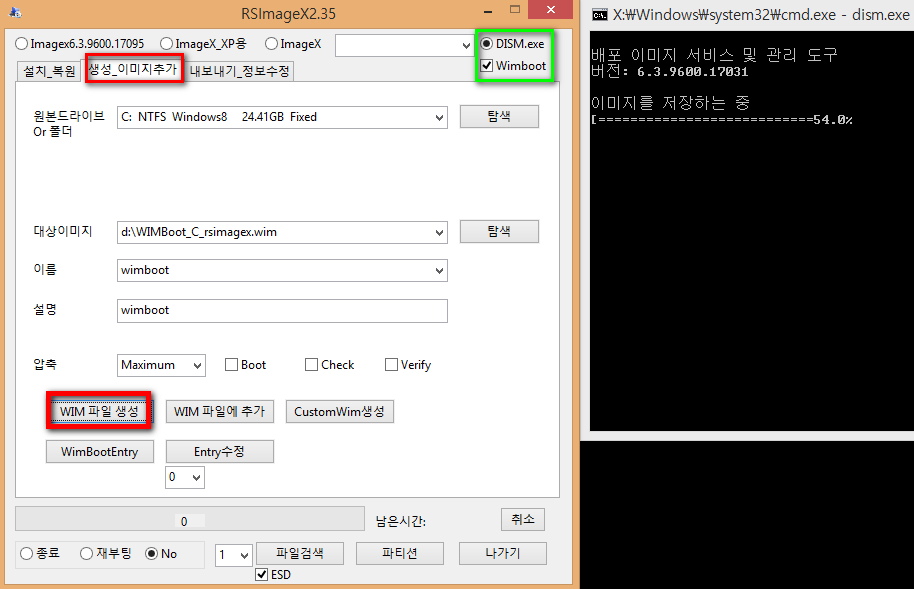
작업대상 윈도우는 버전6.3.9600.17031이 설치되어 있어야만 WIMBoot 이미지 생성이 가능합니다.
만약 6.3.9600.16384을 포함해 그 이전 버전이라면 WIMBoot 이미지생성이 되질 않습니다.
많은분들이 겪는 현상중 이러한 사소한 버전문제로 WIMBoot 설치에 고생을 많이 하는 분들이
꽤 존재하더군요.
위에 체크한 옵션대로 체크후 이미지를 만들어줍니다.
원본소스 윈도우가 6.3.9600.17031버전이고 작업하고 있는 PE나 제2의 윈도우8.1 역시
버전 6.3.9600.17031이라면 WIMBoot 이미지 생성이 정상적으로 진행이 됩니다.
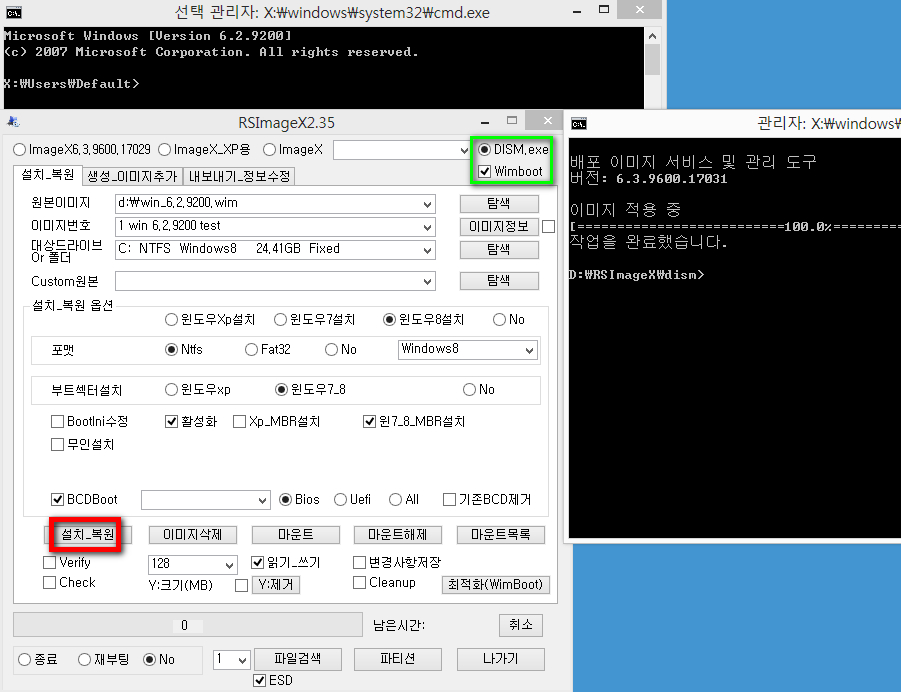
WIMBoot 설치복원 완료후, 재부팅하면 WIMBoot로 윈도우8.1을 사용할수가 있습니다.
방법2
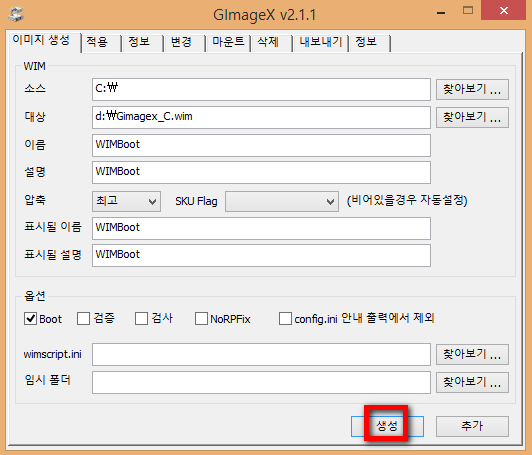
RSImageX방법이 에러가 나거나 사용하기가 힘든 분들은 개인적으로 방법2를 추천합니다.
GimageX로 위 옵션대로 이미지 생성을 해줍니다. 원시 이미지 화일이기에
WIMBoot이외에 일반 OS복원으로도 사용할수 있습니다. WIMBoot 사용 옵션은 WinNTsetup으로 해주면 되기에
GimageX로는 기본적인 이미지 생성만 해주면 충분합니다.
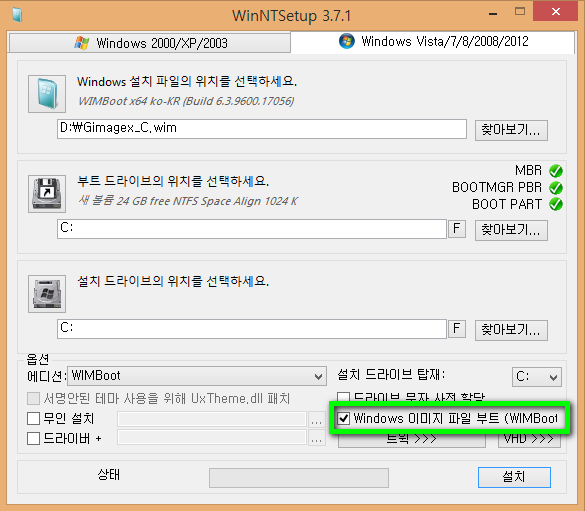
원소스 이미지가 버전 6.3.9600.17031이 아닌 경우 Windows 이미지 파일 부트 (WIMBoot) 옵션이 사라집니다.
WIMBoot를 사용하기위해서는 반드시 Windows 이미지 파일 부트(WIMBoot) 옵션을 체크 해줘야 합니다.
설치하고자하는 드라이버와 소스이미지를 옵션에 정확히 넣고 설치를 눌러줍니다.
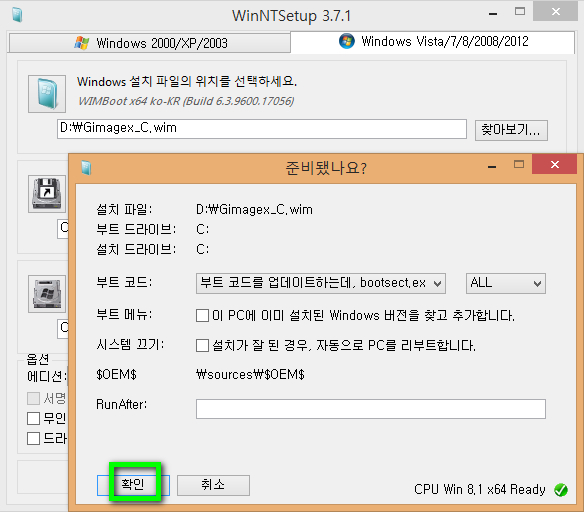
옵션 수정할것이 있다면 수정해주고, 확인을 눌러줍니다.
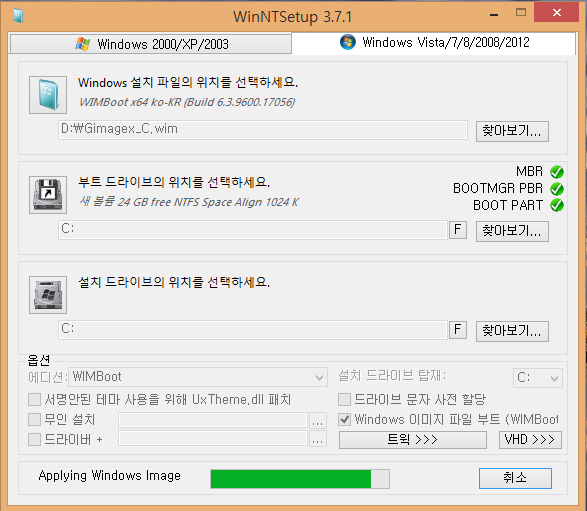
WIMBoot 설치진행중
설치가 완료후 재부팅하면 윈도우8.1이 WIMBoot로 작동이 됩니다.
방법 3
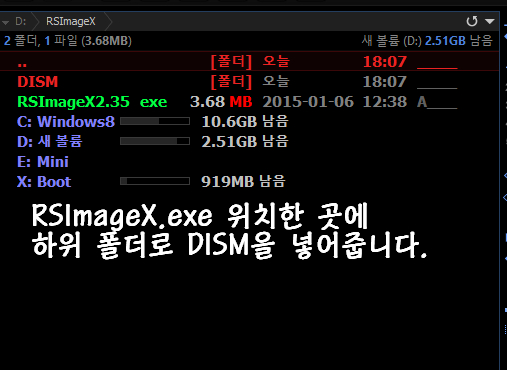
이 방법은 추천하는 방법은 아닙니다만, 작업 OS나 PE가 6.3.9600.17031 버전이 아닌 상태에서
WIMBoot작업해야할 분들을 위해 설명하겠습니다.
RSimageX 제작자의 홈페이지에 RSImageX2.35 버전과 6.3.9600.17031용 Dism화일을 함께 배포하고 있습니다.
윈도우의 6.3.9600.17031용 Dism을 사용자가 편집해서 추가하는 방법과
RSimageX 제작자가 배포하는 Dism을 다운로드 받아서 RSImageX.exe 실행화일의 하위폴더에 Dsim을 넣어주면
작업 윈도우나 PE가 6.3.9600.17031 버전이 아니더라도 WIMBoot작업을 할수가 있습니다.
RSImageX.exe는 하위폴더 최신 Dism을 우선적으로 실행시키기에 ,윈도우나 PE의 windows\system2\Dism을 삭제해주거나 교체해줄
필요가 없습니다.
추가 작업없이 RSImageX.exe 실행화일 하위폴더에 6.3.9600.17031용 Dism을 복사해주면 됩니다.
RSImageX.exe와 6.3.9600.17031용 Dism위치는 6.3.9600.17031용 Dism의 위치는 D:\RSImageX\Dism\ |
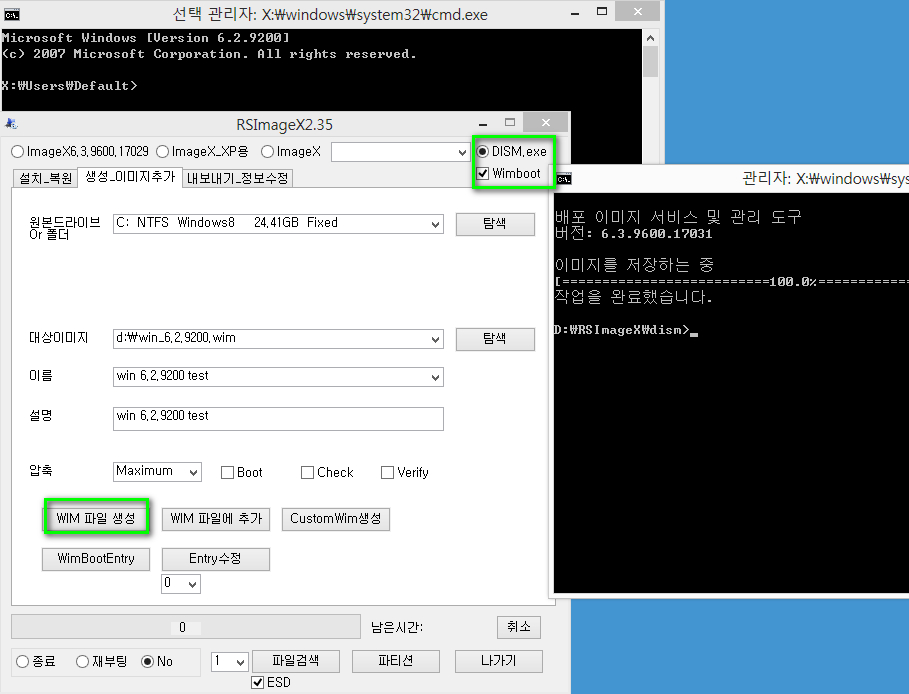
윈도우8 계열 PE에서 WIMBoot 이미지 생성이 됩니다.
이 방법으로 6.3.9600.17031가 아닌 윈도우나 PE에서 작업을 할수있지만
원본소스 윈도우는 반드시 6.3.9600.17031여야 합니다.
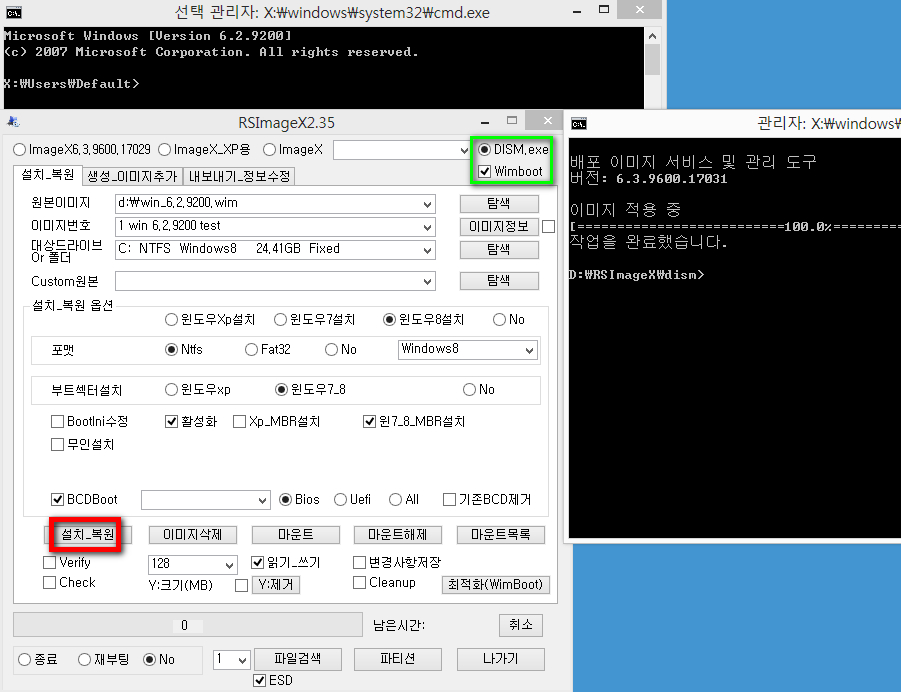
윈도우8계열 PE에서 WIMBoot 이미지 작업한 화일을 설치복원작업을 성공시켰습니다.
재부팅하면
WIMBoot 모드로 윈도우8.1 6.3.9600.17031 버전이 정상 작동이 됩니다.
이건 전에 써논글입니다. 참고하세요^^
통합 이미지의 WIMBOOT 제작 설치 용량 줄이기방법
윈도우 통합이미지로 WIMBOOT를 만들고 설치하는 과정을 알아 보실까요?
**윈도우 PE 8.1, 10등 최신 버젼을 구해서 하셔야 합니다. 8.1 업데이트 버젼부터 적용이 가능합니다.**
DREAM PE나 사평님 PE를 구해서 하시면 되겠습니다.
JW_win7_win8_win8.1_Server R2_31in1_auto.iso 를 예제로 들어 보겠습니다.
위의 그림과 같이 되어 있습니다. 많은 윈도우 버젼이 들어 있습니다. 31가지 버젼이내요.
여기서 필요한 것만 쏙 골라내서 설치를 해보도록 하겠습니다.
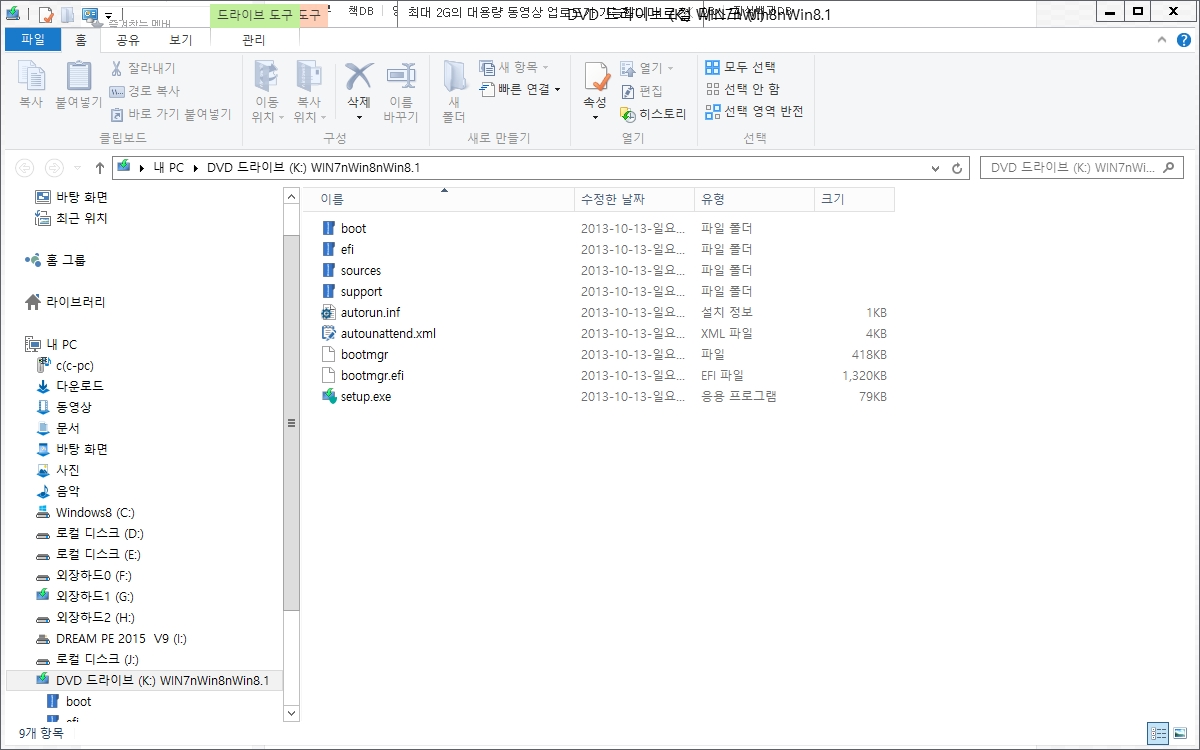
1. wim파일 추출(export,내보내기) - 하나의 이미지 내보내기
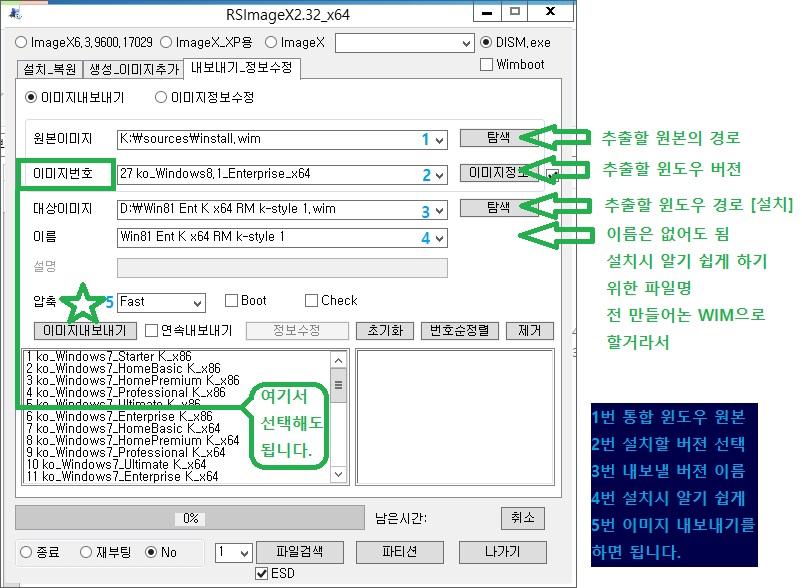
2. 추출한 이미지로 설치하기
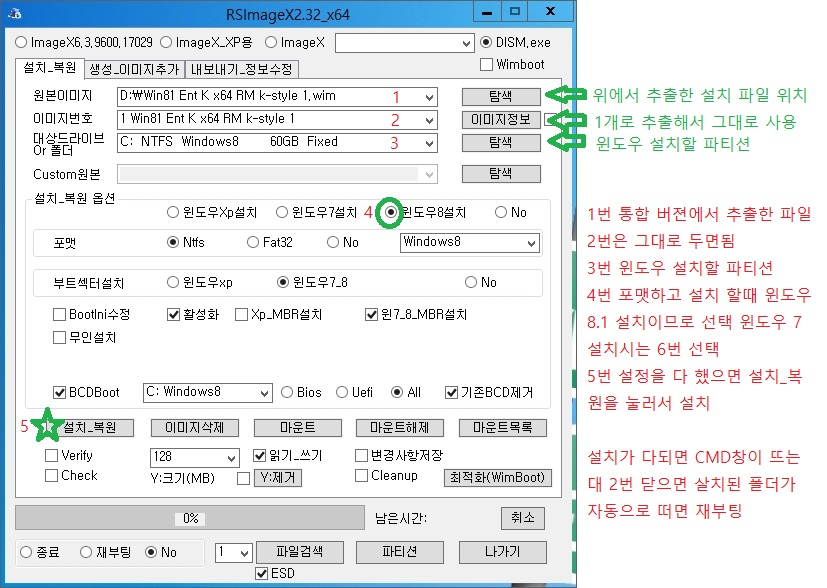
재부팅후 드라이버 추가 업데이트 프로그램 설치등 1번에 안되니 재부팅 하면서 마무리가 되면 고스트 만들듯이 PE로 부팅후
WIMBOOT 작업을 하도록 하겠습니다.
윈도우 설치후 추가적인 작업을 하시면 적어도 9~40GB는 될겁니다.
무도사님걸로 하면 40이 훨신 넘을겁니다.
3. 설치한 윈도우를 고스트처럼 만들기
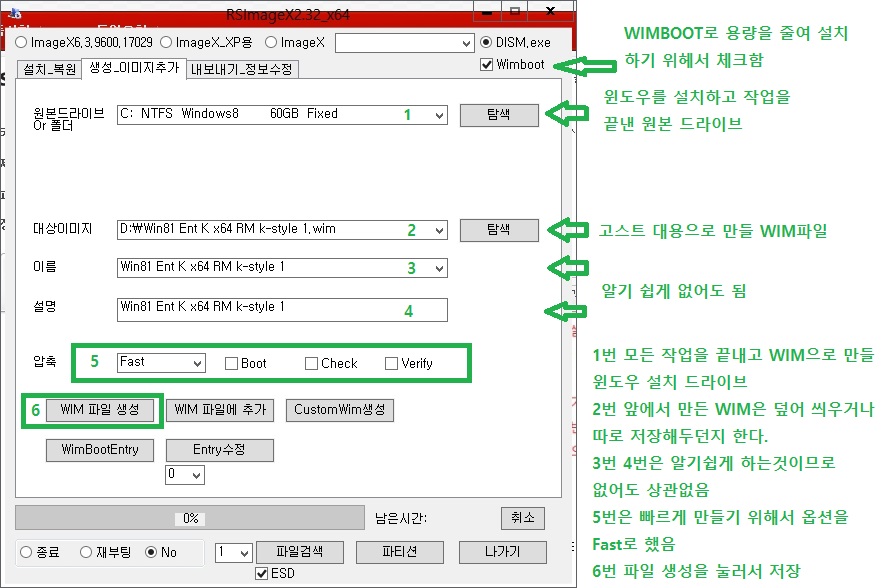
4. WIMBOOT로 캡쳐한 WIM파일을 WIMBOOT로 설치해서 C: 용량을 줄이기
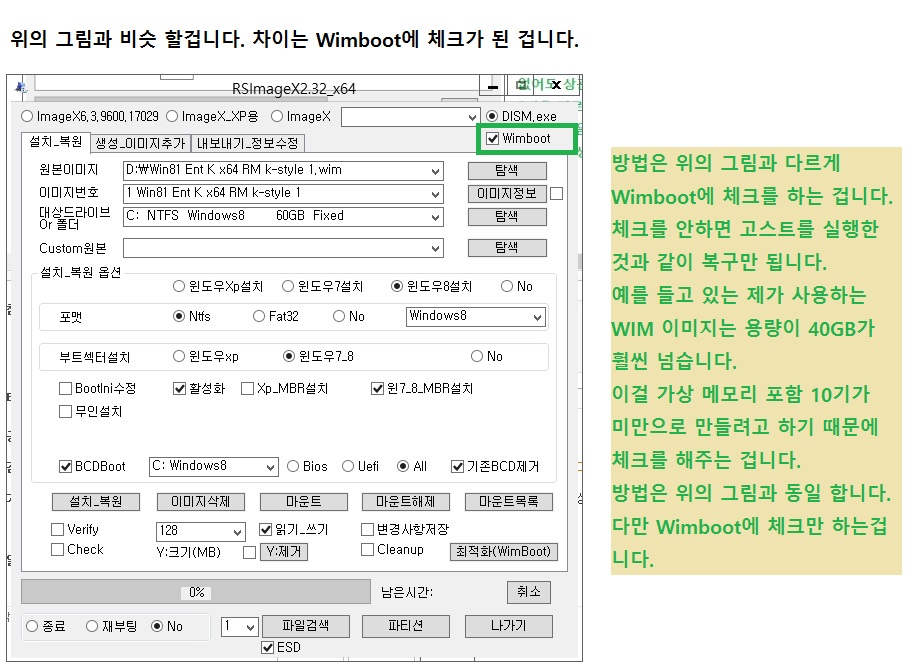
4. 최종 설치 용량 비교
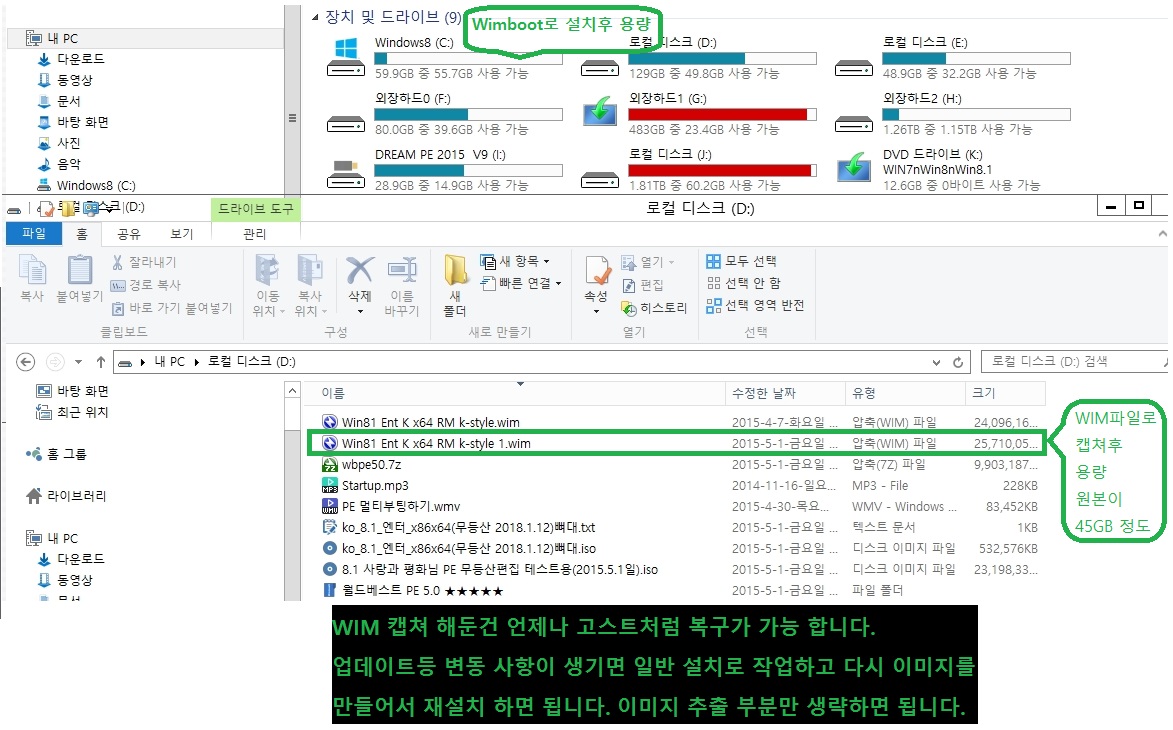
이상으로 Wimboot에 대해 알아 보았습니다.
그림으로 설명이 되어 잇어 이해가 쉬울겁니다,
이상 허술한 강좌를 마칩니다.
해보면서 누구나 쉽게 하실수 있게 했다기 보다는 아는 동생이 전혀 몰라서 하는 방법대로 올렸습니다.
부족한 글 보시느라 고생들이 많았습니다.
By 보[BORAM]람 : 게임 닉네임 잘주는요정
댓글 [18]
-
왕초보 2016.09.20 02:09
-
ehdwk 2016.09.20 03:21
수고하셨습니다. -
빈자리 2016.09.20 05:32
수고하셨습니다
-
돌미나리 2016.09.20 07:12
참으로 유용한 강좌네요
2번째 [윈도우 클린 설치]도 배울게 많았습니다
정성이 담긴 강좌를 제작해주셔서 감사합니다
수고많으셨네요 보람님~~~
-
거믄양 2016.09.20 08:12 수고하셨습니다. -
마이레지 2016.09.20 09:20
수고하셨습니다. -
시체 2016.09.20 11:27
수고가 많으십니다
저만 그런지 몰라도 이미지가 안보이는 것도 있습니다
-
나의꽃 2016.09.20 12:10
보람님 설치기 이렇게 세심하게 써주셔서 감사합니다
수고하셨습니다
감사합니다
-
윈도우조아 2016.09.20 13:13 하단 그림은 왜 안 보일까요?
-
보[boram]람 2016.09.20 13:51
1번식 그럴때가 있는게 복사 붙여넣기 하면 그렇던대요.
-
단편지식 2016.09.20 14:17
유익한 강좌와 같은 사용기 감사합니다.
고생 하셨습니다.
-
besTonE 2016.09.20 15:23
초보자에게 아주 유용한 설명이네요.
자세하고 쉽게 설명해 주셔서 감사합니다.
-
프리네 2016.09.20 16:06
한번에 상세하게 정리해 주셔서 저같은 초보에겐 많은 도움이 되네요. 감사합니다.
-
선우 2016.09.20 17:14
정말 수고 많이 하셨고요 보람님 덕분에 윈도우 설치에 대하여 많은것을 배우게 되었네요 상세한 설명과
수많은 스샷 정말 엄두가 안나는 작업인데 보람 님께서 대신하셔 주시는 바람에 정말 감사합니다 ^^*
-
나는돈 2016.09.20 17:58
하기는 쉽지만 글로 쓰는 것은 어려운 작업인데
쉽게 이해할 수 있도록 써주셔서 정말 감사드립니다.
오늘 하루도 즐겁고 행복하세요.^^
-
Lucky 2016.09.20 23:11
수고 많이 하셨습니다.
고맙습니다.
-
대박포에버 2016.09.21 01:15
보람님 수고 많이 하셔 습니다.
쉽게 따라 할 수 있게 배려해 주시고 간결한 강좌 감사 합니다.^^
-
대마영길이 2016.09.21 20:45
보람님의 정말 정성어린 강좌 잘 보았습니다. 두고두고 공부 열심히 하도록 하겠습니다.^^ 감사드립니다.

초보분들께 큰 도움이 되는 사용기를 이렇게 자세히 써주셔서 감사합니다
늦은시간까지..고생이시네요..
좋은 꿈 꾸세요..추천하고 갑니다..