기 타 WinXShell로 옵션주고 작업표시줄 등록하기 입니다
2023.04.25 12:01
새로운것을 알아가는 재미라는것은 해보신분들은 다 아실것 같습니다...
qnd님과 지후빠님 덕분에 WinXShell에 대해서 새로 배우는것들이 많습니다..
두분께 진심으로 감사드립니다
WinXShell 관련해서는 지후빠님께서 강좌란에 자세히 소개를 해주셨었습니다..
이때 WinXShell을 시작메뉴와 작업표시줄에 이름,옵션,아이콘을 등록하는 명령어가 있어서 가능 하다는것을 알고 있었지만..저처럼 초보는
실제 적용된 예가 없으면...적용하기가 어려워서 활용을 하지 못하였습니다
qnd님께서 _Launch가 있는 작품을 소개해주셨을때도 _Launch.cmd에서 바로가기를 만들고나서 작업표시줄에 등록하는것을 보고 지후빠님
강좌를 보고 시도를 했지만..예제가 없어서 결국 실패를 했습니다
qnd님 작품에는 작업표시줄에 등록하는것만 있어서 시작메뉴에 등록을 하려고 했지만 이것도 처음에 실패를 하였습니다
지금에서야 왜 실패를 했는지 다 알게 되었습니다..정확한 문법(?)에 맞게 해야하는데 이것이 문제였습니다
사람이 운이라는것이 있죠...어제 최신 중국 PE에서 예제를 한개 찾았습니다..덕분에..이제는 시작메뉴와 작업표실에 WinXShell를 활용해서
마음대로 바로 등록을 할수 있게되었습니다.. PinTool나 PinUtil이 못하던것을 할수가 있어서 필요에 따라서 도움이 될것 같습니다
강좌란의 지후빠님의 글입니다..
WinXShell 몇 가지 예제로 살펴보기
https://windowsforum.kr/lecture/18562704
댓글에 WinXShell 4.6 버전이 있습니다..qnd님 작품에는 4.5 버전이 포함되어 있습니다..참고하여 주십시요
KuerPE_Win10.2846 (2023-04-22) 버전에 포함된것은 5.0 버전이네요 최신 버전을 찾아봐야겠습니다
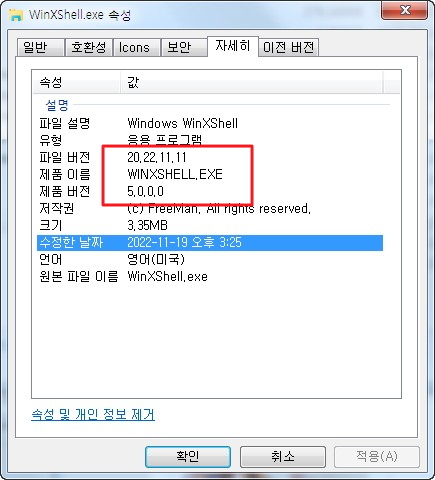
지후빠님 강좌란 댓글에서 WinXShell_RC4.6.0.7z 파일을 다운 받으시면 LUA_TEST.bat 파일이 있습니다..이 파일에 명령어 사용법이
설명 되어 있습니다
Taskbar:Pin(target[, name[, param[, icon[, index[, showcmd]]]]]) | 固定命令到任务栏
Startmenu:Pin(target[, name[, param[, icon[, index[, showcmd]]]]]) | 固定命令到开始菜单
PinToStartMenu(target[, name[, param[, icon[, index[, showcmd]]]]]) | 别名。固定命令到开始菜单。
Pin 관련 명령어 3개가 있습니다 제가 빨간색으로 해 놓은 이유가 있습니다..
저의 경우 Startmenu:Pin 명령어로 테스트 할때 실패해서 현재 PinToStartMenu 명령어를 활용하고 있습니다
실패 이유가 아주 간단합니다 qnd님 loadtool.wcs 파일에 있는 작업표시줄에 등록하는 Taskbar:Pin 이 명령어를 제가 수정을 하면서
테스트를 하여서 그렇습니다...수정할때 습관적으로 StartMenu:Pin 이렇게 대문자로 수정을 해서 그렇습니다..
PinToStartMenu 여기에는 대문자가 있습니다 알고 보았더니 이 명령어가 대소문자 구분을 하네요
중요! 명령어가 대소문자를 구분을 합니다 명령어 입력시 원본 그대로 입력을 해주십시요
Taskbar:Pin(target[, name[, param[, icon[, index[, showcmd]]]]])
저는 이 명령어를 보면 꼭 [[ ]] 으로 모두 둘러싸야 하는 줄 알았습니다
EXEC =%ProgramFiles%\WinXShell\WinXShell.exe -code "Taskbar:Pin([[%WinDir%\regedit.exe]])"
qnd님 작품에도 이렇게 [[ ]]로 싸여 있어서 이렇게 해야 되는줄 알았습니다.. 나중에 보시면 [[ ]]를 쓰는곳이 정해져 있네요
KuerPE_Win10.2846_프린터+완벽한 블루투스+완벽한 카메라_다기능...초고속 소형 커널 (2023-04-22)는 어제 다운 받은 중국 PE입니다
저에게는 WinXShell 문제를 해결해준 아주 고마운 PE입니다.. PESOFT.INI 에 아래 명령어가 있었습니다
디스크 파티션은 제가 구글 번역한것입니다
EXEC %ProgramFiles%\WinXShell\WinXShell.exe -code "Startmenu:Pin([[%ProgramFiles%\磁盘工具\DiskGenius.exe]],'디스크파티션')"
이것을 보고서야 저는 WinXShell 명령어를 어떻게 활용하는지 알게 되었습니다..이것만으로도 부족하기는 해서 어떤것이 가능하지 일일히
테스트 해보는 과정이 필요하기는 하였습니다
지후빠님의 _Launch 파일을 강좌란의 글에서 다운 받을수 있습니다
_Launch.exe 를 PE 에 적용해보기
https://windowsforum.kr/lecture/19261565
지후빠님의 런처가 적용된 qnd님의 최초 버전은 아래에서 다운 받으실수 있습니다
사용기에서 보이는 _Launch.exe _Launch.cmd 파일이 있는 PE 입니다
≪로켓런처 v1.5 적용≫ Win10 시작메뉴 PE 【Dark 테마】
https://windowsforum.kr/review/19274696
WinXShell로 시작메뉴와 작업표시줄에 등록하는것을 사용기를 보시면 바로 이해가 되실것 같습니다
1. PinTool나 PinUtil로 시작메뉴에 등록을 하는 경우 exe에 있는 글로 표현이 되어서 아래처럼 긴 경우가 있습니다
이런 경우 바로가기 파일을 만든후 등록을 하거나 ResourceHacker로 exe에서 설명글을 수정을 해서 했습니다
WinXShell 의 경우 지정한 이름으로 등록을 해줄수 있습니다
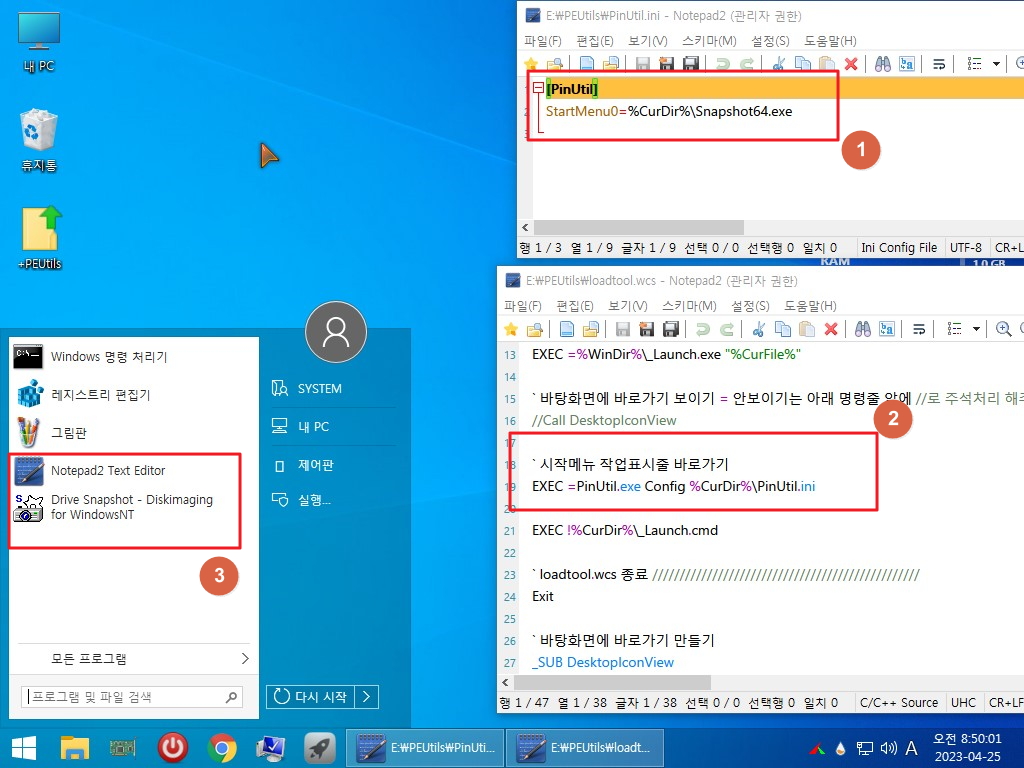
2. 아래 _Launch.exe _Launch.cmd 파일은 파일을 처음 소개하여 주셨던 PE에 있는 파일입니다
_Launch.cmd에 보시면 바로가기 파일에 옵션이 들어가서 lnk 파일을 먼저 만들고 이 lnk 파일을 WinXShell로 등록을 해주고 있습니다
WinXShell에서 바로 등록이 가능하기 때문에이제는 lnk를 만드는 과정이 필요가 없습니다
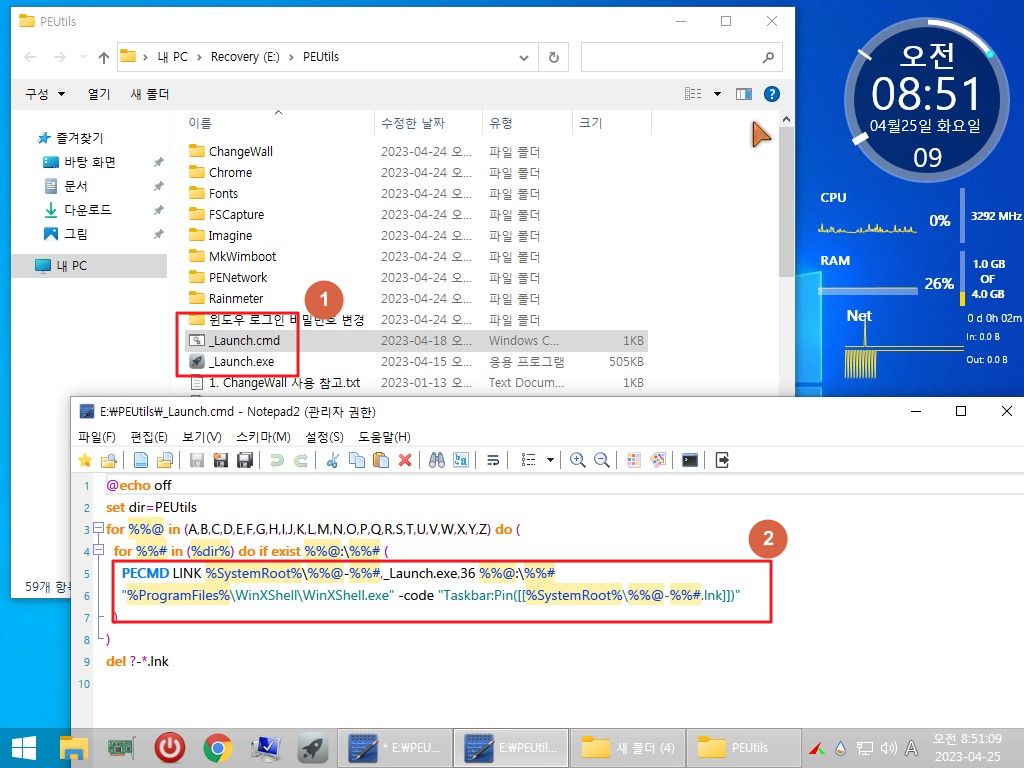
3. _Launch.cmd 에서 lnk 파일을 작업표시줄에 등록한것입니다..

4. PinTool 나 PinUtil에서는 시작메뉴에 등록을 할때 이름을 지정할수가 없지만..중국작품에서 보았듯이 이름을 지정을 할수가 있습니다
[[ ]] 는 경로가 있는 파일을 지정할때 사용을 합니다
' ' 따옴표는 아래처럼 텍스트를 넣을때 사용을 합니다
, 쉼표는 옵션을 구분할때 사용을 합니다
EXEC =%ProgramFiles%\WinXShell\WinXShell.exe -code "Startmenu:Pin([[%CurDir%\Snapshot64.exe]],'스냅샷')"

5. 시작메뉴에 지정한 이름으로 등록이 되었습니다..exe 파일에서 이름을 수정할 필요가 없어졌습니다..
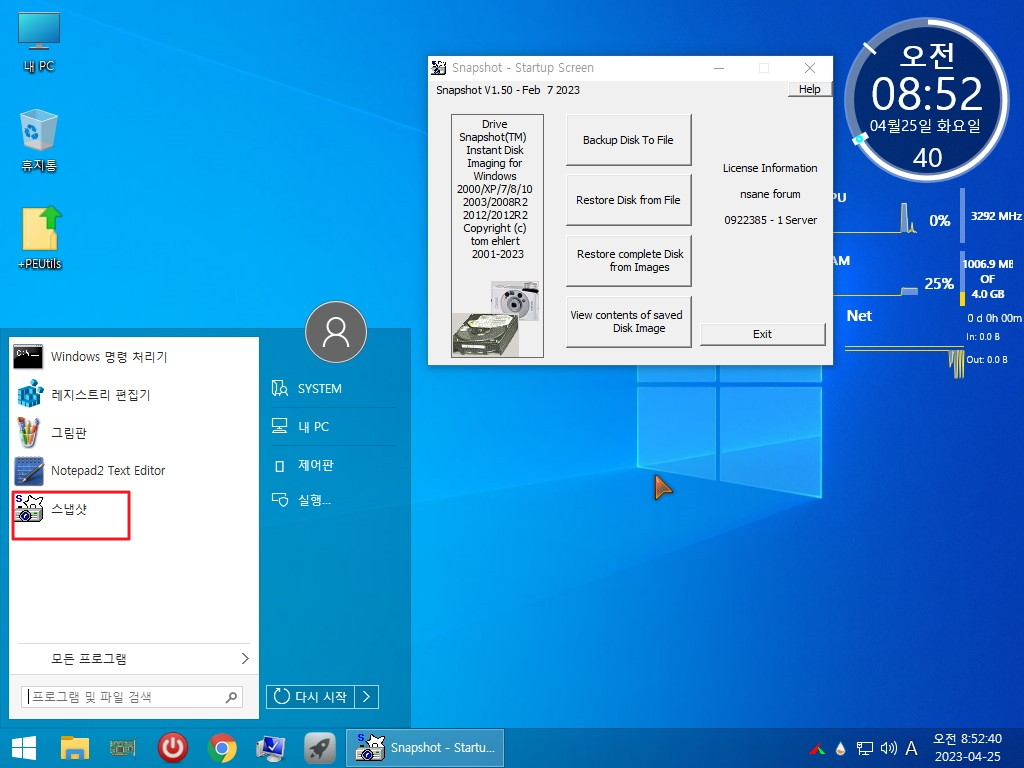
6. 제가 확인을 위해서 그냥 옵션을 넣어 본것입니다.
쉼표로 옵션을 구분을 하고 ' ' 따옴표로 옵션을 추가를 하였습니다
EXEC =%ProgramFiles%\WinXShell\WinXShell.exe -code "Startmenu:Pin([[%CurDir%\Snapshot64.exe]],'스냅샷','/B')"
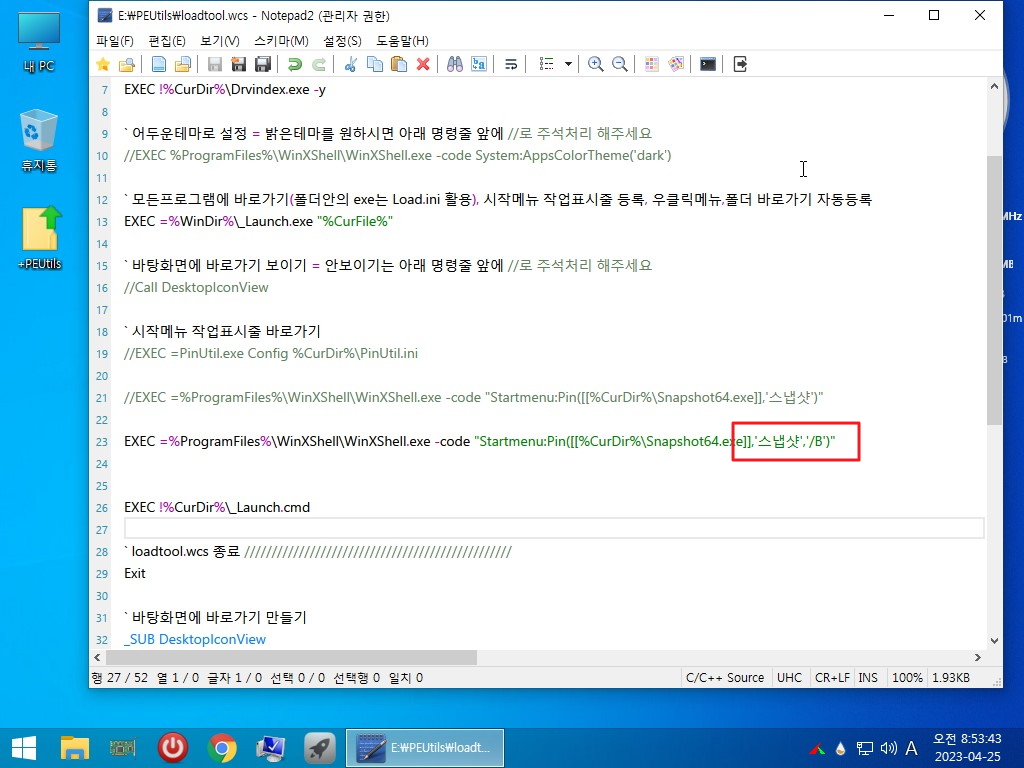
7. 시작메뉴에 등록된 바로가기에 옵션이 적용되어 있습니다..
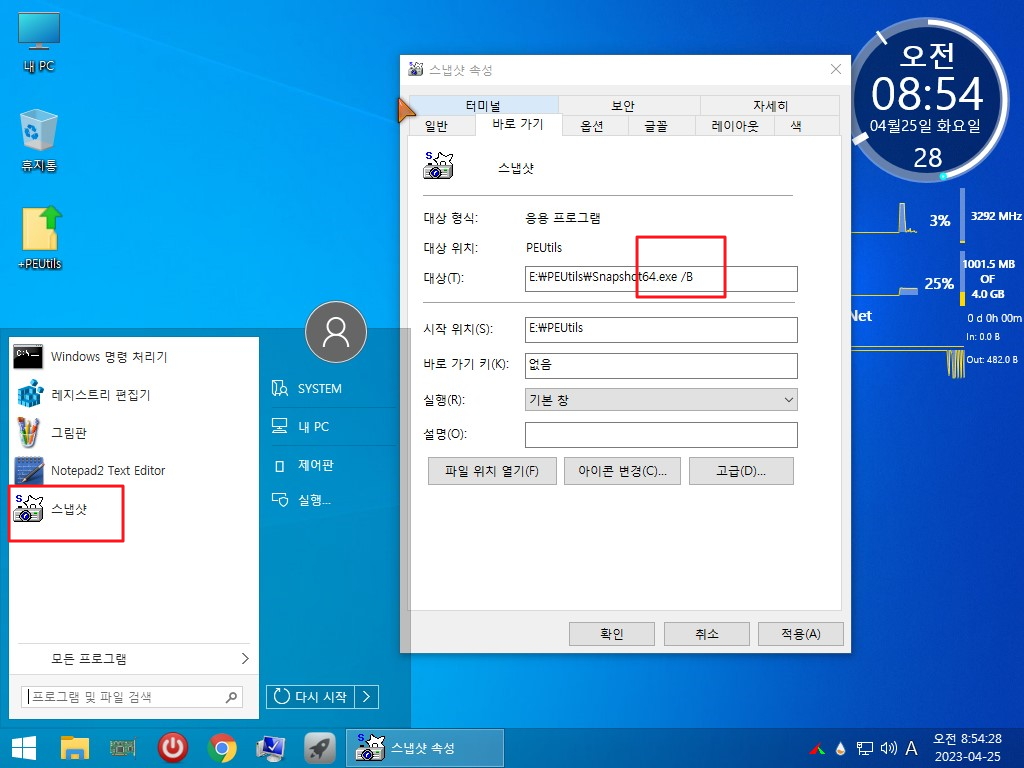
8. 이번에는 아이콘을 지정을 한 경우 입니다..
아이콘 파일의 겨우 파일 경로가 있어서 [[ ]] 로 감싸주어야 합니다
EXEC =%ProgramFiles%\WinXShell\WinXShell.exe -code "Startmenu:Pin([[%CurDir%\Snapshot64.exe]],'스냅샷','/B',[[%CurDir%\windows.ico]])"
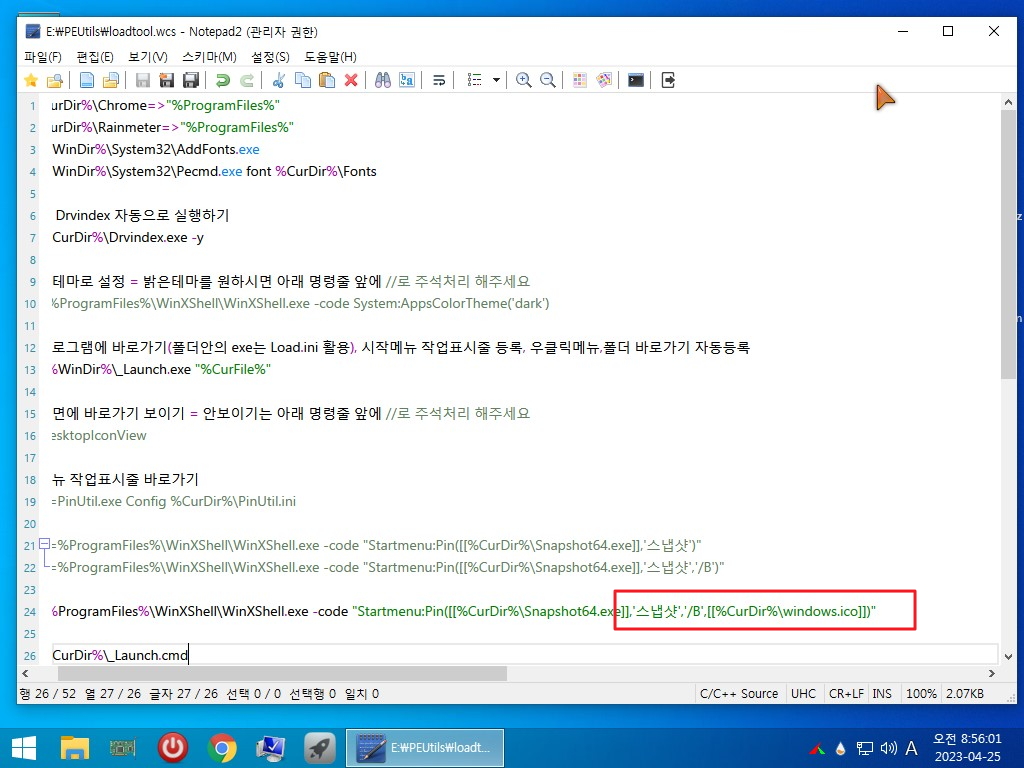
9. 지정한 아이콘으로 등록이 되었습니다..
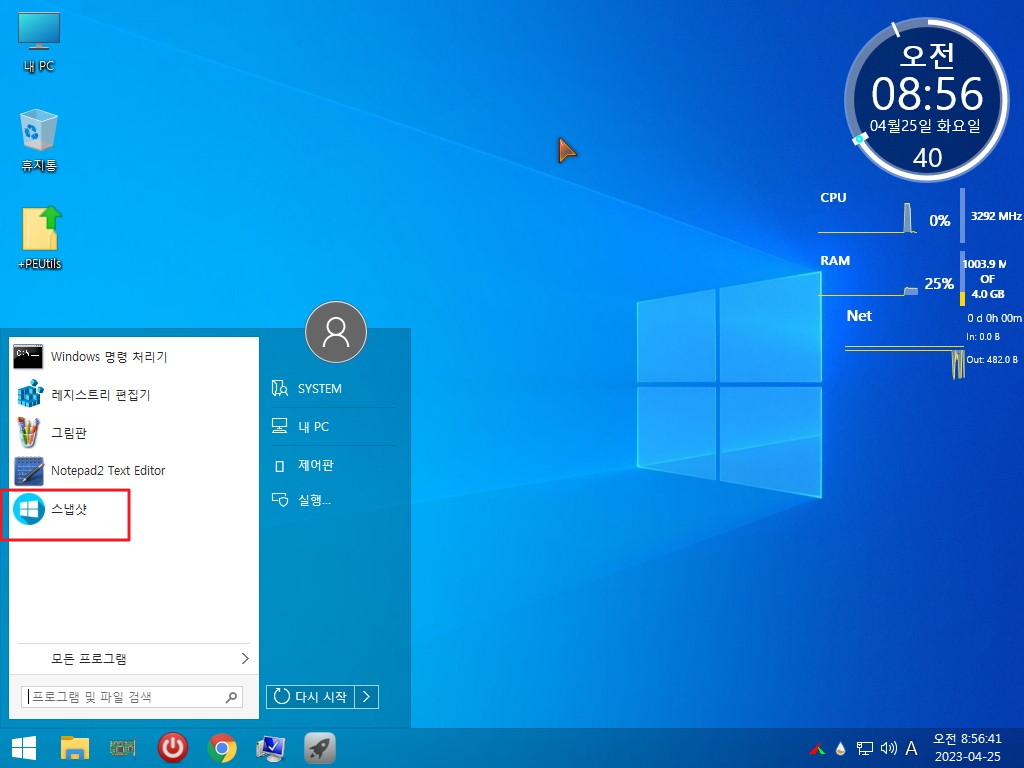
10. 이것을 저도 사용기를 쓰기 위해서 캡처를 하면서 처음 해본것입니다..좀 당황을 했습니다
아이콘을 등록하는 방식이 2가지 인것으로 알고 있습니다..WinXShell에서는 아이콘 번호가 1번부터 시작하고 - 를 붙여주야 하네요
EXEC =%ProgramFiles%\WinXShell\WinXShell.exe -code "Startmenu:Pin([[%CurDir%\Snapshot64.exe]],'스냅샷','/B',[[%WinDir%\System32\SHELL32.dll]],-7)"
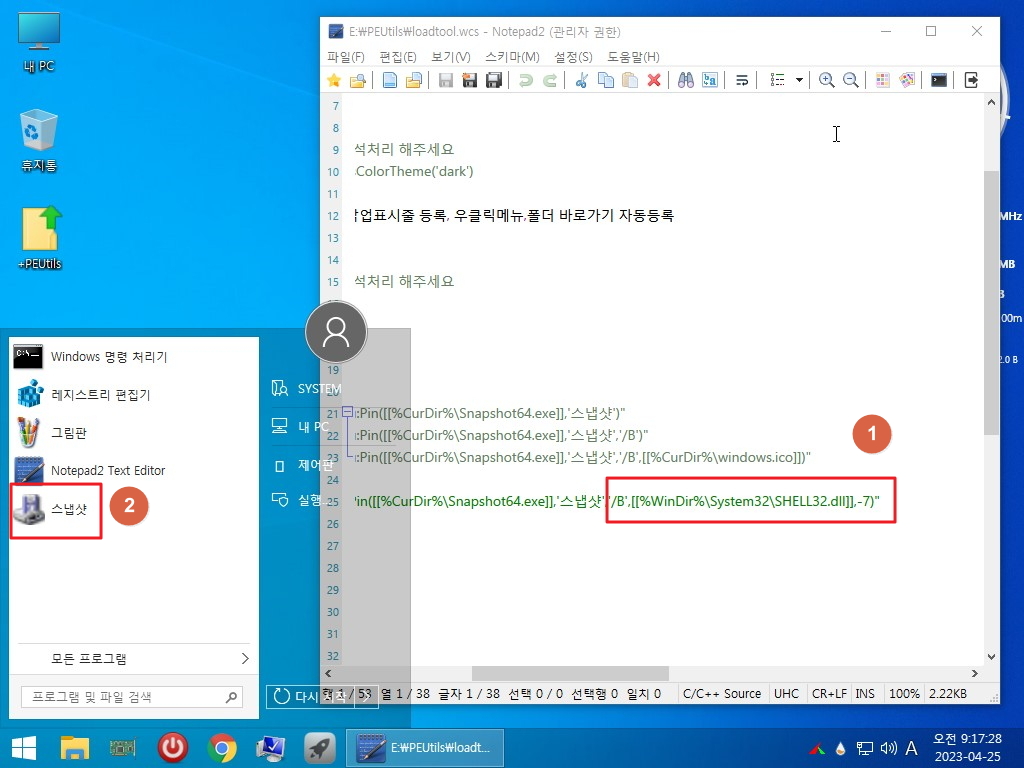
13. 1번부터 시작해서 7번째 아이콘입니다
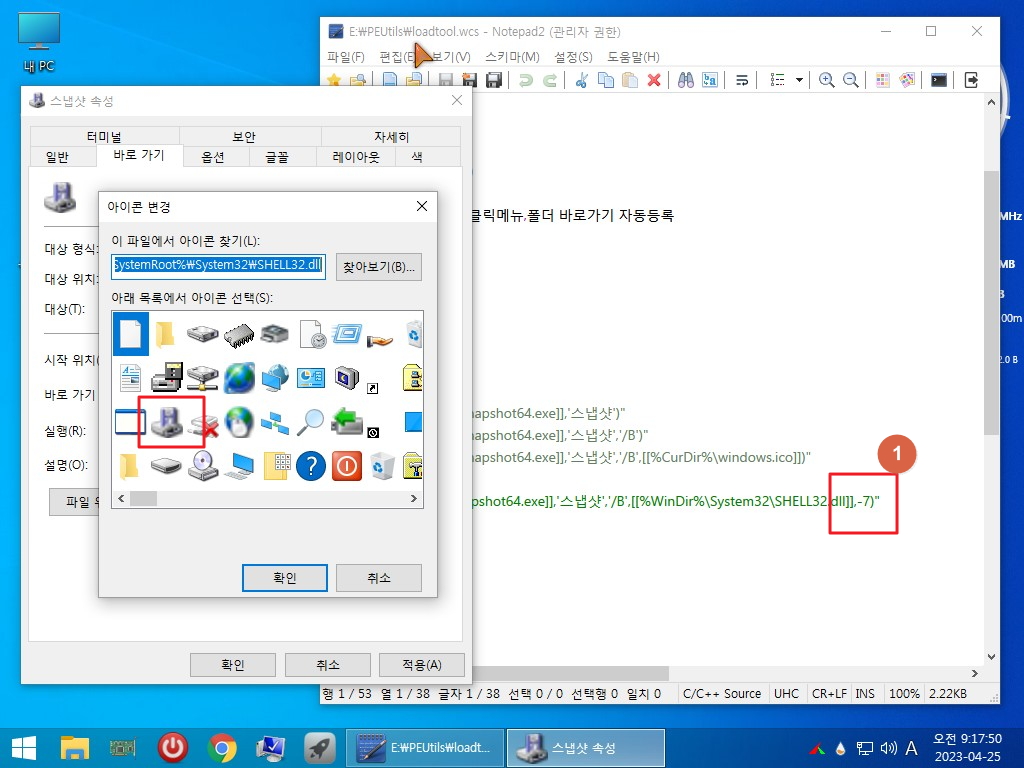
14. 경로가 길어서 변수를 활용을 하였습니다.._Launch.exe에 아이콘 그기 24 옵션을 주었습니다
ENVI &WinXShell=%ProgramFiles%\WinXShell\WinXShell.exe
EXEC =%&WinXShell% -code "Startmenu:Pin([[%CurDir%\_Launch.exe]],'런처','24')"
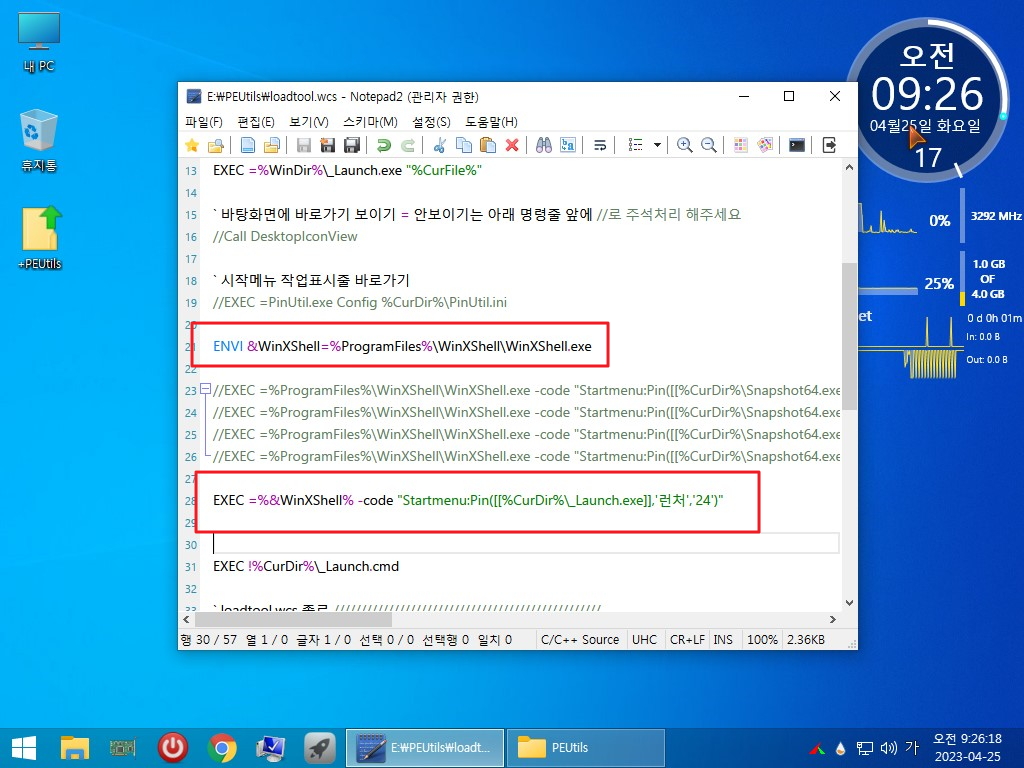
15. 옵션이 적용이 잘되었습니다
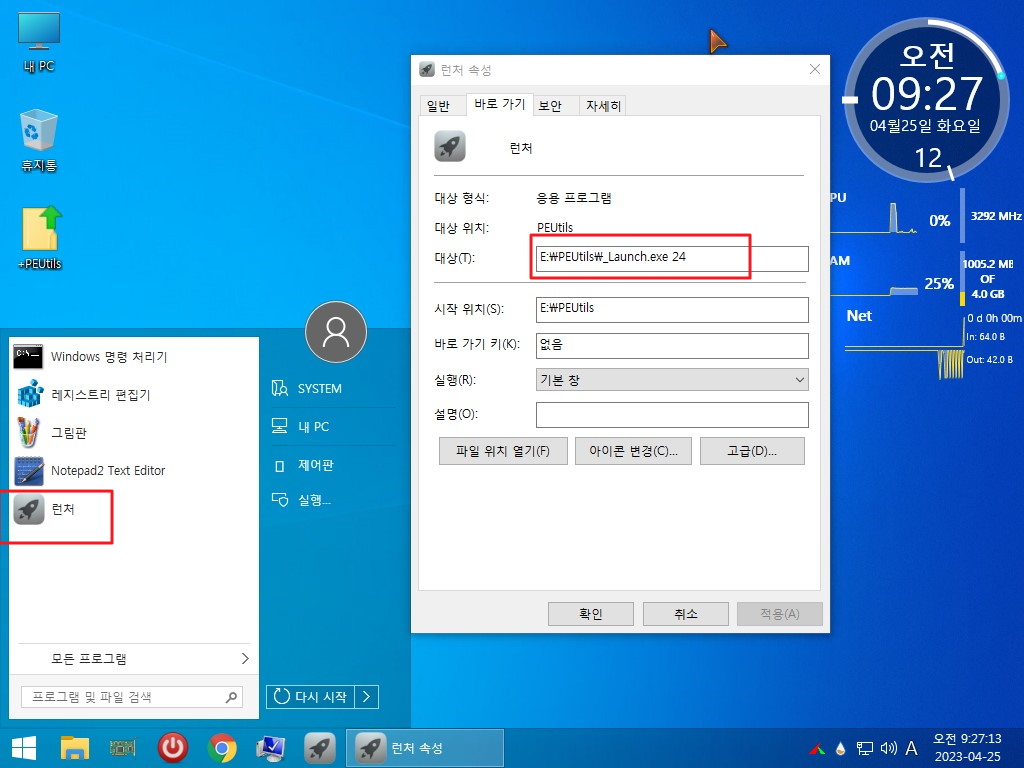
16. 런처 실행 모습입니다..아이콘 크기가 24 입니다 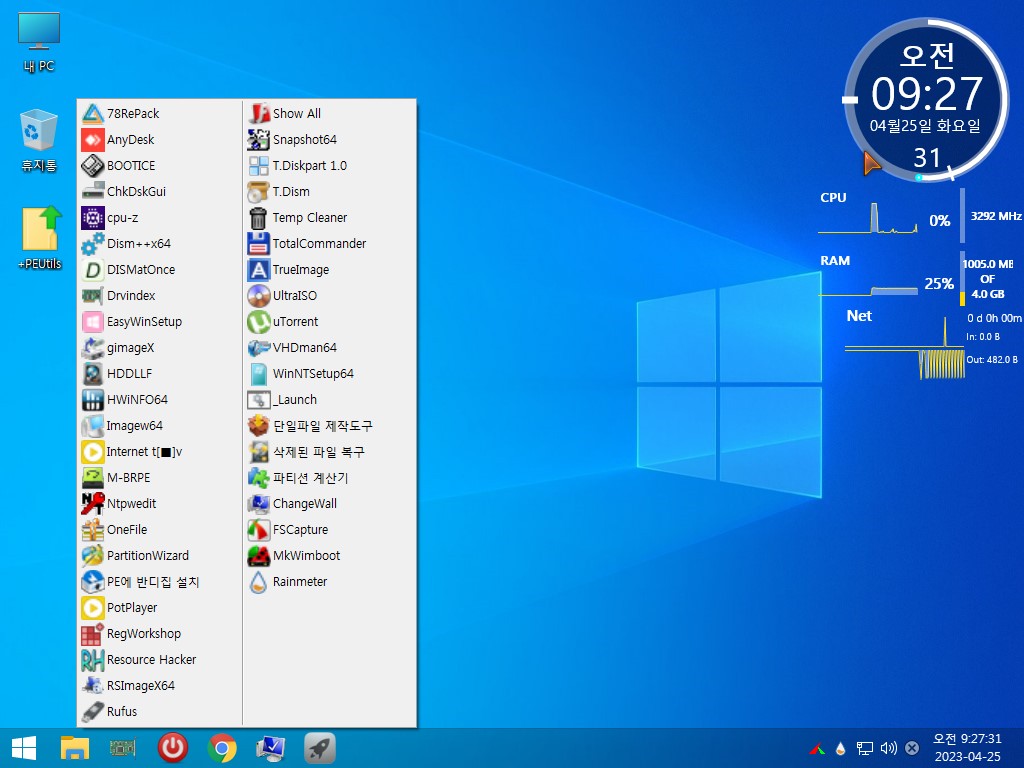
17. 옵션에 %CurDir% 로 현재 폴더를 지정을 하는 경우입니다..처음에는 어떻게 넣어야 할지 몰라서 실패를 많이 했습니다
앞에 숫자가 있어서 ' ' 따옴표로 하였더니 바로 실패네요
EXEC =%&WinXShell% -code "Startmenu:Pin([[%CurDir%\_Launch.exe]],'런처','24 %CurDir%')"
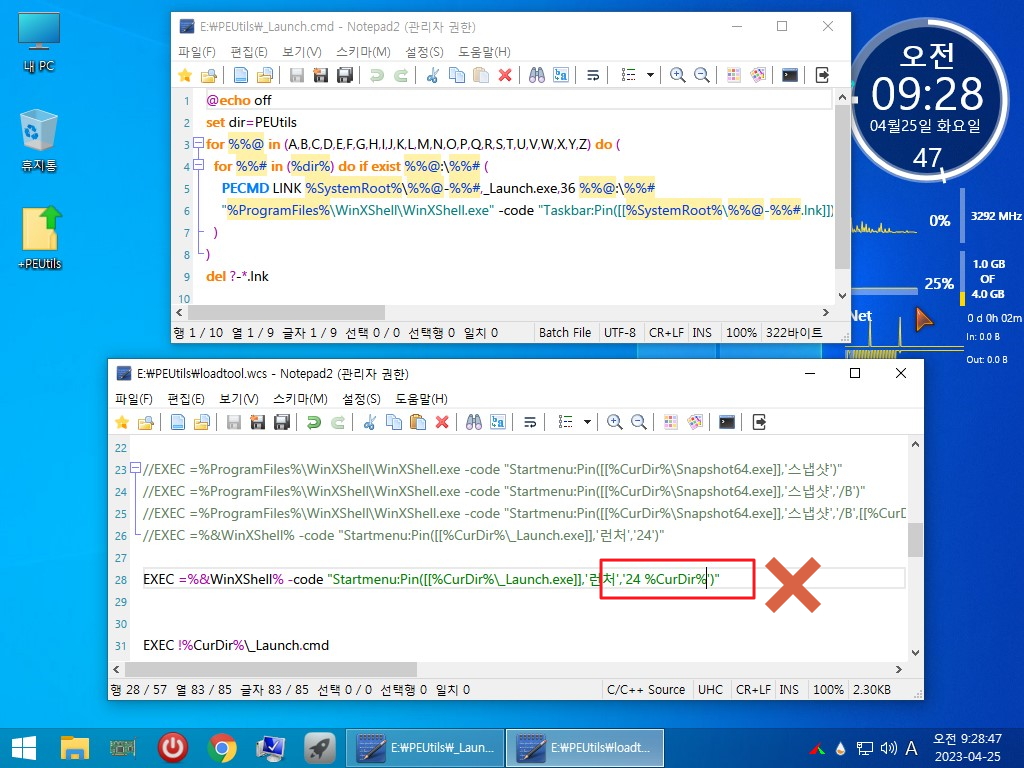
18. 명령어가 잘못된 경우 이미 등록한 시작메뉴들까지 모두 날아가 버립니다
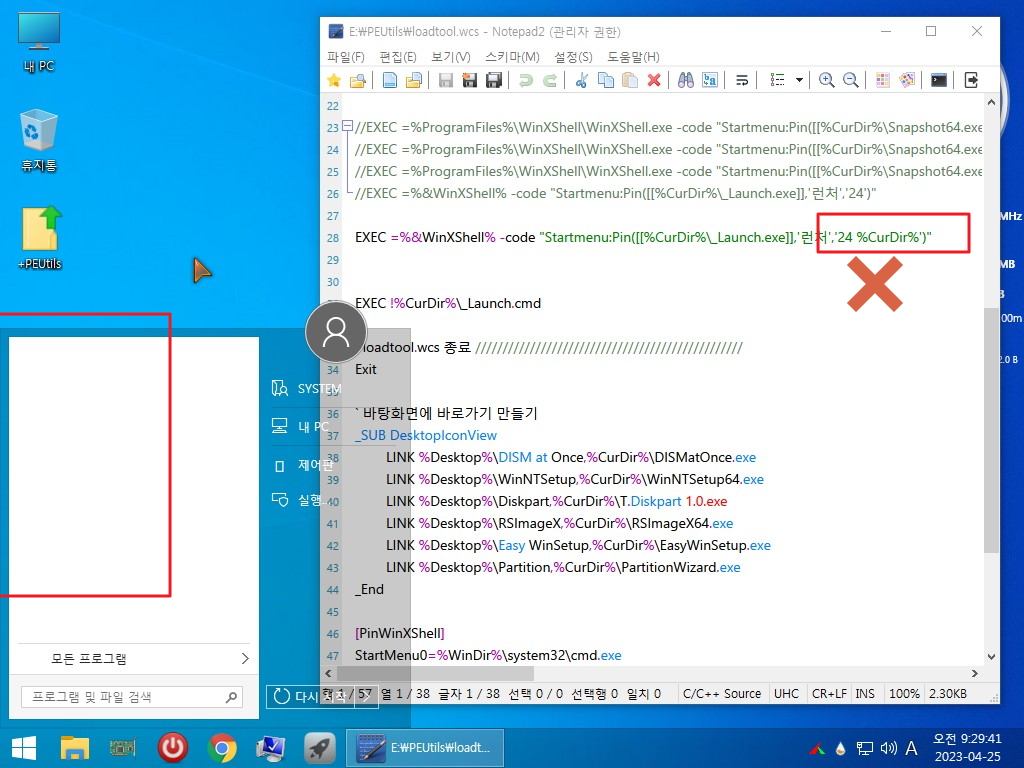
19. %CurDir% 가 경로에서 [[ ]] 에 넣어야 합니다..24 숫자도 같이 넣어도 되네요..이렇게 입력하면 잘 됩니다
ENVI &WinXShell=%ProgramFiles%\WinXShell\WinXShell.exe
EXEC =%&WinXShell% -code "Startmenu:Pin([[%CurDir%\_Launch.exe]],'런처',[[24 %CurDir%]])"
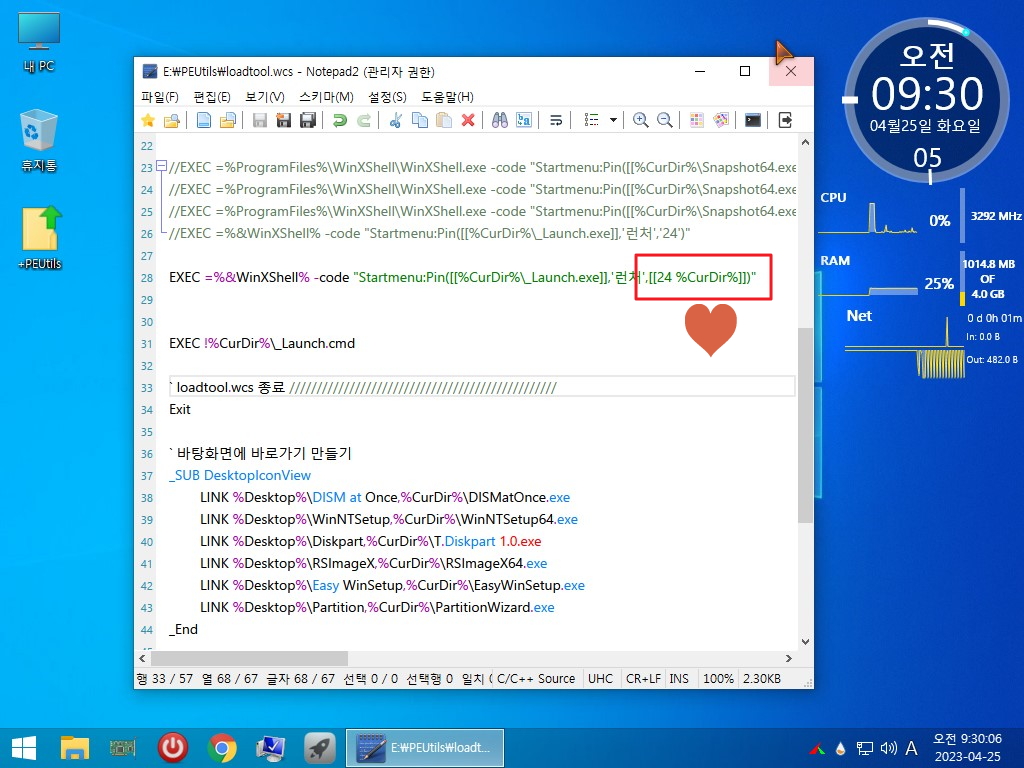
20. 24 숫자와 폴더 경로가 바로가기에 모두 적용이 되었습니다.
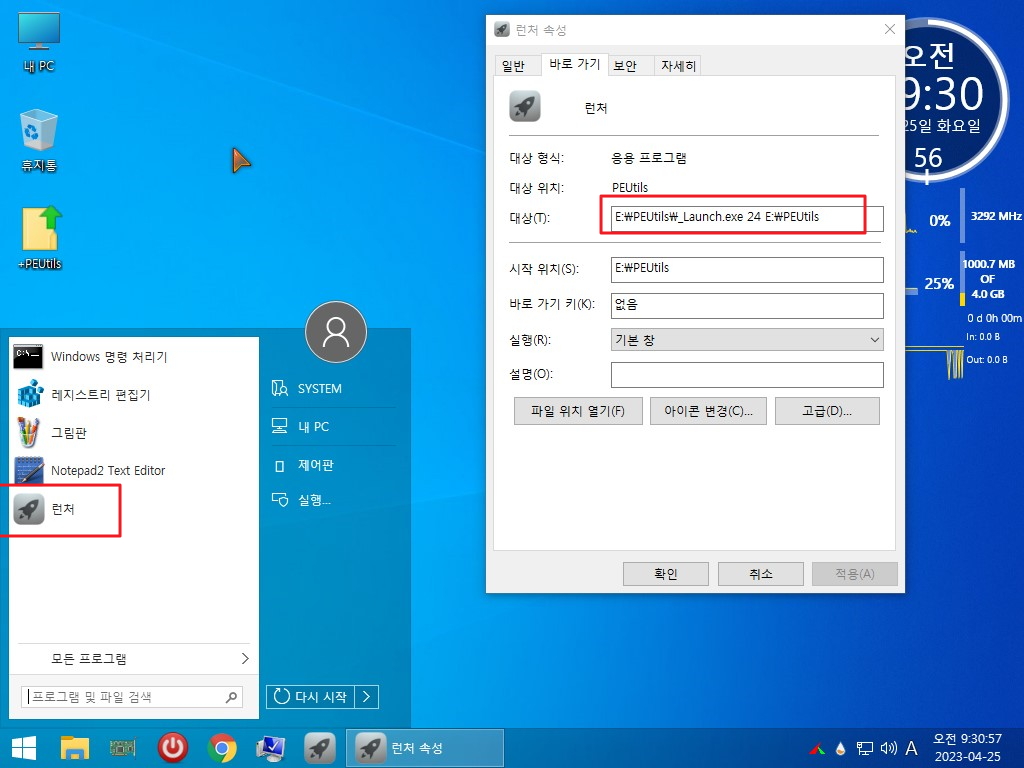
21. 런처도 잘 실행이 되었습니다
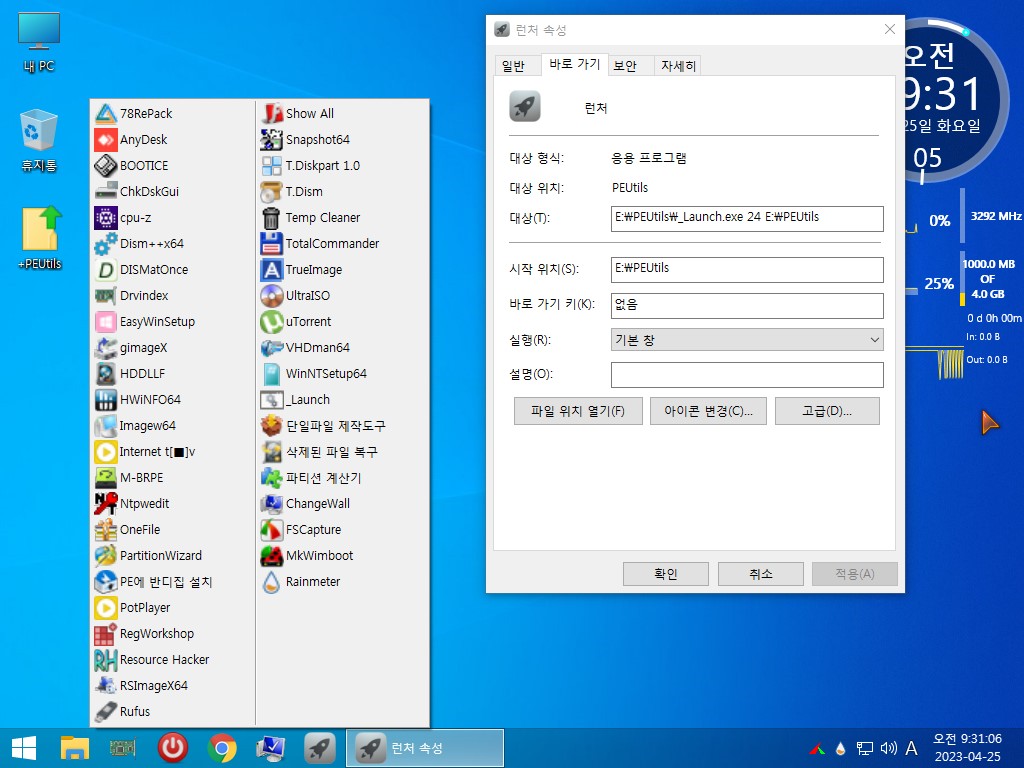
22. 혹시 같은 드라이브에 다른 폴더가 있는 경우에는 아래처럼 등록을 하시면 됩니다
%CurDrv% 는 실행되는 파일의 드라이브 문자입니다.. 이 드라이브에 PETools 폴더 경로를 설정한것입니다
ENVI &WinXShell=%ProgramFiles%\WinXShell\WinXShell.exe
EXEC =%&WinXShell% -code "Startmenu:Pin([[%CurDir%\_Launch.exe]],'런처-2',[[24 %CurDrv%\PETools]])"
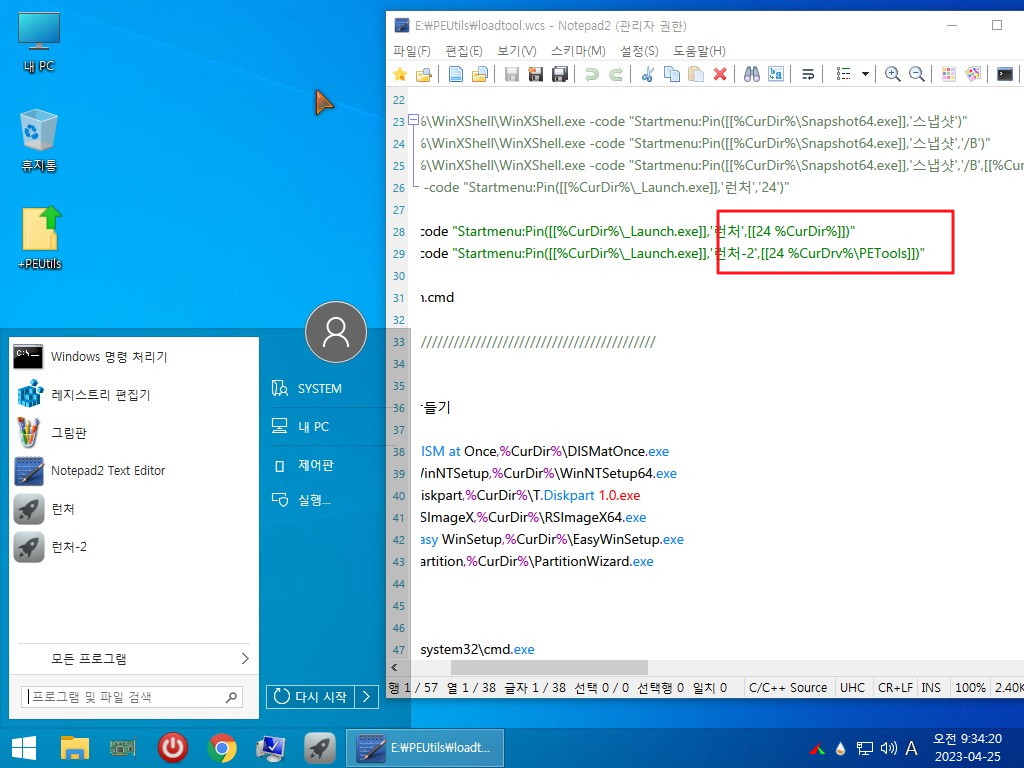
23. PETools 폴더 런처가 잘 등록이 되었습니다
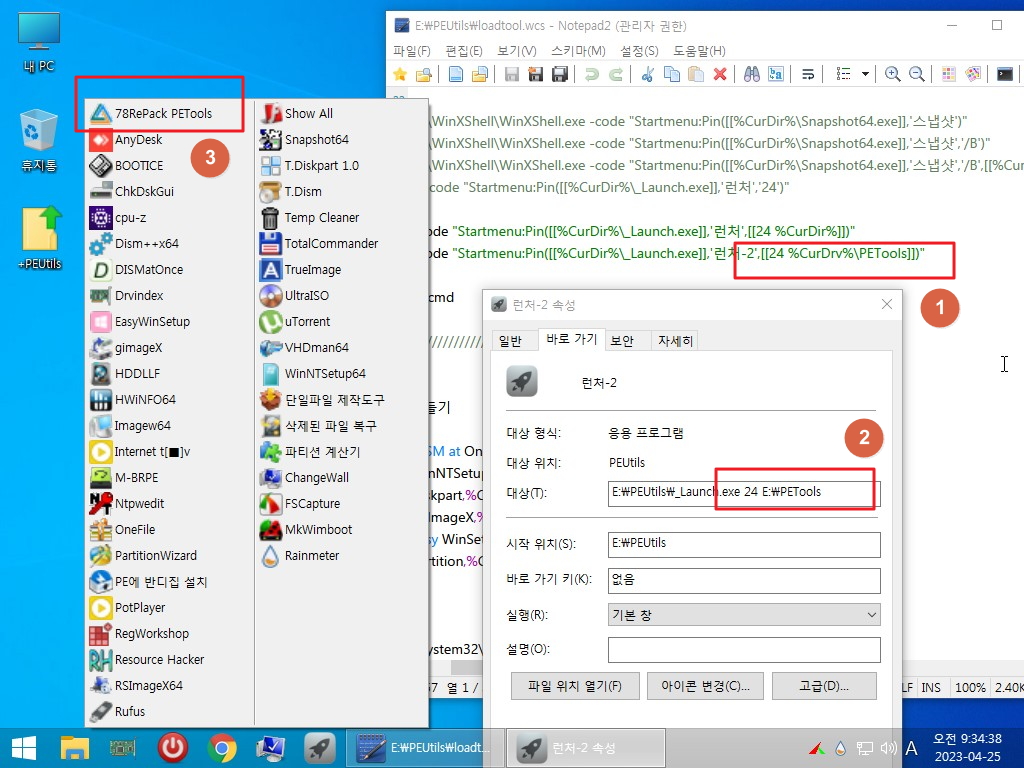
24. _Launch.cmd에서 옵션이 적용된 바로가기를 만들후 작업표시줄에 등록을 하는것을 이제는 직접 등록을 하면 되죠.
바로가기 파일 이름은 드라이브 문자_폴더이름 (%%@_%%#) 입니다 특수 기호로 되어 있지만 소스를 자세히 보시면 이해가 되실것
같습니다
@echo off
set dir=PEUtils
for %%@ in (A,B,C,D,E,F,G,H,I,J,K,L,M,N,O,P,Q,R,S,T,U,V,W,X,Y,Z) do (
for %%# in (%dir%) do if exist %%@:\%%# (
"%ProgramFiles%\WinXShell\WinXShell.exe" -code "Taskbar:Pin([[%~dp0_Launch.exe]],'%%@_%%#',[[24 %%@:\%%# ]])"
)
)
Exit
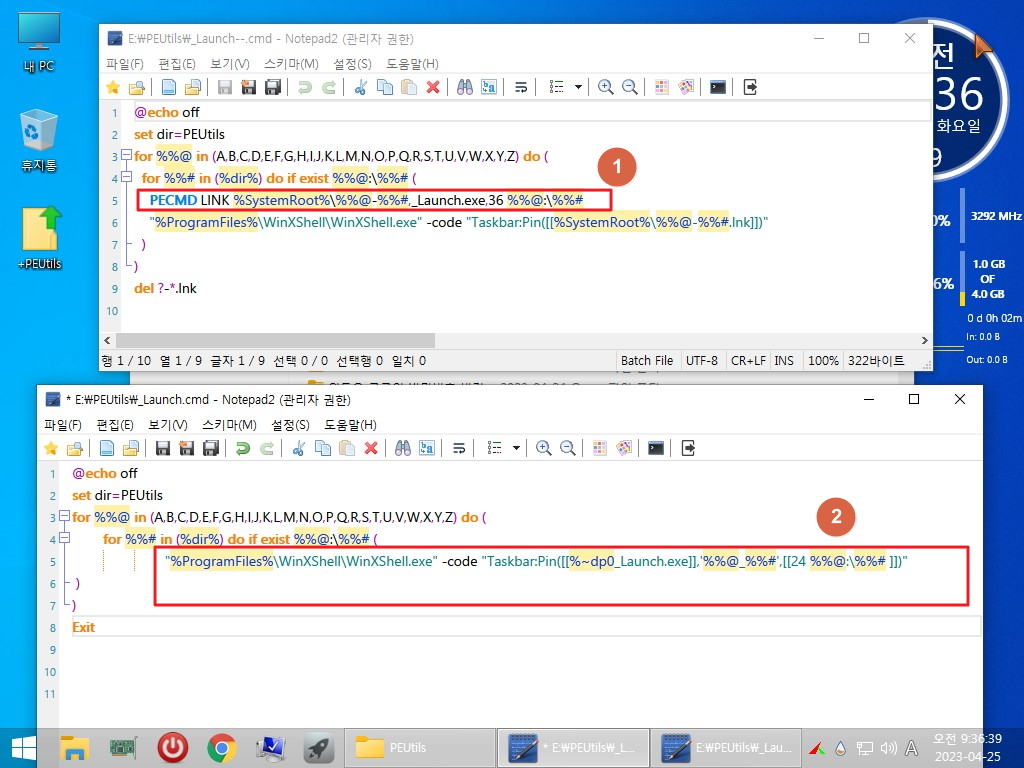
25. 드라이브와 폴더 이름으로 잘 등록이 되었습니다..
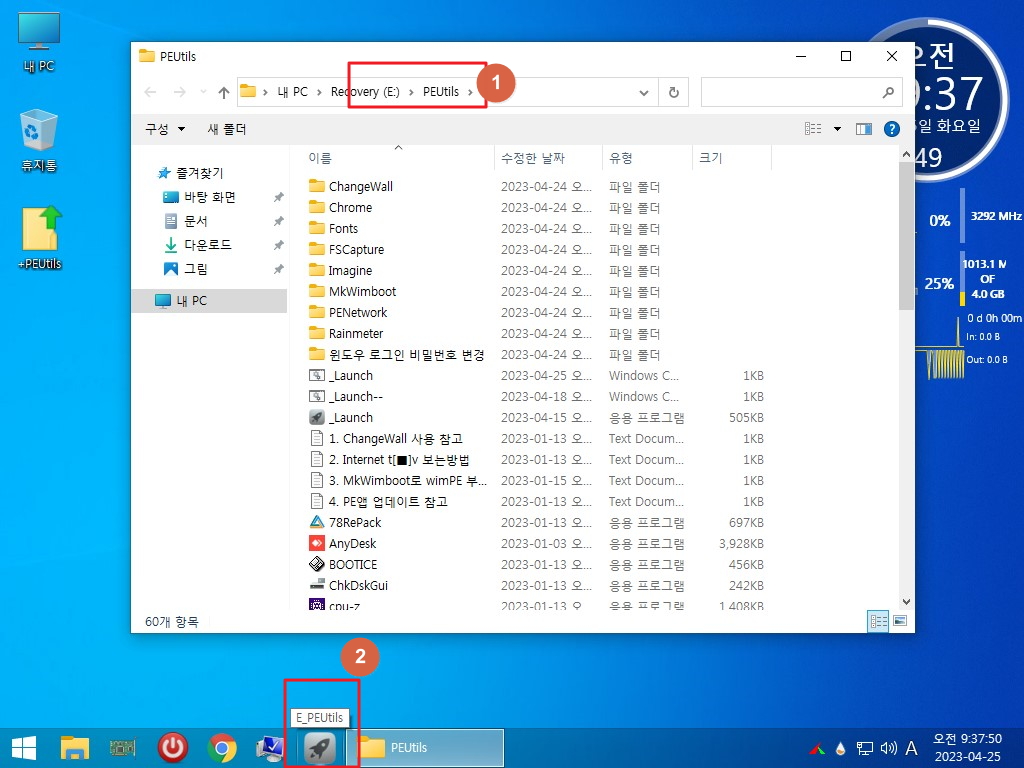
26. 런처가 잘 실행되었습니다
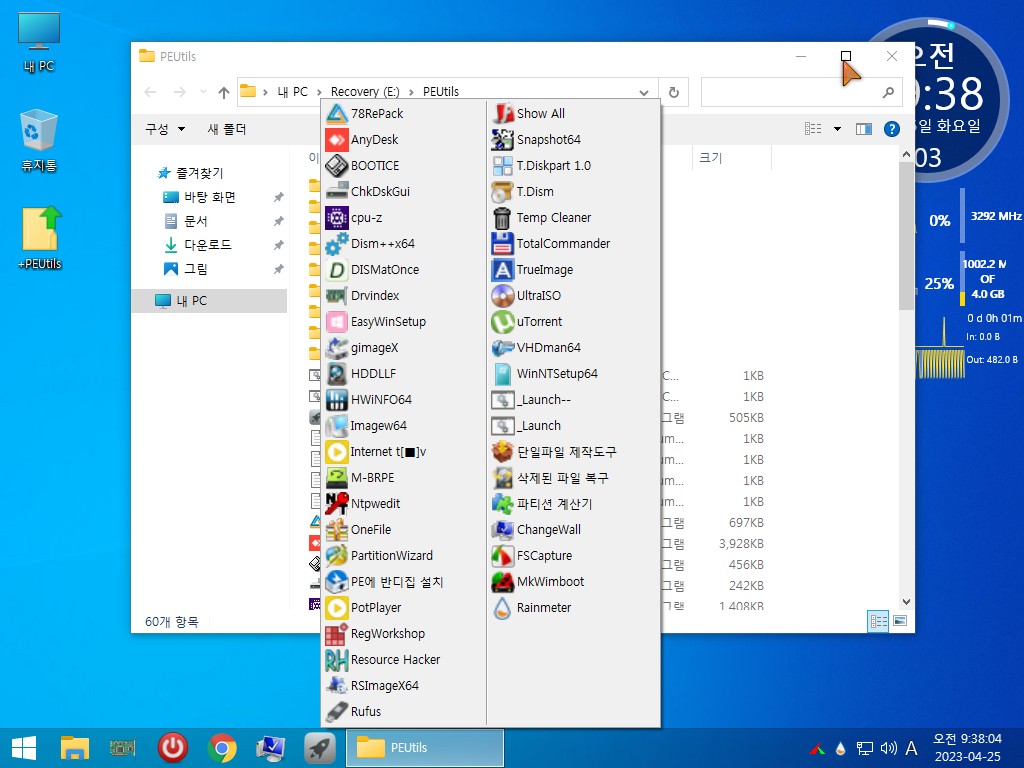
27. 폴더를 여러개 검색하는 경우 입니다
@echo off
set dir=PEUtils PETools
for %%@ in (A,B,C,D,E,F,G,H,I,J,K,L,M,N,O,P,Q,R,S,T,U,V,W,X,Y,Z) do (
for %%# in (%dir%) do if exist %%@:\%%# (
"%ProgramFiles%\WinXShell\WinXShell.exe" -code "Taskbar:Pin([[%~dp0_Launch.exe]],'%%@_%%#',[[24 %%@:\%%# ]])"
)
)
Exit
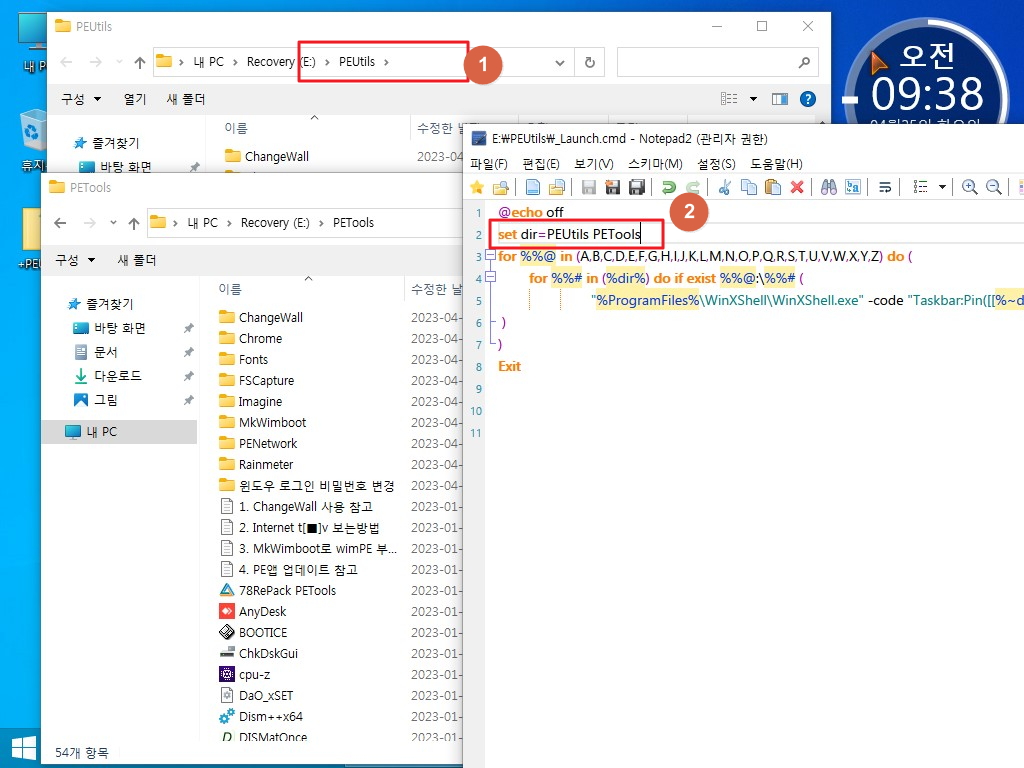
28. 작업표시줄에 2개가 등록이 되었습니다..PETools 폴더를 확인하였습니다
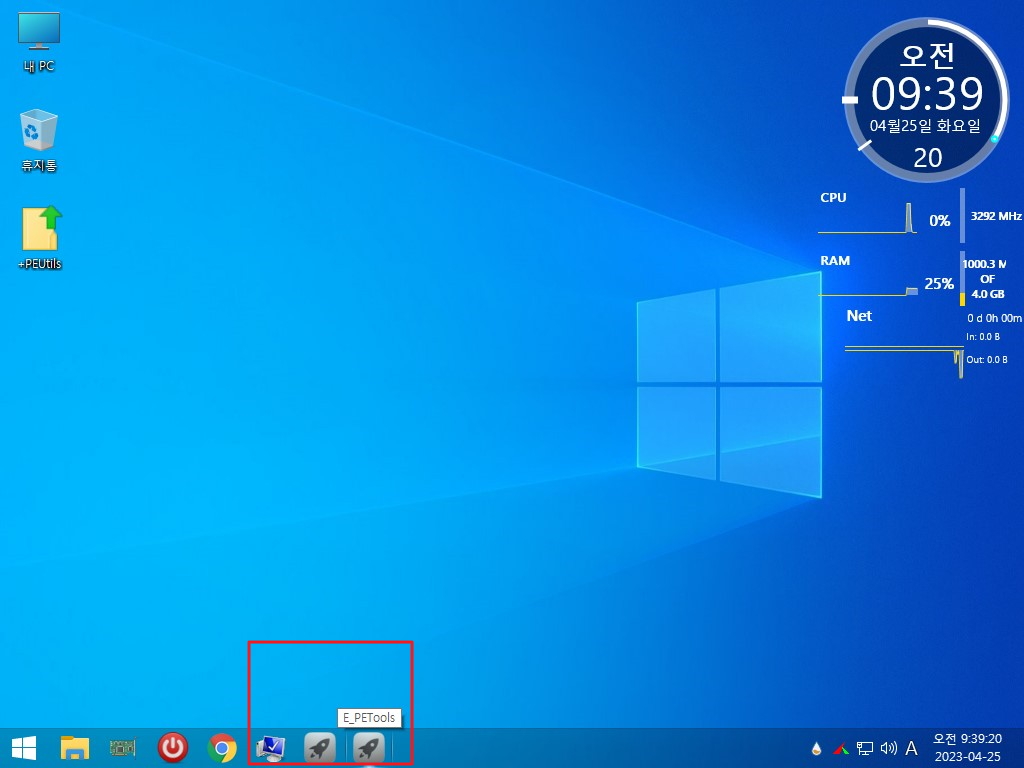
29. 런처를 실행하였습니다
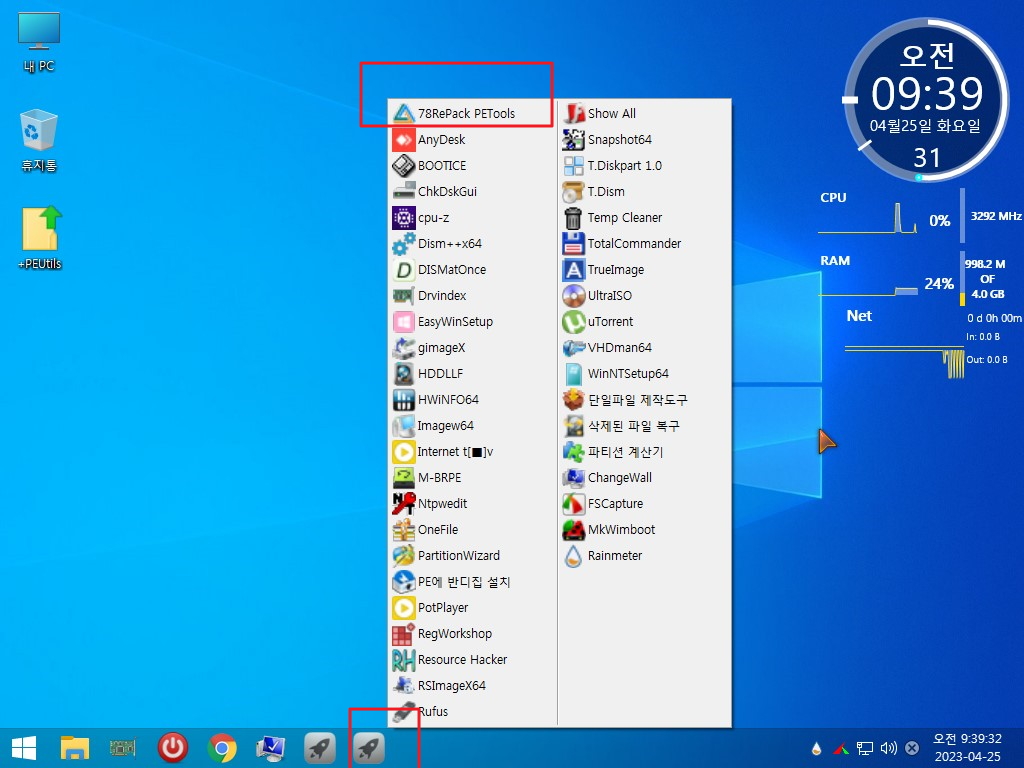
30. PEUtils 폴더 런처입니다
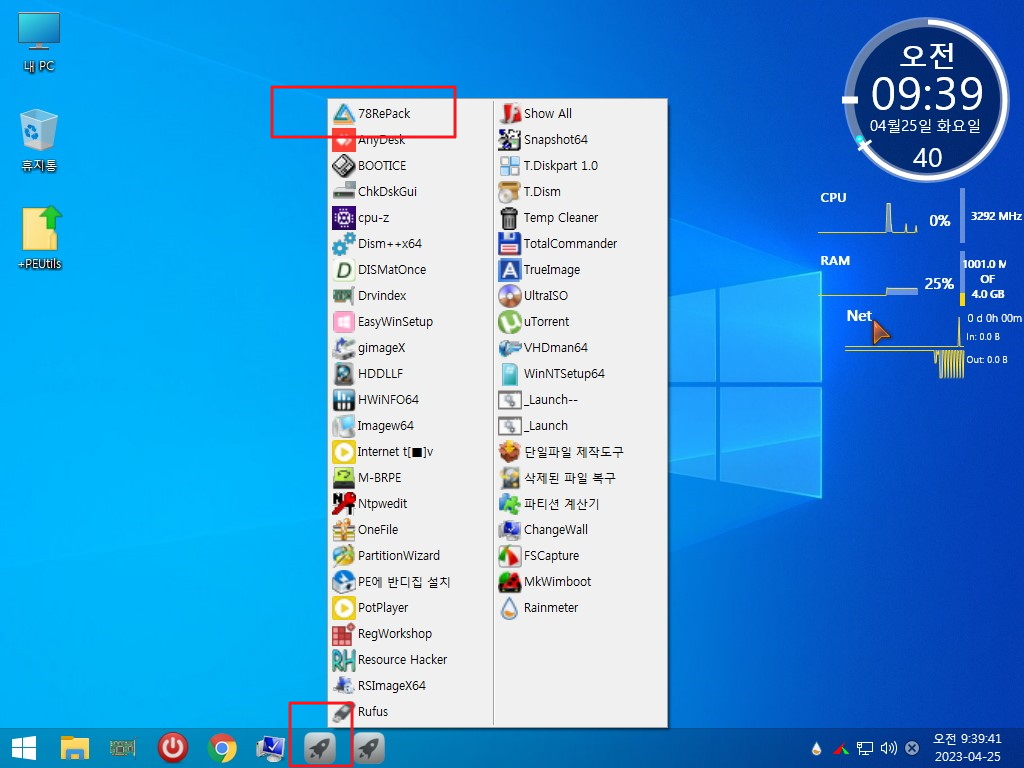
31. Startmenu 명령어가 원래대로 정확히 입력이 되어 있어서 시작메뉴에 등록이 되었습니다
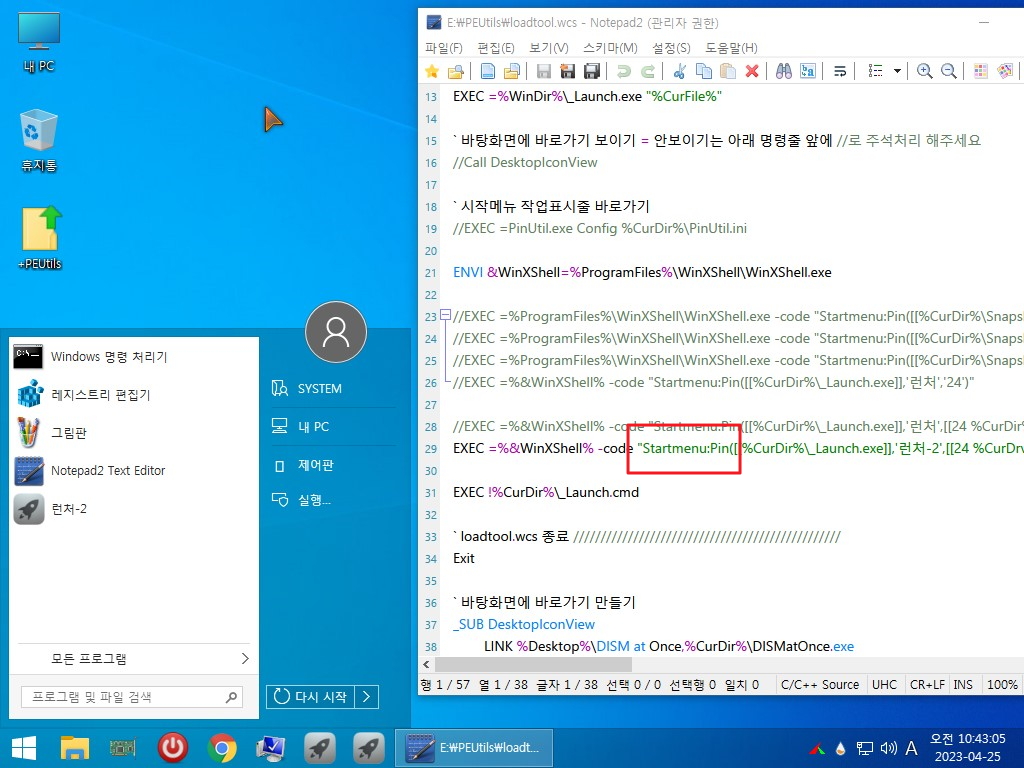
32. StartMenu 명령어가 Startmenu 이렇게 되어 있는데 M 으로 대문자가 들어갔습니다 명령어가 대소문자 구분을 합니다
명령어가 틀려서 시작메뉴에 등록이 되지 않았습니다..오히려 기존 등록된것도 삭제가 되어버렸습니다
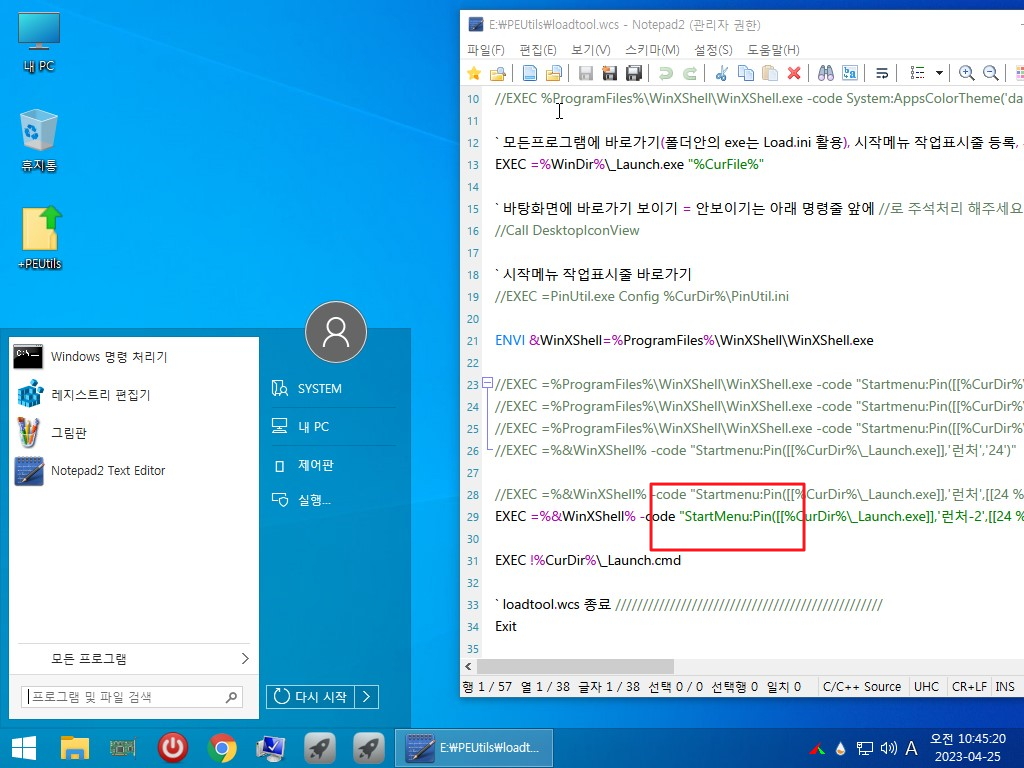
33. 마무리
qnd님 PE에서 계속 WinXShell 를 활용하시지 않으셨다면 저도 아마 더이상 WinXShell에 관심을 가지지 않았을것 같습니다
지후빠님께서도 _Launch.cmd에 WinXShell 를 활용하고 계시기도 합니다
두분 덕분에 저도 WinXShell에 관심을 가지게 되고 결국 예제를 발견해서 이제서야 WinXShell 사용법을 제대로 익힐수 있었습니다
시작메뉴와 작업표시줄에 이름,옵션,아이콘을 지정할수가 있어서 필요한때 큰 도움이 될것 같습니다
qnd님과 지후빠님께 감사드립니다
모르고 있는것 하고 알고 있지만 필요가 없어서 활용하지 않은것을 다르죠..
당장에는 필요가 없으신분도 있으실것입니다..나중에 필요할때를 위해서 WinXShell에서 이런 기능이 가능하구나 정도는 기억을 해두시면
나중에라도 도움이 될때가 있으실것 같습니다
명령어가 대소문자를 구분을 합니다..저처럼 명령어를 잘못입력하는 경우 실패를 할수 있습니다.
사용기에 있는것들을 복사를 하신후 수정해서 활용하시면 실수를 줄이실수 있을것 같습니다
오늘 하루도 좋은일만 있으시길 바랍니다
중국 KuerPE_Win10.2846에 있는 WinXShell 버전이 5.0 버전이어서 wim에 있는 WinXShell 폴더를 통채로 압축한 파일입니다
사용기에 사용한 명령어들만 있는 예제파일과 cmd 파일입니다 참고용으로 활용하여 주십시요
사용기에 사용한 WinXShell 명령어 예제와 _Launch.cmd 파일 입니다.7z
댓글 [18]
-
우인 2023.04.25 12:40
-
왕초보 2023.04.25 14:36
이미 지후빠님께서 WinXShell를 소개를 해주셨고..운좋게 중국 PE에서 예제가 있어서 적용을 해볼수 있었습니다
좋은 부분들만 보아 주셔서 감사합니다
-
qnd 2023.04.25 12:56
수고 많으셨습니다,
워낙 상세히 설명해 주시니 참고가 되는데,
참 대단하십니다,
캡처 & 복사 해놓고 열심히 보겠습니다,
나중에 쓸일이 있을때 왕초보님 노고를 잊지 않겠습니다,
감사합니다.^^b
-
왕초보 2023.04.25 14:38
qnd님께서 PE에 WinXShell 명령어를 계속 활용을 하신 덕번에 저고 관심을 가지고 이것저것을 해보게 되었습니다
아마..qnd님 PE가 없었다면 저는 PinUtil을 사용해서 WinXShell에 대해서는 관심조차 없었을것입니다
새로운 것을 배울수 있는 기회를 주셔서 감사합니다
-
스마일^_^ 2023.04.25 13:00
감사합니다.
-
개골구리 2023.04.25 13:23
수고 많으셨습니다,
-
지후빠 2023.04.25 14:55
유레카~~~ 수고하셨습니다. ^^ 업무 시간이라 저녁에 차분이 보겠습니다.
예전에 WinXShell 테스트하면서 대소문자에 따라 되고 안되고 했던 기억이 납니다.
[[ ]] 는 경로 등에 \ 등이 있으면 \\ 등으로 escape가 필요한데 escape 없이 그대로 쓰고 싶을때 사용한다고 되어 있었습니다.
pecmd.exe pint 는 start menu에 고정할 수 없다고 해서 도움말을 읽어봤습니다.
최근 버전의 pecmd에서 테스트시 되는 것 같습니다.
1. 시작 메뉴에 고정/해제
- pecmd pint x:\Windows\System32\notepad.exe,시작 메뉴에 고정
- pecmd pint x:\Windows\System32\notepad.exe,시작 메뉴에서 제거
다음을 반복실행하면 고정/제거를 반복합니다.
- pecmd pint x:\Windows\System32\notepad.exe,시작
2. 작업 표시줄에 고정/해제
- pecmd pint x:\Windows\System32\notepad.exe,작업 표시줄에 고정
- pecmd pint x:\Windows\System32\notepad.exe,작업 표시줄에서 제거
- pecmd pint x:\Windows\System32\notepad.exe,taskband
- pecmd pint x:\Windows\System32\notepad.exe,-taskband
- pecmd pint x:\Windows\System32\notepad.exe,#5386
- pecmd pint x:\Windows\System32\notepad.exe,#5387
다음을 반복실행하면 고정/제거를 반복합니다.
- pecmd pint x:\Windows\System32\notepad.exe,작업
업무중이라 이만...
-
왕초보 2023.04.25 16:58
자세한 내용에 감사드립니다..
저도 사용기를 쓰면서 테스트를 했었습니다...작업표시줄에 _Launch가 직접 등록하는것을 됩니다..
시작메뉴에 등록하는것이 되지 않고 loadtool.wcs 에서 명령어로 등록이 되지 않습니다. 왜 그런지는 잘 모르겠습니다
1.도움말에 명령어 예제가 있습니다
PINT %SystemRoot%\Regedit.EXE,StartMenu
PINT %SystemRoot%\Regedit.EXE,TaskBar
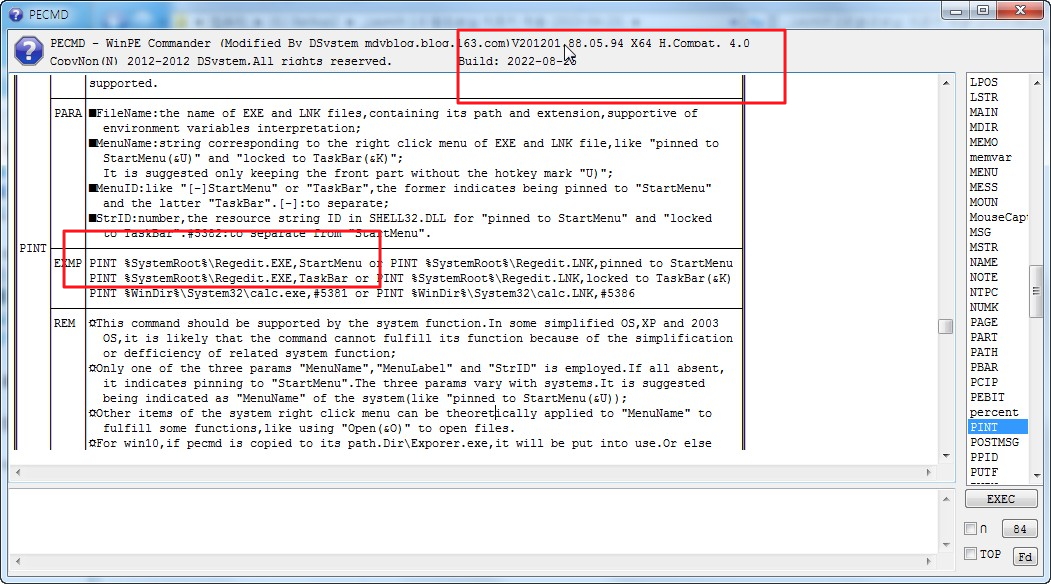
2. 명령어를 복사를 했는데도 등록이 되지 않습니다
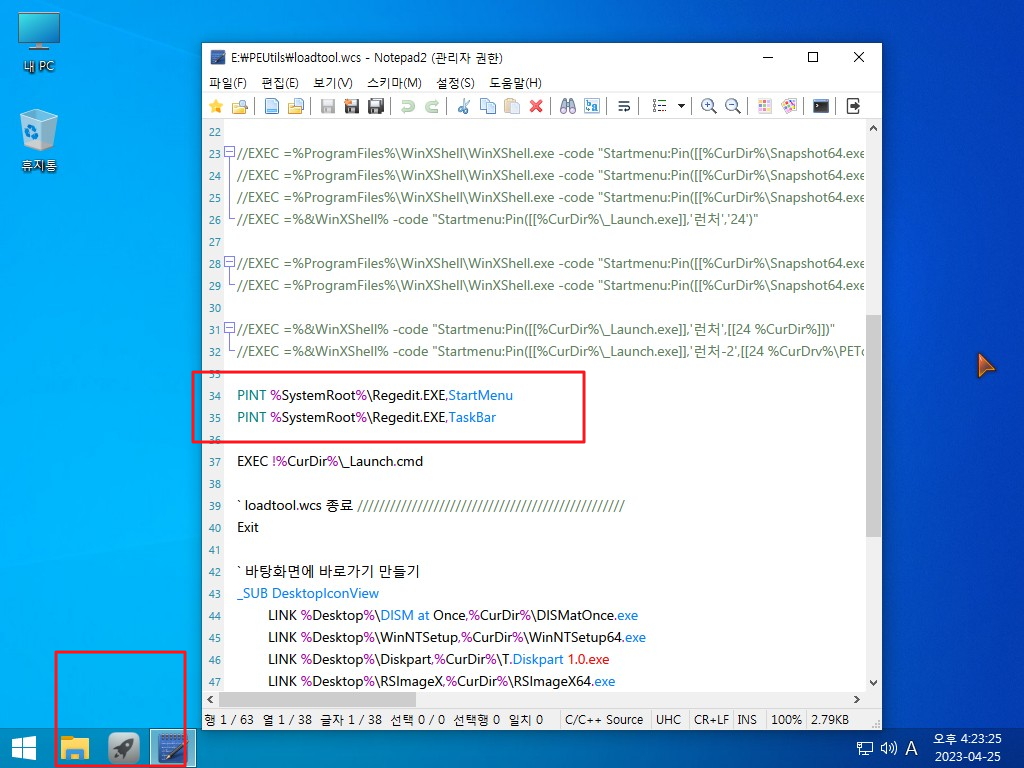
3. _Launch 자기 자신이 작업표시줄에 등록하는것을 등록이 됩니다..
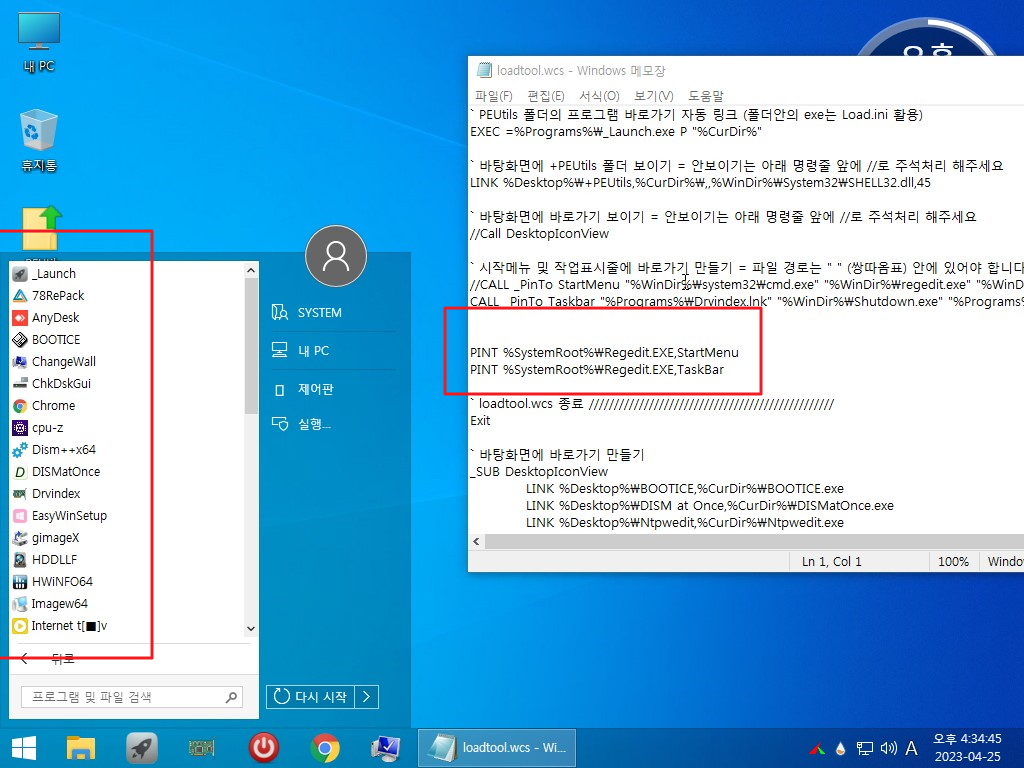
4. 용량이 큰 pe에서도 pecmd.exe 교체후 부팅한것입니다..만들지 못하고 있습니다
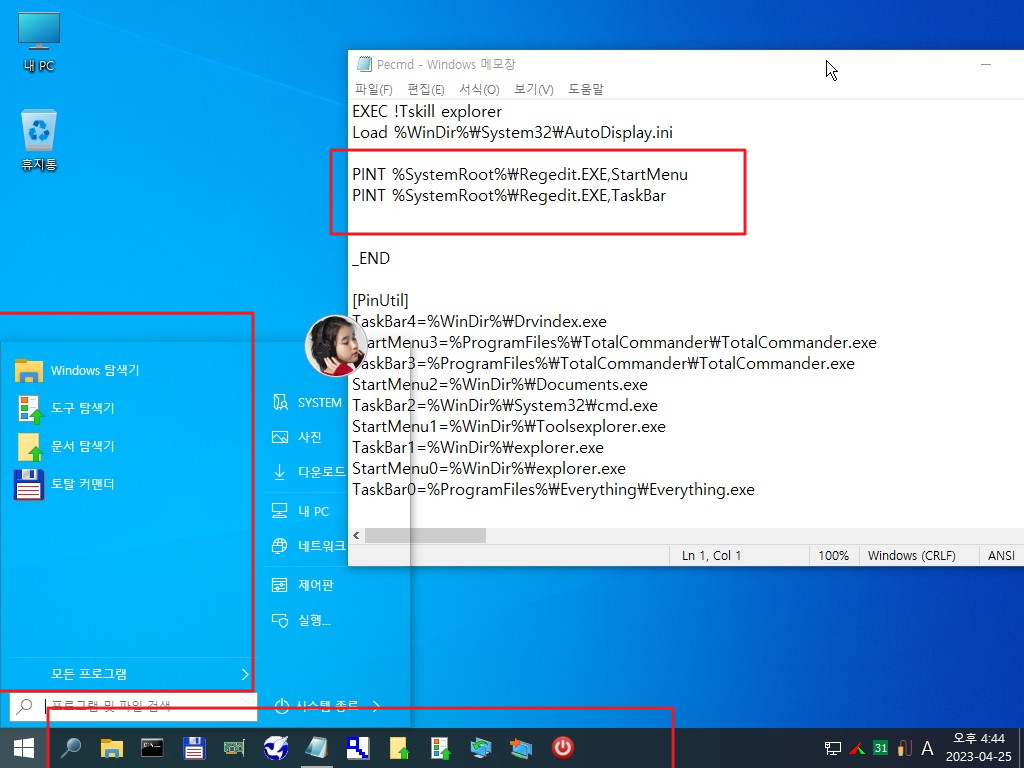
5. 지난 사용기에서 가져온 것입니다 _Launch에서 시작메뉴를 추가를 하여 본것입니다
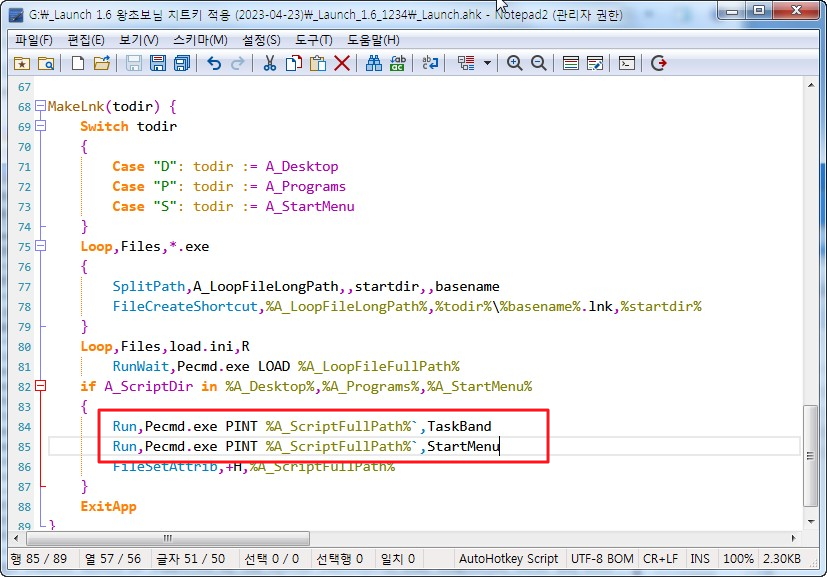
6. 작업표시줄만 등록이 되었습니다
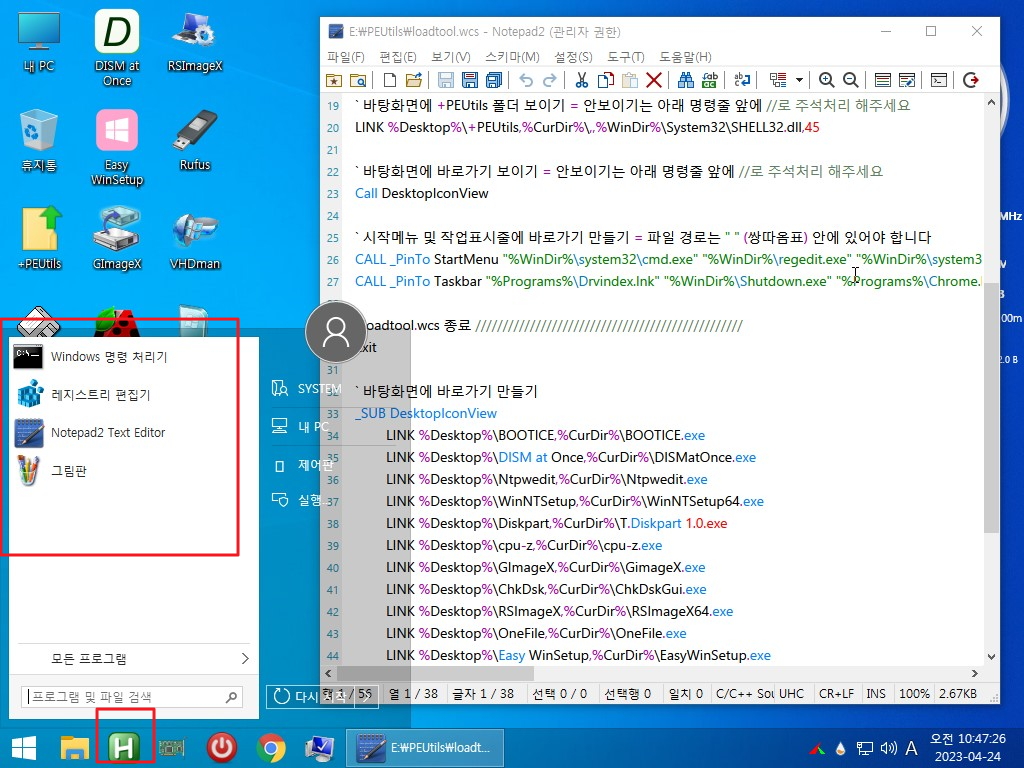
-
지후빠 2023.04.25 17:38
StartMenu, TaskBar 키워드는 안되는 것 같습니다. 언어와 상관있는지...
-
왕초보 2023.04.25 18:42
오토잇으로 만드신 _Launch.exe에서 작업표시줄이 등록이 됩니다..그런데 loadtool.wcs에 작업표시줄에도 등록이 되지 않은것이
이상하기는 합니다..
PinTool이나 PinUtil에 이제는 WinXShell까지 있는것을 보면 이유가 있나 봅니다
-
지후빠 2023.04.25 20:00
오토핫키에 사용한 키워드는 taskband 였습니다. ^^
-
왕초보 2023.04.25 21:44
와! 감사합니다..습관적으로 Startmenu를 넣었습니다
tsakbard는 어디에서 온 명령어인지요..이것도 테스트를 해보야겠습니다
그리고 테스트하고 있는것이 있는데 pe에 따라서 다이어트가 되어서 되지 않은 경우가 있습니다...
좀더 살펴보도록 하겠습니다
-
왕초보 2023.04.25 22:35
taskband가 어디에서 온것인지 알았습니다
1. 지후빠님께서 소개해주신 사용기에서 PECMD.zip를 다운 받아서 압축을 해제하면 영어로 보여주는 PECMD.exe.lang 파일이 있어서
아래처럼 영어로 보입니다...이 언어파일이 문제입니다
PINT %SystemRoot%\Regedit.EXE,StartMenu
PINT %SystemRoot%\Regedit.EXE,TaskBar
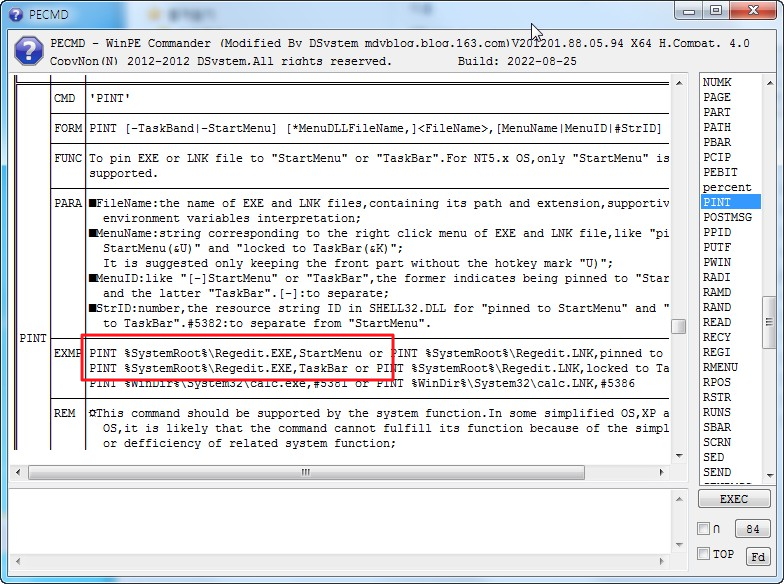
2. PECMD.exe.lang 언어파일 없이 중국어로 본 도움말입니다
PINT %SystemRoot%\Regedit.EXE,StartMenu
PINT %SystemRoot%\Regedit.EXE,TaskBand
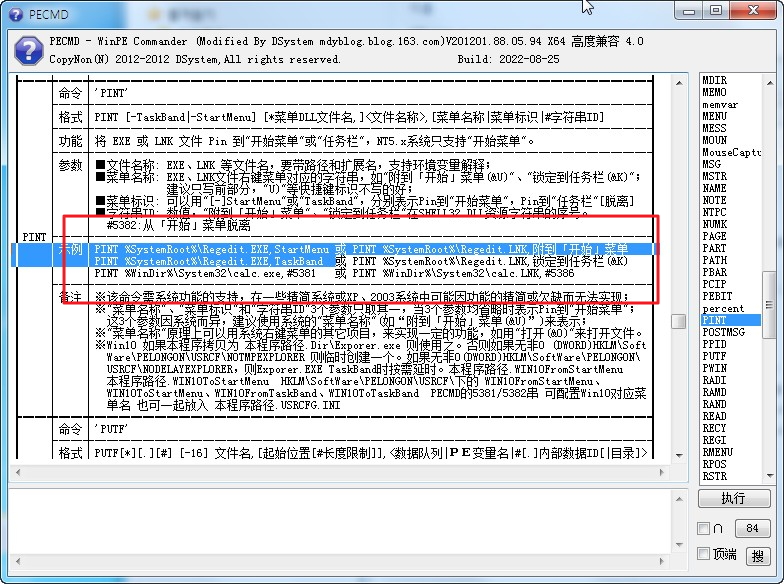
3. loadtool.wcs에서 taskband로 한 경우 작업표시줄에 등록이 되지만 시작메뉴에는 등록이 되지 않습니다
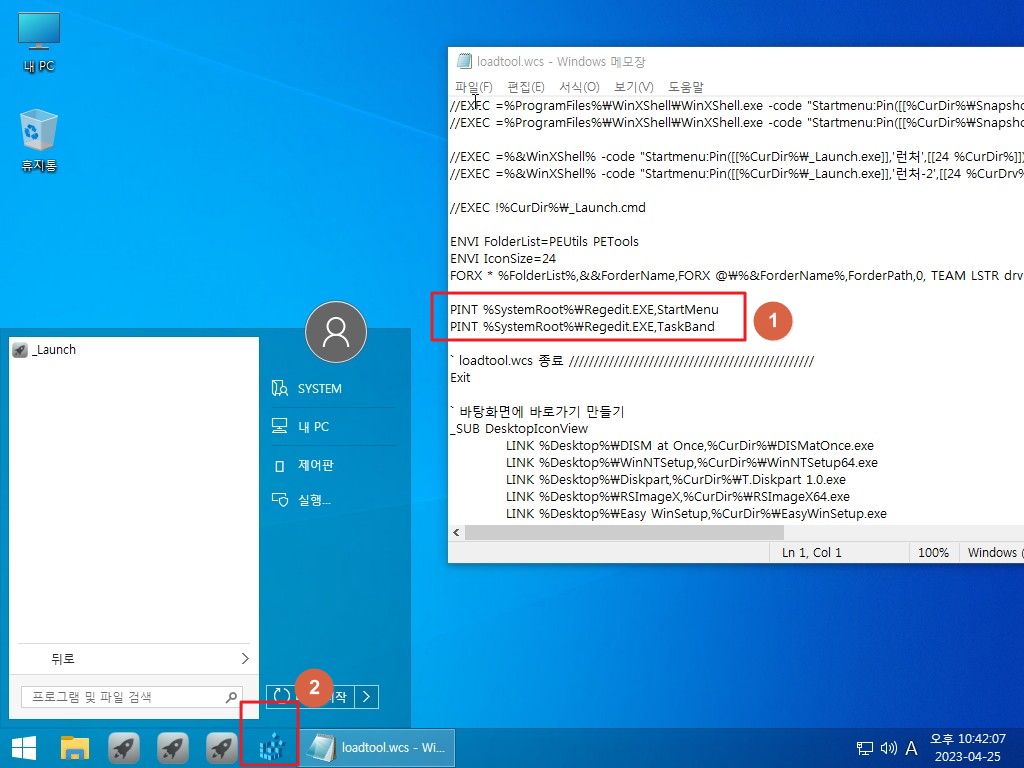
4. 시작메뉴는 둘다 원본이나 언어파일이나 StartMenu 입니다..오토핫키에서 추가해서 테스트 한것과 같습니다
시작메뉴는 등록이 되지 않고 작업표시줄만 등록이 되는것 같습니다..
-
오손도손 2023.04.25 16:12 수고많으셨습니다.
-
신신라면 2023.04.25 16:56
수고 많으셨어요.
-
지리산지기 2023.04.25 20:33
고생하셨습니다.
-
매화꽃 2023.04.25 22:52
수고많으셨습니다
-
광풍제월 2023.04.26 07:06
수고하셨습니다.

PE관련 이런 훌륭한 강좌를 보는것이 저를 포함한 윈포님들의 복입니다.
많은것을 배우게되어 감사합니다.900^^*