윈 도 우 윈빌더로 만든 PE에 바탕화면그림 추가 교체하기 #2
2021.12.17 13:26
바탕화면이 이뿌고 화려한 PE들이 많이있습니다..pe기능에는 관계가없구 본인 만족용입니다 -___-"
윈도우 바탕화면 그림파일이 있는곳에서 파일 교체 또는 덮어쓰기를하면 됩니다.
img0~~~iog4까지 5개의 파일을 사용하게되어있습니다.
그중에 img0파일은 윈도우시작시 화면에 나오는 그림입니다.
윈빌드를 사용해서 만든 PE에서 BOOT.WIM을 축출해서 편집을하면 간단하게되네요.
순서는 윈빌드에서 PEISO를 만듬/7z를 사용해서/PEISO를 염/연파일 안에 BOOT.WIM을 압축해제함.
압축해제된 BOOT.WIM에 바탕화면에 사용할 파일을 교체나덮어쓰기를함. 7z를 끝냄.
여기에서 편집된 boot.wim을 78pack에서 압축을 함....해도되고 안해도됨...압축을하면 용량이작아짐.
다시원래의 PE ISO와 통합을하거나 통합은 울트라ISO를 사용..자신의 취향에따라 다름.
아니면 그냥 벤토이에 편집된 BOOT.WIM을 넣어 사용함..끝....아래에 초보님들이해하기쉽게 그림첨부합니 다^--^"
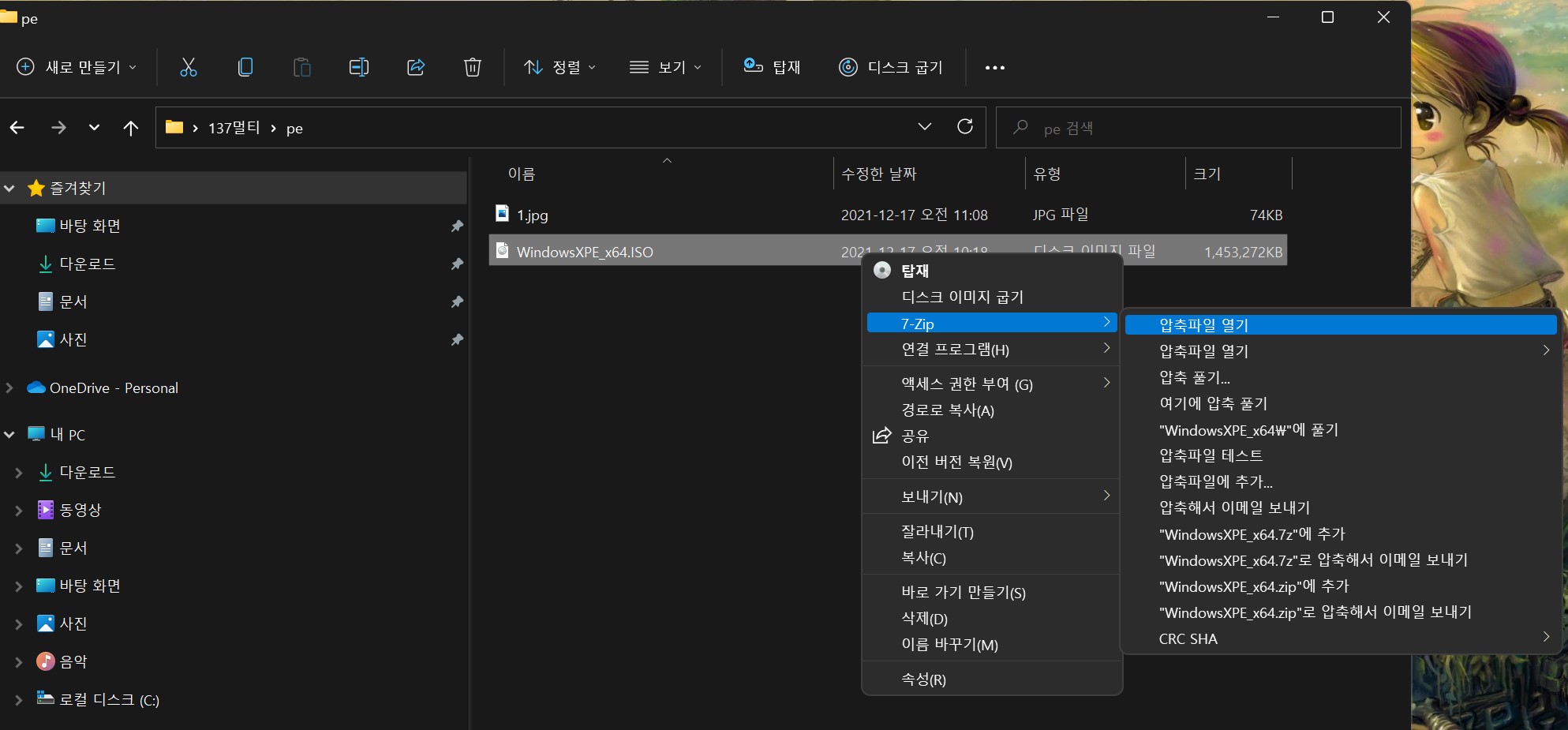
윈빌더에서 만든 pe를 7z에서 열기를 합니다.
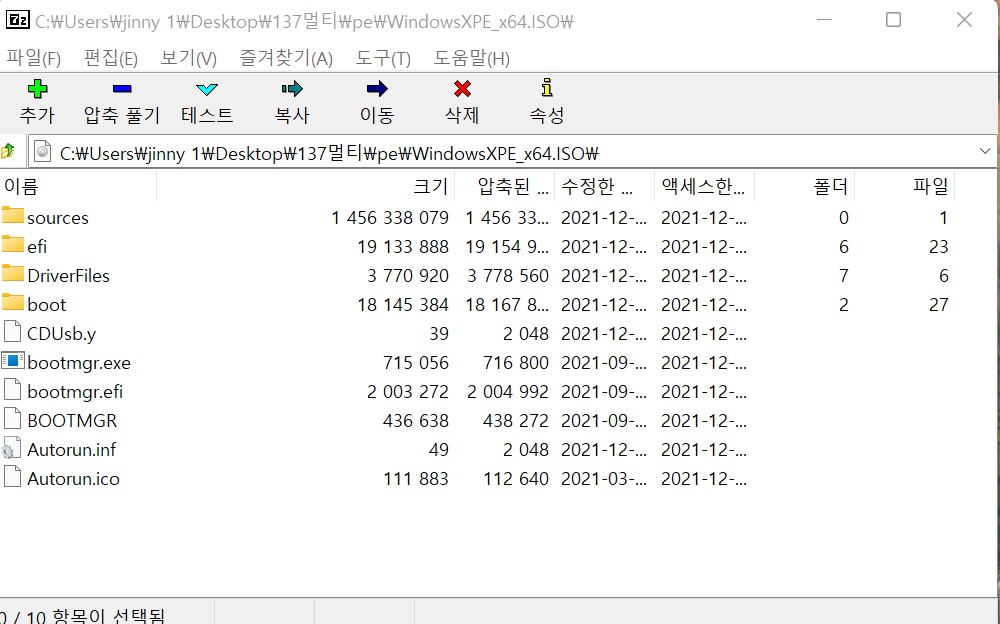
연파일안에 SOURCES 폴더가 보임니다.
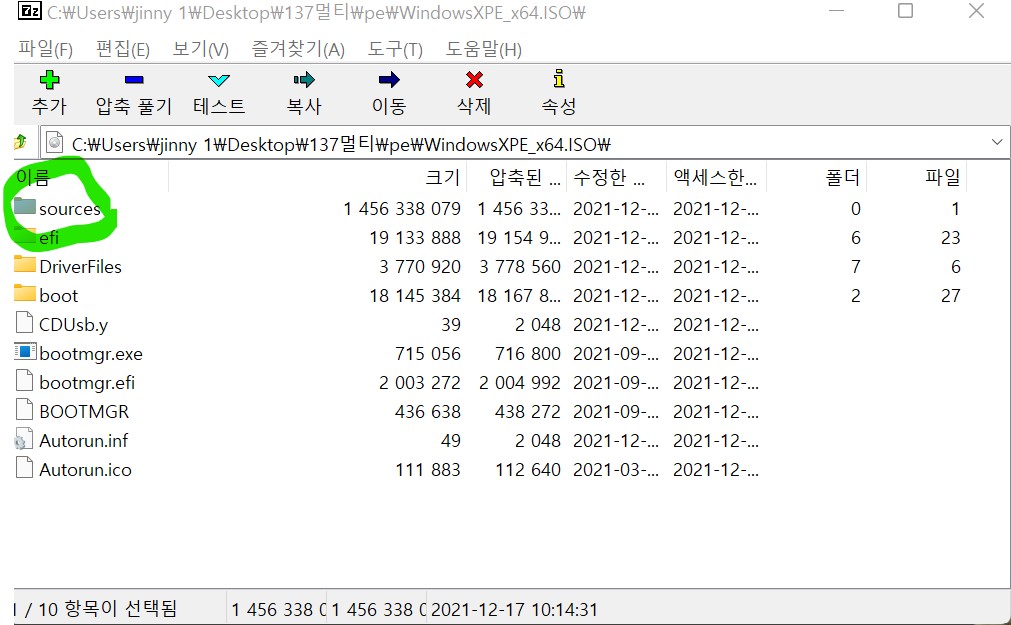
SOURCES폴더를 엽니다.
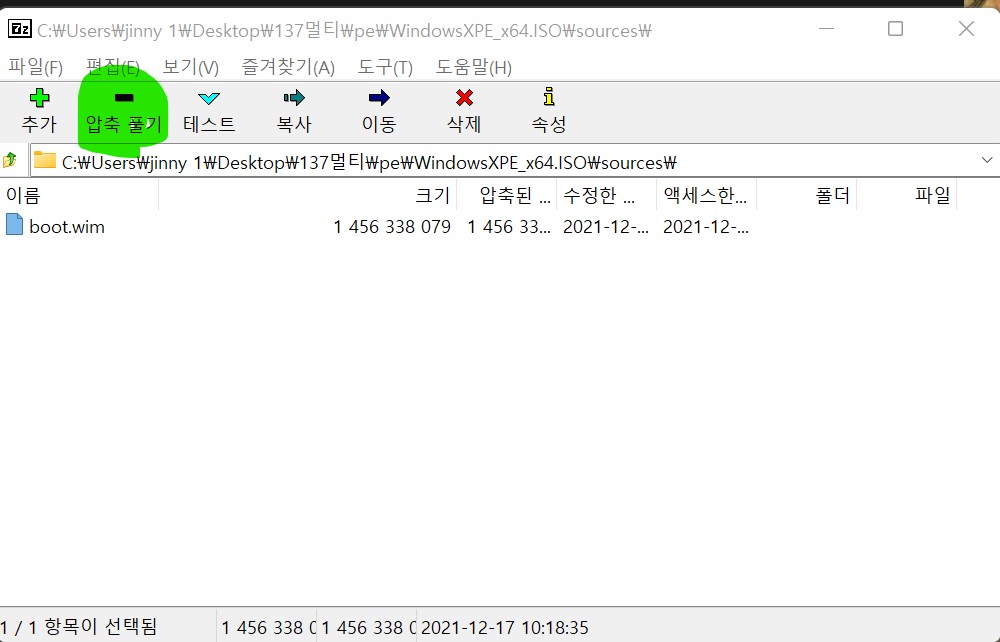
열어보니 안에 boot.wim파일이 있습니다.
위에있는 메뉴에서 압축풀기를 합니다.
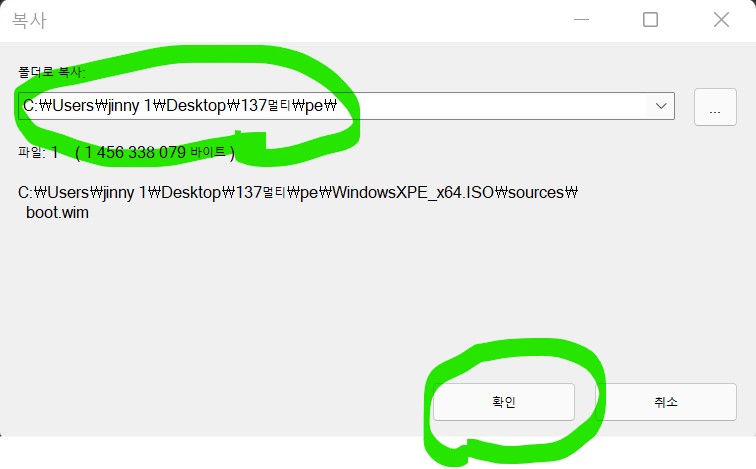
압축이 풀리면서 자동으로 복사가됩니다.
경로는 자신의 컴에 peiso파일이있는곳에 boot.wim이 복사됩니다.
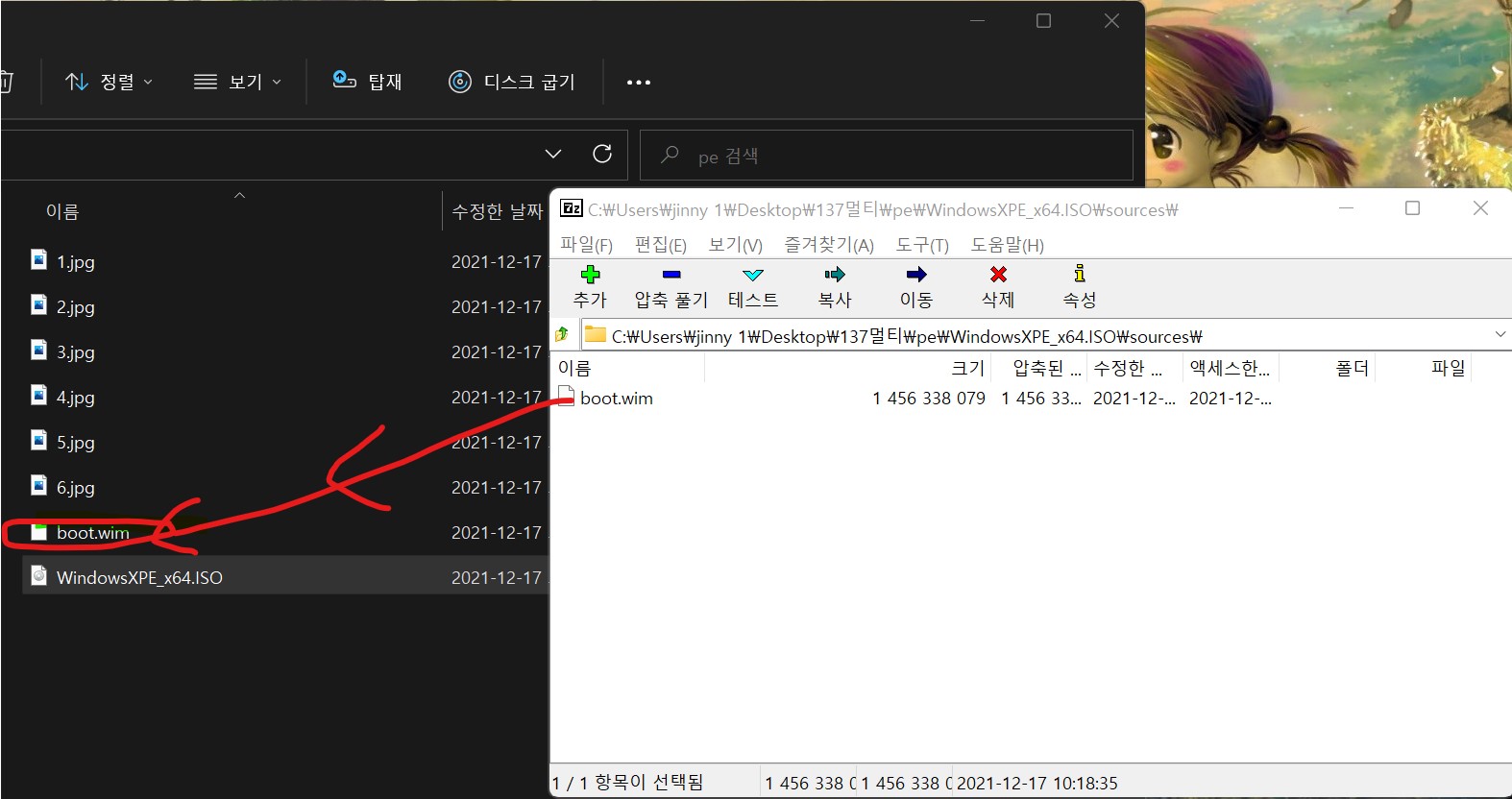
압축이 풀리면서 자동 복사됨.
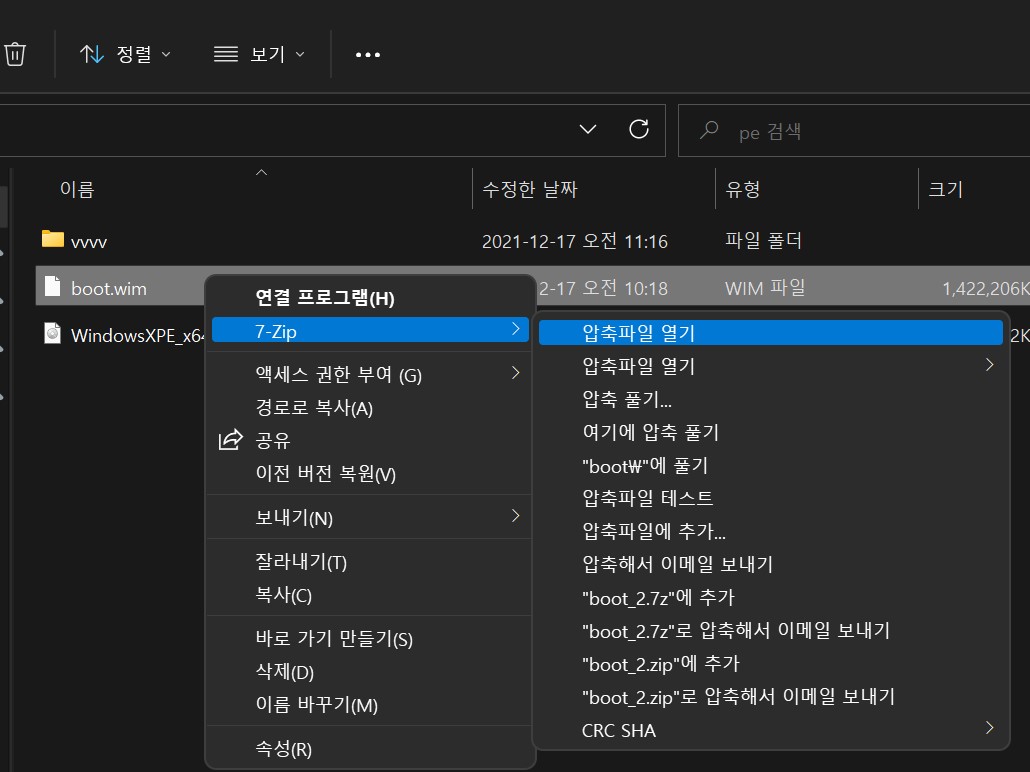
이 파일을 엽니다. 압축 파일 열기입니다.
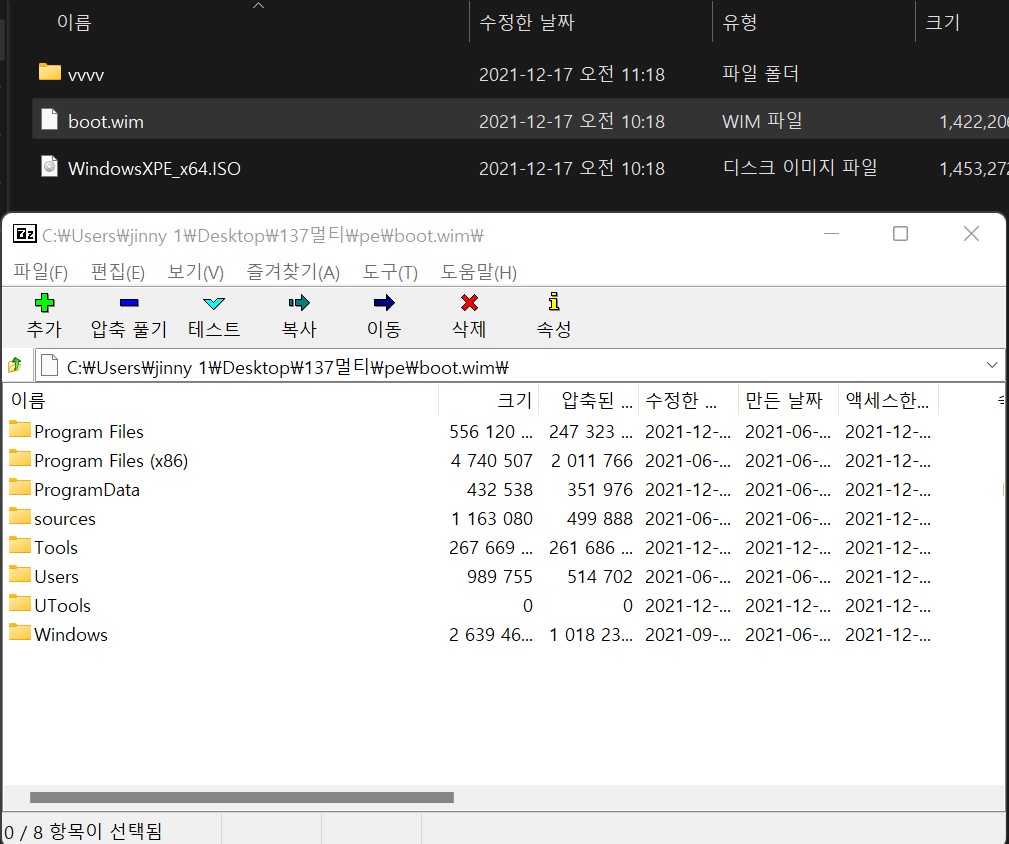
압축이 풀어진 boot.wim이 열렸습니다.
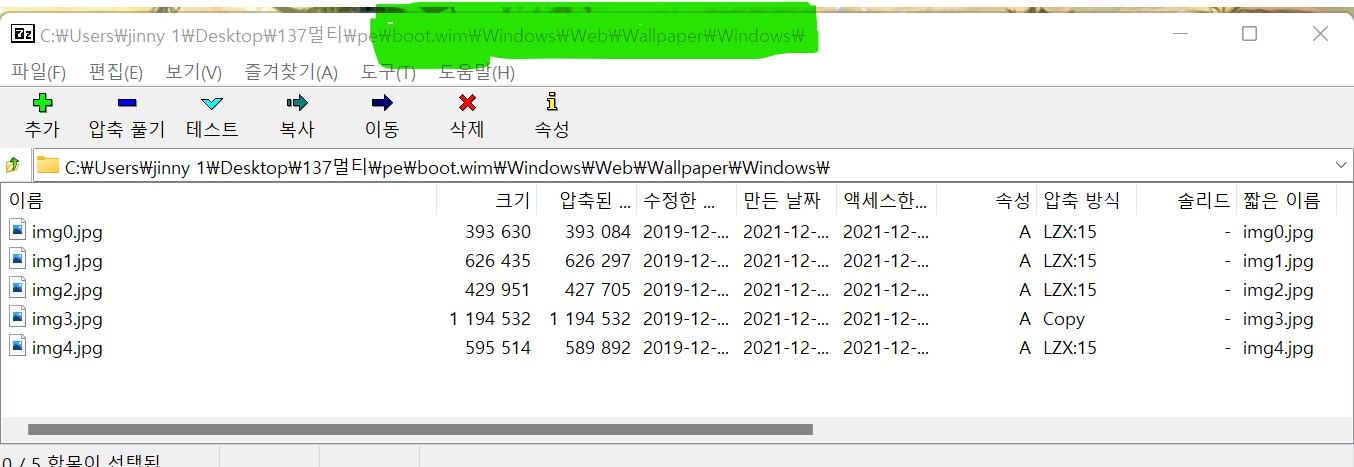
파일이있는경로에 바탕그림이있는 경로에 갑니다. 안에보면 앞에 설명한 파일5개가있습니다.
이중에 원하는 파일을 삭제교체나 덮어쓰기를 합니다.

img4.jpg를 삭제해 봅니다.
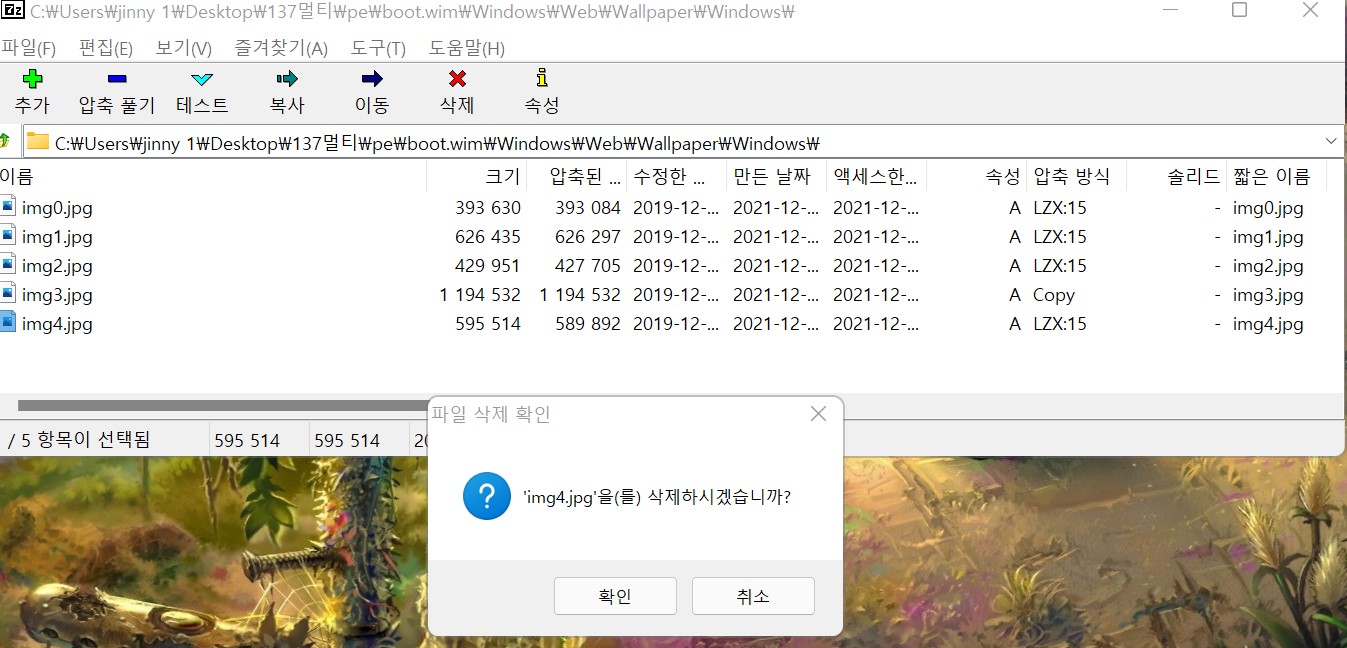
확인을 누릅니다.
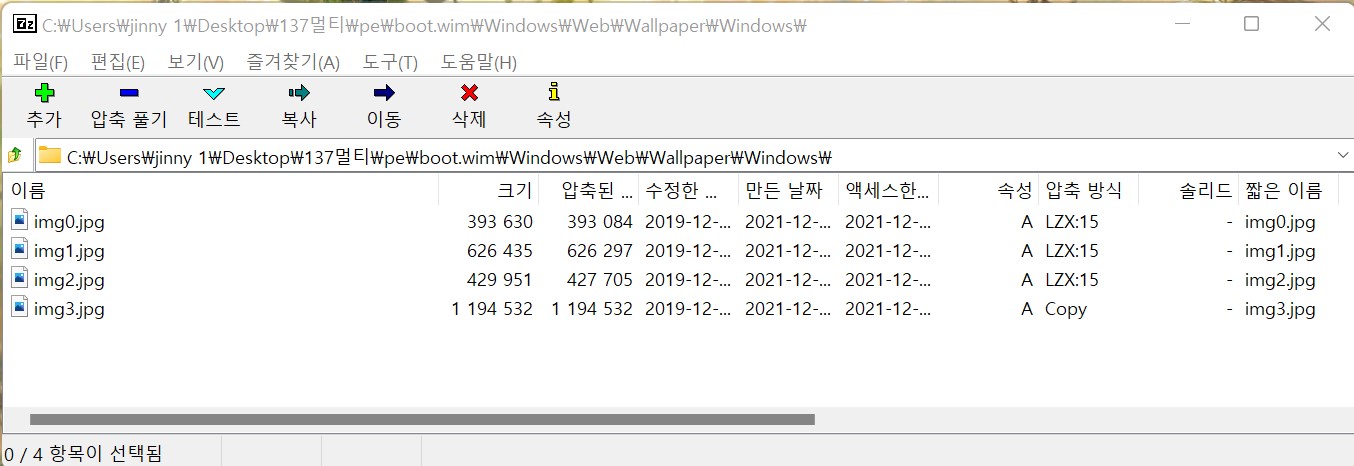
img4.jpg 파일이 삭제되었습니다.
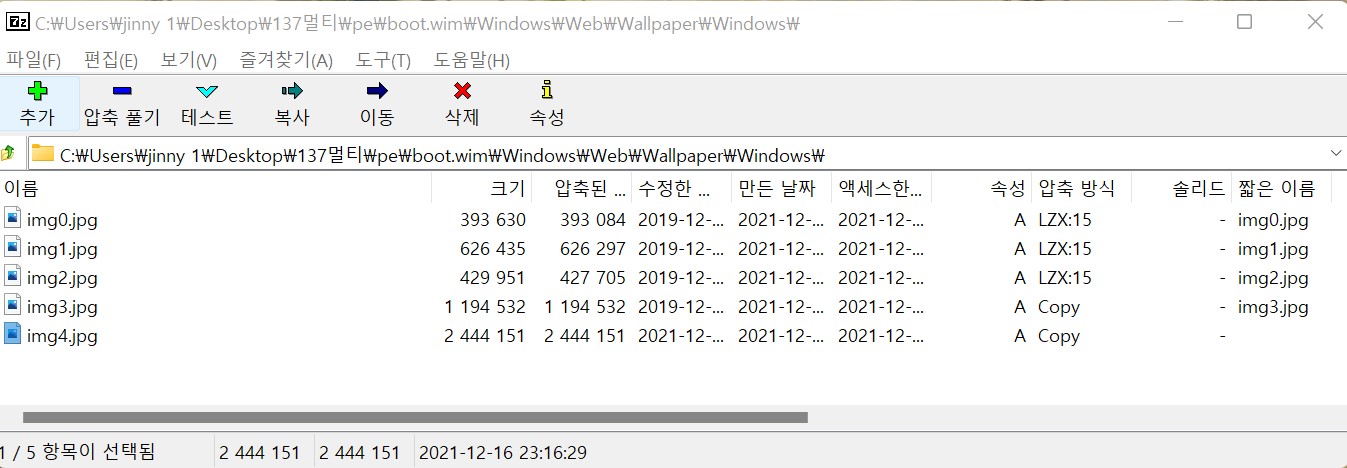
원히는 파일을 끌어다 놉니다.새롤운 img.jpg파일이 들어왔습니다.
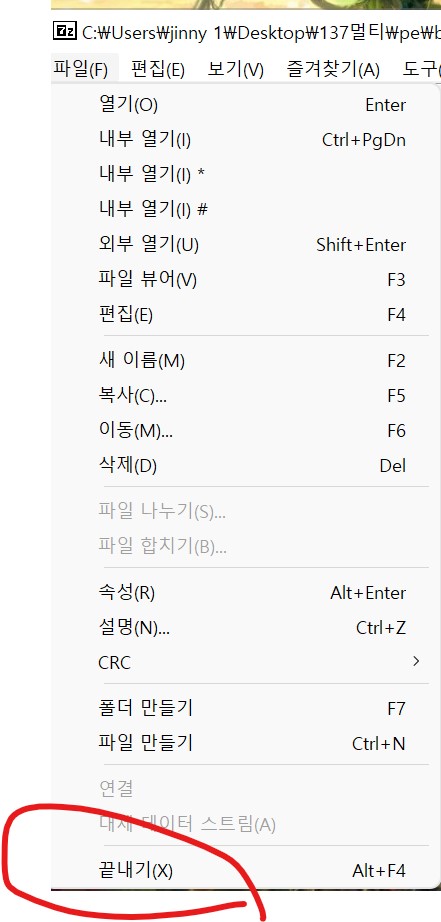
끝내기를합니다.
이파일은 벤토이에 넣어 사용하시면됩니다.
^___^" 바탕 화면이 바뀌었습니다.

^_____^" 바탕화면이 바뀌었습니다.

친절하신 설명
고맙습니다
Merry Christmas and Happy New Year to you all!