기 타 WindowsXPE129 - Admin 다크 테마 적용 방법
2021.11.23 18:04
우선 KJ님 감사합니다.
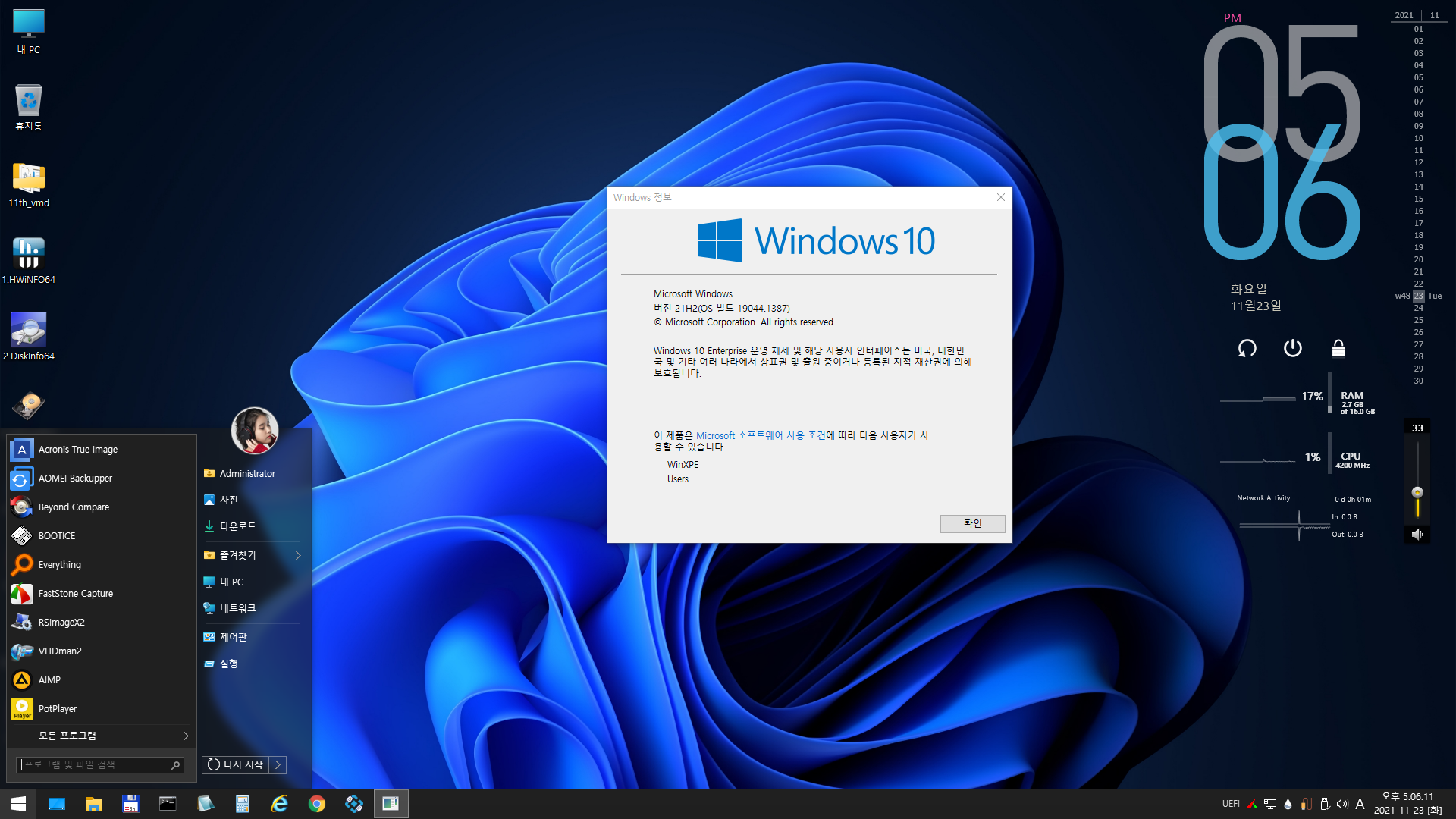
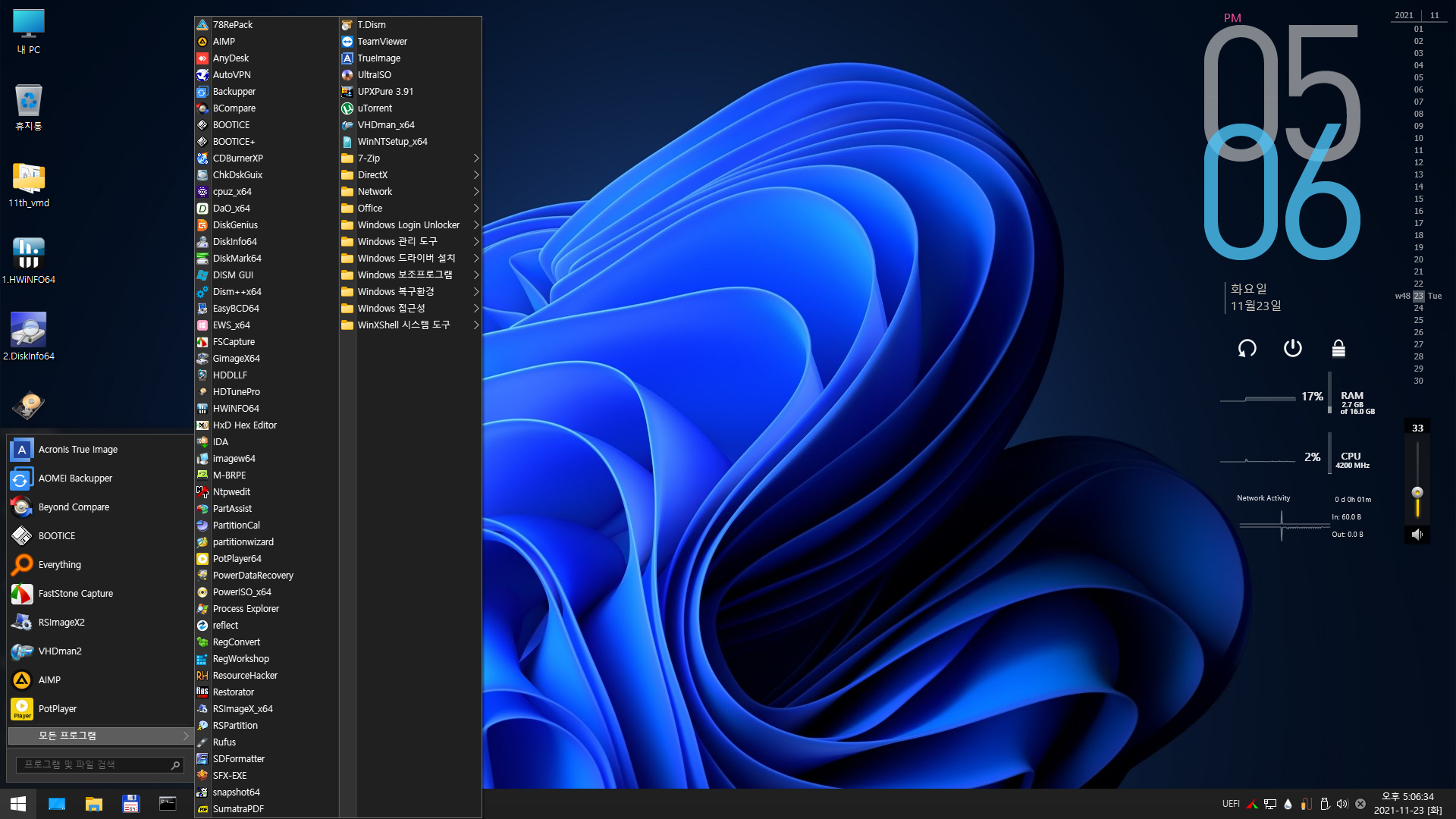

원본으로 빌드하면 사용자 개인 설정 - 테마 변경
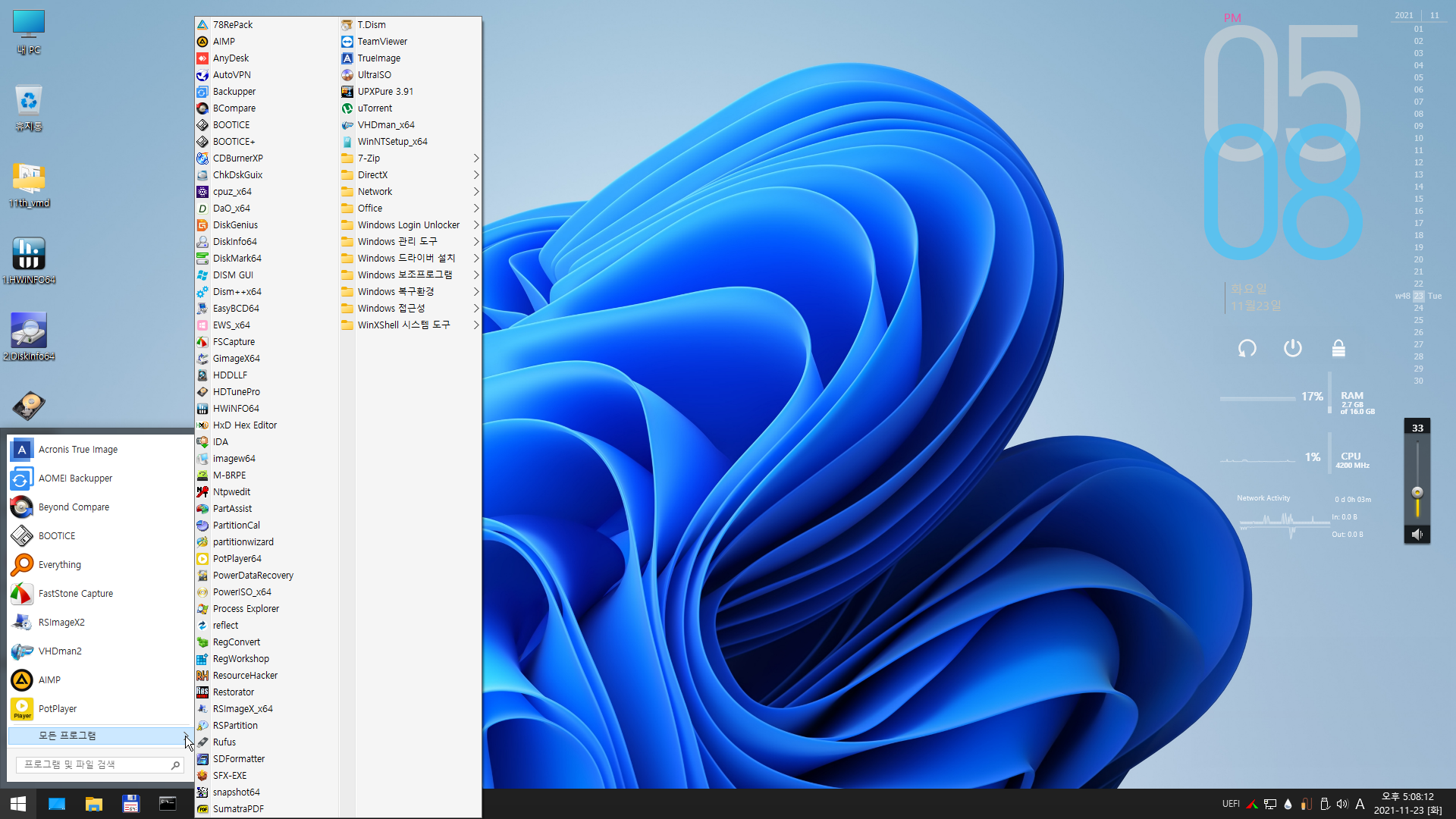
이런 식으로 제가 적용하는 방법 올려봅니다. 질문이 많이 들어와서 한 꺼번에~
1. 다크 테마로만 사용.
우선 빌더에서 몇 군데 수정이 필요합니다.
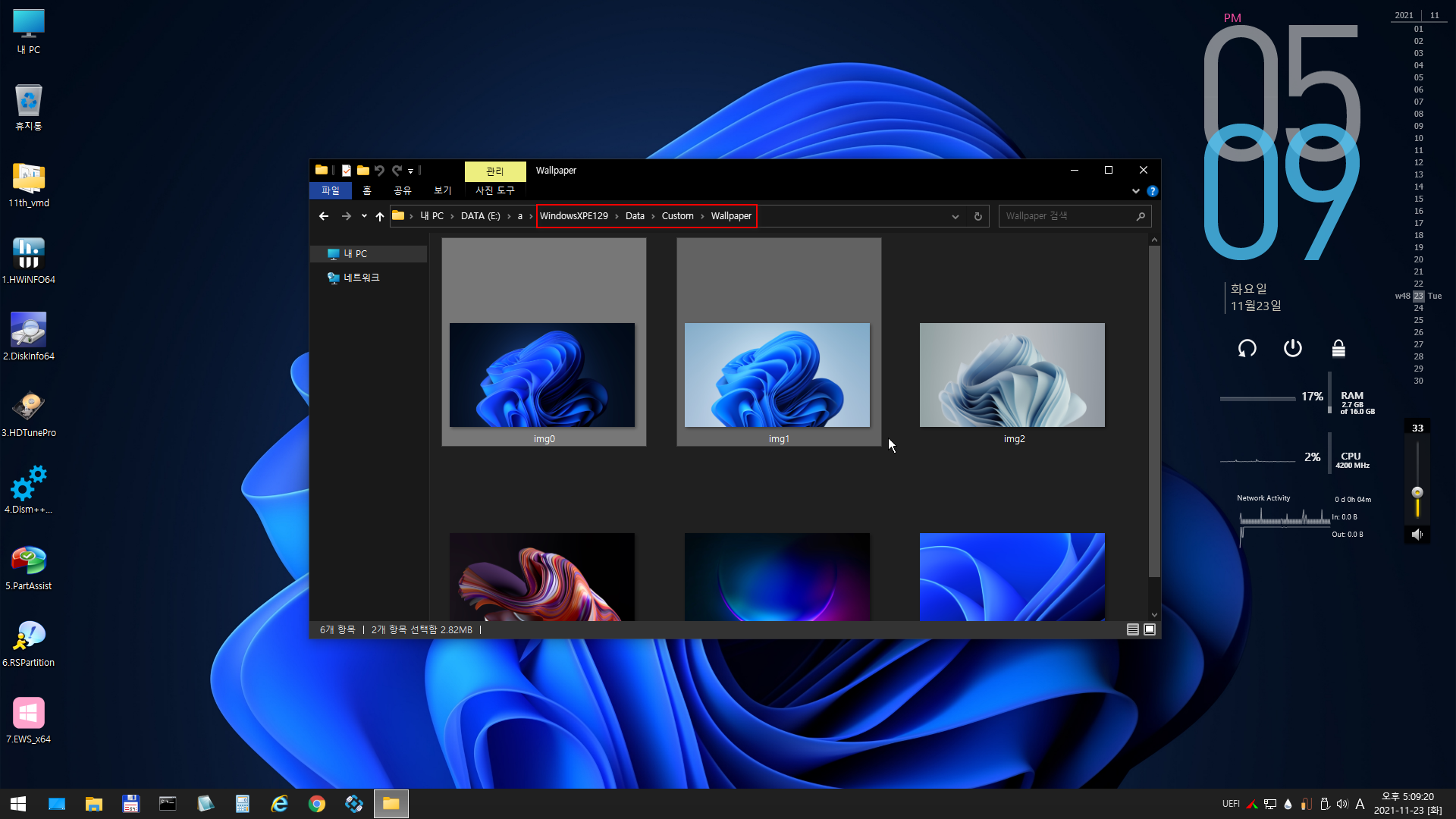
img0 (어두운 배경), img1 (밝은 배경) 이런 식으로 원하는 배경으로 바꿈
* 밝은 테마 변경 필요없을 경우 (바로 아래 SwitchTheme.cmd - 변경 작업 건너뛰고 빌더로 넘어가기)
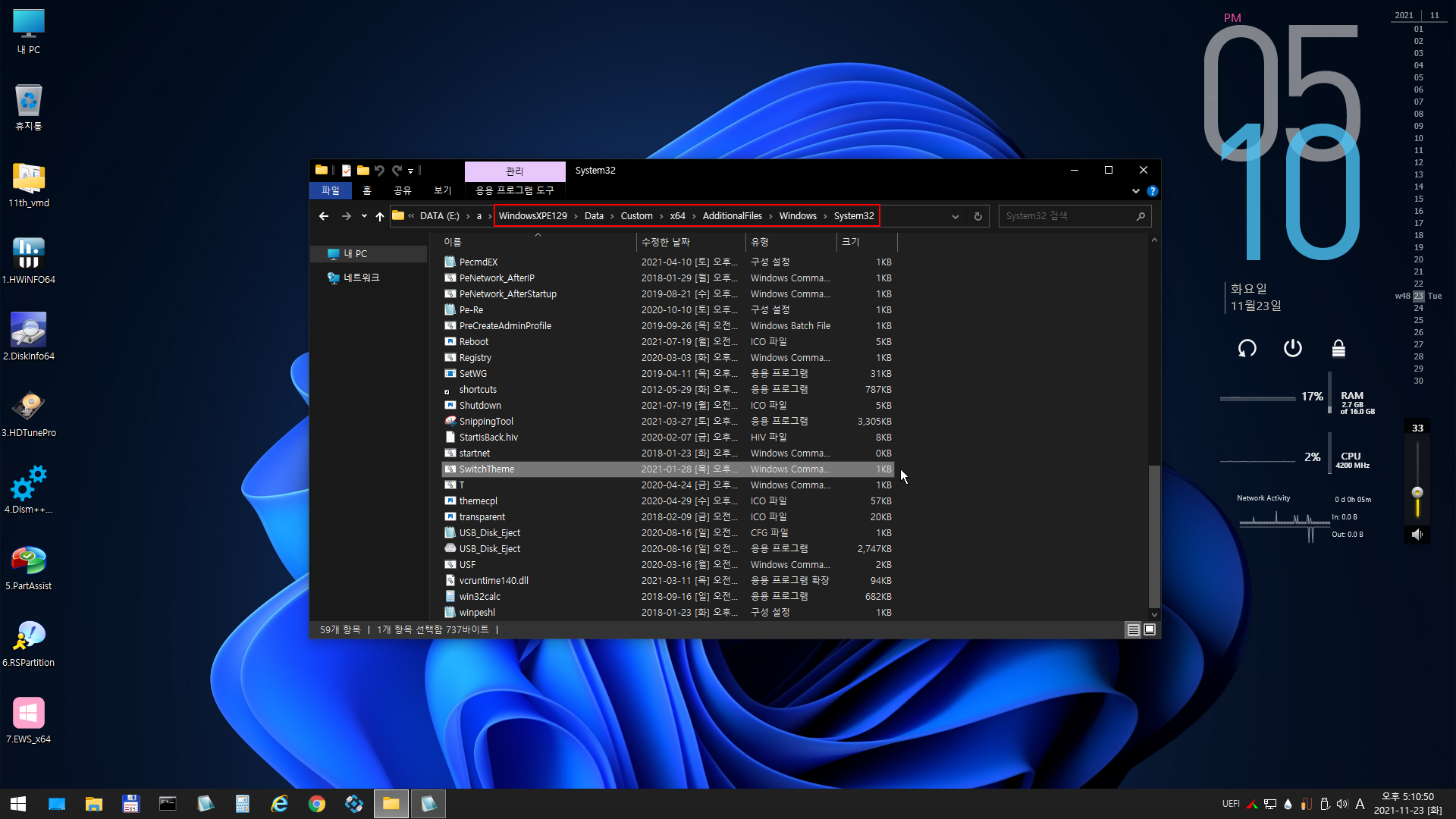
SwitchTheme.cmd - 변경 필요
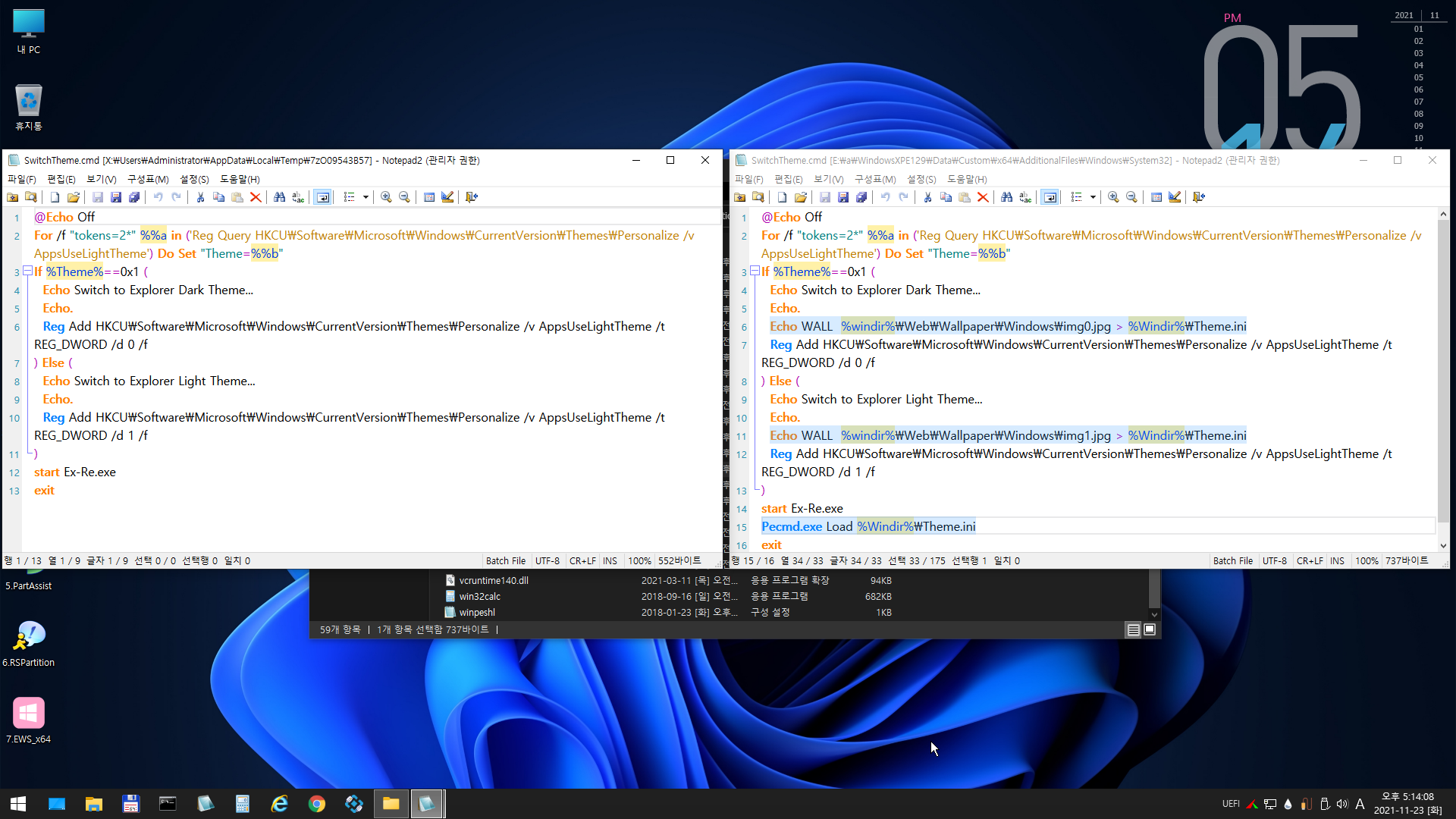
Echo WALL %WinDir%\Web\Wallpaper\Windows\img0.jpg > %WinDir%\Theme.ini
Echo WALL %WinDir%\Web\Wallpaper\Windows\img1.jpg > %WinDir%\Theme.ini
Pecmd.exe Load %WinDir%\Theme.ini
이렇게 3줄 추가.
빌더에서..
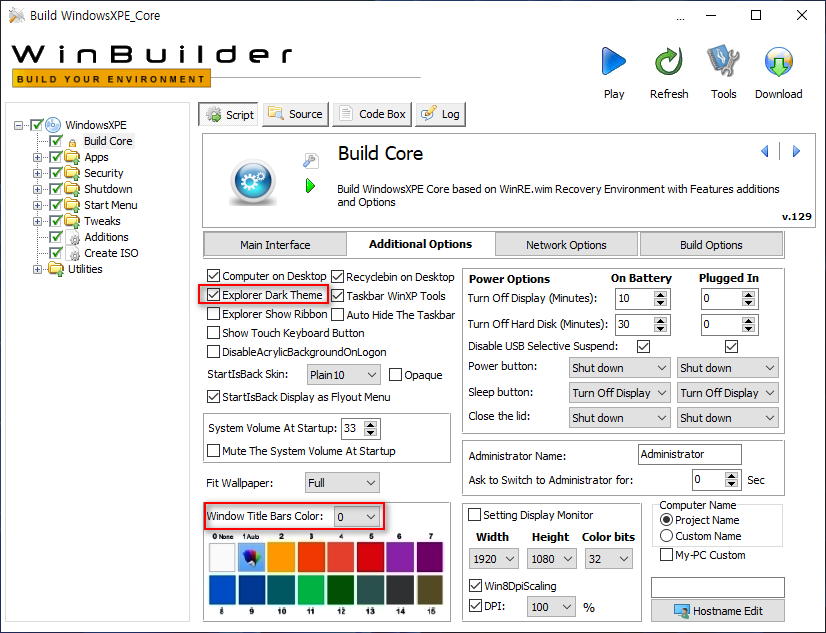
위 - 다크 테마 적용
아래 - 0으로 변경해야 작업표시줄 어둡게 변경됨.
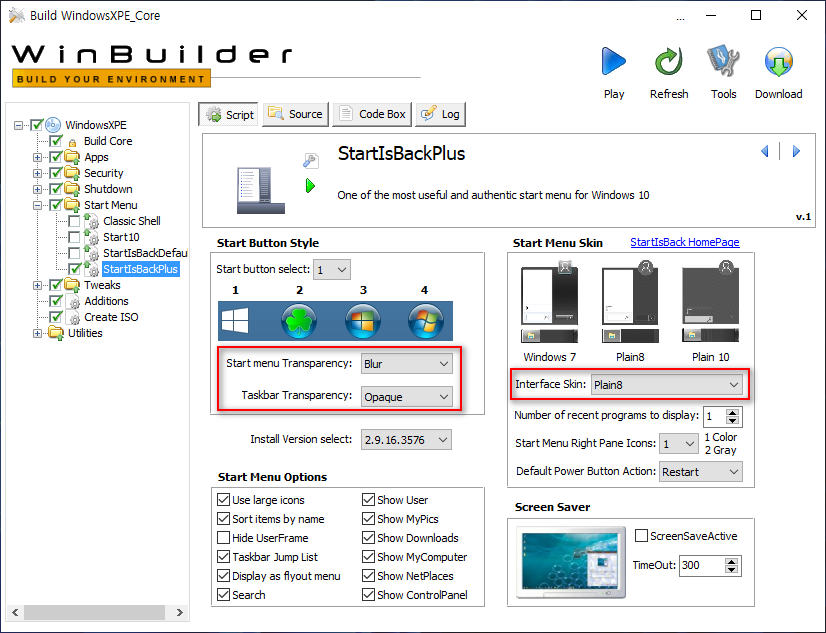
좌측 - 이렇게 설정하면 시작메뉴 오른쪽 부분이 조금 투명하게, (아이유 부분 반투명)
우측 - 8로 해야 시작메뉴가 어둡게 밝게 잘 적용됨.
2. 다크 테마 우선인데 밝은 테마 우선으로 변경 가능.
위 변경 사항은 똑같고..
한 가지 추가
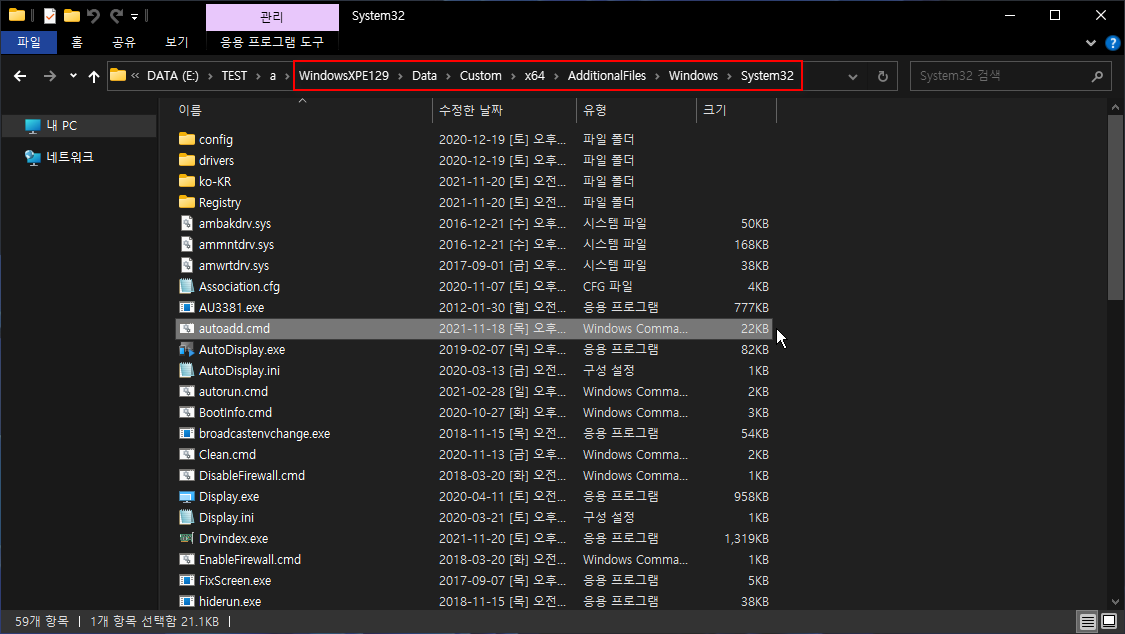
autoadd.cmd - 수정 필요
앞부분 쪽 이 부분을..
::AppsUseLightTheme (DarkTheme 0, LightTheme 1)
//reg.exe add HKCU\Software\Microsoft\Windows\CurrentVersion\Themes\Personalize /v AppsUseLightTheme /t REG_DWORD /d 1 /f
::AppsUseLightTheme (DarkTheme 0, LightTheme 1)
reg.exe add HKCU\Software\Microsoft\Windows\CurrentVersion\Themes\Personalize /v AppsUseLightTheme /t REG_DWORD /d 0 /f
pecmd.exe Wall %WinDir%\Web\Wallpaper\Windows\img0.jpg
이렇게 변경.
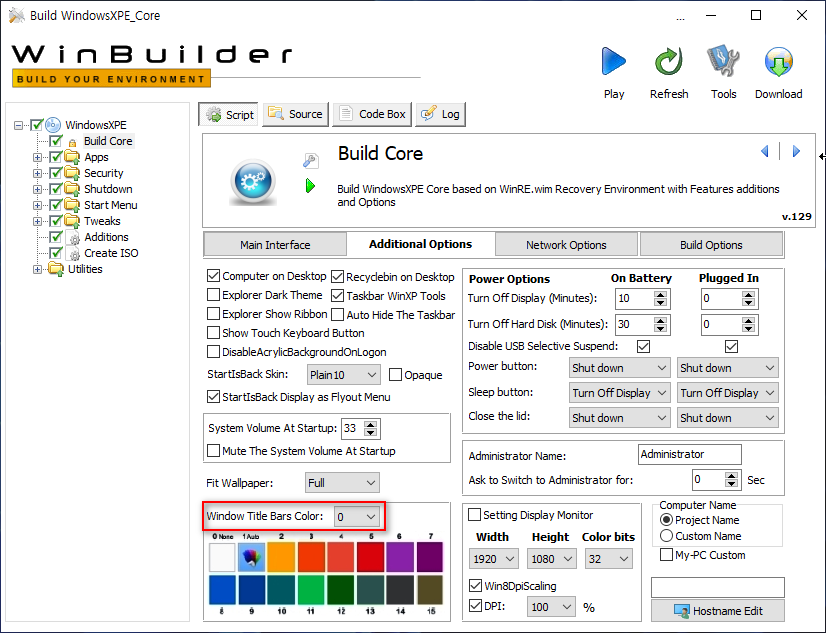
빌드 코어에서 다크 테마 적용 v체크 빼고 빌드
이렇게 하면 다크 테마 우선 적용인데..
밝은 테마 우선으로 변경하고 싶을 때
autoadd.cmd 를 아래와 같이 수정해주면 됩니다.
::AppsUseLightTheme (DarkTheme 0, LightTheme 1)
reg.exe add HKCU\Software\Microsoft\Windows\CurrentVersion\Themes\Personalize /v AppsUseLightTheme /t REG_DWORD /d 0 /f
pecmd.exe Wall %WinDir%\Web\Wallpaper\Windows\img0.jpg
reg.exe add HKCU\Software\Microsoft\Windows\CurrentVersion\Themes\Personalize /v AppsUseLightTheme /t REG_DWORD /d 1 /f
pecmd.exe Wall %WinDir%\Web\Wallpaper\Windows\img1.jpg
댓글 [32]
-
더불어삽시다!!! 2021.11.23 18:11 -
nul 2021.11.23 18:54
수고하십니다
-
dice77 2021.11.23 19:10
감사합니다 ^^
-
매화 2021.11.23 19:26
수고하셨습니다.
-
하늘개구 2021.11.23 19:33
좋은 정보 고맙습니다. ^^
-
si5ri 2021.11.23 19:43
수고가 많으셨습니다...
-
cungice 2021.11.23 19:48
고생 많으셨습니다.
-
sammy 2021.11.23 20:30
수고 많으셨습니다.
-
용하다용해 2021.11.23 20:37
고생하셨습니다.
전 기본으로 빌드하면 11은 잘 되는데 윈10은 검은 화면이 계속나와서...
부팅 소리 디딩~은 나중에 나오지만...
-
마징가-Z 2021.11.23 20:37
수고하셨습니다.
-
마징가-Z 2021.11.23 20:37
수고하셨습니다.
-
잠못드는밤바지내리고 2021.11.23 20:44 수고하셨습니다. 자료 부탁드립니다.
-
카니발 2021.11.23 20:50
감사합니다. 뎅*님
-
미란 2021.11.23 21:12
수고하셨습니다.
-
꿈속이라도 2021.11.23 21:18
잘 보았습니다 ...멋찌네요 ..
-
그린53 2021.11.23 22:32
수고하셨습니다. 감사합니다.
-
올라도 2021.11.23 22:45
수고하셨습니다.
-
KUZ™ 2021.11.23 23:04
고맙습니다^^
-
현우민 2021.11.23 23:18
정말 좋은 정보 고맙습니다. 수고하셨습니다.
-
ehdwk 2021.11.23 23:27
수고하셨습니다. -
pp빵빵 2021.11.23 23:33
수고하셨습니다
-
광풍제월 2021.11.24 03:36
수고하셨습니다.
-
신신라면 2021.11.24 06:58
수고 많으셨어요.
-
하양나비 2021.11.24 07:28
수고하셨습니다
-
#cortana# 2021.11.24 07:35
수고하셨습니다
-
REFS 2021.11.24 08:31
수고하셨습니다
감사합니다..
-
엉큼이 2021.11.24 08:39
고생 많으셨습니다.
-
내일엔 2021.11.24 10:28
수고하셨습니다
-
호롱불 2021.11.24 10:44
좋은 정보와 스샷 감사합니다~^^
-
samsiki 2021.11.24 11:20
수고 하셨습니다.
-
SUN™ 2021.11.24 13:58
수고하셨습니다.
-
#cortana# 2021.11.25 07:46
수고하셨습니다

감사드립니다.