기 타 PE 20 개, 하드디스크에서 멀티 부팅 해보기
2021.05.01 08:28
안녕하세요.
오늘은 디폴*님이 초보님들을 위해 뚝딱 만들어 나눔하신, 윈도우 설치 및 PE 부팅을 위한 뼈다구를 물고 뜯고 씹어 보려 했습니다.
참고했던 디폴*님의 게시글 2개 3개는 아래와 같습니다.
https://windowsforum.kr/review/15964689 설치 및 PE용 ㅃㅕ다 구 필요하다면...
https://windowsforum.kr/review/15981068 19043.928
https://windowsforum.kr/review/16002063 메인 및 보조디스크에 멀티부팅 용도 테스트 시스템 만들기
디폴*님이 나눔하신 PE에 제가 애용하는 PE를 추가하려했는데 하다보니, 더불어삽**님처럼 부팅메뉴 추가가 안되는 상황을 만났습니다.
PE의 이름을 바꿔서 부팅메뉴 항목을 등록해도, 실제 부팅할 때는 제가 등록한 이름으로 나오지 않고 #이 붙은 이름으로 나오더군요.
물론 디폴*님은 분명히 PE의 이름을 PE_1.wim,PE_2.wimPE_3.wim,PE_4.wim,PE_5.wim 으로 바꾸라 했으니, 디폴*님은 잘못이 없습니다.
아마도 bcd 수정하는 걸 제가 제대로 못해서 그렇다고 생각합니다. 잘 찾아서 수정하면 되겠지만...
잠깐 고민했습니다. 더불어삽**님처럼 쌍코피를 쏟으며 이것 저것 용을 써 볼 것인가...
음... 그건 아니다 생각했습니다. 싫다고요, 피를 먹어도 모자랄 판에...
드라큐라 아니고요.
시작은 디폴*님의 방법을 따라가며 하드디스크 파티션을 둘로 나누고 BOOT 파티션을 활성화하고, 윈도우 원본의 내용을 통채로 붙여넣었지만,
결국 BOOT 파티션은 wim파일들을 보관하는 파티션으로 이용되고, 부팅하는 파티션으로는 활약하지 못했습니다. 미안해~, BOOT 파티션.
------------------------------------------------------------------------------------------------------------------------------
1. 책상 구석에 굴러다니는 약 500 기가 용량의 하드디스크에 200 기가의 파티션을 새로 만들어 파티션을 둘로 나눴습니다.
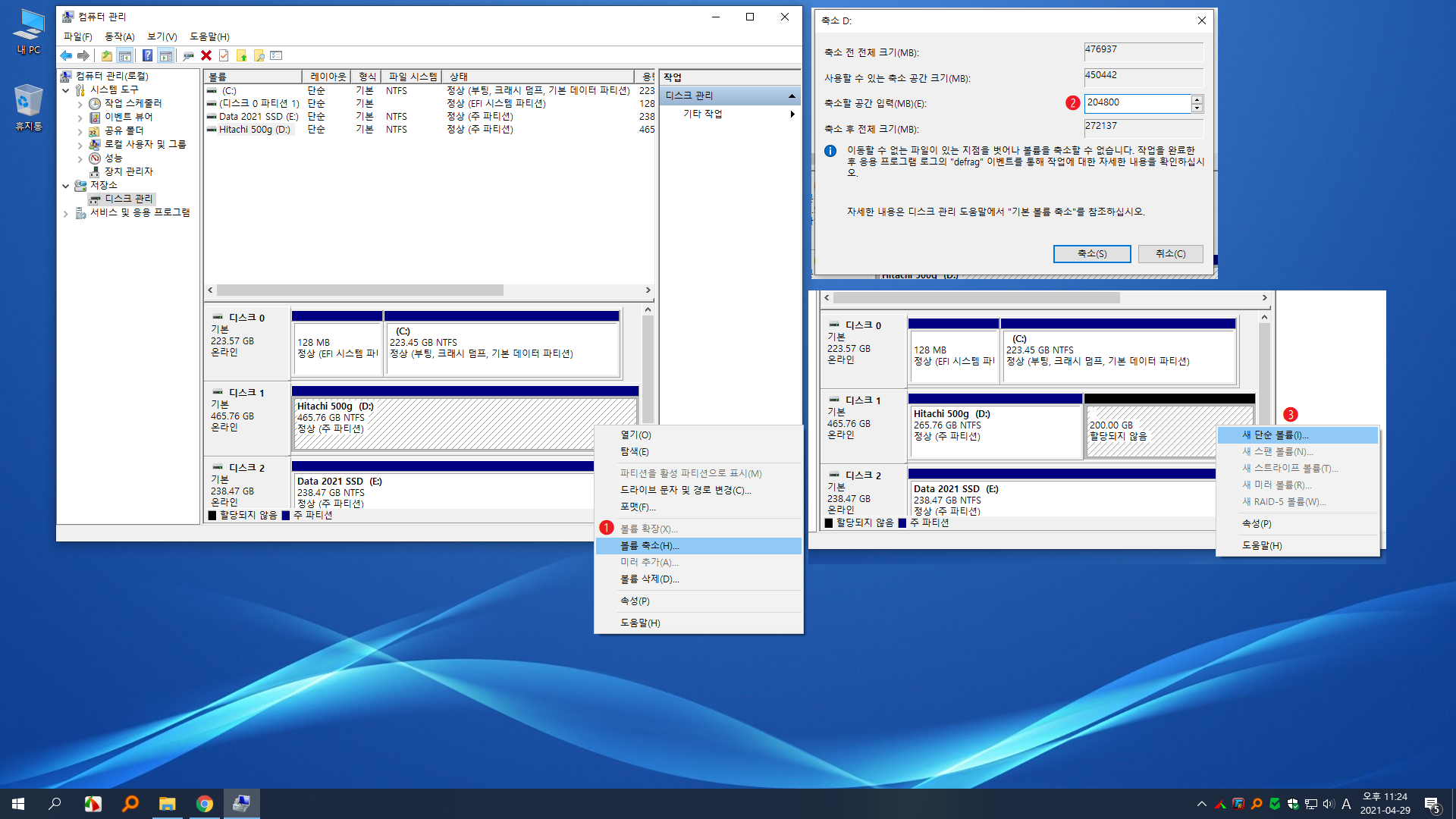
2. 새로 만든 파티션의 이름을 BOOT 라 지어주고, 명령 프롬프트 창을 관리자 권한으로 실행했습니다.
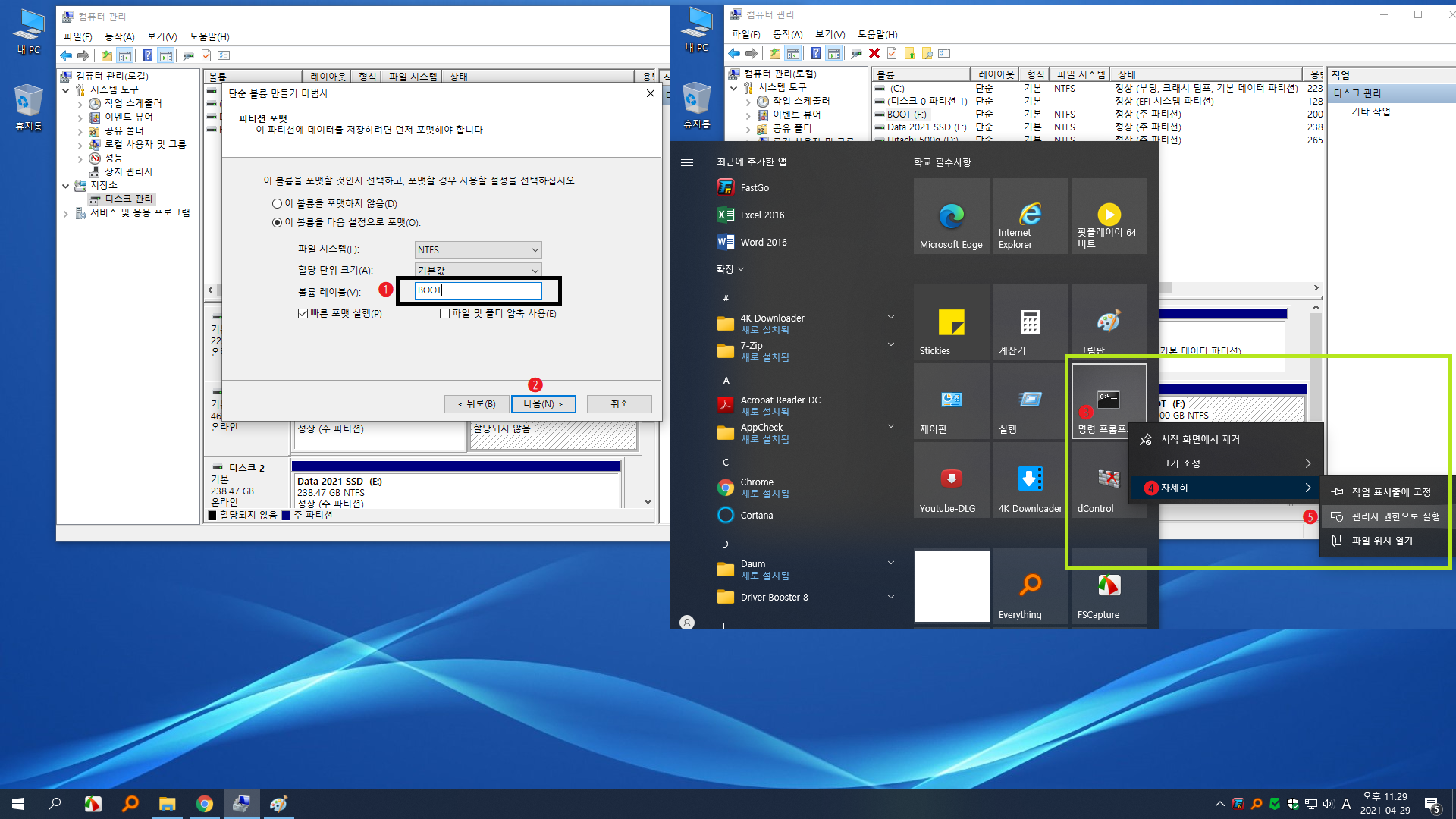
3. Diskpart 명령을 실행하고 BOOT파티션을 활성화했습니다. 나중에 진행이 바뀌어 부팅 가능하도록 활성화한 보람이 없어졌지만요. 그리고 엉뚱한 파티션을 건드릴까봐 신중하게 확인 또 확인하면서 진행했습니다. Diskpart는 유용하고 강력한 만큼 한 순간에 멘붕을 초래하기도 합니다.
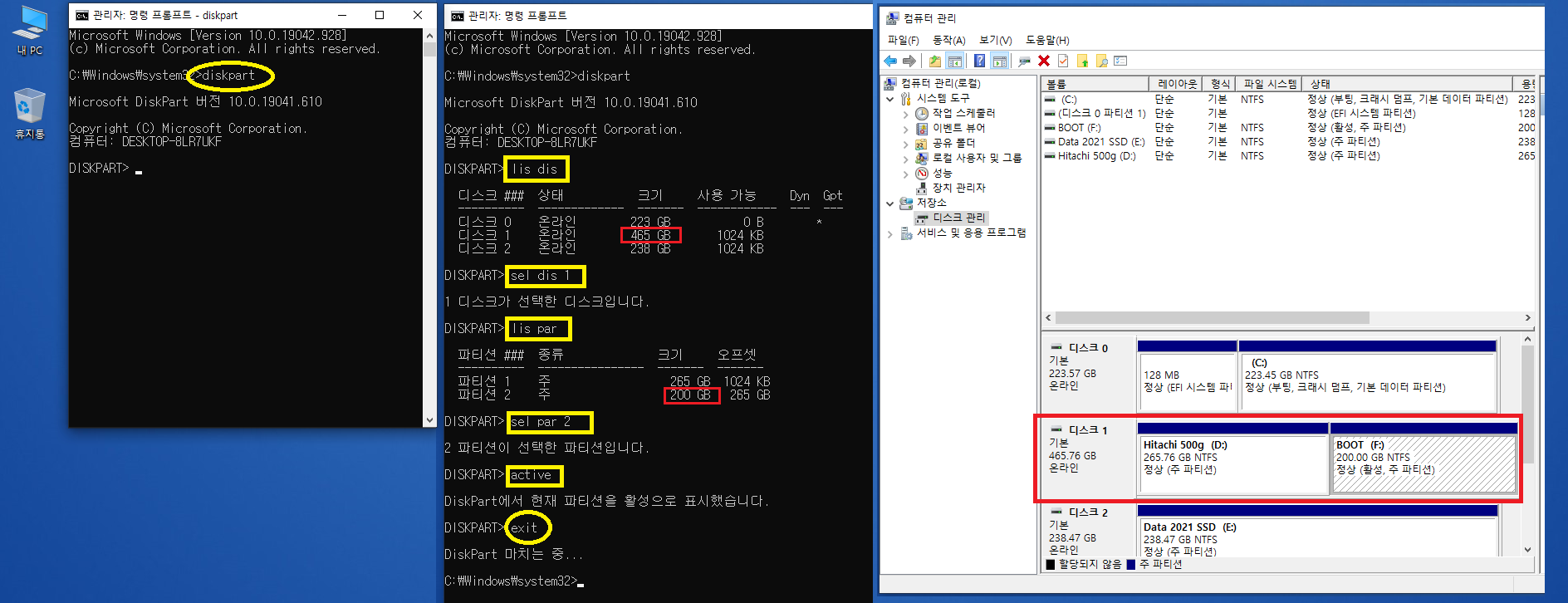
4. 디폴*님이 나눔하신 iso 파일을 탑재(마운트와 같은 역할로 보이는) 했습니다.
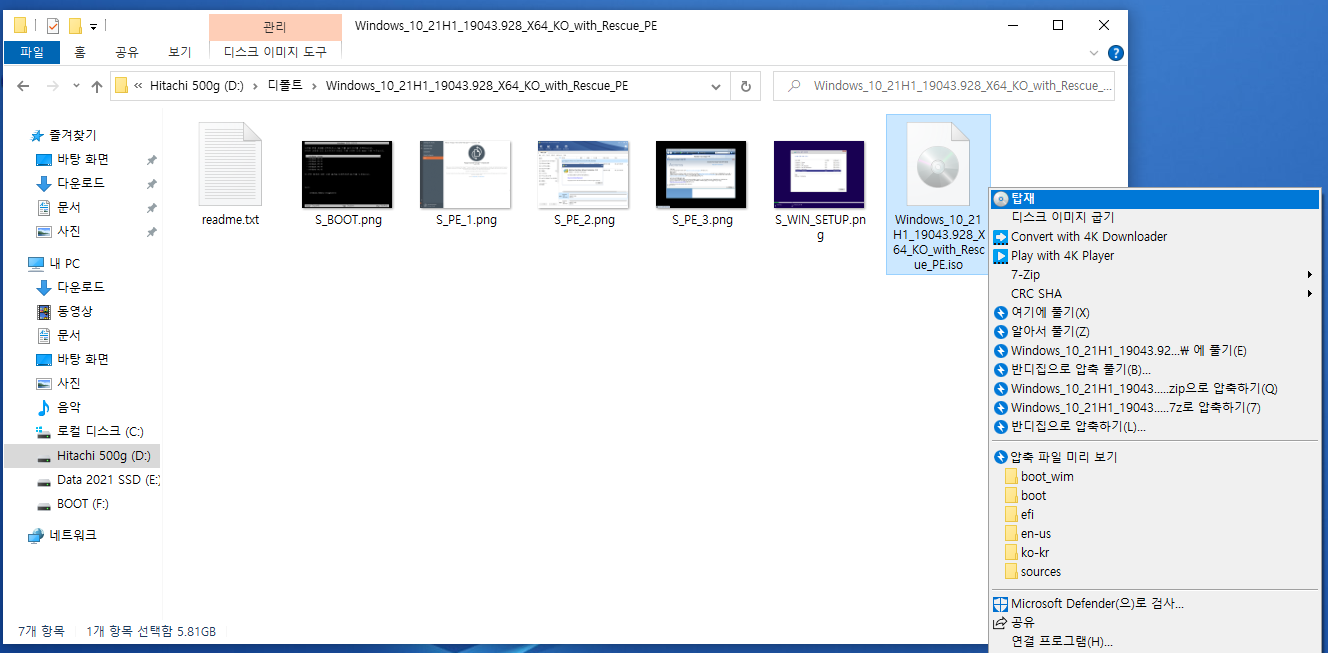
5. 탑재하면 DVD 드라이브라는 게 새로 생깁니다. 모두 선택하고 복사해서 방금 만든 BOOT 파티션에 붙여넣기 했습니다.
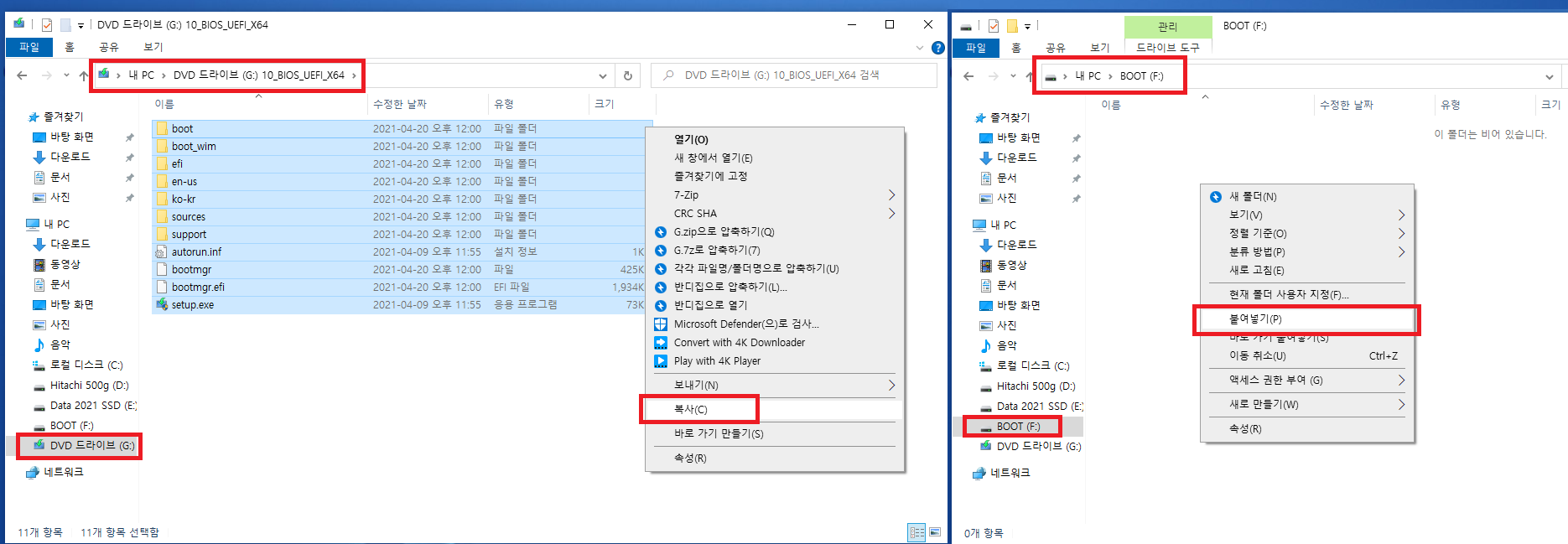
6. 탑재를 하고 복사- 붙이기 일이 끝났으니 이제 DVD드라이브를 우클릭하고 꺼내기를(마운트 해제) 합니다.
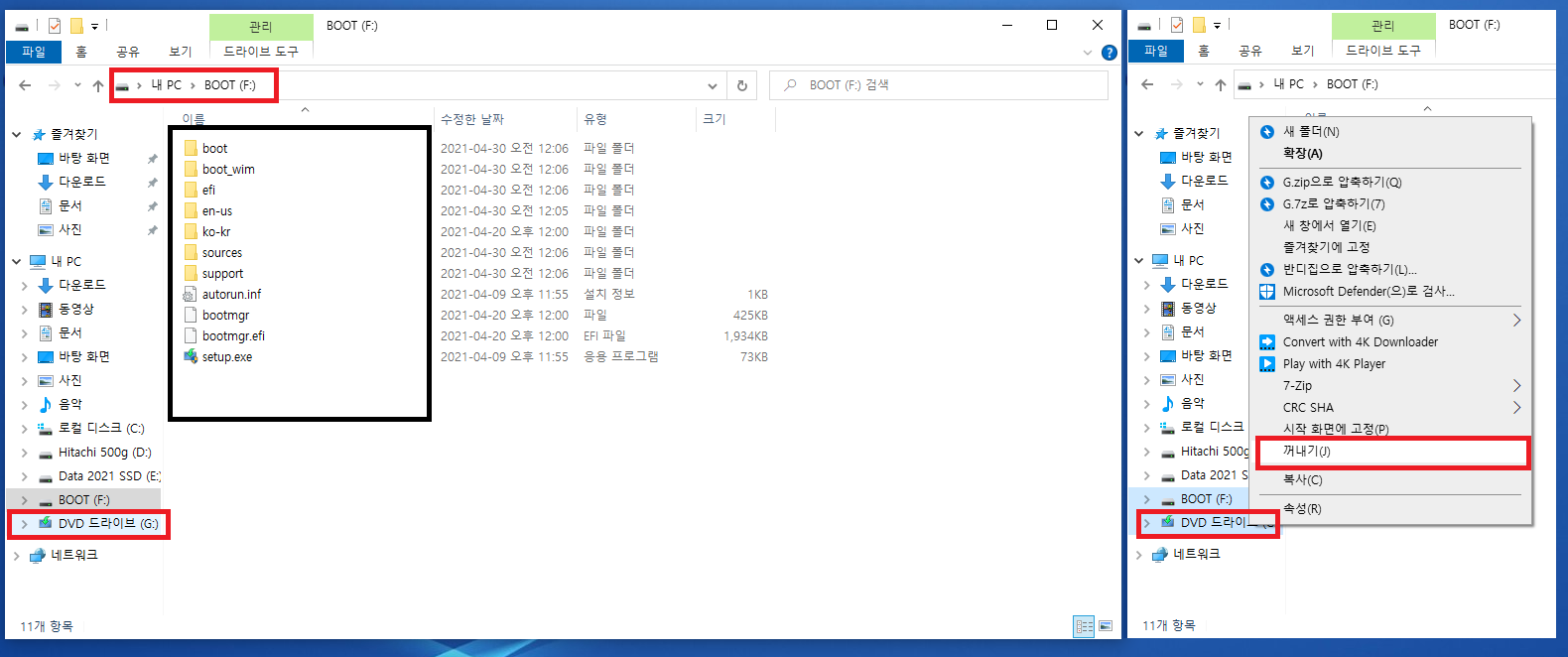
7. Bootice를 실행하고 BCD메뉴- 현재 시스템의....- 쉬운 모드- 추가 - 새 WIM 부팅항목 선택하면 Boot from Wim 항목이 추가됩니다.
분명 Education을 사용 중인데, 왜 Window 10 Pro 라고 부팅항목 이름이?? 나중에 Pro 글자만 지웠습니다.
현재 시스템의(C:드라이브) BCD 파일이므로 다른 부분 건드리면 부팅 안됩니다. 그리고 bcd 백업을 미리 해놓으시길...
* bcd 백업방법 : 예를 들어 저는 다른 디스크 F: 에 백업을 해보겠습니다. F: 에 bcdbackUp 폴더를 만들고 명령프롬프트를 관리자 권한으로 실행,
검은바탕 하얀글씨 화면에서 bcdedit /export F:\BCDbackup\BCD_ori 하면 F:\bcdbackup 폴더 안에 bcd_ori 라고 저장됩니다. 폴더 보기옵션에서 보호된 운영체제 파일 숨기기 체크해제 상태라면 4개 파일이 보입니다. 복구할 때는 bcdedit /import F:\BCDbackup\BCD_ori, 혹은 bcd 쉬운 모드 닫고 전문가 모드 들어가면 상단 메뉴- BCD편집- BCD 백업 / 내보내기, BCD 복원 / 가져오기 를 이용하셔도 됩니다.
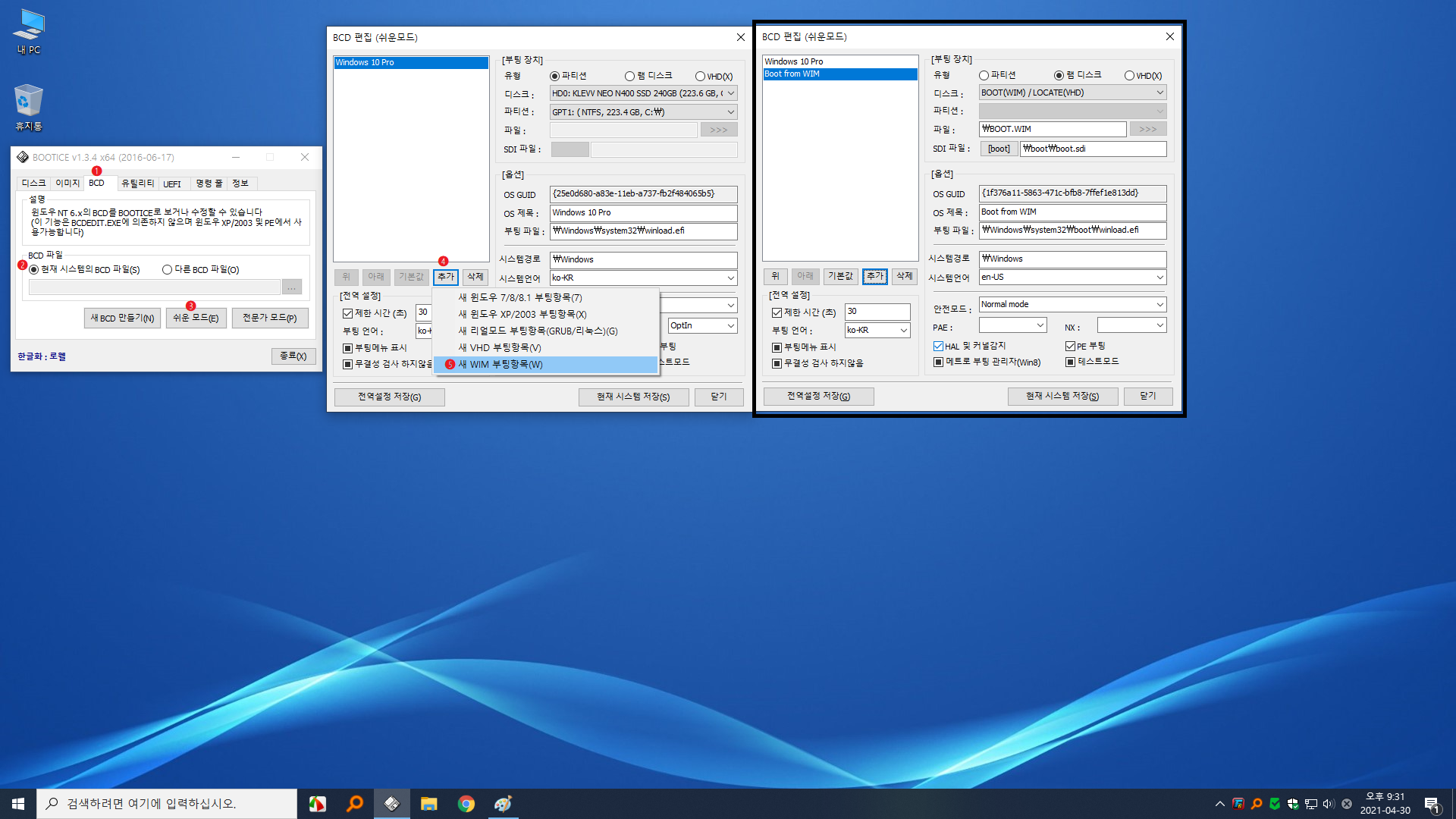
* Edition 확인해봤습니다. 역시 Education 입니다.
내 PC 열고 열려진 창 내부 여백에다 우클릭- 속성 선택하면 시스템 기본 정보 보기가 팝업 됩니다.
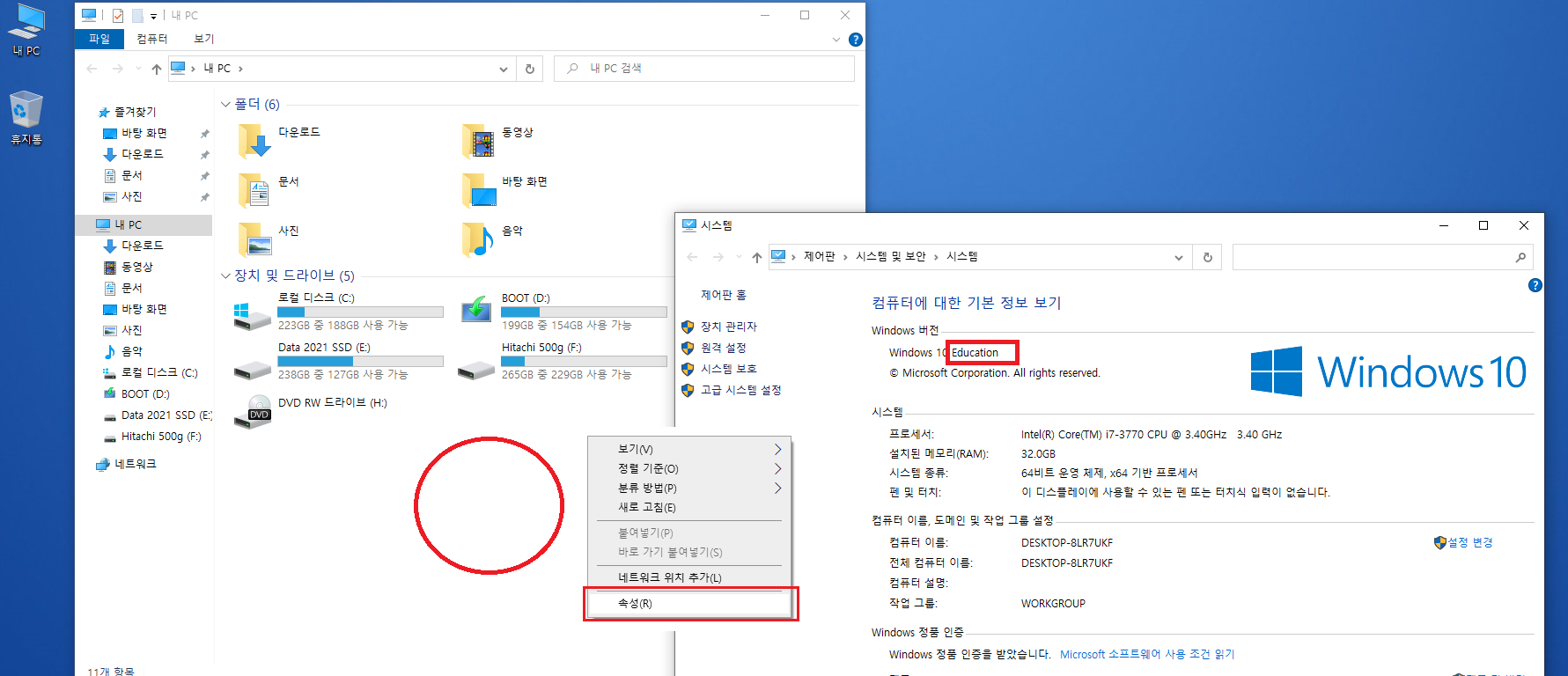
-----------------------------------------------------------------------------------------------------------------------------
8. Boot from Wim 항목을 Prince_PE로 수정했습니다. 왼쪽 검은 숫자 붙은 곳의 내용을 빨간 숫자 붙인 내용으로 바꾸는 과정인데,
첫번째 항목 추가는 정신 바짝 차리고 오타 없어야 합니다. 점 하나, 띄어쓰기 한 곳만 틀려도 부팅이 안됩니다. 오른쪽에 탐색기와 디스크관리를
열어 두면 경로나 파일 이름 복사할 때도 편하고 오타 가능성도 줄어듭니다.
❶wim파일이 있는 디스크 ❷wim파일이 있는 파티션 ❸wim파일의 경로와 wim파일이름 ❹boot.sdi파일의 위치(부팅파일을
Ram에 올려주는 파일) ❺부팅할 때 화면에 나오는 이름 ❻시스템 언어-는 바꾸지 않아도 상관없습니다.
❼메트로부팅관리자 앞에 체크를 없애거나 까만네모 상태로 해야 합니다. 체크되어 있으면 부팅할 때 검은바탕-하얀글씨의
부팅화면 전에 파란바탕-하얀글씨의 부팅화면을 한번 더 봐야 합니다. ❽ 현재상태저장- 저장되고 항목도 Prince_PE로 변경됩니다.
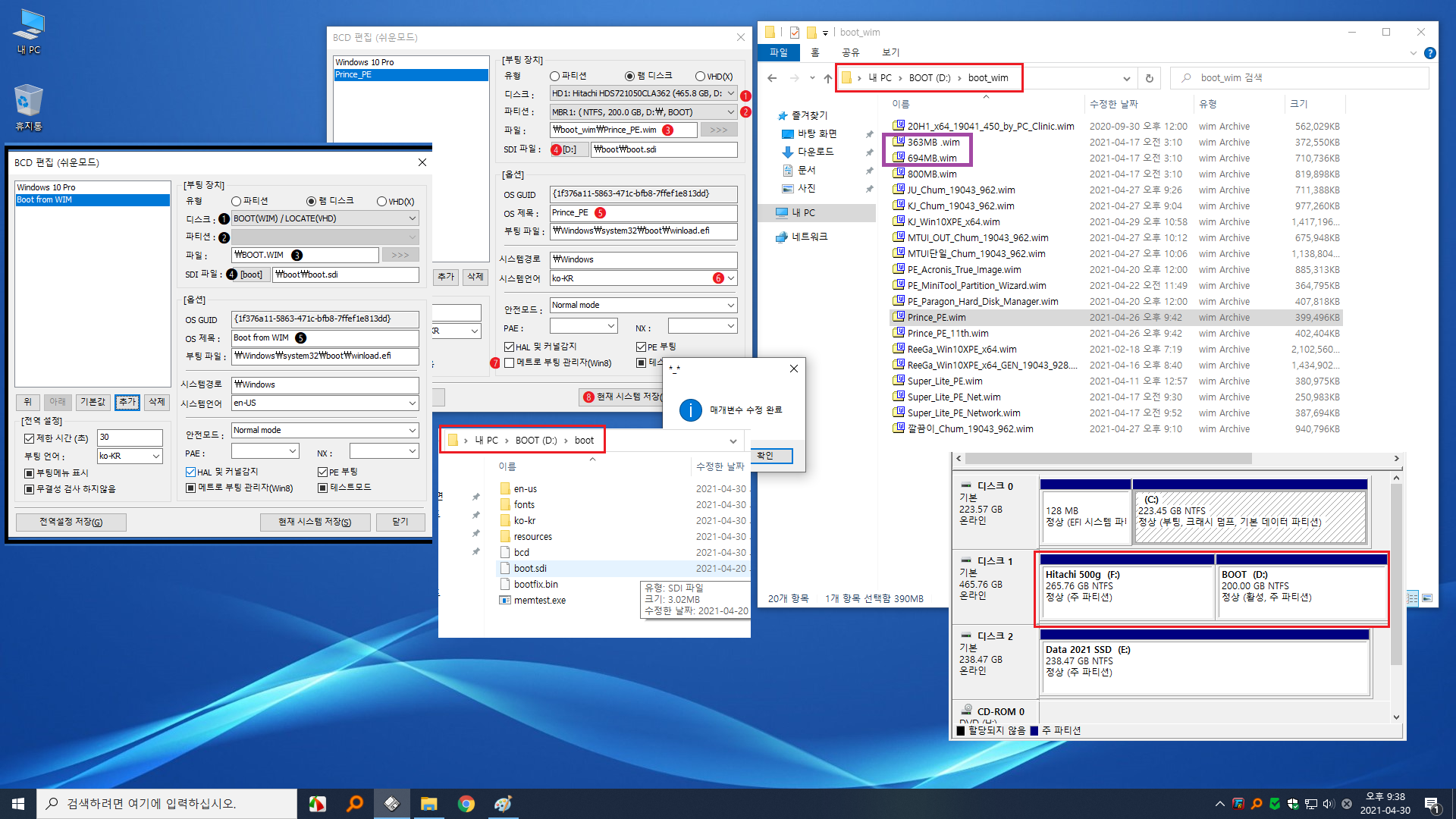
위 사진 오른쪽 폴더에 363MB .wim 과 694MB.wim 잘 보세요.
MB .wim
MB.wim
미묘한 차이점 보입니다. 이런 띄어쓰기 실수로 363MB는 나중에 부팅 실패했습니다. 뒤늦게 찾아서 수정해야 했습니다.
9. Prince_PE 항목이 추가 완료되면 부팅메뉴 첫 항목 Windows 10 ( 다른 이름일 수 있음 ) 선택해서 메트로부팅관리자 앞에 체크 없애고 현재시스템 저장합니다. 제한 시간은 원하는 시간으로, 저는 10초로 변경하고 전역설정 저장했습니다. 전역설정 저장해야 앞으로 추가될 부팅항목의 제한 시간이 모두 동일하게 적용됩니다. 전체 구역 모두 이런 의미로 보시면 됩니다.
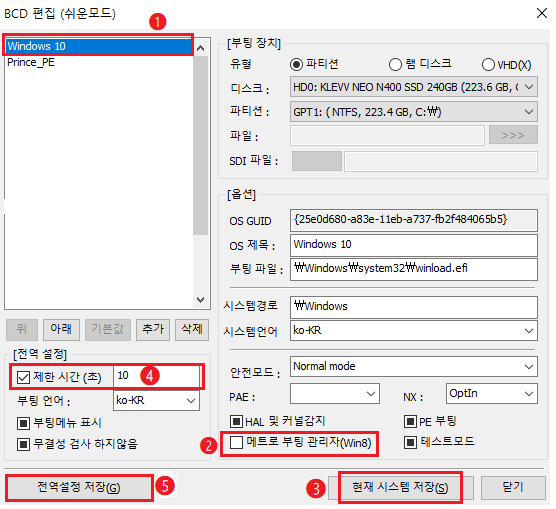
10. 쉬운 모드 편집 상태에서 우측하단 닫기 하고 전문가 모드로 들어갑니다. 앞으로 추가할 부팅 항목들을 편하게 편집하기 위한 Tip입니다.
추가해 놓은 Prince_PE를 우클릭- 선택항목 복제를 합니다. 앞으로 추가할 항목 개수만큼 반복합니다. 좀 초과해도 나중에 삭제하면 됩니다.
저는 20 개의 PE를 등록할 예정이라 19 번 복제해서 아래 화면에도 Prince_PE 가 밑에 많이 보이고 있습니다. 네, 또 ㅂㅌ 같은 짓을...
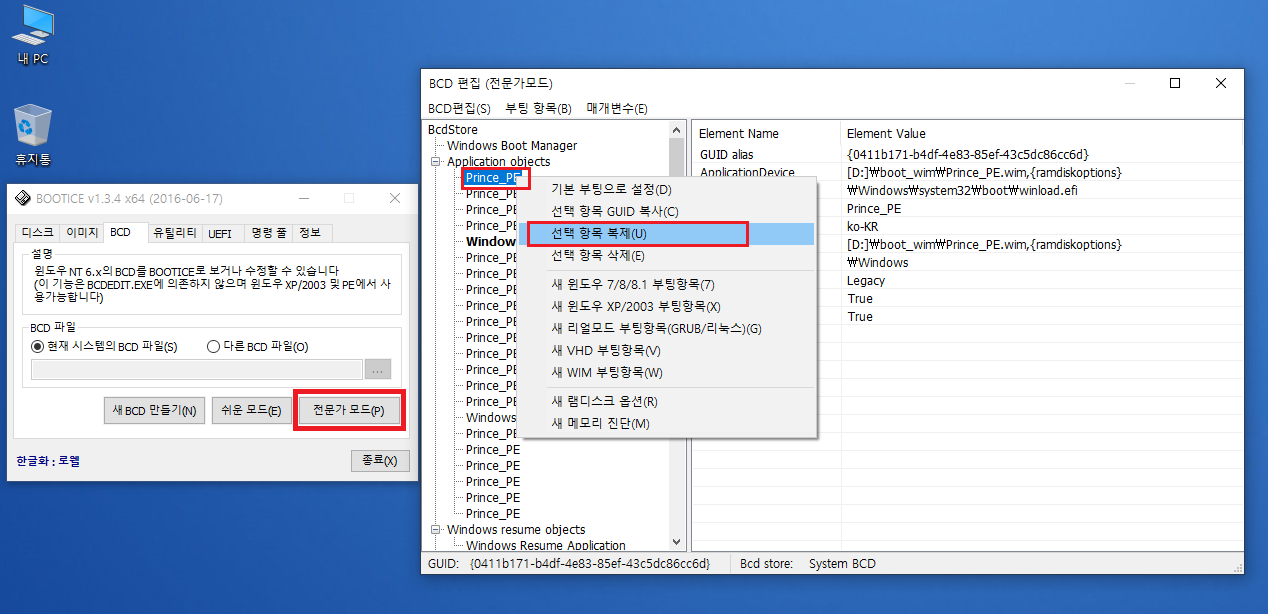
11. 전문가 모드를 닫고 다시 쉬운 모드 편집 상태로 갑니다. 쌍둥이처럼 추가된 Prince_PE를 하나 하나 수정합니다. 파일 이름과 OS 제목,
두 군데만 수정하고 현재설정 저장하면 됩니다. 나머지는 안 건드려도 되니 많이 편합니다.
전문가 모드에서 복제하는 순간 디스크 경로, 파티션 경로, 파일 이름, SDI 파일 위치, OS 제목 등등 모두 복제되는데, 신통하게도 OS GUID 만큼은
각각 알아서 따로따로 새로 만들어져 복제됩니다. 그러니, 파일 이름, OS 제목만 수정하면 됩니다. 이래서 Tip이라고 하는 거겠죠?
등록 항목의 순서를 바꾸고 싶으면 좌측 목록 박스 아래 위, 아래 클릭, 이동하면 됩니다. 저는 탐색기에 보이는 것처럼 이름 순으로 이동시켰습니다.
등록된 부팅항목을 보다가 19043_962 버전 숫자가 거슬려서 몇 개만 남기고 나머지는 OS제목에서 버전을 삭제하고 현재시스템 저장 했습니다.
이때, 탐색기 폴더에 PE 파일명과 Bootice의 파일 이름만 같으면 부팅항목의 OS제목은 달라도 상관없습니다. 원하는 대로 작명...
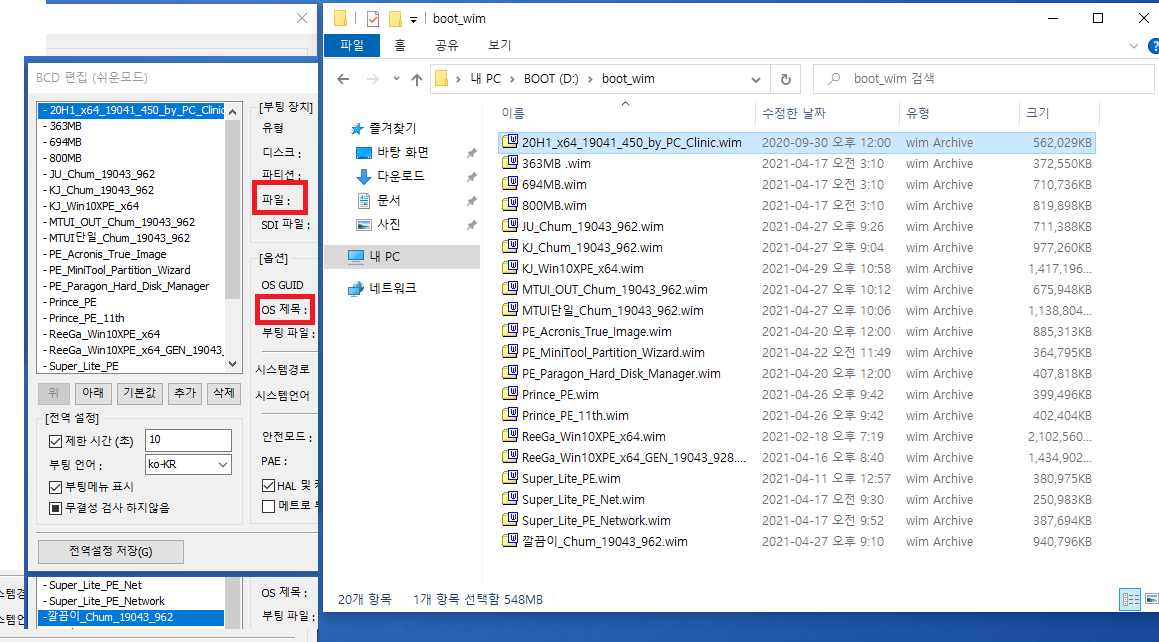
12. 20개 모두 등록 후 대충 재확인하고 시스템-다시시작 반복, PE를 하나 하나 부팅해봤습니다. 아래 부팅 화면은 디폴*님의 부팅화면을 빌려왔습니다. 부팅할 때 제 모니터 화면을 스마트폰으로 찍으려다가 문득 선*님의 모니터가 보여준 훤한 윗이마 참사(?)가 떠올라 포기하고 디폴*님 화면으로...
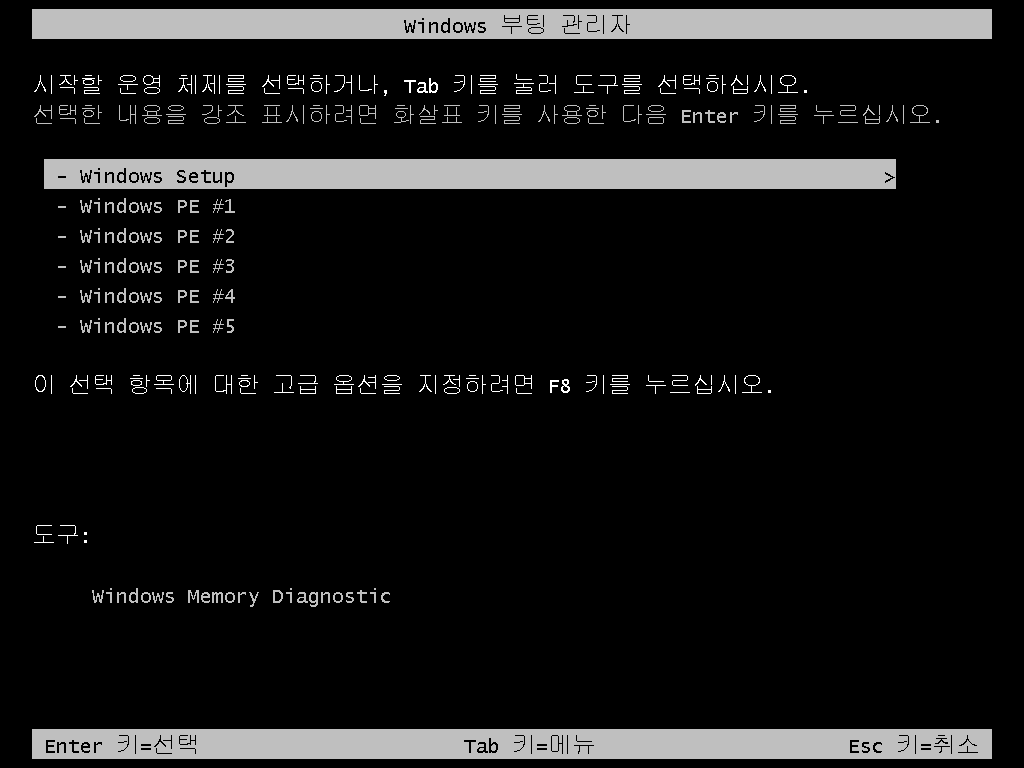
아래 스샷 3 개는 이름 변경 후 부팅 성공했으나, 바로 해당 프로그램이 실행된 상태로 나와서 스샷을 건지지 못해서, 디폴*님 글에서 퍼왔습니다.
PE_#1 > ㄷ)폴트_PE_Paragon_Hard_Disk_Manager_17_Business_WS
PE_#2 > ㄷ)폴트_PE_MiniTool_Partition_Wizard_Technician_12.3
PE_#3 > ㄷ)폴트_PE_Acronis_True_Image_39216
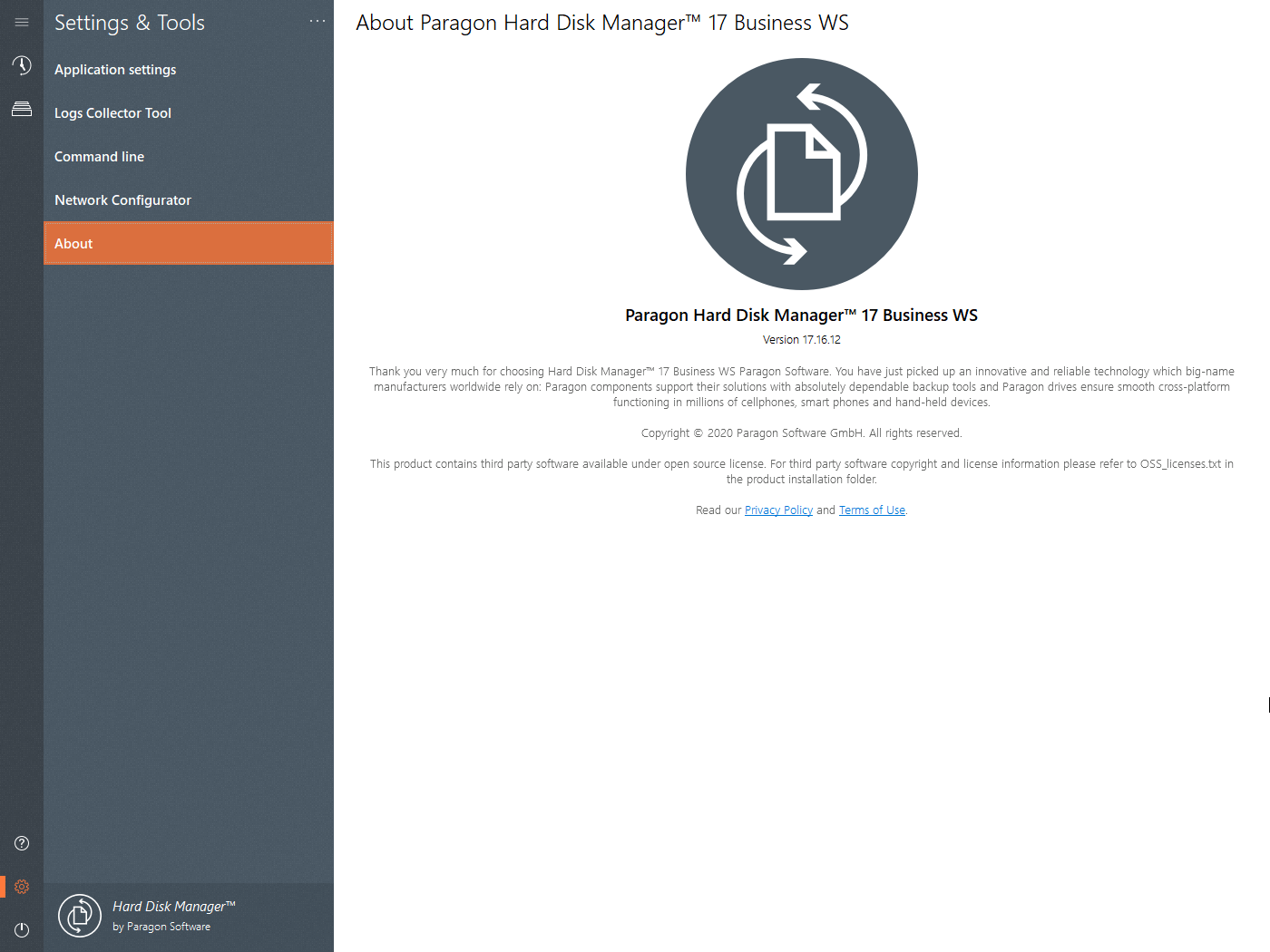
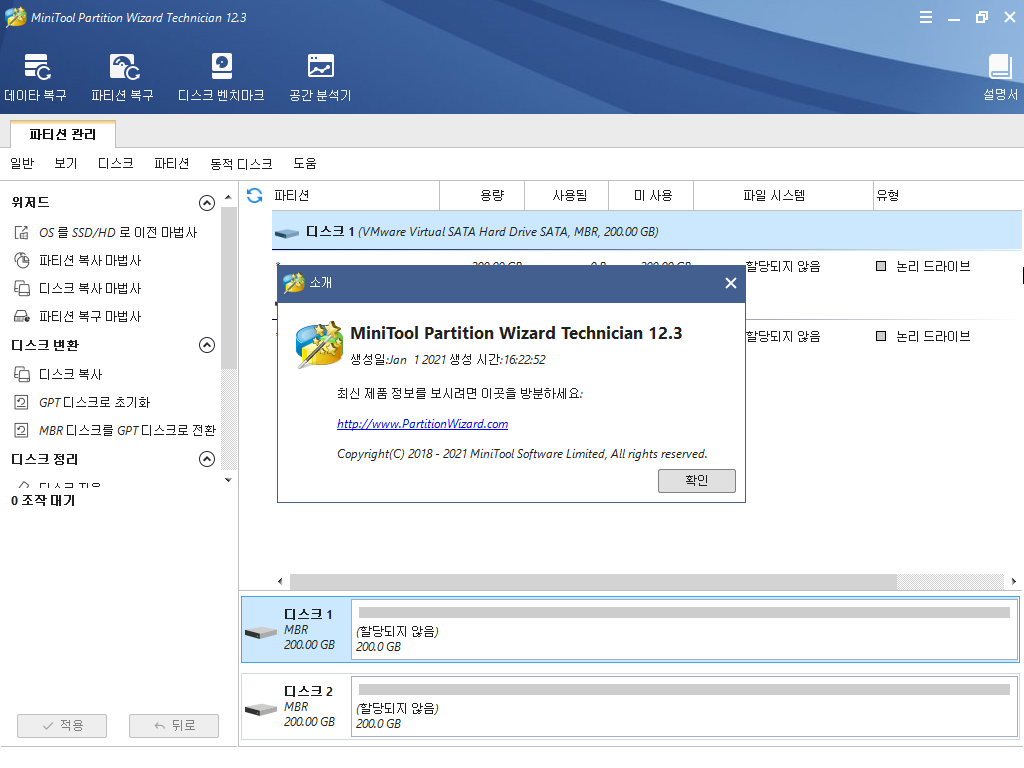
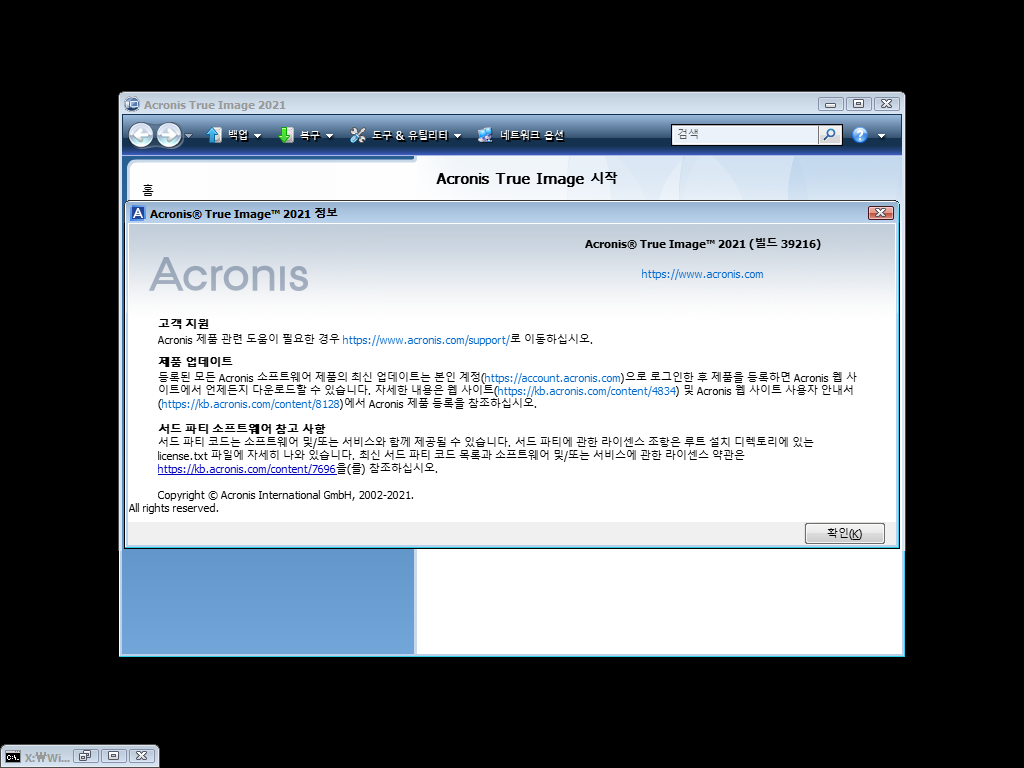
13. 363MB : 시작메뉴- 모든 프로그램, 우클릭 메뉴
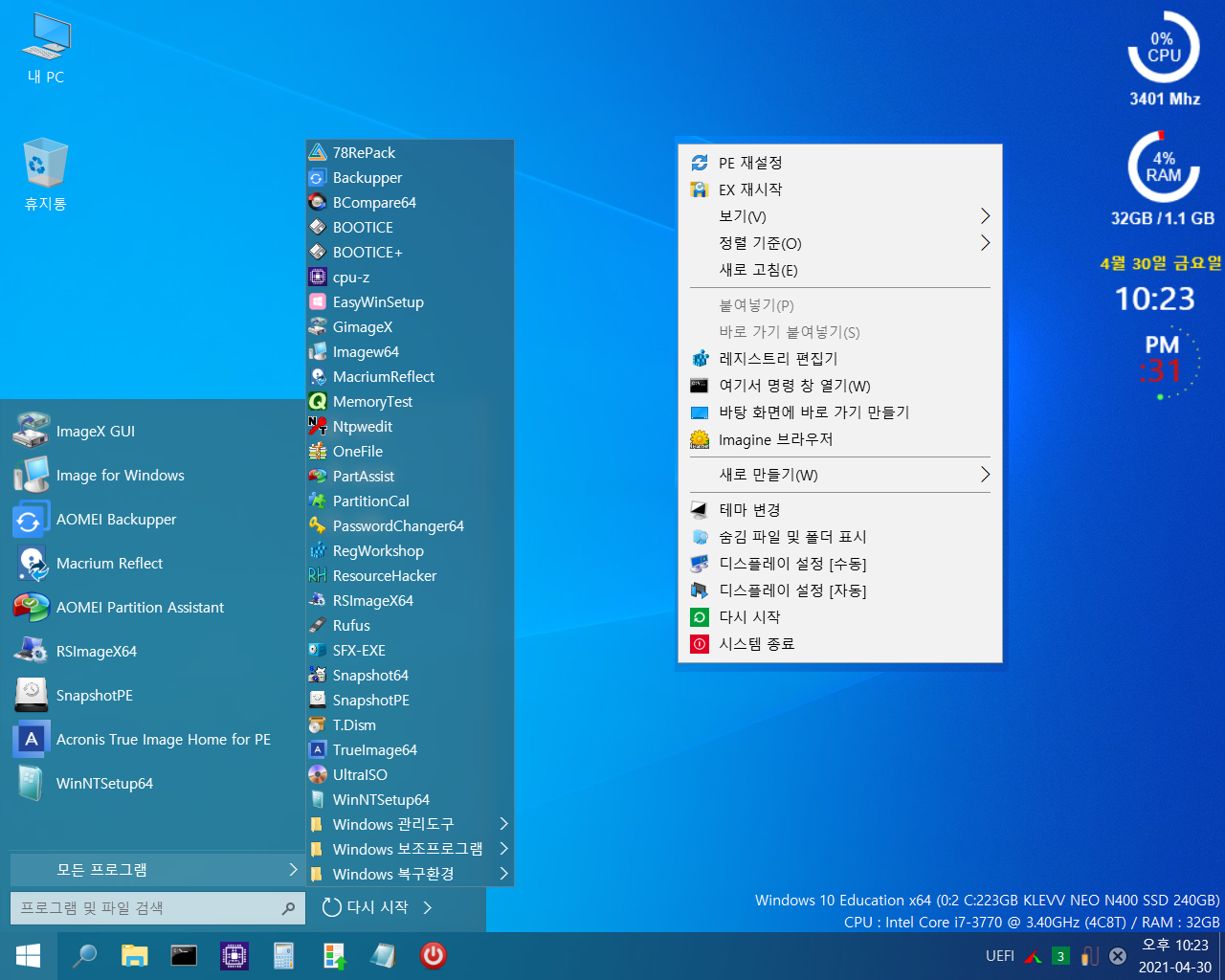
14. 694MB : 시작메뉴- 모든 프로그램

15. 800MB : 시작메뉴- 모든 프로그램
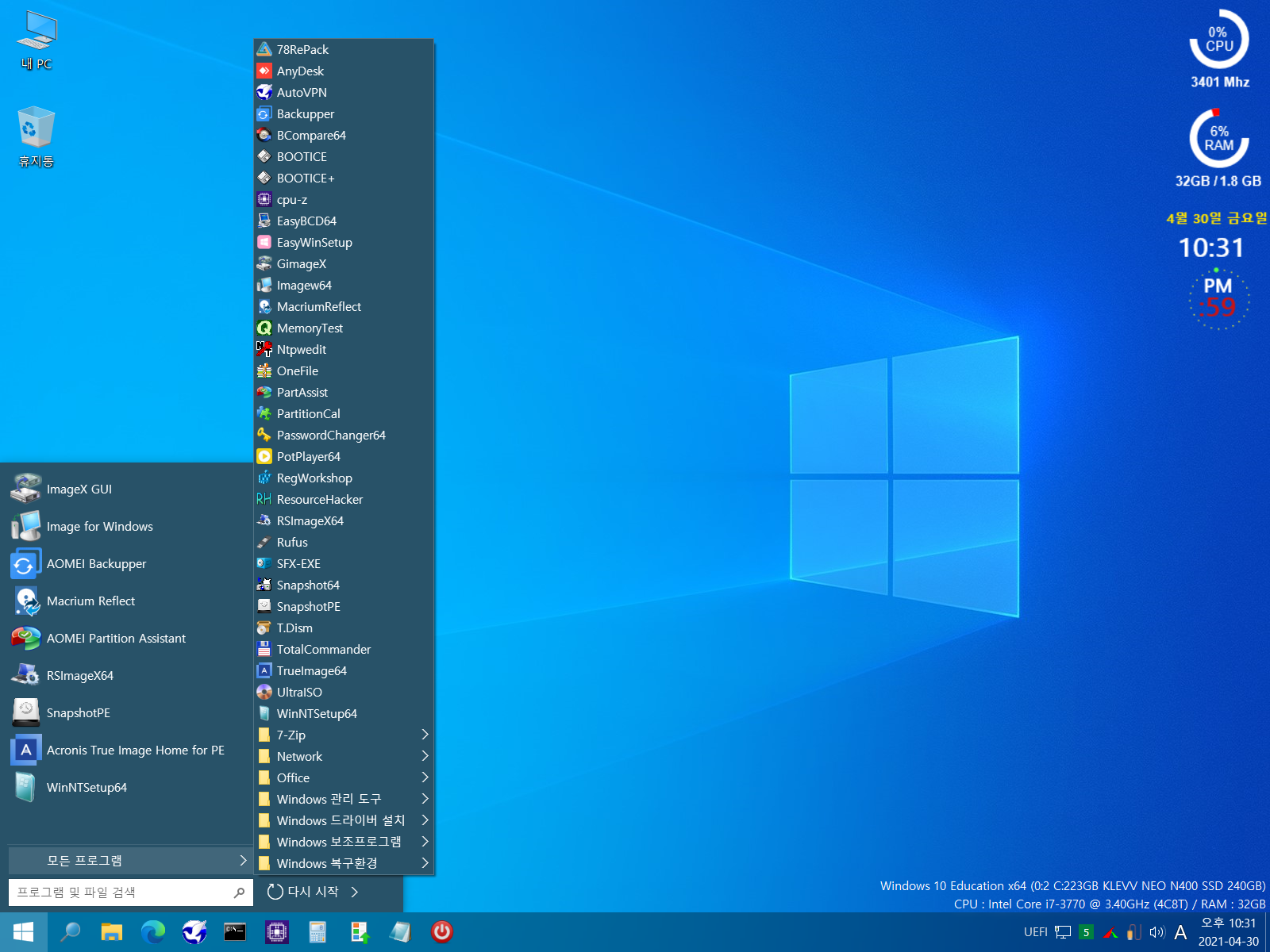
16. KJ-Chum : 시작메뉴- 모든 프로그램, 우클릭 메뉴
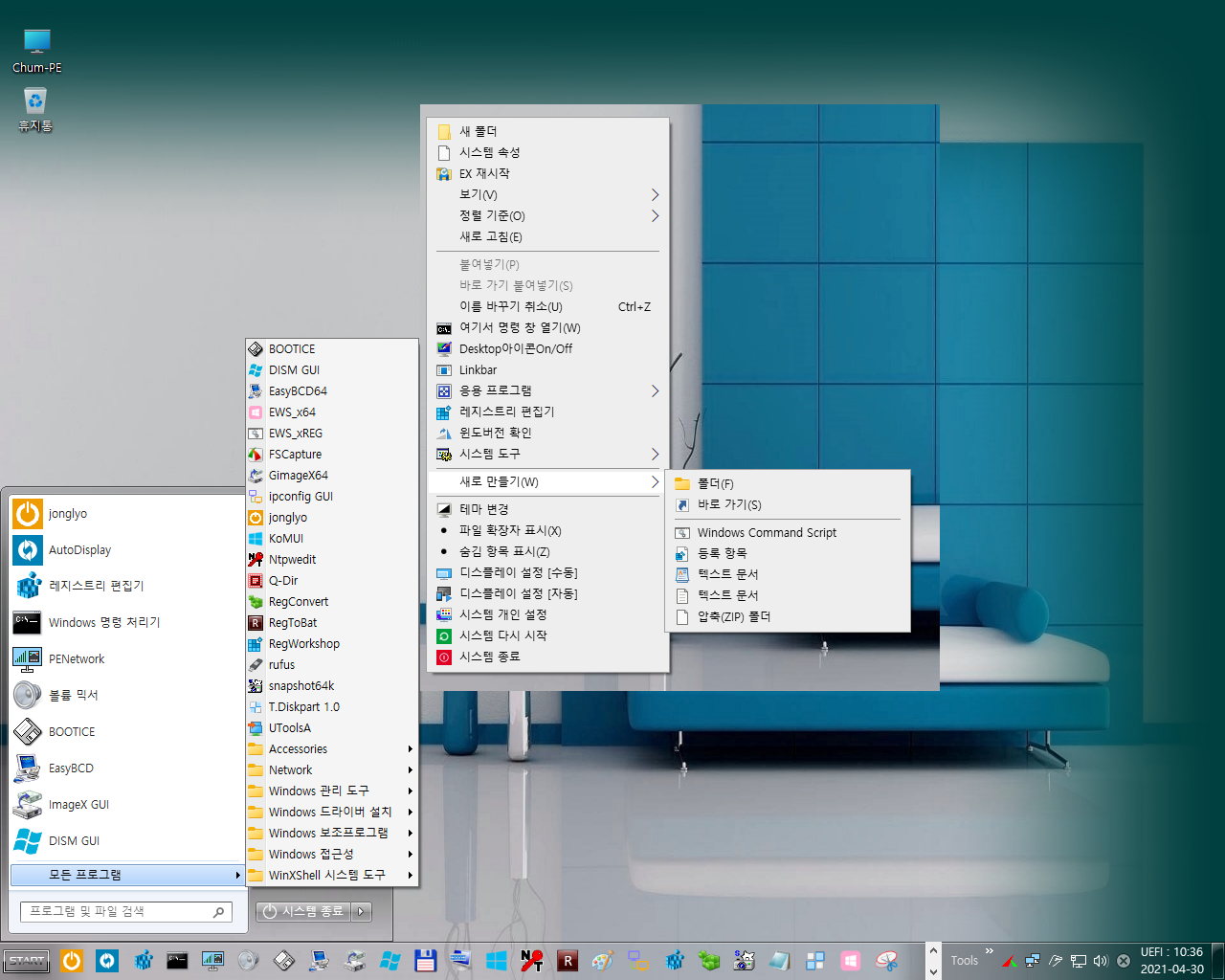
17. KJ_Win10XPE_x64 : 시작메뉴- 모든 프로그램
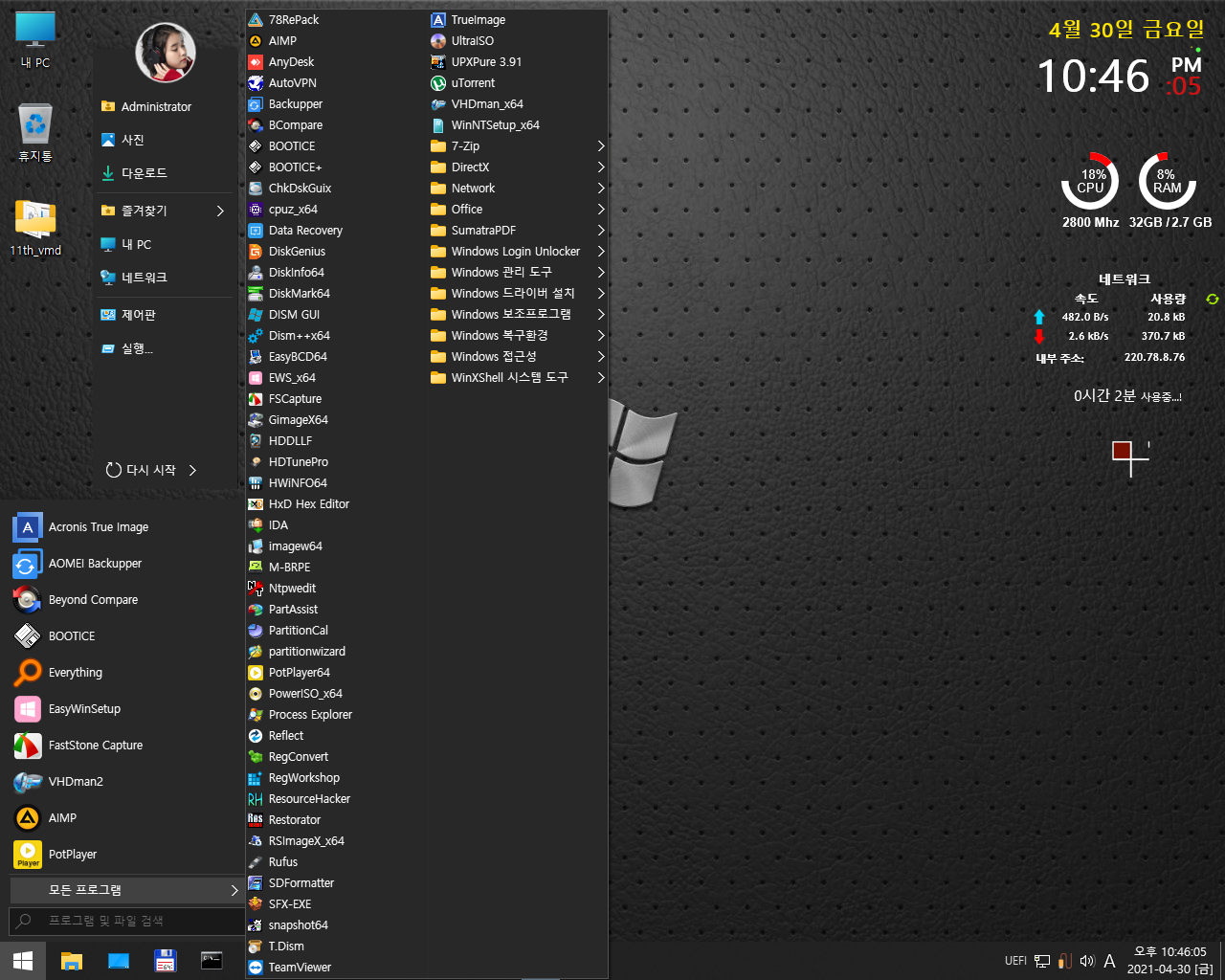
18. 20H1_x64_19041_450_by_PC_Clinic : 시작메뉴- 모든 프로그램
난생 처음으로 다운로드했던 PE 입니다. PE에 대한 흥미를 불러일으켜 스스로 공부하게 만든 PE였고 이제는 가끔 부팅합니다.
지금도 다운이 가능한 상태이고 용량도 그리 크지 않고 깔끔하고 심플하면서 꼭 필요한 프로그램들과 사무실 어플까지 있습니다.
https://windowsforum.kr/gallery/14225176
https://blog.naver.com/gagec001/222103381638
블로그 주인장은( 포럼에서는 아마도 mani** 님이신듯 ) PE를 더 이상 제작하지 않지만, PE 대용으로 Lite한 윈도우 버전을 스크린샷에
올려주신 걸 봤습니다. 감사합니다.
https://windowsforum.kr/gallery/16066507
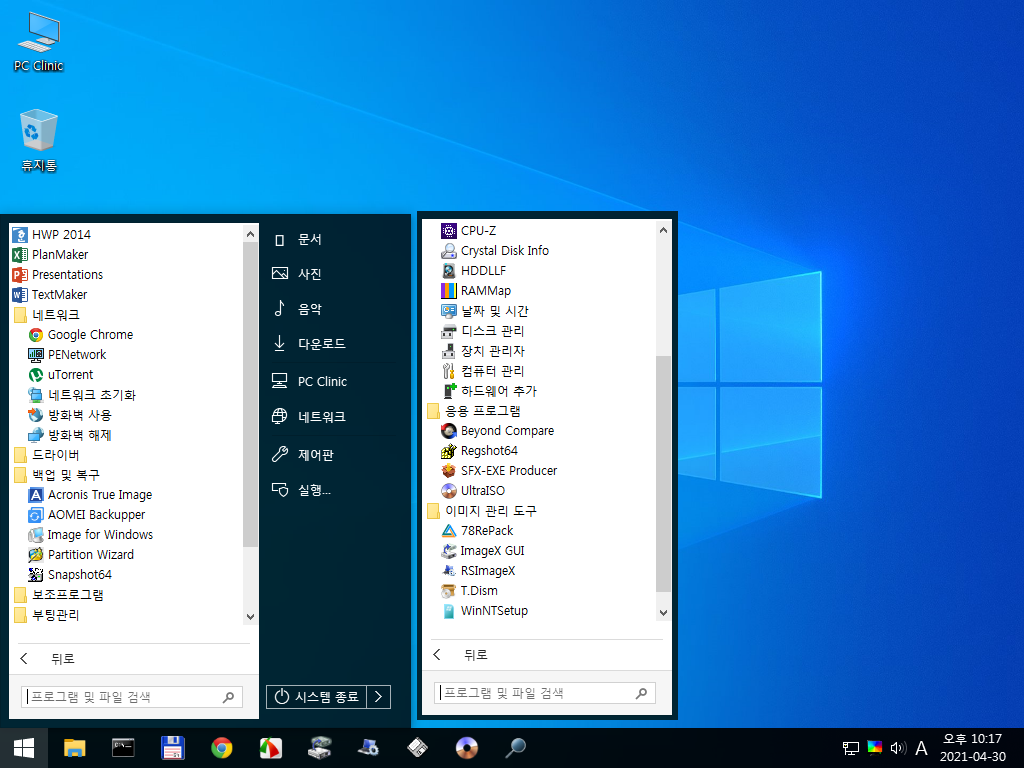
19. Prince : 저의 취향을 저격한 PE이자, 애용 중인 PE입니다. 만드신 분과 만드는 과정에 거름이 되어 주신 모든 분께 감사합니다.
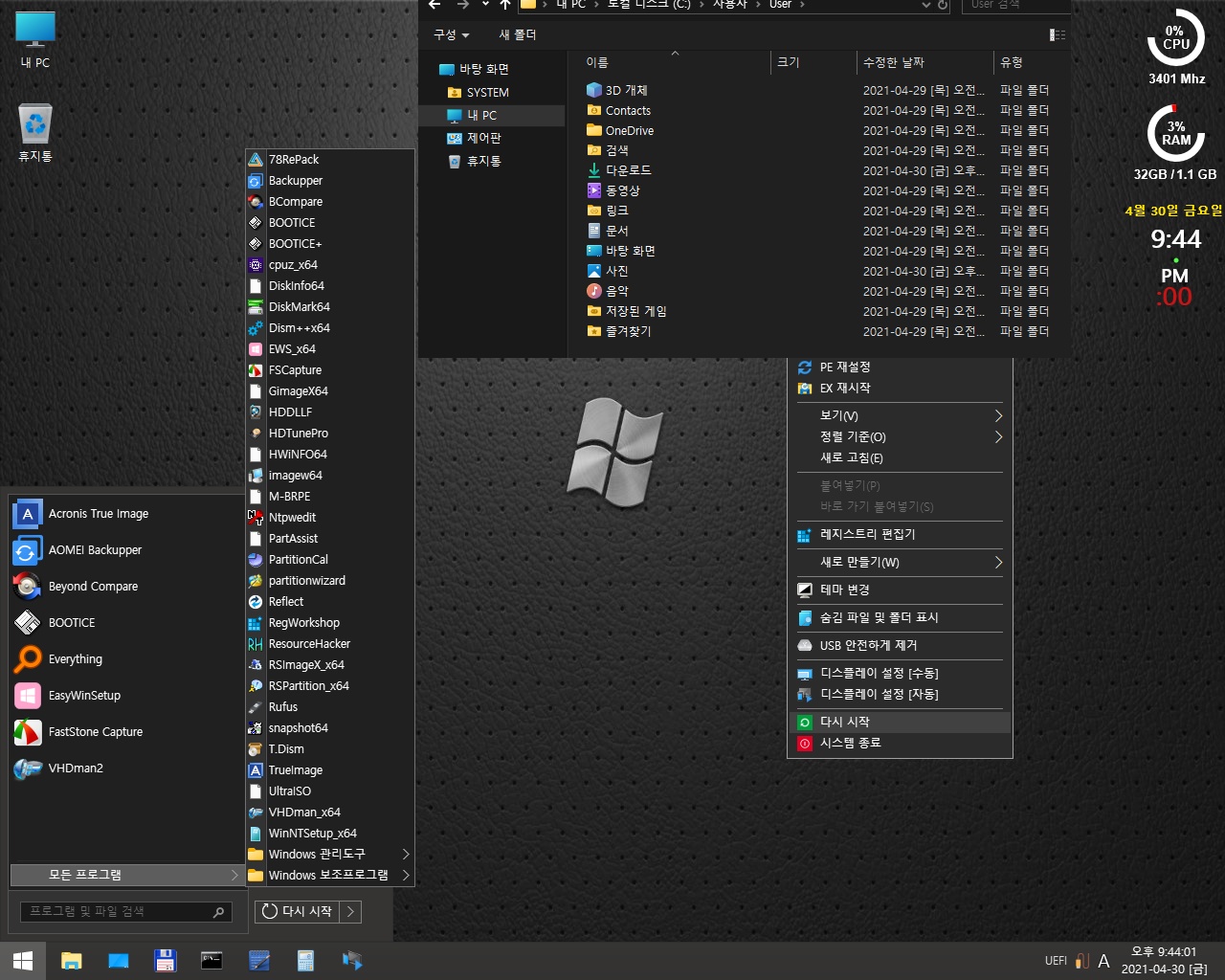
20. ReeGa_Win10XPE_GEN_19043_928
제가 올해 초에 11세대 CPU를 탑재한 프리도스 노트북을 싸게 사서 윈도우를 설치하려는데 윈도우 설치USB도, PE도 하드디스크를 인식하지 못해
윈도우 설치도 못하고 끙끙대던 당시, 11세대 IRST 드라이버 통합 PE를 T스토리에서 공유해 주신 ReeGa님, 감사합니다.~
https://leegyver.tistory.com/category/Windows%20PE
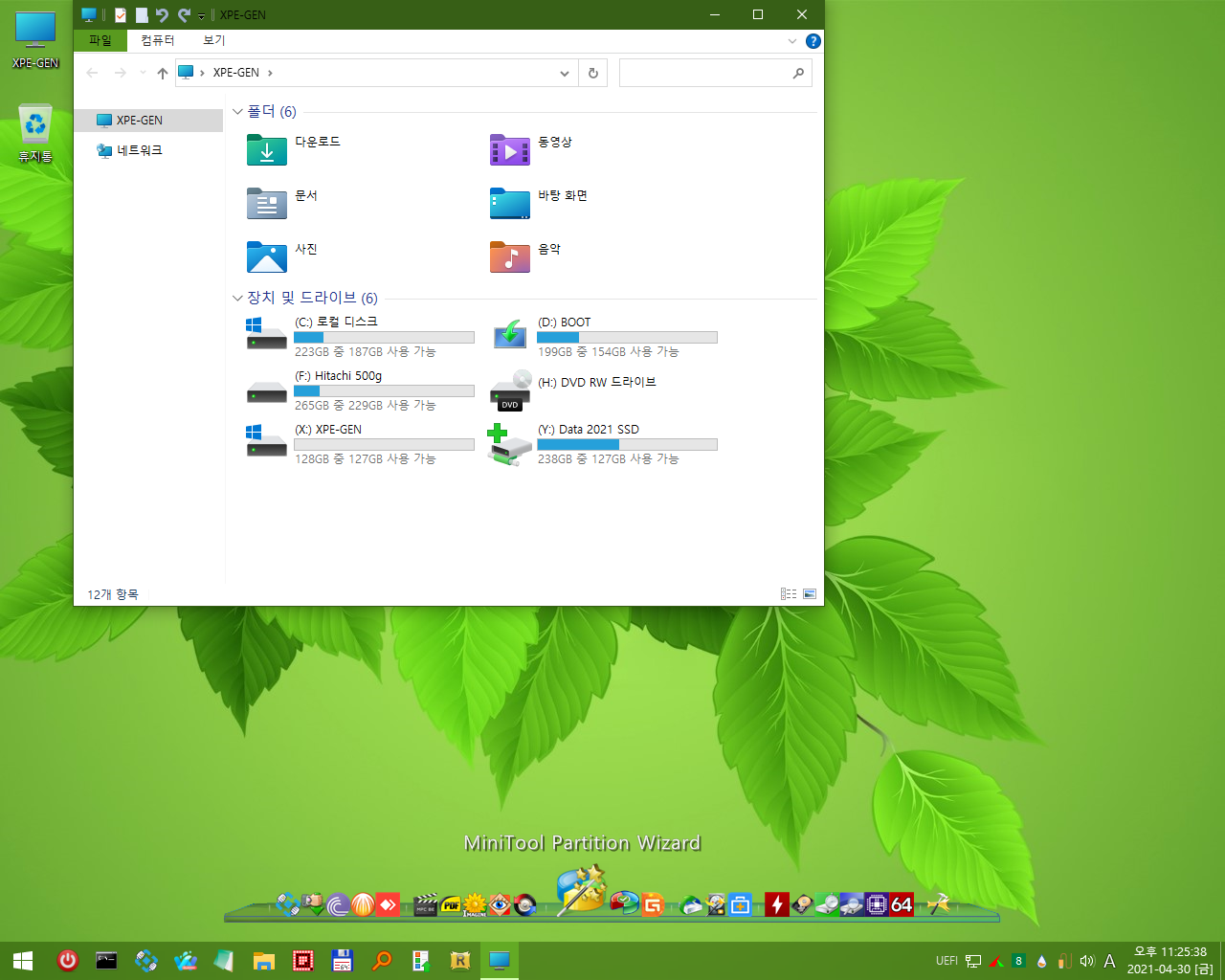
많은 프로그램들이 설치되어 있지만, 특히 통통 튀어오르는 신기한 RocketDoc이 눈길을 사로잡았습니다.
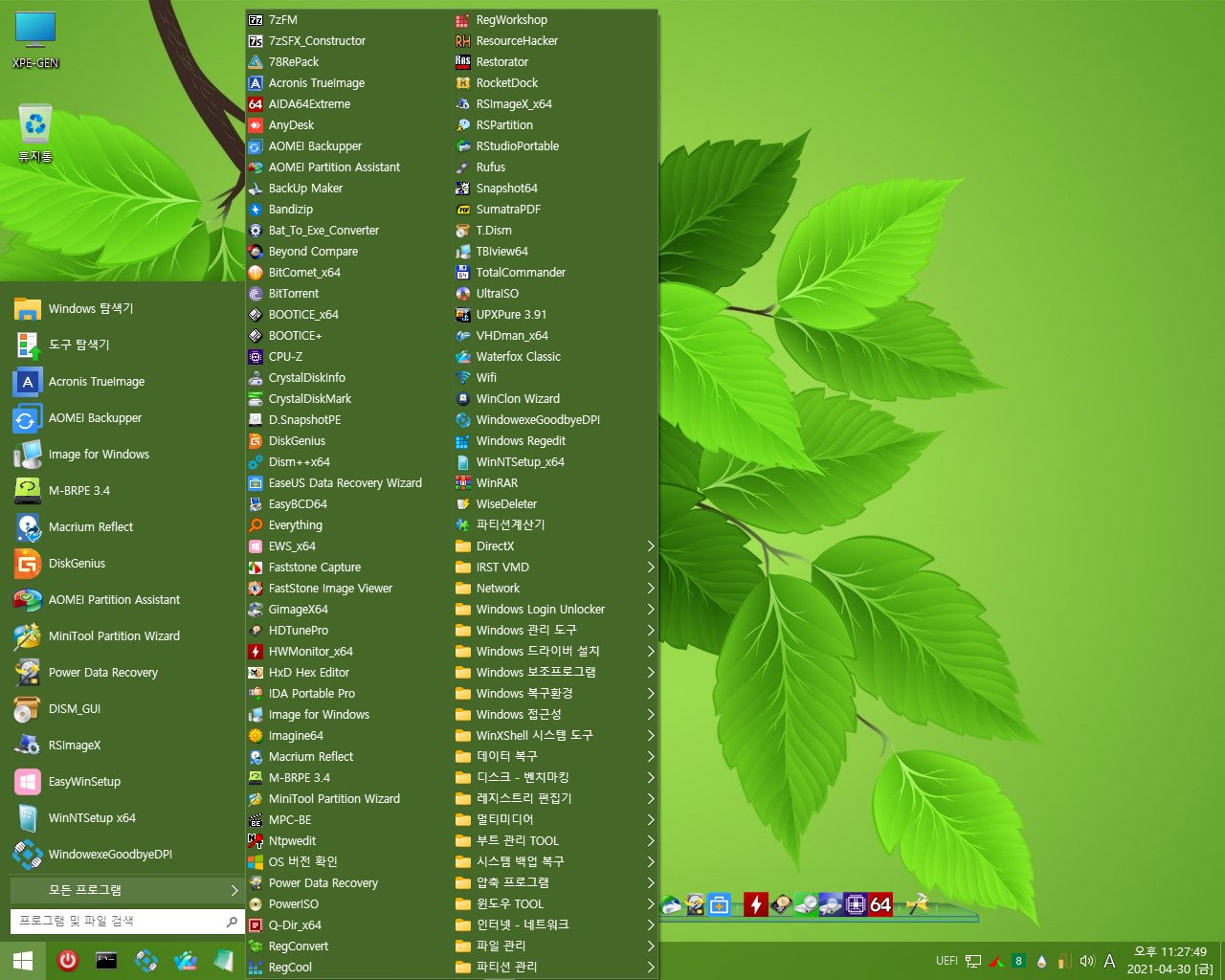
21. Super_Lite : Prince_PE 처럼 심플하고 아이콘의 모양도 이뻐서 좋아하는 PE, 진화된 RocketDoc까지...
22. Super_Lite_Network : 아이콘이 더 화려하고 이뻐진 PE
23. 첨임*님이 나눔하신 PE 중 하나인 깔끔이-Chum_PE
윈도우10 설치 + 드라이버 Full설치 + 누적업데이트 + 각종 응용프로그램까지 설치해도 이 분의 PE보다 크기는 쉽지 않습니다.
윈도우보다 덩치 큰 PE 지만, 그만큼 여러 사람들의 다양한 취향을 골고루 후드려패는 맞춤형 PE라고 할까,
수준별 다단계 PE라고 할까, 아무튼 시대를 역행하는 다품종-대용량 생산의 달인, 첨임*님, 감사합니다.~
8-9가지 다 받으면 50 기가를 넘어가고, 부모VHD 하나는 압축을 풀어놓는 순간 26 기가를 넘어가서 Dream은 이루어진다, 아니 부풀려진다.~
사람을 놀라게 하는 재주가 있는 첨임*님의 PE 중 하나인 깔끔이, 선*님이 건드리면 벌집을 쑤셔놓은 듯 쏟아지는 아이콘으로 화면이 가득찹니다.
저는 화면에 가득 차는 그런 거 안 좋아해서 안 건드리고, 선*님이 건드리고 놀라는 거 구경만 합니다.
가만 보면 첨임*님이 PE를 올리면 가장 빨리, 가장 크게 놀라는 역할을 선*님이 독차지 하고 있습니다. 선*님의 화려한 설치 후기 선빵 날리기에
다른 이들은 설치 후기를 준비하려다가도 조용히 키보드에서 손을 내려놓고 있는 건 아닐까 쪼오금~ 우려 됩니다. 다른 이들의 손 내림 강제 후
입틀막을 Passive로 시전하는 선*님이 토렌트 시드만 제대로 유지했어도 누군가 먼저 설치 후기를 올렸을 지도...ㅎ
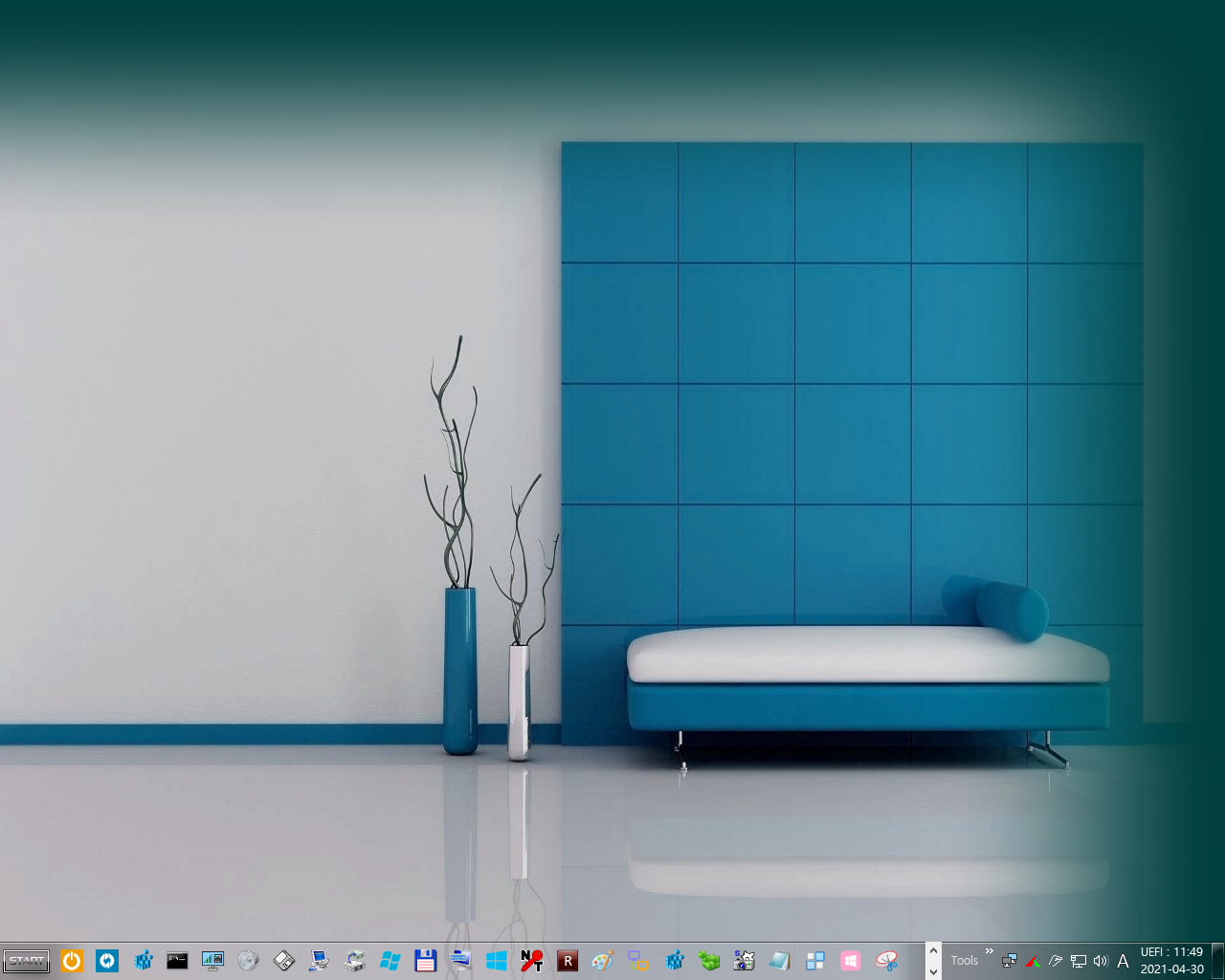
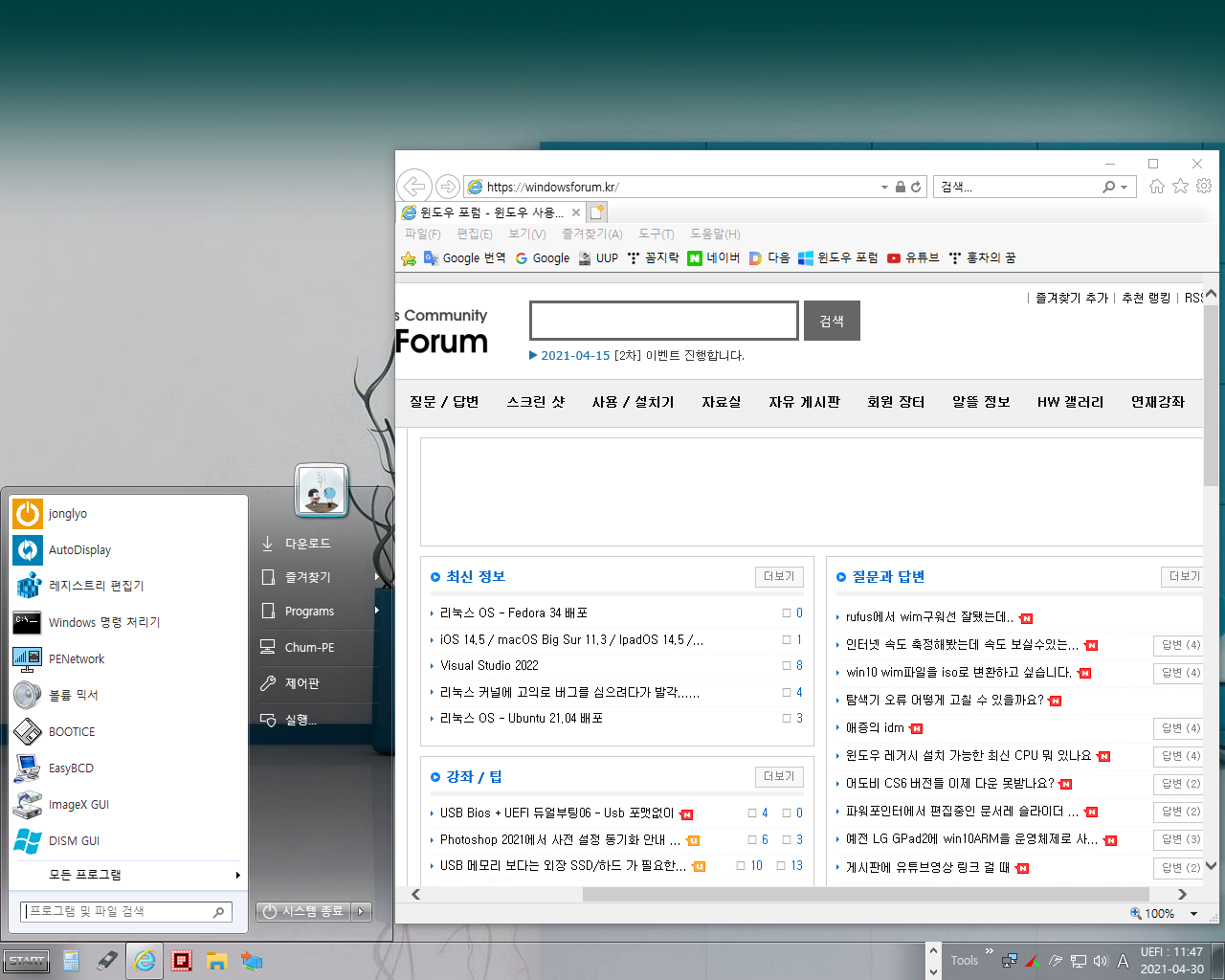
----------------------------------------------------------------------------------------------------------------------------------
홍차님 PE도 몇 가지 올리고 싶었는데, 이것 저것 따라해보고 포맷하고 파티션을 수시로 삭제하다 보니 못 찾았습니다. 이외에도 멋진 PE들이 많지만, 능력이 부족하여 제대로 부팅을 성공시키지 못해 아쉽습니다. 그래도 약 두 달 동안 사용하고 모았던 PE 중에 20 가지를 추려서 하드디스크에서
멀티부팅을 시도해보는 즐거운 일이었습니다.
디폴*님이 하신 방법을 그대로 따라하다가 Wim파일 이름 바꾸는 걸 안해서, C:드라이브의 현재 시스템 Bcd에 부팅항목을 추가하는 기존 방식이 되었지만 그리 나쁘지는 않은 듯 합니다. Wim 파일만 추출해서 모아놓고 Wim 부팅하는 편한 점도 있고, Bios 화면으로 나가 Del키나 F12, ESC 키 등등을 연타해서 부팅 우선 순위를 선택하는 수고도 하지 않아도 되고, USB로 부팅하는 것보다 빠른 속도로 로딩, PE를 이용하고 테스트할 수 있어서 유용하다고 생각합니다.
처음부터 이럴 생각이었으면 D:드라이브 파티션을 둘로 나누지 않아도 되고, 부팅가능하도록 활성화하는 작업도 안해도 되고, Wim파일 모아둘 폴더 만들고 Bootice로 현재 사용중인 BCD 부팅항목만 추가하면 되는 것입니다. 그냥 C:드라이브에 폴더를 만들어도 될 겁니다.
단, Bcd 파일이 깨지는 일이 생긴다든지, 현재 시스템 부팅이 안 될 때는, 부팅 우선 순위를 변경, Usb에 담은 PE로 부팅하거나 디폴*님처럼 Boot 파티션 활성화 상태인 D:드라이브를 부팅 우선 순위로 바꾸고 PE를 선택, 부팅해서 문제를 해결해야 합니다. 항상 문제는 발생하기 마련이고, 부팅이 안되는 문제상황이 생기기도 하고 그래서 우리가 USB에 PE를 담아두고 대비하는 것이고 백업이라는 것도 미리 하는 거겠죠.
디폴*님의 방식은 PE를 넣은 USB로 부팅하는 것이 아니라 PE가 들어있는 D:드라이브로 부팅하는 것입니다. 그러기 위해 부팅이 가능하도록 활성화된 파티션도 만든 것이죠. USB보다 부팅도 빠르고 용량도 원하는 대로 많이 200 기가, 300 기가로 만들고, 넣고 싶은 PE 많이 넣을 수 있고, Window 설치하는 install 파일까지 넣을 수 있으니 정말 좋습니다.
게다가 디폴*님은 제 컴퓨터가 Legacy 방식이든 Uefi 방식이든 상관없이 부팅되도록 만들어주셨으니 감사합니다 생각하게 되죠. PE 몇 개만 넣어서 쓸 거라면 D:드라이브가 아니라 USB에 구워서 쓰면 훌륭한 비상USB가 될 겁니다.
제가 따라한 과정도 안해도 될 작업을 한 게 아니고, 만약을 대비해서 필요한 작업의 앞 부분을 미리 한 것이라 생각합니다. D:드라이브의 Bcd를 그대로 사용하던지 제가 원하는 대로 수정하고 쓰던지 하면 됩니다. USB_PE보다 좋은 또 하나의 USB_PE를 D:드라이브에 만든 것이니 벌써 마음이 든든해집니다.
저처럼 현재 사용중인 시스템의 Bcd에다가 wim부팅항목을 추가해서 쓰려면 Bootice 말고도 EasyBCD도 있고 더 있을 겁니다. Bootice로 하셔도 되고 다른 걸로 하셔도 됩니다. 부팅항목만 추가하는 것이니까요. 부팅메뉴가 한방에 순서까지 알아서 자동으로 만들어지도록 CMD(배치파일)을 만들어 넣어주신 걸 클릭해보고 놀래서, 눈을 +.+ 했던 적도 있습니다. s*K님인가, Geheim****님인가...
현재 사용중인 시스템의 Bcd, 잘못 건드려서 부팅이 안 되는 멘붕이 올 수 있으니 미리 백업을 해두시길 다시 말씀드립니다.
고수님들은 못 본 척 뒷짐지고 있다가 틀린 점 있으면 넌지시 지적해주시고, 저와 비슷한 초보님들께는 Bootice 사용에 참고가 되기를 바랍니다.
오늘도 깔깔, 박장대소는 아니어도, 작은 미소라도 얼굴에 그린 분이 한 분이라도 있었다면 그걸로 충분히 만족할 수 있습니다.
긴 글 읽어주신 모든 분들, 감사합니다. 이만 총총...
----------------------------------------------------
* wim파일 이름을 파일명.확장자까지 통채로 복사하는 걸 궁금해 하시는 분들께 남깁니다.
[ abc.wim ] -> 통채로 복사하는 건 모르겠어요.
[ abc ]. wim -> 앞의 이름만 복사하는 건 아실테지만, 그래도 혹시나 하고 적어봅니다.
파일을 선택하고 키보드 상단 F2 를 누르면 [ abc ] <- 이 부분이 통채로 블럭이 씌워진 상태로 변합니다. 마우스로 살포시 한 번 클릭해도 동일.
그 상태에서 Ctrl+C 해서 복사해다가 [ defg ]. wim 전체를 드래그해서 블럭 씌우고 Ctrl+V 붙여넣고 뒤에 .wim 은 직접 타이핑하시면 됩니다.
정교한 손 움직임으로 마우스 조작이 가능하시면 붙여넣기 할 파일의 [ defg ] 이 부분만 드래그로 블럭 잡고 그 상태에서 Ctrl+V 하시면
그 자리에 [ abc ]가 나타나고 뒤에 .wim 은 남은 상태로 상황 종료입니다.
또는, 제가 EasyBCD 사용을 안해서 잘 모르지만, Bootice 보다 부팅메뉴 등록이 편하다는 걸 본 적이 있습니다. 한 번 검색을 권합니다.~
* 경로 복사는 폴더의 빨간 동그라미 부분을 클릭하면 아래 처럼 경로가 블럭이 잡힙니다. 복사해서 붙이기 하고 경우에 따라 앞에 부분,
빼야 할 부분은 지워야 합니다. D: <-- 이 부분
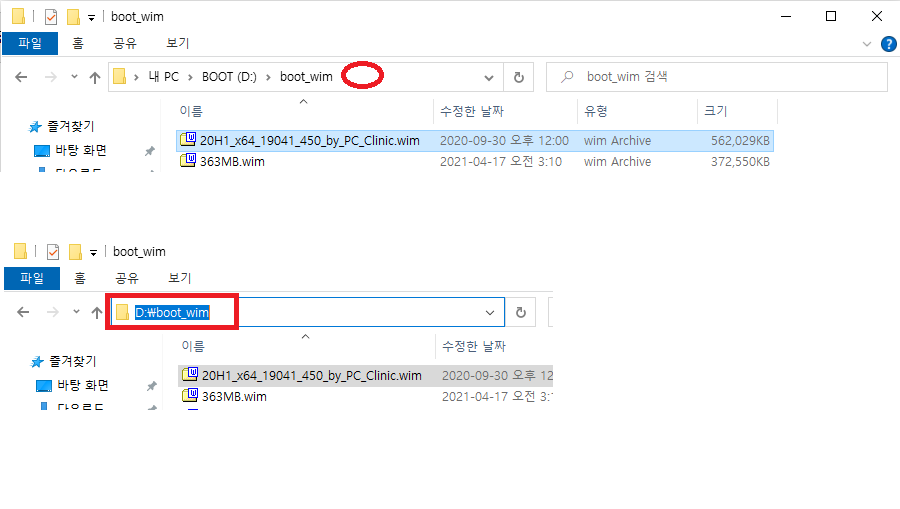
* 이런 방법도 있을 겁니다. wim 파일의 이름을
1.wim
2.wim
3.wim
4.wim
5.wim
6.wim
7.wim <-- 이렇게 모조리 변경하면 복사- 붙이기보다 타이핑이 쉽고 빠를 겁니다.
대신 각각의 숫자.Wim 파일이 Prince 인지 Super_Lite 인지, Chum_PE 인지 따로 적어놓으셨다가,
OS 제목 써 넣는 칸에만 알아 볼 수 있게, 글자가 틀려도 상관없으니 알아볼 수만 있게 입력하면, 그게 모니터 부팅화면에 나오겠지요.~
==========================================================================================================================
하루 지난 오늘은 D:\boot 폴더에 있는 bcd 파일과 D:\efi\microsoft\boot 폴더에 있는 bcd 파일 둘 다 일단 bcd_old 로 바꿔놓고,
bcd 백업도 다른 곳에 한 후에, 아예 새로 bcd 파일 2개를 만들어서, PE 이름들이 모니터 화면에 나오도록 했습니다. D: 드라이브로 부팅해야할 상황을 대비한 것이고, 이 모습이 디폴*님의 방법을 따라가면 최종 결과일 것입니다.
평소에는 그냥 C: 드라이브 BCD 수정해서 사용하고 이건 비상용, 혹은 PE 테스트 용도 라고 보시면 됩니다.
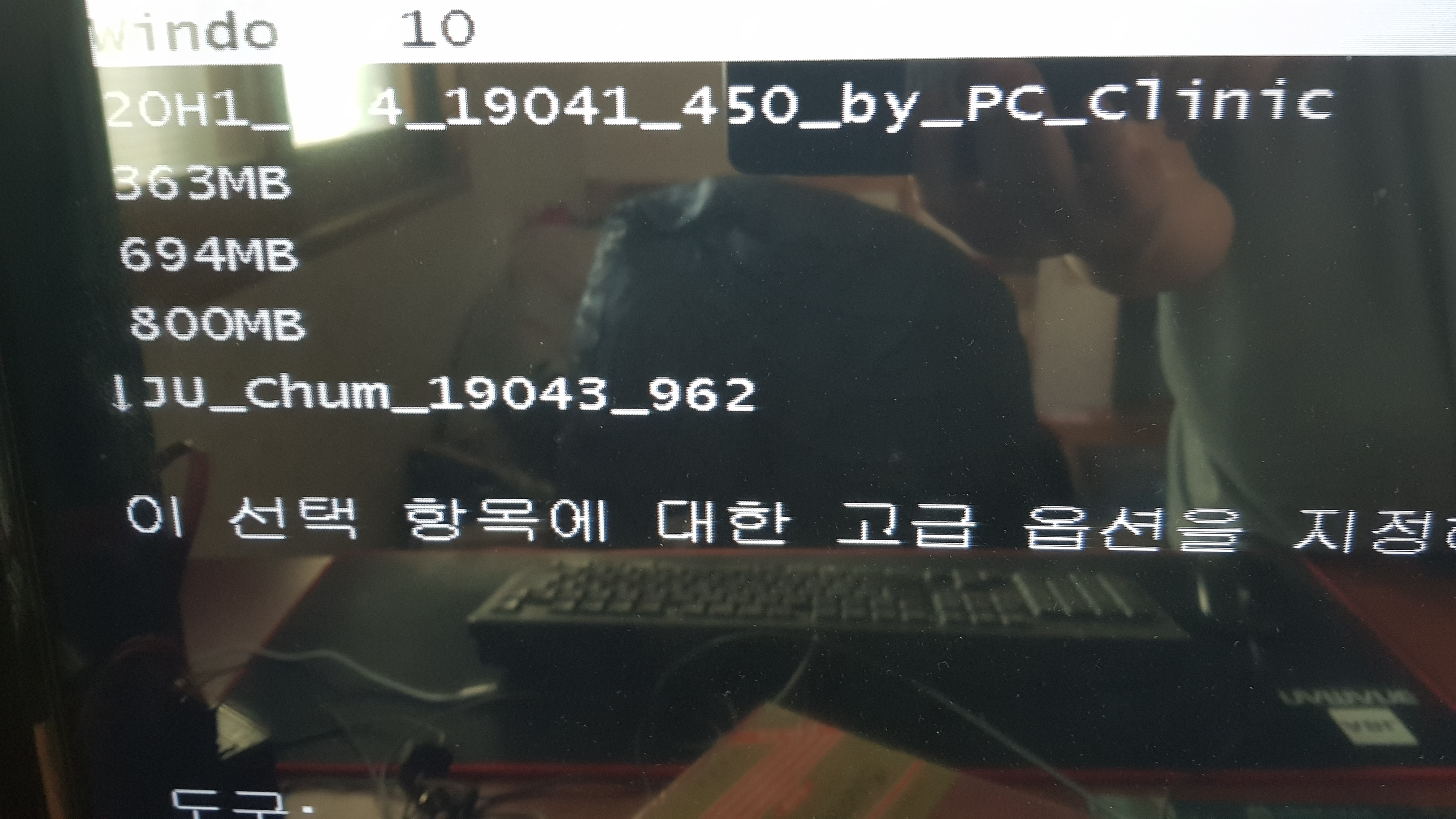
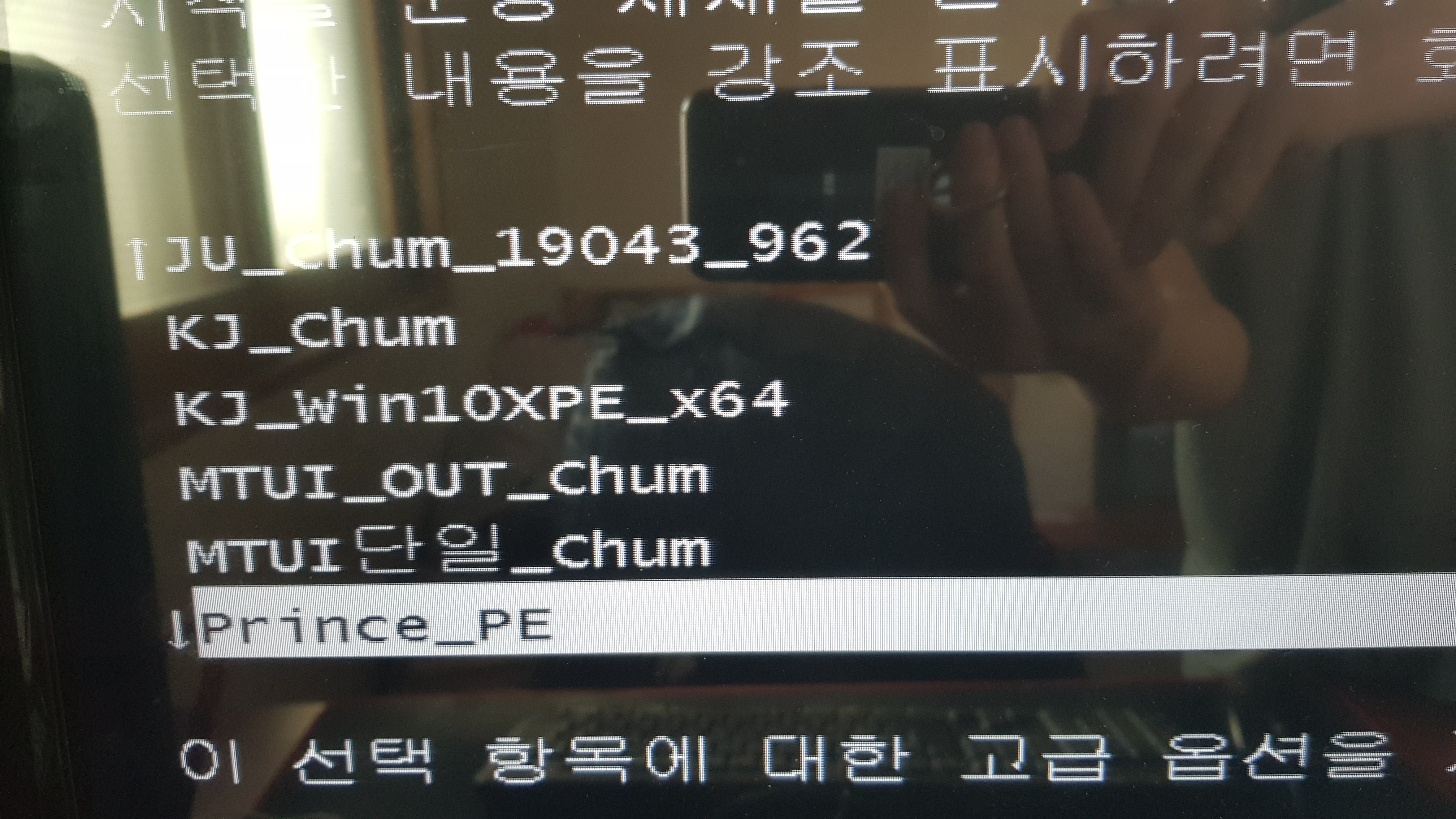
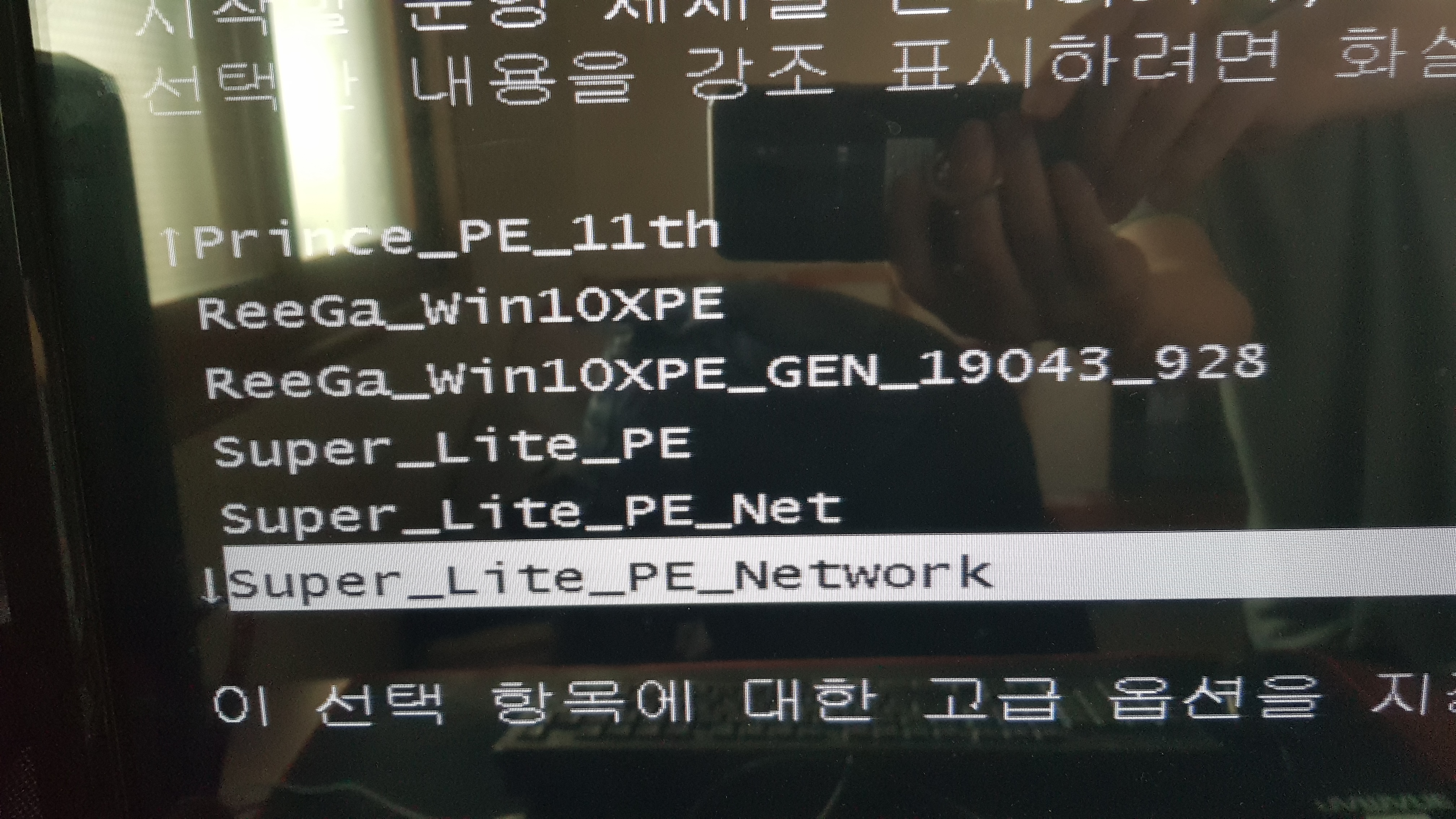
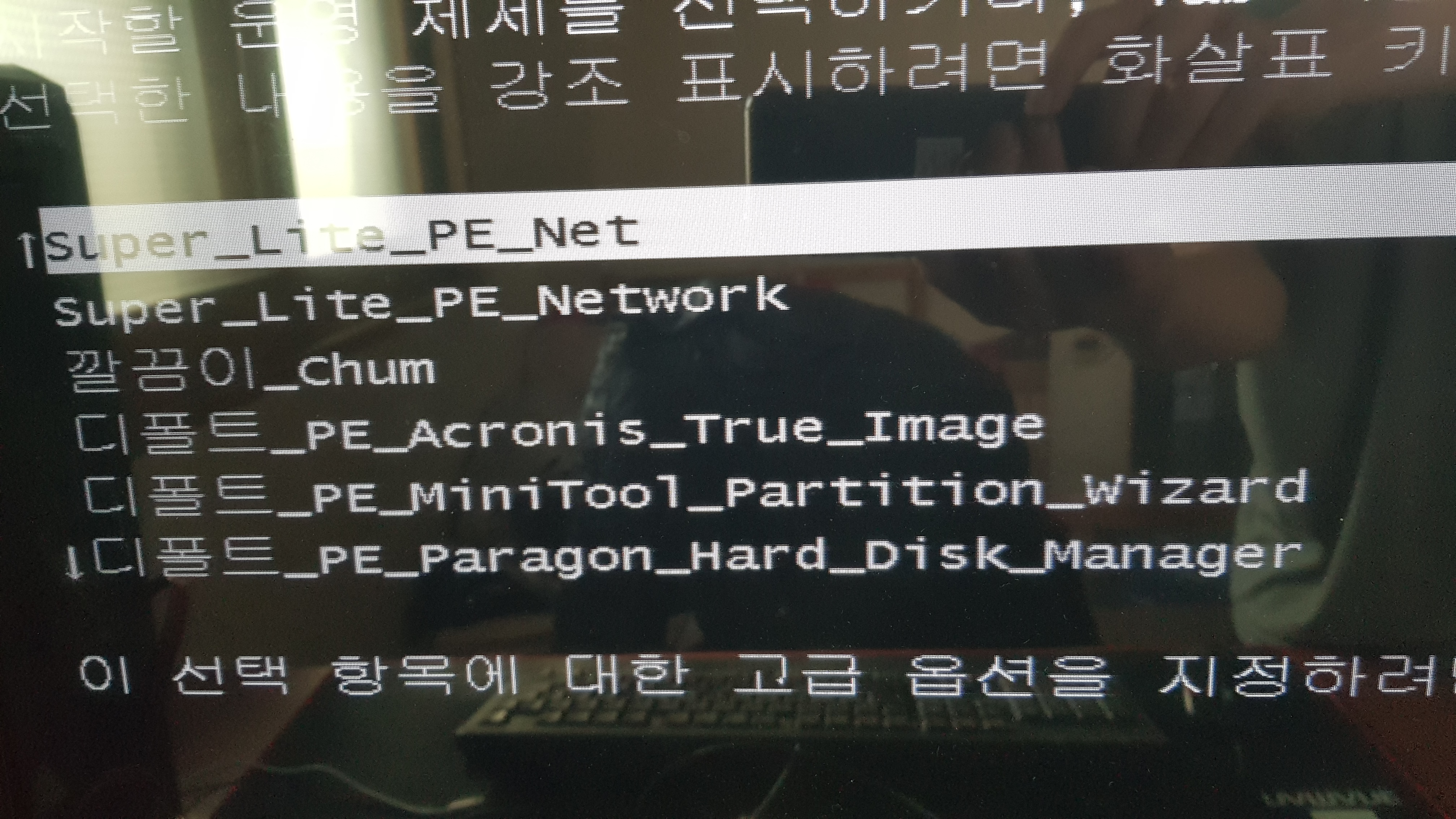
디폴*님이 만들어주신 것을 bootice 전문가 모드에서 조금 수정하는 방법도, 더불어삽**님의 도움을 받은 선*님 글에 나오니 참고하세요.
https://windowsforum.kr/free/16051448
---------------------------------------------------------------------------------------------------------------------------
첨님이 달아주신 댓글 참고해서, 첨님의 PE도 거의 부팅 성공했으나 다른 분들의 PE를 부팅하려면 외부에 복사해 놓은 첨님의 프로그램 폴더 이름을 바꿔놔야 하나? 하는 고민 끝에 더 이상의 시도는 포기했습니다.ㅎ
댓글 [26]
-
xsw657 2021.05.01 08:45
-
슈퍼데이 2021.05.01 09:40
너무 재미있게 보았습니다.
항상 꽃길만 .... -
do98 2021.05.01 22:37
기쁩니다. 감사합니다.~
-
김영자 2021.05.01 10:08
수고가 많으셨습니다 ^^
근데요
wim파일 제목이름 그대로 주욱 넣을수는 없나요?
헷갈릴것같아서요 ^^
즐겁고 행복한 연휴를 맞이하시길 ^^ 감사합니다 ^^
-
do98 2021.05.01 11:34
[ abc.wim ] -> 통채로 복사하는 건 모르겠어요.
[ abc ]. wim -> 앞의 이름만 복사하는 건 아실테지만, 그래도 혹시나 하고 적어봅니다.
파일을 선택하고 키보드 상단 F2 를 누르면 [ abc ] <- 이 부분이 통채로 블럭이 씌워진 상태로 변합니다. 마우스로 살포시 한 번 클릭해도 동일.
그 상태에서 Ctrl+C 해서 복사해다가 [ defg ]. wim 전체를 드래그해서 블럭 씌우고 Ctrl+V 붙여넣고 뒤에 .wim 은 직접 타이핑하시면 됩니다.
정교한 손 움직임으로 마우스 조작이 가능하시면 붙여넣기 할 파일의 [ defg ] 이 부분만 드래그로 블럭 잡고 그 상태에서 Ctrl+V 하시면
그 자리에 [ abc ]가 나타나고 뒤에 .wim 은 남은 상태로 상황 종료입니다.
또는, 제가 EasyBCD 사용을 안해서 잘 모르지만, Bootice 보다 부팅메뉴 등록이 편하다는 걸 본 적이 있습니다. 한 번 알아보시기를 권해요.
-
바람타고산으로 2021.05.01 10:13
수고하셨습니다 저도 한번 해봐야겠습니다.
-
cungice 2021.05.01 10:25
고생 많으셨습니다. 감사합니다.
-
ehdwk 2021.05.01 10:30
수고하셨습니다. -
더불어삽시다!!! 2021.05.01 10:31 ㅎㅎㅎㅎ 세세하게 작성하신 후기 잘 보고 갑니다. PE 20개면 벤토이는 쓰레기통에 넣어두시겠네요 ㅎㅎㅎㅎ 농담입니다.~~
-
do98 2021.05.01 11:40
20 개 중에 부팅을 성공 못한 PE가 많아서 많이 부족합니다.~
-
더불어삽시다!!! 2021.05.01 12:50 성공못한 PE는 어느 것인지 알고 싶네요~~~
-
do98 2021.05.01 12:59
Chum PE 대부분 실패, Super_Light Net 2개 실패했어요. 스샷은 어떻게 찍었지만 프로그램 실행 안되거나 시작메뉴 조차 안 나오거나
작업표시줄 아이콘도 안 나와서, 프로그램 폴더 다 열어보고 겨우 시스템- 다시 시작 찾아서 재부팅했던 것까지 하면 한 두 개 더 있지요.
아마도 CDusb.y 관련도 있는 거 같고요. 프로그램폴더의 위치를 루트에 등등 방법이 있는 거 같은데, 안 찾아봤어요..ㅎ.
-
멋진거지 2021.05.01 15:19
subst 명령어 검색해 보세요.
-
재먼당 2021.05.01 10:36
수고 하셨습니다.^U^
감사합니다.
신나는 하루 되세요.
-
sammy 2021.05.01 10:37
수고 많이 하셨습니다.
많은 도움이 되었습니다.
바람이 있다면 wim파일 이름 그대로 적용하는 방법이
없을까요?
-
토리™ 2021.05.01 10:44 bootice 쉬운모드 기준 BCD수정시
파일명을 WIM [파일] 부분에 wim파일 경로 및 파일명을 그대로 넣으시고, [OS제목] 도 임의로 알아볼수 있게 넣으시면 됩니다.
-
do98 2021.05.01 11:37
[ abc.wim ] -> 통채로 복사하는 건 모르겠어요.
[ abc ]. wim -> 앞의 이름만 복사하는 건 아실테지만, 그래도 혹시나 하고 적어봅니다.
파일을 선택하고 키보드 상단 F2 를 누르면 [ abc ] <- 이 부분이 통채로 블럭이 씌워진 상태로 변합니다. 마우스로 살포시 한 번 클릭해도 동일.
그 상태에서 Ctrl+C 해서 복사해다가 [ defg ]. wim 전체를 드래그해서 블럭 씌우고 Ctrl+V 붙여넣고 뒤에 .wim 은 직접 타이핑하시면 됩니다.
정교한 손 움직임으로 마우스 조작이 가능하시면 붙여넣기 할 파일의 [ defg ] 이 부분만 드래그로 블럭 잡고 그 상태에서 Ctrl+V 하시면
그 자리에 [ abc ]가 나타나고 뒤에 .wim 은 남은 상태로 상황 종료입니다.
또는, 제가 EasyBCD 사용을 안해서 잘 모르지만, Bootice 보다 부팅메뉴 등록이 편하다는 걸 본 적이 있습니다. 한 번 알아보시기를 권해요.
-
sammy 2021.05.01 17:34
바쁘신 중에도 자세한 설명 감사합니다,
-
sammy 2021.05.01 10:55
토리님! 답해주셔서 고맙습니다.
시도해 보겠습니다.
-
행복은 2021.05.01 11:32
수고 많으셨습니다.
-
fkjin 2021.05.01 12:25
do98 사부님! 정말 수고 많으셨습니다. 저같은 초보를 위한 맞춤 설치기인 것 같아 더욱 반갑습니다.
이전 설치편도 다 못 배웠는데 이렇게 빨리 후속편이 발표되니 따라 배우기에도 정신 못차리겠네요.
여하튼 잘 보관했다가 하나하나 잘 배워보겠습니다. 상세하신 설명에 그저 감탄할 뿐이구요.
다시 한번 노고에 감사 드립니다.
-
do98 2021.05.01 12:39
저, 사부 아님요 ㅡㅜ ... ㅁㅏ 이 부담스러버요.
ㄴㅎ
-
붉바리 2021.05.01 15:56
감사합니다.
-
pp빵빵 2021.05.01 20:53
수고하셨습니다
-
첨임다 2021.05.01 21:28
어마 무시한걸 하셨네요^^*
저도 예전에 통파일이라고 공유도 했지만 외장하드 와 USb 다 때려 넣고 부팅 등록해서 했지만 옮기는 시간이 너무걸려....^^;
제께 에러나는 것은 프로그램 폴더가 y- 로 잡히지 않아서 생기는것 같습니다
부팅되는 하드 최상위 루트에 프로그램 폴더와 CdUsb.Y 만 있으면 됩니다^^*
위트있는 글이 재미있어 시간 가는 줄 모르고 읽었습니다^^*
그나저나 두달간 많이도 모으셨네요^^*
수고 하셨습니다^^*
-
do98 2021.05.01 22:17
감사합니다.~ㅎ. 첨님 PE 부팅에 실패했어도 선*님이 이미 화려한 후기를 많이 남기셔서 그나마 아쉬움은 덜 합니다.
첨님이 즐거운 작업이라 해도 건강 챙기며 하시길 바랍니다.

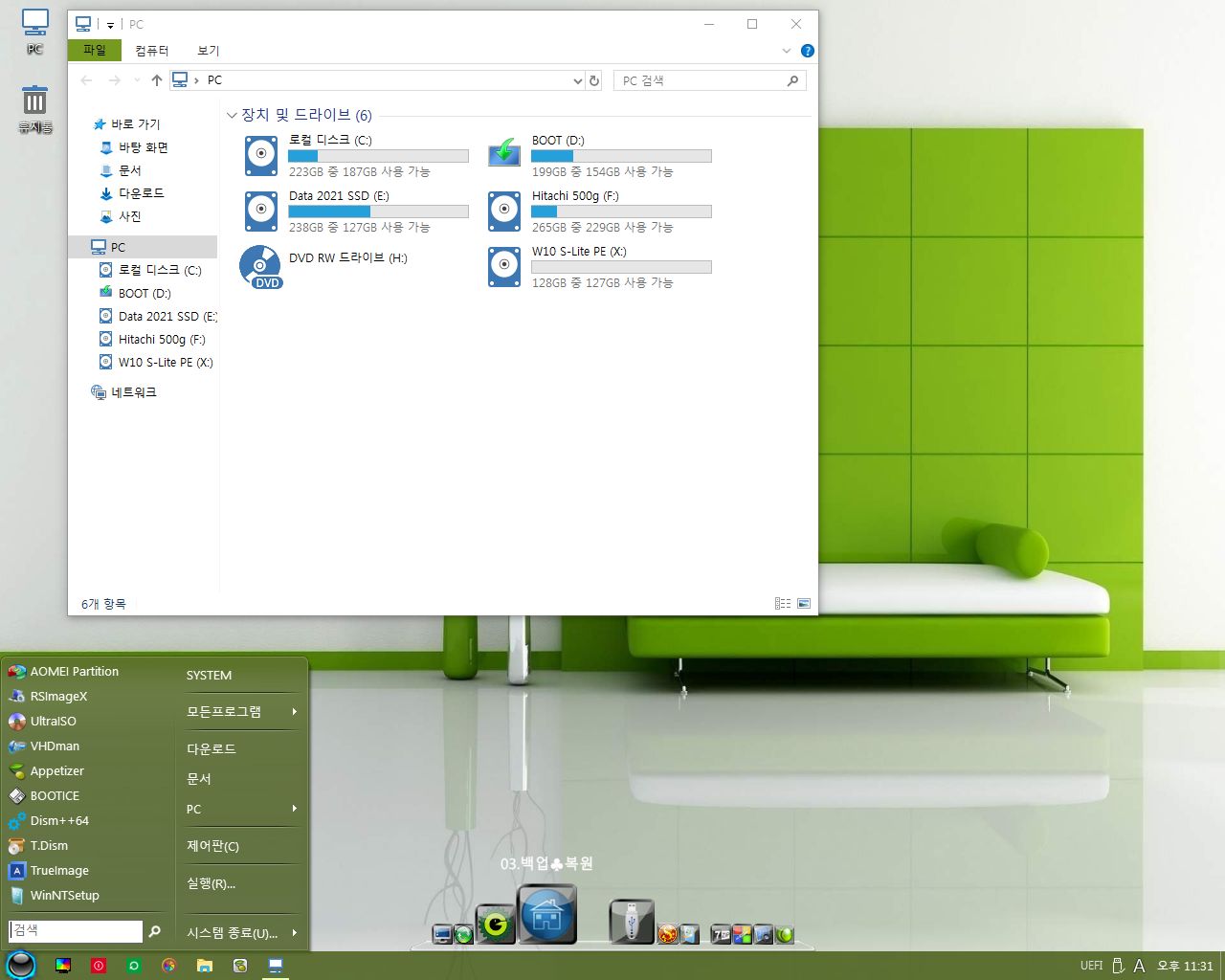
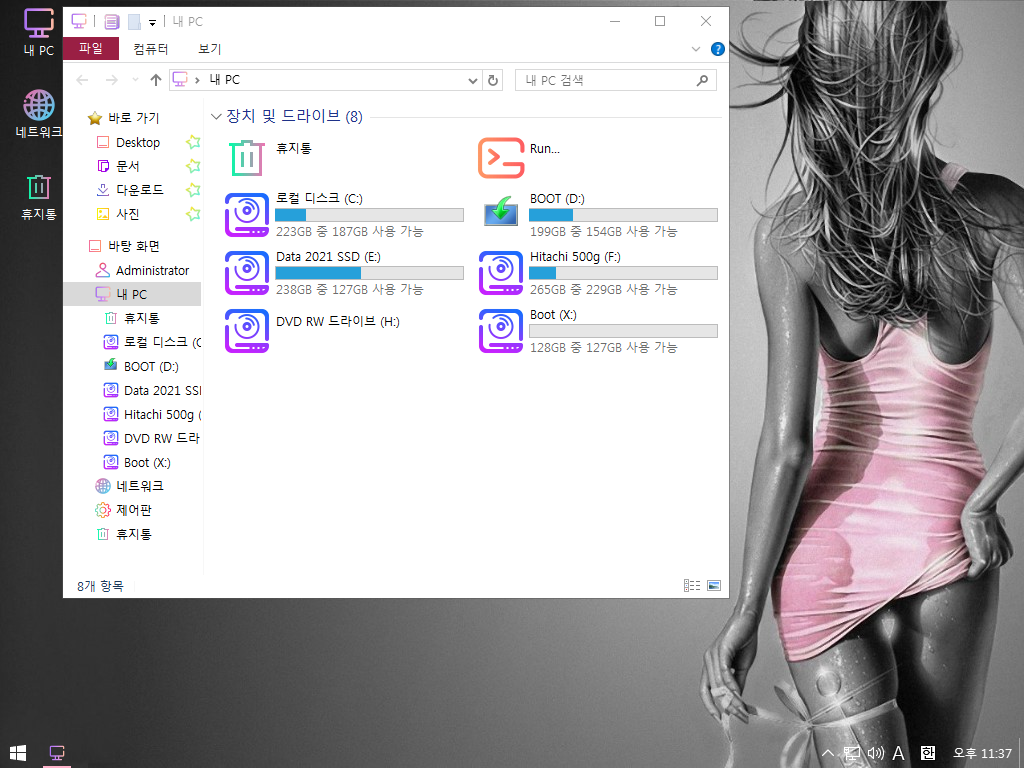
수고하셨습니다.