기 타 1개의 PE로 일반PE + 1회성 PE 겸용으로 활용하여 보았습니다
2020.12.14 10:44
윈도우에서 백업이 가능한 백업복원 프로그램의 경우 윈도우에서 백업을 하고 복원은 1회성 PE로 부팅을 해서 복원하는것이 편리하셔서
활용을 많이 하고 계실것입니다.
저도 이와 관련해서 cmd로 백업,복원하는 사용기를 쓰면서 1회용 PE 부팅을 많이 활용을 하였습니다
cmd로 간단히 백업,복구 프로그램을 만드는 사용기는 누구나 다 가능한것을 아니지만..백업,복원 프로그램에 관심이 많으신분들께서 cmd로 나만의
백업,복구 프로그램을 만들어 보실때 작은 도움이라도 되었으면 하는 마음에서 쓴 것들입니다.하지만 질문이 없으신것을 보면 실제 도움이 되지는
못하였던것 같습니다
1회성 PE의 경우 복원만 하는 경우여서 PE에 다른 프로그램들이 들어가 있을 필요가 없이 최대한 가벼운 상태로 활용을 하실것입니다
저는 레인미터만 들어가 있는 cmdpe로 만들어서 활용을 하고 있습니다
1회성 PE 외에도 BCD에 일반용 PE를 등록을 하셔서 백업,복구외에 다양한 작업에 활용을 하실것입니다..
이렇게 여려가지 작업을 위해 wim용량이 큰 PE와 복원만을 위해서 용량을 줄인 가벼운 1회성 PE 2개를 BCD에 등록하고 관리하는것 보다는 1개의
PE에서 필요에 따라서 2가지 작업을 하면 wim 파일이 1개만 있어도 되고 BCD에 등록하는것도 1개만 있어서 이 방법이 관리하기에 좋을은것 같아서
진행을 하여 보았습니다
ToPs님께서 윈도우에 있는 Winre.wim 파일로 부팅을 하면서 필요한 각종 프로그램을 불러와서 cmdpe를 일반 PE로 만들어 활용하시는 동영상을
소개를 해주신적이 있습니다
말씀드린적은 없지만..이 아이디어를 활용해서 만든것이 깡통 PE입니다. 특정 용도로 사용하는 PE이기는 합니다..사용기를 쓴적이 있어서 보신분도
있으실것입니다 이 깡통 PE를 활용하였습니다
1회성 PE로 부팅시에는 cmdpe로 부팅이 되고 BCD에 등록된 PE로 부팅할때에는 일반 PE로 부팅이 되어서 다른 작업을 할수가 있습니다
PE를 활용하는 방법은 활용하시는 분들마다 나름대로 개성이 있을것입니다..이렇게 활용하는 경우도 있구나 하는 정도로 보아 주십시요
1. BCD에 등록하는 PE는 Backup폴더에 두었습니다 복구시스템을 만들때 Backup폴더만 복사를 하면 되어서 넣어 두는것이 편합니다
PE는 이미 등록을 해서 GUID.txt가 만들어져 있습니다
일반 PE에서 사용하는 프로그램들은 Tools.iso에 들어가 있습니다..iso 파일로 되어 있어서 프로그램 추가 삭제가 간단합니다
프로그램이 ISO 파일안에 들어가는 경우 프로그램에 따라서는 문제가 발생하는 경우가 있습니다..레인미터도 그렇고 러시아 파티션 프로그램의
경우 프로그램이 있는 위치에서 쓰기를 하는 부분이 있어서 그냥 ISO안에 넣으면 에러가 발생을 합니다..이런 경우에는 단일파일로 만들어서
넣어야 하는 불편도 있습니다
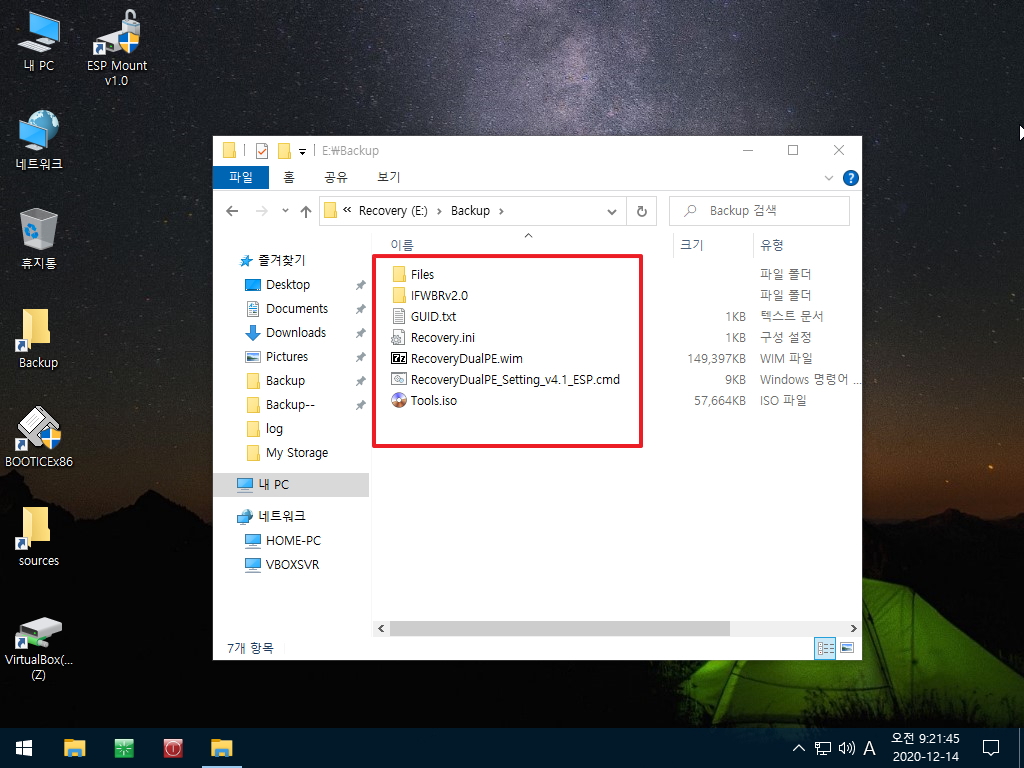
2. 복구시스템용 PE는 UEFI의 경우 BCD에 등록을 해서 활용을 하시는 경우가 많으시죠. 이렇게 제목이 보이고 있습니다
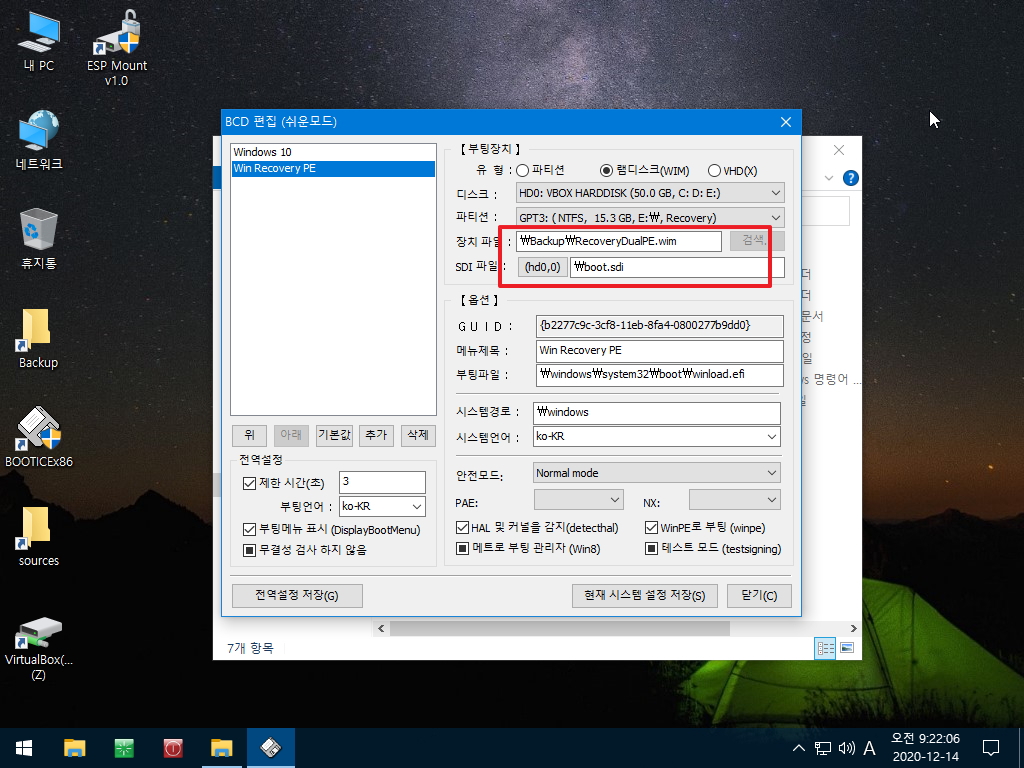
3. 등록된 PE는 1개입니다

4. 백업,복구 프로그램 cmd 사용기를 쓰면서 프로그램마다 필요했던 dll들을 모두 넣었습니다..boot.wim안에는 레인미터가 들어가 있습니다
1회성 PE에서도 레이미터가 실행이 되어야해서 추가를 했습니다
boot.wim 용량도 줄이고 진짜 cmdpe처럼 explorer.exe 파일을 빼서 Tools.iso에 넣었다가 Tools.iso 로드없이 일반 PE로 부팅이 되면 cmdpe가
되어서 다른 작업을 할수가 없다는 의견에 짤릴뻔 했다가...explorer.exe가 이렇게 제자리를 지키고 있습니다..
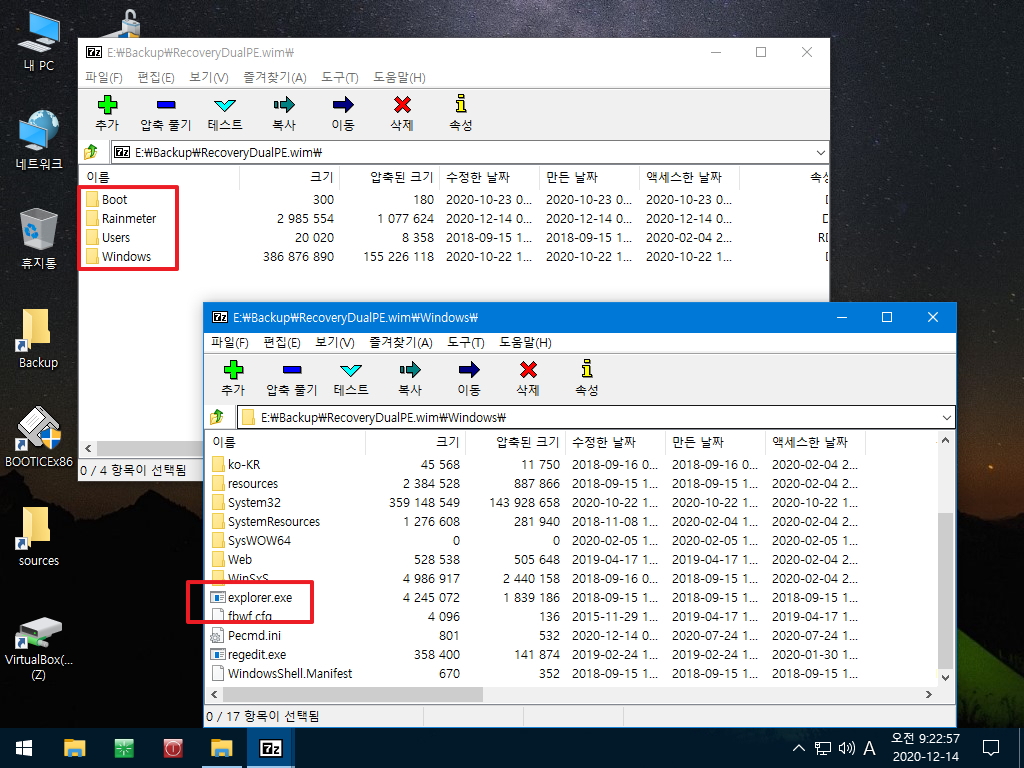
5. 지금은 cmd 파일이 여러개로 나누어져 있어서 이렇게 런처가 여러개 이지만 cmd 파일이 1개로 통합이 되면..런처가 줄어듭니다
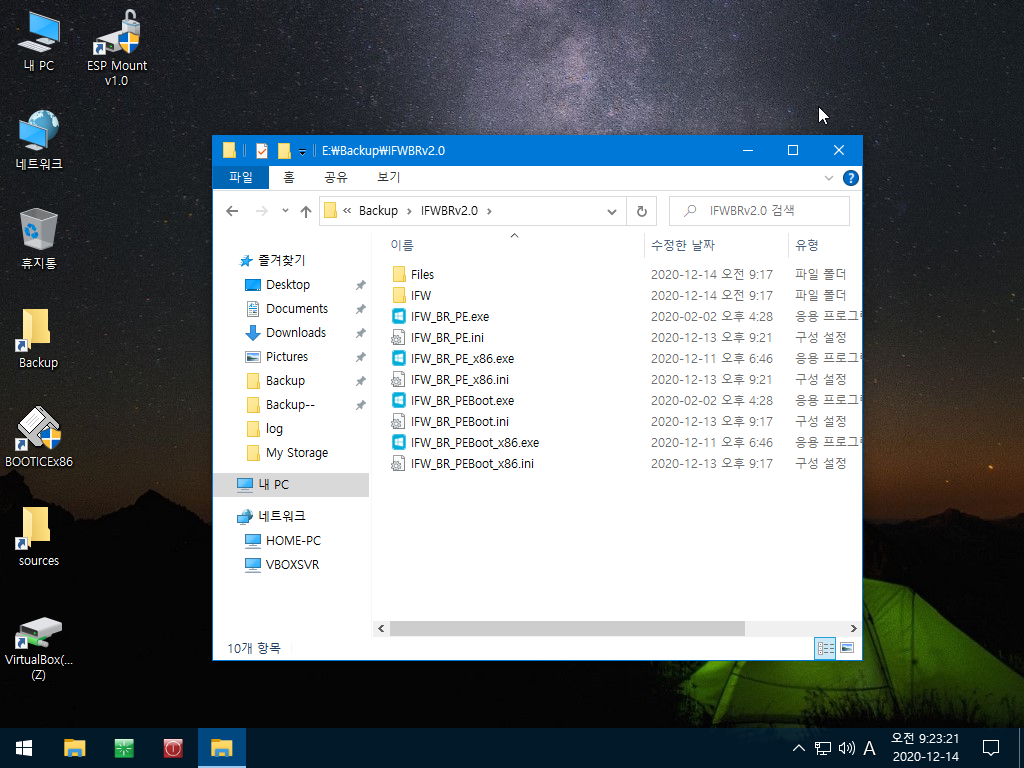
6. BCD에 pe 등록시에 만들어진 GUID.txt 파일을 넣기만 하면 cmd에서 읽어서 진행을 합니다
cmd로 처음 백업,복원을 만들어 활용하실때 단순히 백업,복원을 진행하는것만 하셨다면...이렇게 하나씩 기능을 추가하시면서 cmd 파일을 다듬어
가시다 보면 나중에는 본인만의 복구 프로그램이 완성이 되실것입니다..시작이 어려울수 있지만...시작해보시면 배우는 재미와 만들어가는 과정도
재미가 있으실것입니다..한번 시작하여 보시길 바랍니다

7. 각각 백업,복원을 하던 cmd 파일을 하나로 합친 예입니다..런처에서 cmd실행시 값을 넘겨주고 이 값에 따라서 진행을 합니다..
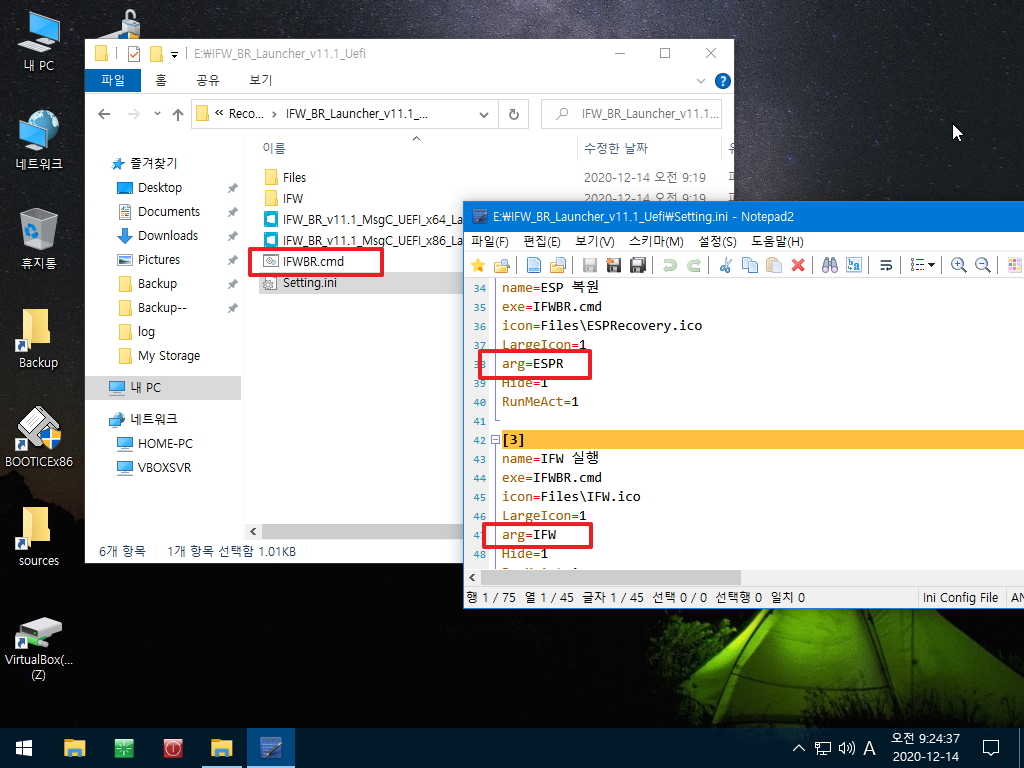
8. 바탕화면 바로가기에 관리자 권한을 주었습니다
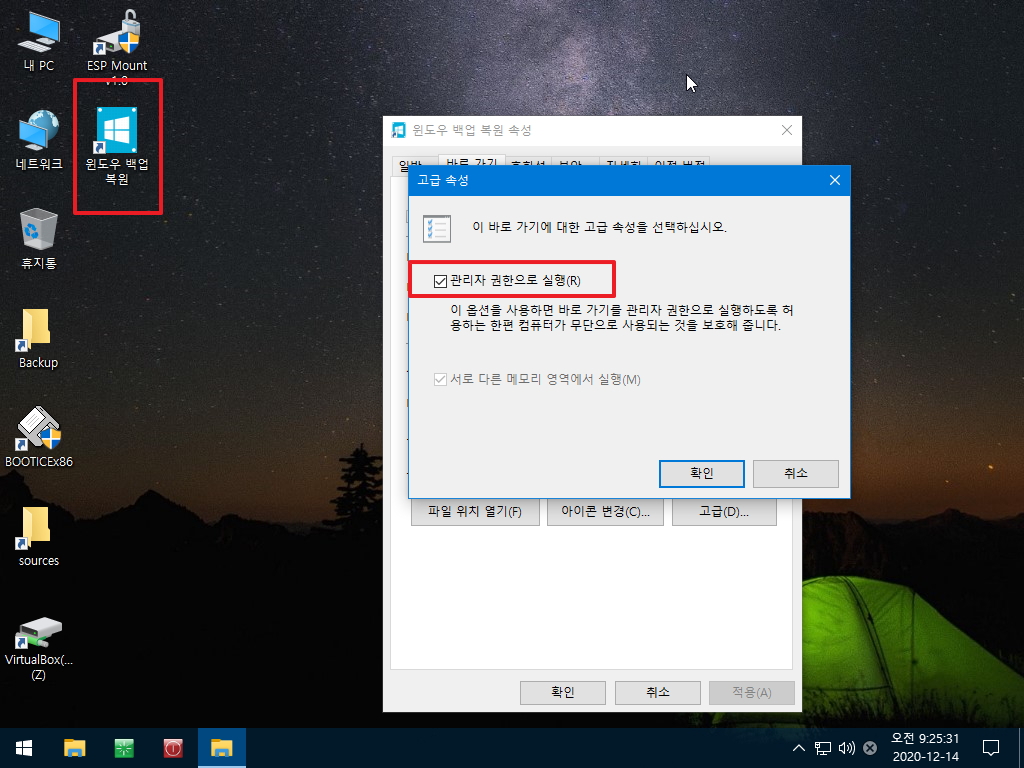
9. pe에서 백업은 윈도에서 백업하는것이 싫은 경우를 생각해서 넣어 놓은 버튼입니다
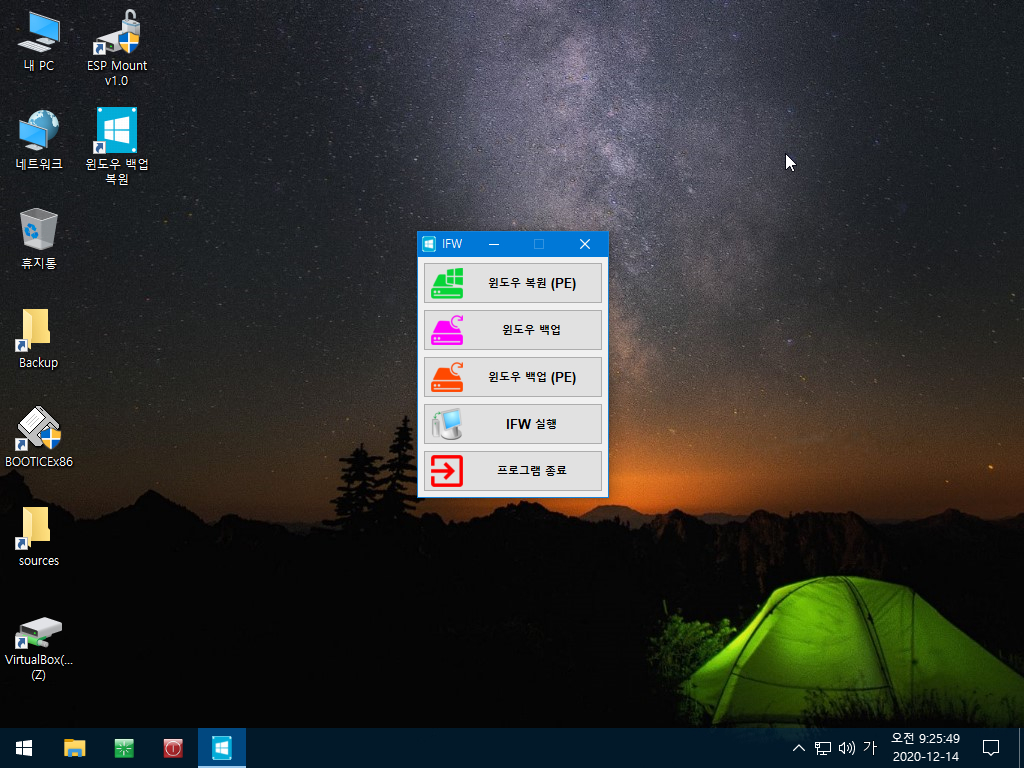
10. 메세지에서 정보를 보여 주기 때문에 백업파일이 있는 경우 IFW 자체 메세지가 나오지 않게 백업파일이 있는 경우에는 미리 백업파일을 삭제하고
백업을 진행을 합니다....이렇게 기본적으로 cmd 파일을 만드신후 본인의 취향에 맞게 다듬어 가시면 되십니다

11. 백업을 진행하고 있습니다
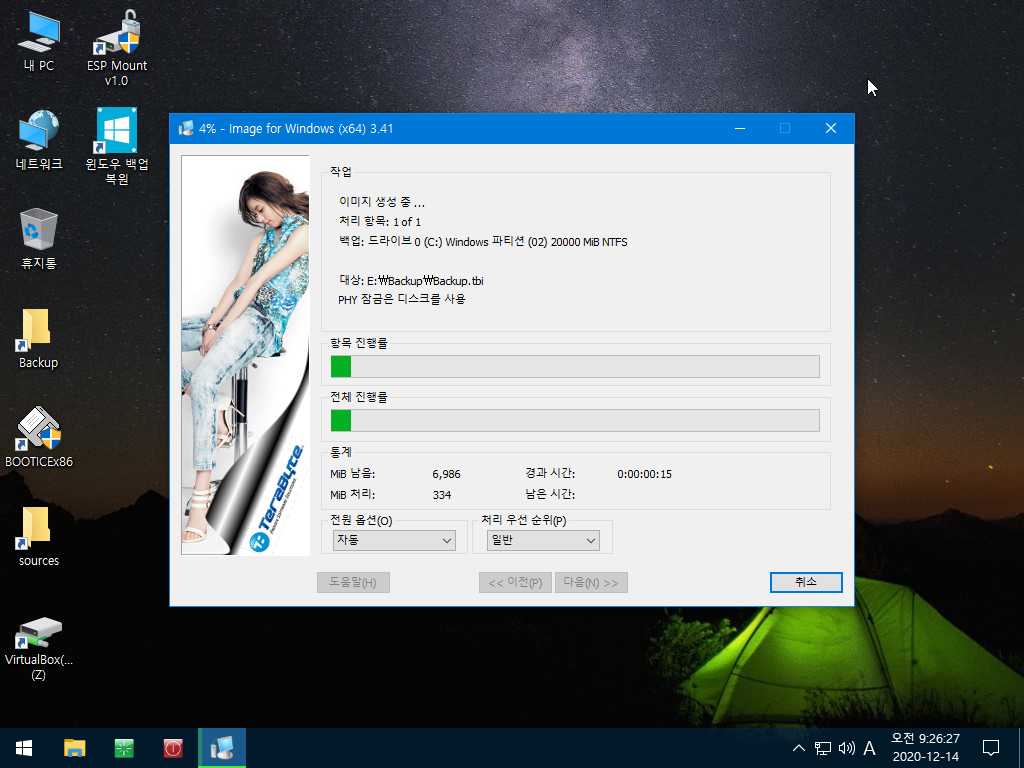
12. 윈도우에서 1회성 PE로 부팅을 해서 복원은 진행합니다.

13. BCD에 등록된 PE가 1회성 PE로 부팅이 되었습니다..explorer.exe는 실행되지 않았서 cmdpe 상태입니다..
다른 PE와 구분하기 위해서 깡통 PE에는 꼬저님 레인미터가 활용하고 있습니다
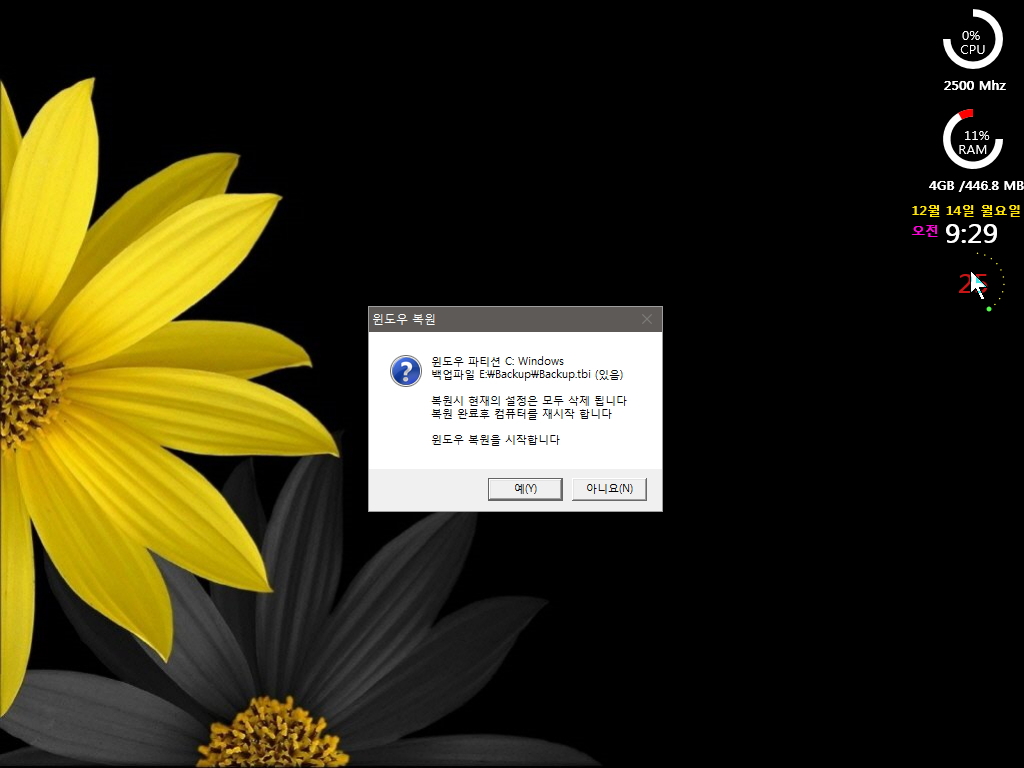
14. IFW 자체 메세지가 나오지 않게 되어 있어서 바로 복원이 진행중입니다.
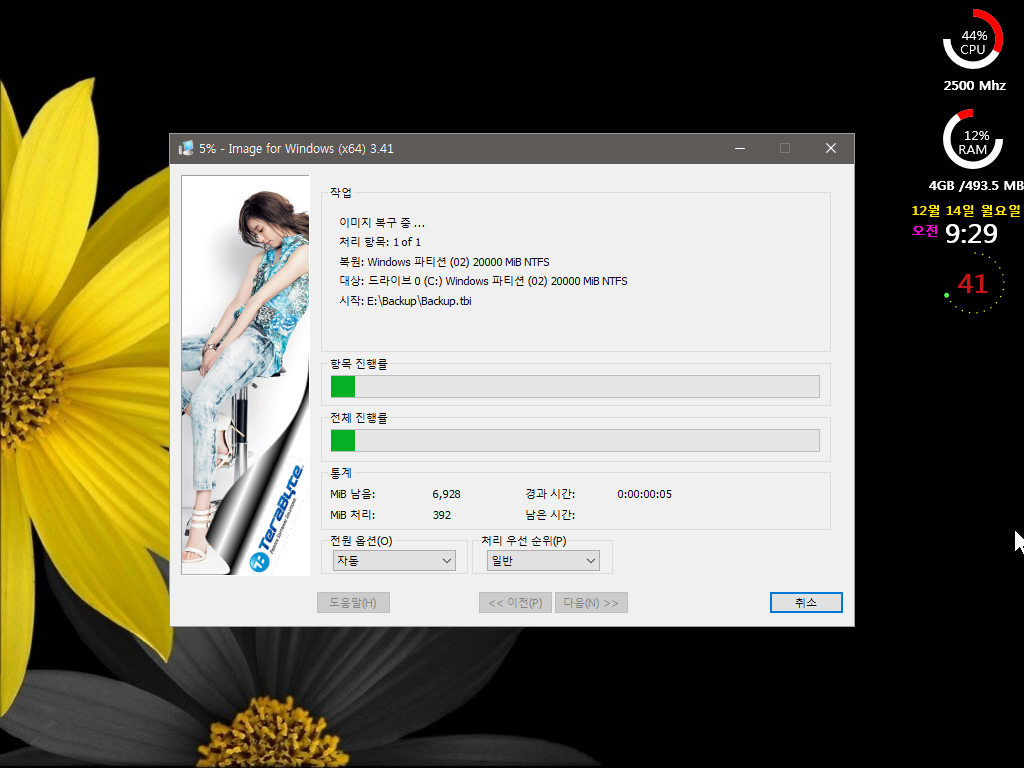
15. 윈도우에서 1회성 PE로 부팅을 하는것이 아니라 BCD에서 일반 PE로 부팅을 하여 보겠습니다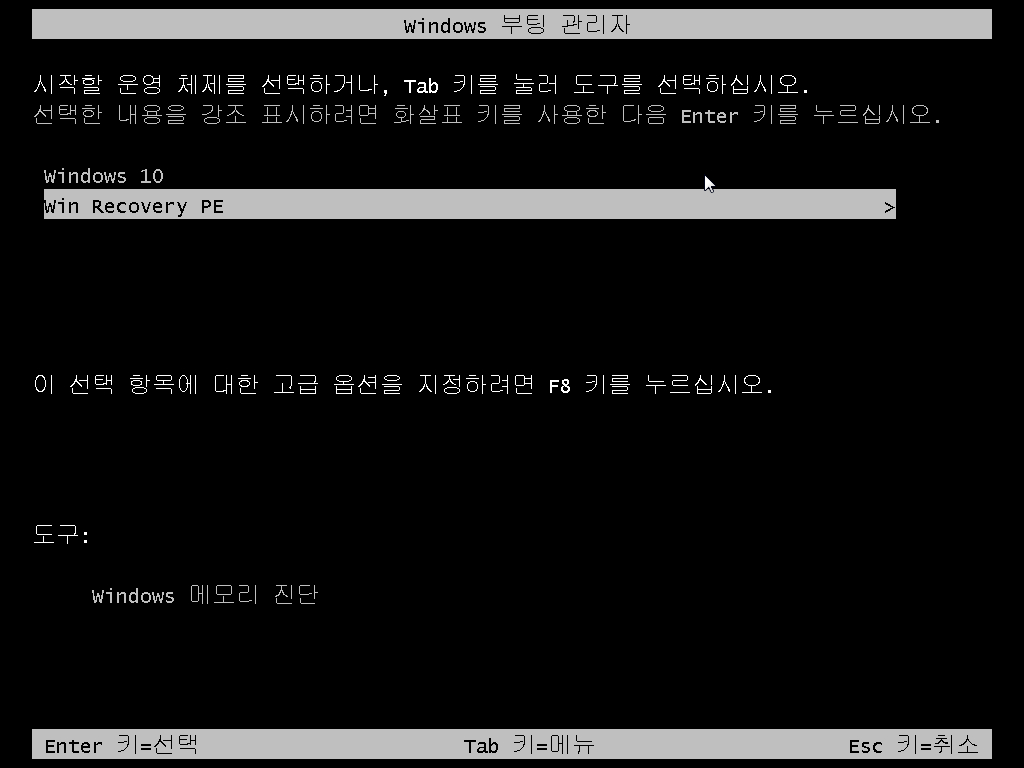
16. cmdpe처럼 보이게 한다고 내컴퓨터 휴지통은 안보이게 했습니다..자동 실행 프로그램은 pe가 부팅이 완료되면 실행이 되도록 하였습니다
프로그램 자동실행 설정은 Backup폴더에 있는 Recovery.ini에서 하고 있습니다.
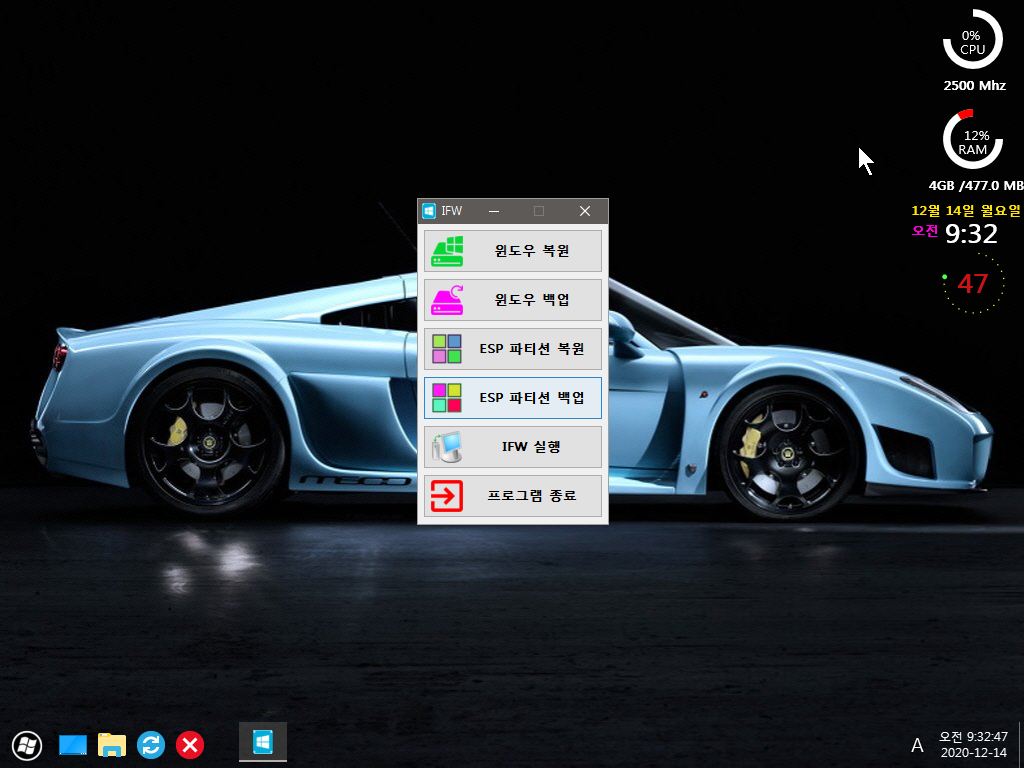
17. ESP 파티션 백업은 pe에서 하고 있습니다...G: 드라이브 외에 볼륨명도 같이 보여주고 있습니다..

18. ESP 파티션이 따로 저장이 되었습니다
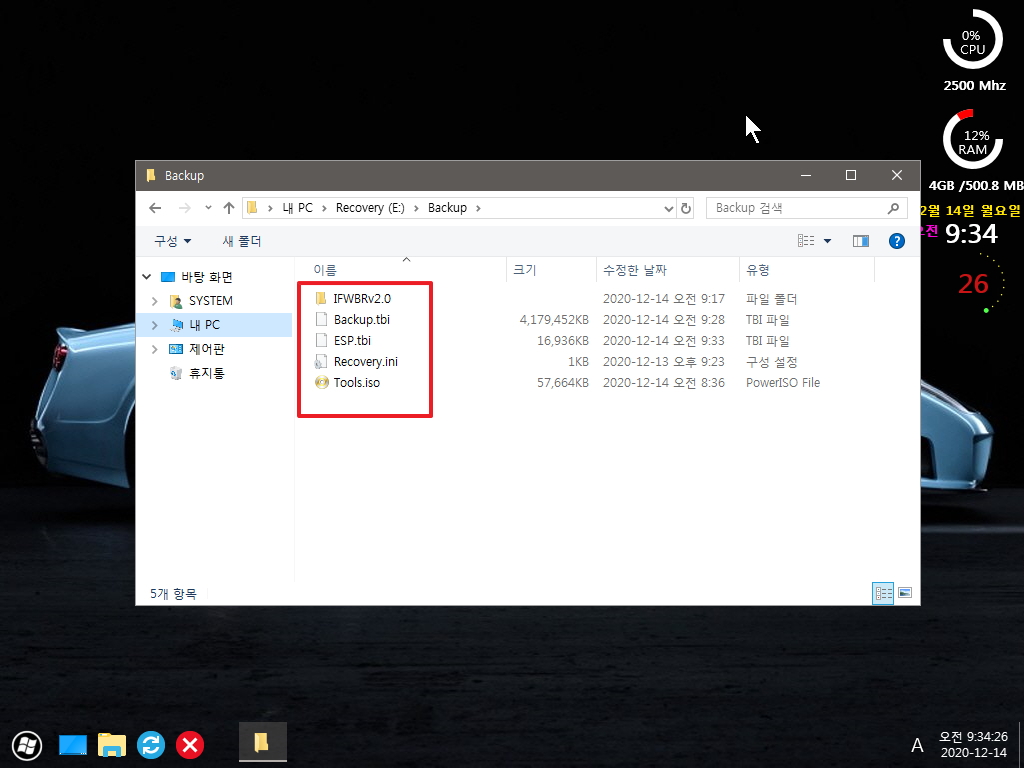
19. Classic Shell 이나 7-Zip도 Boot.wim안에 있지 않고 Tools.iso안에 있습니다
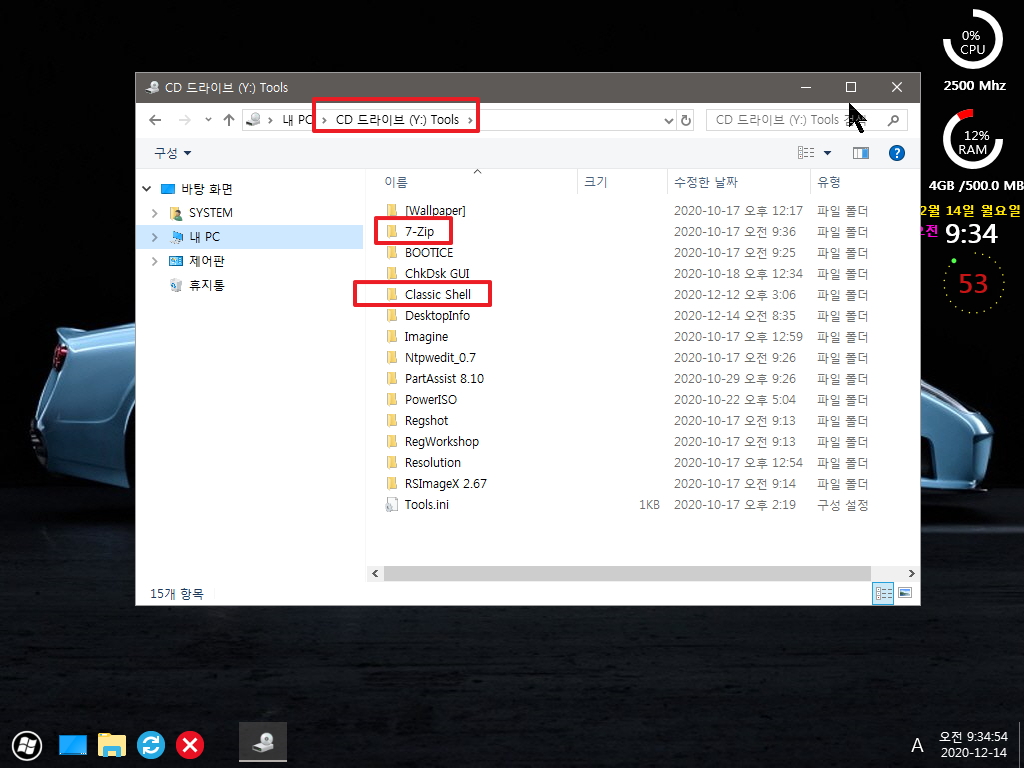
20. 내컴퓨터, 휴지통 아이콘이 없어서 깔끔하게 바탕화면에 바로가기를 만들지 않고 시작메뉴에 중요 프로그램이 등록이 되도록 하였습니다.
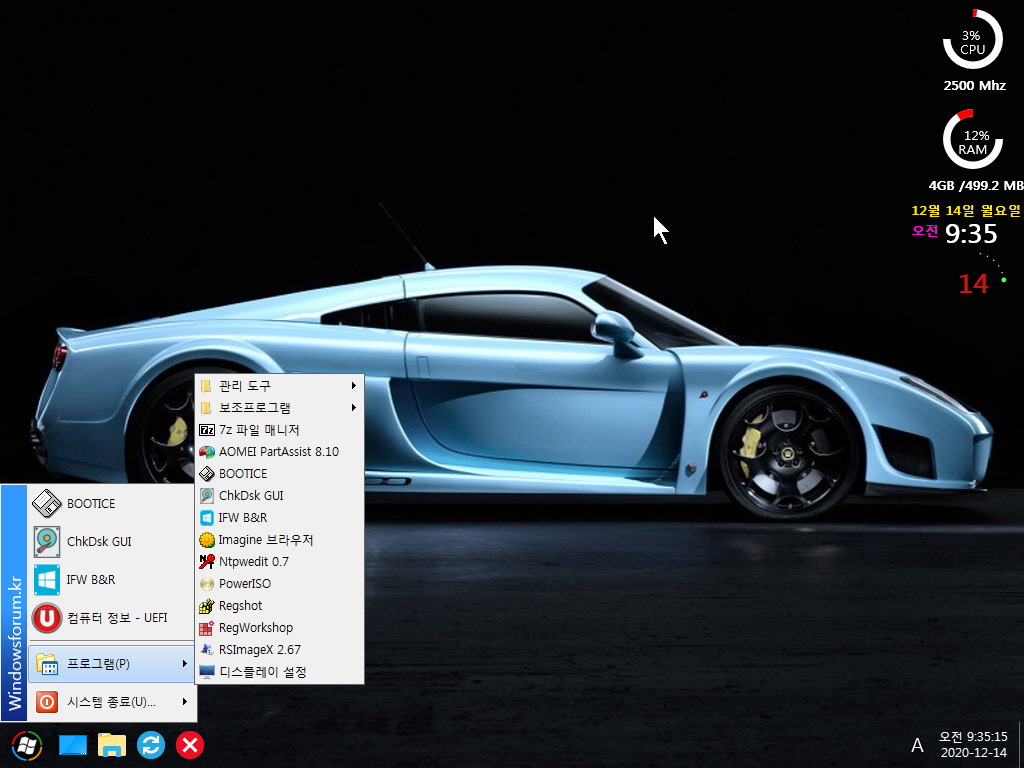
21. 초보분들은 잘 사용하지 않는것이지만...원래 시작메뉴에 등록이 되어 있던 3개는 우클릭 레지에 등록을 하는것으로 하였습니다

22. 윈도우가 1개만 설치가 된 경우도 있지만..필요에 따라서 2개를 설치해서 사용하시는분도 있으시죠...이런 경우..ESP 파티션 백업 복구처럼 Tag
파일을 별로도 만들고 기존 cmd에서 Tag 파일 검색과 백업파일 이름만 바꾸어 활용하시면..윈도우가 2개이상 설치가 되어 있으셔도 백업,복원을
편하게 하실수 있으십니다
이렇게 윈도우를 2개 이상을 백업하시는 경우 볼률명은 확실히 구분되는것을 사용하시면 백업,복원전에 메세지에서 다시 확인을 하실수 있습니다
윈도우에서 백업이 되는 프로그램이라면...백업은 더 편하죠..각각 윈도우 상태에서 바로 백업이 되니까요..
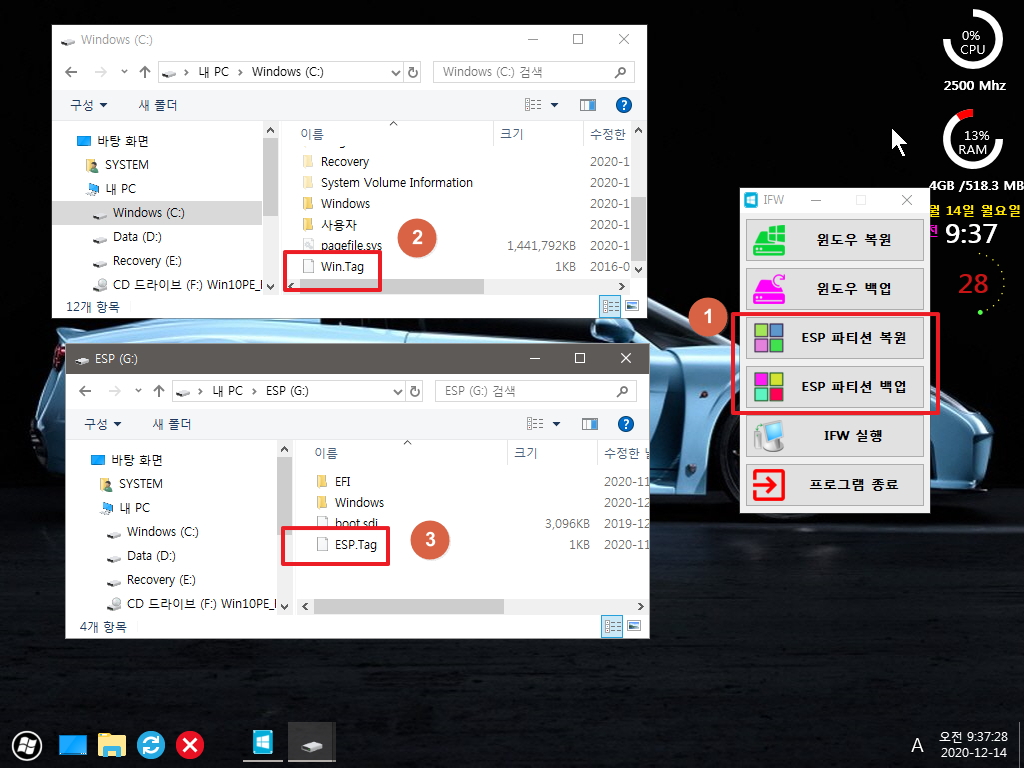
23. 마무리
BCD에 등록되어 있는 일반 PE와 1회성 PE로 사용하는 PE의 용도라 다르게 되면서 각각 다른 PE를 등록해서 사용하는것이 조금은 귀찮은 일이어서
1개의 PE로 2가지 기능을 하도록 하여 보았습니다
boot.wim 파일 프로그램이 분리가 되어 있는 pe여서 이런 작업이 가능하기는 하였습니다..
이런 방식을 활용하는 경우도 있구나 하는 정도로만 보아 주십시요
새로운 한주가 시작되었습니다
2020년 남은시간이 점점 줄어들고 있네요...
의미 있으신 하루하루가 되시기 바랍니다
댓글 [17]
-
조임삼33 2020.12.14 10:55
-
왕초보 2020.12.14 11:01
많은 도움을 주셨던 덕분에 지금도 잘 활용을 하고 있습니다
베풀어 주셨던 마음 잊지 않고 있습니다..
코로나도 극성이고 기온도 뚝 떨어졌습니다..
건강은 꼭! 챙기시길 바랍니다
-
별의아이 2020.12.14 11:35
항상 좋은 자료에 감사드립니다.^^
-
컴퓨터천사 2020.12.14 11:39
좋은 공부하고 갑니다.....오늘도 즐거운 하루되세요..,.
-
Yeh 2020.12.14 16:45
복많이 받으세요..
-
dansan 2020.12.14 17:03
수고하셨습니다
-
WB 2020.12.14 17:15
수고하셨습니다.
-
ehdwk 2020.12.14 17:17
수고하셨습니다. -
KimChi 2020.12.14 18:40
수고하셨습니다
-
jj2019 2020.12.14 19:40
수고하셨습니다.
-
샤 2020.12.14 19:43
수고하셨습니다.
-
호정파파 2020.12.14 19:58
수고 많으셨습니다.
-
노아 2020.12.14 21:06
수고 많이 하셨습니다
-
연고지 2020.12.14 21:18
수고 많으셨습니다....
-
라이트맨 2020.12.14 22:52
수고하셨습니다.~
-
아라미 2020.12.15 12:36
수고 많이 하셨습니다.
-
shimss 2020.12.18 17:21
수고 했습니다,.

왕초보 님 언제나 열심이시군요. ~~
2020년 연말 가족과 건강히 잘 지내시길..
내년에는 코로나가 빨리 종식되길 빌며..