소프트웨어 VMware USB 부팅 하기... 두번째 방법...
2014.05.29 15:18
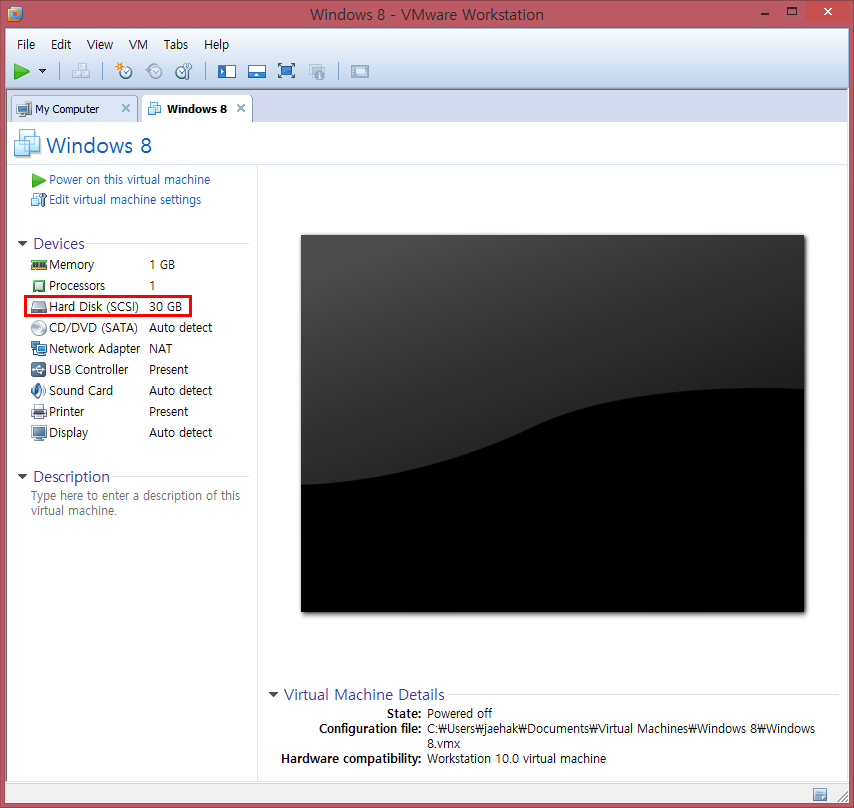
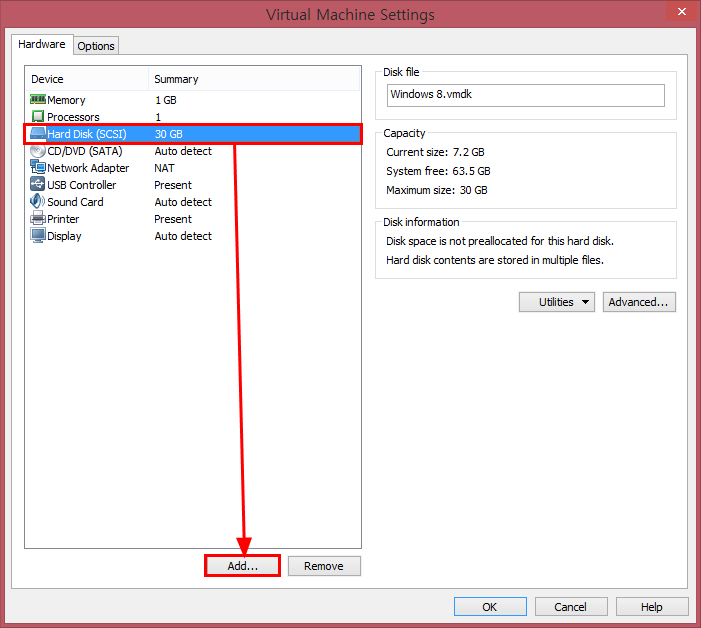
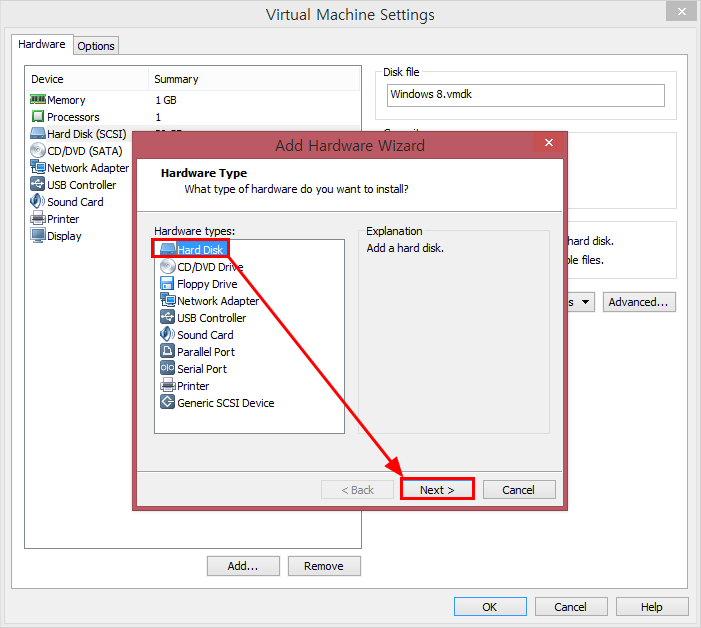
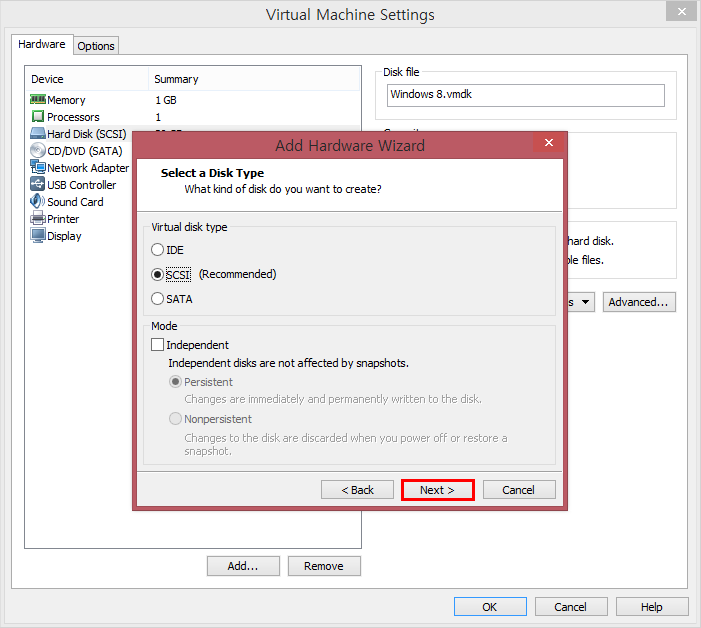
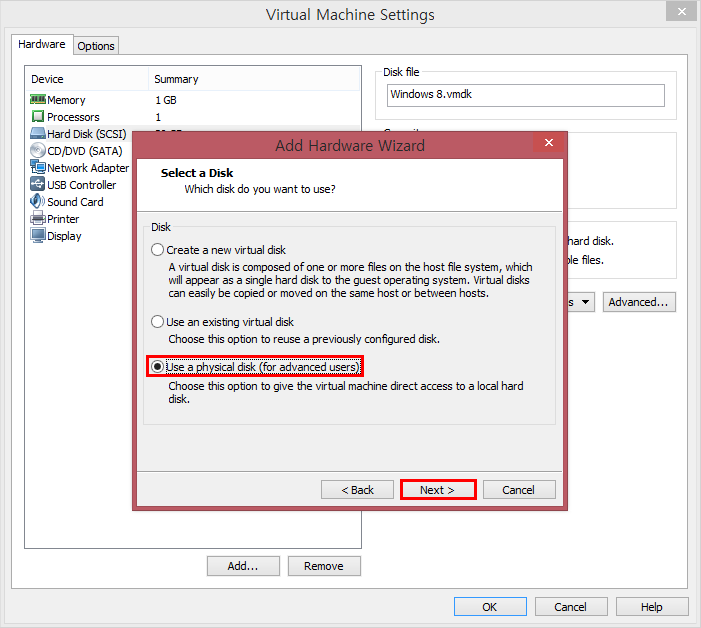
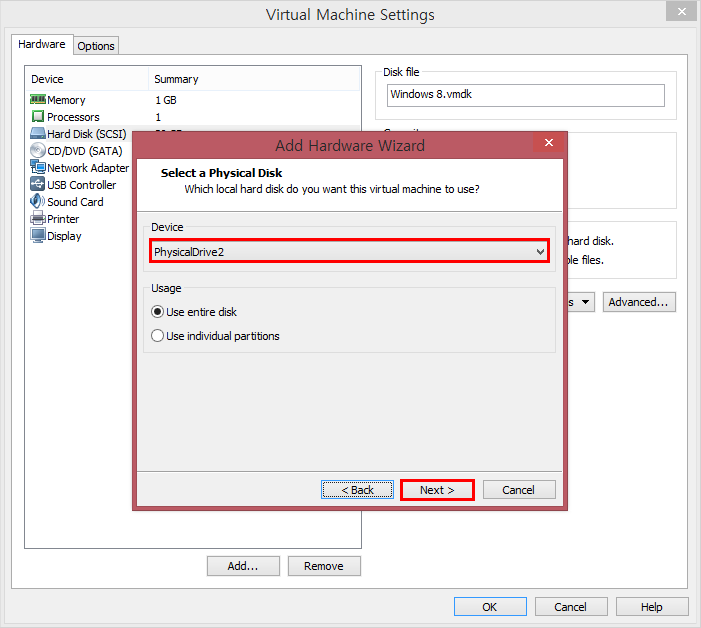
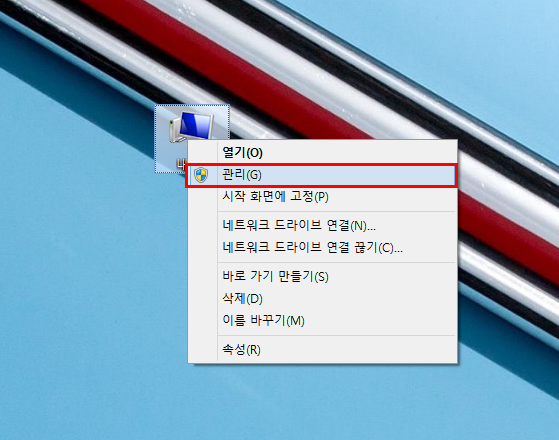
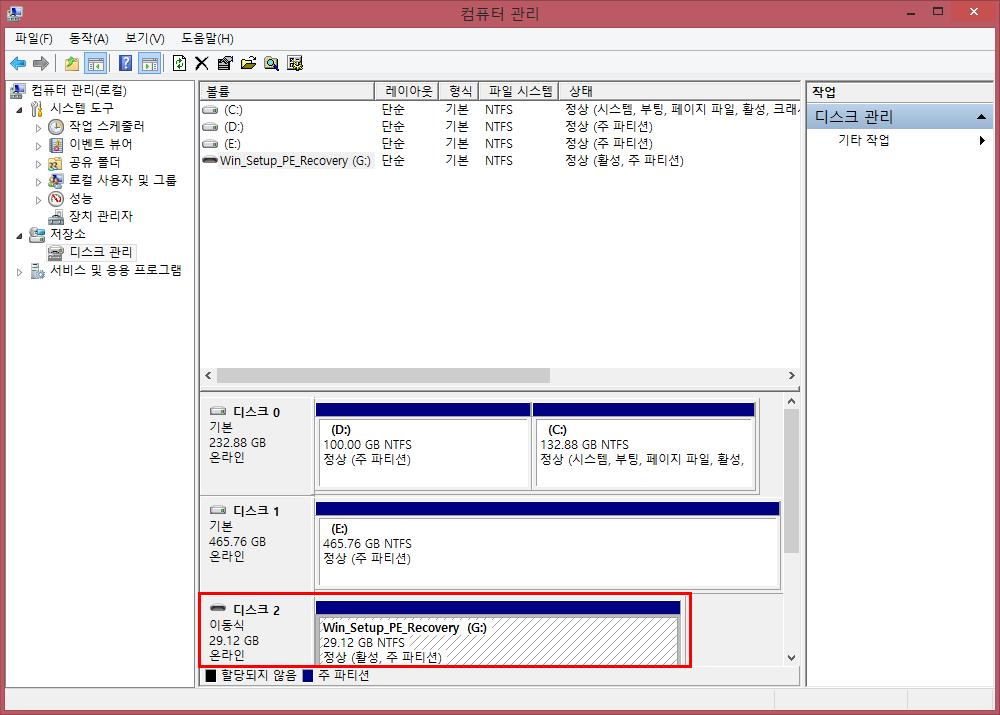
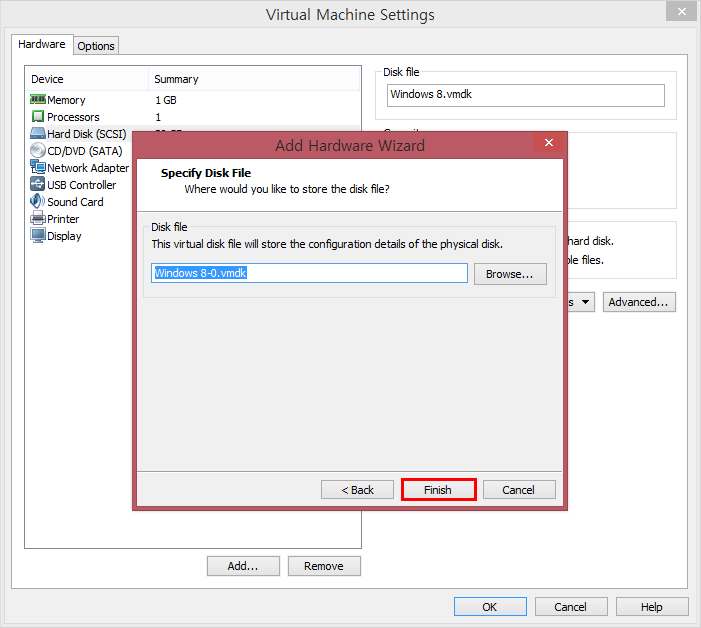
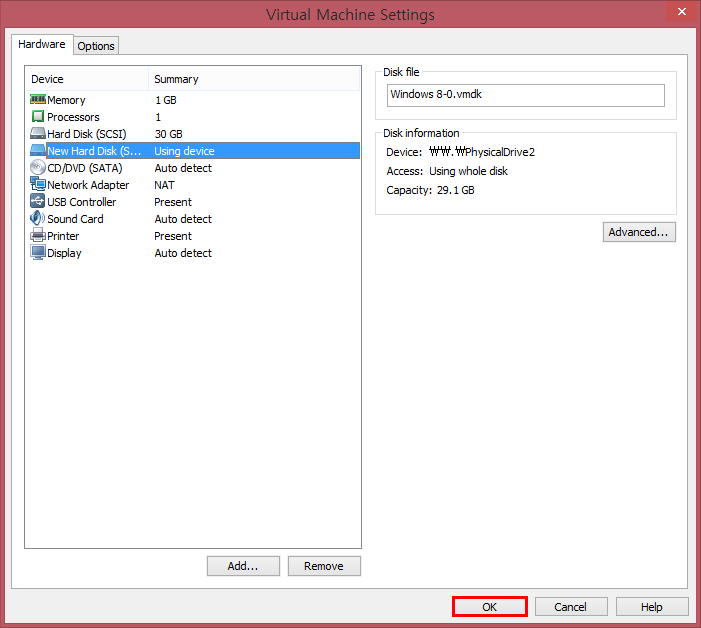
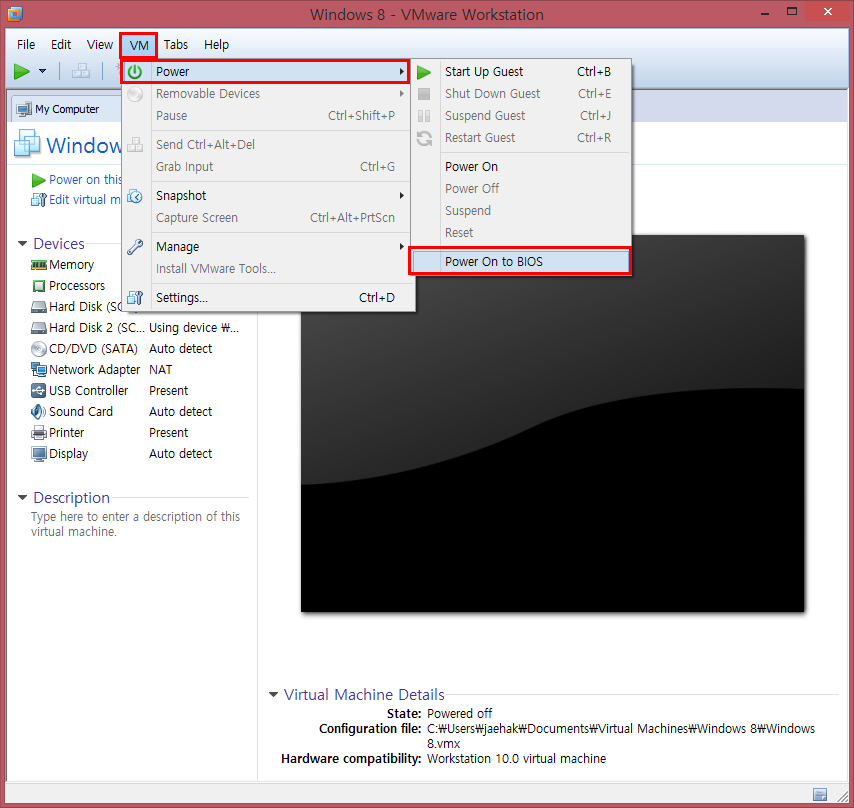
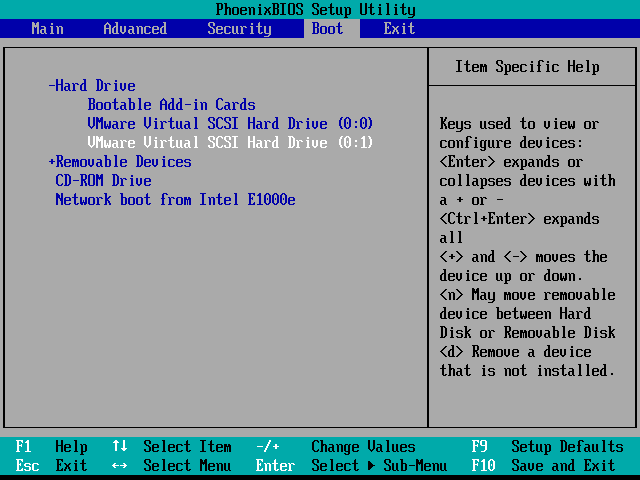
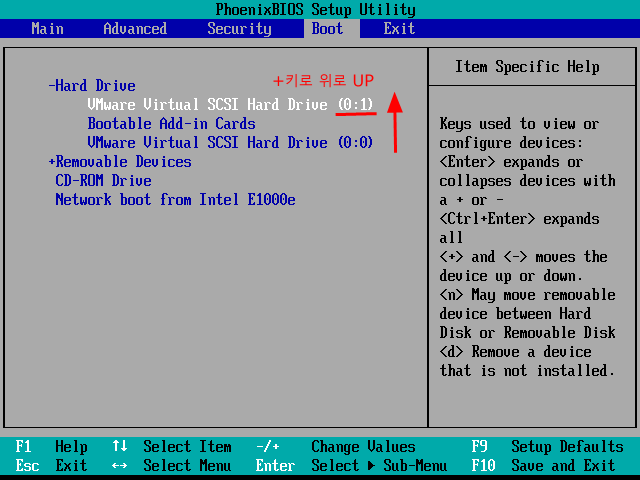
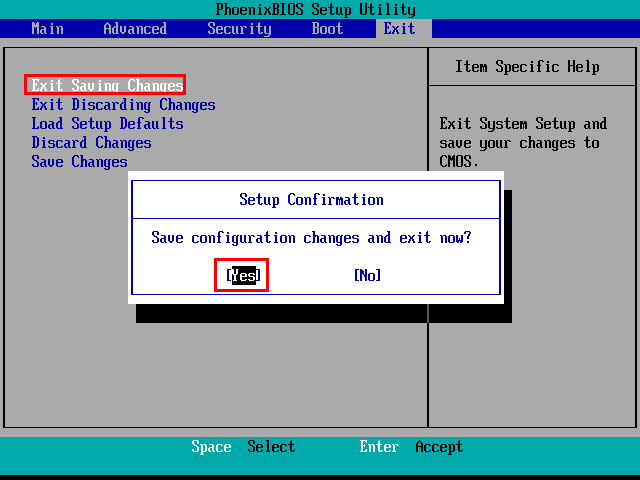
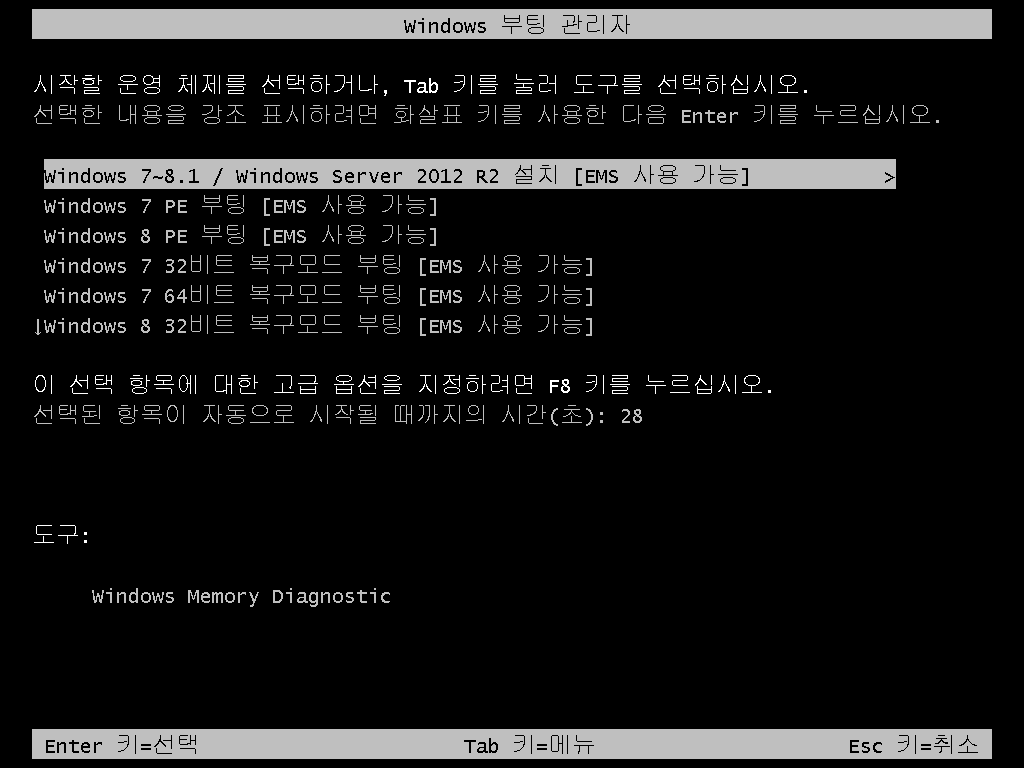
댓글 [9]
-
감성치 2014.05.29 15:47 -
cungice 2014.05.29 16:13
감사 합니다.
-
천재일우초롱 2014.05.29 16:52 .
대장님에게 경렛 척!!!
-
바람돌이A 2014.05.29 19:06
수고 하셨습니다.
감사 합니다.
-
한소망 2014.05.29 19:33
고생하셨습니다..
-
REFS 2014.05.30 07:38
감사합니다...^ ^
-
M59 2014.06.07 19:09
예~ 고맙습니다
-------
-
바람낙엽 2016.04.27 23:33
친절한 설명 대단히 감사합니다
-
ljangll 2017.02.23 21:48
질문이요,
제가 설치한 vmware12는 위에서 중간에 usb 디스크 번호가 0.1 밖에 없읍니다
누구한테 물어볼 수가 없어서 여쭙니다
| 번호 | 제목 | 글쓴이 | 조회 | 추천 | 등록일 |
|---|---|---|---|---|---|
| [공지] | 강좌 작성간 참고해주세요 | gooddew | - | - | - |
| 2423 | 소프트웨어| 메모리 관리 최적화로 Windows 성능을 끌어올리기 [16] | 메트로작전 | 12634 | 3 | 06-08 |
| 2422 | 윈 도 우| Windows 8 및 Windows 8.1에서 HDD 과부하 줄이기 [27] | 메트로작전 | 12426 | 3 | 06-07 |
| 2421 | 기 타| PE의 라이선스 조항에 대해 알아보겠습니다. [41] |
|
7594 | 4 | 06-06 |
| 2420 | 기 타| 바이두에서 오프라인 다운받기 [1] |
|
8139 | 2 | 06-04 |
| 2419 | 윈 도 우| PE에서 메모장 기본글꼴을 맑은고딕으로 변경하기.. [7] |
|
5200 | 7 | 06-02 |
| 2418 | 서버 / IT| UTP CAT.6 제작 [12] | gooddew | 8799 | 1 | 06-01 |
| 2417 | 윈 도 우| Windows 7 (x64)용 Internet Explorer 11에서 '향상된 보호... [10] | 메트로작전 | 9857 | 1 | 06-01 |
| 2416 | 기 타| 공유기 실제 IP 변경 (iptime 공유기 기준) 타사도 동일... [5] |
|
8197 | 8 | 05-31 |
| 2415 | 윈 도 우| [초보유져팁] Windows Embedded POSready 2009 설치방법 [2] | 국재호 | 6090 | 2 | 05-31 |
| 2414 | 기 타| 포토스케이프로 모자이크 처리 하기 [5] |
|
4241 | 2 | 05-31 |
| 2413 | 윈 도 우| 배틀필드3 다이렉트 오류 해결 하기.. 헥사 수정...(Win8.1) [14] |
|
6691 | 3 | 05-30 |
| 2412 | 윈 도 우| Gimagex WIM 마운트 하기... (기초 첫 걸음) [12] |
|
9209 | 10 | 05-29 |
| 2411 | 소프트웨어| MobaLiveCD QEMU USB 부팅하기... [9] |
|
4444 | 6 | 05-29 |
| » | 소프트웨어| VMware USB 부팅 하기... 두번째 방법... [9] |
|
5193 | 8 | 05-29 |
| 2409 | 소프트웨어| VMware USB 부팅 하기... 첫번째 방법... [7] |
|
6191 | 8 | 05-29 |
| 2408 | 윈 도 우| RSImagex 플래쉬 동영상 강좌~ (윈도우 설치,통합 등) [31] |
|
7497 | 19 | 05-28 |
| 2407 | 윈 도 우| Windows XP 보안 업데이트 연장 트릭 / MS 답변 [11] | CraXicS | 6632 | 4 | 05-28 |
| 2406 | 윈 도 우| PE를 가상에서 구경하기(월드 PE) [25] | suk | 8520 | 13 | 05-27 |
| 2405 | 윈 도 우| 윈도우8.1 부팅후 시작프로그램 딜레이 현상 해결하기 [7] | shy1911 | 12502 | 2 | 05-23 |
| 2404 | 윈 도 우| [팁]지정한 시간에 업데이트 자동 체크 하기 [2] | suk | 3983 | 3 | 05-22 |

잘 활용할게요 ~~