VMware 를 윈도XP Mode처럼 사용하기(윈도 7 64비트에서 안돌아가는 XP 프로...
2009.11.03 21:25
안녕하세요,
강좌라고 하기에는 부족하지만 윈도 7 64비트에서 돌아가지 않는 각종 XP용 응용프로그램을 윈도XP Mode처럼 VMware를 이용하여 돌리는 방법입니다. 윈도XP Mode 와 이 방법 두 가지를 다 사용해 봤는데 VMware 가 처음 설정만 어렵지 프로그램의 특성을 타지 않기 때문에 더 좋습니다. XP Mode 는 USB 락 등이 필요한 프로그램은 실행이 안되지만 VMware 는 거의 제한이 없습니다. 아래 내용은 VMware 7.0 기준입니다.
1. 우선 VMware 에 XP를 설치합니다. 모든 XP설정과 해당 응용 프로그램 설치를 마칩니다.
2. 아래의 모든 기능을 사용하기 위해서는 먼저 VMware tools 를 설치해야 합니다. VMware 메뉴 > VM(M) > VMware tools install 을 클릭하여 설치하고 재부팅합니다.
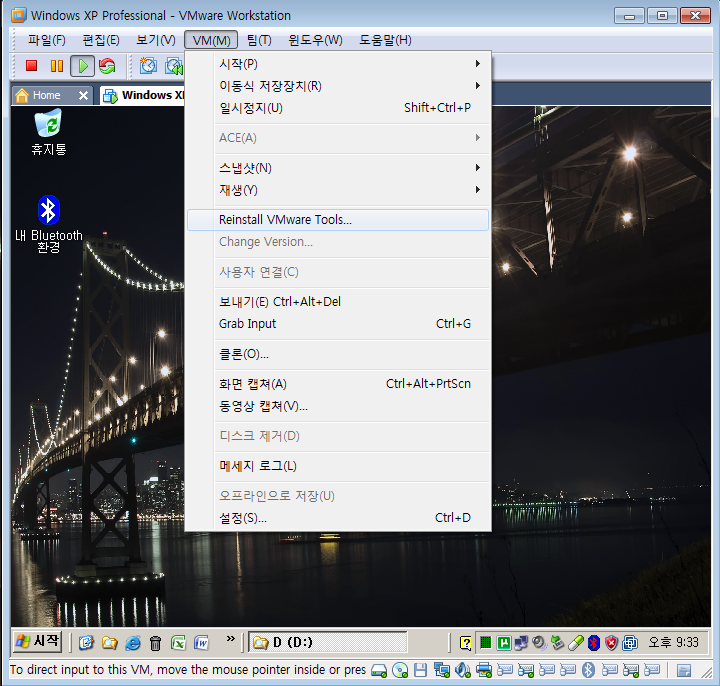
3. VMware 의 XP 응용프로그램에서 물리하드디스크의 파티션에 직접 엑세스 하려면 네트워크 드라이브를 설정해 주어야 합니다. VMware 하드웨어 설정은 게스트를 종료시켜야만 활성화 되는 것들이 있습니다.
VMware 메뉴 > VM(M) > 설정 > 옵션 > Shared Folders > Always enabled 체크, Map 어쩌구 저쩌구 체크, 아래에서 Add 클릭하여 해당 물리 파티션의 드라이브를 찾아 드라이브 문자를 설정해주면 VMware 의 XP 탐색기에서 공유 드라이브로 뜹니다. 이 드라이브를 네트워크 드라이브로 설정하여 연결하면 VMware 의 XP에서 물리 하드 디스크를 직접 엑세스 할 수 있습니다.
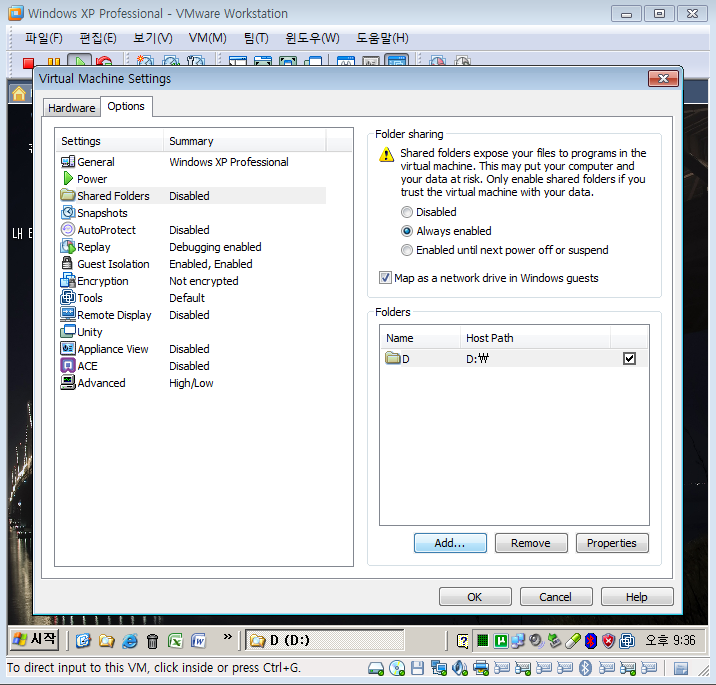
4. 위 3번 Folder sharing 으로 연결한 드라이브가 가끔 특정 응용프로그램에서 파일이 열리지 않는다든지 하는 경우가 있습니다. 저의 경우 캐드 파일을 열때 파일이 보이는데도 없다는 메시지와 함께 오류를 뿜습니다. 이때는 Folder sharing 이 아닌 네트워크 설정을 직접 손 보아야 합니다. 네트워크 아답터를 이용하여 직접 연결하는 것이 초기에 설정은 조금 복잡하지만 안정적입니다. 네트워크 직접 연결을 하려면 먼저 Folder sharing 을 모두 해제하고 연결한 드라이브를 해제하세요. 그리고 아래 강좌를 참조하여 연결하세요.
https://shinb.textcube.com/22 이곳에 VMware 관련 강좌들이 많이 있습니다.
위 강좌 앞 부분의 윈도 7에 설치된 VMware 네트워크 아답터 설정 부분만 먼저 해 줍니다.
윈도7 제어판 > 네트워크 및 공유 센터 > 어댑터 설정 변경 > VMware와 물리적으로 공유할 네트워크 아답터 선택(가상이 아닙니다. 그냥 랜카드 선택하면 됨) 마우스 우클릭 속성 선택 > 공유 탭 선택 > "다른 네트워크 사용자가 이 컴퓨터의 인터넷 연결을 통해 연결할 수 있도록 허용에 체크" > 확인하고 나옴
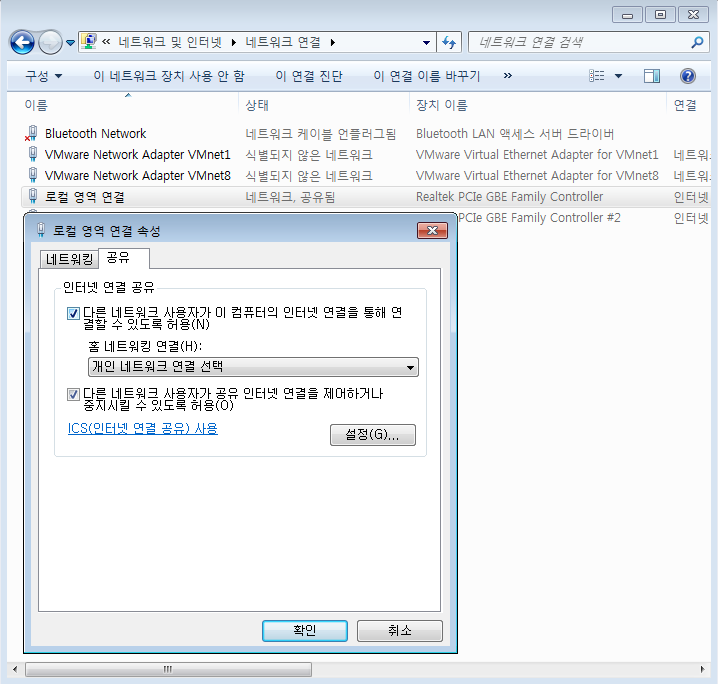
위 강좌의 뒷 부분은 VMware 구 버전 기준이므로 7.0에서는 다음과 같이 간단히 설정해 주면 됩니다.
VMware 메뉴 > 편집 > 가상 네트워크 편집 > Bridged 선택 > Bridged to 에 윈도 7에서 설정한 네트워크 아답터 선택 > 적용하고 확인하면 자동으로 각종 포트 어드레스가 설정이 되며 이후 네트워크 드라이브로 연결하면 됩니다.
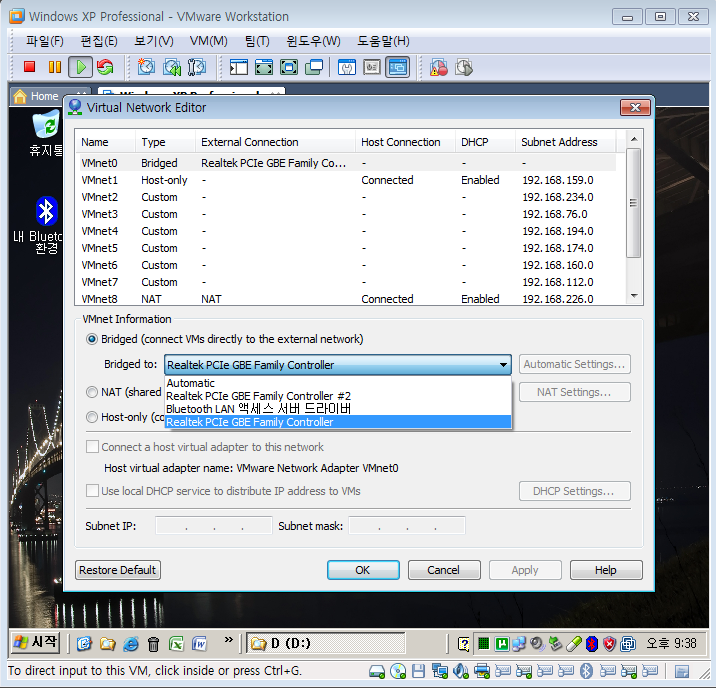
게스트에서 네트워크 드라이브 연결전에 당연히 윈도 7의 해당드라이브에서 마우스 우클릭 > 공유대상 > 고급공유 > 공유탭 > 고급공유 > 권한 > Everyone 추가한 후 > 모든 권한 부여 > 확인하는 작업이 먼저 선행되어야 게스트에서 해당 호스트 드라이브의 파티션을 네트워크 공유로 인식하겠죠?
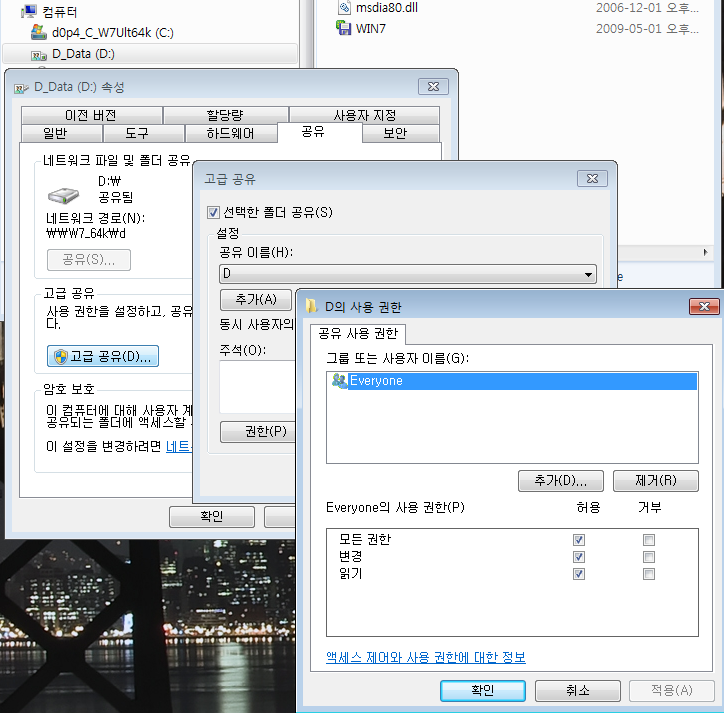
위 설정처럼 루트 드라이브를 윈도 7에서 공유해 놓아도 서브 디렉토리는 공유가 안되는 경우가 있습니다. 그럴 때는 윈도 7의 해당 서브 디렉토리로 가서 다음과 같이 공유 설정하면 VMware에서 공유가 될 겁니다.
해당 디렉토리에서 마우스 우클릭 > 공유 대상 > 특정 사용자 > Everyone 추가하고 읽기/쓰기 권한 부여, 공유하고 나옴
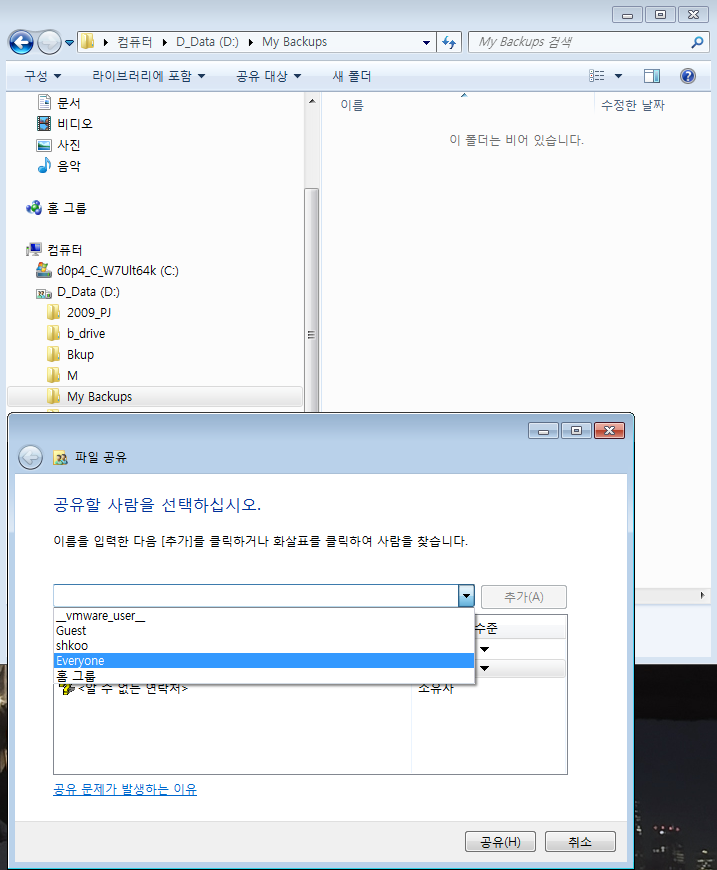
초보 분들을 위한 게스트에서 네트워크 드라이브 연결하는 화면입니다.
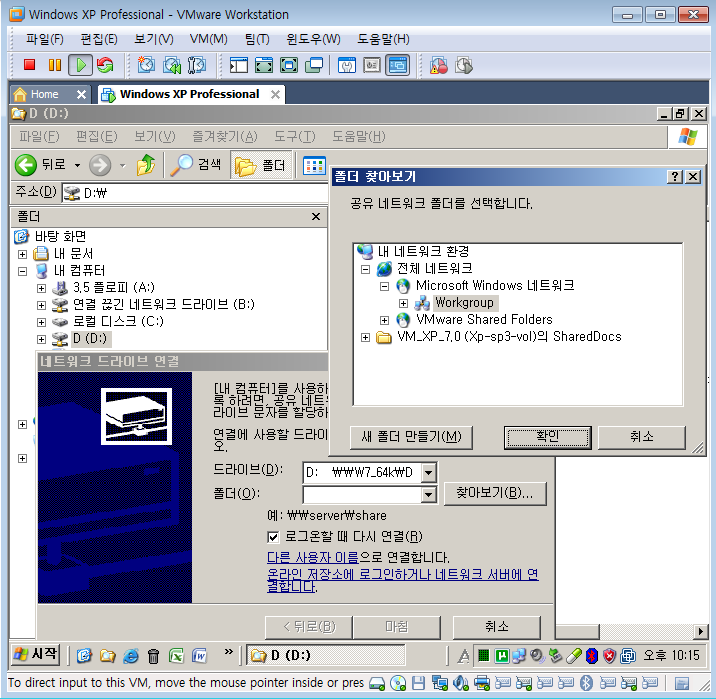
5. 이제 해당 XP 응용프로그램을 게스트에서 모두 띄워 놓은 후 VMware 메뉴 > 보기 > 유니티 를 선택하면 XP 프로그램이 호스트인 윈도 7 바탕화면에 마치 XP Mode 창모드처럼 뜨게 됩니다. 배경에 깔린 프로그램은 XP에서만 동작하는 세금계산서 프로그램입니다.
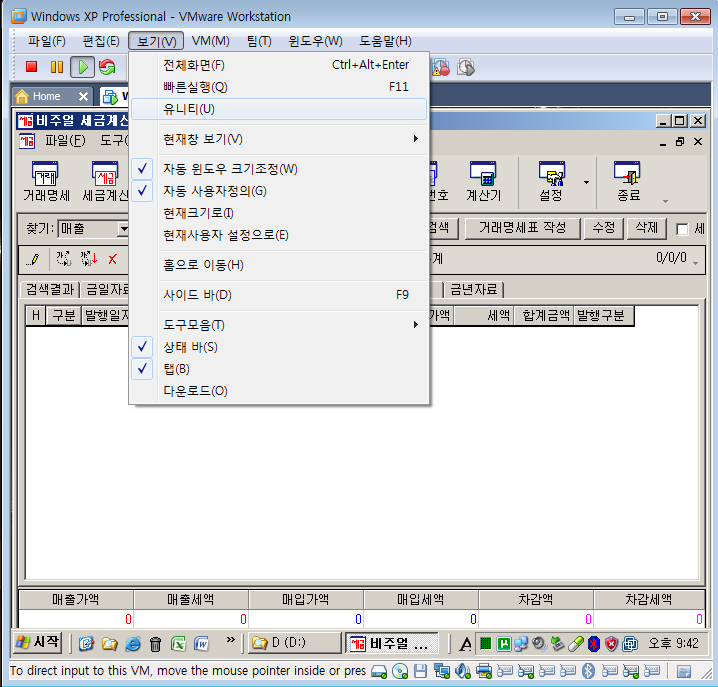
참고) 참고로 마우스 휠 버튼이 VMware에서는 설정이 안되는 경우에는 (캐드에서 화면 옮길 때 가운데 버튼 동작이 안됩니다.) 다음과 같이 설정하면 호스트의 마우스를 그대로 VMware 로 가져와 쓸 수 있습니다. 단 이때 호스트 마우스가 꺼져 버리기 때문에 예비로 호스트에 구석에 놔두었던 유선 마우스 하나를 더 꼽아 놓고 작업해야 합니다. 그렇지 않으면 VMware 로 마우스 제어권이 넘어가는 순간 다시 호스트로 돌아올 수 없습니다.
VMware 메뉴 > VM(M) > 설정 > 하드웨어 > USB Controller > 우측에서 Show all USB input devices 선택하고 다시 부팅하면 호스트 모든 마우스가 장치로 잡혀 하단에 아이콘처럼 뜹니다. 해당 마우스를 찾아서 연결하면 호스트에서 분리되고 VMware 게스트로 마우스 제어권이 이동합니다. 다시 호스트로 돌아가려면 호스트에 여분으로 연결해 둔 마우스로만 돌아갈 수 있습니다. (물론 휠버튼 설정 같은 고급 기능이 필요 없는 경우에는 위 USB 직접 연결을 안해도 자유롭게 마우스의 게스트 호스트 전환이 가능합니다. 휠버튼을 가운데 버튼으로 사용하기 등 마우스의 특수 기능이 필요할 경우에만 사용해 보세요)
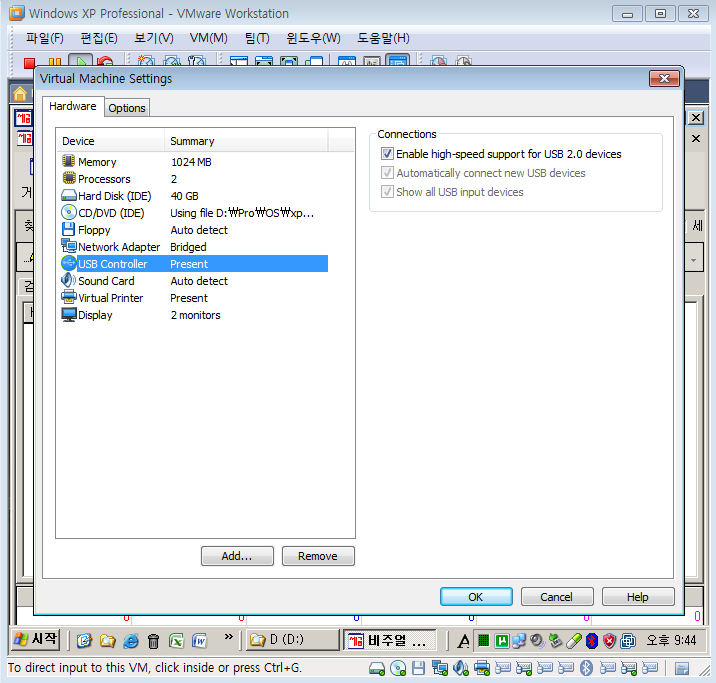
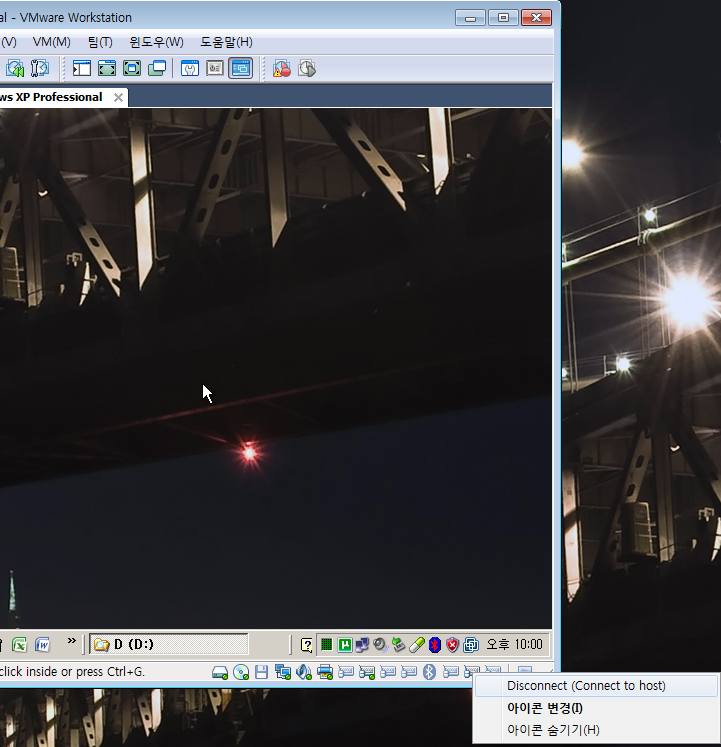
위와 같이 VMware를 활용하면 윈도 7의 가상 하드디스크 기능인 VHD 64 비트로 부팅하여 VMware 7.0 을 이용하여 가상모드로 모든 운영체제의 응용프로그램을 자유롭게 마치 호스트인 것처럼 호스트 모든 드라이브와 파티션을 공유하며 사용할 수 있습니다. 이런 식으로 응용프로그램을 돌린다면 공유시켜 놓은 디렉토리를 제외하고 운영체제 전체가 공격 받아도 망가지는 것은 VMware 디스크 파일과 VHD 파일밖에 없게 됩니다. 바이러스 프로그램을 깔지 않고 VHD 파일과 VMware 파일을 백업해 놓고 교체해 가면서 사용해도 될 것 같습니다.
아래는 윈도 7 64비트에서 XP에서만 돌아가는 세금계산서 프로그램을 창모드로 띄운 화면입니다. 해당 창의 우측 부분에 VMware가 창모드로 작동하고 있다는 표시가 떠 있습니다. VMware를 활용하면 64비트에서 안돌아가는 모든 다른 운영체제용 프로그램 뿐만아니라 심지어는 맥 전용 프로그램도 윈도 7 64비트를 포함한 모든 운영체제에서 제한없이 띄울 수 있습니다. VMware를 사용한다면 이제 더이상 내가 지닌 현재의 운영체제에서 안돌아가는 프로그램은 없는 것입니다.
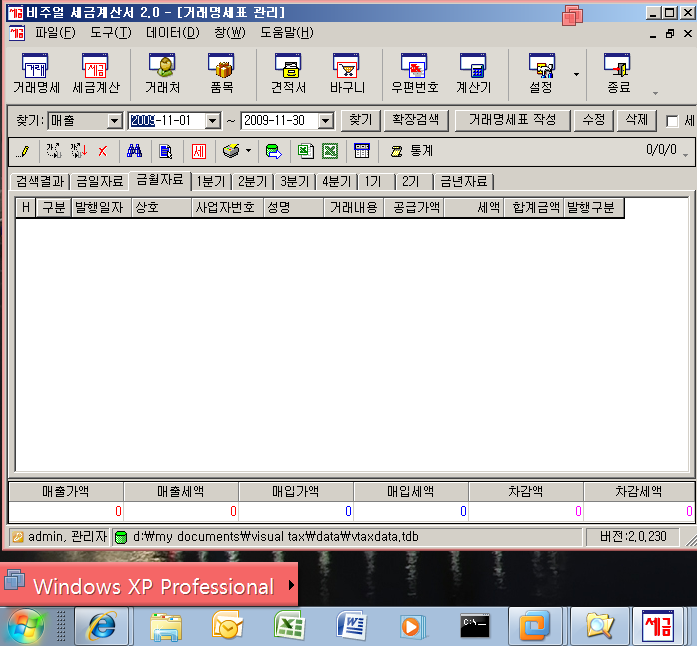
VMware 정말 대단한 프로그램입니다. 이 외에도 스냅샷 기능을 활용하면 OS 상에서 프로그램 깔고 테스트 하는 일은 일도 아닐 것 같습니다. 위 제가 소개한 강좌에 스냅샷 기능도 자세히 올려져 있으므로 관심 있으신 분들은 공부해 보세요.
본탱 올림
댓글 [8]
-
뚜버기 2009.11.03 22:11
-
본탱 2009.11.03 22:34 1. 브릿지 방식은 호스트와 게스트가 일대일로 연결이 되므로 기타 설정이 필요없이 간편합니다. 하지만 NAT나 Host only 연결 또는 커스텀 연결의 경우 셋팅이 복잡하고 님 말씀처럼 공유기나 네트워크 허브 연결까지 손봐야 하므로 복잡하지요.
2. 폴더 쉐어링의 경우에는 님 말씀처럼 공유 설정을 안해도 됩니다. 그런데 응용프로그램에 따라 특성을 타는 경우가 종종 있었습니다. 네트워크 아답터로 직접 연결하는 것을 추천합니다.
3. 호스트 마우스를 USB Controller 셋팅을 손봐서 직접 게스트로 연결했을 경우 다시 호스트로 돌아오려할 때 어떤 핫키도 먹지 않고 돌아올 수 없군요. 연결해제 하려면 보조 마우스를 연결해야 하는 것 같은데 혹시 다른 방법을 아시는지요?
4. 그렇게도 사용할 수 있군요.
5. XP 모드는 USB 등 하드웨어 지원이 빈약하여 작동안되는 경우가 많은 반면에 VMware는 안돌아가는 프로그램이 없는 것이 최대의 차이이겠지요. XP 모드는 윈도 7에서만 사용할 수 있지만 VMware는 모든 운영체제에서 상호간 호환 여부에 불문하고 사용할 수 있습니다. 사용상의 편리성으로 보면 간단한 인터넷 뱅킹 등을 사용하려면 XP 모드가 편리하다고 볼 수도 있지만 제 경우에는 백그라운드로 동작하는 윈도 XP가 프로그램 실행, 종료시마다 버벅이는 것이 번거롭더군요. 차라리 Vmware처럼 실행하여 조용히 한쪽 구석에 가만히 있는 것이 제게는 더 편합니다.
제가 몰랐던 심도 있는 내용을 추가해 주셔서 감사합니다. ^^
-
뚜버기 2009.11.03 22:49
호스트 마우스 같은 경우... 특별한 마우스를 사용하지 않으실 경우에는 그냥 기본 설정으로 두시면 됩니다.
굳이 커텍트를 하실 필요는 없다고 봅니다. 하드웨어 USB 설정에서 모든 USB 장비 보기를 선택했을때,
Connect 한 마우스를 다시 호스트로 오실려면( 보통은 이연결을 사용하지 않고 Grab 명령어를 사용하죠. ^^;;)
키보드 F10 으로 직접 명령을 주셔야 할 듯 합니다. 제가 아직.. 테스트를 해보지 않아서... 확실하진 않습니다.
VM > Grab input 을 보시면 될 듯합니다.
VM 윈도우 하단에서 USB 연결 명령어는.. 마우스, 키보드는 기본 설정으로 하는게 좋습니다.
하드웨어 설정 > USB 설정 > 자동 인식 (Automatic connect ~~ )는 설정하지 않는 것이 좋습니다.
USB 메모리라도 꼽으면.. 호스트 컴이 아닌 VM 으로 바로 인식이 되어 버리니까요.
또는, Edit > preference 에서 input / priority 설정 보시면 grab 과 관련된 설정이 있습니다.
도움이 되셨으면 합니다.
기본 세팅은 Grab input (마우스 작동주체가 바뀌는 것) 클릭으로 되어 있습니다.
추가:
XP Mode 설치 설명서 (마소에 잘~ 설명되어 있군요.)
-
본탱 2009.11.03 23:07 네,
말씀대로 휠버튼을 가운데 버튼으로 사용하려는 경우 또는 기타 특수 기능을 사용하려는 경우 외에는 다이렉트 연결을 하지 않고 그냥 놔두어도 마우스의 게스트 호스트 전환이 자동으로 됩니다. 님 말씀대로 마우스 특수 기능이 필요 없는 분들은 그냥 놔두어도 됩니다.
추가 마우스 없이 게스트에 직접 연결된 마우스만으로 빠져 나오려고 해 보았는데 어떤 옵션이나 핫키를 써도 안되더군요. 마우스 직접 연결은 필요한 분들만 팁으로 알아두시면 좋을 것 같습니다.
(추가)
게스트를 종료하면 자동으로 호스트로 마우스 연결이 회복됩니다. (당연한 건가?) 마우스 하나로 따라하다가 호스트로 돌아오지 못한 경우에는 그냥 운영체제 종료하시고 마우스 제어권 받은 후 셋팅을 바꾸고 다시 시작하면 되겠습니다.
-
세월참빠르다 2009.11.04 08:14
좋은 강좌 잘 보았습니다
VMware Workstation은 일반인들 보다는 프로그램 제작자등의 전문가들을 타겟으로 나온 제품입니다
일반인들이 쓰시기에는 Workstation보다는 많이 가볍고 메모리도 적게 먹는
VMware Player 사용을 추천드립니다
이전 버전에서는 단지 가상이미지 player기능만을 하여서 주목을 별로 받지 못하였으나
Workstation 7.0 과 동시 발표된 Player 3.0버전에서는 가상이미지 생성툴까지 포함된
버전업된 모습의 무료프로그램으로 제공됩니다.
크기도 90 메가 정도로 Workstation보다도 훨신 가볍고 1기가가 넘어가는 XP모드와는 아주 큰 차이가 납니다
XP모드는 말그대로 윈도우7에 궁여지책으로 나온 하나의 모드일뿐 확장성이나 응용성으로 볼때 독립 프로그램으로 보기에는
VMware와의 비교는 무리다 라고 판단됩니다. XP모드는 SP1이 나올때쯤 슬그머니 사라지지않을까 조심스레 전망해 봅니다
하나의 모드를 사용하기위해 1기가 라는 어마어마한 자원을 사용한다는건 솔직히 말해서 낭비죠.
요즘 윈도우7에 등장한 XP모드로 인해 가상머신들에 관심들이 많으신데 일반인들이 범용사용하시기에는
전문가용 Workstation보다는 90메가 정도의 가볍고 무료로 제공되는
이번에 Workstation 7.0과 같이 새로 발표된 Player의 사용을 권해 드립니다
스냅샷 기능만 큰 차이일뿐 일반인들이 기능적으로 느끼기엔 Workstation과 별반차이 못느낍니다.
본문의 꼼꼼한 강좌 다시한번 감사드립니다
-
lunatcs 2009.11.05 02:22 저는 회사일하면서 VMWARE없이는 아무것도 못하게 되어버렸네요.
회사 컴퓨터엔 보안프로그램등...이 덕지덕지 깔려있고
OS를 바꿔가며 이것저것 테스트 해 볼일이 많기때문에 VMWare는 필수죠
다만 회사에서 VMWARE 최신 버전을 금지 시켜놔서 -_-^
6.0 버전밖에 못쓴다는게 좀 아깝네요...
VMWARE쓰면 외장하드에 이미지 저장시켜두고 일하다가 그대로 들고오면
집에서 이어서 작업이 가능하죠.. 굳이 노트북 안들고 다녀도 ㅎㅎ
-
나하나 2009.11.06 16:06 감사합니다. vmware상의 가상winxp에서 물리적인 드라이브 연걸은 성공하여 특정 드라이브에 보관중인 sw를 가상winXp에 인스톨까지 하였으나 가상winxp상에서 인터넷 연결이 되지않슴니다, 설정방법좀.... 고수들의 초보자를위한 상세한 지도편달을 기대합니다. 참고로 win7에서는 인터넷연결이 잘되고 있슴니다. -
본탱 2009.11.06 22:00 나하나님,
원래 VMware 는 설치시 호스트에 설정된 인터넷 연결을 그대로 가져가도록 되어 있습니다. XP를 설치할 때 기본 인터넷 설정을 선택하게 되어 있는데 아마도 이 옵션을 기본으로 설치하지 않고 사용자가 임의로 선택한 것 같습니다. 기본으로 설정하면 제 경우는 게스트에서 100% 인터넷 연결에 성공하였습니다. 다시 XP를 설치하는 것도 방법입니다.
이미 설치된 게스트에서 인터넷 설정을 변경하려면 다음 과정을 하나씩 순서대로 해 보세요.
1. 게스트 화면 맨 하단에 보면 여러가지 호스트의 장치들이 VMware 에 장치 아이콘으로 떠 있습니다. 그 가운데 하나가 네트워크 아답터입니다. 마우스 오른쪽 클릭하면 장치를 게스트에서 끊고 호스트로 돌리는 설정이 보일 겁니다. 호스트로 돌린다음 다시 게스트로 돌린 후 게스트 운영체제에 들어가서 네트워크 설정을 손 보시기 바랍니다. 게스트 네트워크 설정은 윈도 XP만 단독으로 설치된 PC 설정과 동일합니다.
2. 위 1번 설정을 반복했는데도 게스트에 인터넷 연결이 안되면 이번에는 게스트 운영체제 장치관리자에서 네트워크 어댑터를 삭제했다가 다시 장치찾기를 반복해 보세요. 그런 다음 인터넷 연결 설정을 해 보시기 바랍니다.
3. 위 1, 2 모두 실패시 게스트 운영체제를 종료하고 시작하기 전에 VMware 메뉴 > VM(M) > 설정 > 하드웨어 > 네트워크 어댑터설정에서 네 가지 옵션 중 하나씩 다른 옵션 설정으로 바꾸고 게스트를 시작해 보시기 바랍니다. 어댑터가 바뀔 때마다 게스트 운영체제의 네트워크 설정에서 인터넷 연결 설정을 반복해야 합니다. 아마 자동으로 연결이 될 수도 있을 겁니다.
4. 위 3가지 모두 실패시에는 게스트 운영체제를 다시 설치하는 것이 최선일 겁니다.
도움이 되었으면 합니다.

저도 이내용을 정리중이였는데 먼저 하셨네요.. ^^;;
1. 네트워크 설정 같은 경우, 요즘 나오는 보드나 노트북에는 듀얼 랜이 설정되어 있습니다.
가상 피씨를 다른 네트워크 카드로 설정할 경우, 별도의 시스템으로 네트워크로 인식할 수있습니다.
네트워크 에디터 > VMnet 0 > 브릿지 설정을 호스트 연결 네트워크로 설정합니다.
VMnet 3 을 브릿지 로 설정하면 추가 카드를 잡을 수 있습니다.
가상 피씨 세팅에서 네트워크 설정, 맨 아래 custom 에서 지정해준 VMnet3 을 사용하면 별도의 네트워크를 사용할 수 있습니다.
이경우, 공유기나 네트워크 허브와 연결되어 있어야 합니다.
2. 4번 호스트 컴에서 공유지정을 해줄 필요는 없다고 압니다.
폴더 쉐어링에서 바로 공유로 잡기 때문에 따른 공유설정이 필요 없을 수도 있습니다.
3. 마우스 설정은.. edit > preference 에서 hotkey 설정이 있습니다.
다른 프로그램과 이 핫키를 사용중이면 키가 먹지를 않습니다.
기본설정은 Ctrl + Alt 키인데 이 조합과 같이 사용하는 핫키가 등록되어 있으면 VMware에서 작동이 안됩니다.
preference에서 custom 으로 up/down 설정으로 잘 안쓰는 조합을 만들면 호스트 / 게스트 마우스 스위치가 됩니다.
저는 Ctrl + win 키 로 사용합니다.
4. 이 Unity 모드는 프로그램 뿐만 아니라 폴더도 같이 사용할 수 있습니다.
이것 역시 preference > hot key 맨아래 지정해 줄 수 있습니다. 가상 피씨 안에서 작동합니다.
마우스가 호스트 컴퓨터에 활성화 되어 있으면 안됩니다.
5. XP mode 는 C:Ducoment ~ > All user > 시작메뉴 > 프로그램 에 바로가기를 등록해 놓으면,
호스트 컴인 윈7 시작메뉴 > 모든 프로그램 > Windows Virtual PC 아래 프로그램 링크가 생깁니다.
이 링크를 하단 작업표시줄로 가져다 놓을 수도 있고, 바탕화면으로 바로가기를 만들어 놓을 수도 있습니다.
이 강좌/팁에서 설명한데로 VM에서도 unity 기능으로 사용할 수는 있지만..
메모리 사용량이 많고, 프로그램을 작동시켜야 한다는 단접이 있습니다.
XP Mode는 별도의 프로그램 작동없이.. 그대로 사용할 수있지만 사용의 한계가 좀 있다는 것이 단점이라 할 수 있습니다.
6. 두 프로그램 모두 장단점이 있습니다.
보통의 일반 사용자라면.. 저는 XP Mode 사용을 권하겠습니다.
시스템에 관심이 많고, 이거 저거 해보고 싶으신 분은 VM player..
전문적으로 가상 시스템을 운영하고 테스트 하는 분은 VMware 가 적당하다고 봅니다.
XP mode 도 추가로 설치만들 수 있습니다. 설치하자마자.. 종료 하시고,
VHD 이미지를 다른 폴더를 만들어 복사해 놓으시고, VirtualPC 에서 상단 가상컴퓨터 만들기 를 진행하시면서
가상 디스크 이미지를 복사 해둔 파일로 선택해 놓으시면 같은 가상 XP Mode를 복제 해서 사용할 수 있습니다.
7. XP Mode 에서는 실행 디스크 사용 , VMware 에서는 Snapshot 으로 별다른 백업없이 사용할 수 있습니다.
XP Mode 는 한번만의 복원이 가능하지만... VMware에서는 Snapshot을 해 놓는데로 계속 추가가 가능합니다.
단, 복원하면.. 스냅샷이나 XP Mode 실행디스크 적용 이전 설정이나 설치된 것은 모두 없어집니다.
VM player에는 스냅샷 기능이 없습니다.
이 내용은 딴지가 아니라.. 제가 아는 추가 내용을 보탠겁니다. ^^ ;;