윈 도 우 imagex로 install.wim 캡쳐하기
2013.03.15 15:48
◈ imagex로 install.wim 캡쳐하기 (윈도우8) ◈
WIM(Windows Imaging)파일은 Windows 이미지의 여러관련파일이 포함된 압축패키지인데요,
vhd와 VMware에 설치된 윈8을 imagex를 이용하여 install.wim으로 캡쳐해 보겠습니다.
(참고: 캡쳐작업은 시간이 많이 소요되므로, Gimagex보다는 좀더 빠른 imagex를 많이 이용합니다.)
vhd만들기는 따로 설명드리지 않고, 여러분이 직접 만드시거나 잘만들어진 vhd를 구하셔서 이용하시면 되겠습니다.
전체적인 흐름을 파악하기위한 팁이므로, 자세한 설명은 생략하고 그림설명으로 대체하오니 양해 바랍니다.
[준비물]
1.imagex → cmd, diskpart가 들어있는 [(C:)/Windows/System32]폴더에 복사하여 붙여넣기 하세요. 나중에 cmd로 불러 옵니다.
 ←다운로드후 확장자 -x,jpg는 지우고 넣어주세요.
←다운로드후 확장자 -x,jpg는 지우고 넣어주세요.
2.(C:)/ ←루트로 vhd를 옮겨주세요.
3.VMware에 윈8설치시 [업데이트와 원하시는유틸]만 설치하시고, [드라이버 및 VMware Tools]은 설치하지 마세요.
(참고: 윈8설치시 sysprep(시스템 준비도구)하실분들은 [개인설정]화면에서 [ctrl+shift+F3]을 동시에 누르시면 감사모드(Audit Mode)로 부팅되어 집니다. 윈8은 sysprep에서 작업안하셔도 됩니다)
[1]vhd를 → install.wim으로 캡쳐하기
(1-1)(C:)/ ←루트에 vhd를 [더블클릭]하여 vhd를 연결 해 줍니다.(윈8자동)
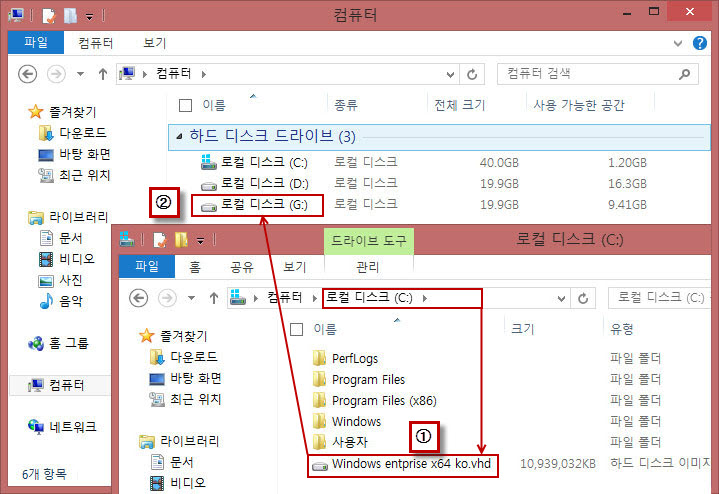
(1-2)화면의 왼쪽모서리로 마우스커서를 이동→작은시작창에서→마우스우클릭후→[명령 프롬프트(관리자)]를 실행합니다.
(※cmd창을 반드시 관리자 모드로 실행하세요!)
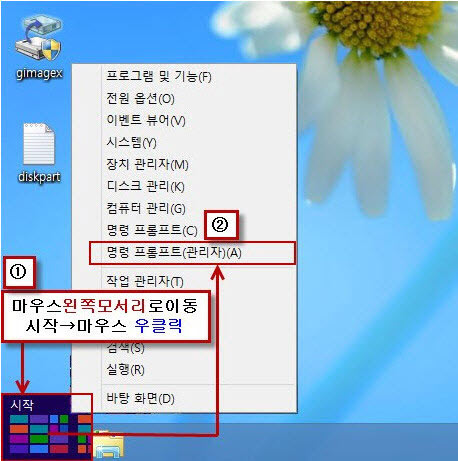
(1-3)[관리자:명령 프롬프트]에서 [g:드라이브를 d:에 캡쳐]하도록 명령구를 주신후 [엔터]를 하세요.
imagex /compress fast /check /scroll /capture g: d:install.wim "Win8Entx64" |
(참고: 타이핑이 어려우시면, 위 내용을 메모장에 넣으신후 드라이브명을 알맞게 수정후 복사하셔서 마우스 오른족으로 붙여 넣기 하셔도 됩니다. 따옴표안의 "Win8Entx64"는 라벨명이므로 여러분이 원하시는 라벨명을 넣으시면 됩니다.)
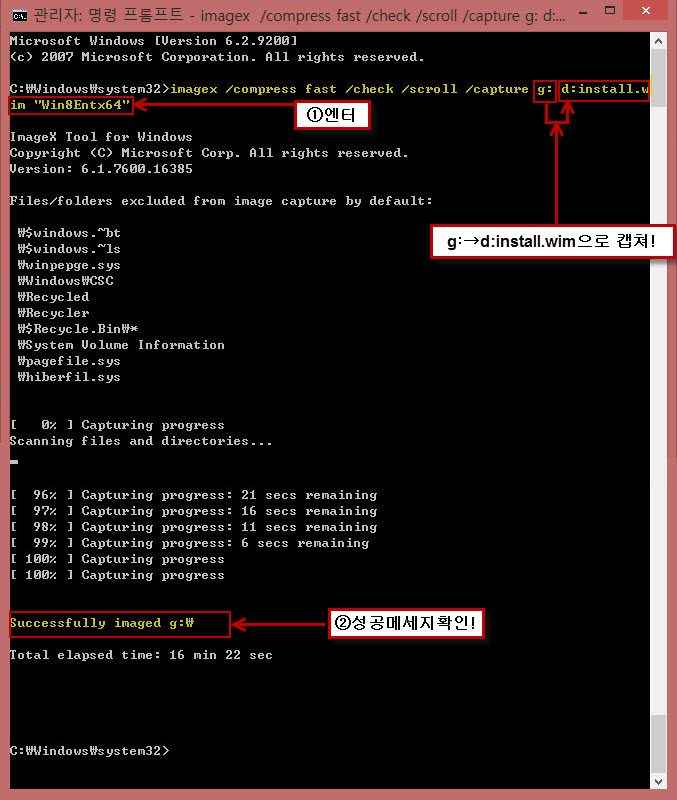
(1-4)캡쳐작업이 완료되면 그림처럼 [탐색기]에서 연결된 vhd를 [분리]해 주세요!
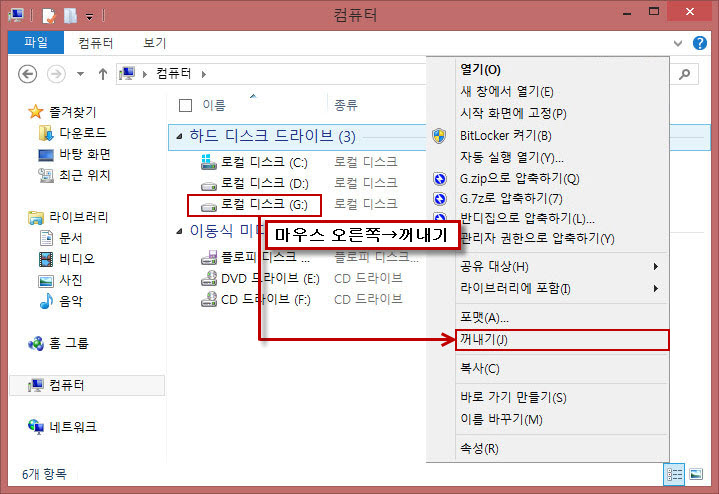
[2]VMware의 Mapping을 이용하여 캡쳐하기(VMware에 윈8이 미리 세팅되어 있다는 전제下에)
(2-1)왼쪽 [Devices]항목에서 [Hard Disk]를 클릭→[Utilities]→[Map]→[항목V자체크]→[OK]하시면 [메인PC]에 연결이 됩니다.(탐색기에 나타납니다)
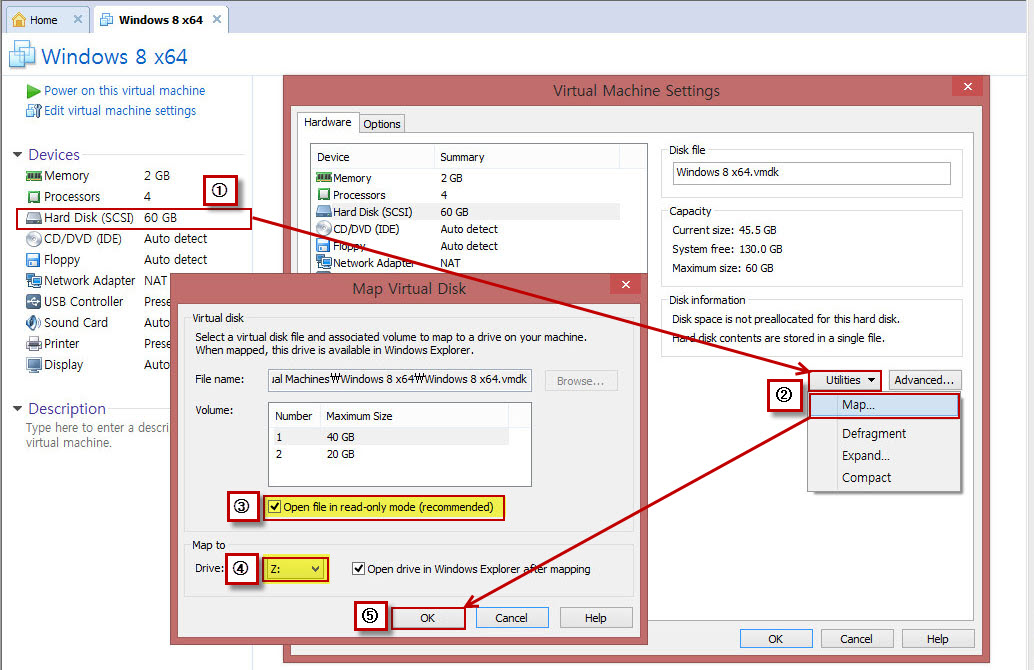
(2-2)위에 (1-2)처럼 cmd창을 [관리자모드]로 불러 옵니다.
(※cmd창을 반드시 관리자 모드로 실행하세요!)
(2-3)[관리자:명령 프롬프트]에서 [z:드라이브를 d:에 캡쳐]하도록 명령구를 주신후 [엔터]를 하세요.
imagex /compress fast /check /scroll /capture z: d:install.wim "Win8Entx64" |
(cf. 캡쳐명령구는 위에 (1-3)과 같겠죠. 드라이브명만 여러분에 맞게 수정 하시면 됩니다. 여기서는 z:드라이브를 캡쳐하는 경우 입니다. 따옴표안의 "Win8Entx64"는 라벨명이므로 여러분이 원하시는 라벨명을 넣으시면 됩니다.)
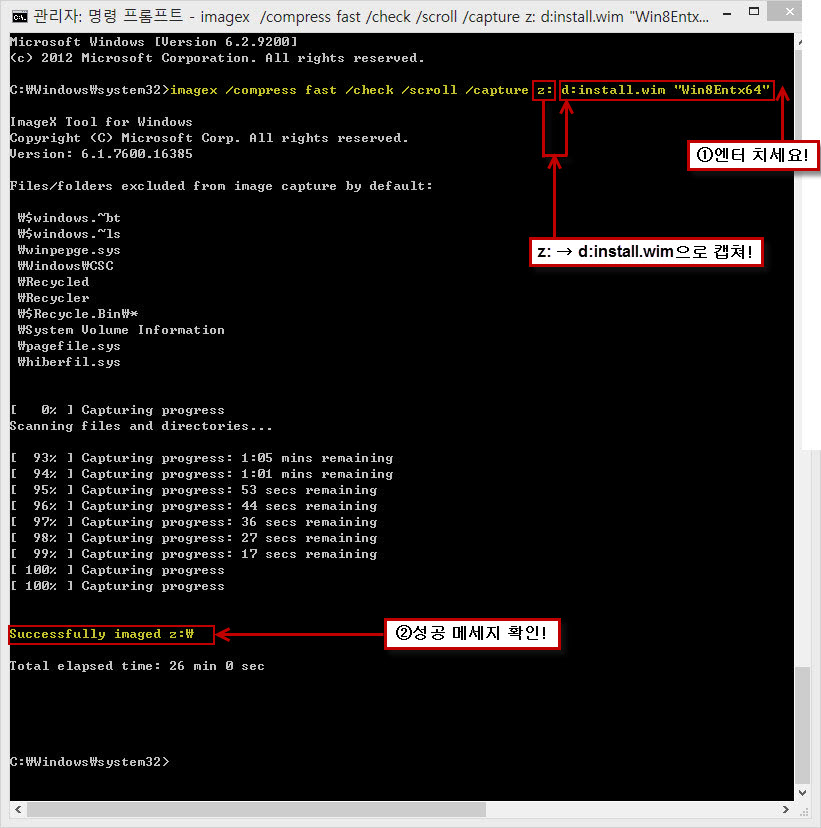
(2-4)캡쳐작업이 완료되면 VMware에서 [메인PC]에 Mapping되었던 [z:드라이브]를 [연결해제] 해주세요.
(참고: 매핑시 [Open drive in Windows Explorer after mapping]에 V자 체크하셨던 분들은, 연결해제시 열려있던 [탐색기 z:드라이브]를 닫고 [Disconnect] 하세요!)
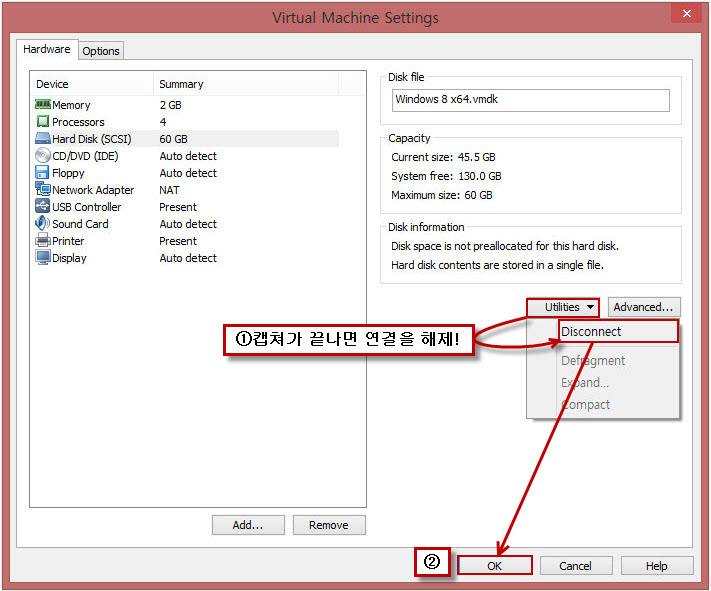
[3]마무리
이제 윈8원본이미지를 [UltraISO]로 열으셔서 [sources]폴더내의 install.wim파일을 위에서 캡챠하신 istall.wim로 교체후 [다른이름으로 저장]하시면 되겠습니다!
-끝-
[참고]
Gimagex로 install.wim파일을 열어보시려면 (C:)/ ←루트에 [mount]폴더 하나 만들어서 그곳으로 마운트 하시면 됩니다.
댓글 [9]
-
-style 2013.03.15 19:19 -
나라사랑 2013.03.15 21:16
감사합니다^^
-
Lucky 2013.03.15 21:27
유용한 감좌 고맙습니다.
-
네트워크 2013.03.16 08:12 감사합니다.^^
-
박사유 2013.03.16 10:53
늘~ 감사드립니다. -
초롱™ 2013.03.16 10:58 수고로운 강좌 감사합니다
-
라파엘(4WIN8) 2013.03.16 23:27
하늘보기님의 명강의가 오랜만에 올라왔네요~~~
전에 올려주신 좋은 강의들이 다 사라져서... 안타깝습니다.
좋은 강의 올려주셔서.. 고맙습니다..
-
노익장 2013.03.18 03:44
좋은강좌 감사합니다^^
-
LAUDE 2013.03.22 18:54 유익한 강좌 감사합니다.
| 번호 | 제목 | 글쓴이 | 조회 | 추천 | 등록일 |
|---|---|---|---|---|---|
| [공지] | 강좌 작성간 참고해주세요 | gooddew | - | - | - |
| 1763 | 윈 도 우| vhdman으로 vdisk만들고 부팅메뉴 등록하기 [14] | 하늘보기 | 17972 | 10 | 03-31 |
| 1762 | 윈 도 우| Windows 8 (윈도우8) F8 부팅선택모드 [7] | >_ | 19156 | 3 | 03-31 |
| 1761 | 소프트웨어| 한글2010 메일머지 기능 - 엑셀 이용하기 [3] | 입니다 | 15956 | 1 | 03-30 |
| 1760 | 윈 도 우| VMware® Workstation 9.0.2 build-1031769 [2] | 검은눈동자 | 14237 | 1 | 03-30 |
| 1759 | 소프트웨어| 한글2010 메일머지 기능 간단 리뷰 [1] | 입니다 | 13768 | 2 | 03-30 |
| 1758 | 윈 도 우| 윈도우 8 오프라인 에서 넷프렘 3.5 설치하기 [4] |
|
13327 | 1 | 03-29 |
| 1757 | 윈 도 우| OneKey_8.0.0.206.kor 사용하기 [30] | 하늘보기 | 27839 | 26 | 03-28 |
| 1756 | 윈 도 우| 뉴오피스 팁들 [10] | 지그재그 | 17250 | 14 | 03-27 |
| 1755 | 소프트웨어| avast! 8.0.1482 >> 8.0.1483 [3] | 과객 | 14621 | 2 | 03-24 |
| 1754 | 소프트웨어| 유튜브 플레이어 풀스크린 in 웹브라우저 프레임 [2] | CraXicS | 12715 | 0 | 03-24 |
| 1753 | 윈 도 우| imagex로 VHD 만들기 [8] | 하늘보기 | 17806 | 9 | 03-24 |
| 1752 | 소프트웨어| [참고]바이트 크기 [1] | 삐진윈도우 | 12798 | 0 | 03-22 |
| 1751 | 윈 도 우| [끌올] 간단하게 유투브 동영상 받기 됩니다. [9] |
|
15165 | 2 | 03-21 |
| 1750 | 윈 도 우| [누구나 다 하는] NEW 유투브 동영상 받기 (펌) [8] |
|
16177 | 8 | 03-20 |
| 1749 | 윈 도 우| 사용자 도우미 설치형으로 만들기-윈라로만 작업(수정) [1] | bernet | 14181 | 2 | 03-20 |
| 1748 | 윈 도 우| 사용자 도우미 설치형으로 만들기-스크린샷 [7] | bernet | 13847 | 2 | 03-19 |
| 1747 | 윈 도 우| 연결안된 파일 - 앱스토어에서 찾기 없애기 [2] |
|
13930 | 4 | 03-17 |
| » | 윈 도 우| imagex로 install.wim 캡쳐하기 [9] | 하늘보기 | 22464 | 6 | 03-15 |
| 1745 | 소프트웨어| 걍 잡팁입니다... 므흣한거 숨기는방법.. [7] | Lr라 | 18011 | 0 | 03-14 |
| 1744 | 서버 / IT| k-style님의 간단하게 유투브 동영상 받기 강좌 그림 설명 [17] | 일교차 | 18698 | 13 | 03-07 |

참으로 수고가 많으셨네요^^
시간을 내어 천천히 해보아야 하겠어요^^
해본다 하면서도... 아직 손도 대질 못하고 있었는데...
참으로 감사합니다^^