윈 도 우 PE에 드라이버 통합하기 (WIM 파일 압축 및 해제하기)
2013.02.02 14:14
안녕하십니까?
회원가입을 한지 2년이 넘었지만 항상 눈탱이만 하다가 처음으로 글을 올립니다.
이곳에서 많은 정보를 얻고있어 항상 고맙게 생각합니다.
모르시는 분을 위해서 최대한 쉽게 설명을 하였습니다.
부족한 점이 있으시면 이해바랍니다.
준비하기
PE에 드라이버 통합을 하기 전에 탐색기를 불러 다음과 같이 폴더를 만들어 줍니다.
드라이브와 폴더명은 사용자 편의에 맞게 사용바랍니다.
여기서는 E:\ 바탕에 USER 폴더와 DIRVE 의 폴더명을 사용할 것입니다.
WIM 파일, DIRVE를 준비합니다.
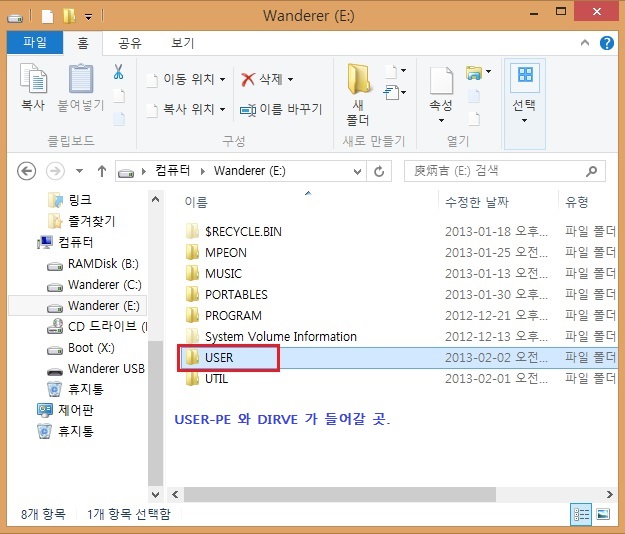
위의 이미지에 보시면 E:\바탕에 USER 폴더를 만들었습니다.
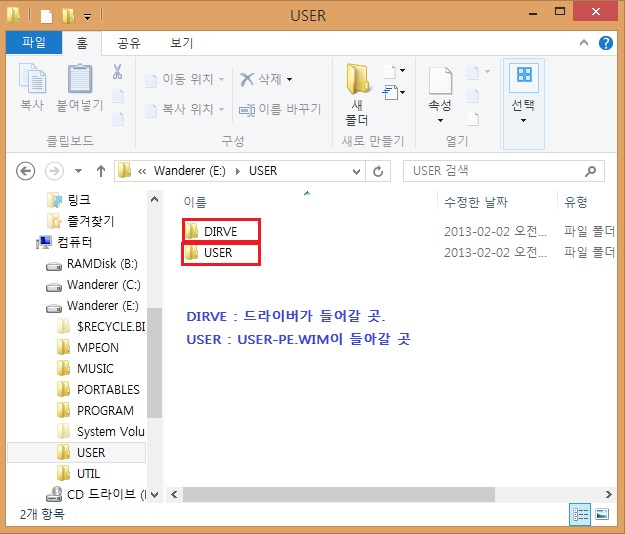
E:\USER의 폴더안에 또다시 DIRVE 폴더와 USER 폴더를 만듭니다.
새로 만든 DIRVE 폴더에는 각종 드라이버를 복사해놓을 곳입니다.
USER 폴더에는 USER-PE.wim 파일을 압축해제 할 곳입니다.
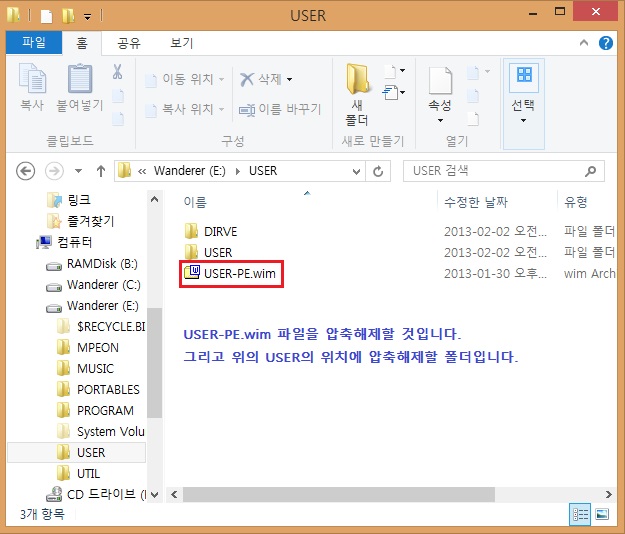
압축해제할 PE파일을 준비합니다.
여기서는 USER-PE.wim 파일을 E:\USER\의 폴더에 편의상 복사해 놓았습니다.
사용자 편리한 곳에 복사를 합니다.
USER-PE.wim 압축해제하기
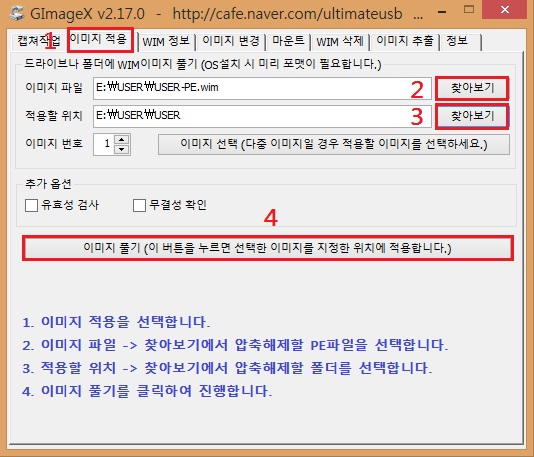
GImageX를 실행합니다.
1. 이미지 적용을 선택합니다.
2. 이미지파일에서 찾아보기를 클릭하여 PE를 불러옵니다. (Ex: E:\USER\USER-PE.wim파일을 선택했습니다.)
3. 저장할 위치에서 찾아보기에를 클릭하여 저장할 폴더를 선택합니다. (Ex: E:\USER\USER 폴더를 선택했습니다.)
4. 이미지 풀기를 클릭하여 진행합니다.
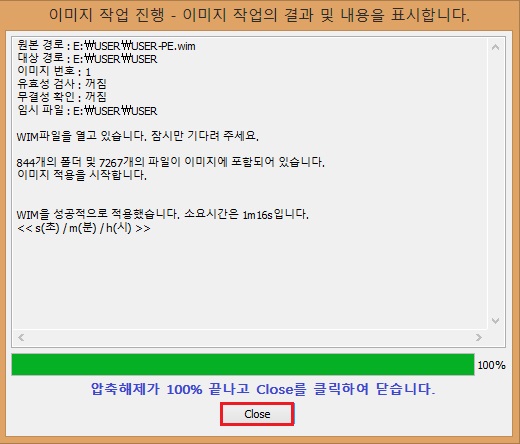
위의 이미지에서 처럼 압축해제가 100% 진행이 되고 Close를 클릭하여 닫습니다.
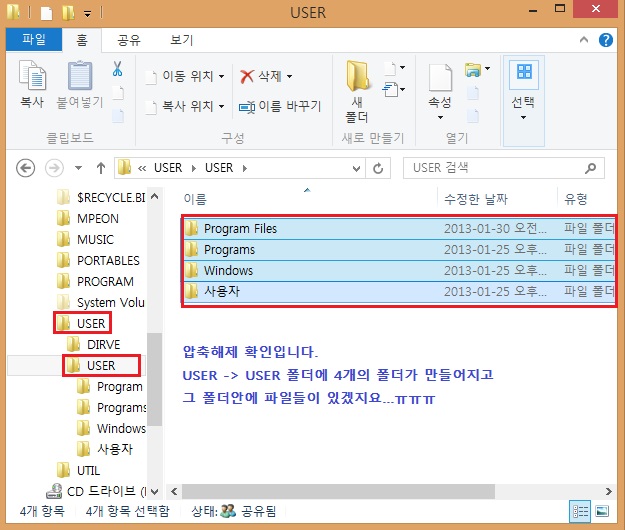
탐색기를 열어 확인을 해보면 위의 이미지에서 처럼 4개의 폴더가 생성되었습니다...ㅠㅠㅠ
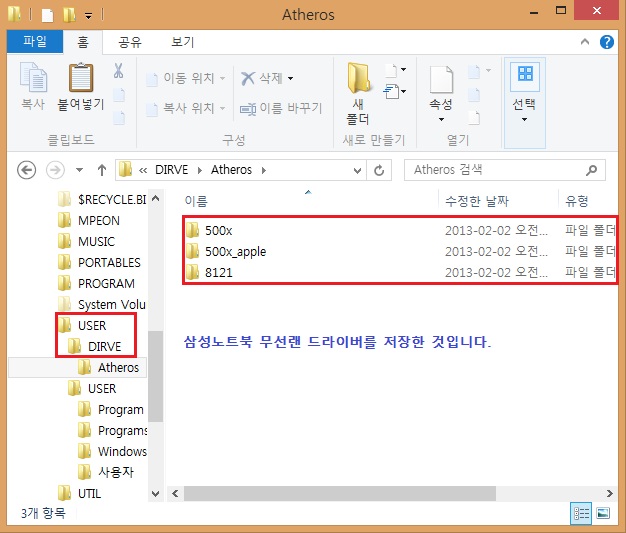
드라이버를 다음과 같이 전에 만들어 놓은 폴더의 위치에 저장합니다. (Ex: E:\USER\DIRVE\폴더에 저장했습니다.)
드라이버가 확장자명이 exe로 압축되어 있거나 다른 압축방식으로 압축이 되어있으면 먼저 풀으셔야 합니다.
그리고 *(모든 파일명).inf(확장자명)의 파일이 있어야 됩니다.
드라이버는 꼭 PE를 압축해제한 폴더에 같이 있어야합니다.
PE에 드라이버 통합하기
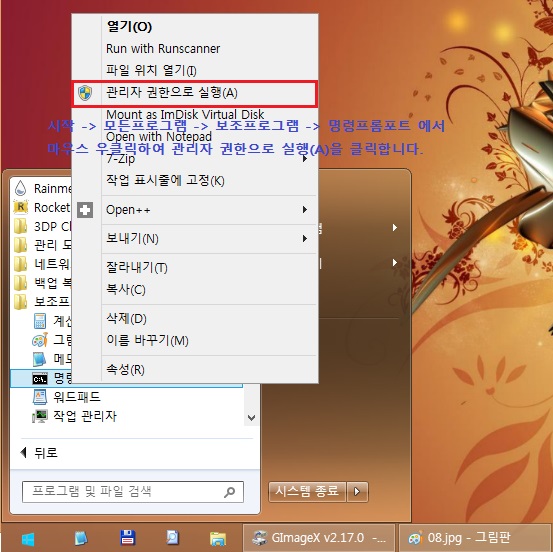
여기서는 PE로 부팅하여 드라이브명이 X:로 되어있습니다.
X:\Windows\SYSTEM32\cmd.exe 를 관리자 권한으로 실행합니다.
위의 이미지에서 처럼 들어가셔서 명령 프롬포트를 선택하여 오른쪽 마우스를 클릭하여 관리자 권한으로 실행을 합니다.
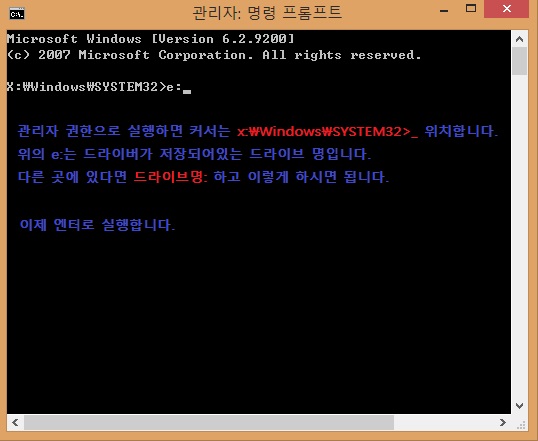
관리자 권한으로 실행을 하면 위의 이미지 처럼 관리자 명령 프롬프트 창이 나타납니다.
X:\Windows\SYStem32\에서 커서가 깜빡입니다.
이제 PE와 드라이버를 저장한 드라이브로 이동을 합니다.
e: 쓰고 엔터를 칩니다. (Ex: 여기서 e는 드라이브명입니다. 다른 드라이브에 있으면 변경하시면 됩니다.)
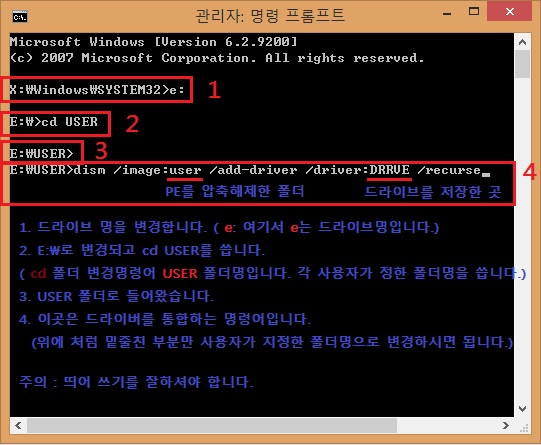
1. 드라이브 변경 명령어 줄입니다.
2. E:\>로 들어와서 USER의 폴더로 이동하라는 명령어 입니다. (Ex: cd는 폴더 이동 명령어 이고 USER은 폴더명입니다.)
3. USER의 폴더로 들어온 것입니다.
4. dism /image:user /add-driver /driver:DIRVE /recurse 를 쓰고 엔터를 합니다. ( ㅋㅋㅋ 위의 이미지 오타네요... 귀차니즘...}
user PE를 압축해제한 폴더명입니다. DIRVE 드라이버를 저장한 폴더명입니다.
5. 위의 USER은 PE을 압축해제 한 폴더입니다. DIRVE 폴더는 드라이버를 저장한 곳입니다.
* 주의 : 띄어쓰기를 구분하여 잘 하셔야합니다.
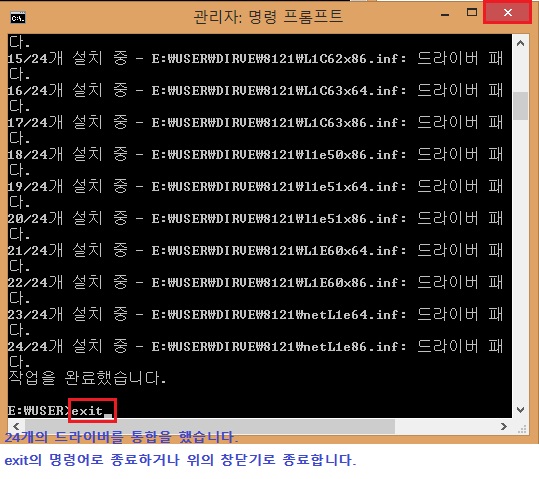
위의 이미지 처럼 드라이버를 통합을 시작합니다.
24개중 24개를 모두 작업완료가 된 화면입니다.
exit 엔터로 명령 프롬프트를 닫거나 위의 창닫기를 클릭하여 종료합니다.
USER-PE.wim 압축하기
GImageX를 실행합니다.
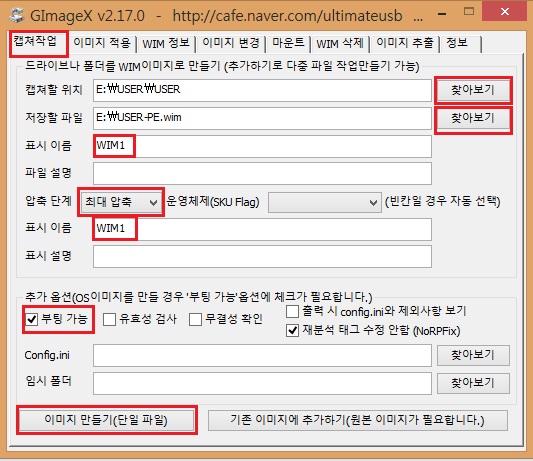
1. 켑쳐작업을 선택합니다.
2. 캡쳐할 위치에서 찾아보기를 클릭하여 폴더를 지정합니다. (Ex: E:\USER\USER 폴더를 선택을 했습니다.)
앞에서 PE를 압축해제해 놓은 폴더입니다.
3. 저장할 파일에서 찾아보기를 클릭하여 저장할 폴더와 이름을 지정합니다.
(여기서는 바로 E드라이브의 USER-PE의 파일명으로 했습니다. 사용자 편의데로 하세요...^^)
4. 압축 단계에서 최대 압축을 선택을 합니다.
5. 부팅 가능에 위에서 처럼 체크를 합니다.
6. 이미지 만들기(단일 파일)을 클릭을 합니다.
위에서 표시 이름을 사용자 편의데로 변경을 하셔도 되며 그냥 둬도 무관합니다.
파일 설명, 표시 설명은 사용자가 나중에 알아보기 쉽게 설명을 넣으면 좋겠지요...
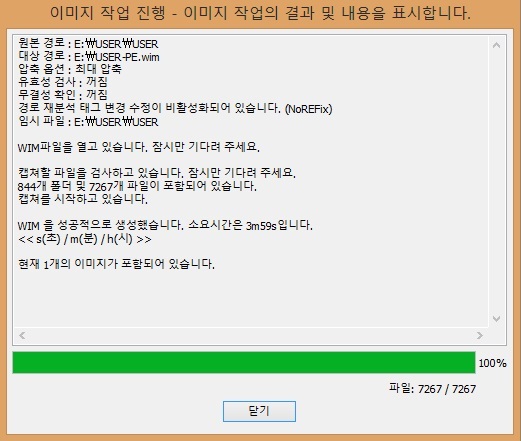
압축이 완료된 이미지 입니다.
닫기를 클릭합니다.
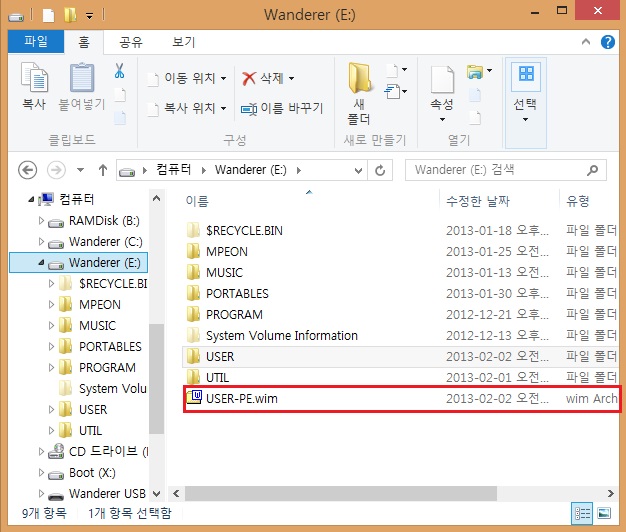
탐색기에서 확인을 해보면 저장할 곳을 지정한 위치에 USER-PE.wim의 파일이 있는것을 볼 수 있습니다.
사용자가 편리한 이름으로 변경하여 사용하시면 됩니다.
PE에 무선랜 드라이버를 통합한 파일로 부팅을 하여 확인을 해봅니다.
랜드라이버 추가 설치없이 무선랜 드라이버 선택창이 나옵니다.
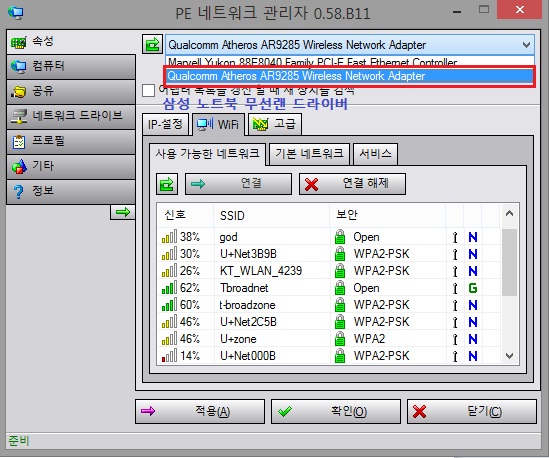
PE 네트워크 (PENetwork)를 실행합니다.
위에서 처럼 드라이버가 하나 더 있고, 와이파이를 연결을 하여 무선 와이파이가 보입니다.
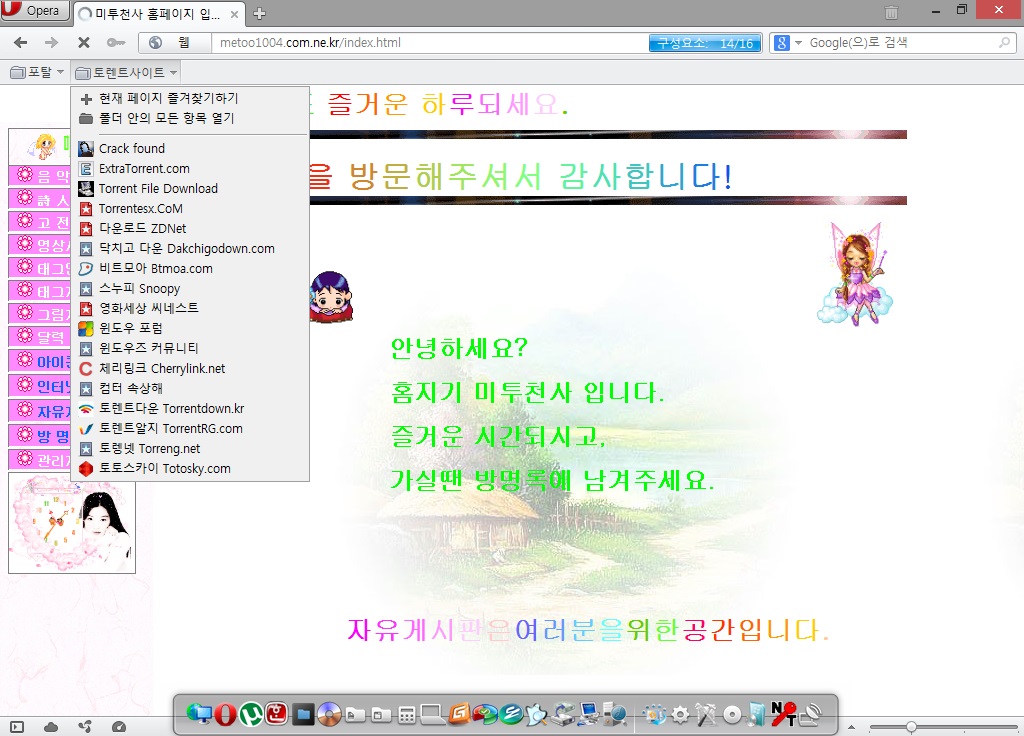
인터넷으로 홈페이지를 접속을 해보았습니다.
잘 작동됩니다.
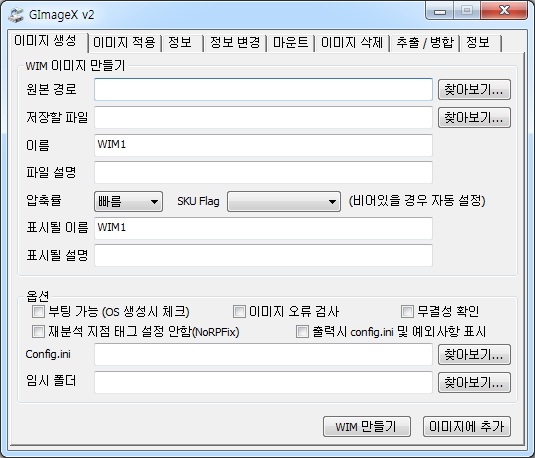
이상으로 마치겠습니다.
허점하나마 최대한 자세하게 설명하려고 직접 실행하면서 켑쳐를 하여 부가 설명을 했습니다.
끝까지 봐주셔서 감사합니다.
댓글 [18]
-
Lucky 2013.02.02 17:12
-
만쓰 2013.02.02 17:41
상세강좌하시느라 넘 수고많으셨습니다..
좋은 자료 고맙습니다.~~
-
tara 2013.02.02 17:56
말이 쉽지 tip 하나 작성하기 많이 힘들죠 ^^
수고많으셨습니다. 드라이버 추가에 힘든신분들 많이 쉽게 다가갈수 있겠네요.
사족이지만, 필요한 드라이버만 추가하시길...ㅎㅎ
통합이나 여러가지 넣는다고 이것저것 넣다보면 늘어난 용량보고 ㅎㄷㄷ 하십니다 ㅎㅎ
-
Wanderer 2013.02.02 18:07
tara님 고생에 비하면 약하죠....
PE 잘 사용하고 있습니다. 고맙습니다.
-
poison 2013.02.02 18:05
수고 하셨습니다.
참고로 이미지를 마운트 시켜서 드라이버 통합하고 저장하여도, 결과는 마찬가지로 알고 있습니다.
-
Wanderer 2013.02.02 18:13
어떤 방법으로 하셨는지요?
저의 경우는 잘됩니다.
여러번 다시 드라이버를 통합해보고 PE를 실행하여 봐도 한결같이 인터넷 연결하면 잘 됩니다.
무선통합드라이버를 통합하면 용량이 많이 늘어납니다.
위의 이미지 처럼 마지막에 인터넷 연결하여 보면 잘 됩니다.
-
poison 2013.02.02 18:33
죄송합니다. 제가 너무 짧게 썼네요.
이미지 풀기- PE 부팅- 드라이버 통합- 캡춰의 과정이나
윈도우 상에서 이미지 마운트- 드라이버 통합- 저장 의 과정이
드라이버 통합이라는 결과물을 놓고 본다면 같은 결과를 가져온다는 얘기였습니다.
-
무주처사 2013.02.02 18:21
좋은 강좌네요...감사합니다...수고 많으셨고요....^^
-
134234 2013.02.02 21:53
예전에 스크랩 해놓은건데 이것도 참고하시면 좋을듯하네여
https://windowsforum.kr/3027031
-
프리네 2013.02.02 21:55
자세하고 좋은 강좌입니다.....도움이 많이 될것 같습니다....^^
-
애드4 2013.02.02 23:15
소중한 글 잘보았습니다^^ -
dudrn2 2013.02.03 04:58
정성이 담긴글이네요.^^
수고하셨습니다.
-
라파엘(4WIN8) 2013.02.03 23:15
상세하면서도 흥미로운 강좌.. 잘 읽었습니다.
정말 고맙습니다.
-
k-style 2013.02.04 17:25 참으로 수고가 많으셨습니다^^
감사합니다^^
-
말라뮤트 2013.02.10 12:10
수고하셨습니다 감사합니다~
-
나홀로 2013.02.16 12:07
감사드립니다... 나중에 열공해야겠군요. 즐거운 주말되세요.
-
까칠올챙이 2013.02.23 11:12
감사합니다.
지금 저에겐 가장 소중한 강좌가 될 듯 합니다.
-
쥐띠 2015.06.09 12:38
상세한 설명과 자료 감사합니다.
| 번호 | 제목 | 글쓴이 | 조회 | 추천 | 등록일 |
|---|---|---|---|---|---|
| [공지] | 강좌 작성간 참고해주세요 | gooddew | - | - | - |
| 1743 | 윈 도 우| ie 단축키 모음 [10] | 지그재그 | 17341 | 4 | 03-07 |
| 1742 | 소프트웨어| SARDU 로 멀티 부팅 USB 만들기(GRUB USB로 부팅이 안될때) [10] | 먹구름나그 | 23455 | 9 | 03-03 |
| 1741 | 윈 도 우| 탐색기에서 원하는 바로가기 추가하기.. [1] |
|
16626 | 0 | 03-02 |
| 1740 | 윈 도 우| 음악재생 프로그램 ..오디오게이트 설치 사용법 [11] |
|
18921 | 2 | 03-01 |
| 1739 | 윈 도 우| ie10 통합해보기 [35] |
|
30149 | 12 | 02-27 |
| 1738 | 윈 도 우| Win8Mpe M 에서 Y드라이브의 용도는.... [6] | tara | 17662 | 4 | 02-27 |
| 1737 | 윈 도 우| 간단하게 유투브 동영상 받기 [15] |
|
17914 | 9 | 02-26 |
| 1736 | 윈 도 우| 4GB 제한의 진실 [5] | 모글리 | 22683 | 1 | 02-26 |
| 1735 | 윈 도 우| 컴퓨터 오류 목록.. [11] |
|
20158 | 0 | 02-25 |
| 1734 | 소프트웨어| 티스토리에 파일 숨기기(?) |
|
15677 | 2 | 02-23 |
| 1733 | 윈 도 우| Z폴더(디렉토리)를 만들어 사용하세요^^ [7] |
|
18473 | 0 | 02-22 |
| 1732 | 윈 도 우| win7.wim+win8.wim이미지 통합부터 usb멀티 부팅 까지~(여... [35] | 까칠올챙이 | 40060 | 23 | 02-21 |
| 1731 | 윈 도 우| 가상메모리 없이 사용하기 [19] | 아이스언맨 | 27901 | 4 | 02-19 |
| 1730 | 윈 도 우| 어도비 플래쉬 플레이어 설치가 안되서 몇몇 창이 안보일때... [5] | 천재웅이 | 18449 | 2 | 02-17 |
| 1729 | 소프트웨어| Top 10 Uninstaller [12] | 과객69 | 19409 | 2 | 02-14 |
| 1728 | 서버 / IT| 네이버 N드라이버..음악파일 바로바로 듣을수있네여.. [9] |
|
20161 | 1 | 02-08 |
| 1727 | 윈 도 우| Windows 8 Administrator에서 세벌식 한글쓰기 [2] | 베리타스 | 18974 | 0 | 02-07 |
| 1726 | 윈 도 우| 윈도우8 꾸미기 - 윈도우8 테마 패치하고 테마 적용하기 [7] | JHRunning | 27699 | 3 | 02-07 |
| 1725 | 윈 도 우| VHD(X) 자식 생성 스크립트 툴 [10] | 노백 | 19985 | 4 | 02-04 |
| » | 윈 도 우| PE에 드라이버 통합하기 (WIM 파일 압축 및 해제하기) [18] | Wanderer | 34108 | 23 | 02-02 |

이정표가 너무 잘 정리되어있네요.
상세한설명 감사합니다.