하드웨어 Windows 11에서 Realtek 오디오 드라이버를 쉽게 수정하는 방법
2023.01.04 03:33
Windows 11 PC에서 사운드 설정을 엉망으로 만든 적이 있다면 상황에 맞는 메뉴에서 Realtek 오디오 드라이버라는 단어가 나타나는 것을 볼 수 있을 것입니다. 이제, 운전자들은 그들이 하는 일 때문에 엄청나게 중요합니다. 기본적으로 드라이버는 Windows 11 OS가 설치 및/또는 PC에 연결된 다양한 하드웨어 비트와 효과적으로 통신할 수 있도록 해주는 소프트웨어입니다. 따라서 Realtek 오디오 드라이버에 결함이 있는 경우 Realtek 온보드 오디오 시스템이 작동하지 않습니다.
아래 문서에서는 Windows 11에서 Realtek 오디오 드라이버를 효과적이고 쉽게 복구하는 방법에 대해 설명합니다.
Windows 11 Realtek 드라이버에 문제가 있습니까?
Realtek 오디오 드라이버에 결함이 있을 수 있는 많은 이유가 있습니다. 그러나 대부분의 경우 다음과 같은 네 가지 주요 원인으로 좁혀질 수 있습니다:
- 오디오 드라이버가 오래되었습니다
- PC에 호환되지 않는 오디오 향상 기능이 연결되어 있습니다
- 오디오 설정에 결함이 있습니다
- 오디오 드라이버와 Windows 11 OS 간에 충돌이 있습니다
다행히도 Realtek 오디오 드라이버가 작동하지 않는 이유는 여러 가지가 있기 때문에 수리하는 데 사용할 수 있는 방법도 많습니다. 이러한 방법에 대해서는 아래에서 자세히 다룹니다.
Windows 11에서 Realtek 오디오 드라이버를 수정하는 방법
방법 1: Realtek 드라이버를 업데이트합니다
먼저 드라이버가 최신 상태인지 확인해야 합니다. 드라이버가 오래된 경우 사운드 카드가 손상될 수 있습니다. PC의 사운드 카드를 누가 제조했는지 확인하면 해당 웹 사이트로 이동하여 해당 웹 사이트에서 드라이버를 업데이트할 수 있습니다. 오디오 드라이버를 자동으로 업데이트할 수도 있습니다. 방법은 다음과 같습니다:
작업 표시줄의 검색 표시줄로 이동하여 장치 관리자를 검색합니다.
장치 관리자에서 오디오 입력 및 출력을 찾아 클릭합니다.
그런 다음 스피커를 누른 다음 드라이버 업데이트를 클릭합니다.
여기서 자동으로 검색을 눌러 업데이트된 드라이버 소프트웨어를 확인하십시오.
방법 2: 오디오 드라이버를 제거하고 다시 설치
때때로 단순히 드라이버를 업데이트하는 것만으로는 충분하지 않습니다. 그러나 이러한 경우 드라이버를 처음부터 제거하고 다시 설치할 수 있습니다. 방법은 다음과 같습니다:
먼저 시작 메뉴를 마우스 오른쪽 단추로 클릭하고 장치 관리자로 이동합니다.
그런 다음 사운드, 비디오 및 게임 컨트롤러를 클릭합니다.
Realtek High Definition Audio가 보이는 곳을 마우스 오른쪽 버튼으로 클릭합니다.
이제 아래로 스크롤하여 장치 제거로 이동하고 이 장치의 드라이버 소프트웨어 삭제 옆에 확인 표시를 합니다.
그런 다음 제거를 클릭합니다.
이제 오디오 드라이버를 다시 설치해야 합니다. 이를 위해서는 공식 Realtek 오디오 웹사이트에 가서 새 드라이버를 다운로드해야 합니다. .
다운로드가 시작되면 브라우저의 다운로드에 파일이 표시됩니다.
파일을 클릭하기만 하면 설치가 시작됩니다. 화면에 표시되는 메시지에 따라 설치를 완료합니다.
댓글 [6]
| 번호 | 제목 | 글쓴이 | 조회 | 추천 | 등록일 |
|---|---|---|---|---|---|
| [공지] | 강좌 작성간 참고해주세요 | gooddew | - | - | - |
| 4262 | 윈 도 우| 폴더 깊이 제한하여 파일,폴더 찾기 배치 함수 [11] | 지후빠 | 1382 | 16 | 01-12 |
| 4261 | 윈 도 우| 배치파일 명령어 > nul 2>&1 해석 [5] | 컨피그 | 1382 | 12 | 01-11 |
| 4260 | 윈 도 우| BCD 백업 및 복구 프로그램 입니다 [14] | 지룡자 | 2926 | 41 | 01-10 |
| » | 하드웨어| Windows 11에서 Realtek 오디오 드라이버를 쉽게 수정하는 ... [6] | VᴇɴᴜꜱGɪ | 3024 | 7 | 01-04 |
| 4258 | 하드웨어| USB 키패드를 매크로 키패드로 사용하기 [7] | 지후빠 | 2183 | 16 | 01-02 |
| 4257 | 윈 도 우| 삭제할수 없는 시스템 앱, 삭제 방법 [8] |
|
3688 | 13 | 01-01 |
| 4256 | 소프트웨어| Wise care 365 사용시 주의점 [5] | heykevin | 2635 | 9 | 12-30 |
| 4255 | 윈 도 우| 포맷없이 , diskpart 작업 없이 기존 디스크에 EFI 파티션 ... [14] | heykevin | 3616 | 24 | 12-30 |
| 4254 | 윈 도 우| Chromium 기반 브라우저 OS 지원 종료 예정 알림 제거 자동... [8] | 녹색조각 | 1697 | 15 | 12-29 |
| 4253 | 윈 도 우| IP 주소 변경 배치(DSN/WINS) [20] | 무월 | 3882 | 30 | 12-28 |
| 4252 | 윈 도 우| Microsoft Update 카탈로그 (업데이트 항목 . 빨리 받아 적... [3] | heykevin | 1442 | 7 | 12-28 |
| 4251 | 하드웨어| ASROCK 메인보드에 관하여..... [5] | 밤이슬216 | 2757 | 5 | 12-25 |
| 4250 | 소프트웨어| 마우스 두개 양손 사용시 왼손 마우스 버튼 스왑 [7] | 지후빠 | 1316 | 13 | 12-24 |
| 4249 | 윈 도 우| 장치 드라이버 업데이트 파워쉘로 확인하기 [1] |
|
1600 | 7 | 12-22 |
| 4248 | 윈 도 우| Windows 10, 12월 보안 패치(KB5021233) 설치 후 뜨는 블루... [5] | 타천사둘리 | 2012 | 8 | 12-20 |
| 4247 | 윈 도 우| [실사] USB 테더링으로 PC 인터넷 랜 드라이버 설치하기! [8] | 무월 | 1838 | 15 | 12-20 |
| 4246 | 윈 도 우| 관리자보다 더쎈 권한으로, 접근제한 에러 뚫기 [20] |
|
4661 | 16 | 12-18 |
| 4245 | 윈 도 우| KB5018863 업데이트 제거하기(22621.1037로 버전 바꾸기) [5] | 타천사둘리 | 1631 | 5 | 12-16 |
| 4244 | 윈 도 우| 윈도우 호스트 만들기 - 몇가지 추가 [11] | 슈머슈마 | 1838 | 10 | 12-15 |
| 4243 | 윈 도 우| 윈도우 호스트에 온라인 광고차단 호스트 파일 추가, 기본 ... [14] | 슈머슈마 | 2182 | 14 | 12-13 |

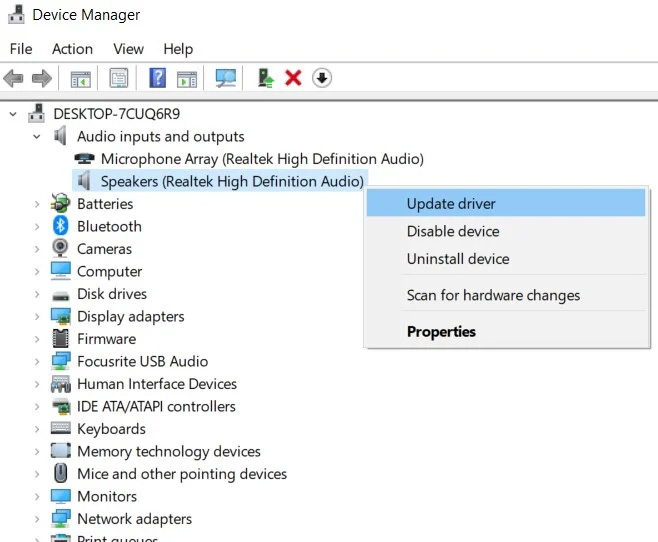
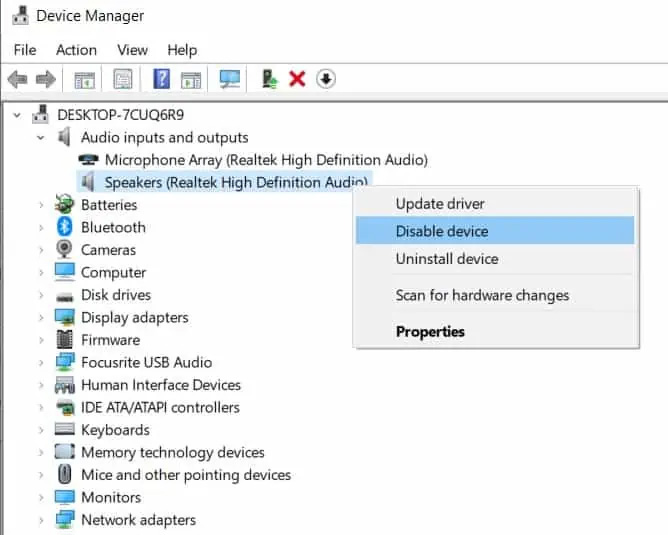
죄송한데, 장치관리자로
드라이버 업데이트나 제거후 다시 설치는
다들 일상적으로 그리고 쉽게 하는거 아닌가요?
위의 글이 무슨 특별한 방법이라고
강좌까지 하는지 모르겠네요.