윈 도 우 Windows 11 Home에서 그룹 정책 편집기를 사용하도록 설정하는 방법
2021.11.30 15:06
Microsoft는 일반적으로 Gpedit.msc 또는 GPEDIT로 알려진 그룹 정책 편집기라는 유용한 도구를 Windows 운영 체제의 Pro 버전과 함께 제공합니다. 레지스트리 값을 변경하여 OS에 있는 다양한 요소의 기능을 활성화하거나 비활성화할 때 편리하지만 사용자에게 보다 친숙한 방식으로 사용할 수 있습니다. 유감스럽게도 홈 에디션 사용자는 이 간단한 조정 유틸리티를 이용할 수 없습니다. 그러나 Windows 11 Home에서 그룹 정책 편집기를 사용하도록 설정하는 방법이 있습니다.
이 유틸리티를 사용하도록 설정하기만 하면 GPEDIT 콘솔의 인터페이스에 액세스할 수 있으며 정책 설정에 대한 변경 사항이 적용되지 않습니다(적어도 수정하려고 했던 설정에는 적용되지 않음). 그래도 무료로 해 볼 수 있고 GUI는 확실히 작동합니다.
참고: Windows 11 Pro를 사용하는 경우 이 툴은 이미 완전히 작동하는 버전이기 때문에 문제 삼지 마십시오.
Windows 11 Home에서 그룹 정책 편집기를 사용하도록 설정하는 방법
1. 웹 사이트에서 ZIP 아카이브를 다운로드하여 폴더에 압축을 풀면 BAT 파일이 나타납니다.
또는 아래 코드를 복사하여 메모장에 붙여 넣습니다. Script.bat 또는 gpedit.bat과 같은 .bat 확장자로 파일을 저장하십시오. 이름은 중요하지 않습니다.
@echo off
pushd "%~dp0"dir /b %SystemRoot%\servicing\Packages\Microsoft-Windows-GroupPolicy-ClientExtensions-Package~3*.mum >List.txt
dir /b %SystemRoot%\servicing\Packages\Microsoft-Windows-GroupPolicy-ClientTools-Package~3*.mum >>List.txtfor /f %%i in ('findstr /i . List.txt 2^>nul') do dism /online /norestart /add-package:"%SystemRoot%\servicing\Packages\%%i"
pause
2. BAT 파일을 마우스 오른쪽 단추로 클릭하고 관리자로 실행합니다.
3. 명령 프롬프트 창이 열립니다. 이 명령은 컴퓨터에서 GPEDIT을 활성화하기 위해 관련 패키지를 설치하는 DISM 명령입니다. 프로세스가 완료될 때까지 기다립니다. 몇 초 정도 걸릴 수 있습니다. 작업이 완료되면 "계속하려면 아무 키나 누르십시오"라는 메시지가 표시됩니다.
4. 아무 키나 누르면 명령 창이 닫힙니다.
5. 시작 버튼을 클릭하고 Gpedit.msc를 입력하면 도구가 결과에 나타나는 것을 볼 수 있습니다 (또는 Rin+R로 실행 명령, Gpedit.msc 뒤에 Gpedit.msc를 사용). 그러면 그룹 정책 편집기에 액세스할 수 있습니다.
유틸리티를 표시하기 위해 컴퓨터를 재부팅할 필요가 없으며 시스템을 껐다가 다시 켜야 할 수도 있습니다. 정책을 수정하려고 해도 효과가 없는 것처럼 보이더라도 놀라지 마십시오. 아까 말씀드렸듯이 좀 뺑소니치긴 한데, 도구가 가끔 작동하는 것 같습니다. 물론 운영 체제를 Pro 버전으로 업그레이드하는 것 외에 Windows 11 Home 또는 Windows 10 Home에서 이 기능을 사용할 수 있는 알려진 해결 방법은 없습니다.
운영 체제를 변경하려면 타사 프로그램인 Policy Plus를 사용하는 것이 좋습니다. 기본적으로 그룹 정책 편집기와 동일하지만 인터페이스가 약간 더 우수합니다.
일부 바이러스 백신 프로그램이 위협으로 탐지합니다 (VirusTotal에서 4개의 탐지를 관찰함). 이는 주요 AV가 아니며 잘못된 양성인 것이 확실합니다. 툴은 오픈 소스이므로 코드가 의심스러우시면 확인하실 수 있습니다.
댓글 [1]
-
하늘은높고구름은뭉게구름 2021.11.30 16:29

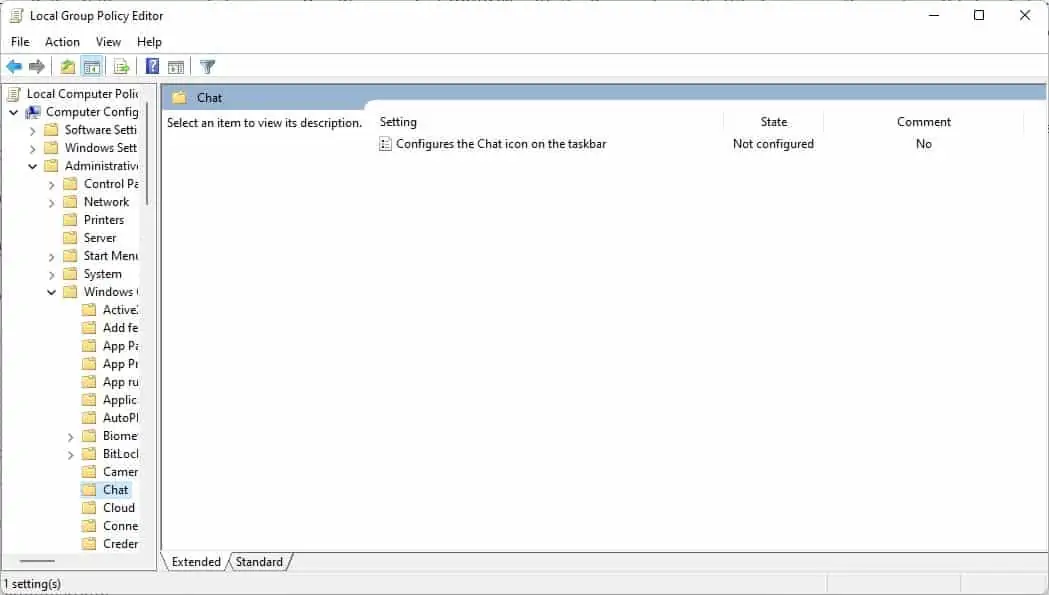
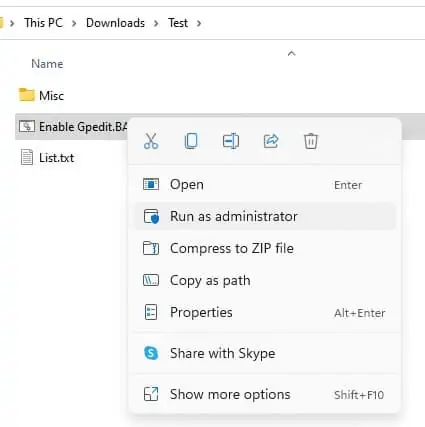
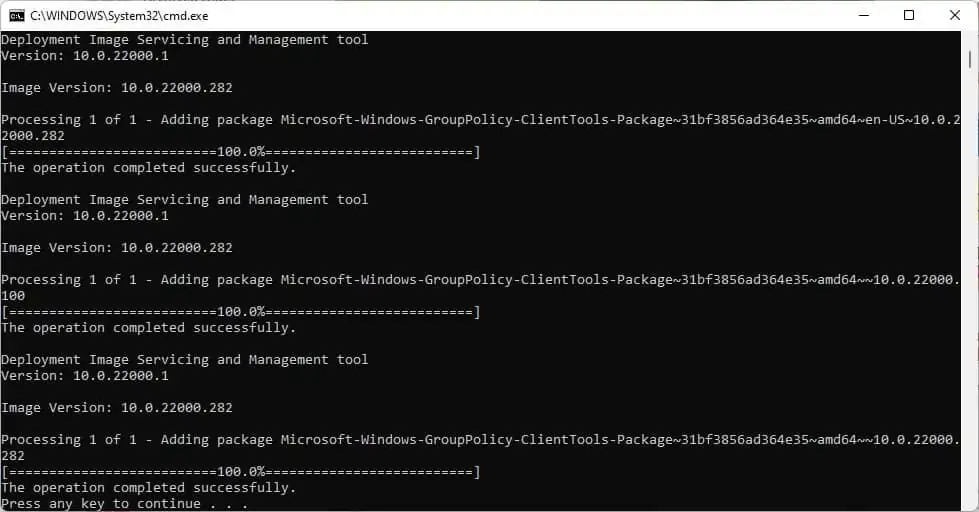
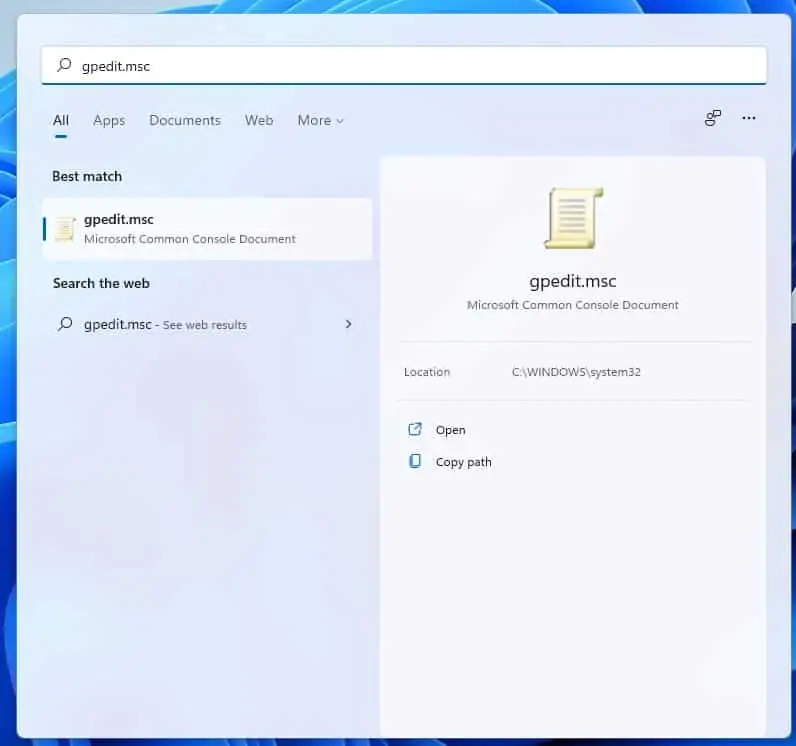
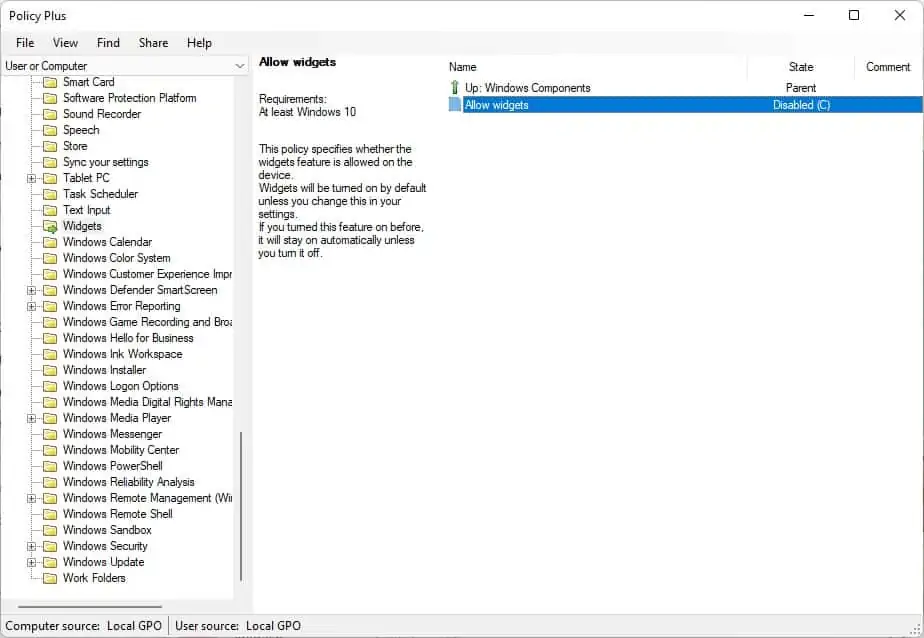
감사합니다.