서버 / IT Ubuntu, Linux Mint, Debian, Fedora 및 openSUSE에서 VirtualBox Guest 추...
2020.04.25 09:36
Ubuntu, Linux Mint, Debian, Fedora 및 openSUSE에서 VirtualBox Guest 추가 설치

VirtualBox Guest Additions는 게스트 운영 체제가 설치된 후 가상 시스템 내부에 설치되도록 설계되었으며 시스템 성능 및 유용성을 향상시키기 위한 드라이버 및 최적화 기능이 포함되어 있습니다.
VirtualBox Guest Additions를 설치하면 가상 시스템의 비디오 지원 (하드웨어 가속 그래픽 포함), 공유 클립보드, 게스트와 호스트 시스템 간의 끌어서 놓기 지원 및 공유 폴더 등이 향상되어야 합니다.
데비안 (contrib 저장소), 우분투 및 데비안/우분투 기반 Linux 배포 사용자는 저장소 (virtualbox-guest-x11, virtualbox-guest-utils 및 virtualbox-guest-dkms 패키지 설치)에서 VirtualBox Guest Additions를 설치할 수 있습니다. Fedora 28 이상은 기본적으로 게스트 추가 패키지가 설치되어 제공됩니다. VirtualBox Guest Additions를 설치하는이 방법은 VirtualBox와 함께 제공된 Guest Additions를 설치하는 것보다 쉽지만 VirtualBox 6.0에 추가된 새 파일 관리자를 사용하는 기능과 같은 일부 기능이 부족할 수 있습니다.
또는 예를 들어 VirtualBox Guest Additions 패키지가 기본적으로 설치된 Fedora 29에서 VirtualBox 6.0을 사용하여 컴퓨터 창 크기를 조정하고 게스트와 호스트 컴퓨터간에 공유 클립 보드를 활성화 할 수 있지만 공유 파일 관련 작업이 작동하지 않습니다 공유 폴더를 추가하면 새로운 VirtualBox 6.0 파일 관리자가 작동하지 않습니다. 가상 시스템이 완전히 정지되고 게스트와 호스트간에 파일을 끌어다 놓는 기능이 작동하지 않습니다).
또 다른 예입니다. Ubuntu 18.04에서 VirtualBox Guest Additions 리포지토리 패키지를 설치하면 게스트와 호스트 간에 클립보드를 동기화할 수 있고 공유 폴더를 추가할 수는 있지만 새 VirtualBox 6.0 파일 관리자를 사용하거나 끌어서 놓기를 사용하여 호스트와 게스트 시스템 간에 폴더를 공유할 수 없습니다.
가상 머신에서 Ubuntu 19.04를 사용하고 리포지토리 제공 게스트 추가 기능을 설치하면 게스트와 호스트 머신간에 폴더를 공유 할 수있을 뿐만 아니라 새로운 VirtualBox 6.0 파일 관리자를 사용하여 내장 기능을 설치할 필요가 없습니다. VirtualBox Guest Additions 설치 관리자 패키지를 설치하고 재부팅하기 만하면 됩니다 (sudo apt install virtualbox-guest-x11 virtualbox-guest-utils virtualbox-guest-dkms).
이 글은 Ubuntu, Linux Mint, Debian, openSUSE 또는 Fedora 게스트 가상 머신용 내장 VirtualBox 설치 프로그램을 사용하여 VirtualBox Guest Additions ISO를 설치하여 사용 가능한 모든 게스트 추가 기능을 활성화하는 방법을 설명합니다.
Ubuntu, Linux Mint, Debian, openSUSE 및 Fedora에서 VirtualBox Guest Additions ISO 수동 설치
용어:
〉 "호스트" 또는 호스트 운영 체제: Oracle VM VirtualBox가 설치된 물리적 시스템입니다.
〉 "게스트" 또는 게스트 운영 체제: 가상 시스템 내에서 실행되는 운영 체제입니다.
1. 호스트에 Oracle VM VirtualBox Extension Pack을 다운로드하여 설치합니다.
컴퓨터에서 (VirtualBox 게스트가 아닌) VirtualBox 다운로드 페이지로 이동하여 "VirtualBox N.N.N Oracle VM VirtualBox Extension Pack"을 다운로드합니다. "VirtualBox N.N.N. Oracle VirtualBox Extension Pack"은 지원되는 모든 플랫폼을 위한 단일 파일입니다.
다운로드한 .vbox-extpack 파일을 두 번 클릭하면 VirtualBox와 함께 열리고 설치할 수 있습니다.
2. 게스트 시스템에 VirtualBox Guest Additions를 빌드하는 데 필요한 패키지를 설치합니다.
Fedora 및 CentOS8만 해당:
sudo dnf update kernel*
그런 다음 재부팅합니다.
이것이 없으면 가상 시스템에 Fedora를 설치하고 사용 가능한 업데이트를 설치하지 않은 경우 문제 (커널 개발과 현재 실행중인 커널이 일치하지 않음)가 발생할 수 있습니다.
이제 Fedora 게스트에서 VirtualBox Guest Additions를 빌드하는 데 필요한 패키지를 설치할 수 있습니다:
sudo dnf install gcc automake make kernel-headers kernel-devel perl dkms elfutils-libelf-devel
openSUSE:
sudo zypper install gcc make dkms kernel-devel kernel-default-devel
Ubuntu / Linux Mint / Debian:
sudo apt install gcc make perl dkms
3. VirtualBox GuestAdditions.iso (VBoxGuestAdditions.iso)를 삽입합니다.
(GUI를 통해 게스트 추가를 설치)
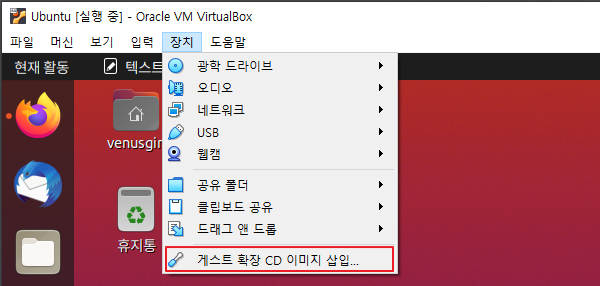
VirtualBox 시스템 메뉴에서 장치 > 게스트 확장 CD 이미지 삽입...을 선택하고 게스트 OS에 마운트합니다.
설치 프로그램을 실행하라는 대화 창이 열리고 실행을 클릭하여 실행합니다. 그러면 설치 세부 정보가 표시된 터미널이 열립니다 (화면 지침을 따르십시오).
4. 게스트 운영 체제 (Ubuntu, Linux Mint, Debian, openSSE 또는 Fedora)에 VirtualBox Guest Additions ISO를 설치합니다.
(터미널을 통해 게스트 추가를 설치)
Fedora 또는 openSUSE:
sudo /run/media/$USER/VBox_GAs*/VBoxLinuxAdditions.run
Ubuntu / Linux Mint:
sudo /media/$USER/VBox_GAs*/VBoxLinuxAdditions.run
Debian:
sudo sh /media/cdrom0/VBoxLinuxAdditions.run
세 가지 경우 모두: 메시지가 표시되면 yes를 입력합니다.
5. 공유 폴더를 사용하려는 경우 선택 사항: 게스트 OS의 vboxsf 그룹에 사용자 이름을 추가합니다.
공유 폴더가 작동하려면 게스트 시스템의 vboxsf 그룹에 게스트 시스템 사용자 이름을 추가합니다:
sudo usermod -aG vboxsf $USER
그렇지 않으면 게스트 컴퓨터의 공유 폴더 내용에 액세스할 수 없습니다.
새 VirtualBox 파일 관리자를 사용할 필요는 없지만 기존 VirtualBox 공유 폴더 기능에만 사용할 수 있습니다.
6. 가상 시스템을 재부팅합니다.
Ubuntu 20.04 게스트와 함께 VirtualBox 6.0 파일 관리자 사용
이제 사용 가능한 VirtualBox Guest Additions 기능을 모두 사용할 수 있습니다:
〉 기기의 장치 -> 클립보드 공유에서 클립보드 공유 기능을 사용하도록 설정합니다
〉 기기의 장치 -> 공유 폴더에서 공유 폴더를 사용하도록 설정합니다
〉 기기의 장치 -> 드래그앤 드롭에서 파일 끌어서 놓기를 사용하도록 설정합니다
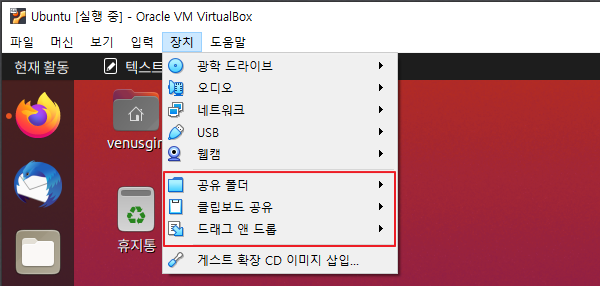
〉 머신 -> 파일 관리자에서 게스트와 호스트 간에 파일을 검색하고 복사할 수 있는 새 VirtualBox 6.0 파일 관리자를 시작한 다음 세션 버튼을 클릭하고 사용자 이름과 암호를 입력한 다음 세션 생성을 클릭합니다.
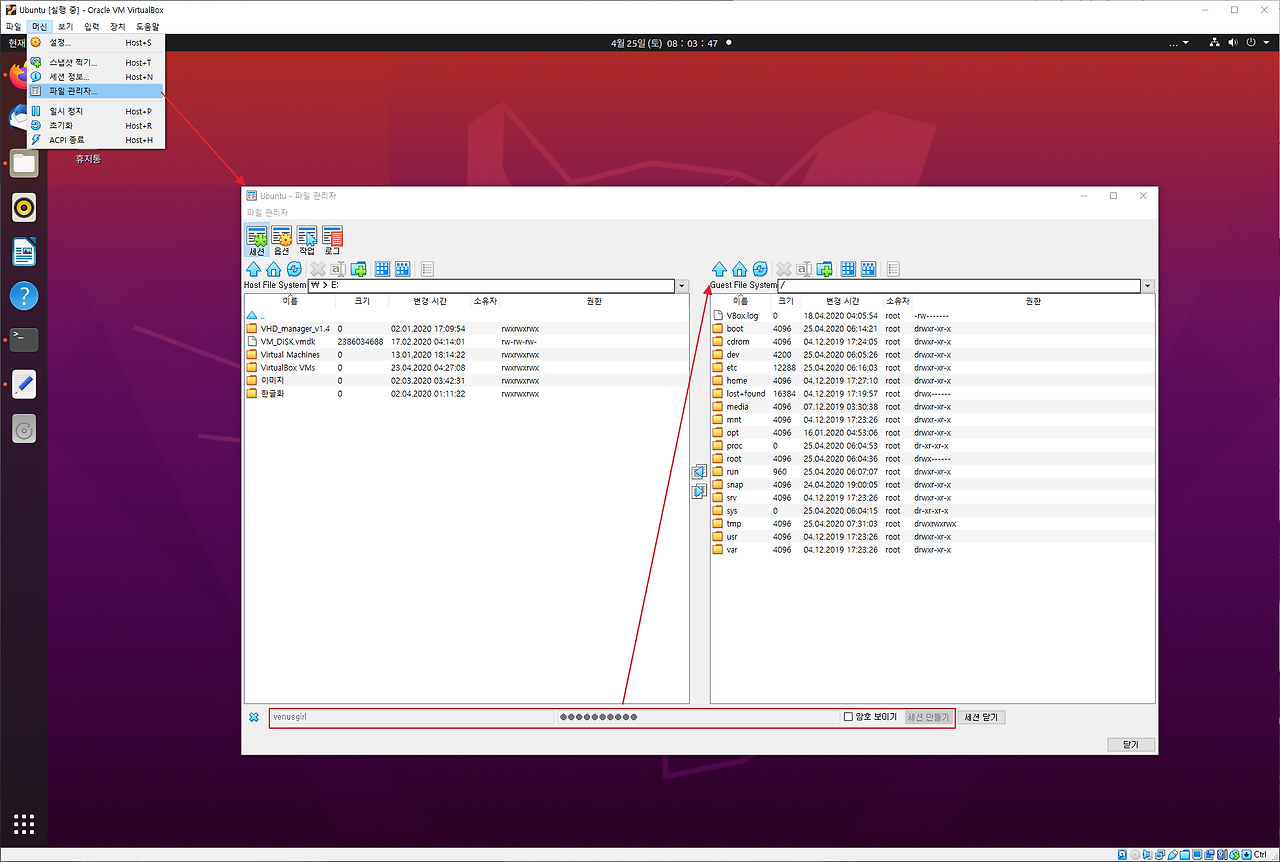 Ubuntu 20.04 게스트와 함께 VirtualBox 6.0 파일 관리자 사용
Ubuntu 20.04 게스트와 함께 VirtualBox 6.0 파일 관리자 사용
드래그 앤 드롭 기능은 Wayland (Fedora의 기본 설정)에서 작동하지 않습니다. Fedora에서 이 기능을 사용하려면 로그인 화면에서 로그아웃하고 Xorg에서 GNOME을 선택합니다.
댓글 [1]
-
배낭 2020.04.27 10:57

수고 마노으셨습니다..