서버 / IT Clonezilla Server Multicasting - 1 부
2018.08.26 21:29
안녕 하세요. goodew 입니다.
컴퓨터실 같이 동일한 기종의 여러대의 PC 를 네트워크를 이용해서 윈도우를 설치하는 방법 배워 보겠습니다.
이 작업은 네트워크 망이 느리면 적합하지 않고 네트워크가 빠르면 작업하는데 유리합니다..
여기 강좌에서 사용하는 프로그램은 누구나 사용 가능한 무로 소프트웨어 Clonezilla 서버 프로그램입니다.
작업 진행 방법은 간략히 설명하면
한대의 PC 에 윈도우와 각종 프로그램을 세팅합니다. 이 PC는 다른 PC 에 복사하는 서버용도로 사용됩니다.
여기서 서버 용도라고 하는것은 네트워크 복사할때만 서버로 사용하는것입니다,
서버 역확을 하는 PC가 설치가 완료된후 그 서버에 백업용 하드를 추가하고 클론질라로 부팅해서 윈도우 백업 이미지를 만든후
그 이미지를 네트워크로 다른 PC 로 복사하게 됩니다.
복사되는 PC 는 랜카드로 서버에 접속해서 네트워크 부팅을 하기 때문에 윈도우가 설치가 안되어 있서도 상관없으며
단지 디스크만 있으면 됩니다.
(1) 부팅 USB 디스크 만들기
클론질라 서버 프로그램을 다운을 받아 보겠습니다.
공식 싸이트는 https://clonezilla.org/ 입니다.
서버를 받는 링크는 https://clonezilla.org/clonezilla-SE/ 입니다.
우리가 받은 자료는 DRBL LIVE 부팅 이미지 입니다.
좌측 메뉴 SERVER EDITION → DRBL LIVE 들어가면 최신 안정버전이 나오는데
저 같은 경우는 최선 버전이 버그가 있어서 미러 싸이트에서 이전( 2.4.7-7 ) 버전으로 잘되었습니다.
http://free.nchc.org.tw/drbl-live/oldstable/2.4.7-7/
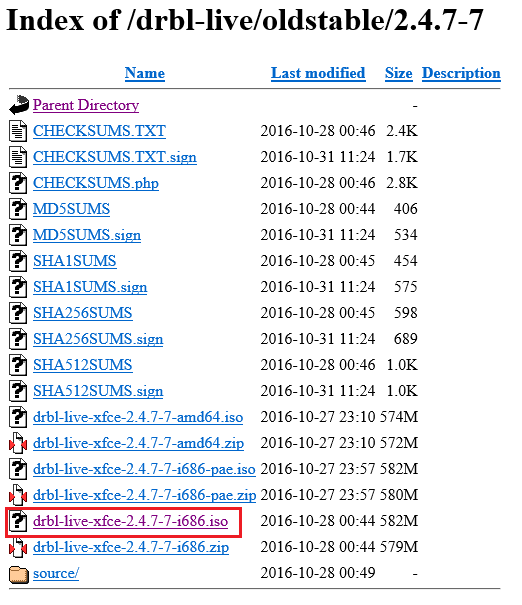
RUFUS.EXE 실행해서 drbl-live-xfce-2.4.7-7-i686.iso 다운받은 ISO 이미지를 USB 디스크에 리눅스 부팅 PE 를 만듭니다.
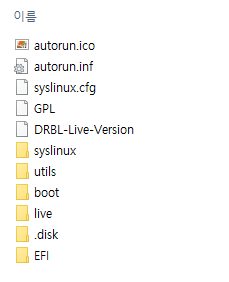
DRBL LIVE 에디션 용량이 작아서 1기가 이상 USB 면 가능합니다.
USB 를 PC 에 연결해서 부팅할때 USB로 부팅을 합니다.
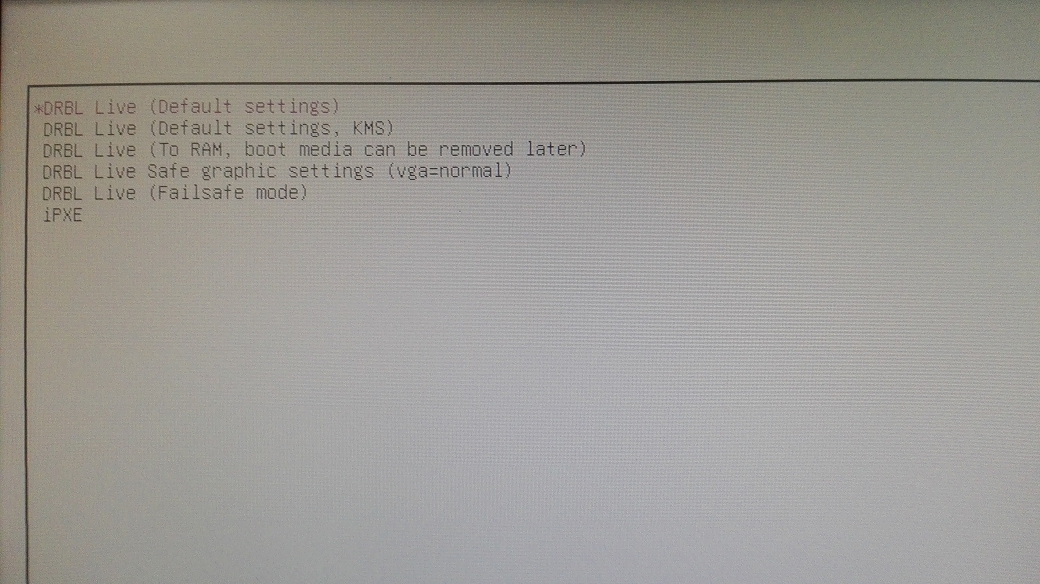
메뉴 중에서 제일 처음 디폴트 항목을 선택하면 됩니다. .
UEFI 가 아닌 보드에서 부팅해보니 세로로 길은 항목일경우 안보이는 경우가 있는데 TAB 키로 이동해서 선택이 가능은 합니다.
UEFI 로 가능하면 부팅하고 안되면 BIOS 로 부팅해서 설치를 진행하세요.
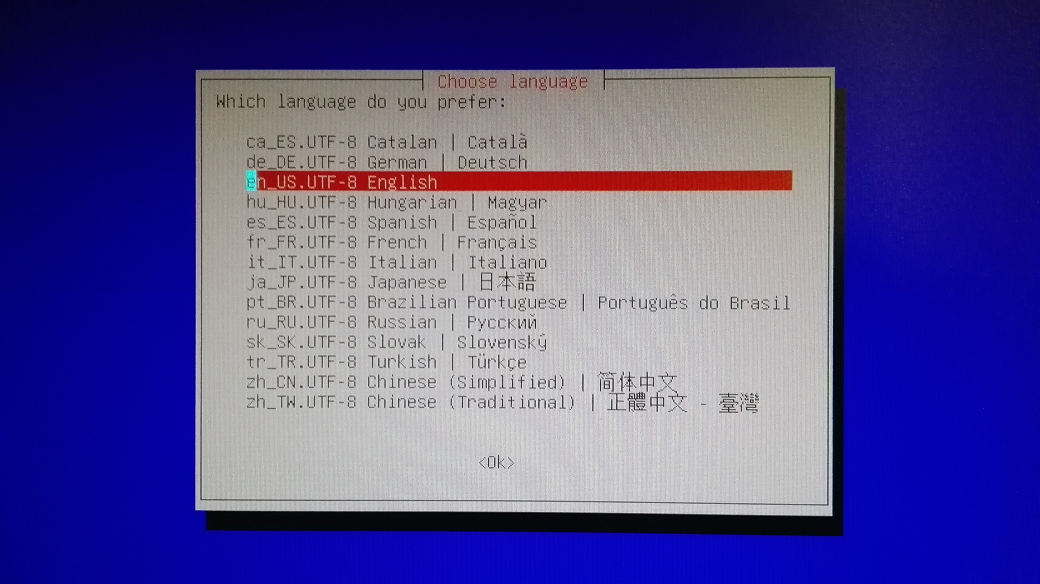
언어 선택 설정 디폴트 값 영어에서 엔터
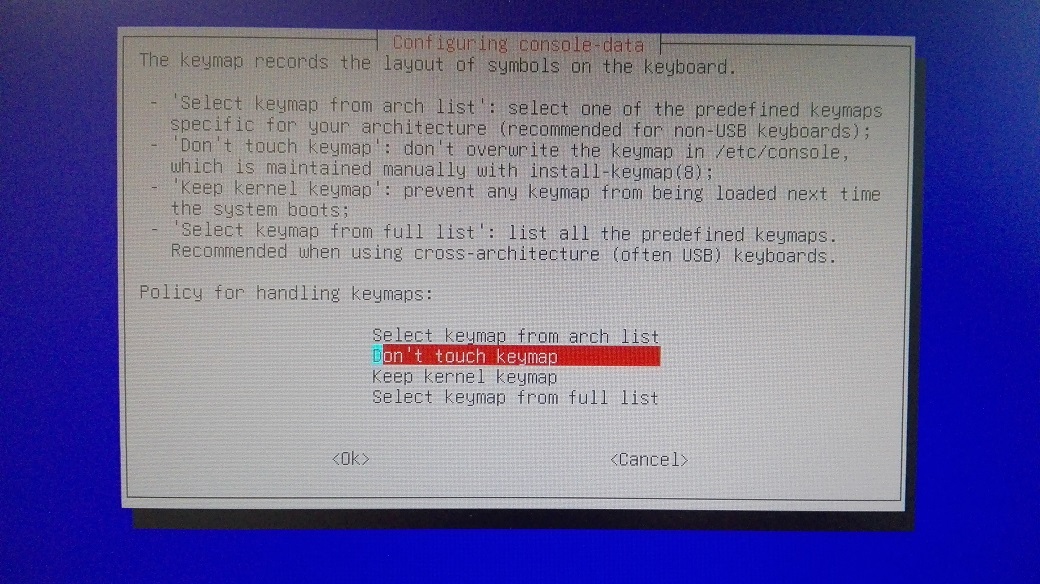
디폴트 값으로 엔터
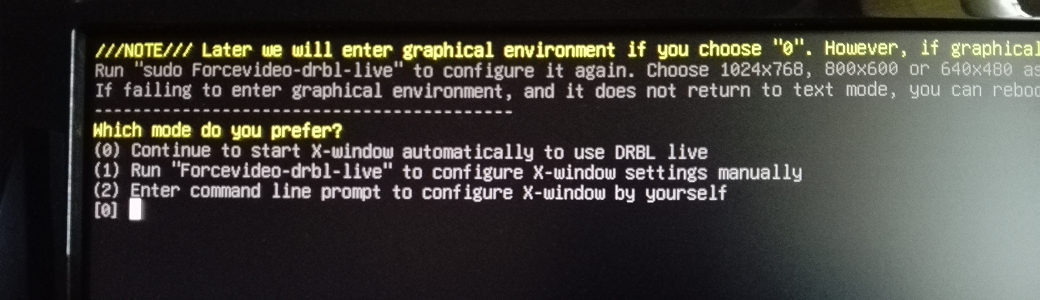
엔터 눌러서 X-WINDOWS 로 진입합니다.
이제 X-WINDOW 화면을 보게 됩니다.
(2) 백업 이미지 생성하기
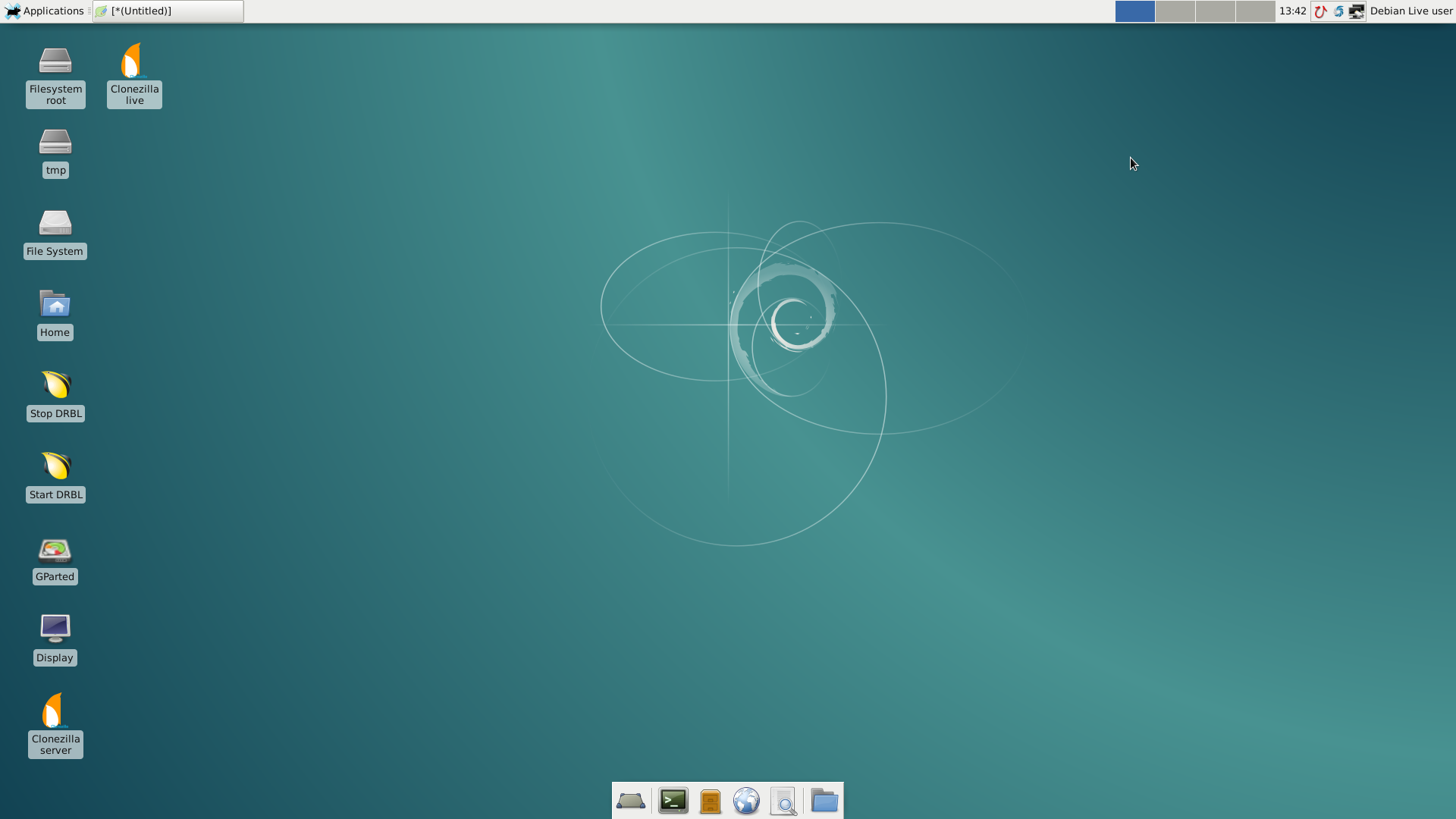
정상 부팅된 화면입니다.
먼저 원도우 이미지를 만들어 보겠습니다.
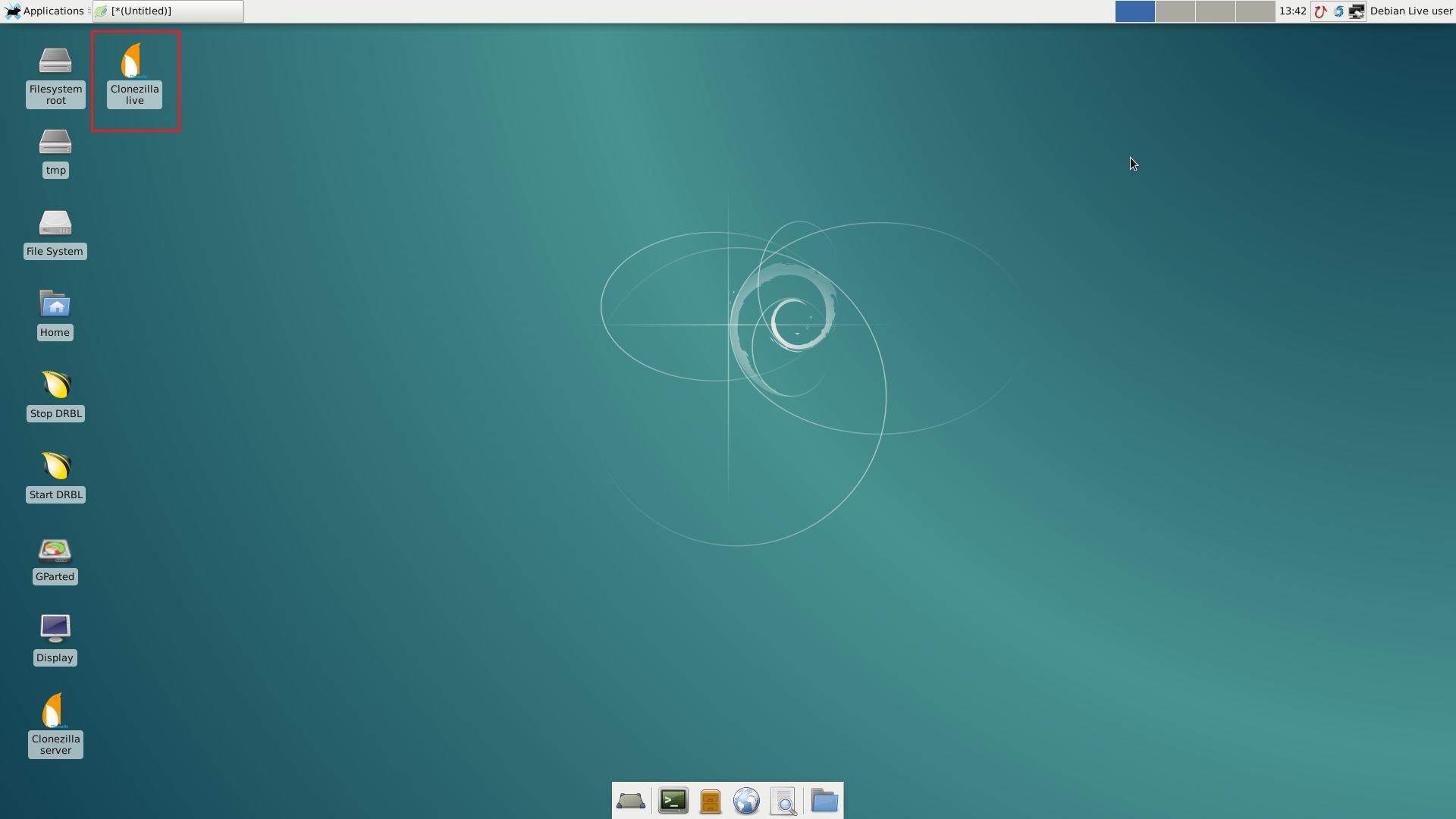
Clonezilla live 아이콘을 실행합니다.
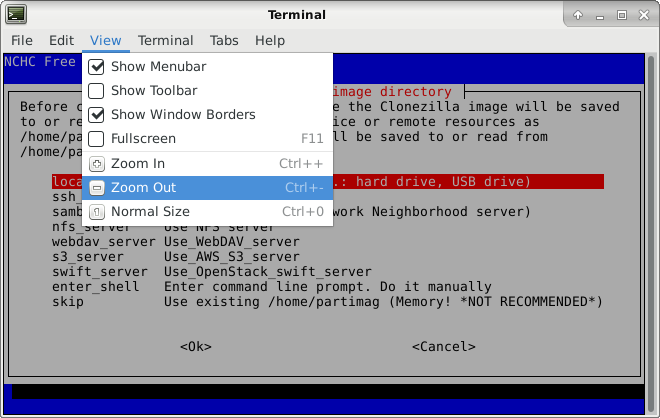
uefi 부팅이 아닌 일반모드로 부팅을 했을때 해상도가 낮아서 어떤 단계에서는 내용의 일부만 보이게 됩니다.
uefi 부팅이 아닌 경우 view 메뉴안에 Zoom Out 을 한번 이상 해주어서 화면을 넓게 볼수 있습니다.
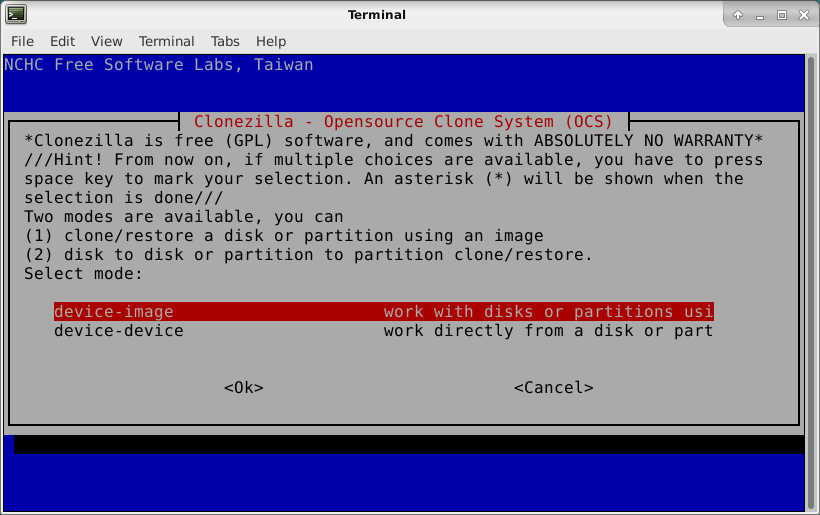
device - image 선택 합니다.
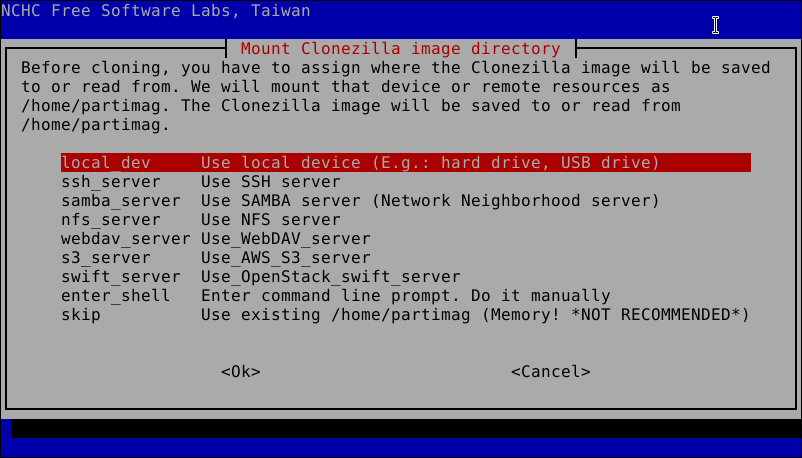
백업 저장할 디스크를 선택하는 부분입니다. 우리는 백업용 이미지를 저장할 디스크를 추가 했기에 local dev 메뉴를 선택합니다.
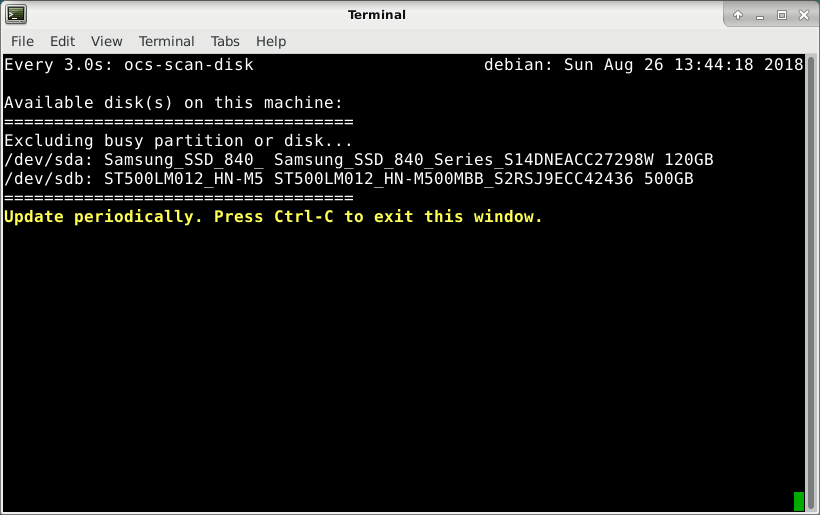
디스크 리스트가 나옵니다. 리눅스는 sda, sdb 이런식으로 디스크를 나눕니다.
파티션은 sda1, sda2, sdb1, sdb2 이렇게 디스크 뒤에 숫자가 들아갑니다.
윈도우를 설치한 ssd 와 백어 이미지를 저장할 일반 하드가 있습니다.
윈도우가 설치된 디스크는 sda 고 백업 이미지를 보관할 디스크는 sdb 가 되겠습니다.
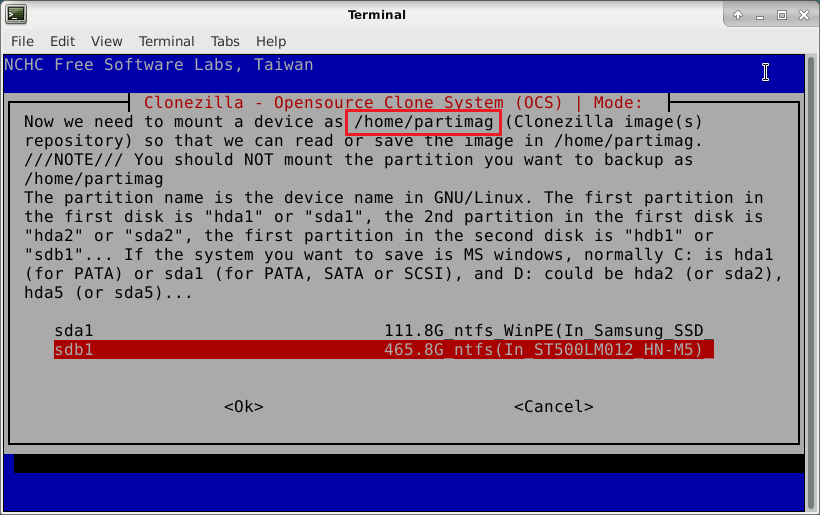
/home/partimag 라는 파일이 백업 이미지 입니다. 백업 이미지를 보관하는 sdb1 디스크를 선택합니다.
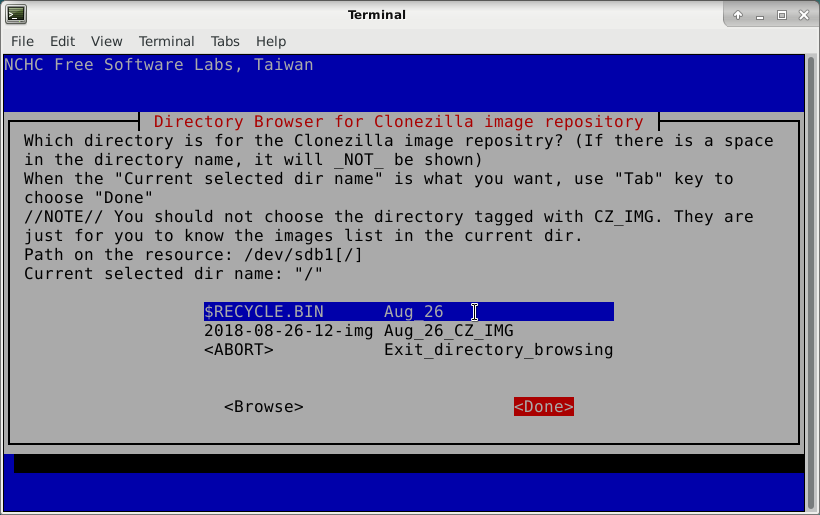
백업할 결로는 선택하는 단계 루트에 아무없도 없으면 탭키로 하단 메뉴중 <DONE> 를 선택합니다.
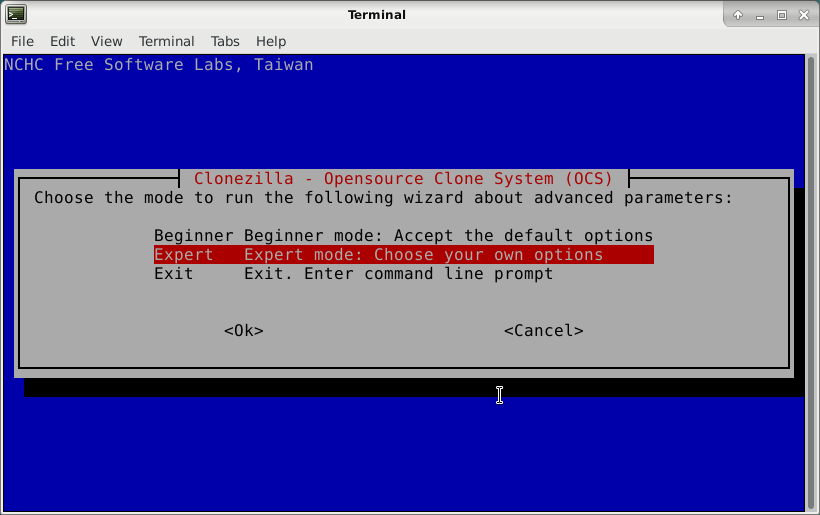
초보용인 BIGINNER 메뉴와 고급자인 EXPERT 메뉴가 있습니다. EXPERT 로 선택후 엔터를 눌러서 진행합니다.
복사 대상 PC 가 모두 동일한 사양이면 BIGINNER 로 진행하면 되는데 EXPERT 로 진행하세요
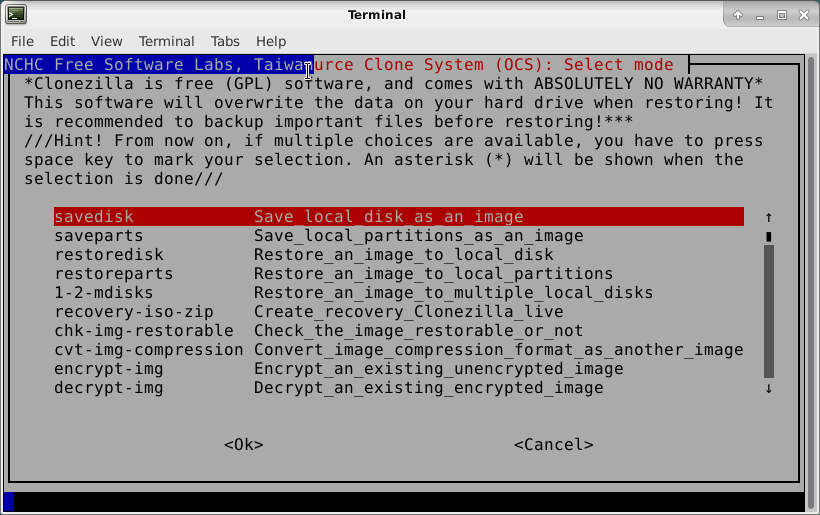
SAVEDISK 메뉴를 선택합니다.
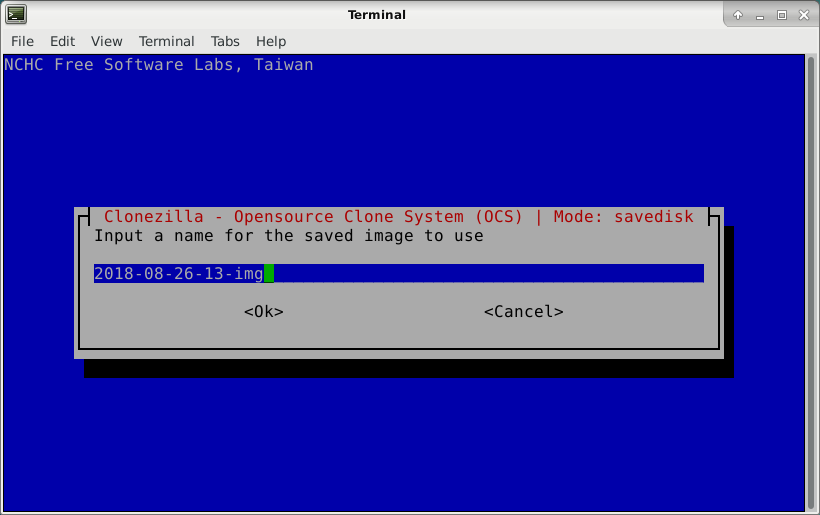
백업 이미지 이름을 입력합니다.
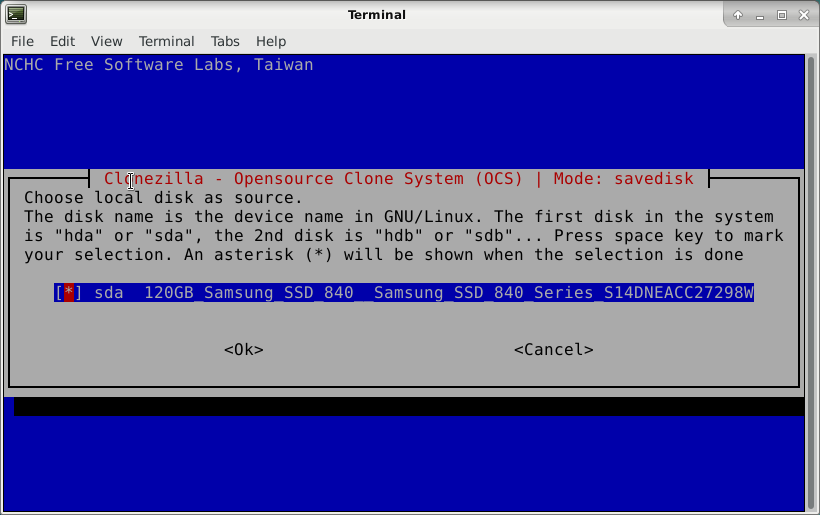
원본 디스크르 선택하는 항목입니다. 위에서는 하나의 디스크만 있지만 여러개 디스크일 경우 원본 디스크를 선택을 합니다.
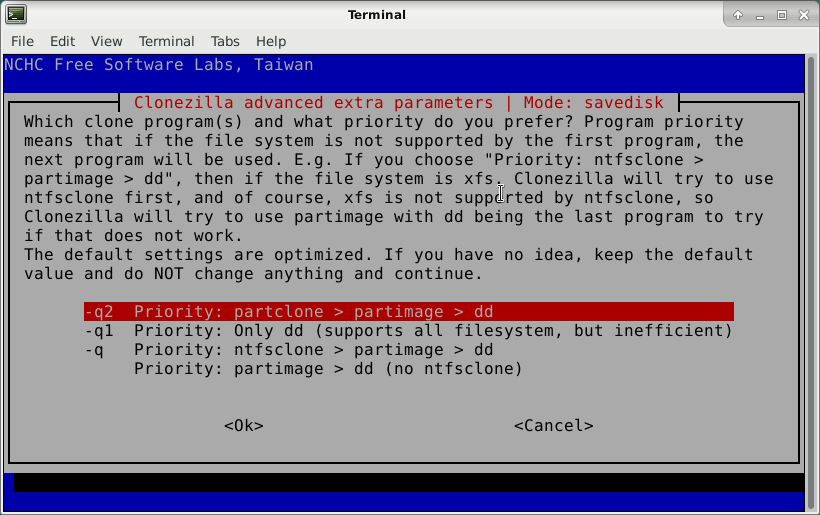
복사 방식을 선택하는것인데 디폴트 설정이 최적으로 복사가되니 엔터 누릅니다.
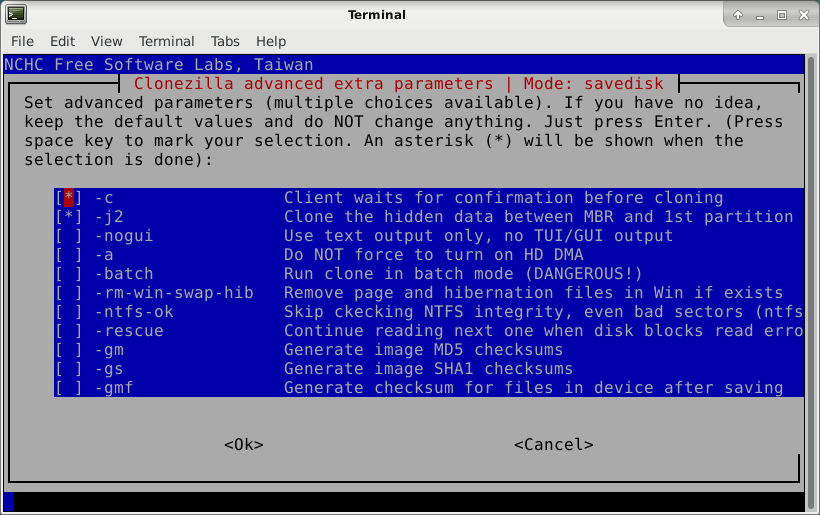
복사 옵션입니다. 이것도 디플토르 두고 엔터로 진행합니다.
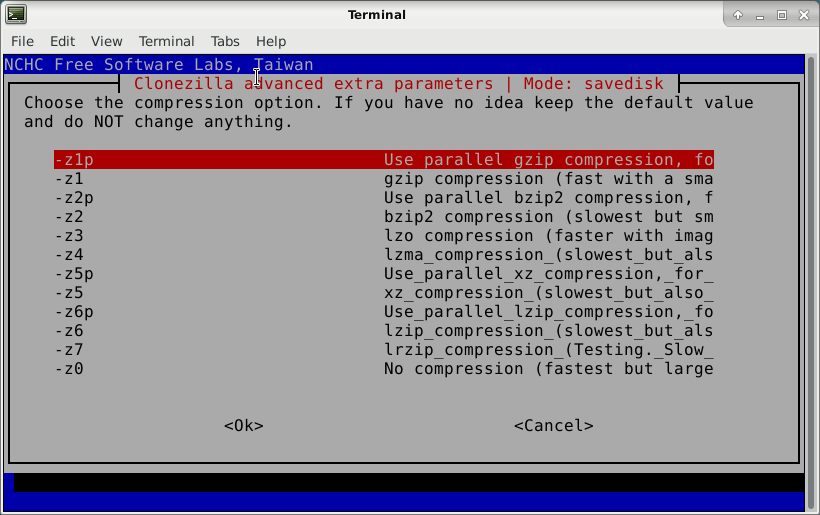
압축 방식입니다. 이 것도 디폴트로 엔터로 진행하세요
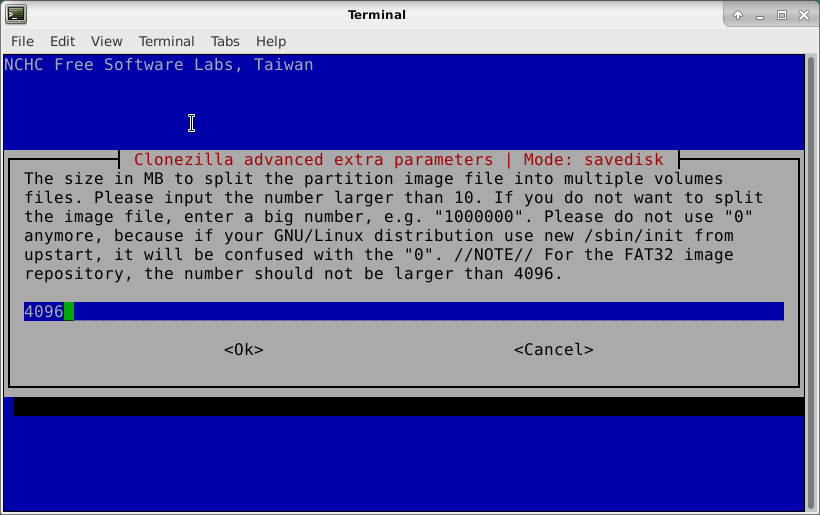
단일 파일 최대 용량을 설정 할수도 있습니다. 이미지를 여러개로 나누어서 만들수도 있습니다.
0 을 입력하면 오류 날수 있다고 하니 참고하세요
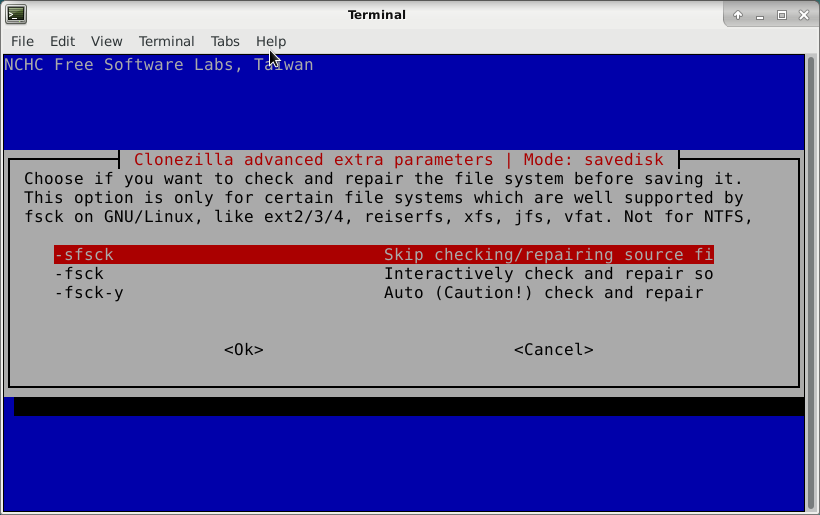
시스템을 검사항목입니다. 디폴트 값으로 SKIP 을 선택합니다.
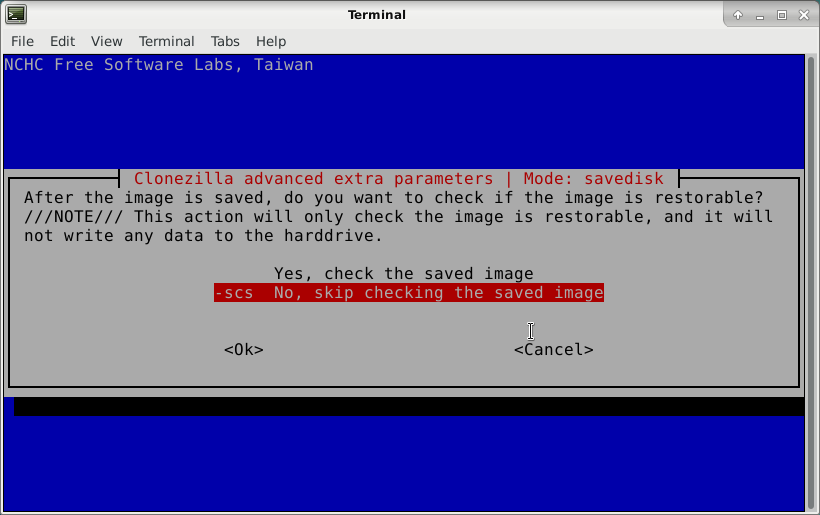
네트워크 복사전에 백업 이미지 검사하는 옵션입니다. 백업 이미지가 크면 복사 시간이 오래 될수 있으니 하단에 NO SKIP 를 선택합니다.
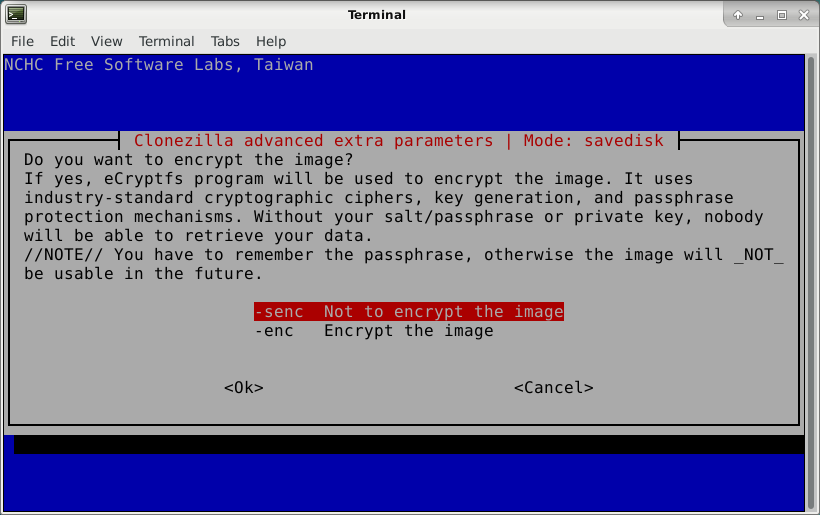
이미지를 암호화 하는 옵션입니다.이것도 복사하는데 오래 걸릴수 있이니 NOT 으로 선택합니다.
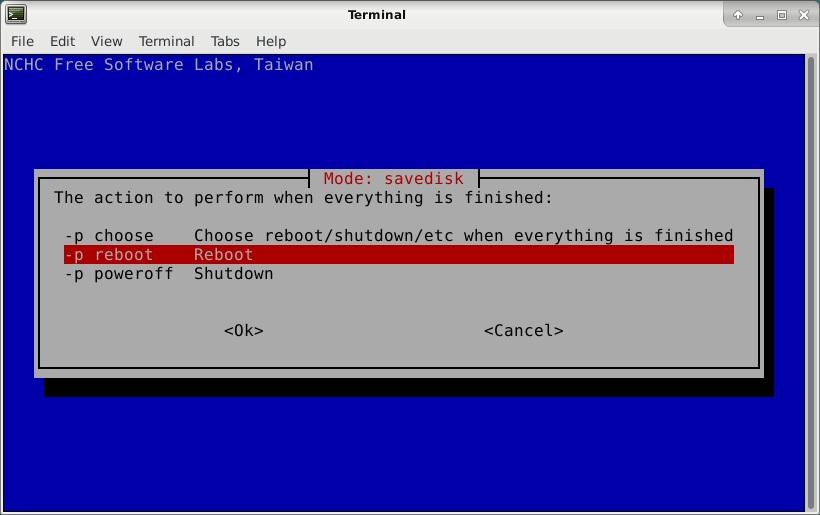
리부팅을 선택해서 자동으로 설치를 진행하게 합니다.
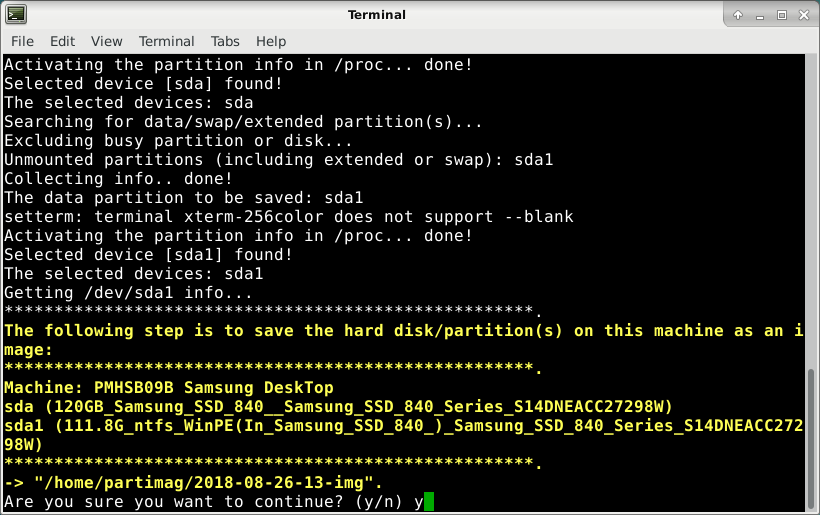
Y 엔터로 진행합니다.
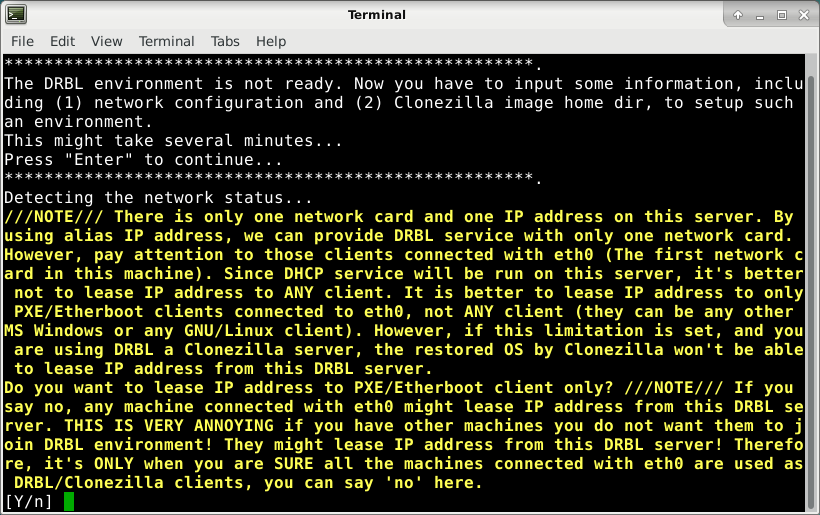
엔터로 진행합니다.
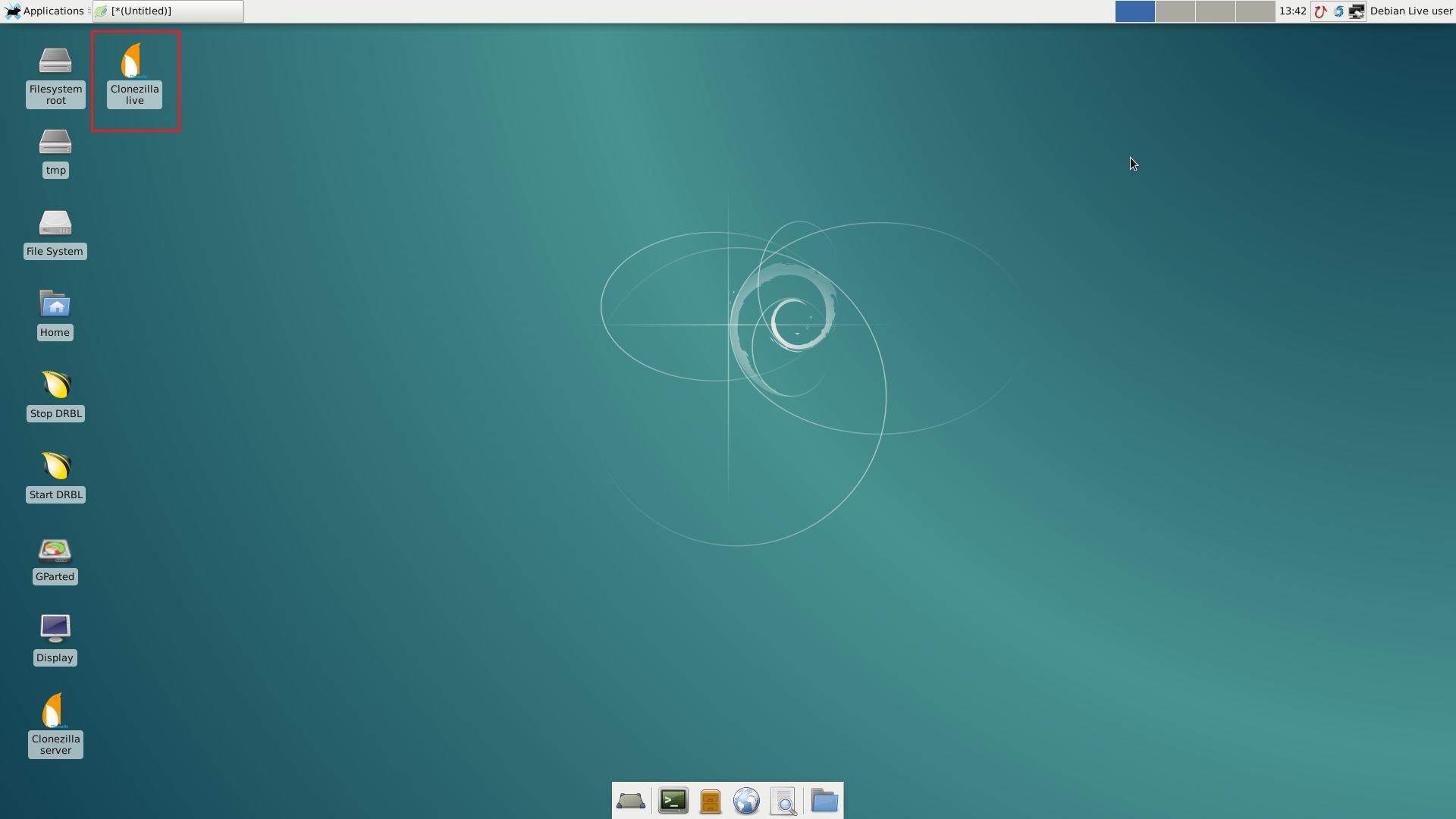
이렇게 해서 백업 이미지 생성이 완료되었습니다.
(3) 서버 세팅
외부에서 네트워크 접근이 가능하도록 서버 세팅 작업을 해야 됩니다.
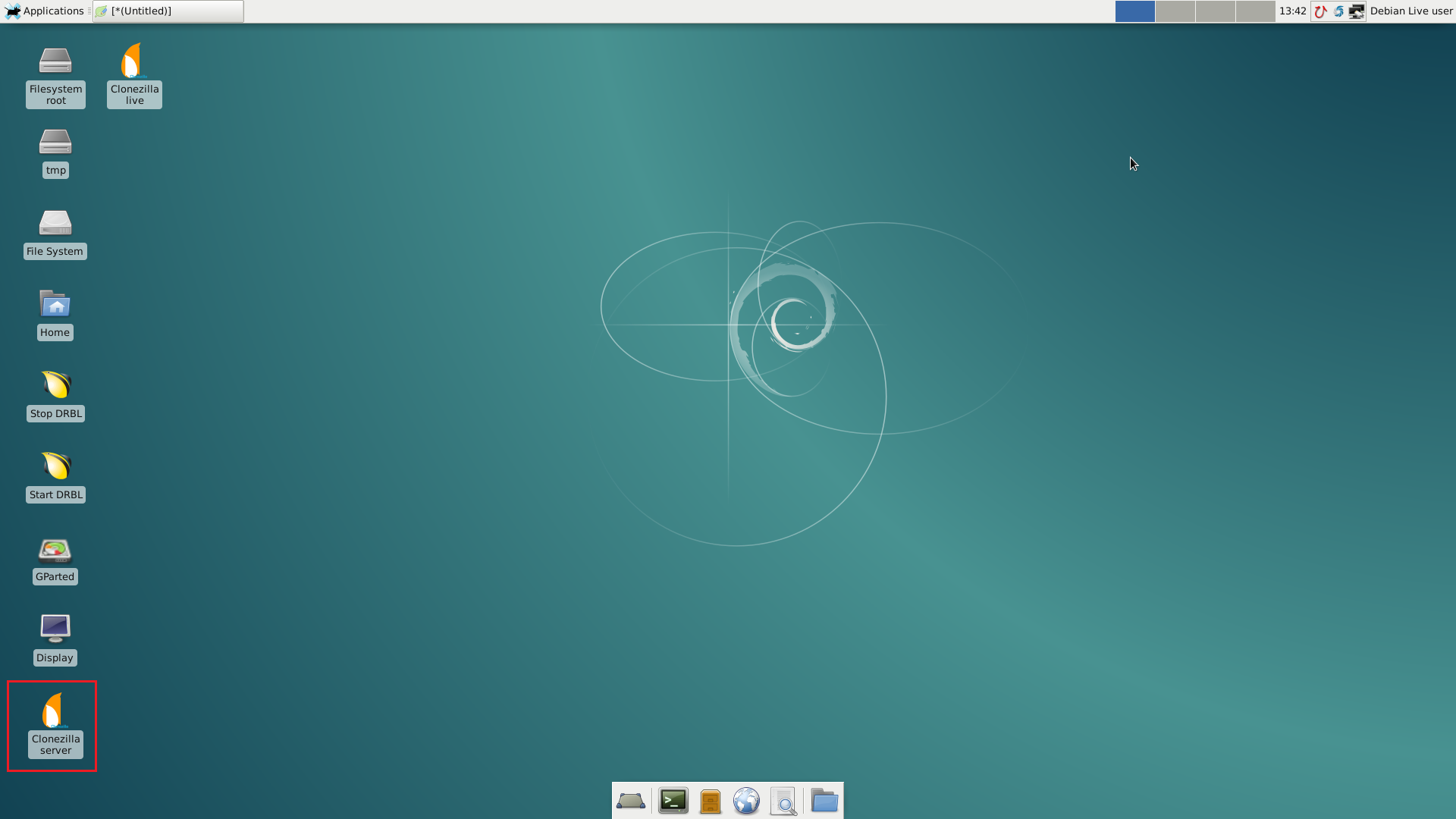
Clonezilla Server 아이콘을 실행합니다.
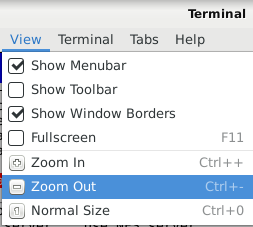
테미널 창에서 view 메뉴안에 Zoom Out 한번 이상 선택해서 해상도를 높입니다.
여기서 두가지 경우가 있습니다.
공유기 같이 dhcp 역확을 하는 장비 운영 여부에 따라서 다릅니다.
공유기나 dhcp 장비가 있으면 아래 단계 생략하세요
*************************************************************************************************************************
공유기나 dhcp 장비가 없을때 아래 내용을 진행 하세요
단순이 내부망으로 연결되어 있는 경우 입니다.
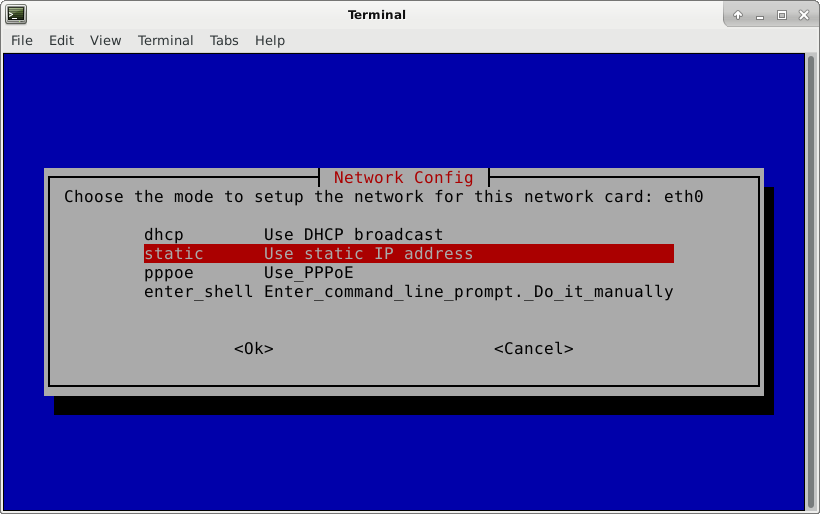
DHCP 항목이 DHCP 장비가 있는 경우에 하는것입니다. DHCP 일경우 이 메뉴가 나오지도 않습니다.
두번째 static 메뉴를 선택후 엔터로 진행하세요
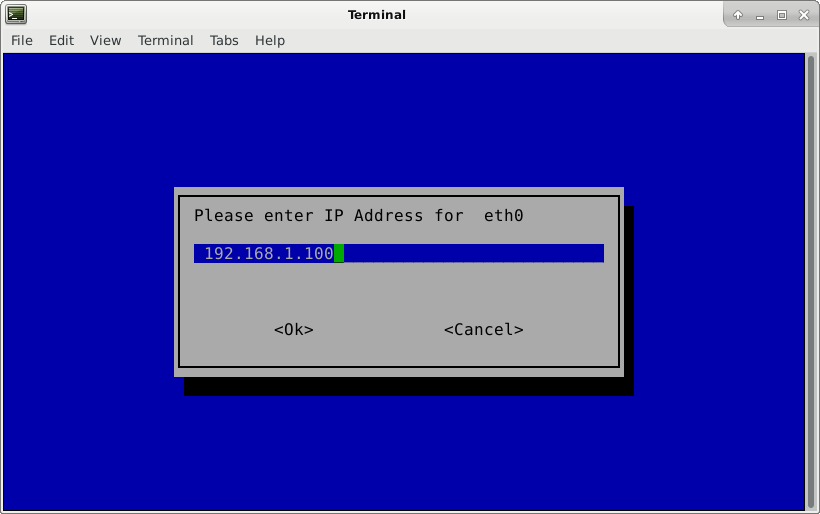
서버 ip 를 입력하세요
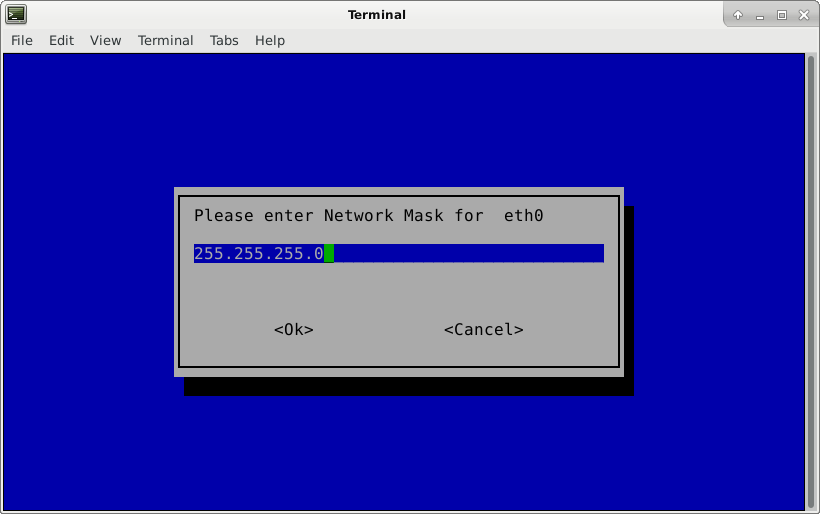
서브넷 마스크 입력
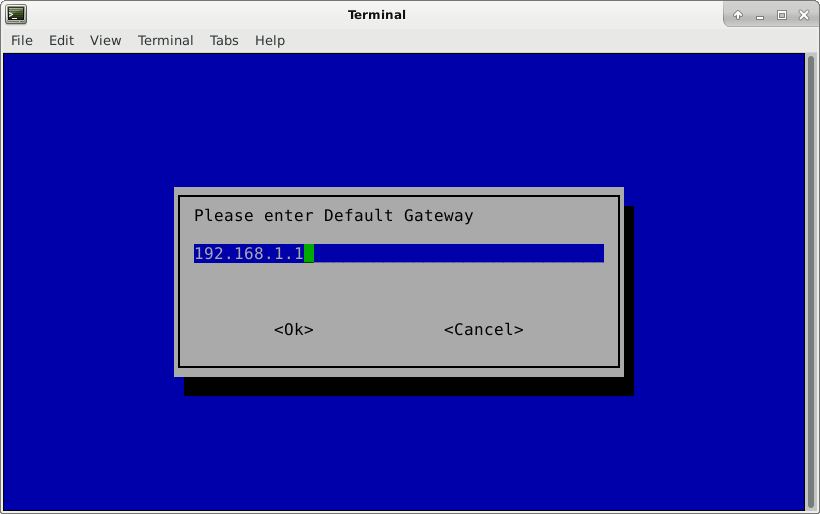
게이트웨어 입력
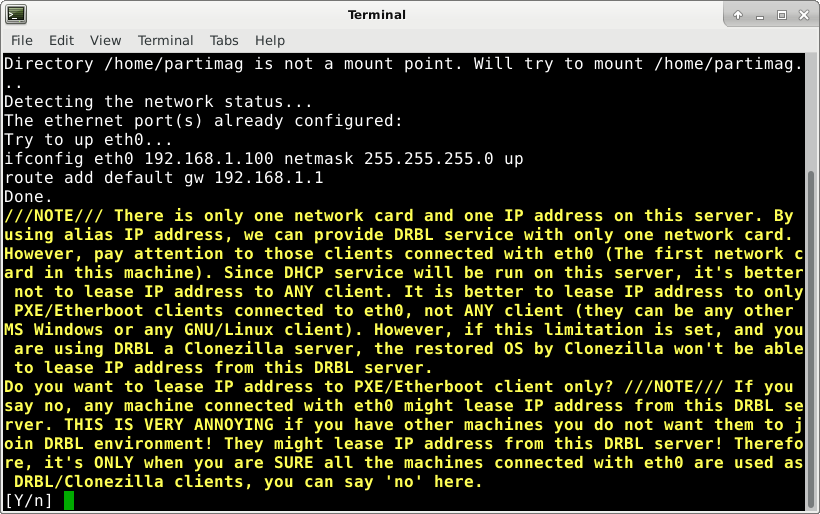
엔터
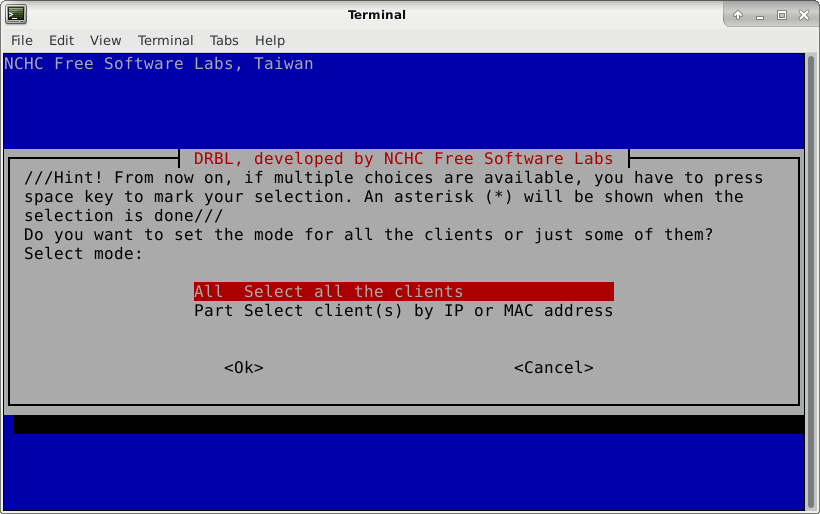
디폴트 값으로 모든 클라이언트 선택후 엔터
*************************************************************************************************************************
공유기나 dhcp 장비가 있으면 위 단계 생략하세요
이제 네트워크에 dhcp 장비가 있는 환경에서 서버에서 설정하는 방법입니다.
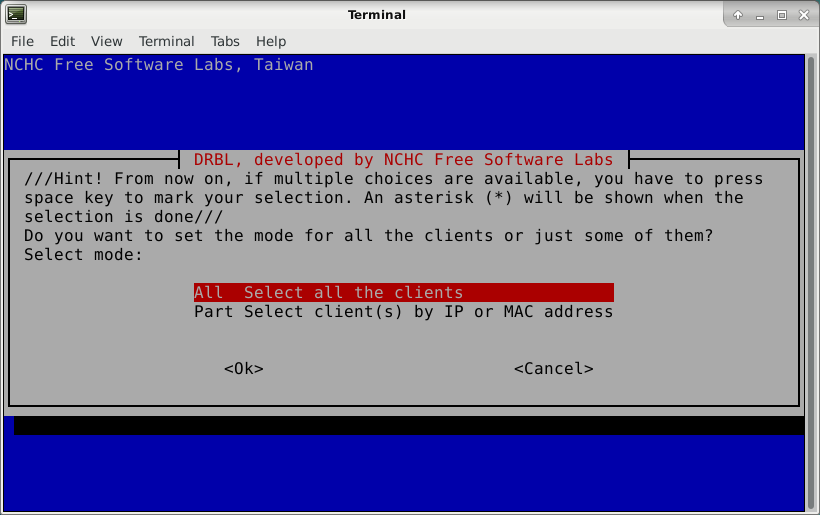
디퐅트 모든 클라이언트 선택
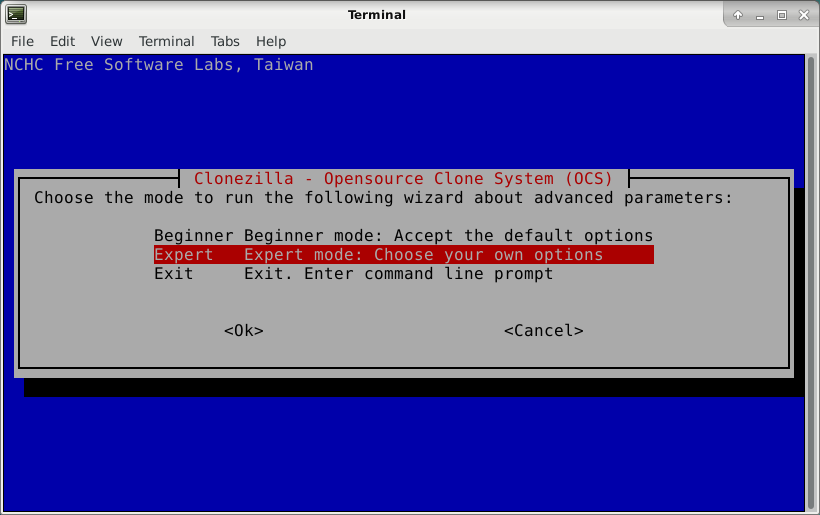
Expert (고급자) 모드 선태
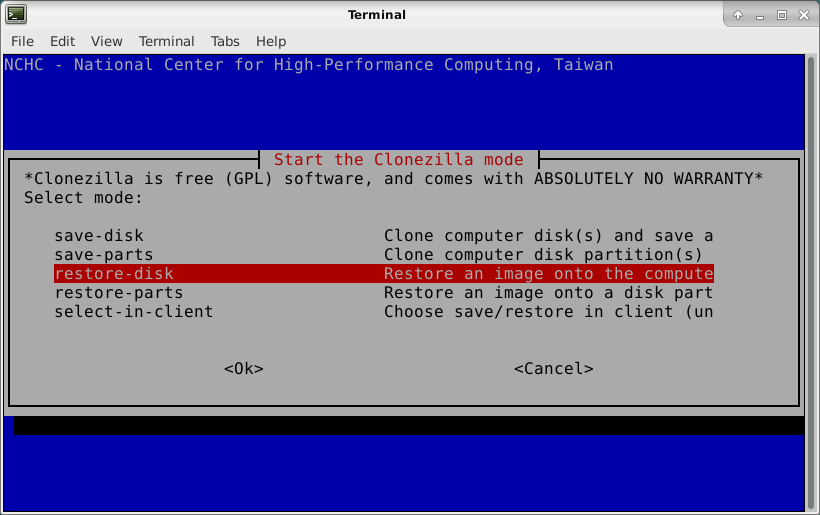
서버에서는 복구를 해야 됩니다. restore-disk 를 선택합니다.
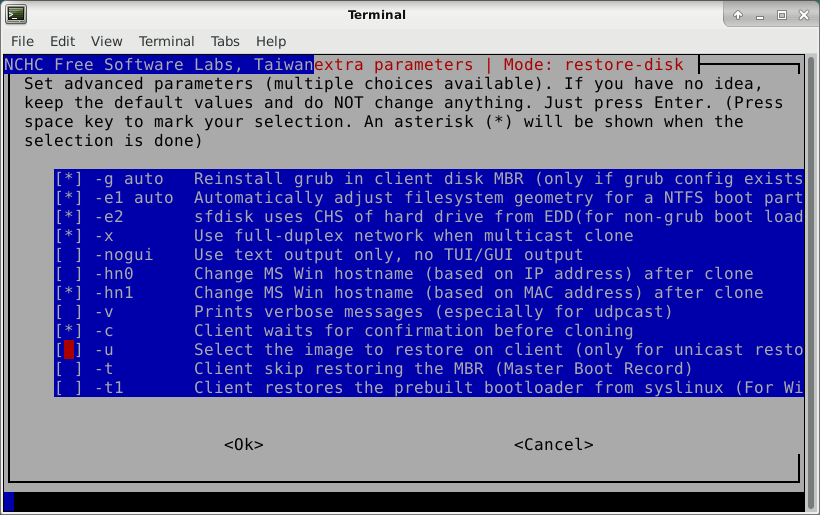
복사 옵션 디플트 값으로 엔터
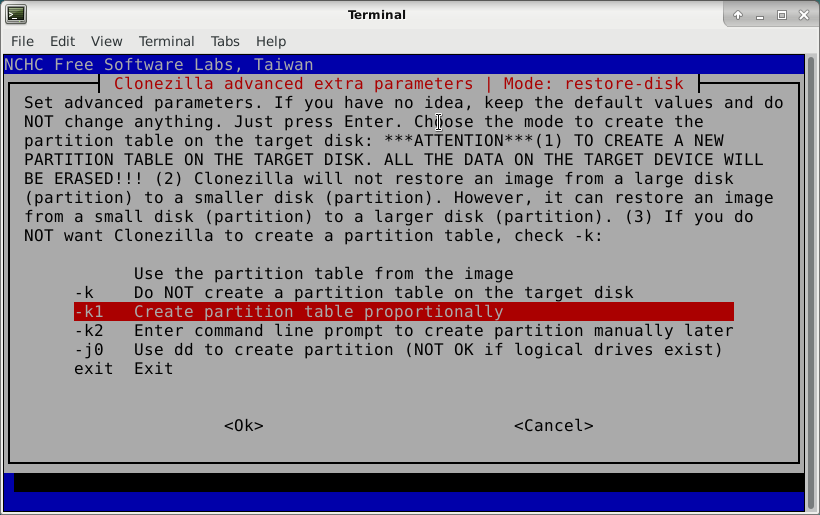
이 항목은 파티션을 유동적으로 설정하는 항목인데요
use the partition table from the image 는 디스크 파티션 크기를 그데로 복사는것이고 파티션 크기가 동일합니다.
k1 옵션은 원본과 파티션을 비교해서 복사본이 디스크 용량이 크면은 나머지 공간도 사용 가능하게 파티션을 최대로 자동 설정해줍니다.
k1 옵션은 다른 디스크 용량끼리 복사할때 유용합니다.
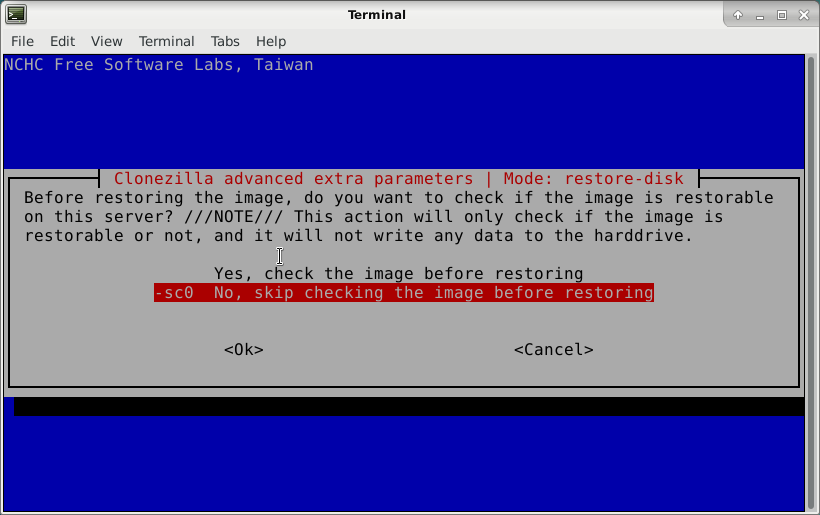
복구 할때 이미지 오류 검사후에 하고 복사는 하는 설정 부분입니다. 이미지 용량이 크면 복사속도가 느려질수 있으니 skip 하시면 좋습니다.
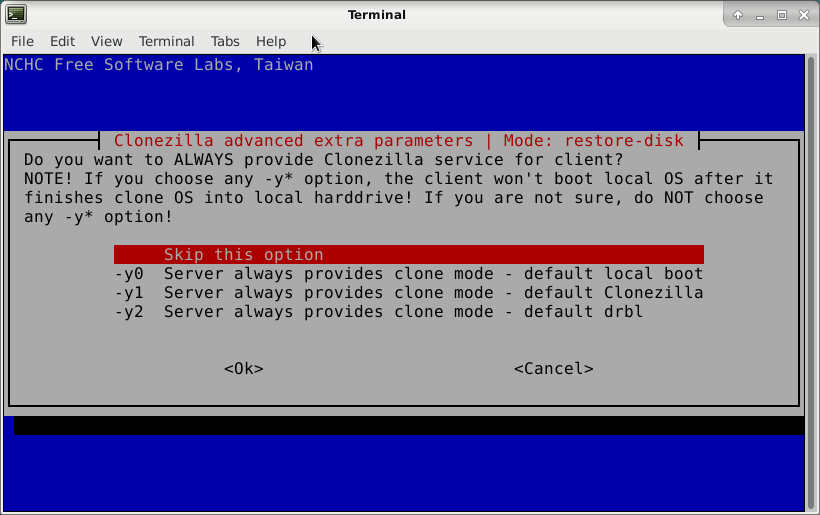
디폴트 값 에서 엔터
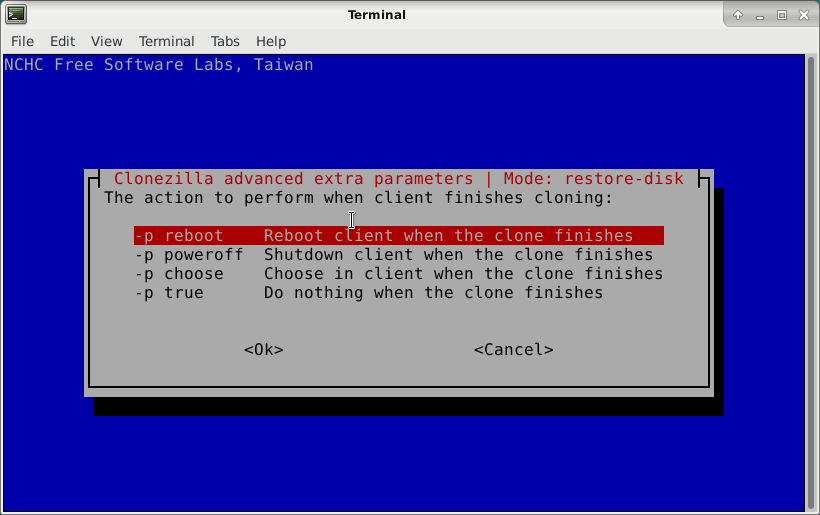
reboot 옵션으로 빠른 설치를 합니다.
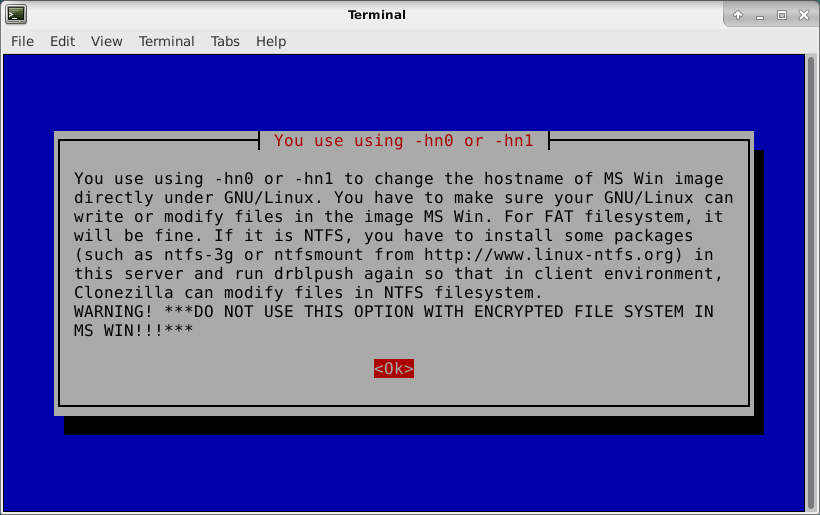
엔터
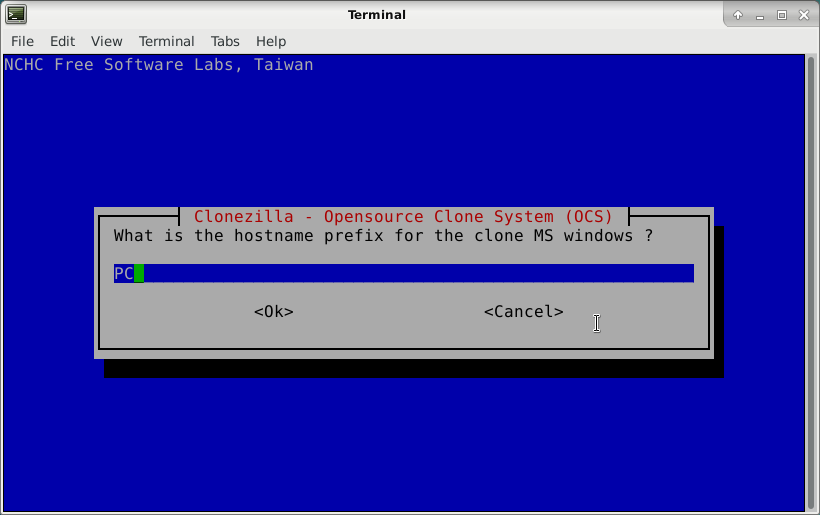
클라이언트 호스트명을 넣는데 공통 이름을 입력합니다.
PC01, PC02, PC03 ~~ 이렇게 되면 PC 라는 공통 단어를 입력합니다.
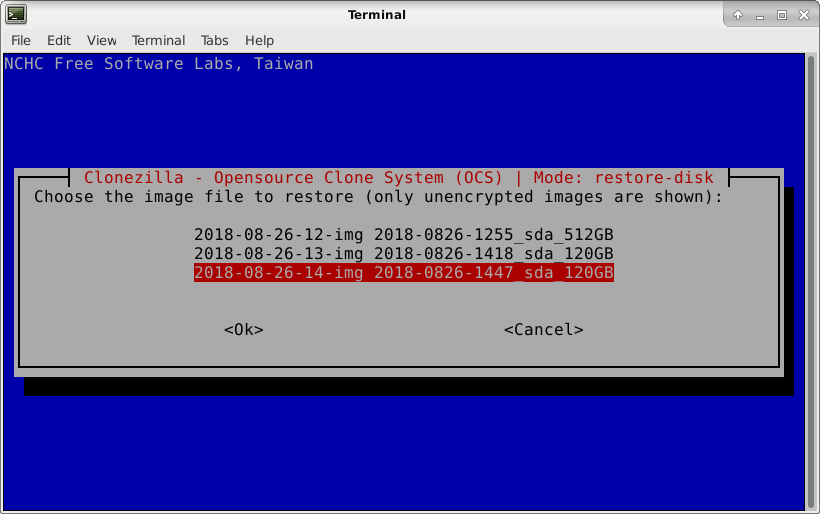
네트워크 복사할때 사용할 백업 이미지를 선택합니다.
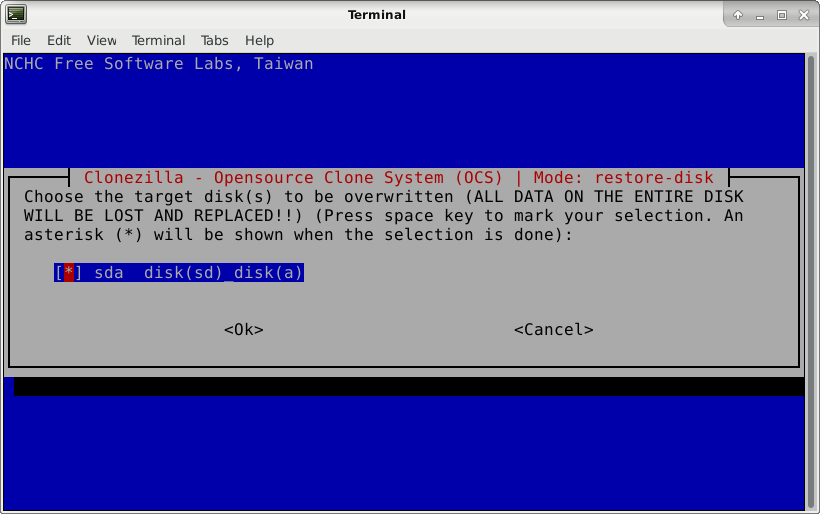
원본 디스크 선택
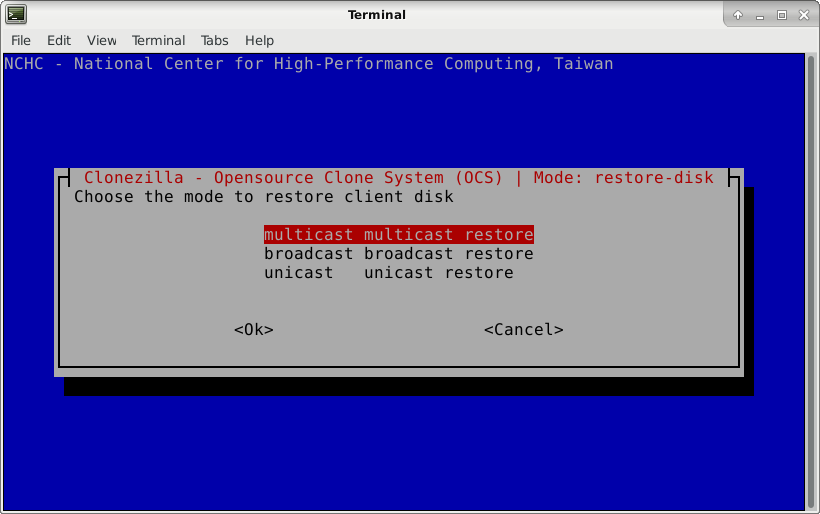
MULTICAST MULTICAST RESTORE 선택
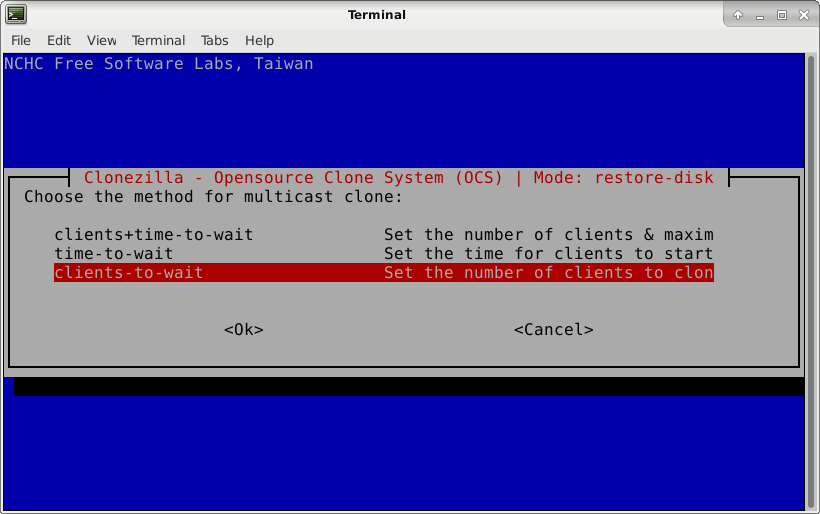
Clients-to-wait 선택
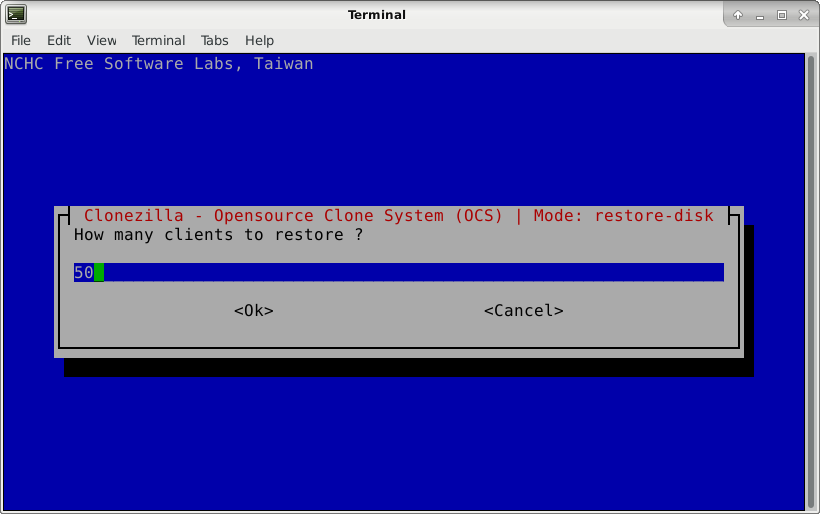
복사할 클라이언트 수 선택. 복사할 클라이언트 PC 숫자와 동일하게 넣어여 됩니다.
왜냐면 이 숫자만큼 서버에 클라이언트가 랜부팅으로 접근하는것을 확인후에 서버는 네트워크 복사를 시작합니다.
클라이언트가 그 숫자 보다 작으면 서버는 네트워크 복사를 시작하지 않습니다.
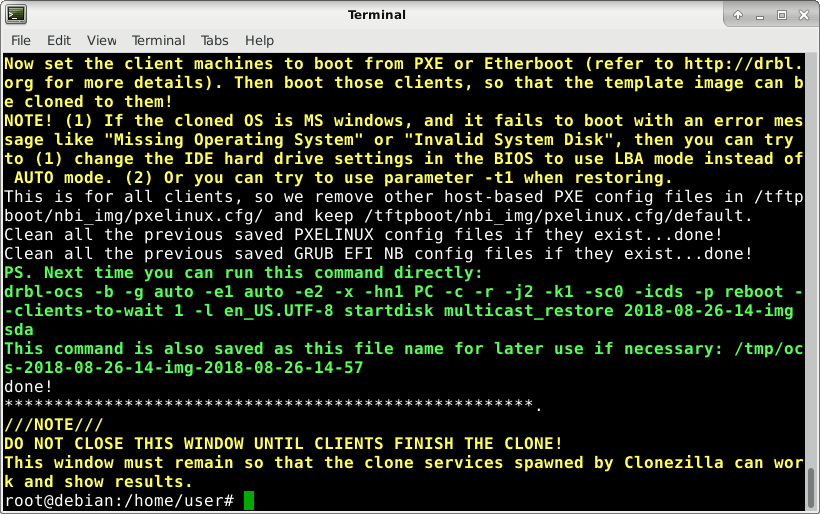
이런 메세지가 나오면 서버 설정이 완료 됬다는 뜻입니다.
여기서 중요한것은 이 창을 닫으면 안됩니다.
위 상태에서 서버는 대기하면 됩니다.
(4) 클라이언트 PC 설정
각각 클라이언트에서 네트워크 부팅합니다.
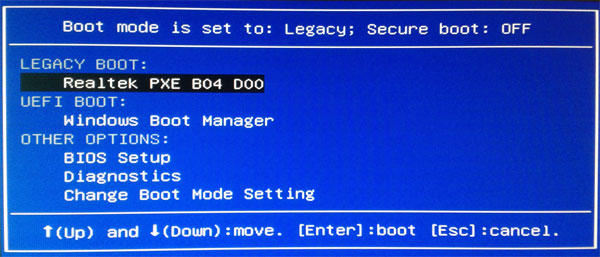
부팅할때 네트워크 부팅 메뉴를 선택합니다.
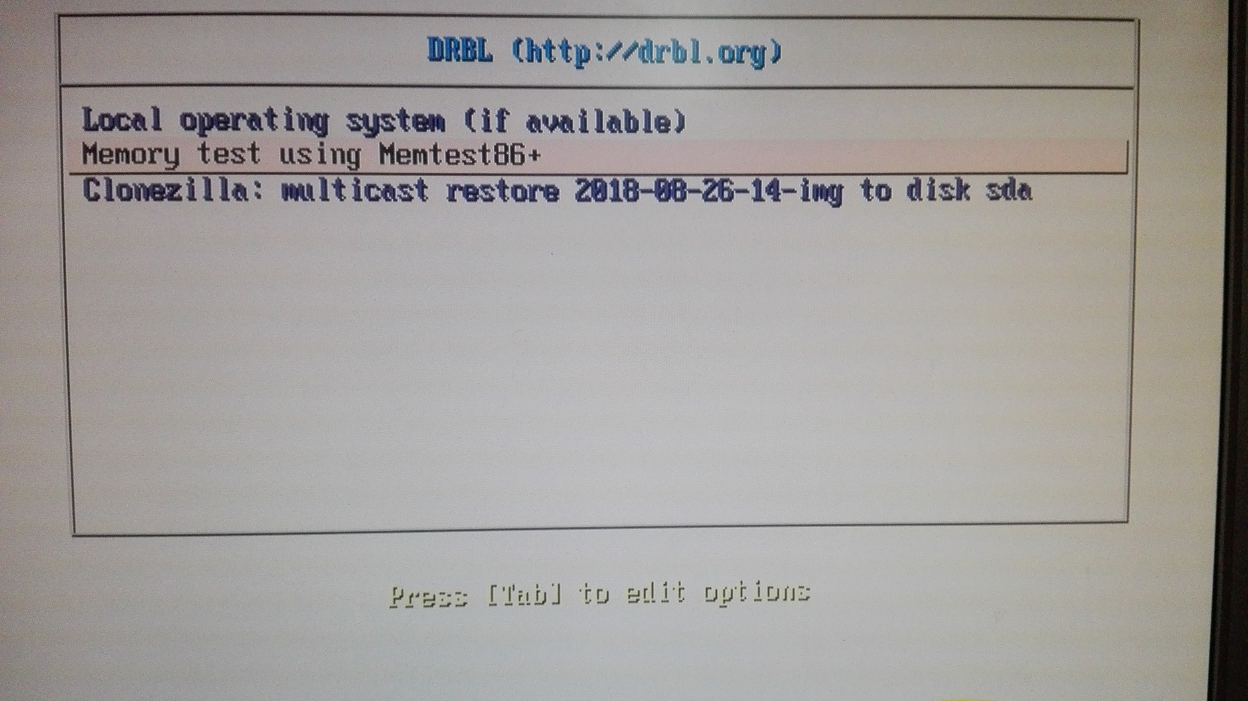
서버에 접속해서 부팅메뉴가 나옵니다.
메뉴에 보면 백업 이미지 명이 보입니다. 디폴트로 이 메뉴가 선택되어 있습니다.
여기서 엔터로 진행합니다.
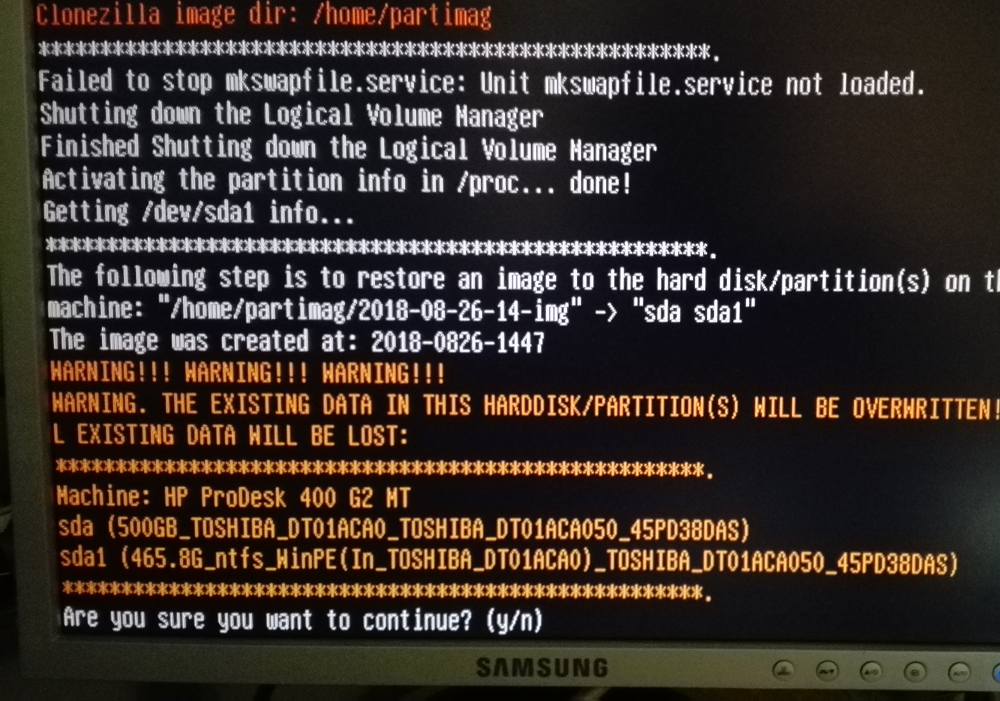
복사 작업 진행 여부를 선택할수 있습니다. 계속 하려면 y 입력후 엔터
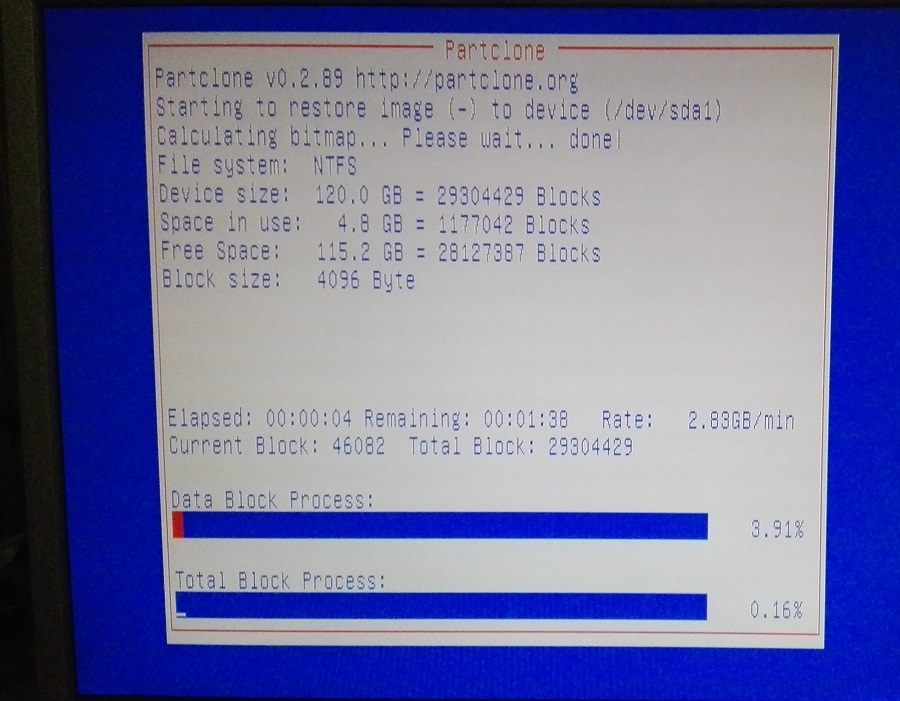
위에서 클라이언트 수를 50대로 했엇습니다. 여기 강좌에서는 클라이언트가 총 50대가 랜부팅 하면 네트워크 복사가 시작됩니다.
동영상도 녹화했으니 참고하세요. https://www.youtube.com/watch?v=Frmw9Egoe9o&t=12s
댓글 [6]
-
ehdwk 2018.08.27 00:03
수고하셨습니다. -
PC피아 2018.08.27 07:53
유용한 강좌 감사합니다.
-
마라톤2 2018.08.27 16:11
수고 많이 하셨습니다. ^_^
-
쏘가리차차 2018.08.28 14:11
제가 이걸로 여러대 작업할때 애용을 했습니다만... UEFI 방식은 몇번의 실패후 현재 미사용중...ㅜㅜ
-
kungms 2018.08.28 21:30
클론질라 진짜 진리입니다. 정말 좋습니다. 이 걸로 15년 전 서버 백업하여 살렸습니다. 상세한 강좌 감사합니다!
-
행복은 2018.09.09 01:01
무지하게 고생 많으셨소!!!
