윈도우 / MS Windows 11에는 숨겨진 소형 작업 표시줄이 있습니다.
2022.10.27 17:53
Windows 11에는 숨겨진 소형 작업 표시줄이 있습니다. 이 작업 표시줄을 활성화하는 방법은 다음과 같습니다.
최근 Windows 11 22H2 (2022 Update)에 대한 누적 업데이트 중 하나가 태블릿에 최적화된 작업 표시줄(기본적으로 비활성화되어 있지만)을 Windows Insider 프로그램 외부의 사용자에게 제공했습니다. 기존 작업 표시줄을 훨씬 더 작은 변형(Microsoft에서는 "플랫"이라고 함)으로 축소하고 시작 메뉴 단추, 위젯 및 고정된 앱을 숨기고 알림 영역, 시계 및 상태 표시기만 남겨두는 방식으로 작동합니다. 이렇게 하면 태블릿 사용자에게 앱과 콘텐츠를 위한 더 많은 화면 공간을 제공하는 동시에 일반 작업 표시줄을 한 번 밀어낼 수 있습니다.
태블릿에 최적화된 작업 표시줄은 표준 데스크톱 PC와 랩톱에서도 작동하므로 "작업 표시줄 숨기기" 기능을 대신 사용할 수 있습니다. 시계 및 네트워크/볼륨/배터리 표시기에 영향을 주지 않고 화면에 더 많은 공간을 확보할 수 있습니다. 작업 표시줄 숨기기 기능과 마찬가지로 디스플레이 아래쪽 가장자리 위로 마우스를 가져가 작업 표시줄을 호출할 수 있습니다.
Windows 1122H2에서 소형 작업 표시줄을 활성화하는 방법?
- 컴퓨터에서 Windows 11 빌드 22621.755 이상이 실행되고 있는지 확인합니다. 선택적 KB5018496을 포함하여 사용 가능한 모든 업데이트를 설치합니다.
- 전용 안내서의 설명에 따라 ViveTool 앱을 사용하여 작업 표시줄에 최적화된 작업 표시줄을 활성화합니다.
- 설정 > 개인 설정 > 작업 표시줄로 이동하여 "터치 상호 작용을 위한 작업 표시줄 최적화" 옵션을 켭니다.
- Win + R을 누르고 Win + R을 누르고 regedit을 입력합니다.을 입력합니다.
- 다음 경로를 주소 표시줄에 붙여넣습니다: HKEY_CURRENT_USER\Software\Microsoft\Windows\CurrentVersion\Explorer
- 편집 > 새로 만들기 > Dword 값(32비트)을 클릭합니다
- 값 이름을 TabletPostureTaskbar로 변경합니다.
- TabletPostureTaskbar 값을 열고 값 데이터를 1로 변경합니다. Windows 11에서 "콤팩트" 작업 표시줄을 클릭합니다.
물론 태블릿에 최적화된 작업 표시줄은 기존 PC에서 사용하기 위한 것이 아니므로 여분의 thick 작업 표시줄과 추가 모니터의 빈 공간과 같은 몇 가지 문제를 해결해야 합니다. 설정 > 개인 설정 > 작업 표시줄 > 작업 표시줄 동작 섹션에서 "모든 디스플레이에 작업 표시줄 표시" 기능을 비활성화하여 작업 표시줄을 제거할 수 있습니다.
댓글 [3]
-
큰돌 2022.10.27 18:24
-
내꼬 2022.10.27 20:09 22623.870 에서는 옵션이 나오지 않습니다
다른 레지가 추가되어야 하지 않을까 합니다.
윈도우 포럼 - 강좌 / 팁 / 테크 - WIndows 11 작업표시줄 태블릿 모드 (windowsforum.kr)
활성화 기능 찾아 올려 놨습니다.
-
작은거인양반 2023.06.12 22:41
감사하게 잘 사용하겠습니다.


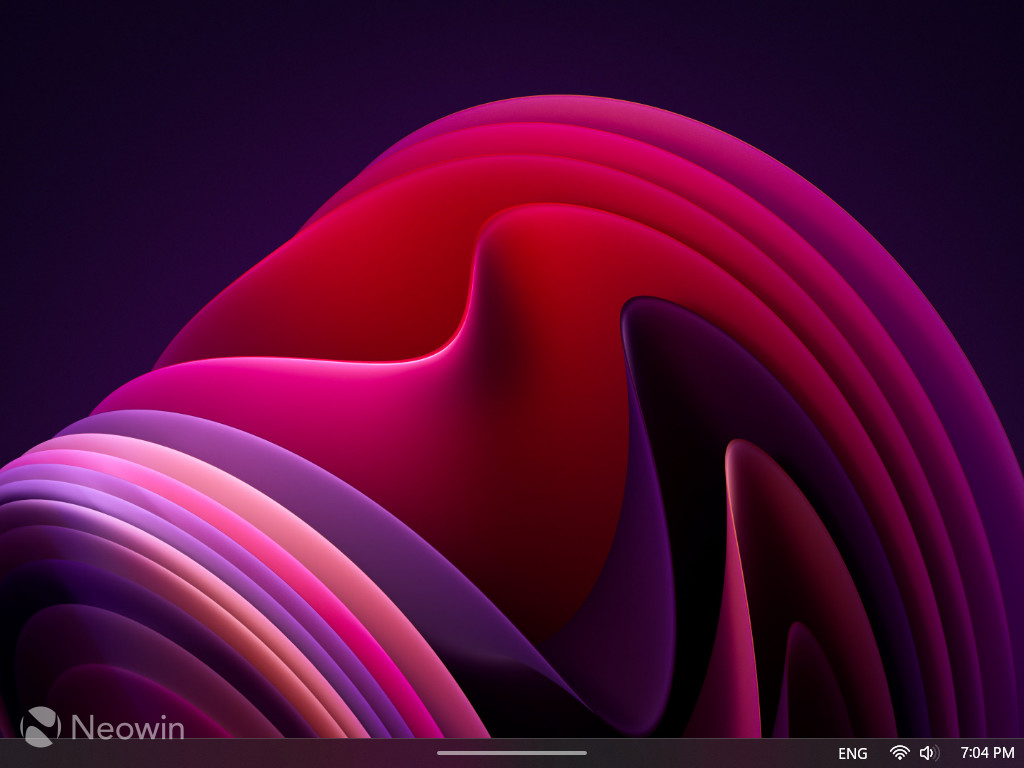



좋은 정보네요. 레지스트리 파일로 만들었습니다.
TabletPostureTaskbar.reg