제목 : [초보전용] 큰*무님 Win10PE_x64 수정 파일 적용 따라하기
compuser집*의_큰*무님 Win10PE_x64 Wim 파일에 추가로 올려주신 수정 파일을 적용하여 이미지 만들기 과정을 완전 초보의 눈으로 정리한 따라하기 스샷 모음입니다.
늘 배려해주시고 고생하시는 큰나무님께 감사의 인사를 드립니다.
이 초보용 따라하기의 경우 꼭 큰*무님의 boot.wim 파일에만 한정된 것이 아니므로 그 외 boot.wim 등의 wim 파일 작업시에도 참고하시면 될 것 같습니다.
1. 큰*무님 PE 소개 원문 링크 : [ 원키로 하나 장만 해봅니다. ]
2. 큰*무님의 수정파일 있는 곳 링크 : 1) Windows.7z [ 큰*무님의 원키로 하나 장만 해봅니다. 본문 하단 ] - 링크 수정하였습니다.
2) AOMEI-DriverFile.7z [ lakeside님의 집*의 큰*무님 win10RS4X64PE 를 하드부팅해 보았습니다의 댓글 ]
(이 부분은 스샷을 뜨지 않았습니다. 위의 경우와 방법이 같으므로 직접 실습삼아 해보세요. 압축된
수정파일에 첨부된 설명파일의 내용을 잘 읽어보신 후에 적용하세요.)
3. 틱*88님의 T.Dism : v3.2 [ T.Dism 3.2 (재수정) ]
v4.1 [ T.Dism 4.1 ]
4. UltraISO : 키*리님 소개 [ UltraISO Premium Edition 9.7.1.3519 Final Portable (한국어 지원) ]
5. 완성된 iso 파일 USB에 굽는 간략한 과정 참고 : [ [초보전용] 간달프PE W*W님 한글화 적용 및 옛*에님 수정 적용 무작정 따라하기 ]
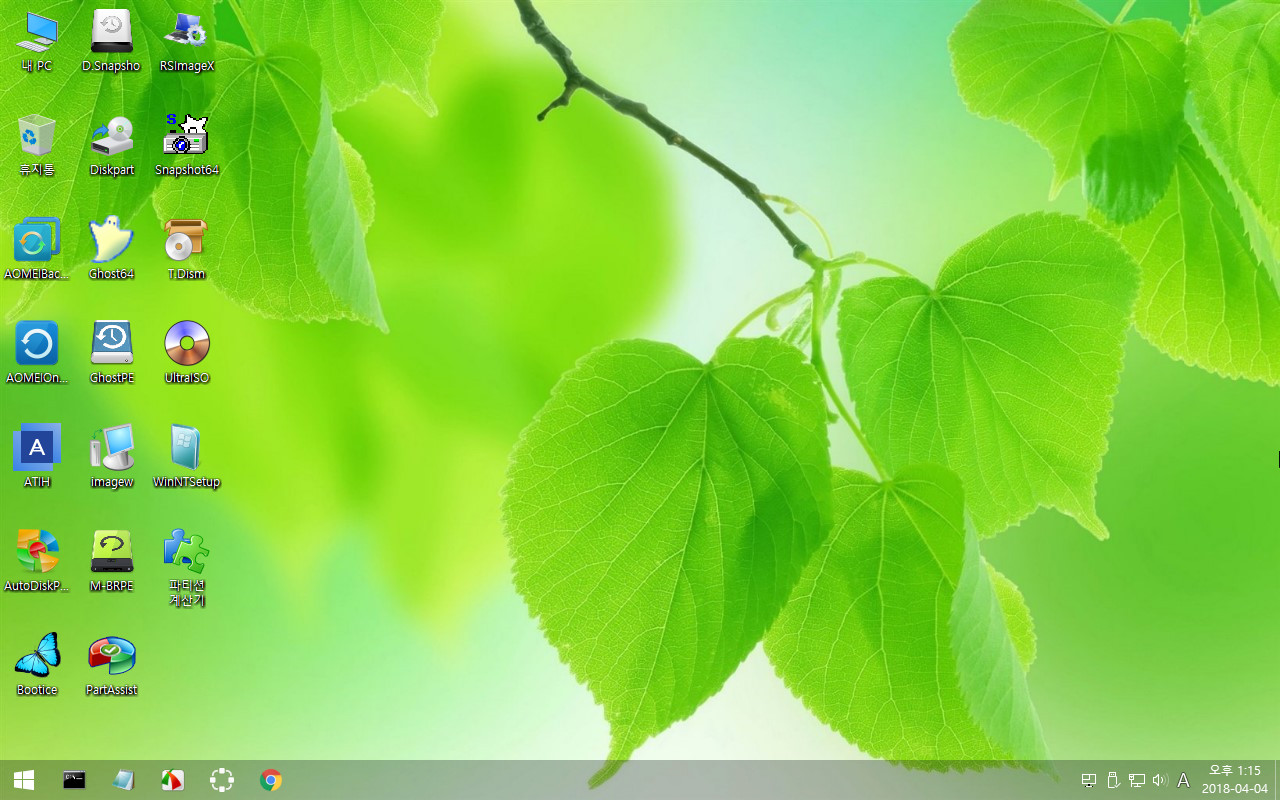
[ 큰*무님 Win10PE_x64 수정 파일 적용 따라하기 (완전 초보용) ]
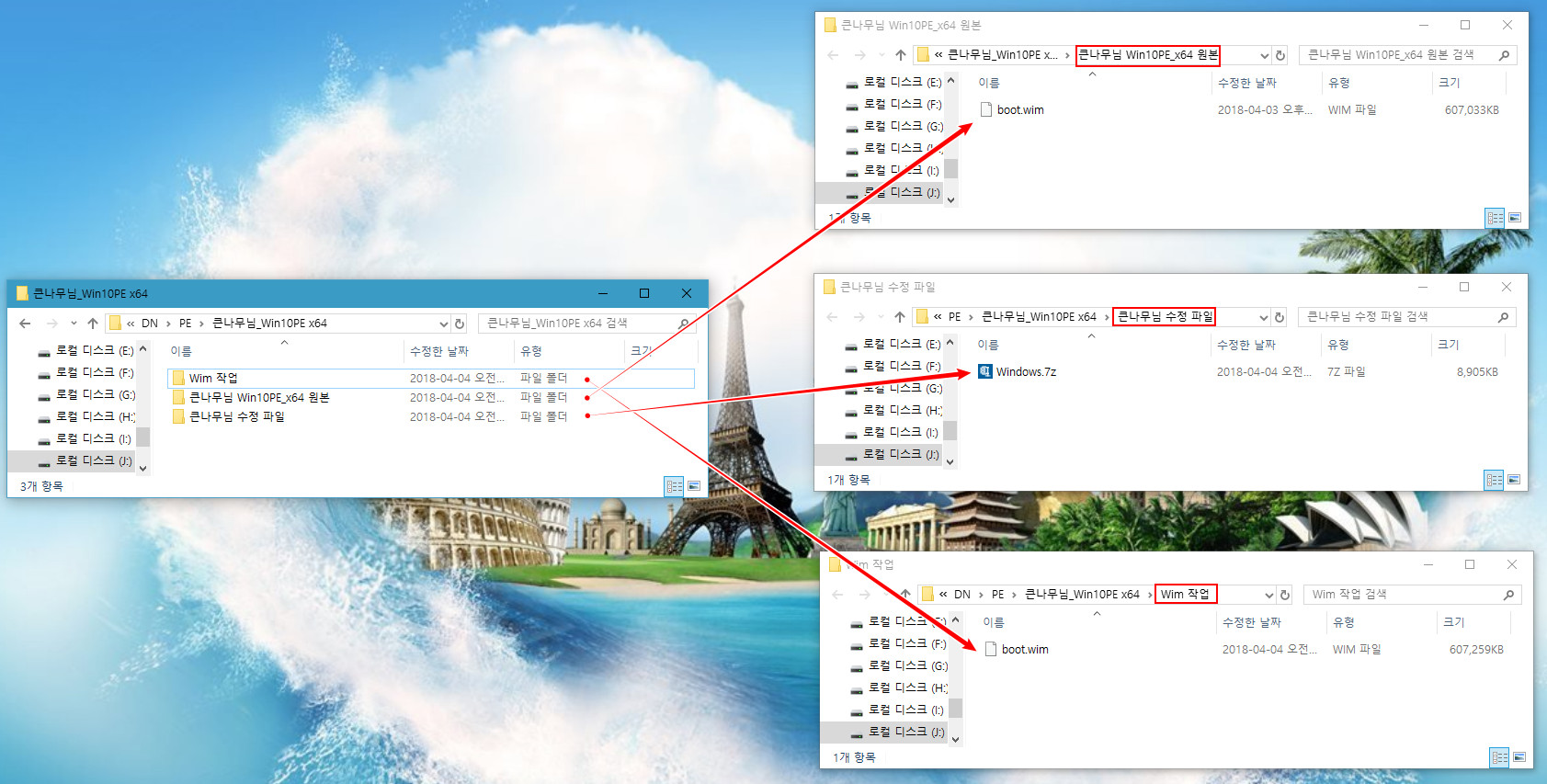
늘 말씀드립니다만 다운로드한 원본 파일은 백업해 두시고 작업하시길 바랍니다. 우선 원본 파일 폴더와 수정 파일 폴더, 그리고 WIM 작업을 할 폴더를 구분하여 해당 파일을 저장해 놓습니다.
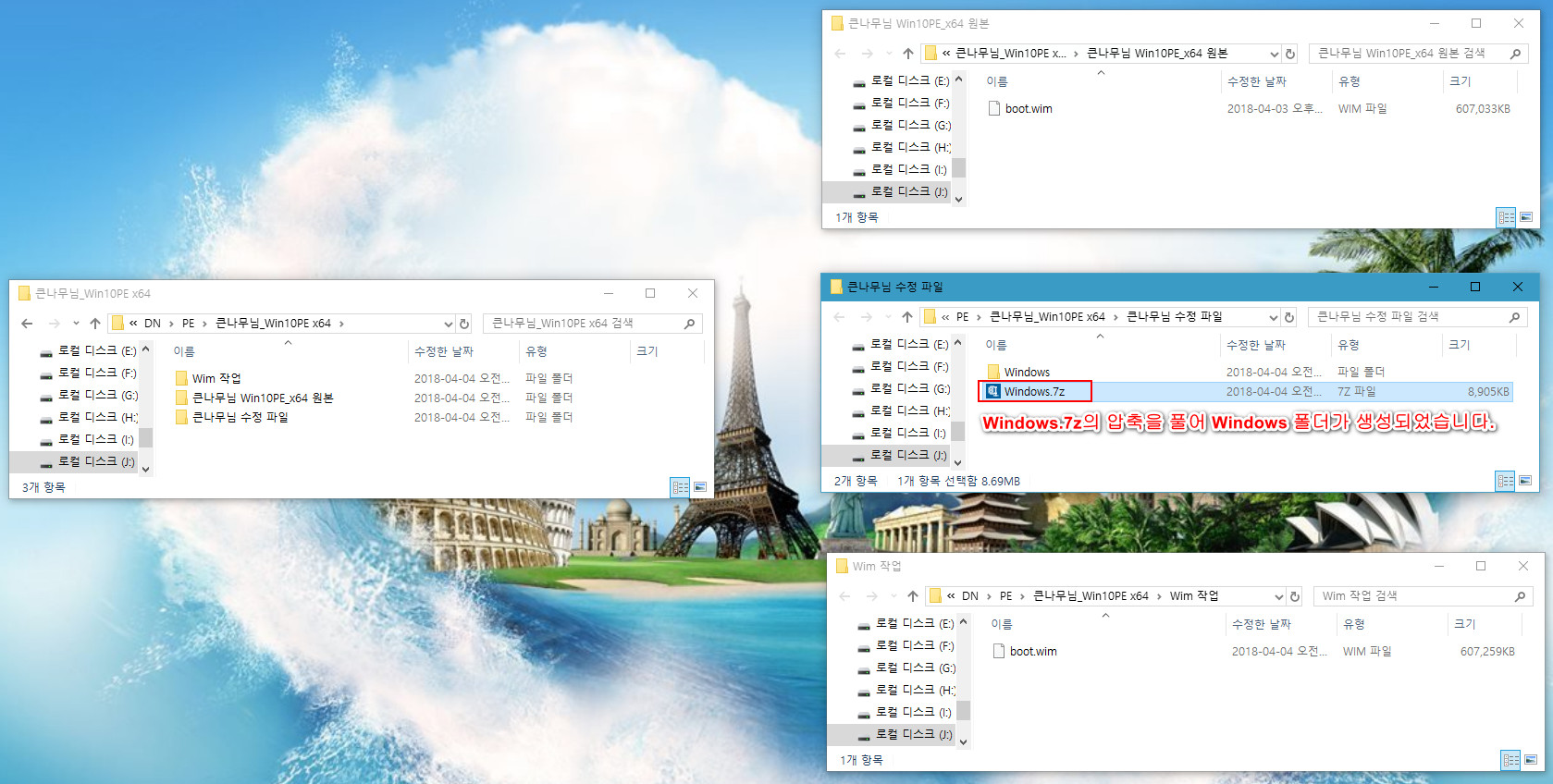
큰*무님께서 올려주신 수정 파일 Windows.7z 파일의 압축을 해제해 둡니다.
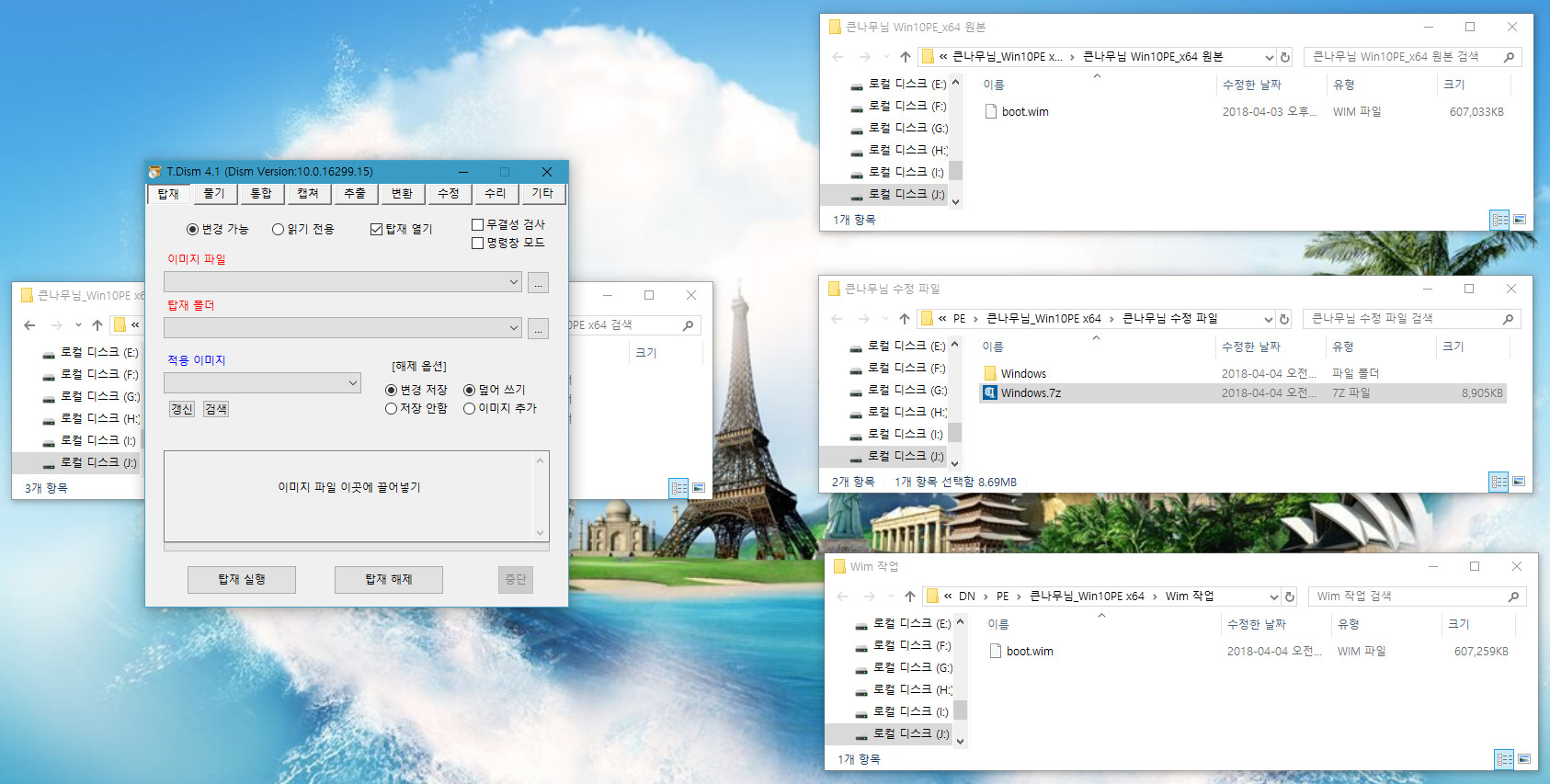
틱*88님의 T.Dism을 실행합니다. wim 파일 편집 도구입니다.
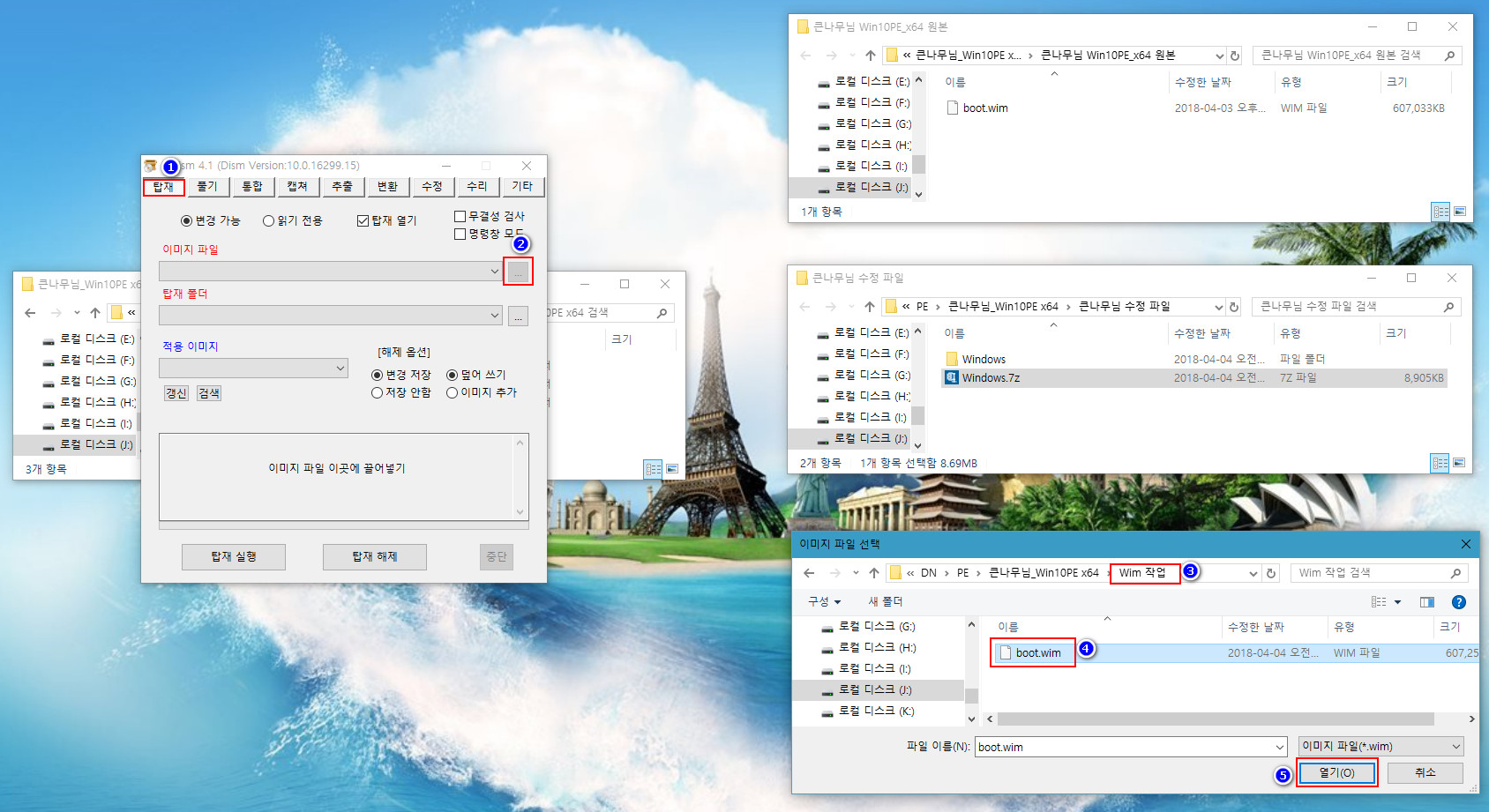
위 표시순서대로 wim 작업 폴더의 boot.wim 파일을 불러오기 합니다.
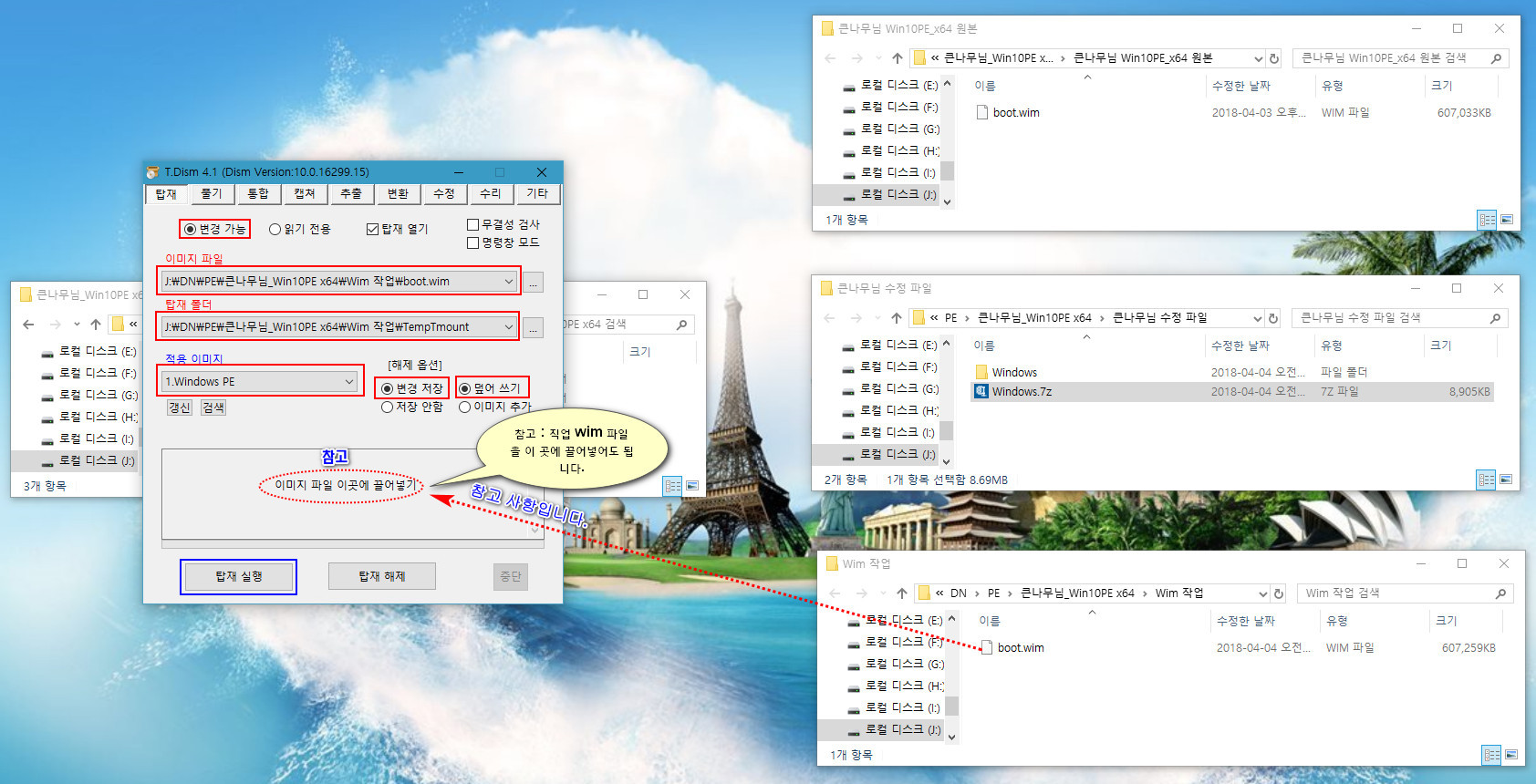
위 화면처럼 마우스로 끌어넣기해도 위와 같이 불러오기 한 결과와 같습니다. 붉은색 테두리를 확인하신 후 탑재 실행 버튼을 누릅니다.
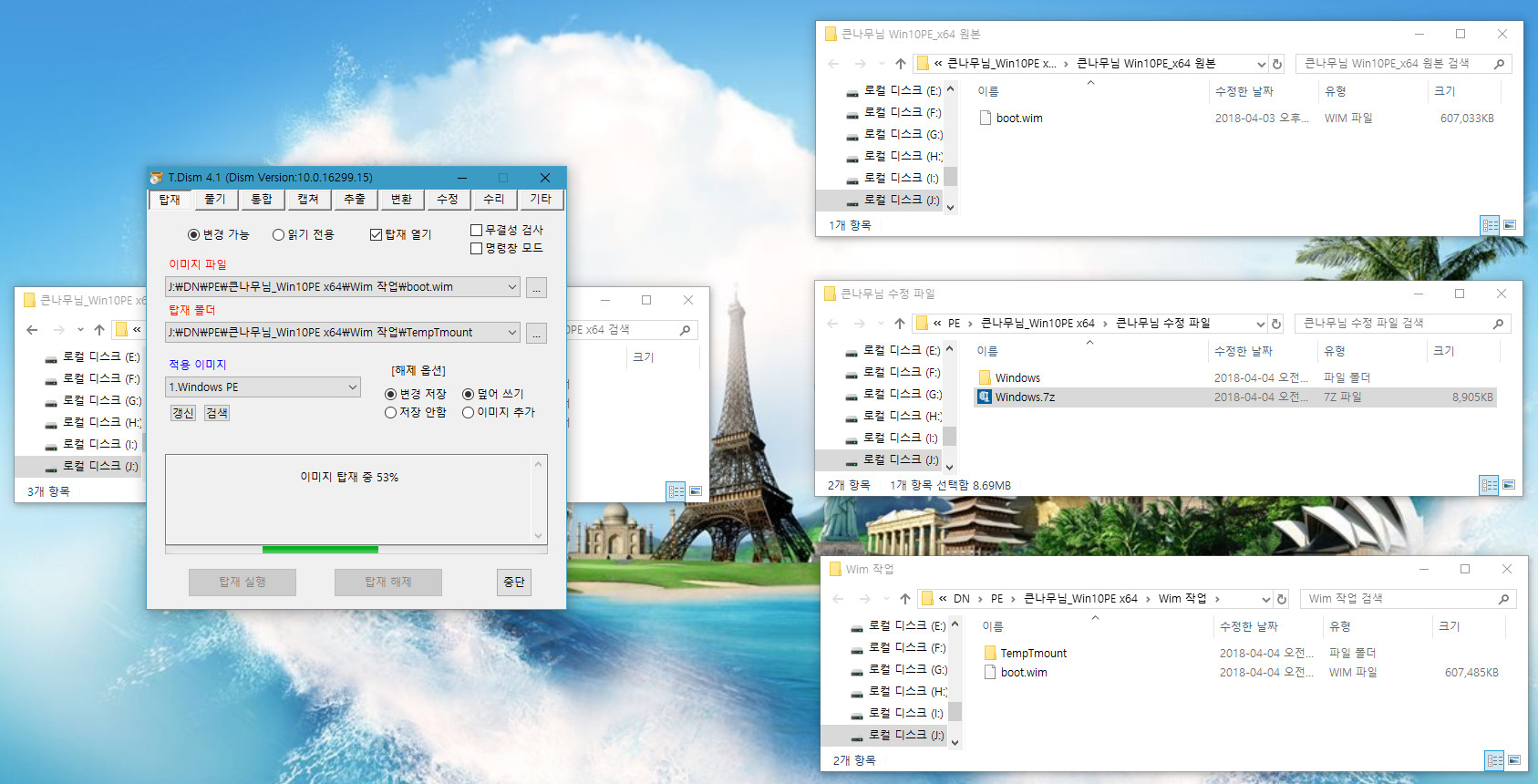
boot.wim 파일 탑재(마운트) 과정입니다.
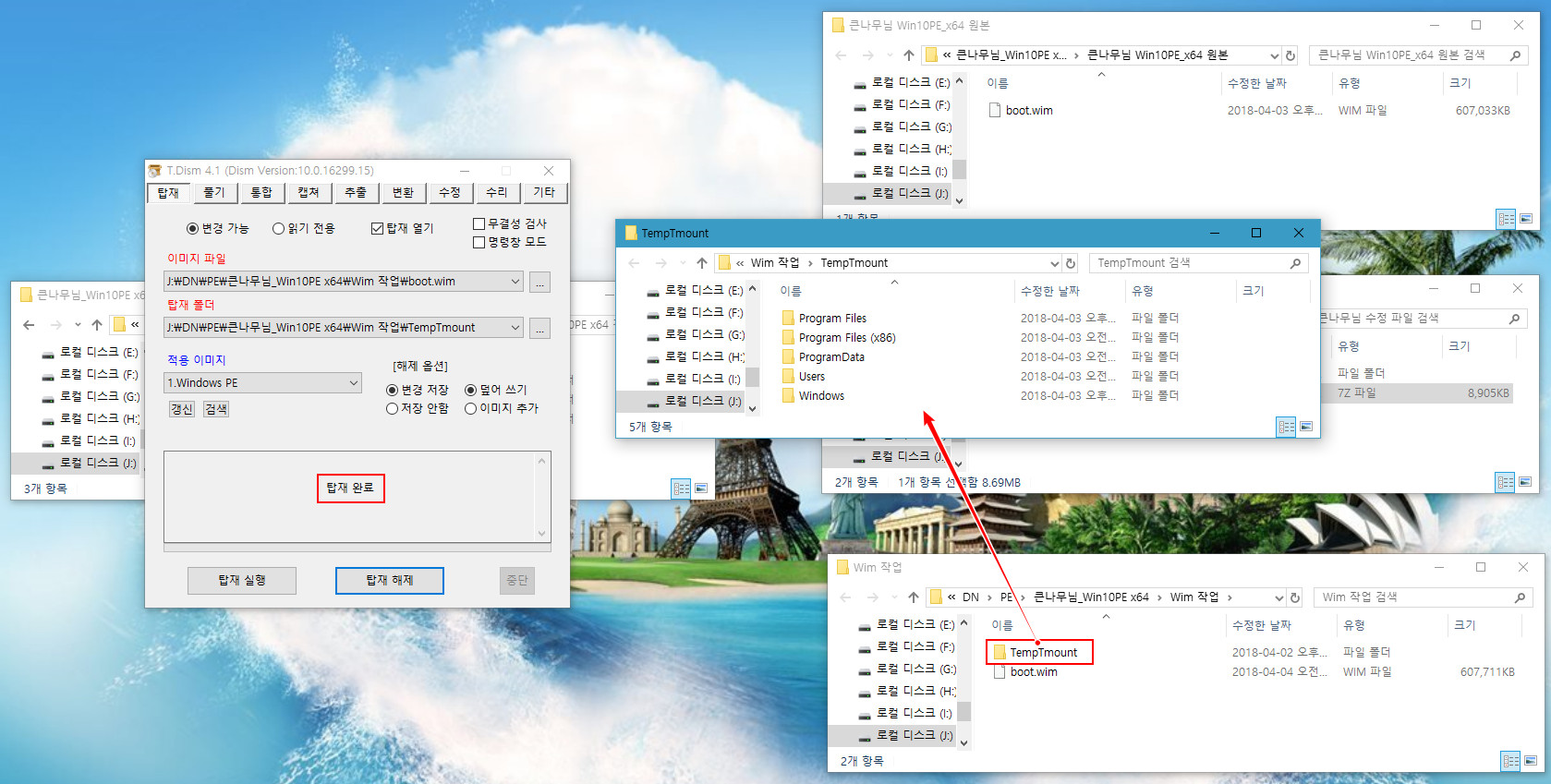
탑재가 완료되고 wim 작업 폴더에 TempTmount 라는 임시 폴더가 생성되었습니다. 그 임시 폴더에 boot.wim 탑재되어 있습니다. T.Dism의 버전에 따라 임시 폴더의 폴더명에 차이가 있을 수 있습니다. 참고하세요.
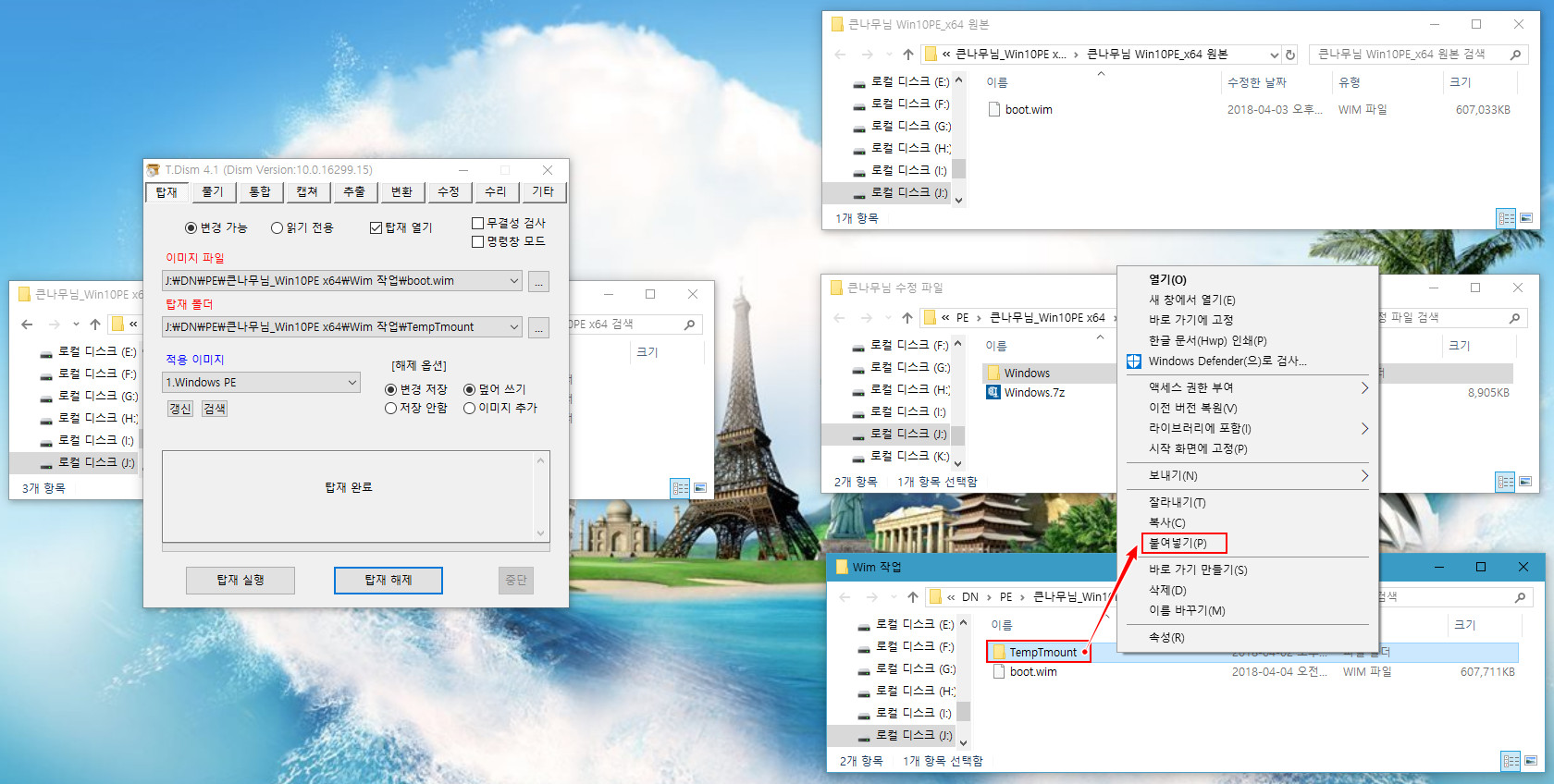
이미 압축을 풀어놓았던 큰*무님 수정 파일 폴더의 windows 폴더를 복사하여 wim 작업 폴더의 TempTmount 폴더에 붙여넣기 합니다.
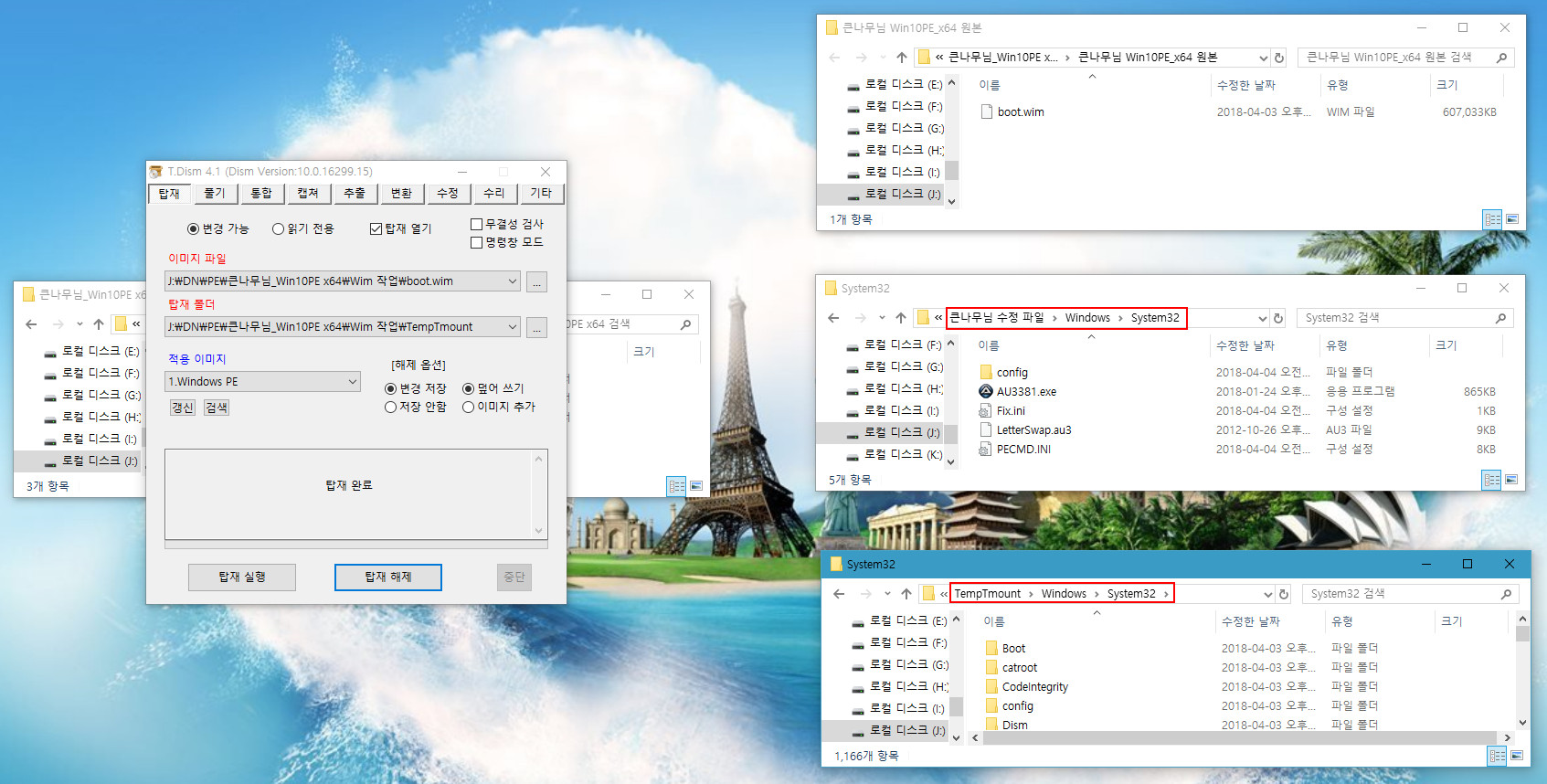
다시 한 번 확인합니다. 위 붉은색 테두리안의 폴더 위치가 일치하여야 합니다.
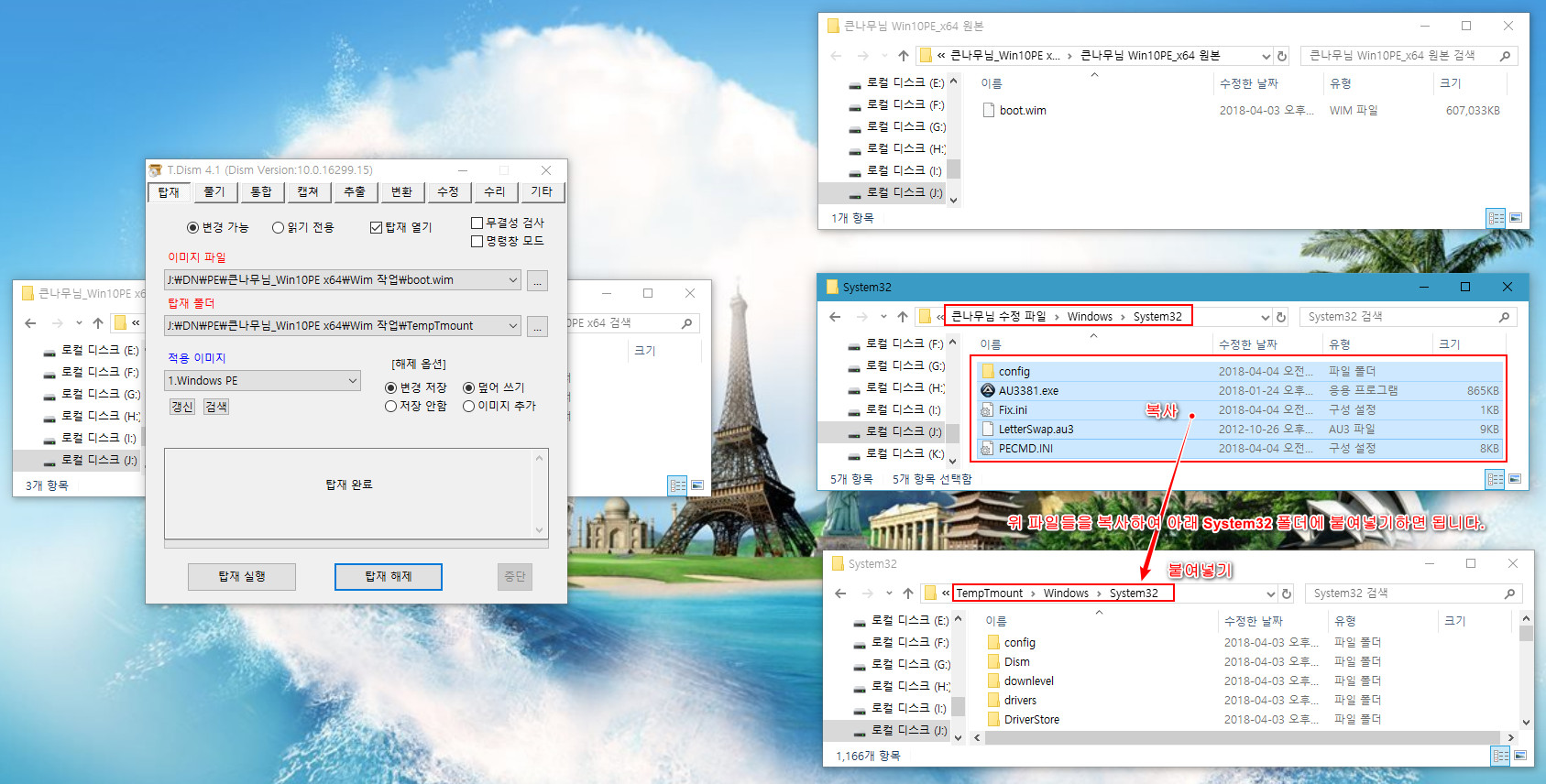
다시 한 번 복사 위치와 파일 목록을 확인한 스샷입니다.

복사 중 덮어쓰기 메시지가 나오면 덮어쓰기 를 선택하여 복사를 진행합니다. 중요한 항목이라 반복하여 설명합니다.
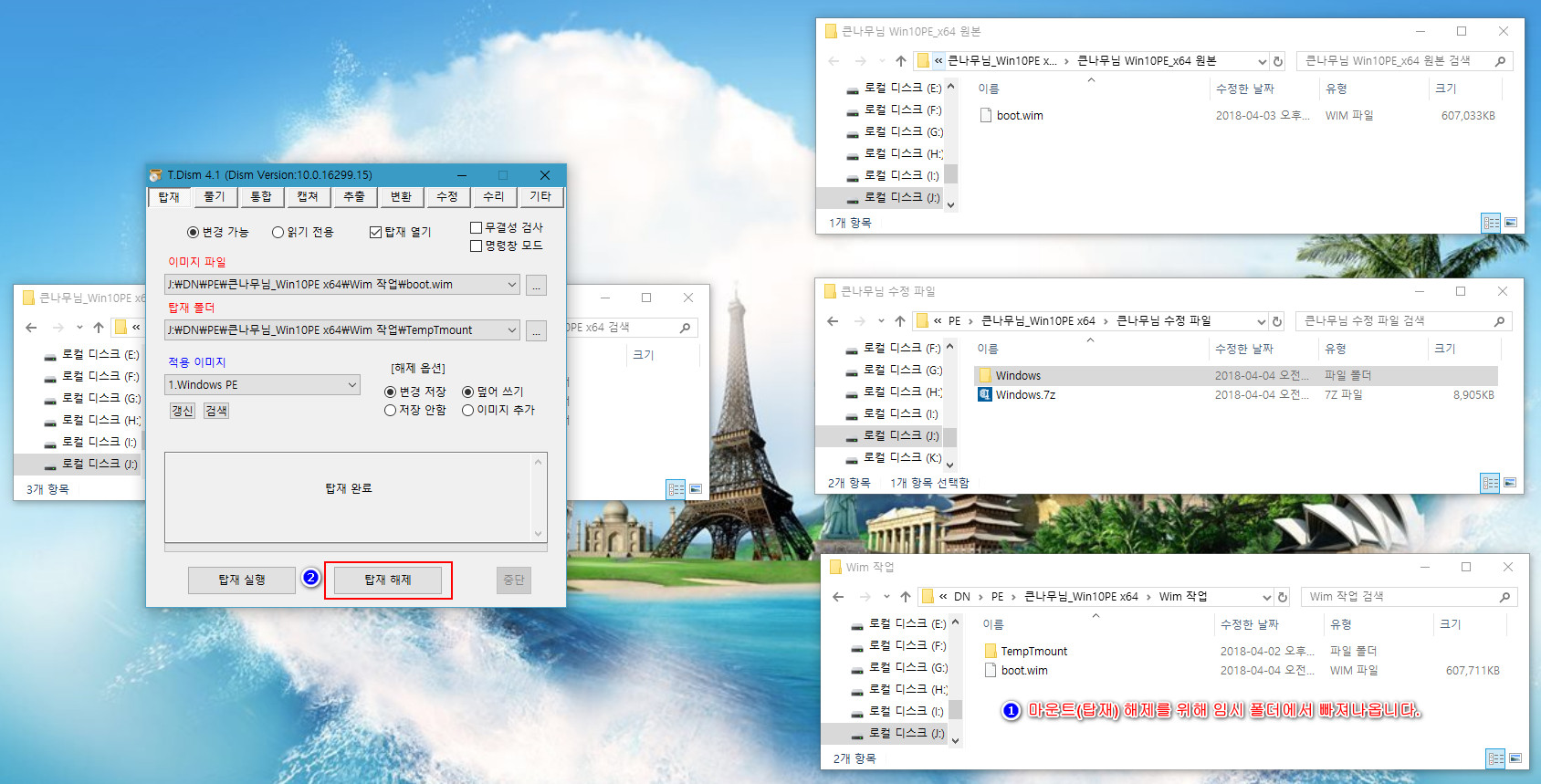
복사가 정확히 완료되었으면 탑재해제를 위하여 임시폴더에서 빠져나옵니다. 이제 탑재 해제 버튼을 누릅니다.
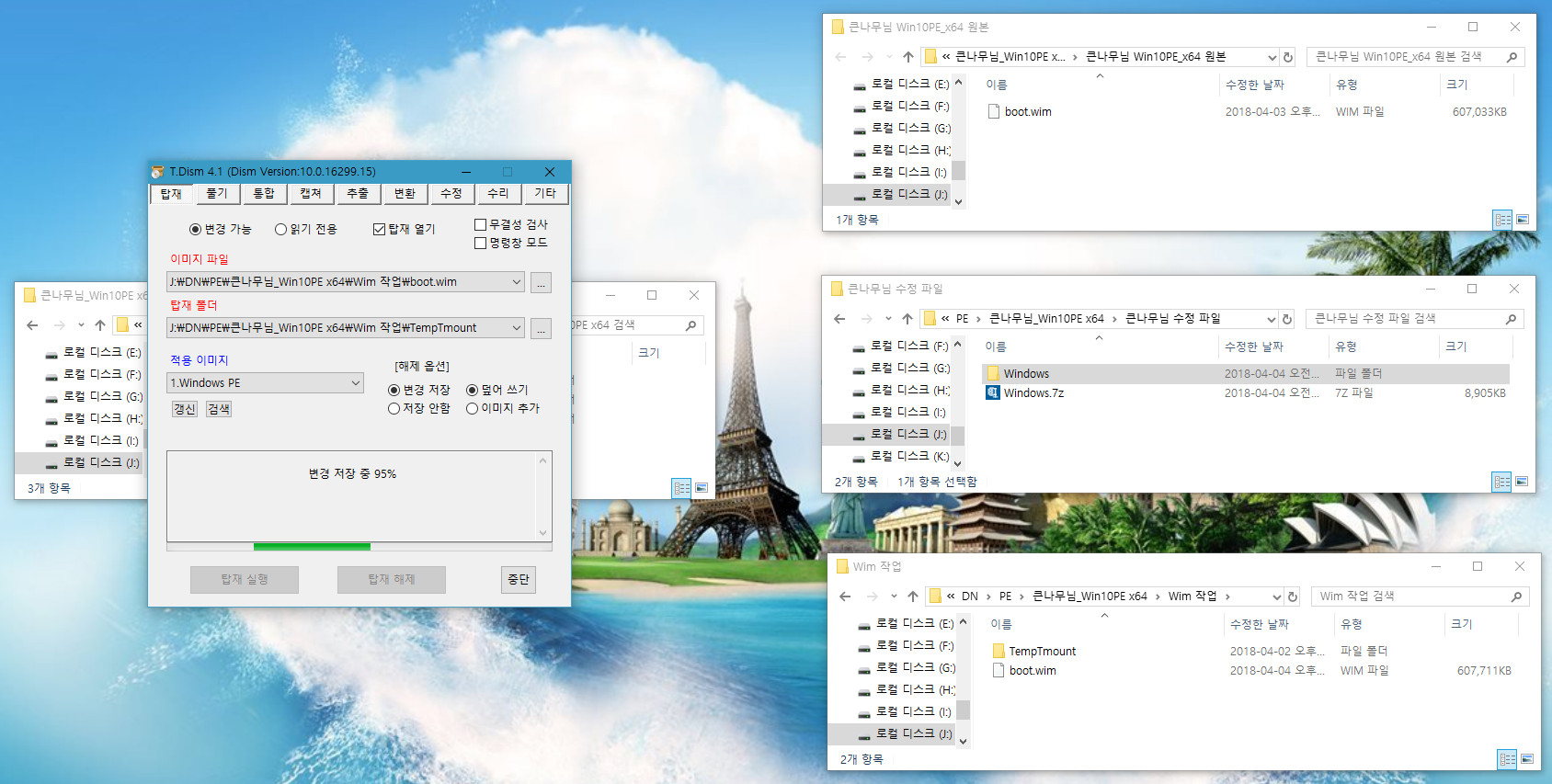
탑재 해제가 진행되고 있습니다.
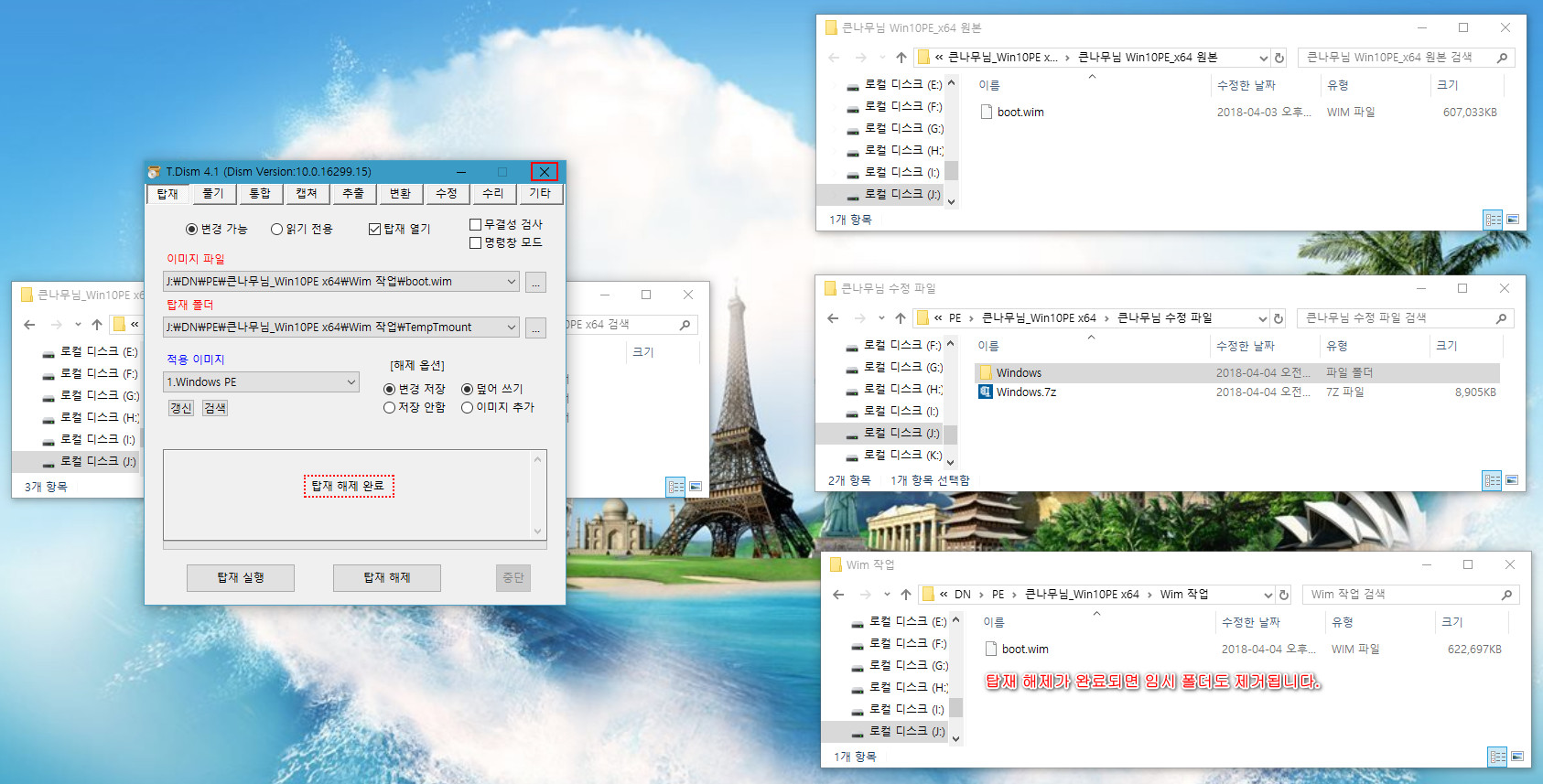
위와 같이 해제가 완료되면 임시 폴더도 제거됩니다.
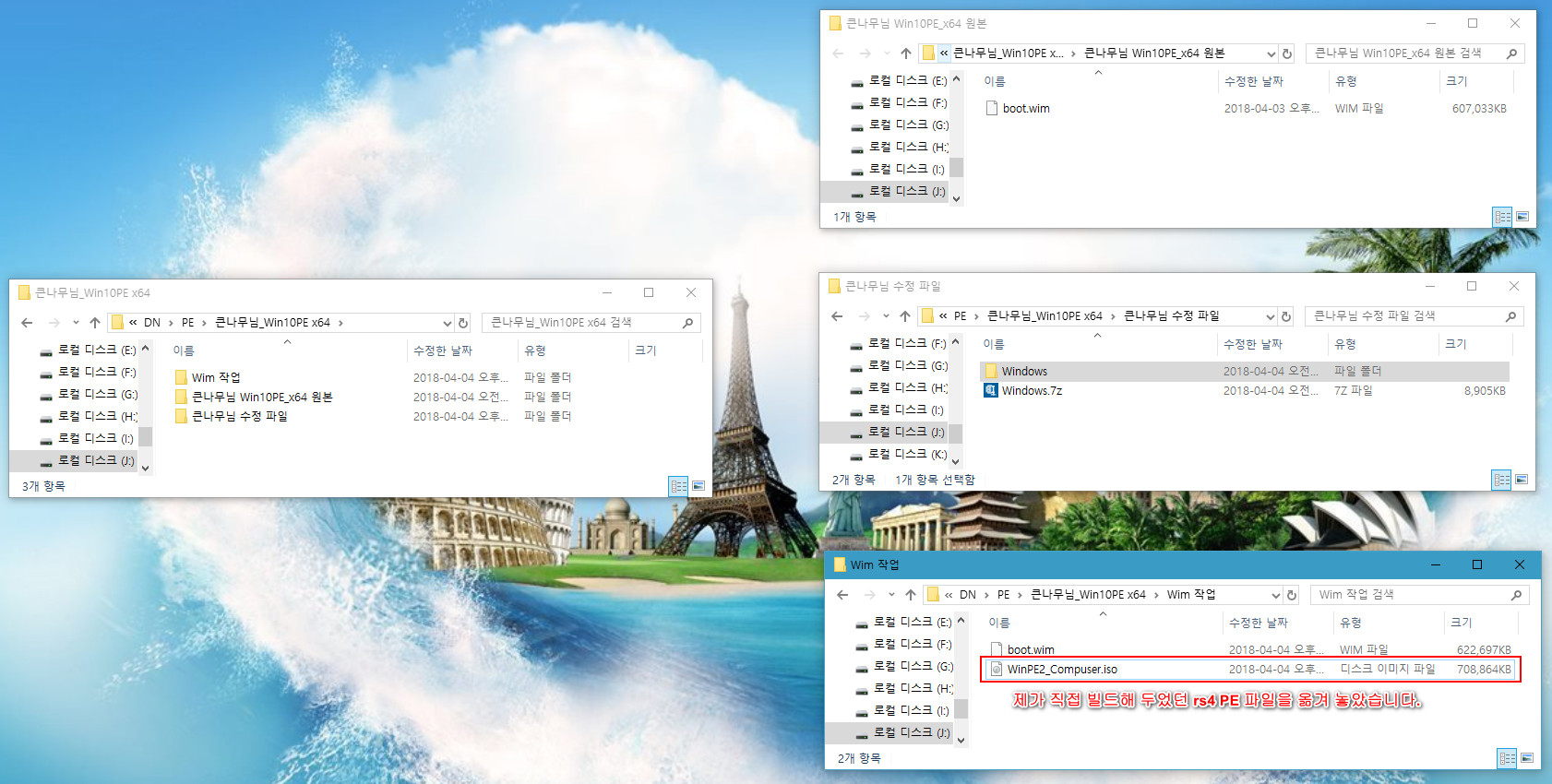
이제 iso 파일에 수정한 boot.wim 파일을 추가하기 위하여 큰나무님 wim 파일이 실행 가능한 iso 파일을 가져옵니다. 전 미리 빌드해 두었던 rs4 Win10 x64 PE 파일을 사용했습니다.
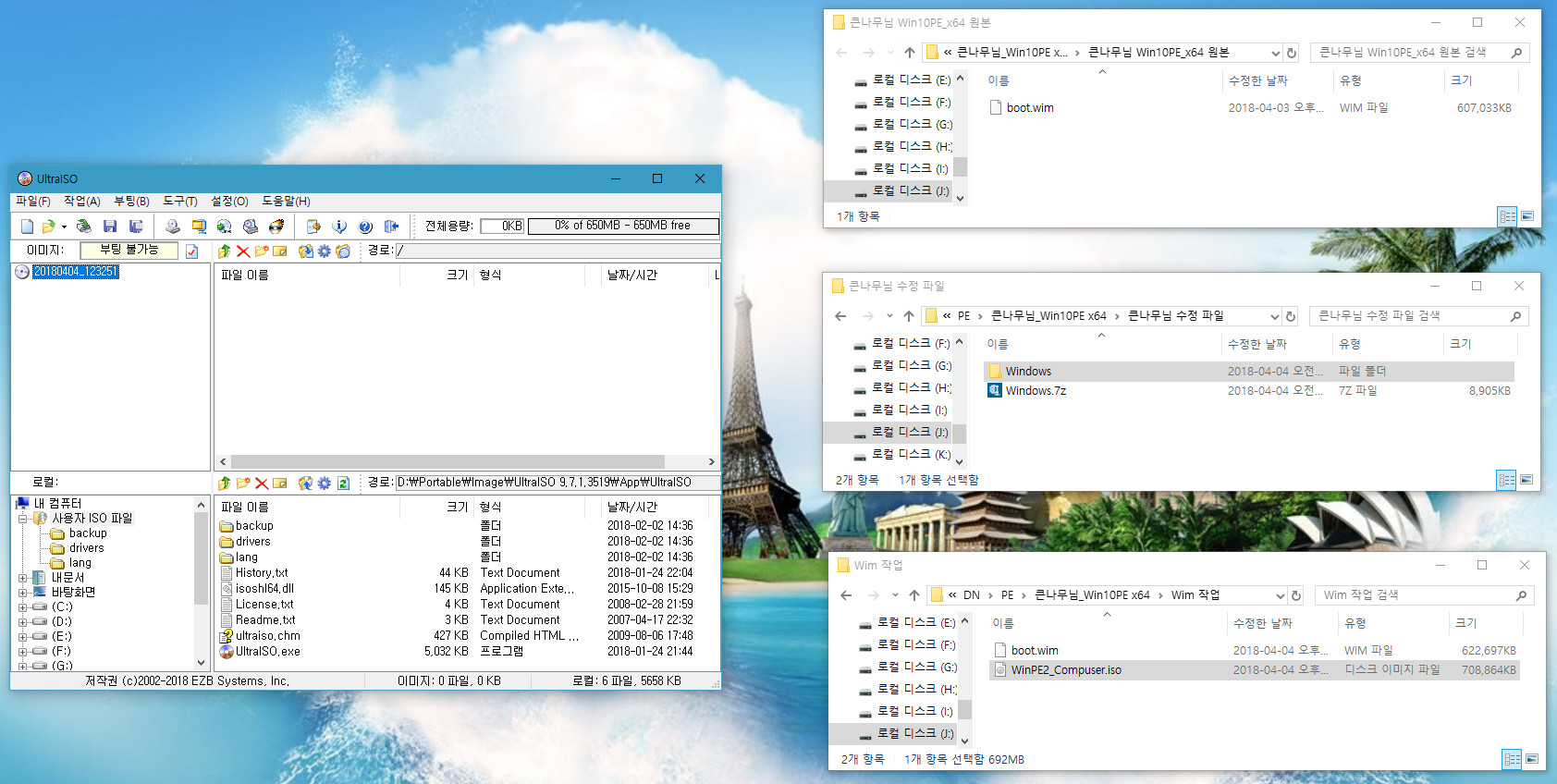
UltraISO를 실행합니다.
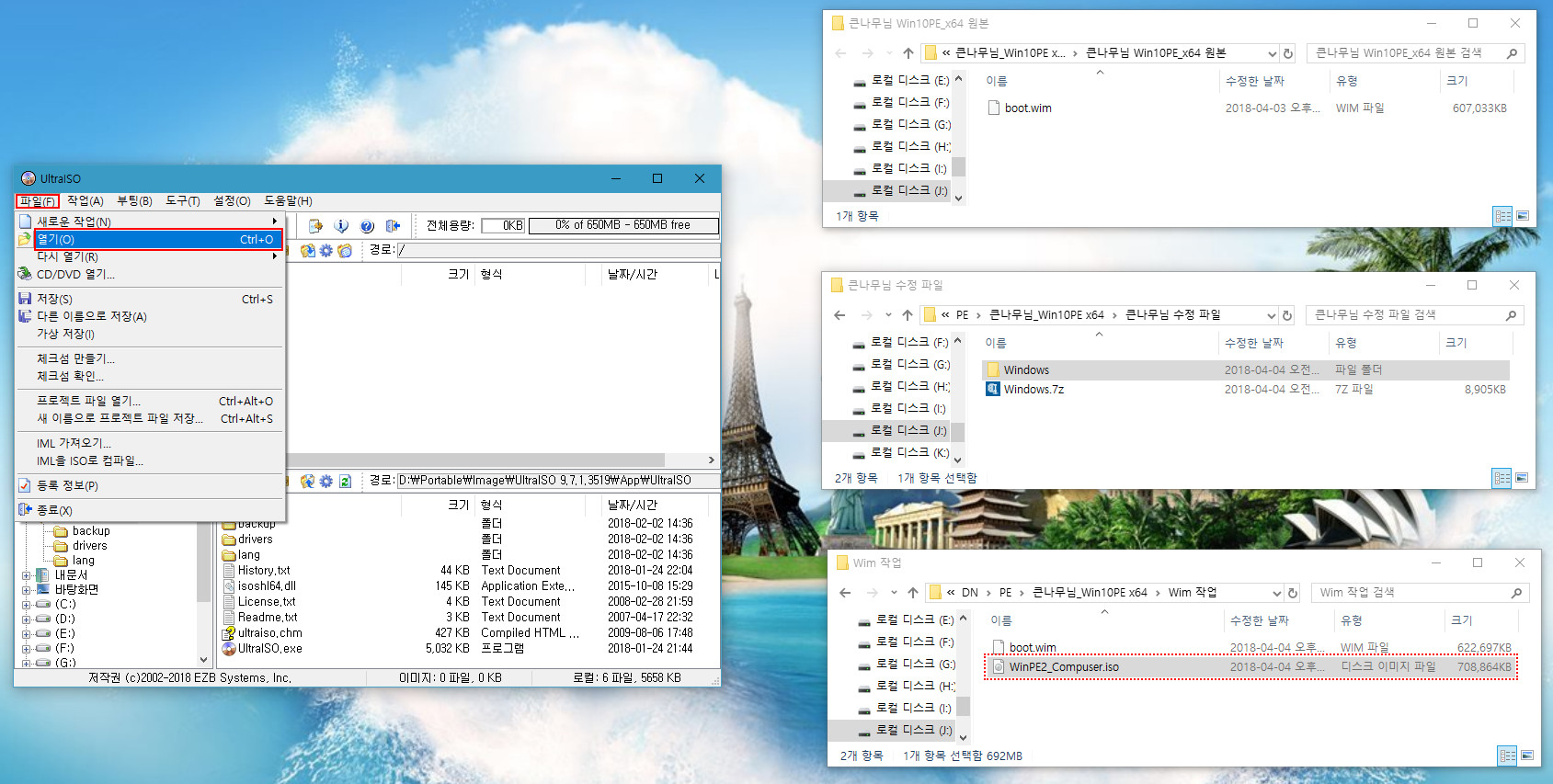
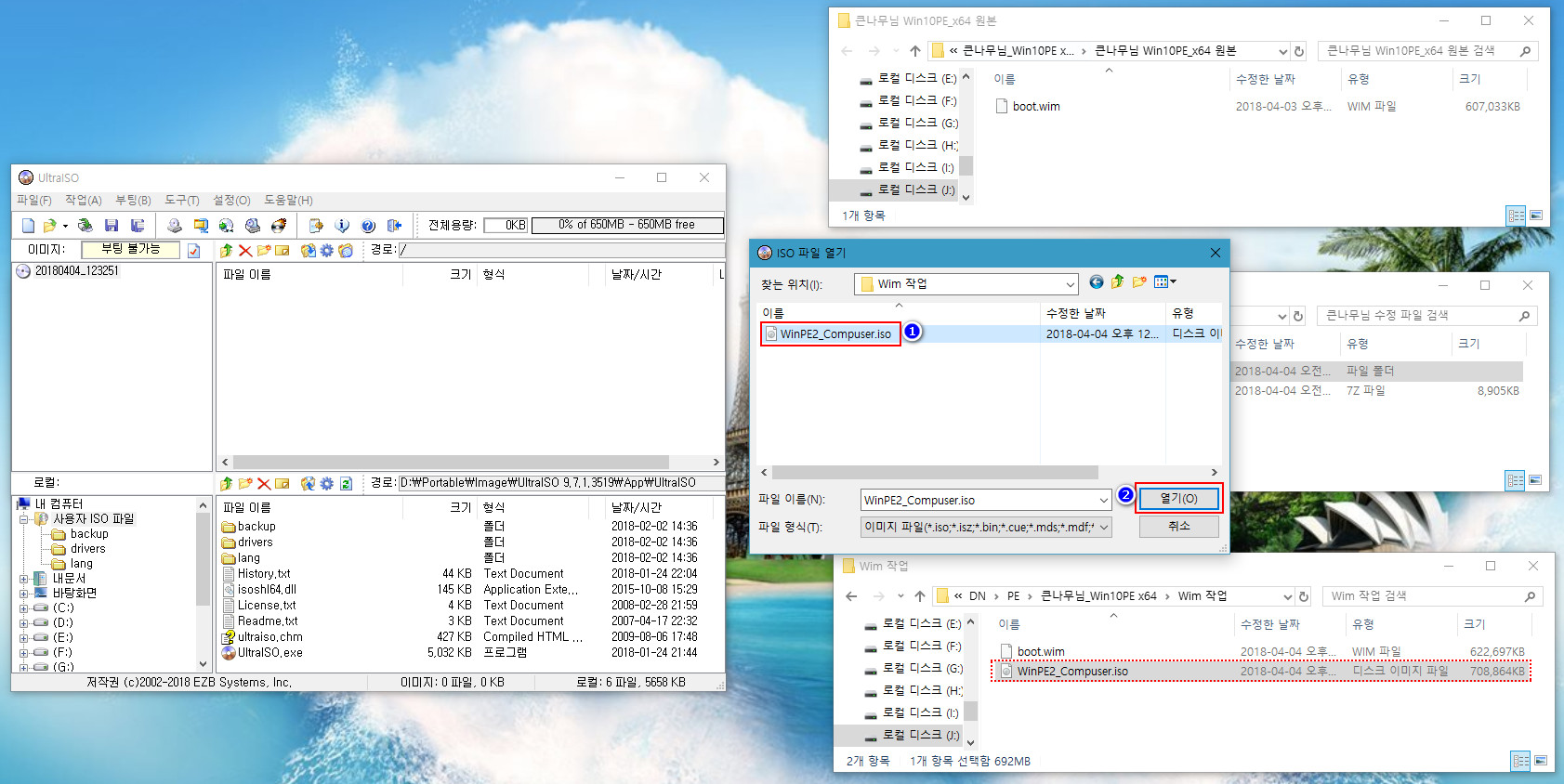
UltraISO에서 준비한 ISO 파일을 불러옵니다. 이 ISO(뼈대) 파일을 쉽게 구하실 수 있을 겁니다. 아니면 댓글에....(뼈대 파일에 한합니다.)
받으실 분들은 모두 받으신 것으로 알고 뼈대 링크는 종료합니다.
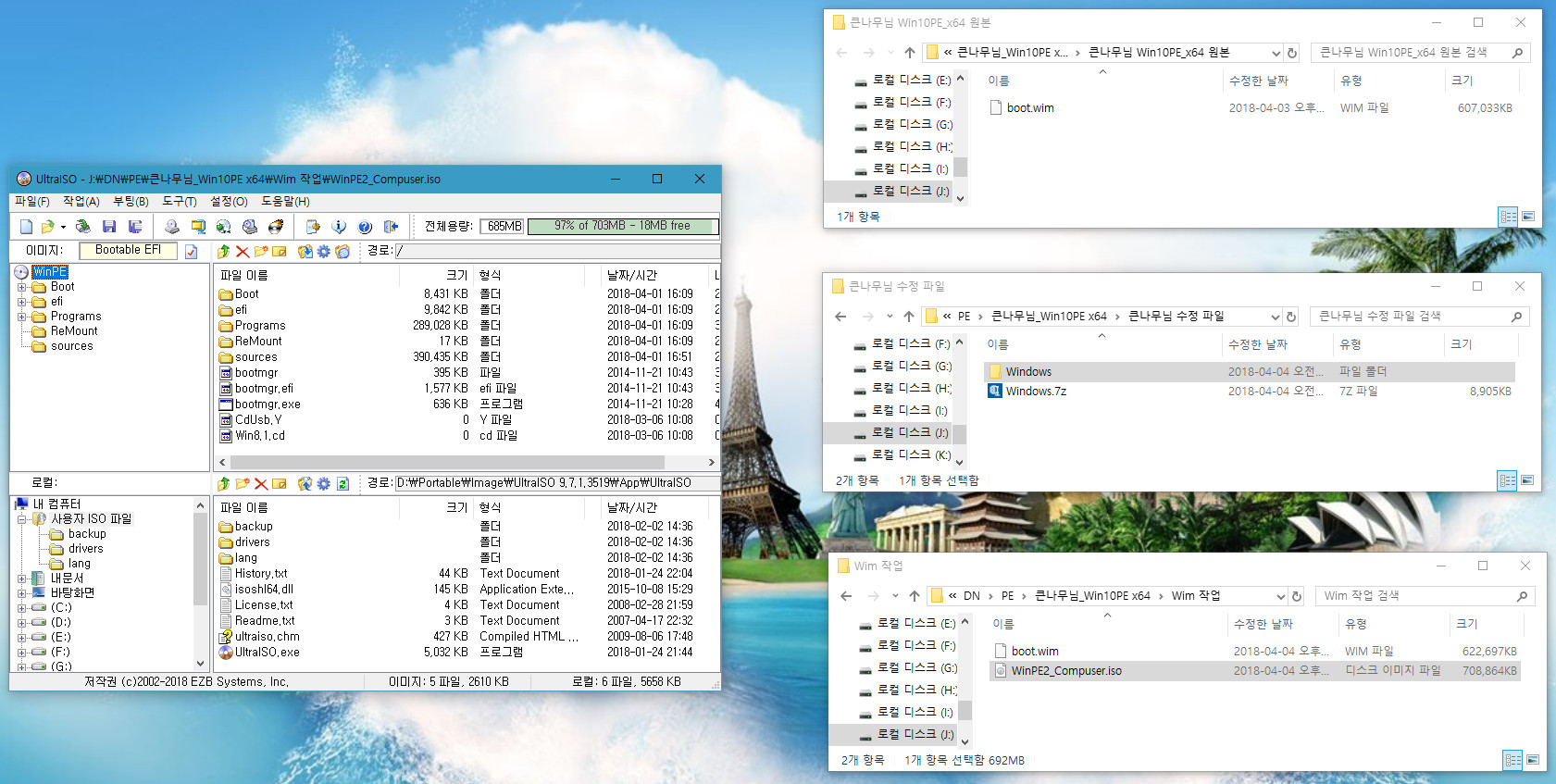
ISO 파일 불러오기가 완료되었습니다.
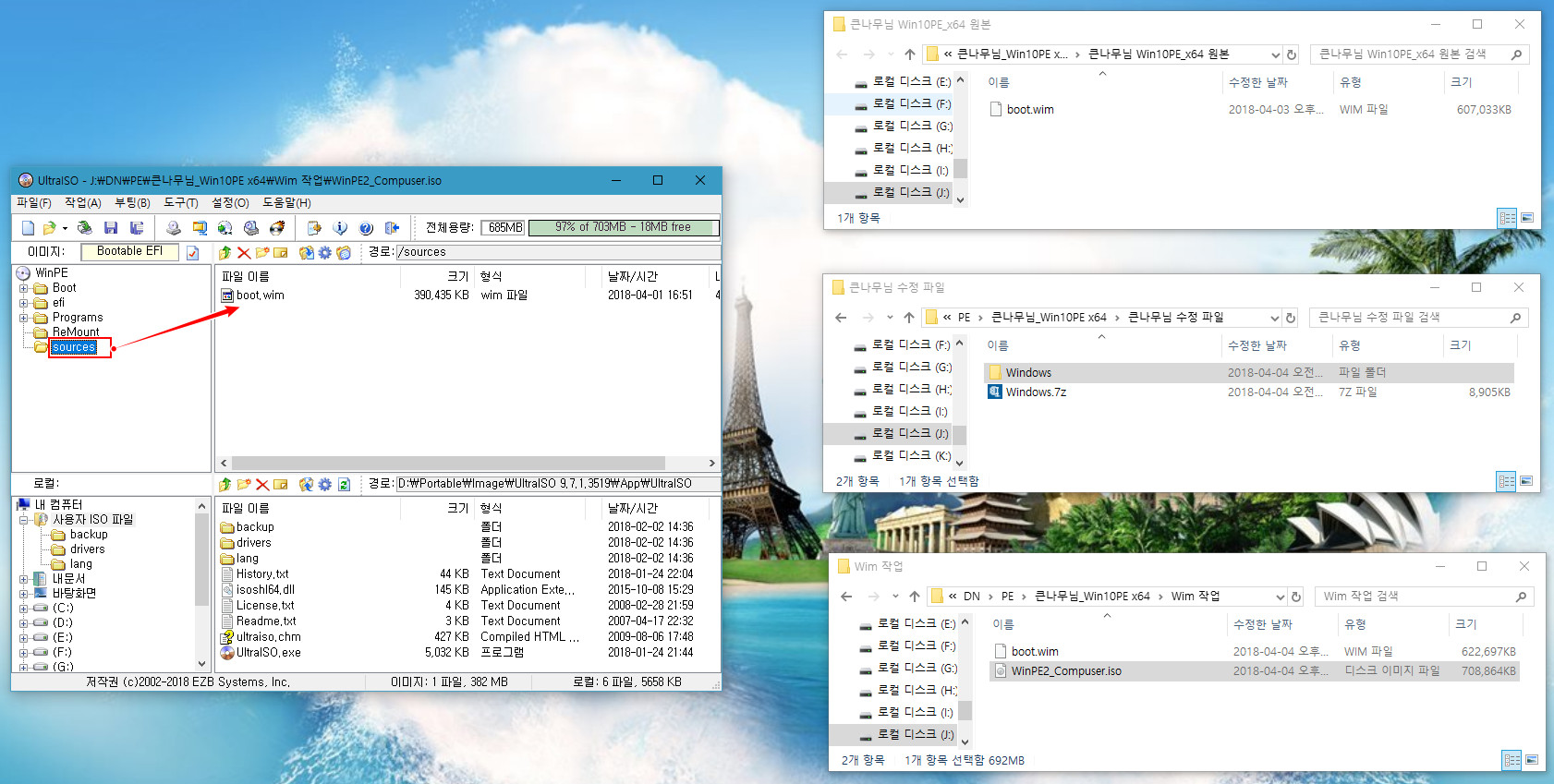
ISO 이미지의 source 폴더를 선택합니다.
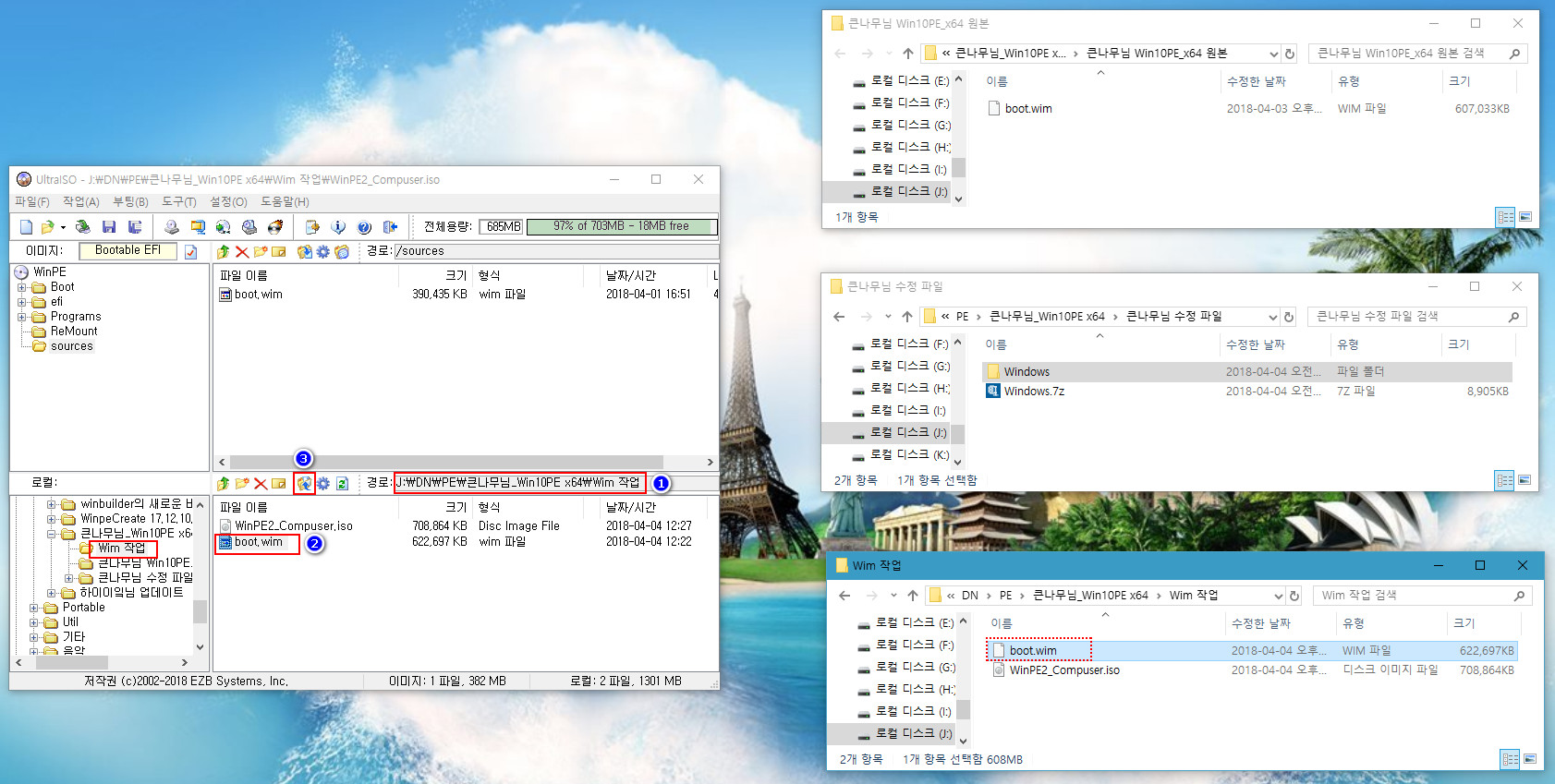
미리 수정해 둔 boot.wim 파일을 추가하기 위하여 wim 작업 폴더를 열고 boot.wim 파일을 선택 후 3번 추가 버튼을 눌러줍니다.
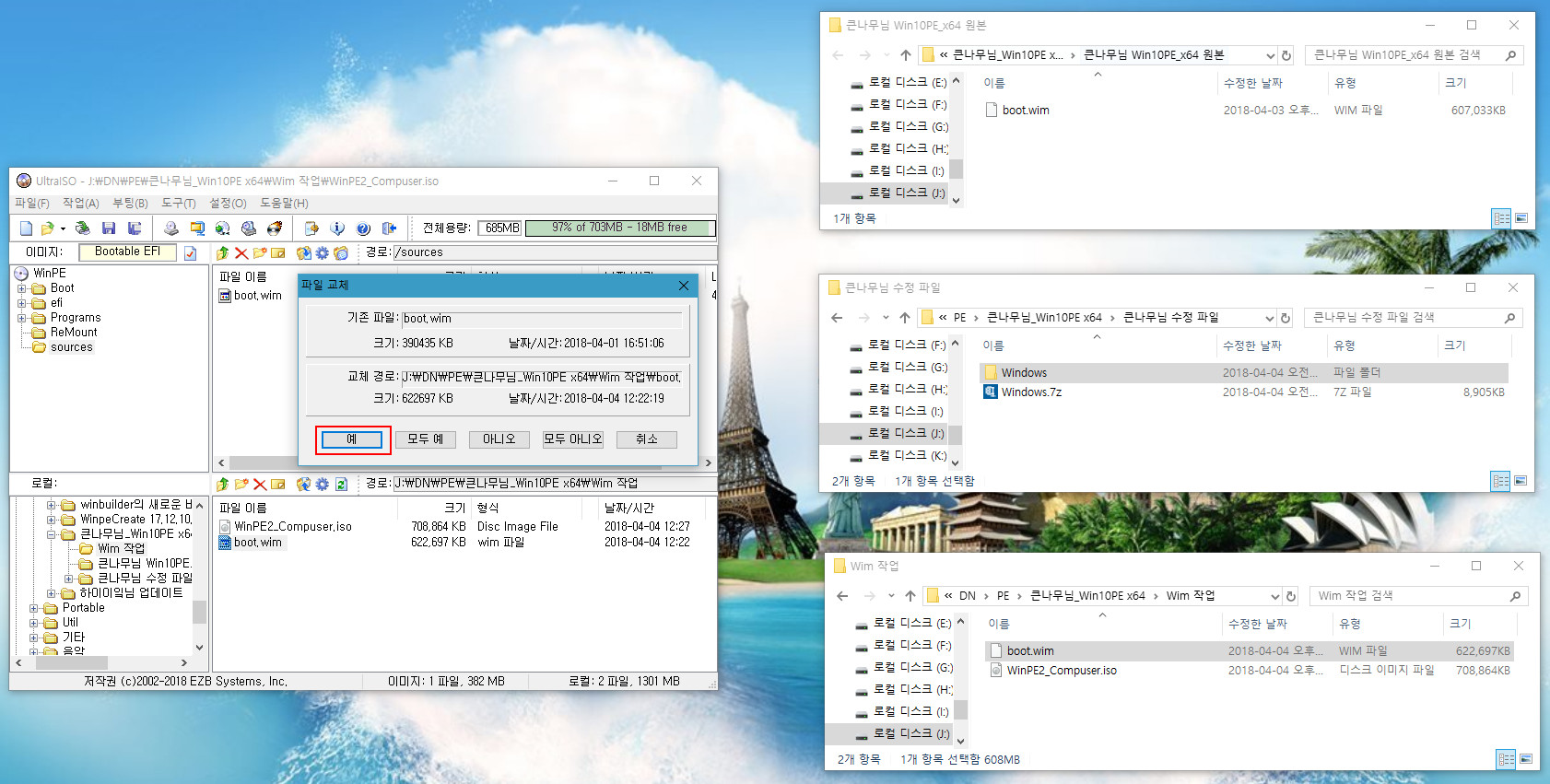
이 경우 iso 이미지의 source 폴더에 기존의 boot.wim 파일이 있으면 덮어쓰기 할 것인지를 묻는 대화창이 나타납니다. [예]를 선택하시면 됩니다.
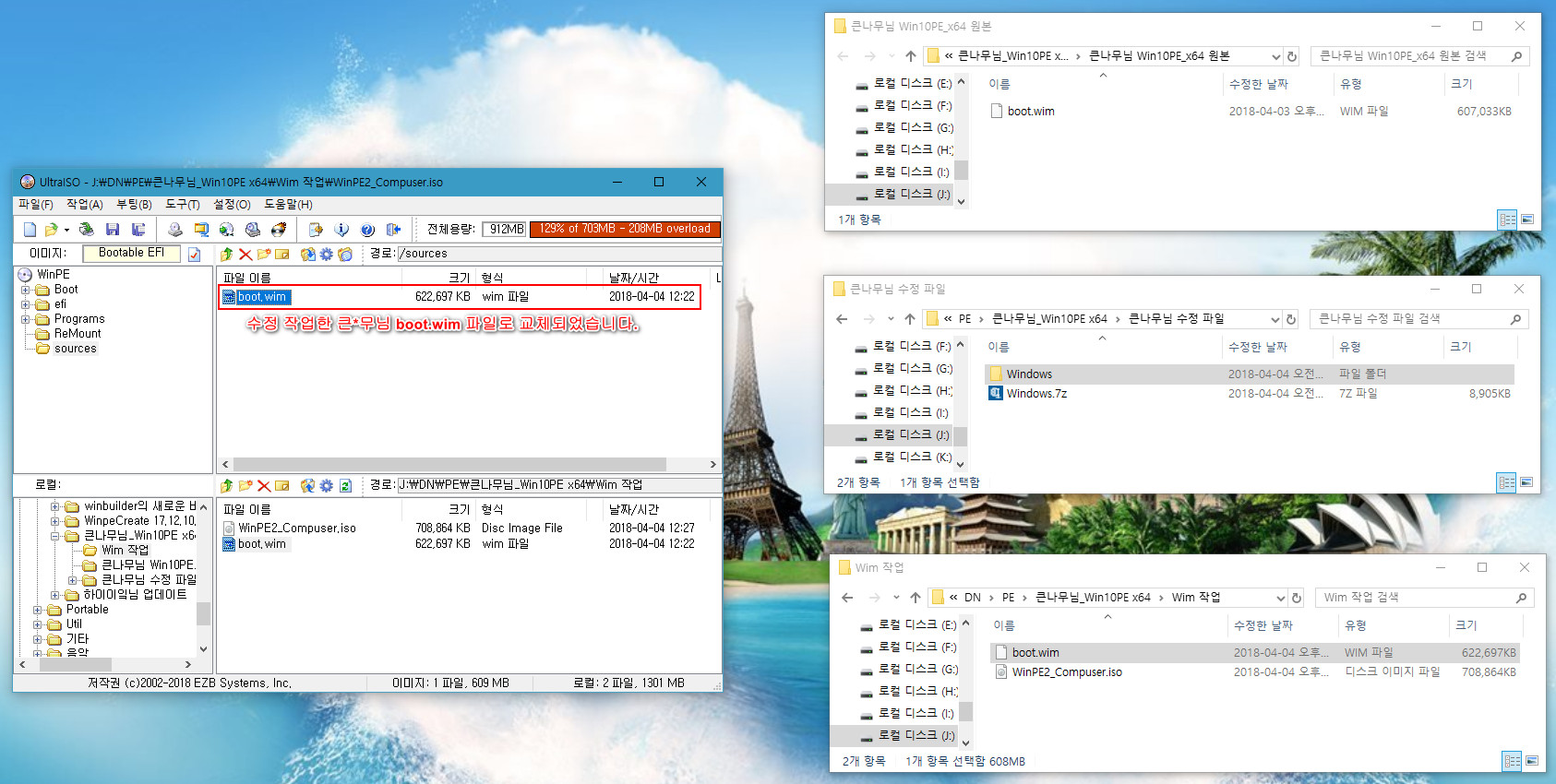
새로 수정 작업한 boot.wim 파일이 iso 이미지에 추가되었습니다.
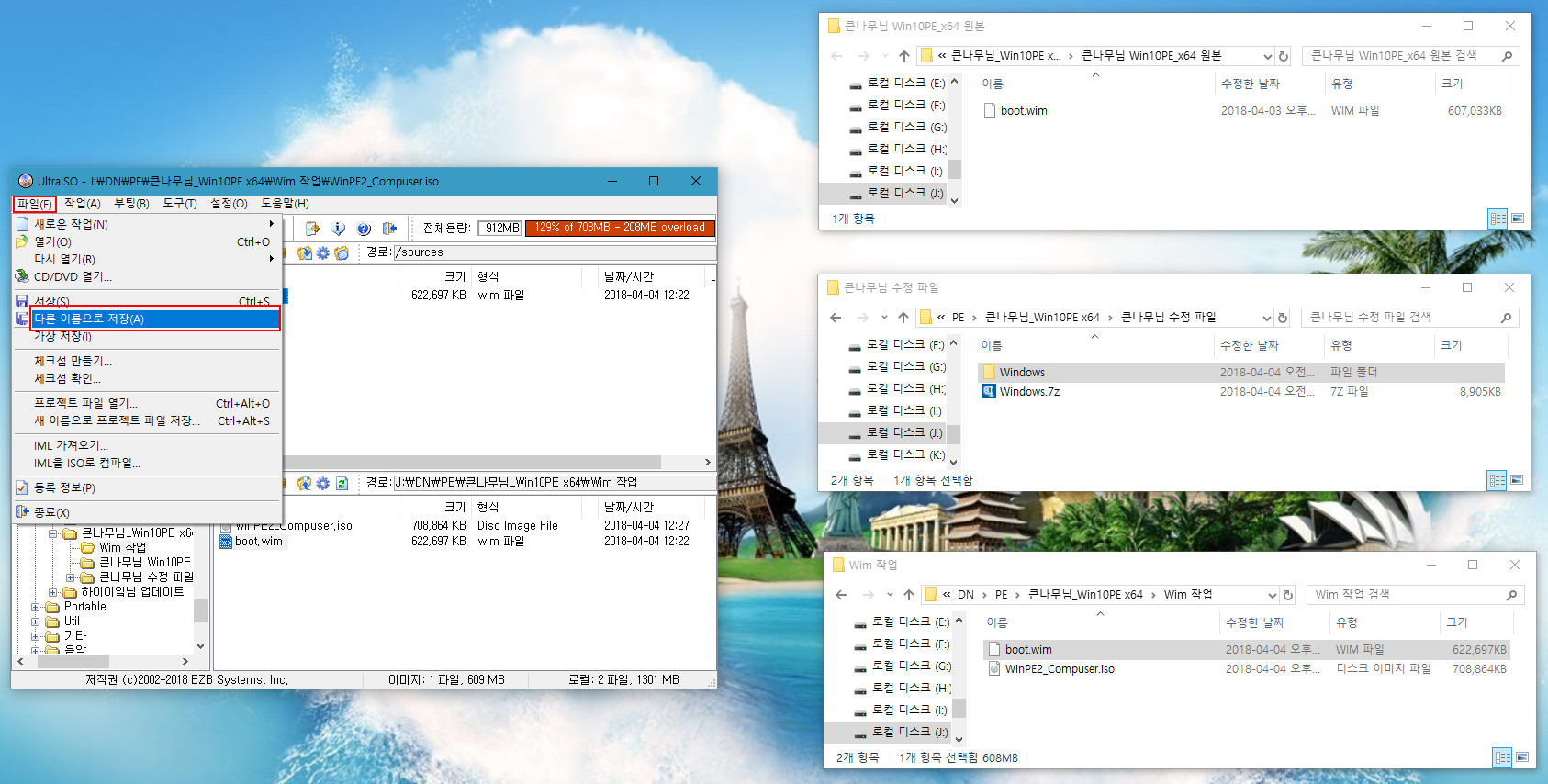
이제 저장을 하면 됩니다만 만일의 경우를 대비하여 다른 이름으로 저장하시기를 권장합니다.
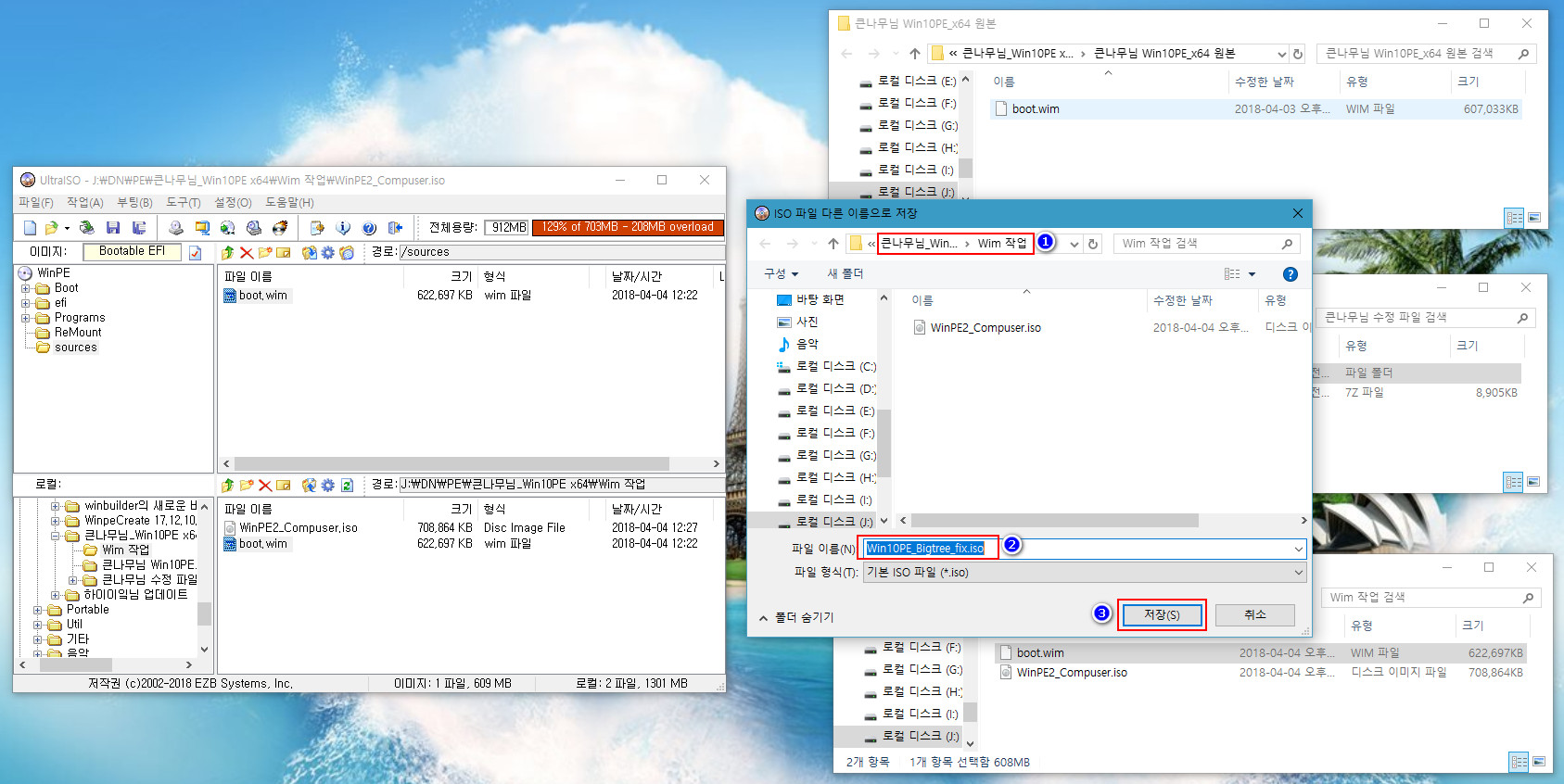
저는 Win10PE_bigtree_fix.iso 로 이름을 정하여 저장하였습니다.
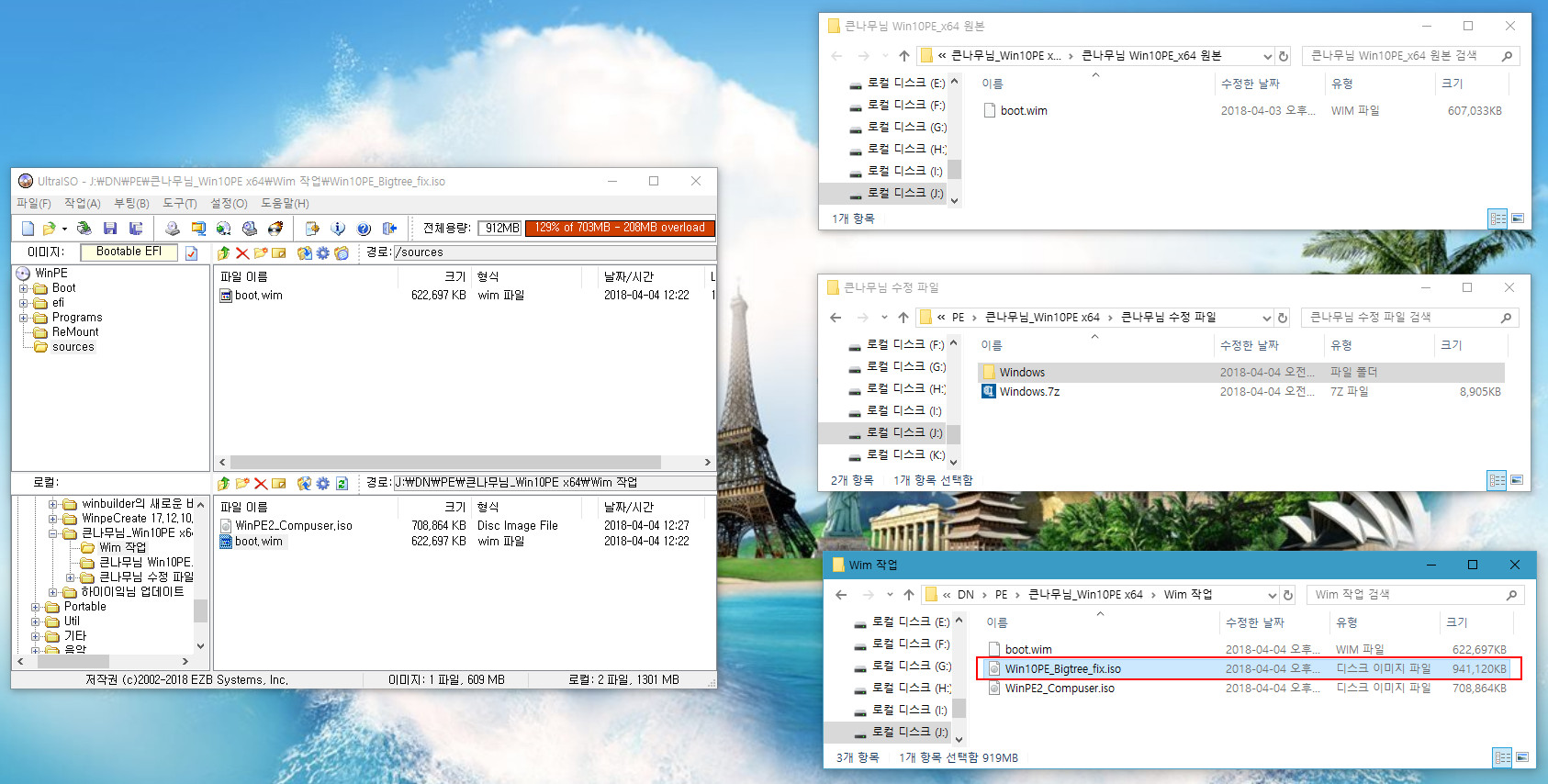
이제 새로운 iso 파일이 생성되고 작업이 완료되었습니다. 새로 생성된 iso 이미지 파일을 사용하시면 됩니다.
여기서부터는 수정 적용 후 구동해 본 참고용 스샷들입니다.
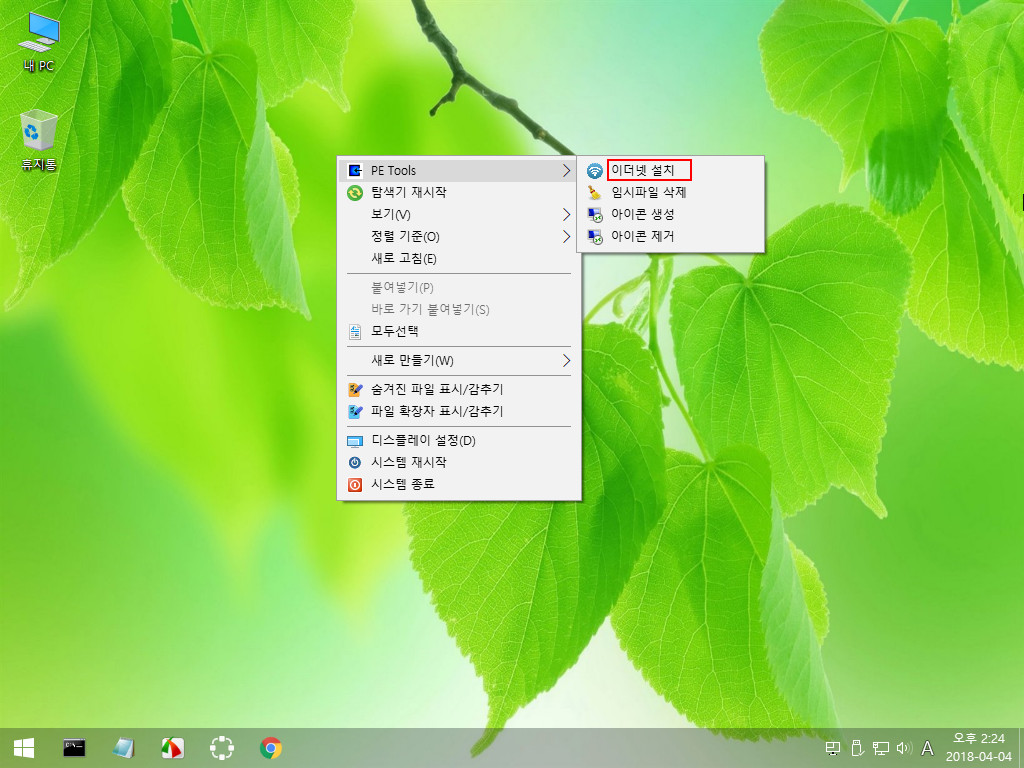
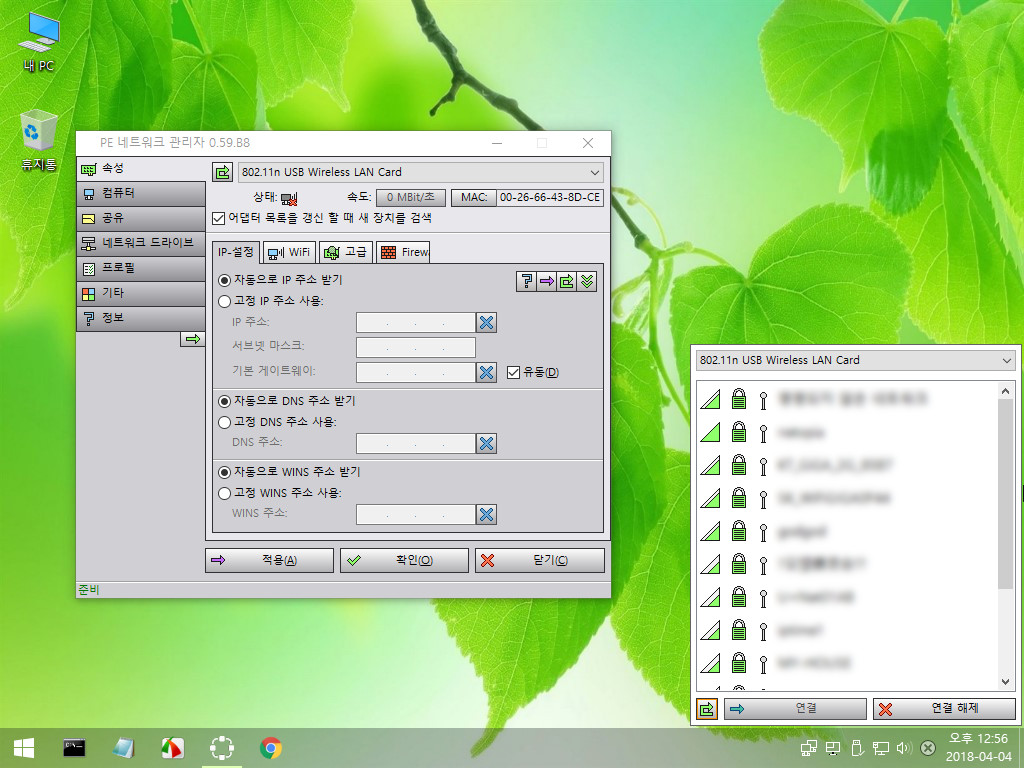
usb 무선랜 카드 잘 잡힙니다.
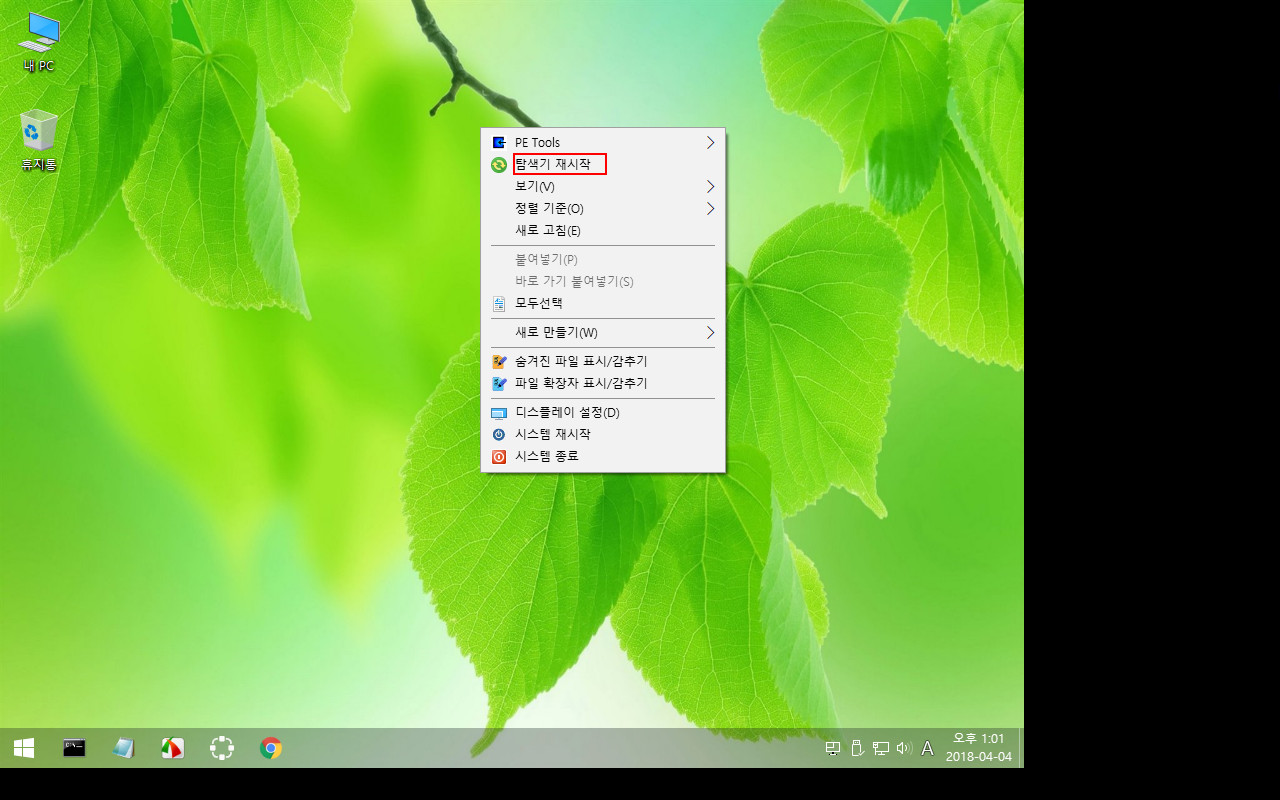
해상도 변경시 바로 적용이 되지 않거나 위치가 이상하면 [탐색기 재시작] 버튼을 이용하세요. 수정 전 테스트시 탐색기 재시작 후에 빠른 실행 메뉴 아이콘들이 사라지던 현상은 수정 파일(Windows.7z) 적용 후 발생하지 않았습니다. 큰*무님 감사합니다.
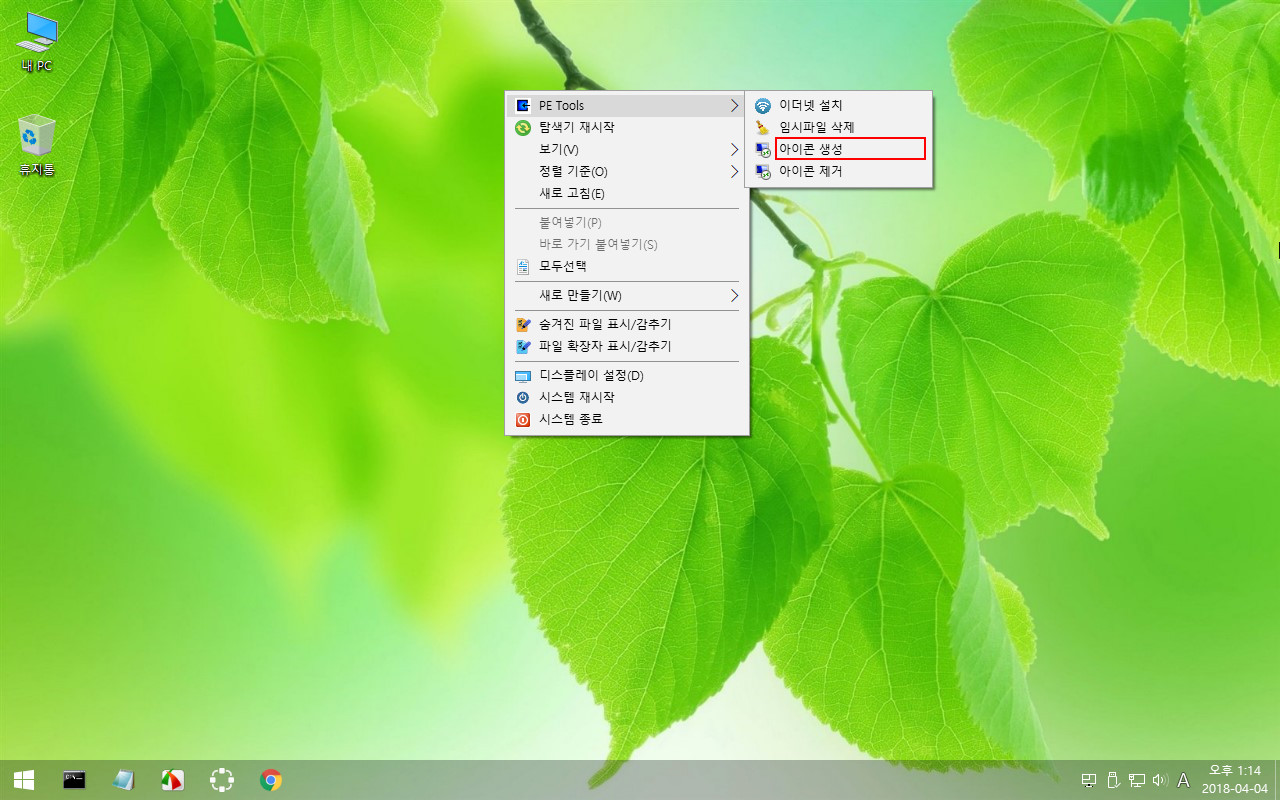
바탕화면에 다양한 프로그램 아이콘들을 불러옵니다.
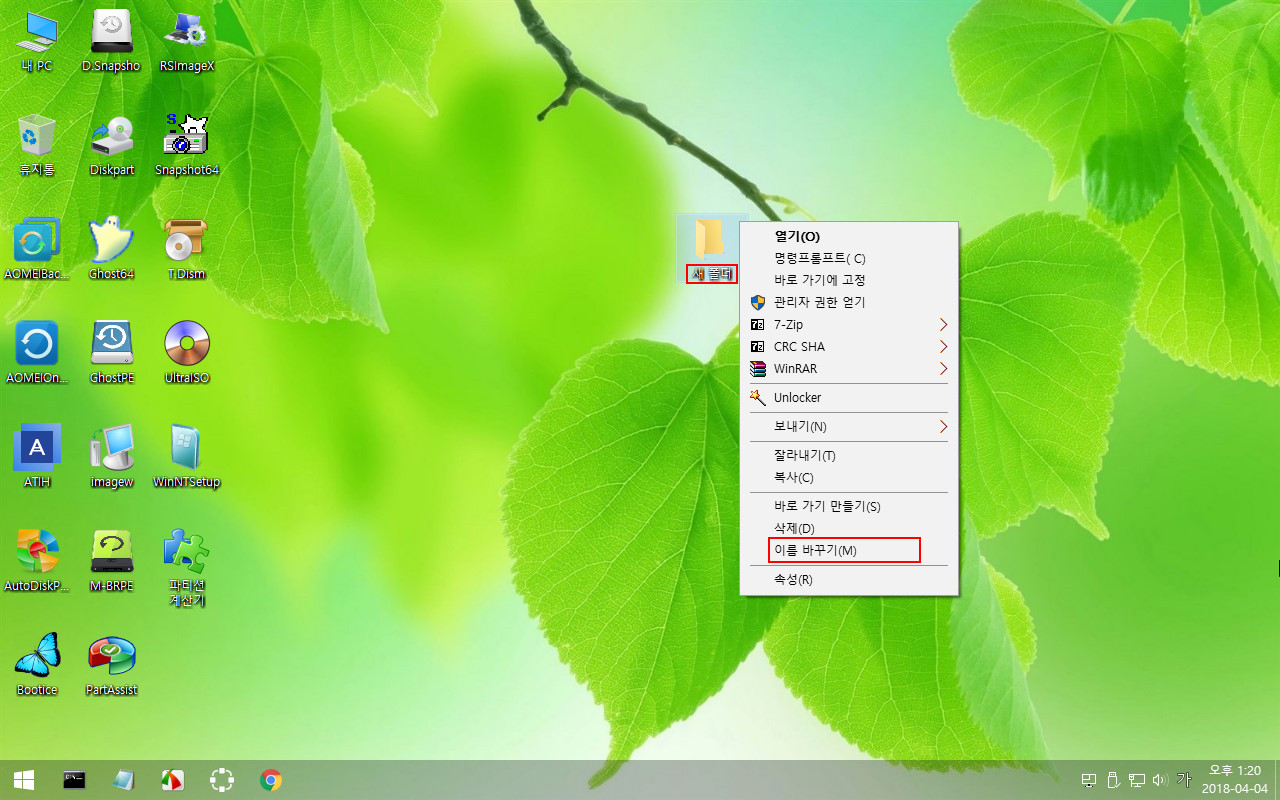
이름 바꾸기 잘 됩니다. 고생하신 큰*무님 덕분입니다.
초보용 [USB에 굽기] 는 이전 초보전용 포스팅을 참조하시길 바랍니다.
큰*무님 감사합니다.. 그리고 초보 여러분께 감사와 응원의 인사를 드리면서 포스팅을 마칩니다.
모두 좋은 시간 되시길 바랍니다.
댓글 [43]
선우
- 2018.04.04
- 16:56:04
저 같은 입문자를 위한 상세한 설명과 스샷 정말 감사 드립니다 wim 파일을 편집하고 iso파일로 저장하는 법을 배우고 갑니다 언제나 귀한 시간 내어 주시고 유용한 강좌 포스팅 올려 주셔서 고맙고 감사합니다 진심 노고가 크셨습니다 선배님 편안하신 저녁시간 맞이 하십시요^^*
일산촌놈
- 2018.04.04
- 17:16:36
고수분께서는 이런것까지 설명 해야하나 하실지 몰라도,
이렇게 자세한 설명에도 불구하고 몇번을 읽어봐야 이해되는 왕초보중의 한명입니다.
몇배는 힘드셨을 스크린샷에 정말 감사드립니다.
즐겨찿기 해놓고 몇번이고 해봐야 익숙해 지겠지요.
온데만데
- 2018.04.05
- 09:03:35
초보에겐 초보전용이 딱마춤입니다.
덕분에 따라하기쟁이는 정체구간이 많이 줄었습니다.
상세한 설명 너무나 고맙습니다. 추천은 필수지요. 꽝! 꽝!! 꽝!!!
간장종지6465
- 2018.04.05
- 13:22:58
정성이 대단하십니다. 캡쳐해서 일일이 설명 달기가 해본 사람만이 알 수 있는
수고로움에 그저 탄복할 따름입니다.
감사합니다. 소중히 여기겠습니다.
주중에는 도저히 시간이 안나지만 주말에는 한 번 도전해 볼랍니다.
parannara
- 2018.04.06
- 12:51:52
따라하기대로 시도해보았습니다. Compuser님이 배려해주신 큰*무님용 뼈대로 직접 usb에 담아 실컴에서 pe 부팅하고 프로그램 실행해 보았습니다.
모두 잘 되네요. 쉽고 자세하게 설명해 주셔서 정말 감사합니다. 큰*무님도 감사합니다.

역시.....정말 친절하게 설명 잘 해주시네요. 감사합니다 ^^