제목 : [초보전용] 간달프PE W*W님 한글화 적용 및 옛*에님 수정 적용 무작정 따라하기
compuser
[ 초보전용 간달프PE W*W님 한글화 적용 및 옛*에님 수정 적용 무작정 따라하기 ]
◆ 관련 자료 및 자료의 소개가 되어 있는 게시물 링크입니다.
1. 디*트님이 소개하신 간달프 영문 PE : [ 디*트님의 WinPE 10-8 Sergei Strelec 2018.03.28 English ]
2. W*W님의 간달프 PE 한글화 WIM : [ W*W님의 Gandalf'sWin10PEx64Redstone3-03-13-2018 [한글] ]
3. 옛*에님의 PE 수정 파일 : [ lakeside님의 간달프win10RS3_x64PE 한글화 적용하고 파일수정해 보았습니다의 댓글 ]
◆ 작업에 필요한 도구들 링크입니다.
1. 틱*88님의 T.Dism : v3.2 [ T.Dism 3.2 (재수정) ]
v4.1 [ T.Dism 4.1 ]
2. UltraISO : 키*리님 소개 [ UltraISO Premium Edition 9.7.1.3519 Final Portable (한국어 지원) ]
3. Rufus : 아마*테란님 소개 [ Rufus 2.18 한글.포터블 ]
질문하시는 분과 적용에 곤란을 겪는 분들을 위한 초보 전용 무작정 따라하기 입니다.
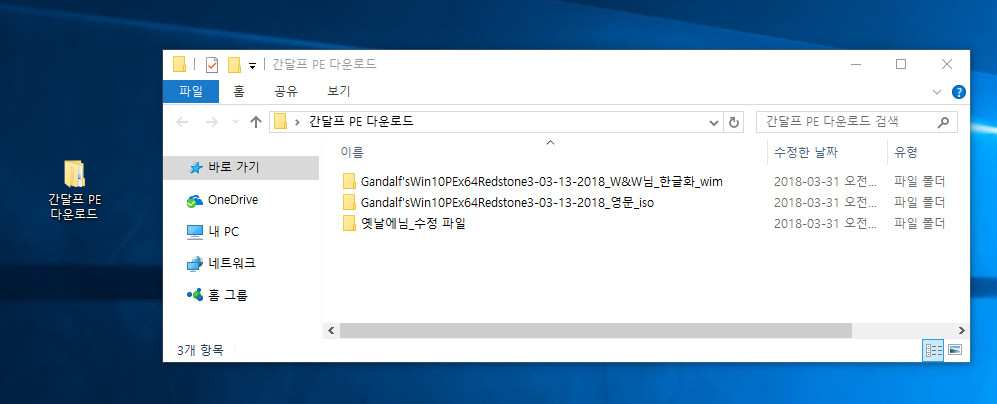
우선 다운로드 받은 영문 PE와 W*W님의 한글화 WIM 파일, 그리고 옛*에 님의 수정 파일을 폴더를 구분하여 저장해 둡니다. 원본 파일은 따로 백업해 두시기를 권합니다.
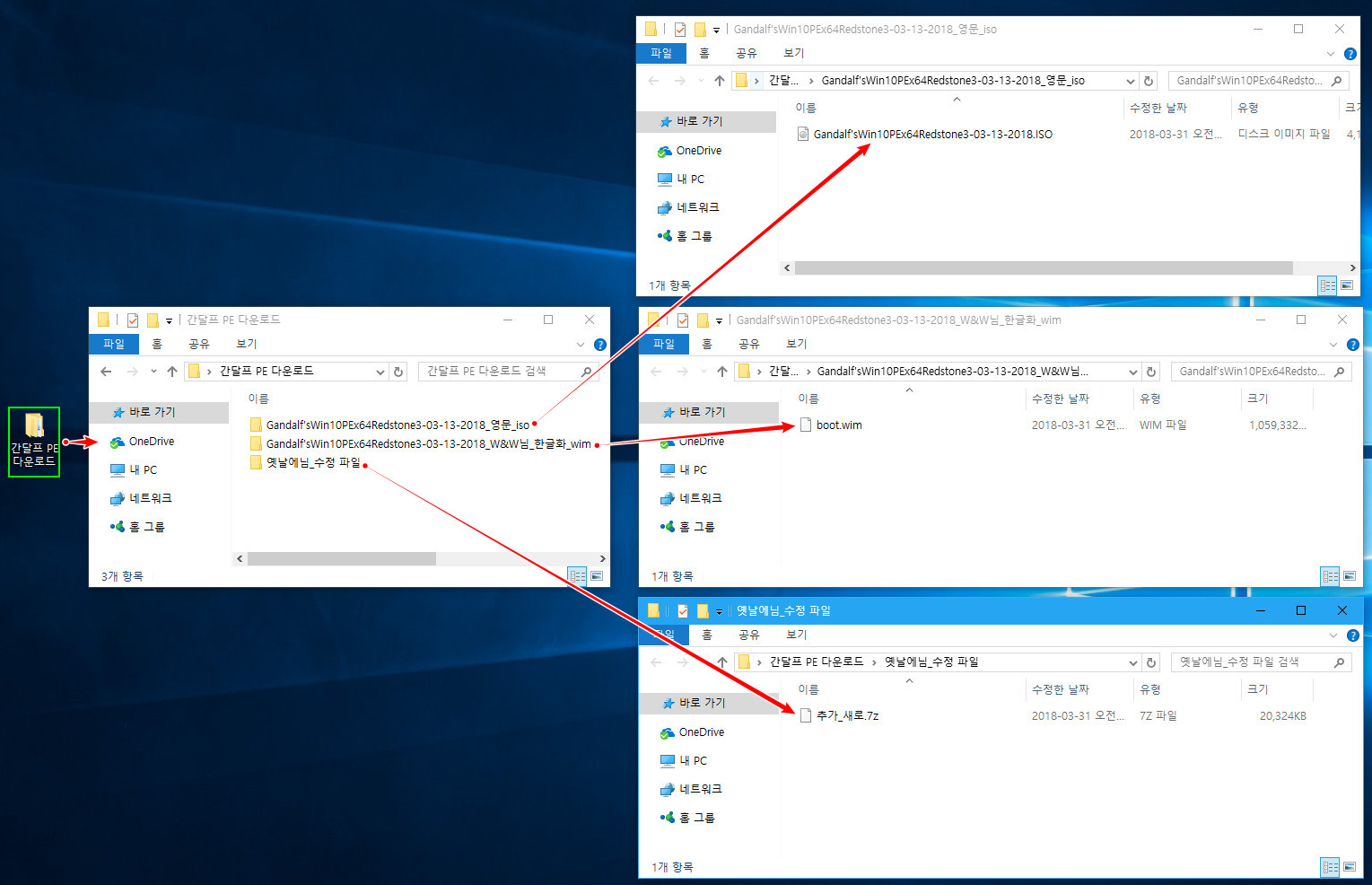
영문 원본 파일, 그리고 W*W님의 한글화 WIM 파일, 옛*에님의 수정 파일이 각각의 폴더에 저장되어 있습니다.
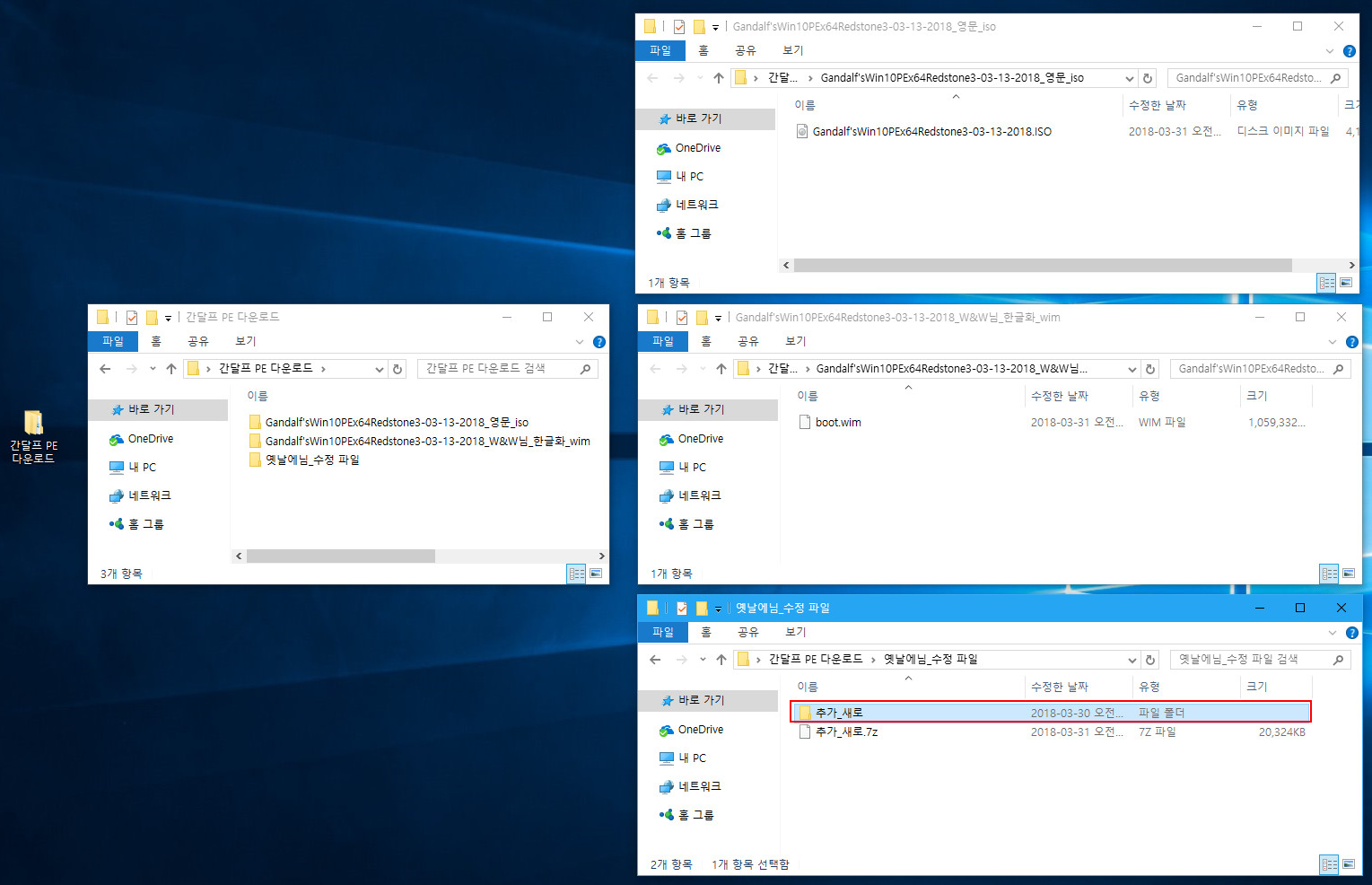
우선 옛*에님의 추가_새로.7z 파일의 압축을 해제합니다.
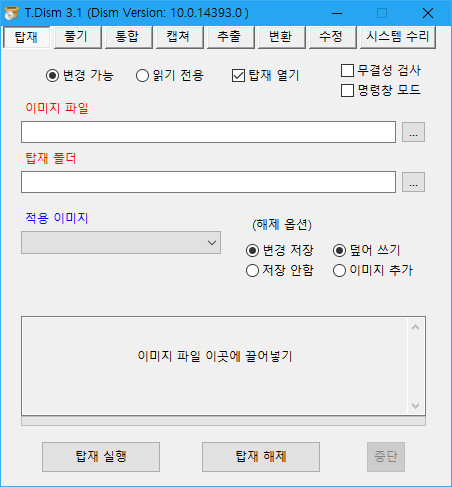
W*W님의 한글화 WIM 파일을 마운트하기위해 틱*88님의 T.Dism 3.1을 실행하였습니다.
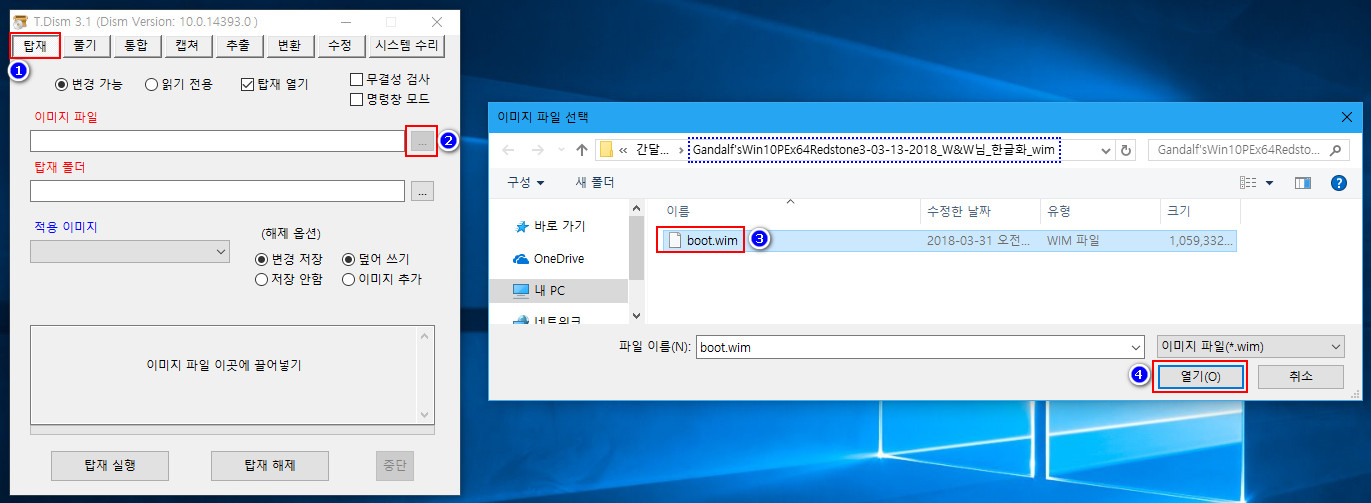
위 순서대로 W*W님의 boot.wim 파일을 선택하였습니다.
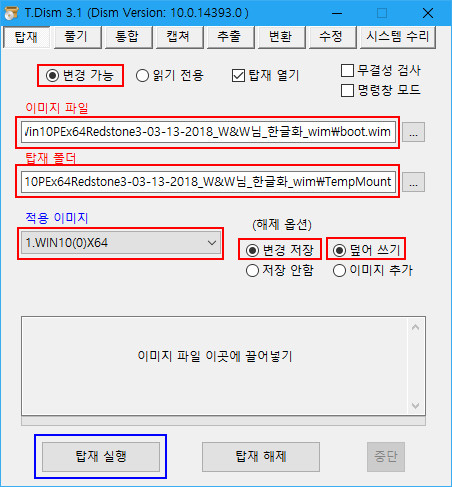
위 붉은 테투리를 확인한 후 탑재 실행을 선택합니다.
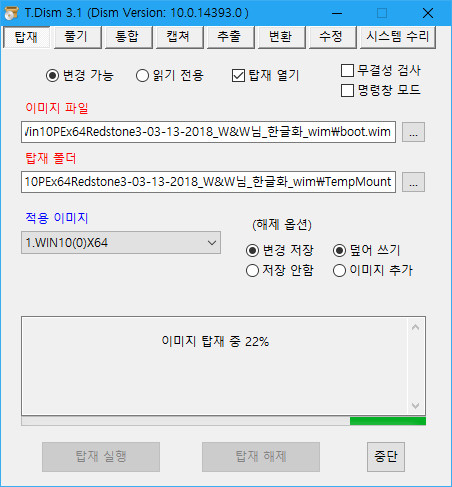
탑재(마운트) 진행 과정입니다.
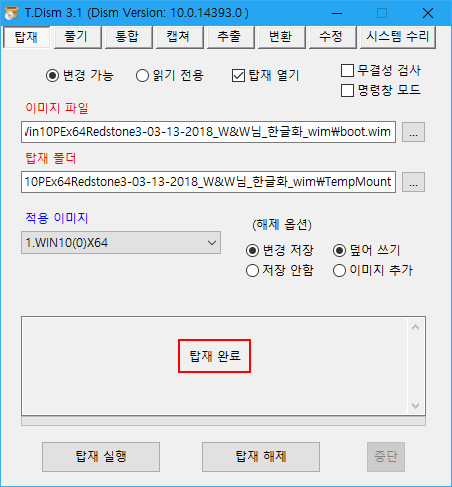
탑재가 완료되었습니다. 이 때 탑재 폴더는 boot.wim 파일이 있는 폴더에 TempMount 라는 임시폴더로 생성되었습니다. T.Dism의 버전에 따라 생성되는 임시폴더의 이름이 다를 수 있습니다.
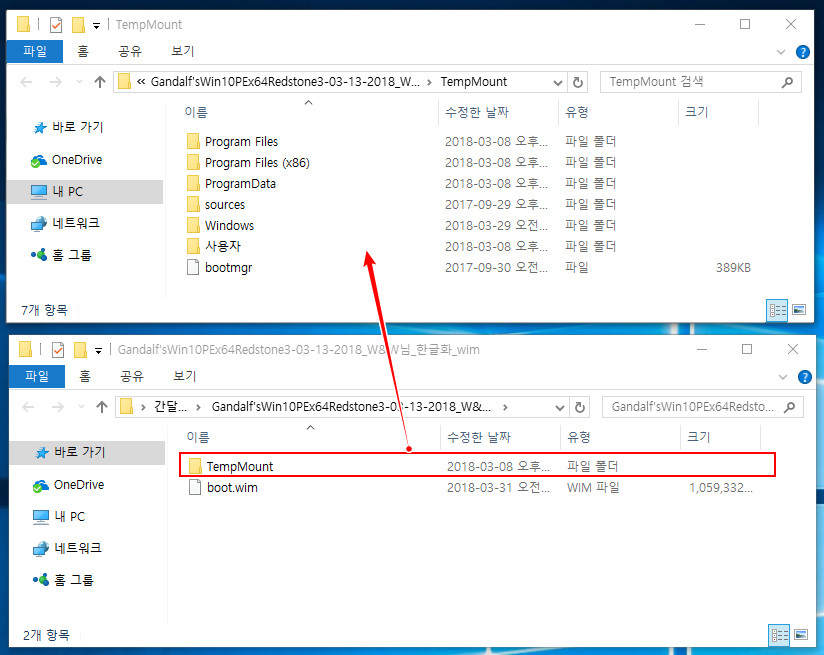
TempMount 폴더에 탑재된 폴더와 파일 목록입니다.
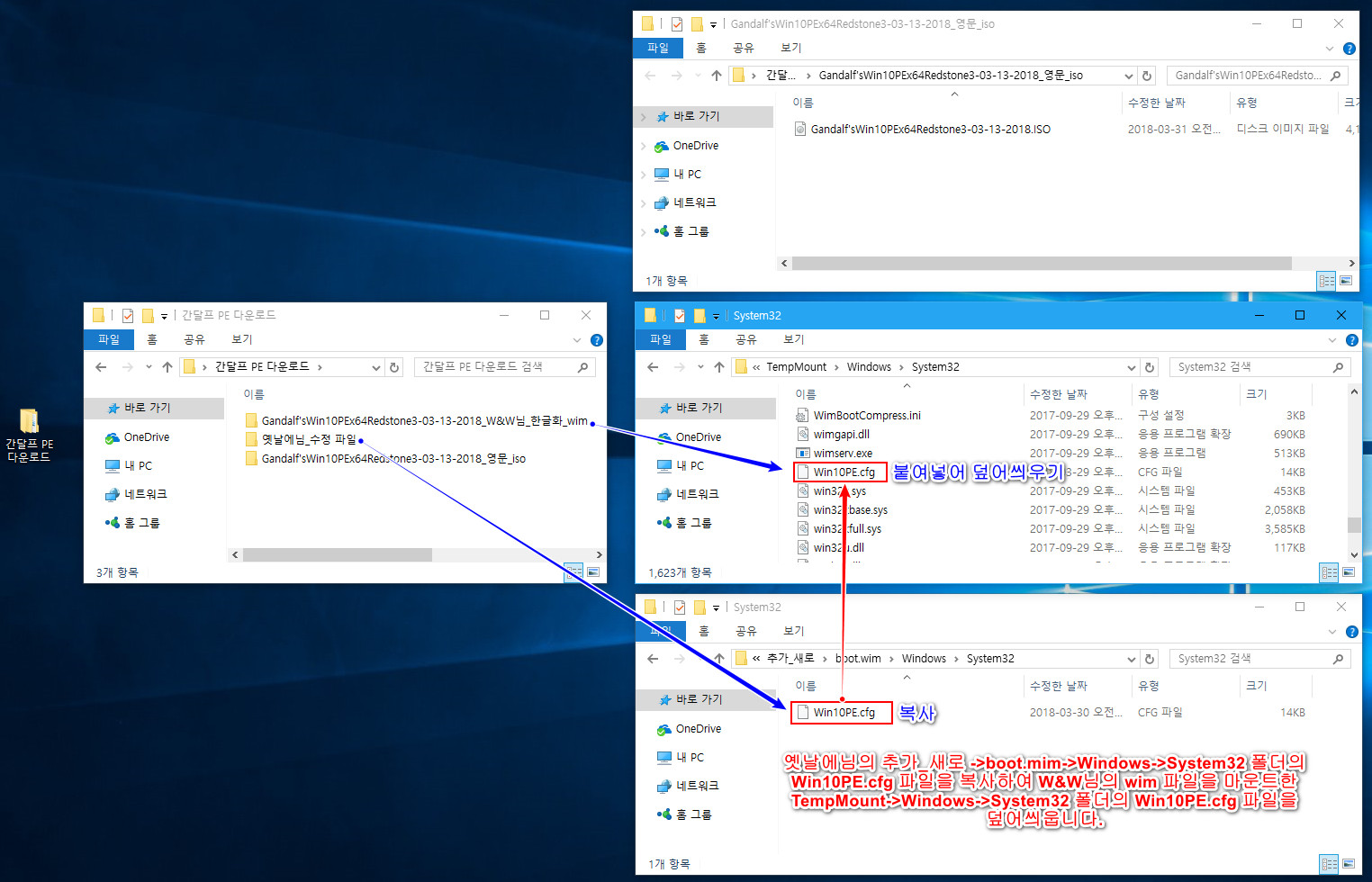
다음은 압축을 풀어 놓은 옛*에님의 수정 파일이 있는 곳으로 가서 boot.wim -> Windows -> System32 폴더로 이동하여 Win10PE.cfg 파일을 복사한 후 W*W님의 BOOT.WIM 파일을 마운트한 TempMount -> Windows -> System32 폴더에 붙여넣기하여 덮어씁니다. 아래 스샷으로 덮어씌우기 과정을 다시 한 번 설명합니다.
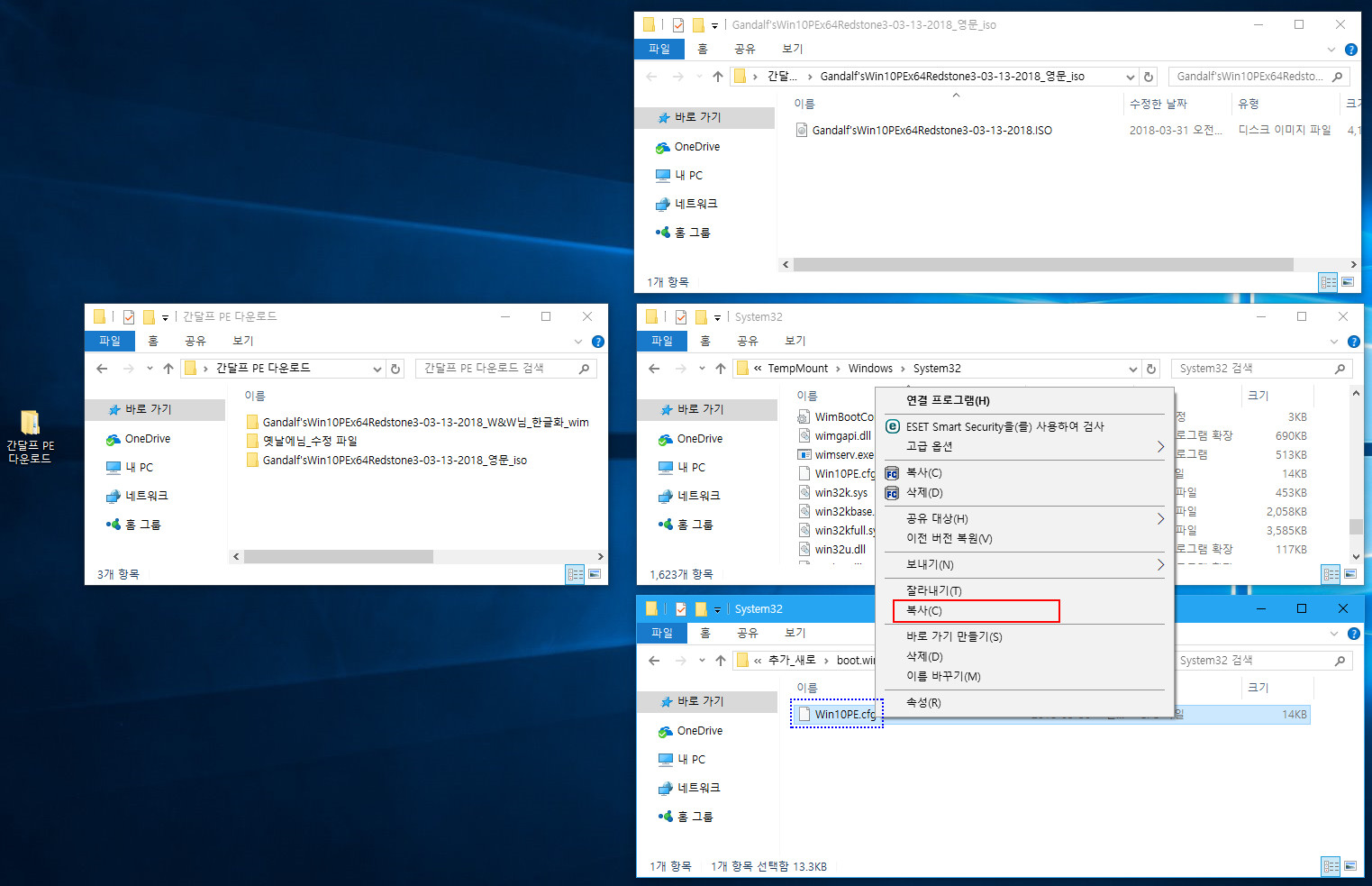
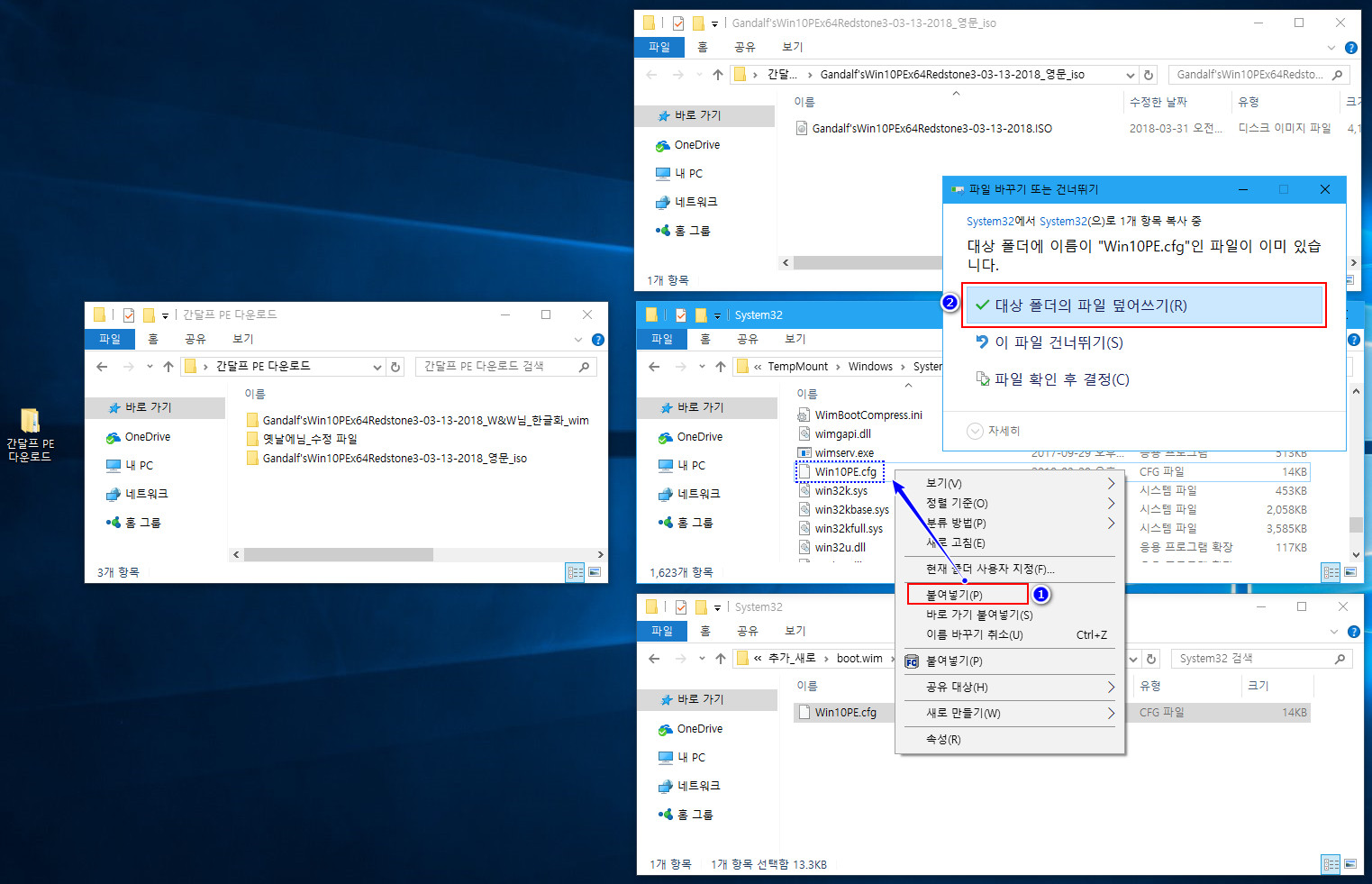
덮어쓰기 과정이 끝났습니다.
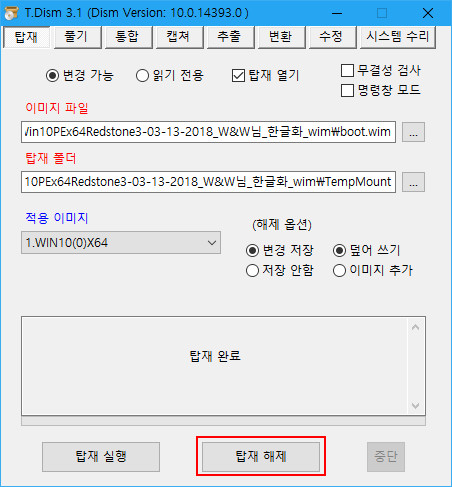
이제 다시 T.Dism으로 돌아와 탑재 해제를 실행합니다.
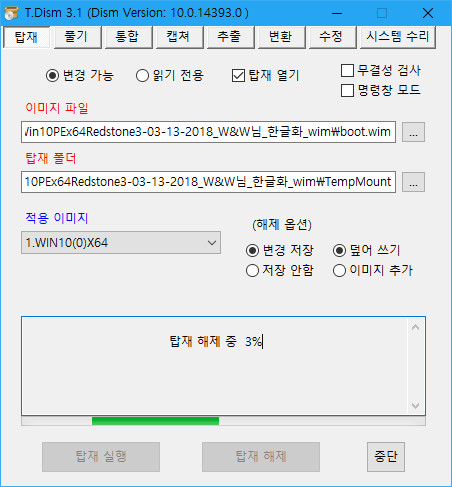
언마운트(탑재 해제) 진행 과정입니다.
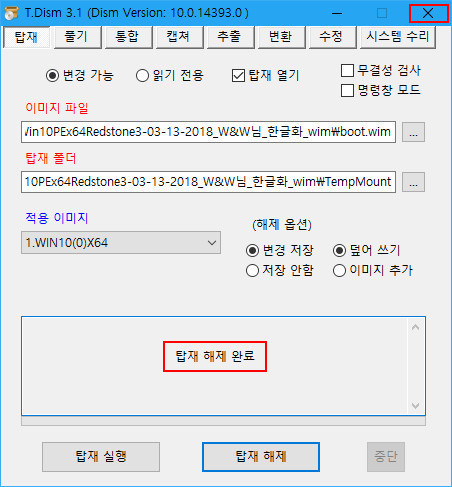
언마운트가 완료되면 위와 같이 표시됩니다. 이제 T.Dism을 종료합니다.

위 화면처럼 옛*에님의 수정 파일이 적용된 boot.wim 파일로 변경되었습니다.
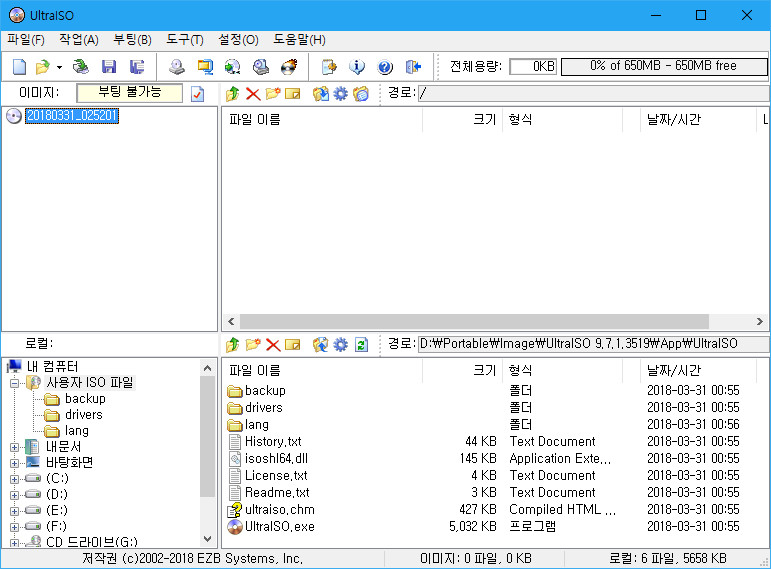
이제는 UltraISO를 실행합니다.

불러오기를 선택합니다.
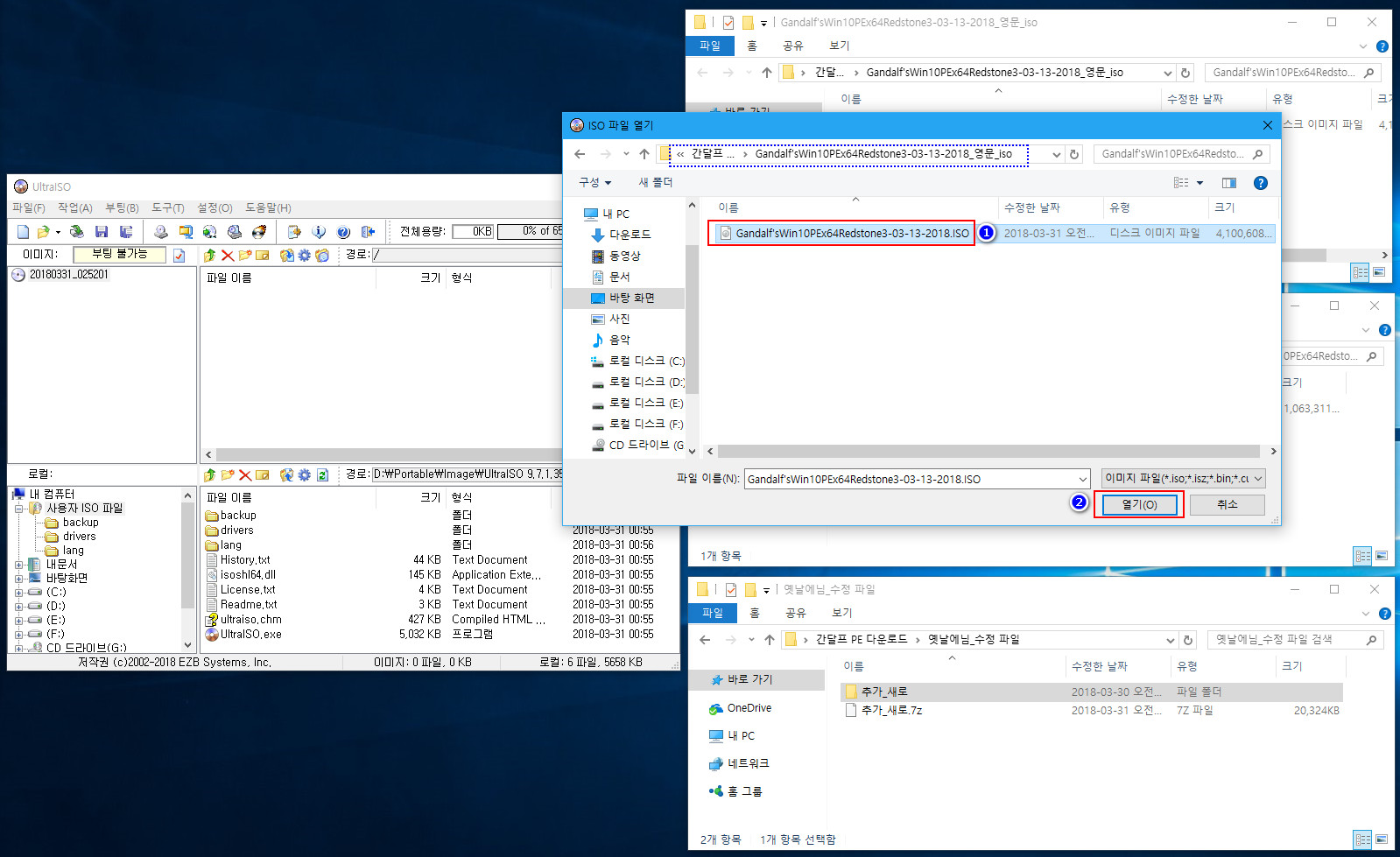
원본 영문 ISO 파일을 불러오기 합니다.
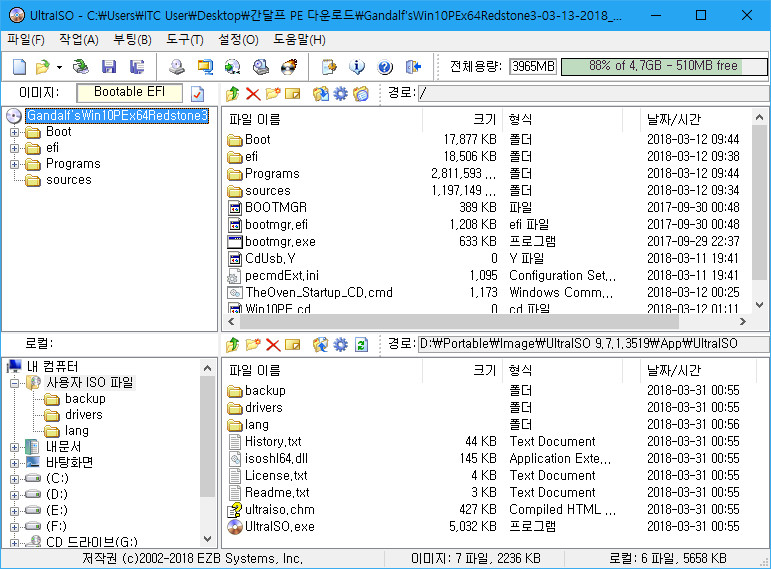
불러오기 완료 후 이미지(ISO)의 내용을 확인할 수 있습니다.
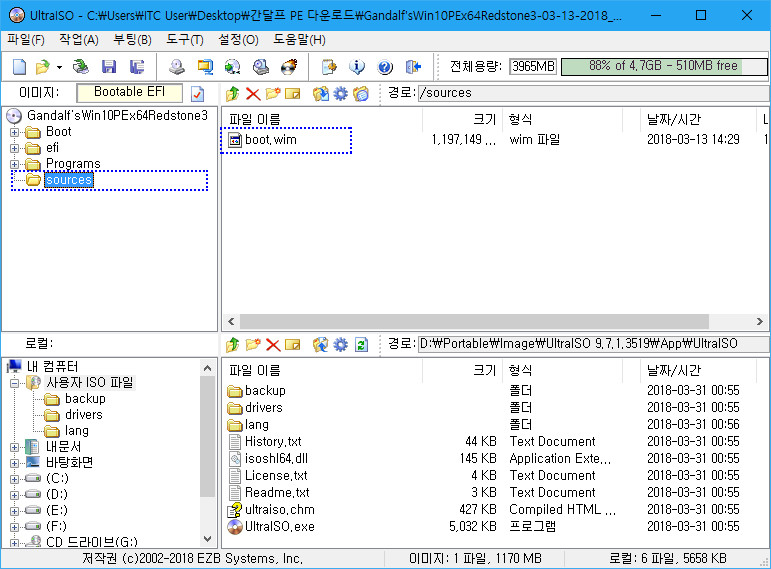
sources 폴더를 선택합니다.
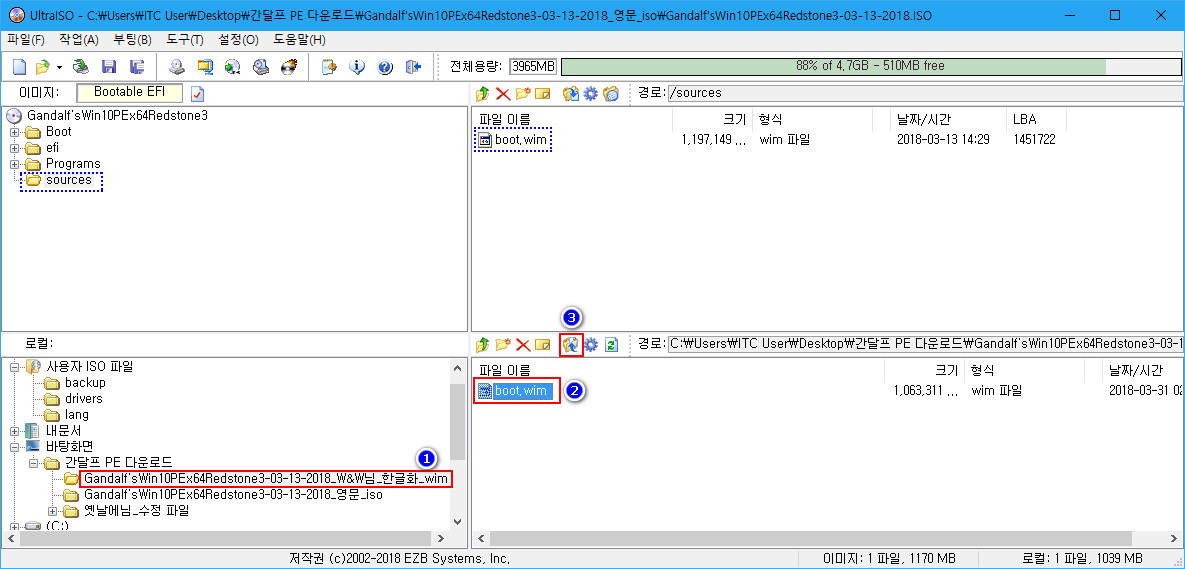
하단의 선택창에서 W*W님의 boot.wim 파일을 선택합니다.(옛*에님의 수정 사항을 적용하여 새로 생성한 boot.wim 파일). 3번 추가 아이콘을 선택하여 boot.wim 파일을 iso 이미지에 추가합니다.

iso 이미지의 sources 폴더에도 boot.wim 파일이 있기 때문에 덮어쓸 것인지를 묻는 창이 나타납니다. 예를 선택하여 덮어씁니다.
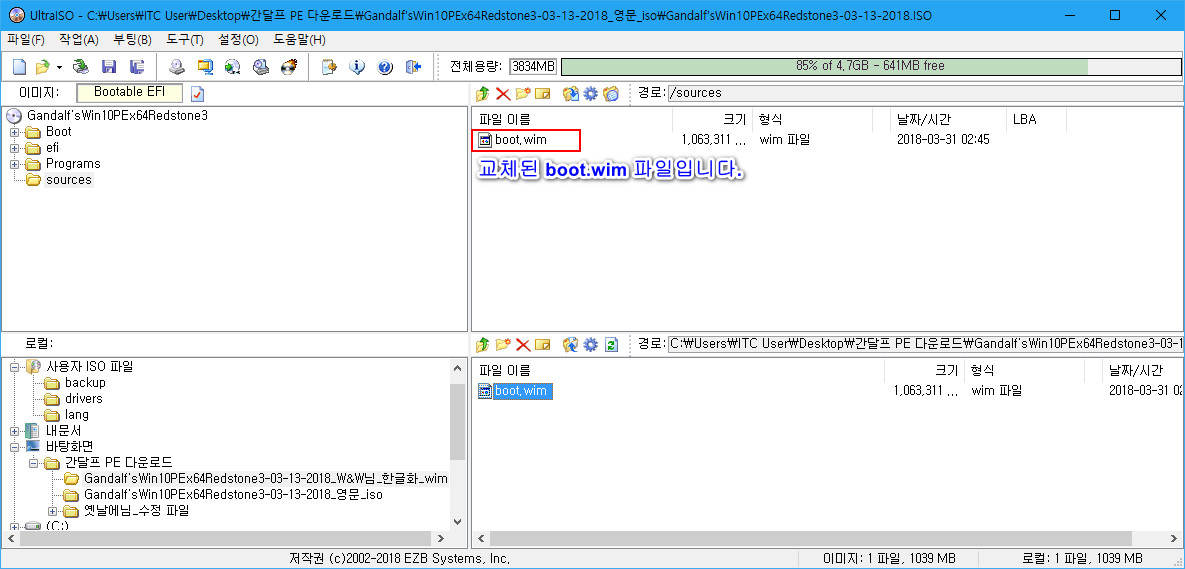
이제 iso 이미지의 sources 폴더에 boot.wim 파일이 한글화된 수정 파일로 변경되었습니다.

다음은 위 화면처럼 ISO 폴더 목록 중 Programs 폴더를 선택합니다.
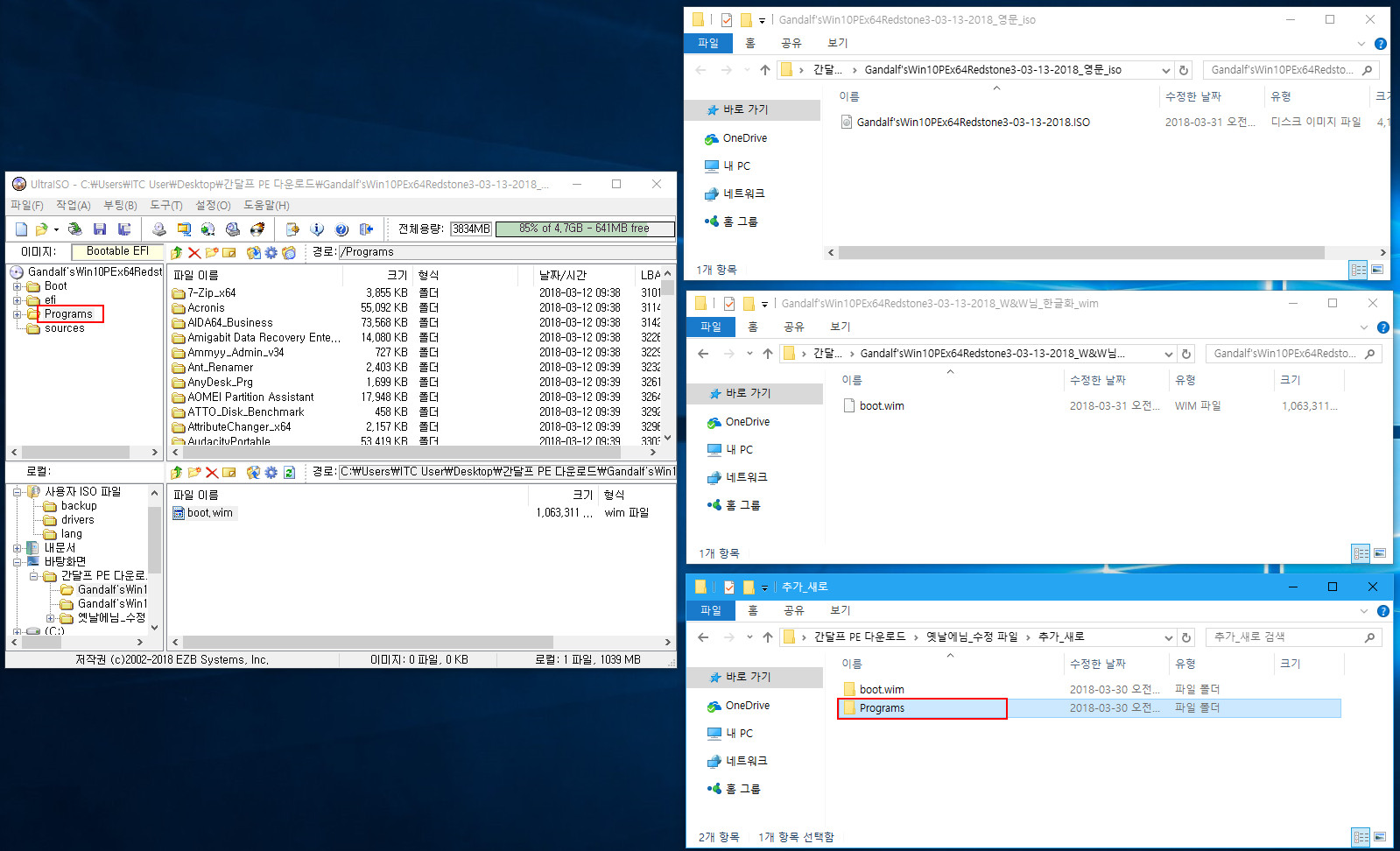
옛*에님의 압축 해제한 폴더에서 추가_새로 -> Programs 폴더를 엽니다.
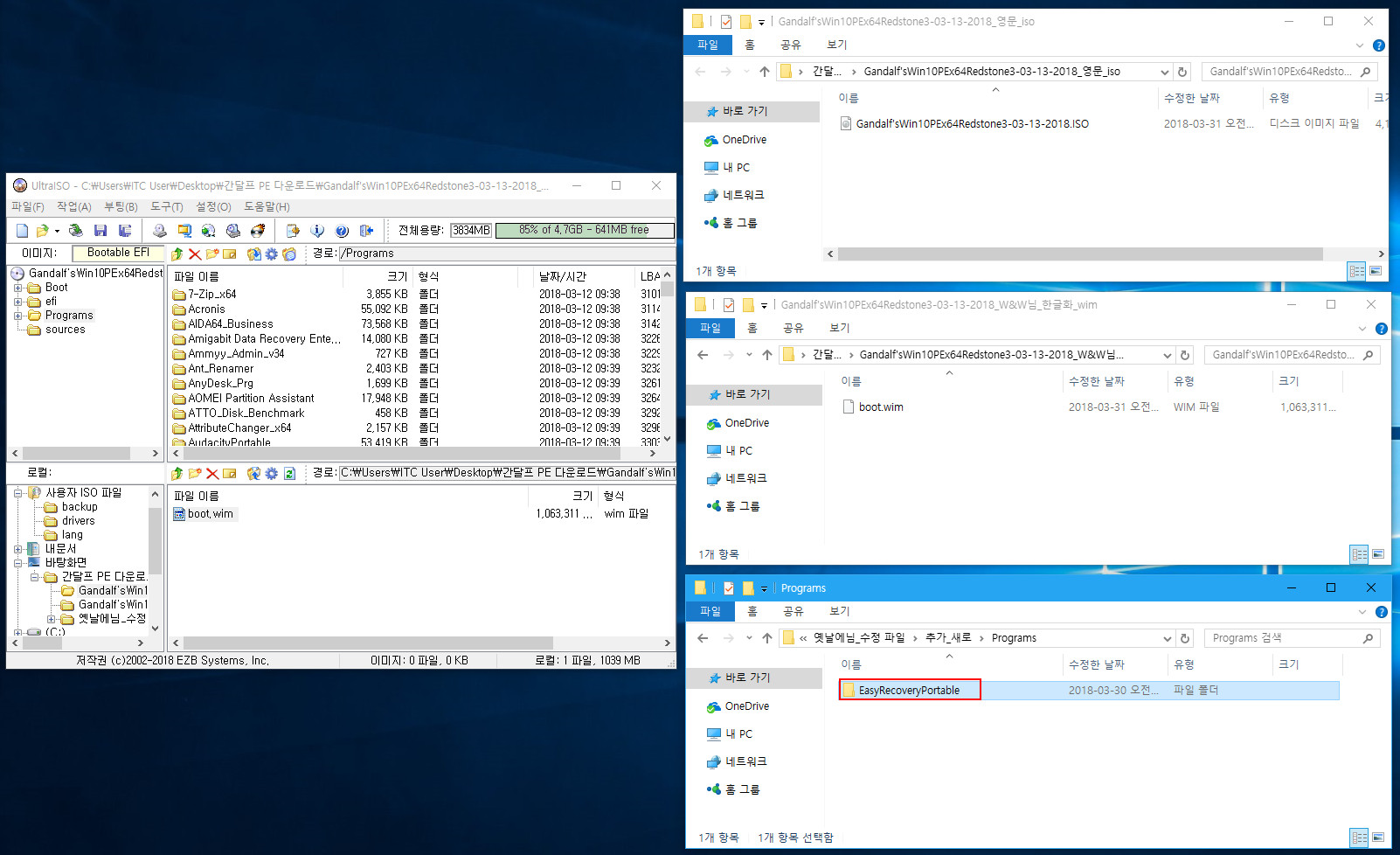
EasyRecoveryPortable 폴더를 확인할 수 있습니다.
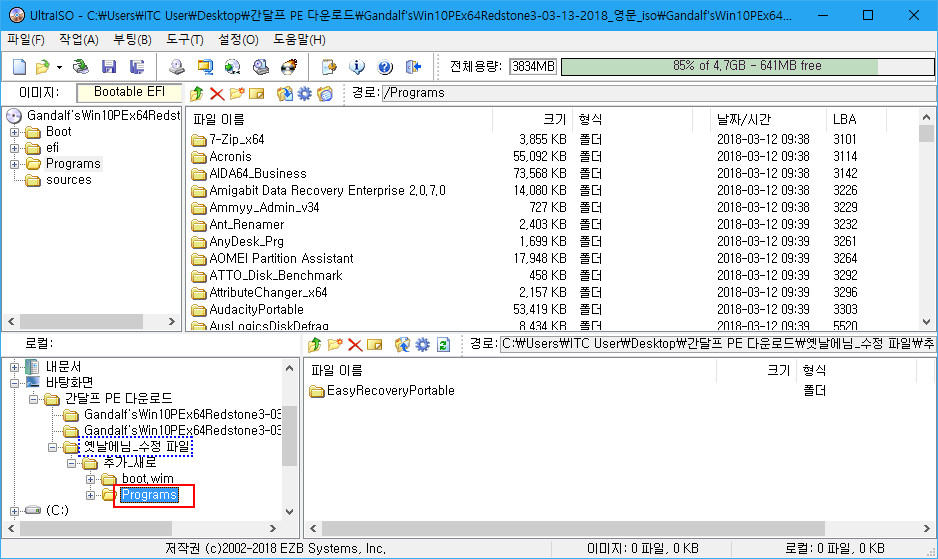
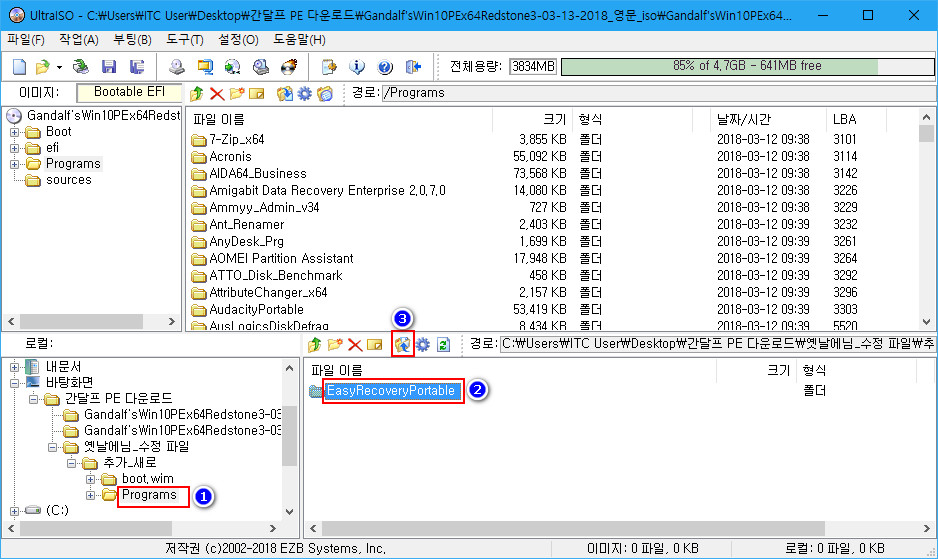
위 순서대로 EasyRecoveryPortable 폴더를 iso 이미지의 Programs 폴더에 추가합니다. 이 때 ISO 의 Programs 폴더가 우선 선택되어 있어야 합니다.
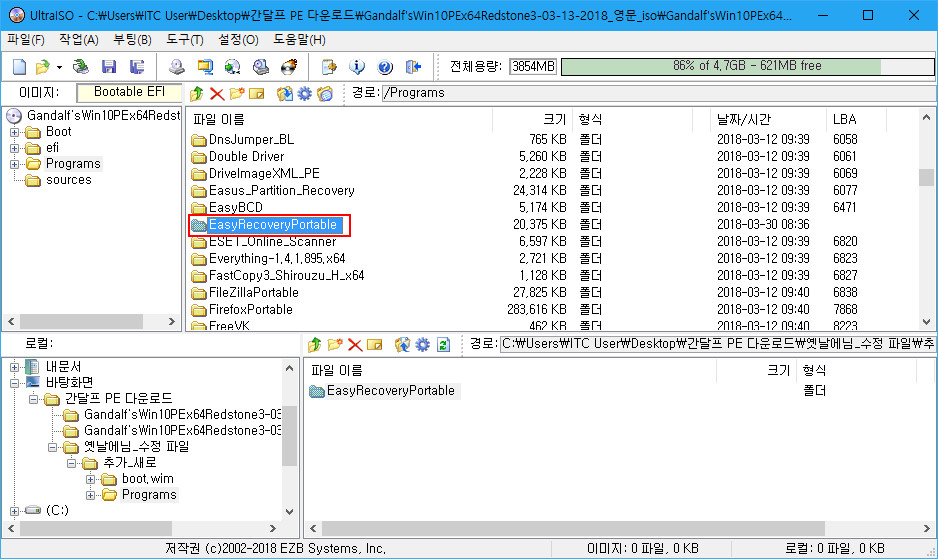
위 화면처럼 EasyRecoveryPortable 폴더가 추가되어 있음을 확인할 수 있습니다.
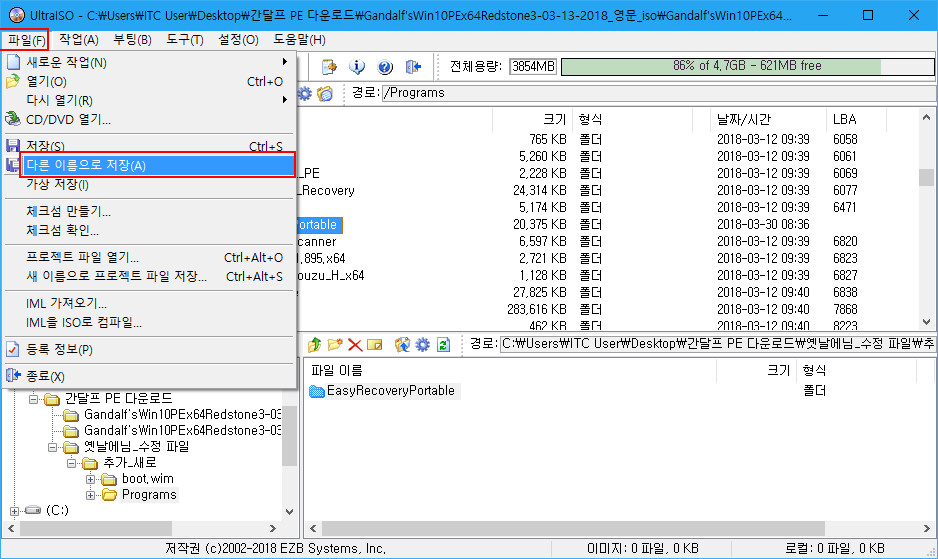
파일 메뉴에서 다른 이름으로 저장을 선택합니다. 직접 저장해도 됩니다만 다른 이름으로 저장하기를 권장합니다.

위와 같이 이름을 변경하여 저장합니다. 이 때 원본 영문 iso 파일이 있던 폴더로 저장 경로를 선택하였습니다.
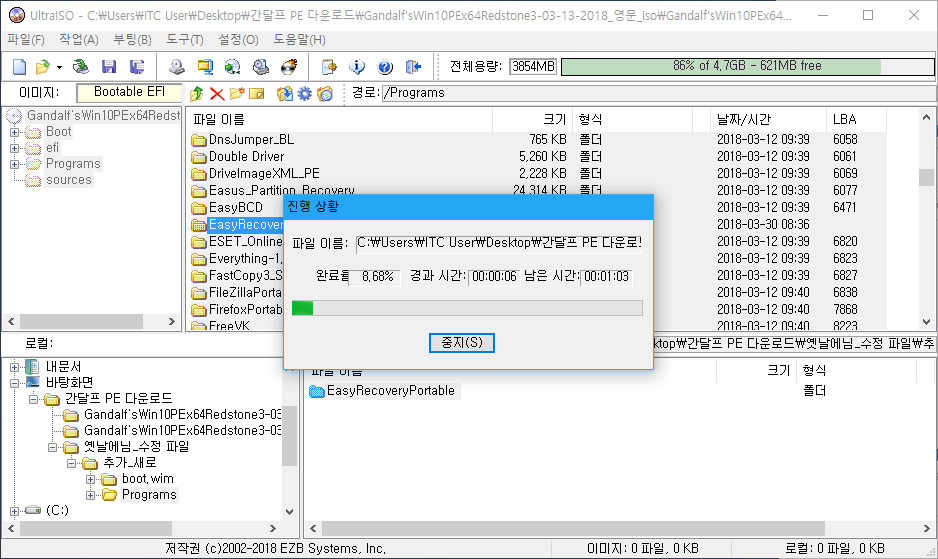
저장 진행 과정 화면입니다.
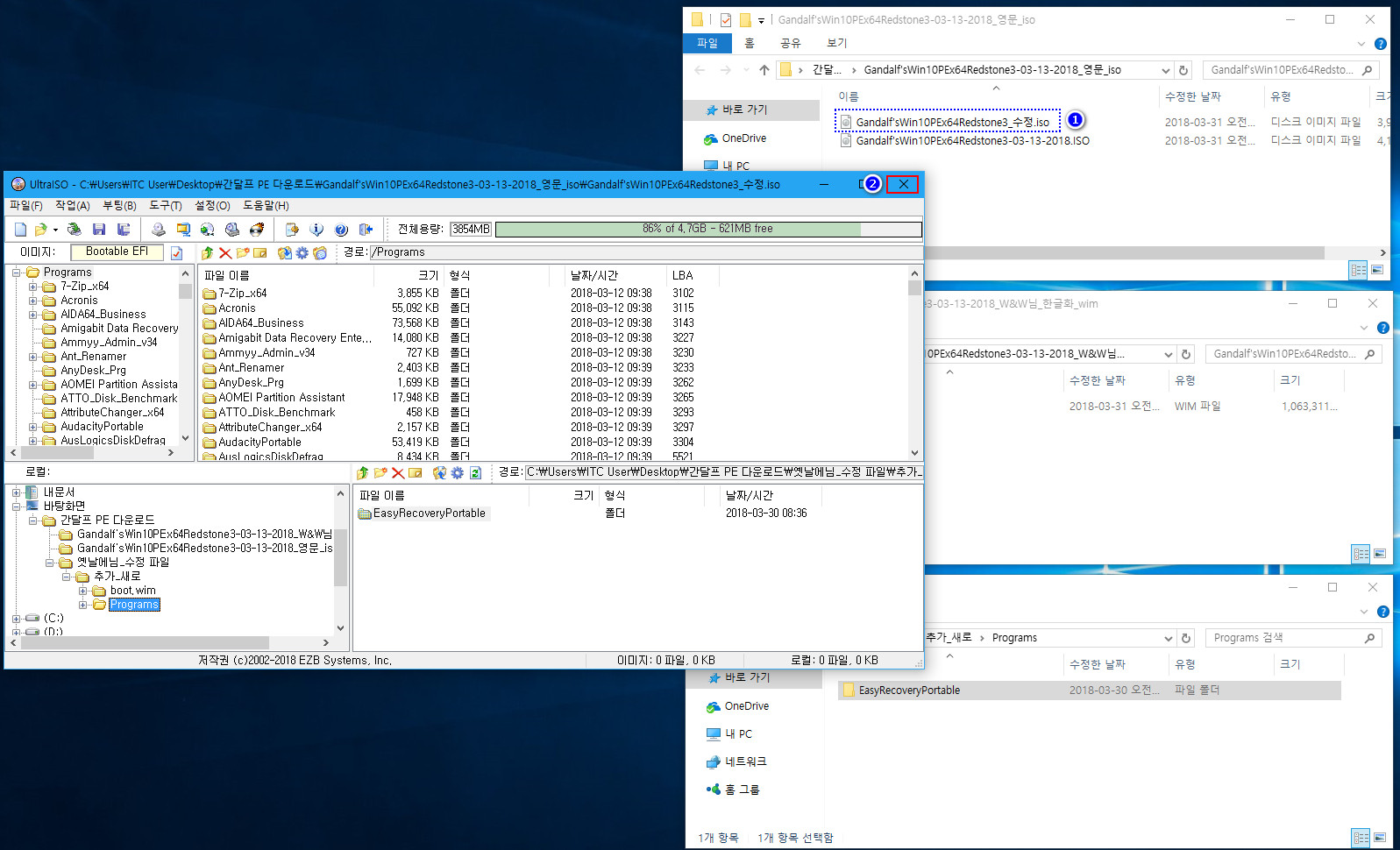
저장이 완료되고 영문 원본 iso 파일이 있던 폴더에 수정된 iso 파일이 추가로 생성된 것을 확인할 수 있습니다. 이제는 UltraISO를 종료합니다.

이제 usb에 담기 위해 Rufus를 실행합니다. 물론 ultraiso에서도 가능합니다만 편의를 위해 Rufus의 과정를 설명합니다. usb 카드는 우선 pc에 장착해 놓아야합니다.
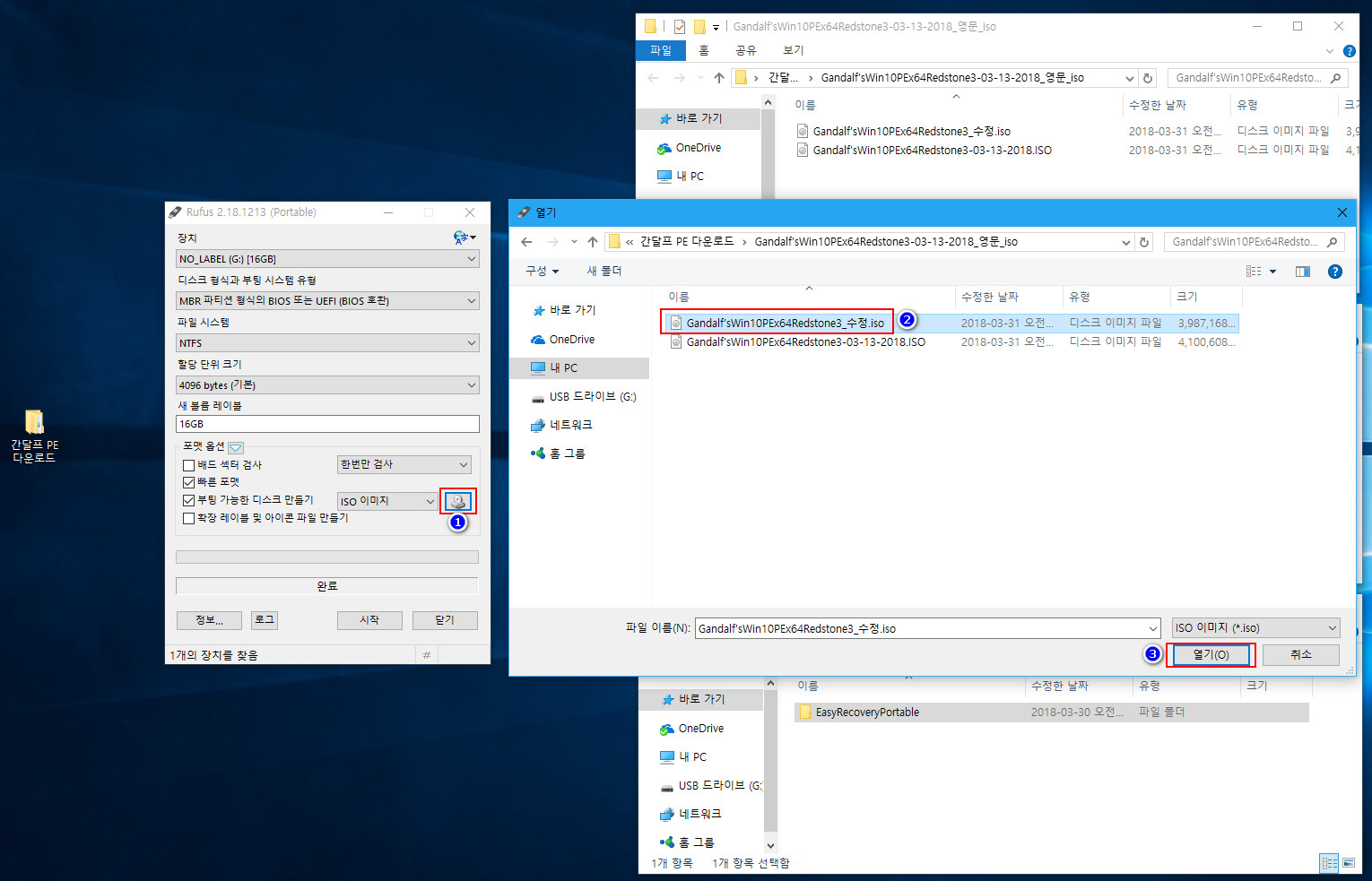
1번 버튼을 누른 후 새로 생성한 수정 iso 파일을 선택한 후 열기 버튼을 누릅니다.
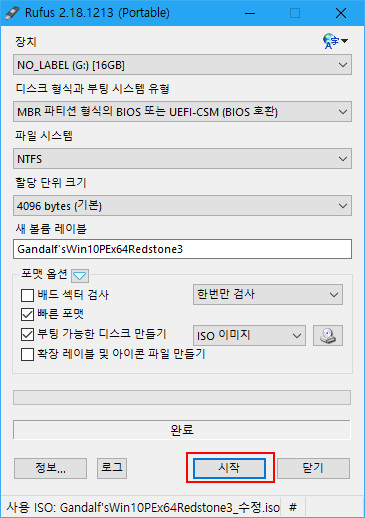
시작 버튼을 선택합니다.
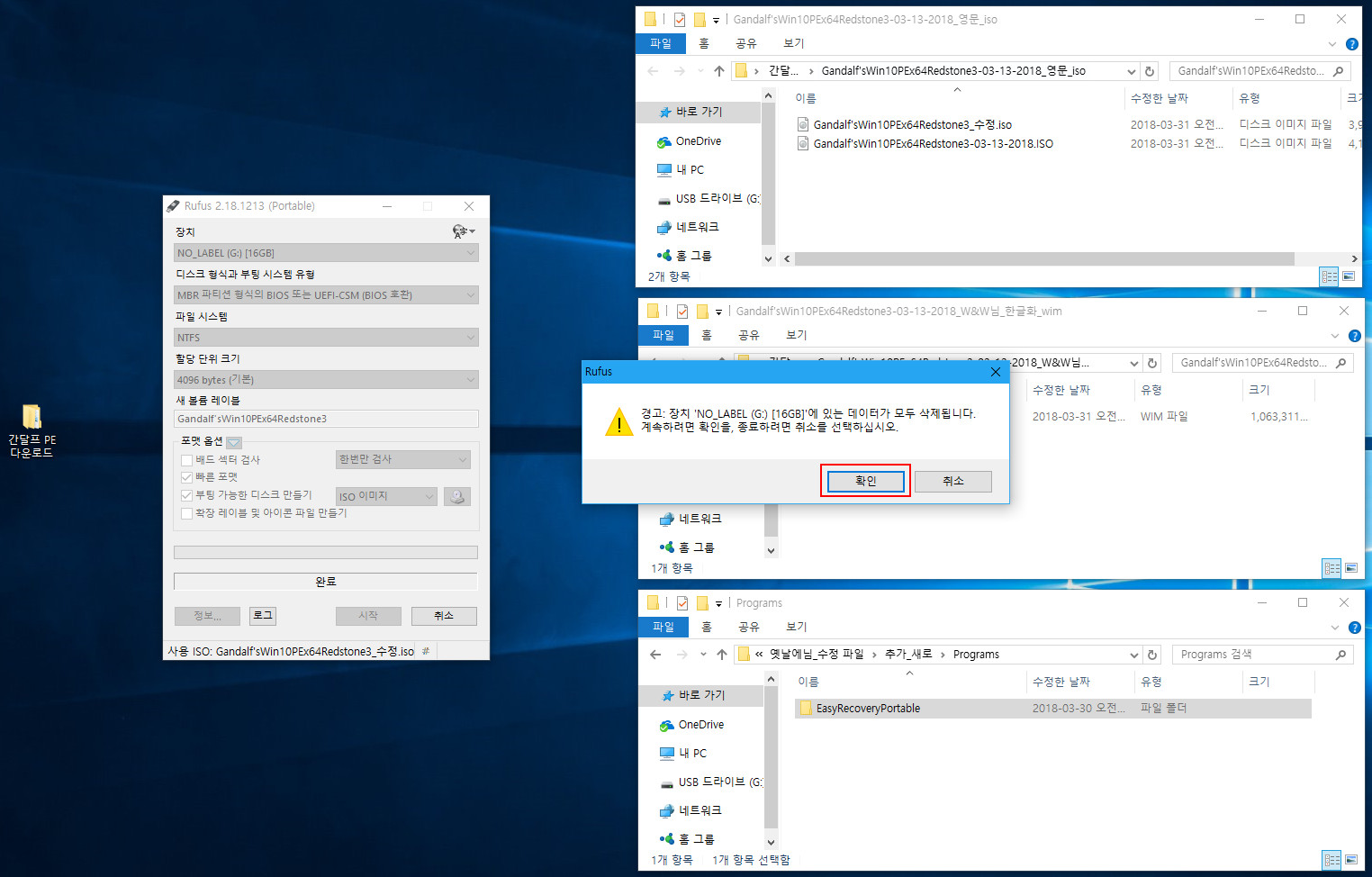
포멧을 묻는 대화창이 나타나면 [확인]을 선택합니다.
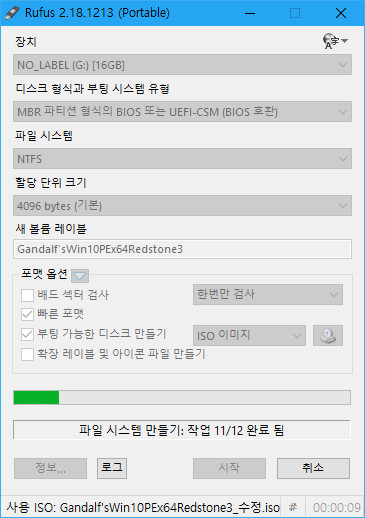
USB 메모리 카드에 부팅 시스템 구조를 만들고 데이터를 전송하는 과정입니다.
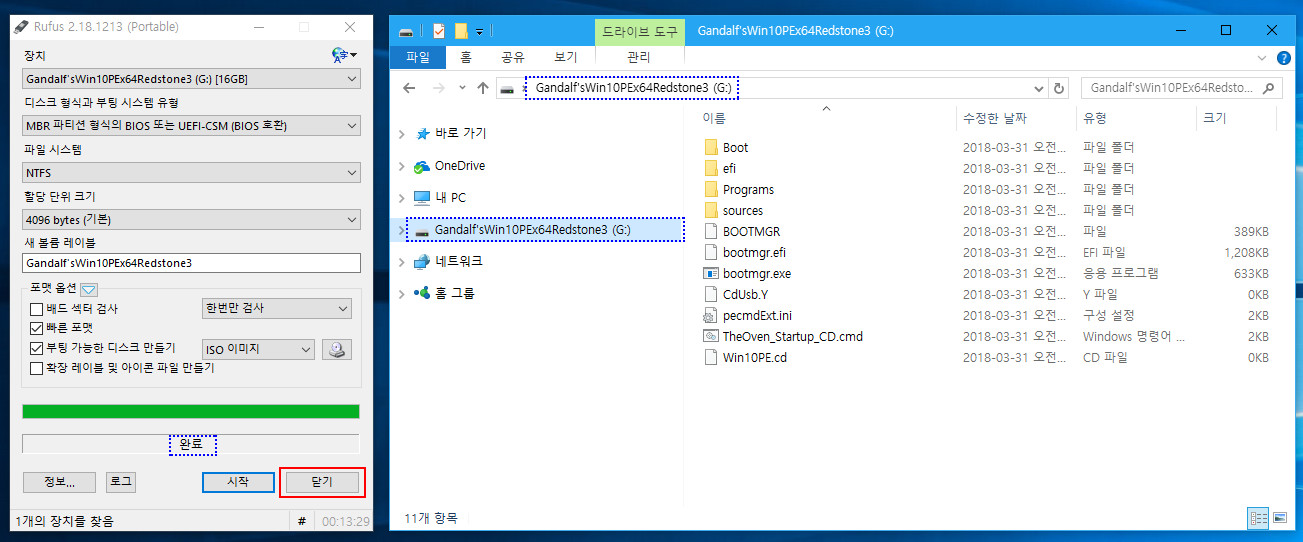
굽기가 완료되고 이동식 USB 드라이브에서 새로 저장된 폴더와 파일의 목록을 확인할 수 있습니다.
이제 USB로 실컴 부팅해 보시면 다음 화면과 같은 내용를 확인하실 수 있을 것입니다.

이상입니다.
========= ※ [참고] 시스템 종료 및 다시 시작은 요넘을 이용하세요. ==============================================
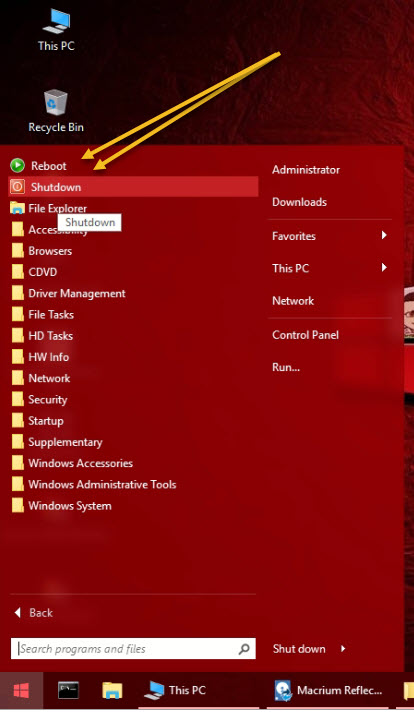
아래는 옛*에님의 도움 스샷입니다.
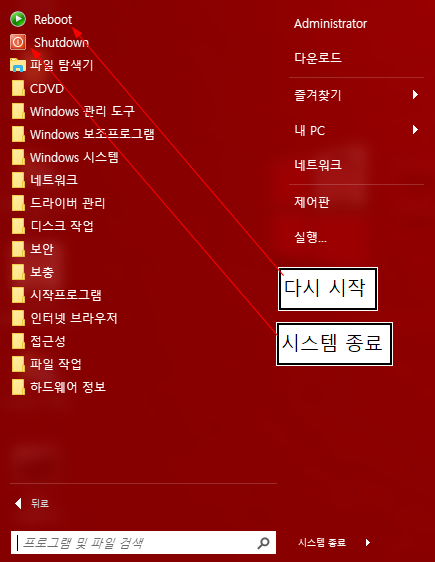
====참고 끝 =======================================================================================
수정 적용 작업은 꼭 이렇게해야만 하는 것은 아닙니다. 7zip를 이용하거나 다른 도구를 사용하여 작업할 수도 있습니다. 여러가지 다른 방법이 있습니다. 그러나 그 모든 것을 설명하기는 너무 벅차고, 아는 것도 많지 않습니다만 초보의 입장에서 실 적용 가능한 내용으로 설명하고자 하였습니다. 자그마한 도움이라도 될 수 있기를 바랍니다......
간달프 PE 소개해 주신 디*트님, 한글화해주신 W*W님, 수정 파일 올려주신 옛*에님과 T.Dism 제작해주신 틱*88님, 자료실에 좋은 도구 소개하신 키*리님, 아마*테란님 등 모두 수고 많으셨습니다. 정말 감사합니다.
그리고 이 글 참조해 주실 저와 같은 초보 여러분께도 응원과 감사를 드립니다.
좋은 시간 되시길 바랍니다.^^
댓글 [58]
간장종지6465
- 2018.04.02
- 08:57:35
후덜덜!!! 정말 상세한 설명 너무 감사드립니다. W&W님에게 방법을 여쭙고 한참을 찾았는데 여기에 답변을 주셨네요. 암튼 너무 자세한 설명 너무 너무 감사드립니다. 대충 저도 혼자 여기까지 진행은 했었는데 easyrecorveryPortable 기존 아이콘을 삭제하고 cfg를 수정하라고 이해를 해서 혼자 낑낑대다가 esayrecorveryportable이 에러가 뜨고 안되었는데 찬찬히 다시 따라하기를 해봐야 할 것 같습니다. 너무 너무 감사드립니다.
간장종지6465
- 2018.04.02
- 09:04:19
원인을 알았습니다. "추가_새로" 파일의 esayrecorveryportable 파일이 잘 못 되었네요. 옛날에님이 "추가"에는 잘 실행되는 프로그램을 주셨는데 "추가_새로"에는 에러난 파일을 잘 못 올리신 듯 합니다.
compuser
- 2018.04.02
- 12:48:11
간장종지6465님 고생하셨습니다.
멋진 적용 성공을 축하드립니다.
그리고 적용 인증샷 올려주셔서 더욱 고맙습니다.^^
좋은 오후시간 되시길 바랍니다.

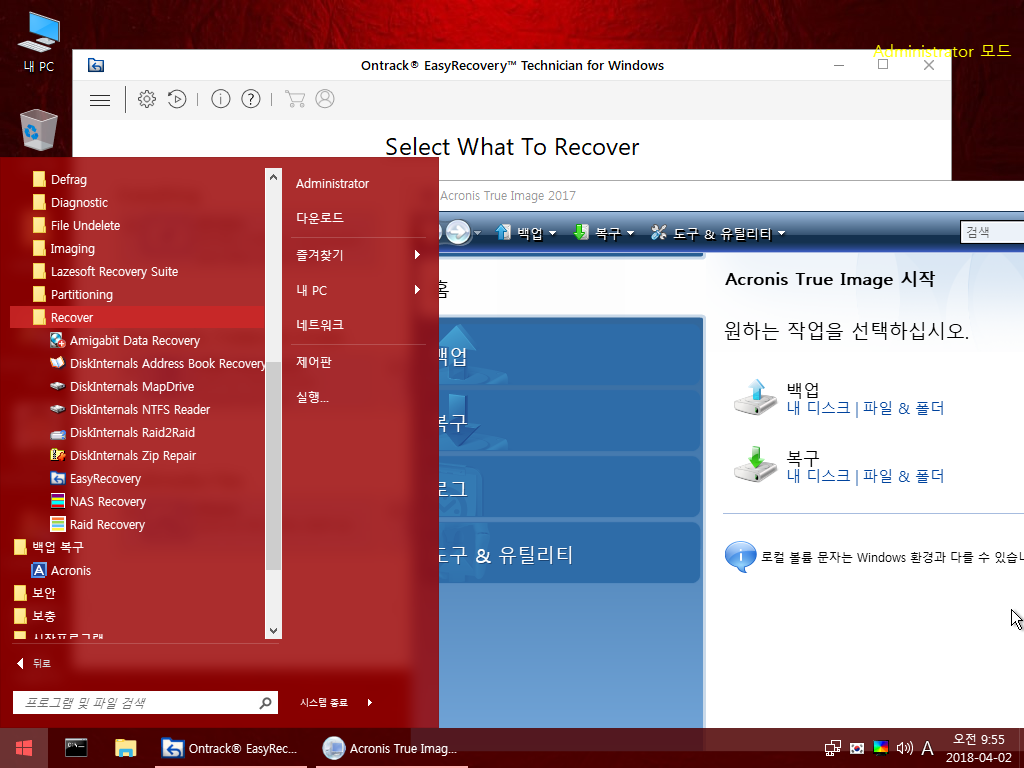
하얀달님 오히려 제가 고맙습니다.
참고가 되시는 글이었으면 좋겠습니다.
좋은 오후 맞으시길 바랍니다.