제목 : Win10x64PE_RS2_EXP_v2 소개 합니다^^*
선우안녕하세요
부족한 자료 이지만 테스트 부탁 드립니다.
우선 스크립트 파일로 도움주신 W&W님께 감사의 인사를 올림니다.
또한 우클릭메뉴에 큰 도움주신 올드맥 사부님께 감사의 인사를 전해 드리고요
전부 불러 드릴수 없는 수많은 고수님들께 머리숙여 고마운 마음으로 인사 올림니다.
일전에 허접자료 한번 올려 드리고 미비한점 조금 보충 하였는데 입문자의 솜씨라서
크게 기대는 하지 마시고요 부팅후 바로 삭제 하시면 되겠습니다. ^^*
그럼 아래로 부족한 자료 포스팅 하오니 식상+ 허접 = 많은 양해 바랍니다.^^*

VMWare에서 부팅 테스트
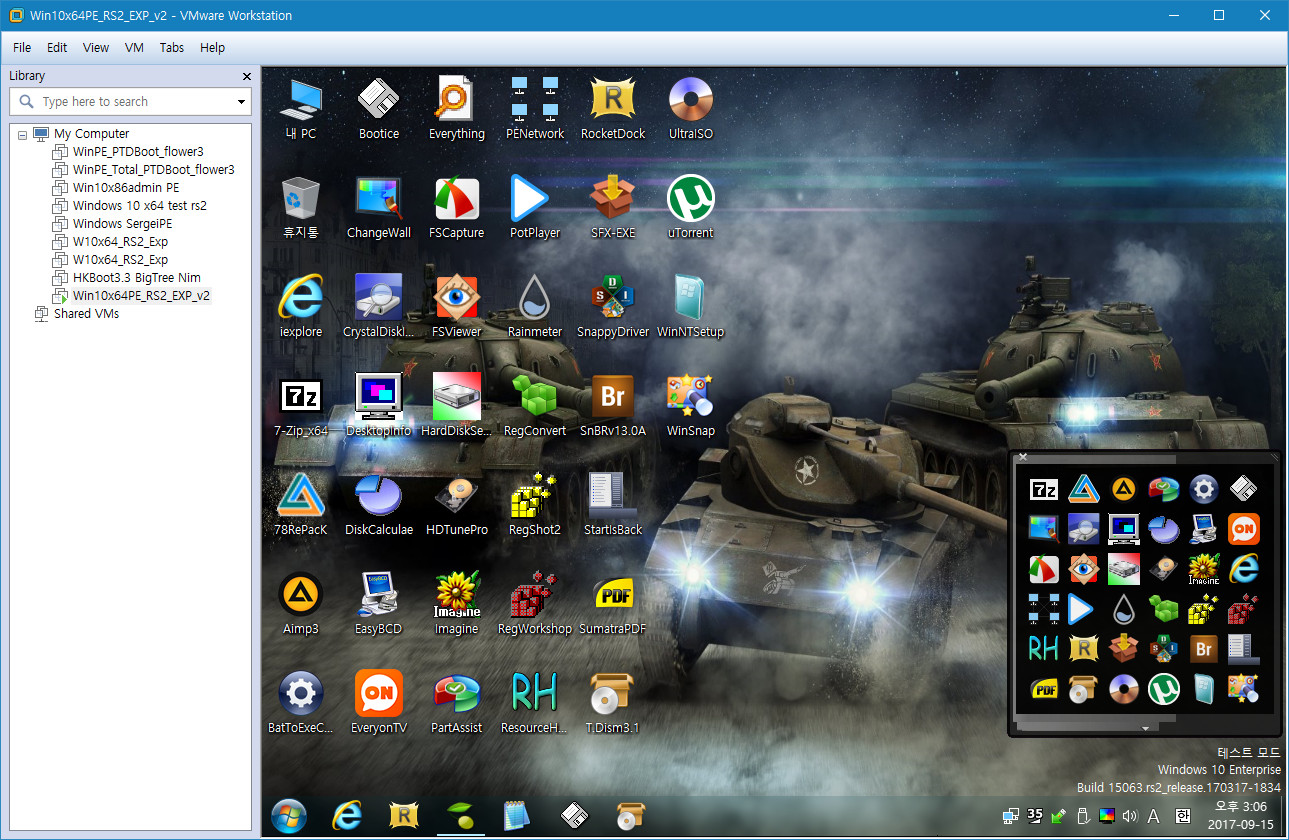
우선 ISO 파일로 가상에서 부팅은 이렇게 되었습니다.

실컴에서 부팅후 클립도드 읽기로 캡쳐한 화면을 Imagine.EXE로 저장을 한것입니다.
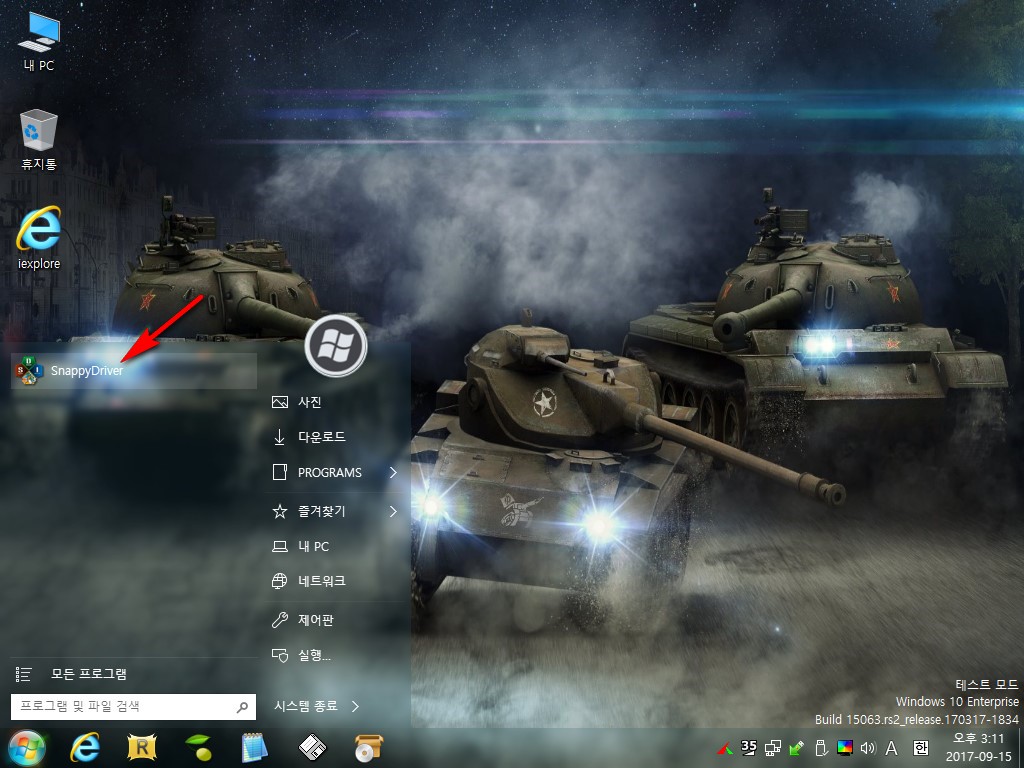
부팅후 바로 시작메뉴 누르고 SnappyDriver 을 눌러서 설치해 봅니다 도움주셨던 히이이잌님께 감사의 말씀 드립니다.^^*
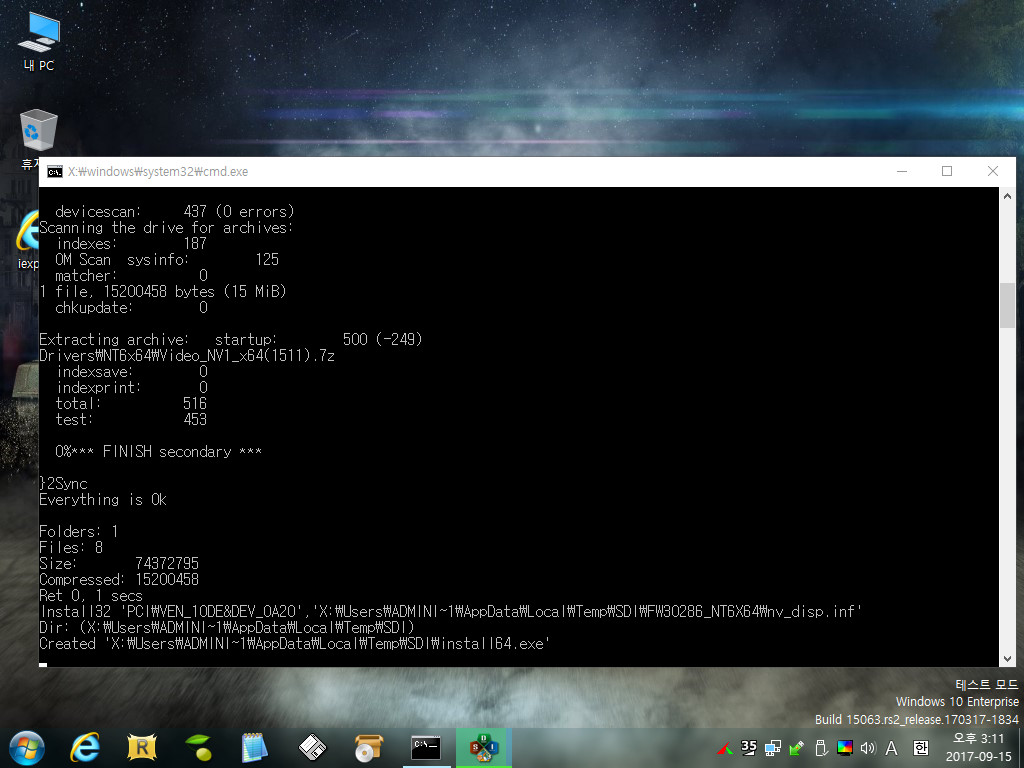
Driver.7z 압축을 푸시고 어느 드라이브든 루트에 "Drivers" 란 폴더로 존재하면 설치가 되네요
히이이잌 님께서 구성 해주셨던 CMD 입니다 또 한번 고수님께 감사의 인사를 올림니다.^^*
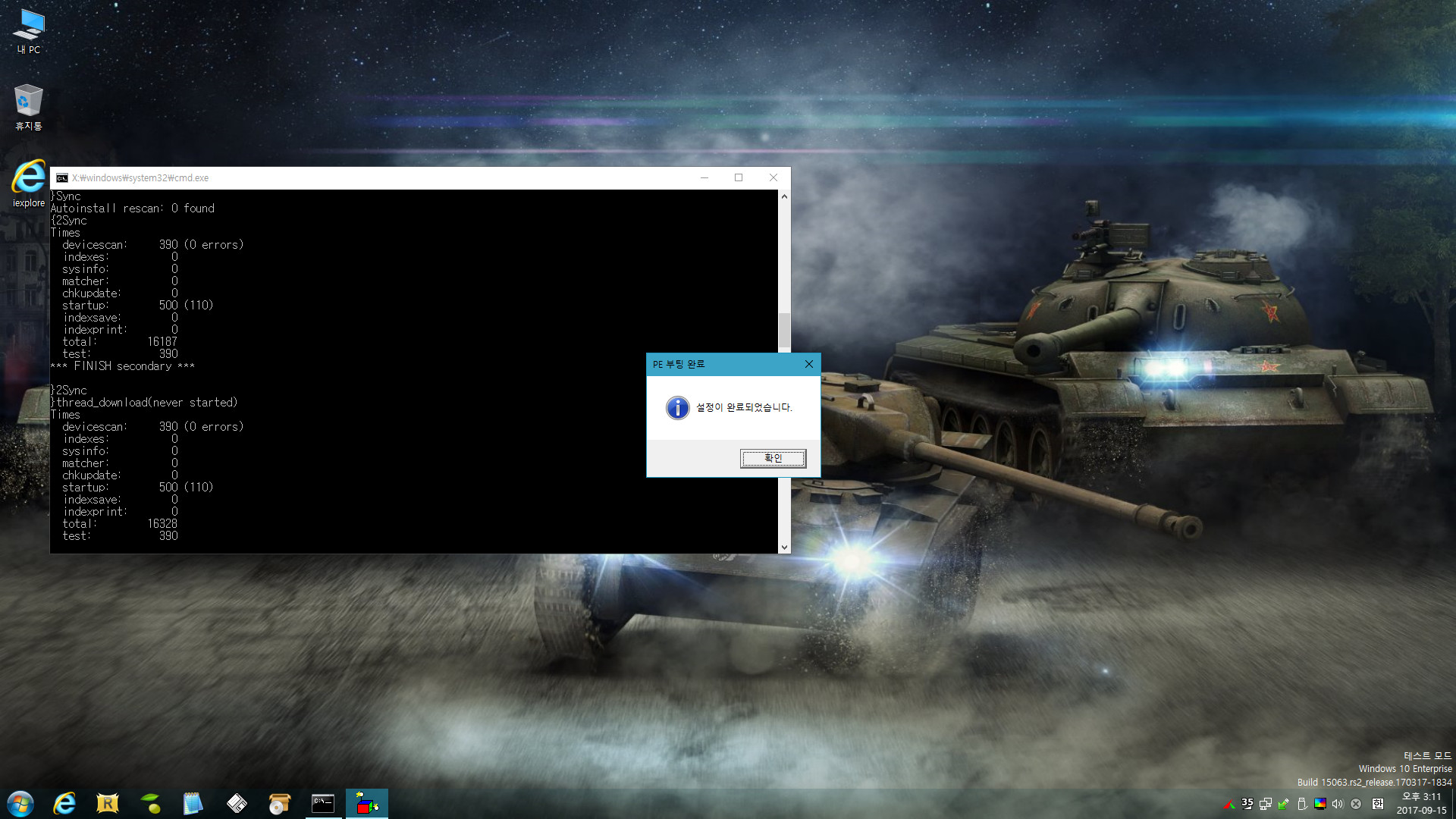
설치가 완료되고 1920*1080 해상도로 잡혔군요
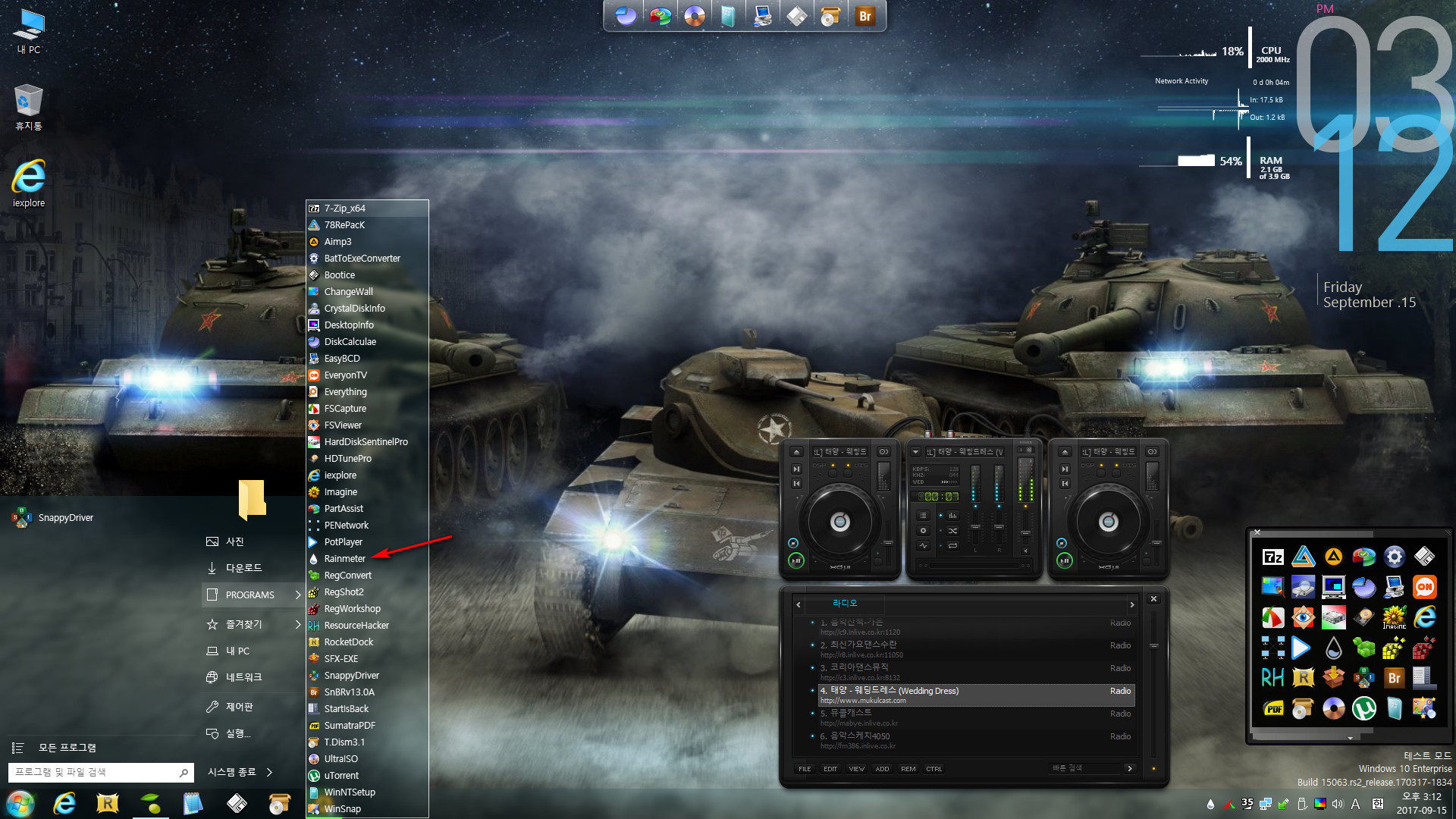
일단 골치아픈 레인미터를 실행하여 보았습니다 산타님의 레인미터가 골치 아픈것이 아니고요 해상도별 위치가 골치 아프네요...
산타님껜 감사의 인사를 올리옵니다. ^^*
일단 레인미터는 1920*1080 해상도에 맞추어져 있습니다 아래에 보시면 1024*768은 테마를 사용하는 방법으로 맞추도록 설명 하였습니다.
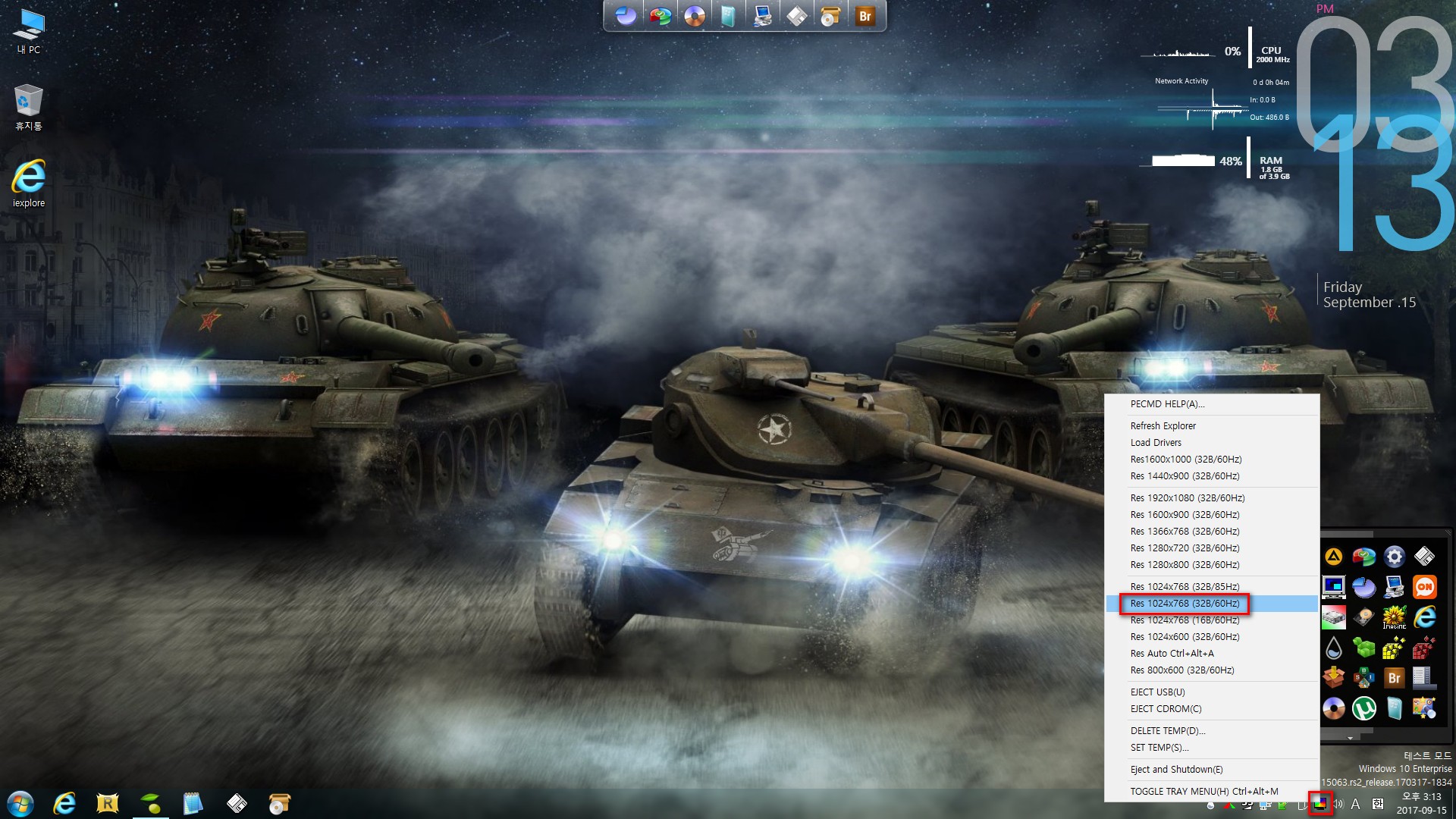
1024*768 해상도로 변경 하였을때 레인미터 위치의 변화를 보시도록 하겠습니다.
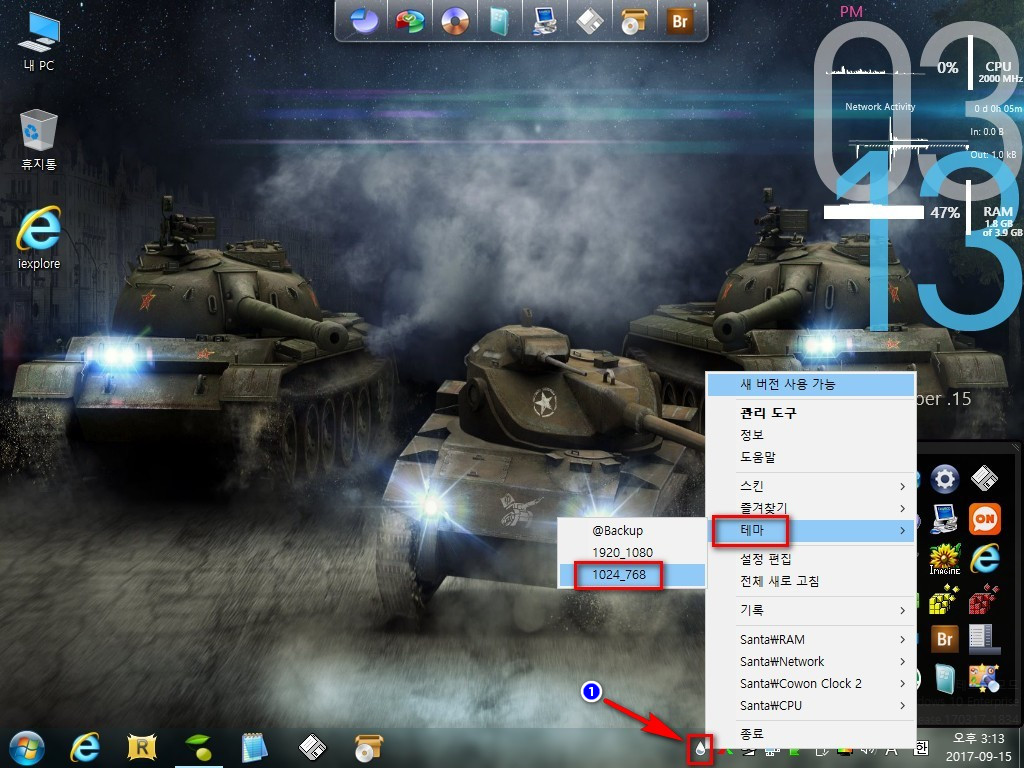
테두리 위치 내에 있게 하여서 두개가 겹쳐 보이는군요 자 이제 작업 표시줄의 물방울 아이콘에 우클릭을 하고 테마 에서 1024_768 을 선택해 보겠습니다.
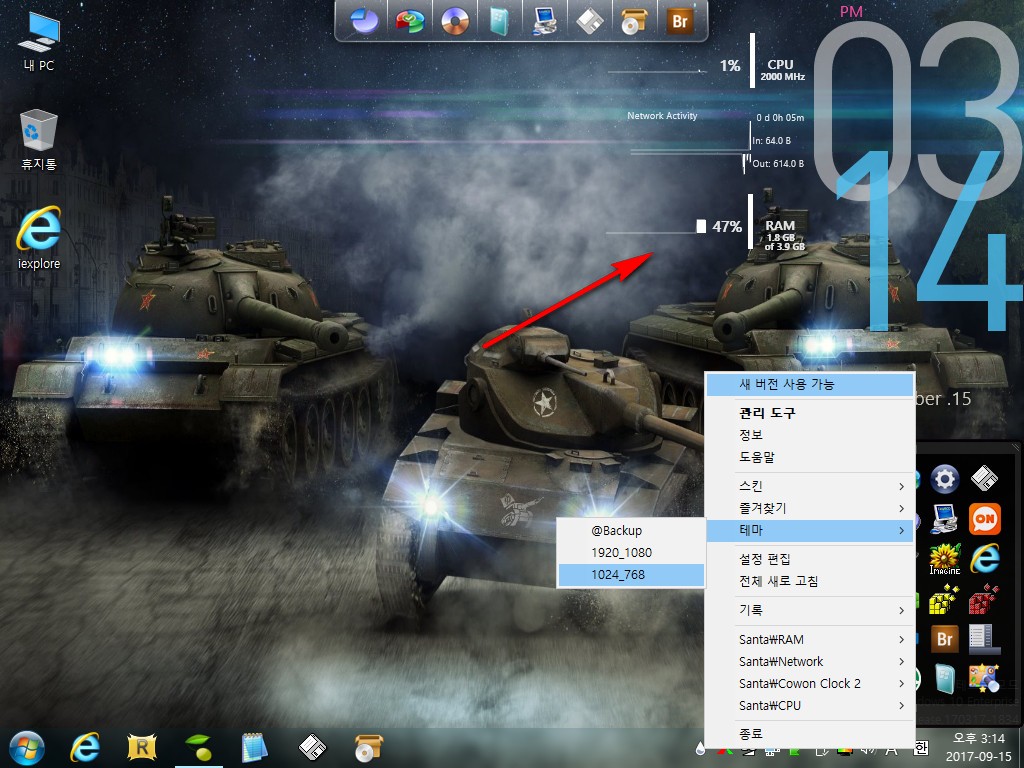
일단 입문자의 컴퓨터 에선 저렇게 자리를 잘 잡았네요 그럼 다시 1920*1080 해상도로 변경 하였을때 망가진 레인미터의 모습을 보겠습니다.

1920*1080 해상도로 변경을 하니 의리없는 테두리 녀석이 레인미터를 데리고 가지 않는군요 ...ㅜㅜ

다시 작업 표시줄의 물방울 아이콘에 우클릭을 하여 테마 에서 1920*1080을 눌러서 위치를 잡아 줍니다.
혹시 두개의 해상도 외에 다른 해상도를 사용하시는 회원님이 계시면 레인미터를 끌어다가 보기좋게 위치를 잡아주고 설정에서 테마 저장을 하신후 X:\Users\Administrator\AppData\Roaming 이 경로에 존재하는 레인미터 폴더를 통째로 복사하여 윔파일 내부 같은 경로에 넣어 주시면 되겠습니다.
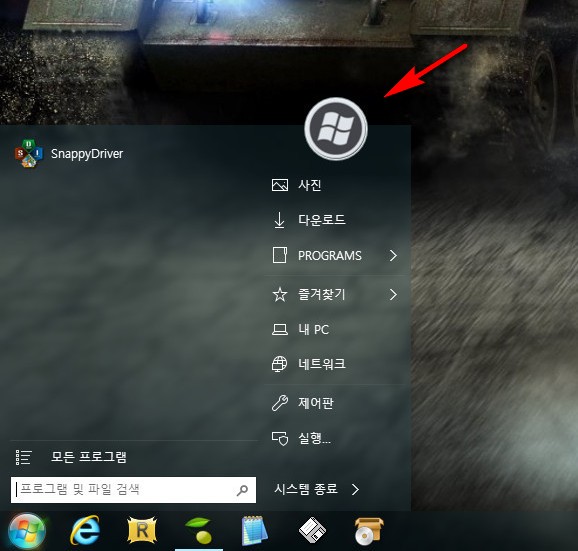
시작화면 아이콘을 등록 하였습니다 도움주신 sis님과 서기다 님께 감사의 말씀을 드리고요 아직 완벽 하지는 않지만 윈포 로고를 넣었습니다.
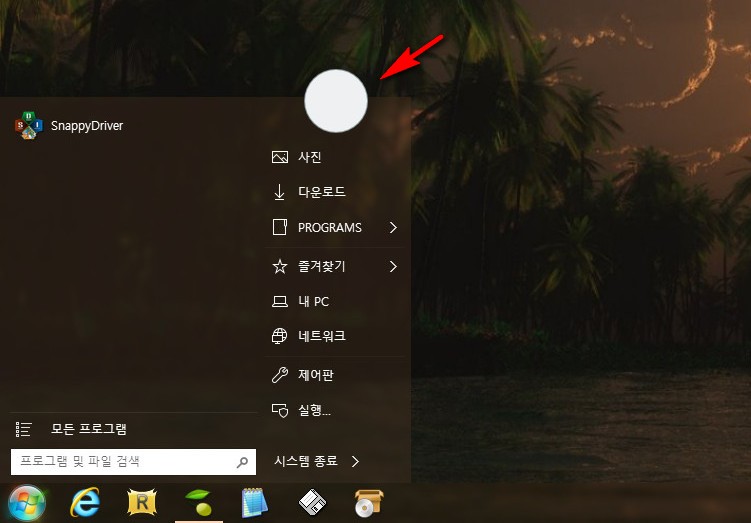
그런데 배경화면이 바뀔때 저렇게 하얀색으로 변해 버립니다 그럴땐 아래의 스샷처럼 재시작을 하여 줍니다.
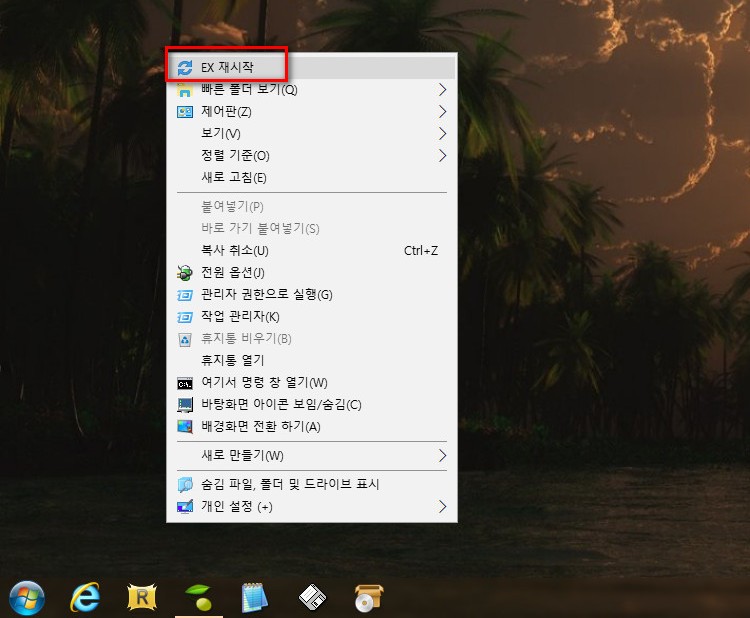
EX재시작을 한번 눌러주면 다시 아래의 스크린샷 처럼 user 로고가 나오게 됩니다.
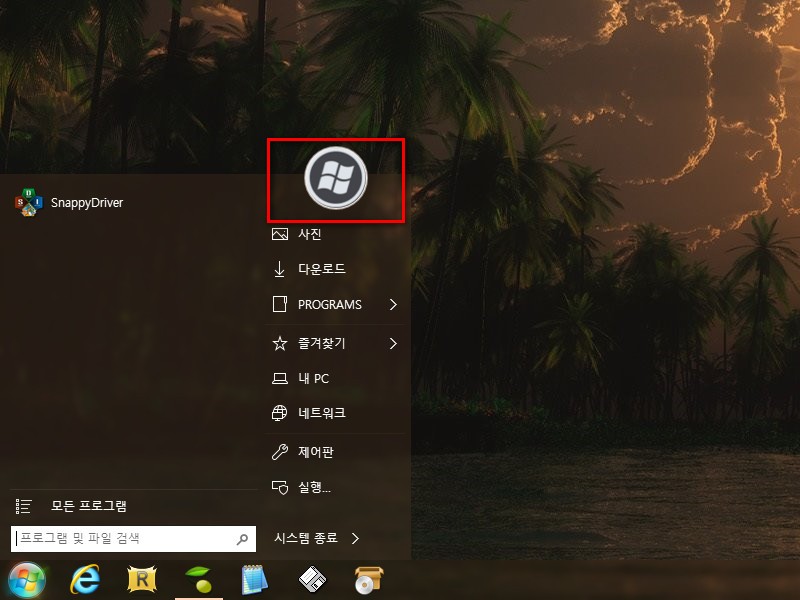
별 기능을 하는것은 아니지만 그냥 상징적인 의미로 넣어 본것인데 차후 공부하여 유지될수 있게 하여 보겠습니다.
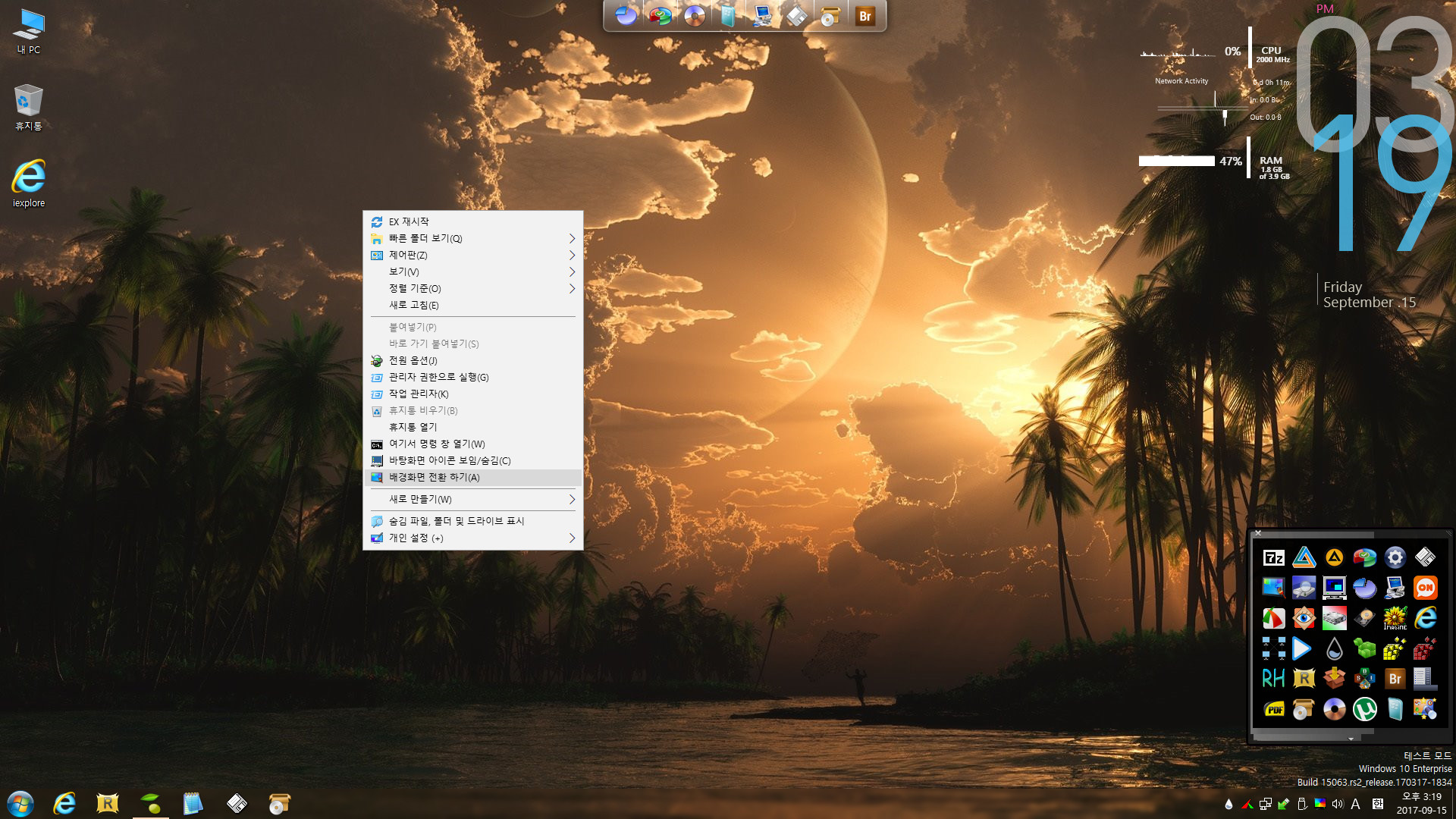
배경화면 전환하기는 마우스 우클릭후 자판에서 "A" 키를 눌러 주시면 되겠습니다.
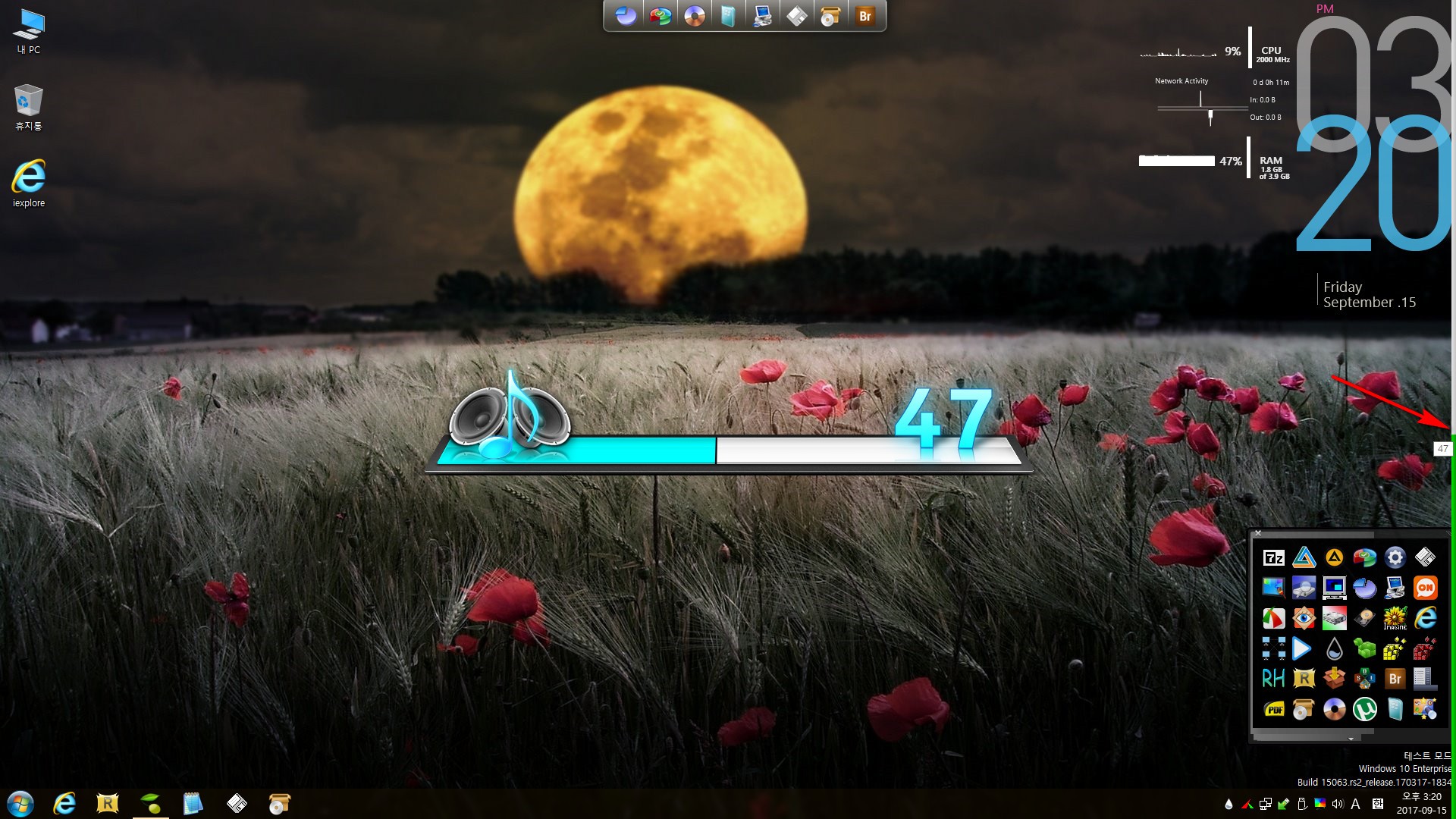
볼륨2를 편리하게 쓸수 있도록 우측 테두리 벽에 마우스를 대고 다이얼링 하면 되는군요 저도 써보니 볼륨 올리고 내리는것이 편리 하더군요.
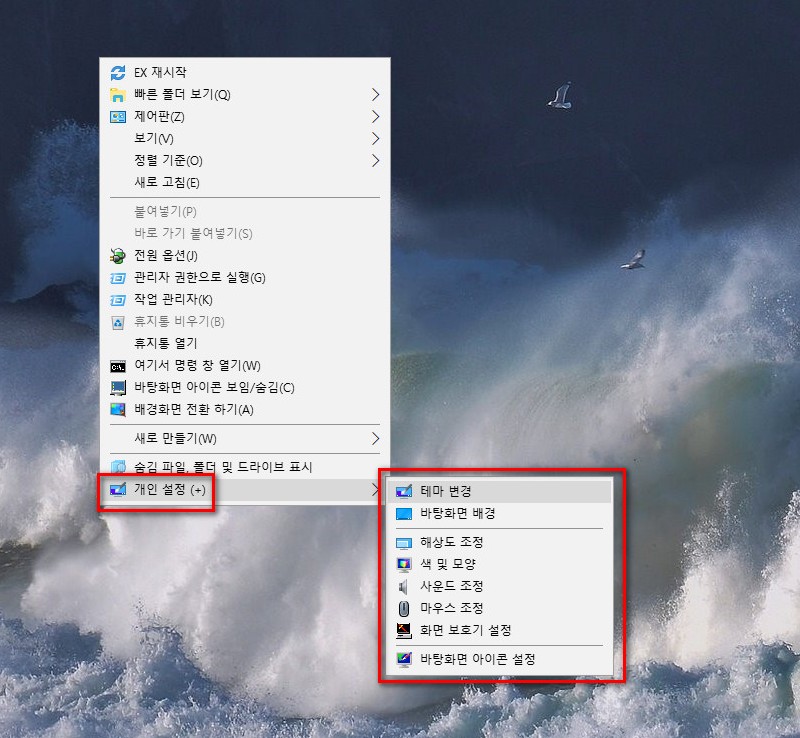
입문자가 가장 고민하던 부분인데 완벽하진 않지만 접목을 하였습니다 올드맥 사부님께 고마운 마음 전해 드립니다.

우클릭 개인설정+ 메뉴의 부 메뉴들을 하나씩 눌러 봅니다 아직 해상도 조정은 반응이 없습니다 그리고 "화면 보호기 설정"과 "바탕화면 아이콘 설정" 이 두개가 동시에 출력이 되지 않네요 둘중에 하나만 번갈아 가며 선택이 가능 합니다 큰 도움을 주는 기능들은 아닙니다 그저 초보 입문자의 시각적으로 위안을 주는 정도의 기능 들이라서 동작을 안해도 크게 신경 쓰시지 않으셔도 될것 같습니다. ^^*

나머지 몇개의 항목도 클릭하여 보았습니다.
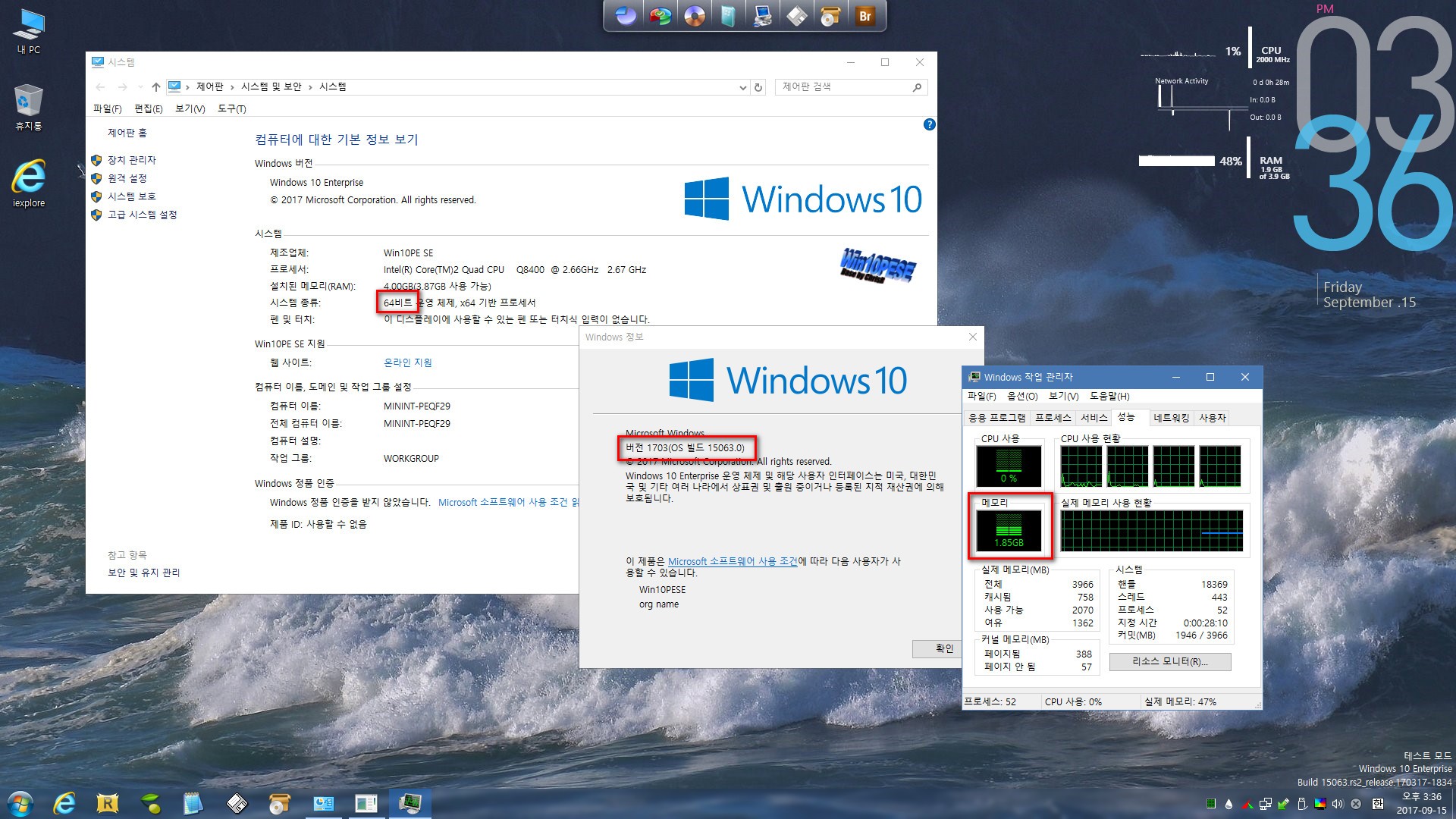
속성 버전 그리고 한글 작업관리자 W&W님 감사 드립니다. ^^*
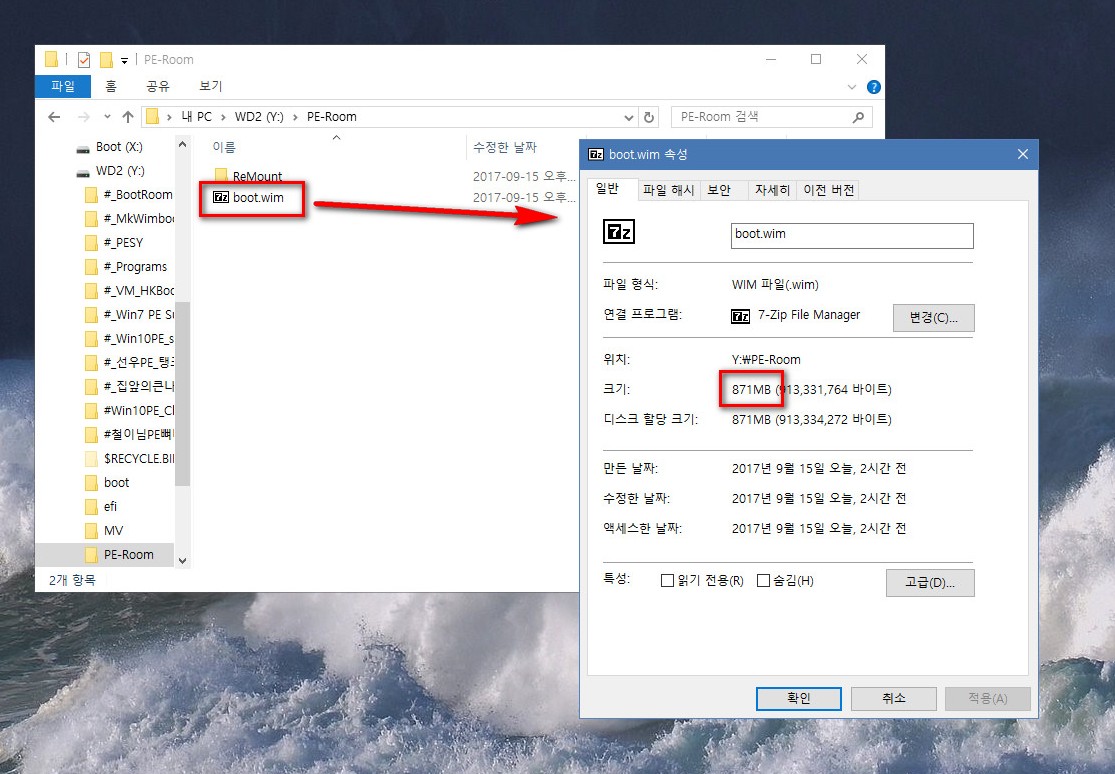
부트윔의 용량이 많이 불어났습니다 프로그램을 외부로 모두 뺀다면 650MB 정도 될것 같습니다.
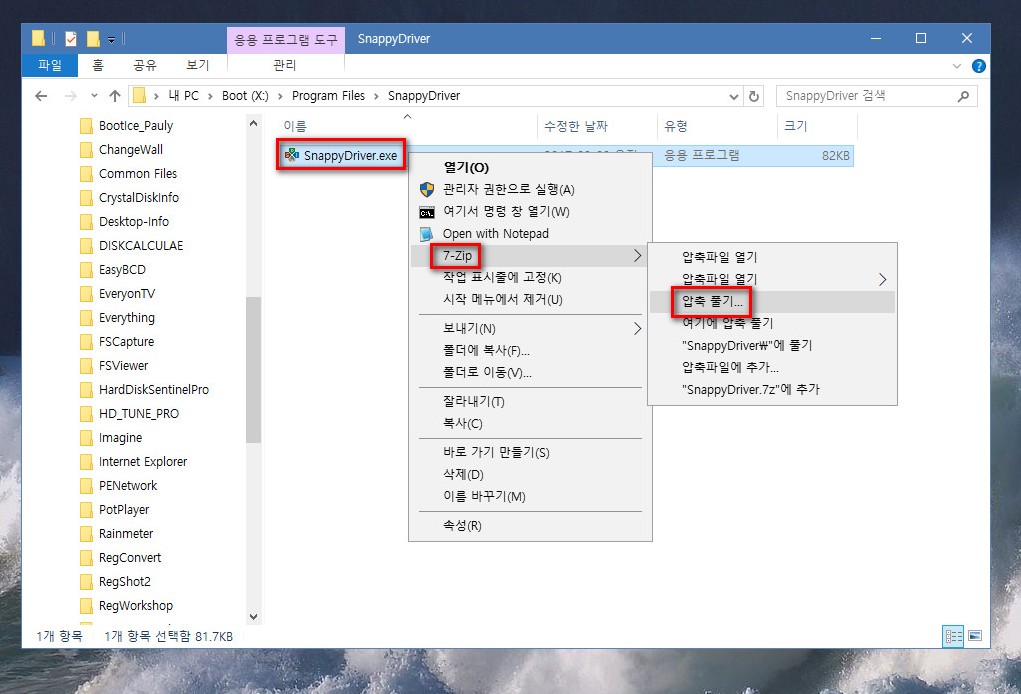
SnappyDriver.exe 의 압축을 풀고 CMD를 열어 보았습니다.
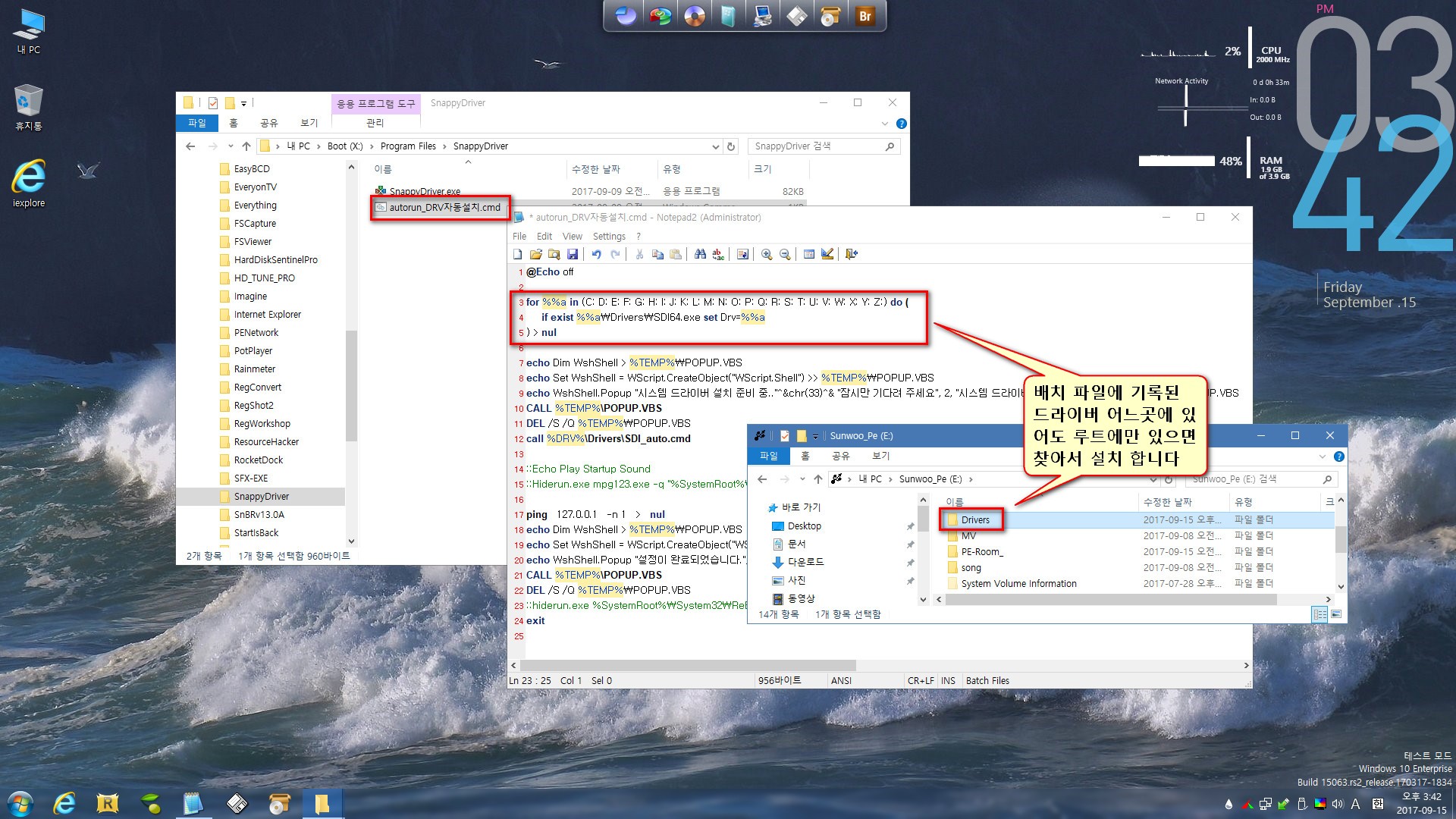
히이이잌 님께 배려받고 열심히 연구해 보았는데 역시나 입문자 에겐 cmd는 힘이 듭니다 그냥 기본만 이해하고 넘어 갑니다.

제가 구성했던 메뉴바의 출력 과정은 이렇게 작성되어 있습니다 Program Files 폴더에 프로그램 추가후 Win10PE.cfg 파일에 경로를 작성 하여주면 부팅시 메뉴바에 항목이 생성되고 또한 바탕화면 우클릭후 "C" 키를 눌러주면 저 부분의 바로가기 아이콘이 바탕 화면에 출력이 됩니다.
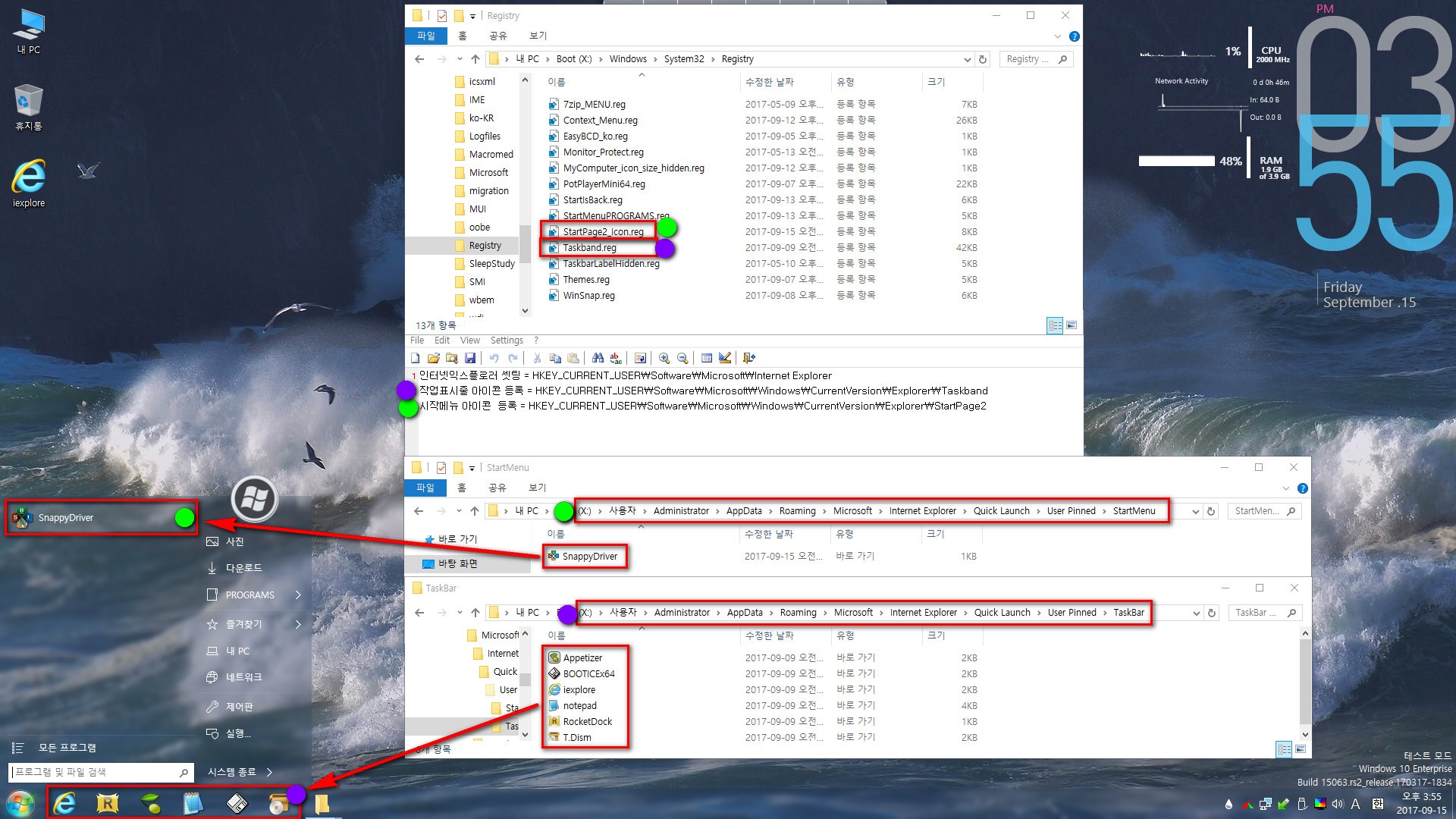
시작메뉴의 구성과 경로 그리고 레지 파일의 위치 입니다 개인적인 편집시 참고 하시면 되겠습니다.
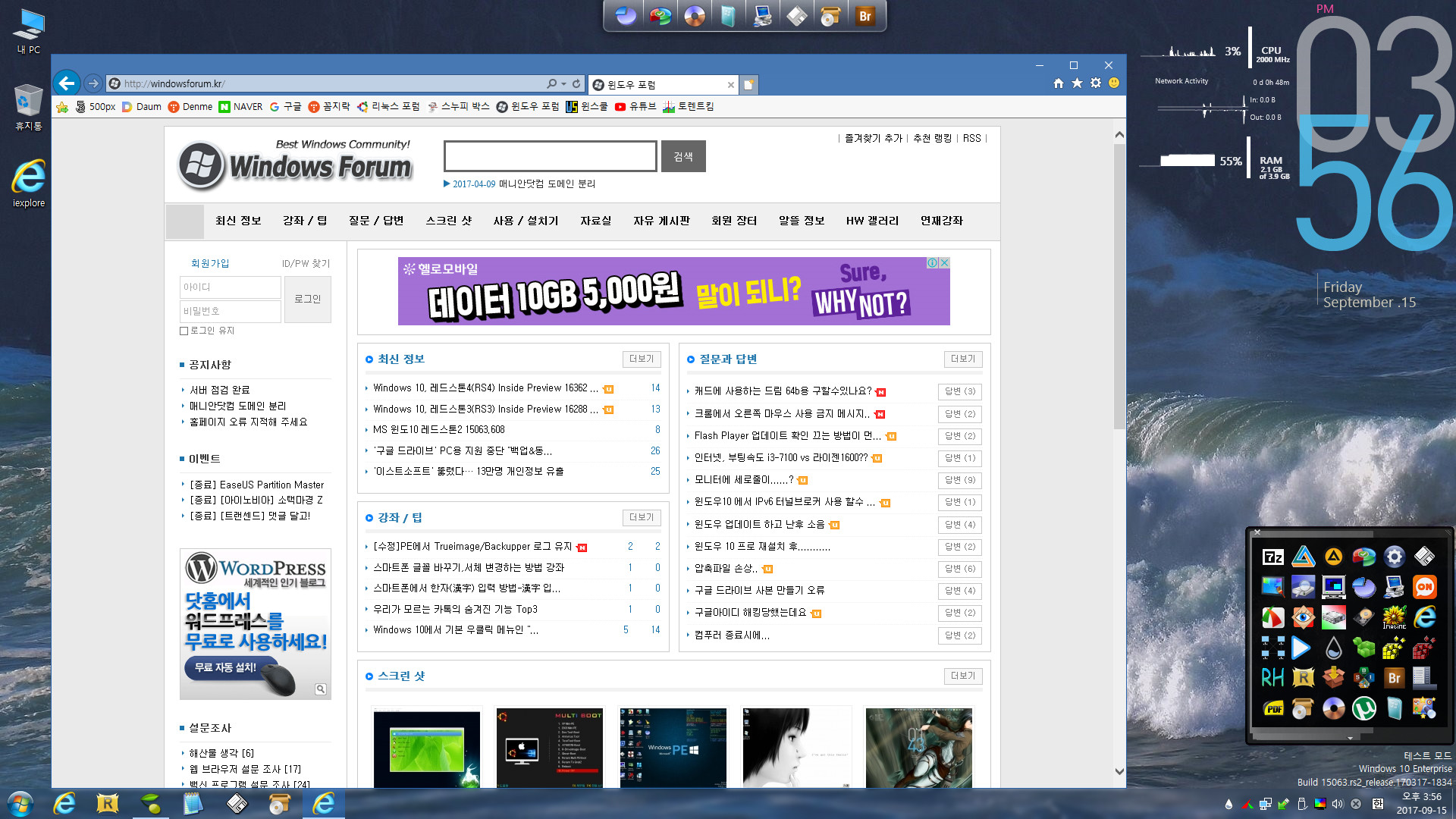
윈포접속 하여 봅니다.
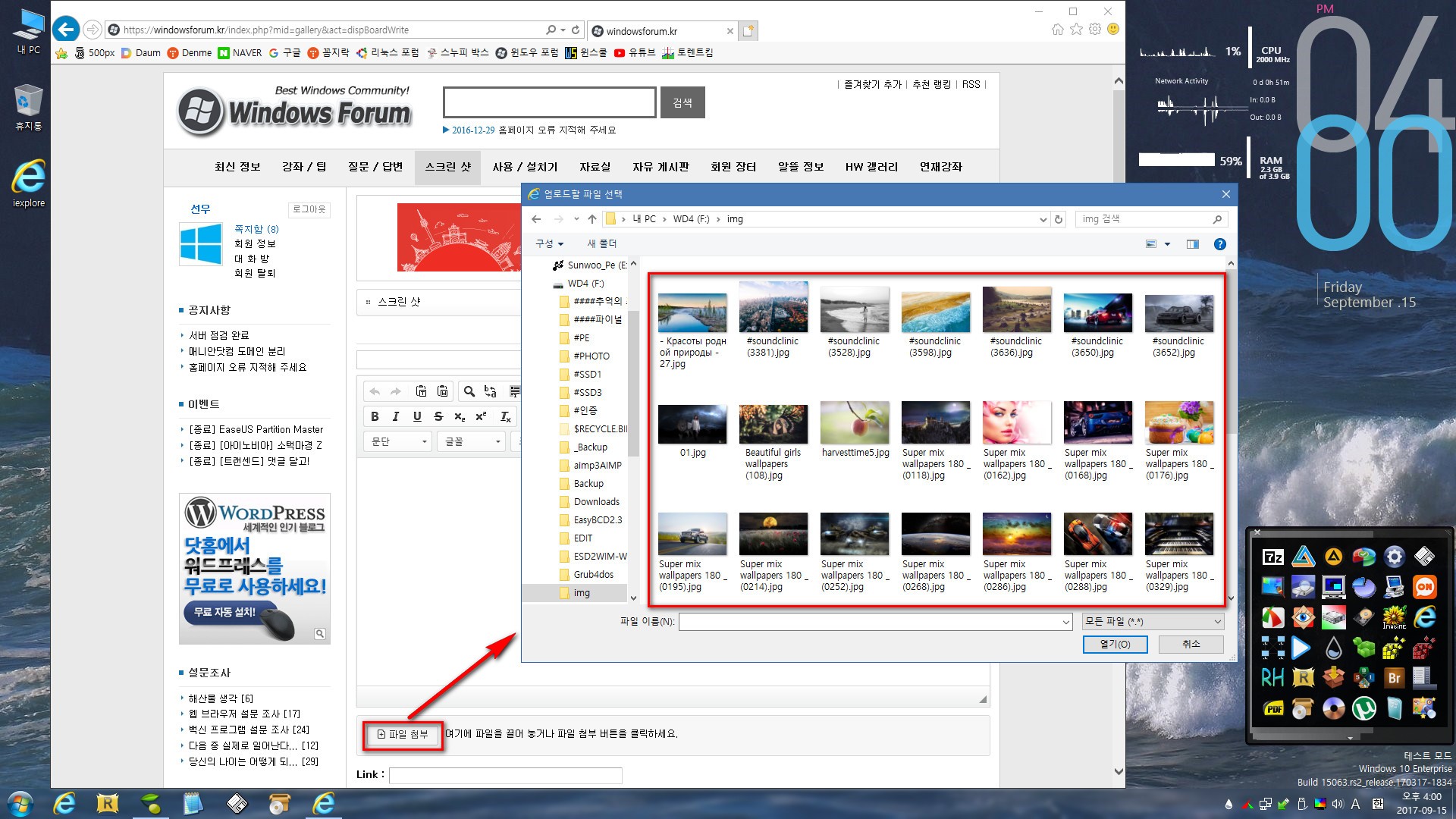
윈포 접속후 포스팅시 파일첨부 클릭하면 썸네일 사진이 표현되지 않아서 불편 하였는데 델파일 추가로 썸네일 사진을 보이게 하였습니다.
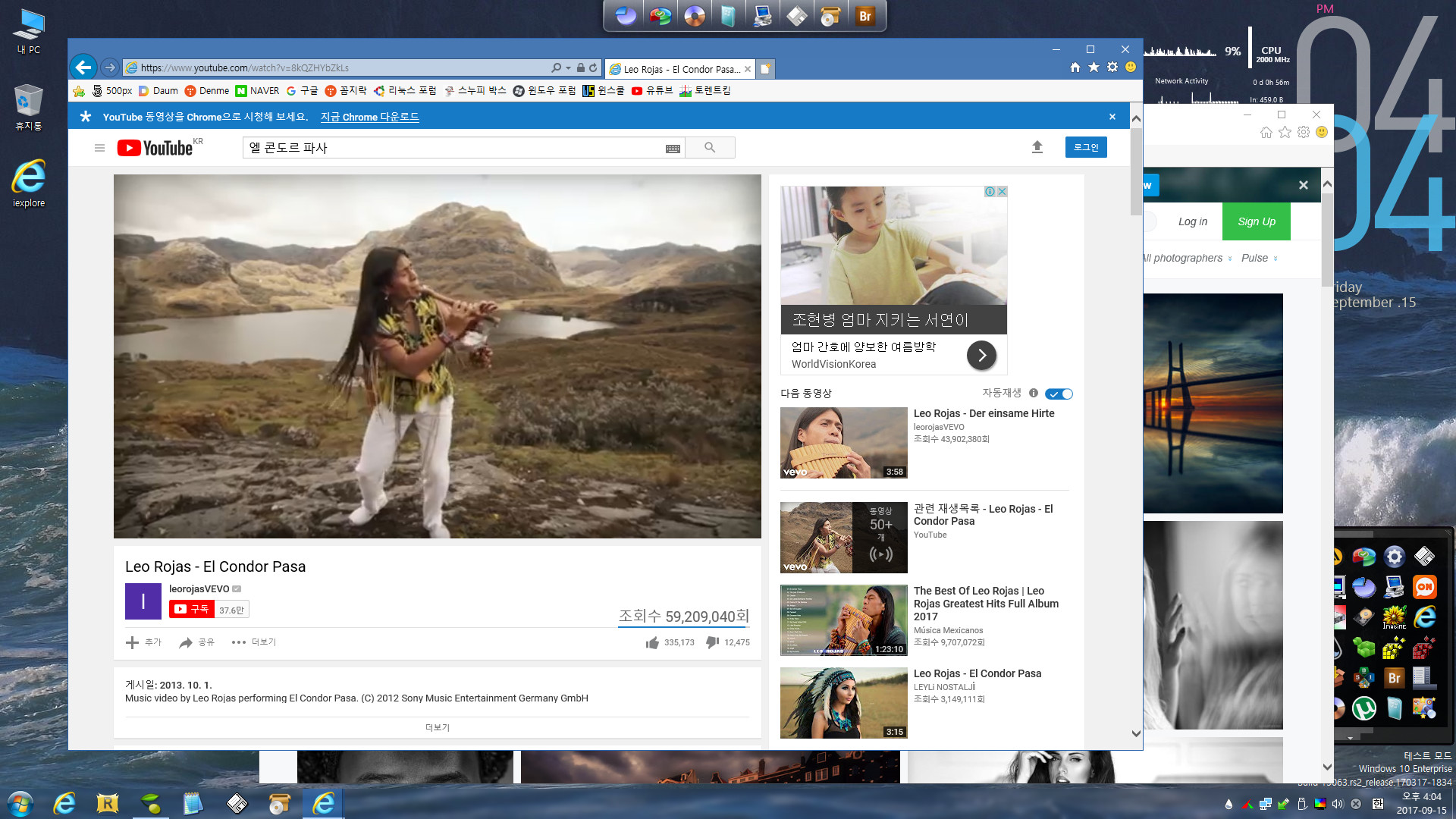
유튜브 동영상도 나오는것 확인 하였습니다 엘콘도르 파사 참 아름다운 음률 입니다. ^^*
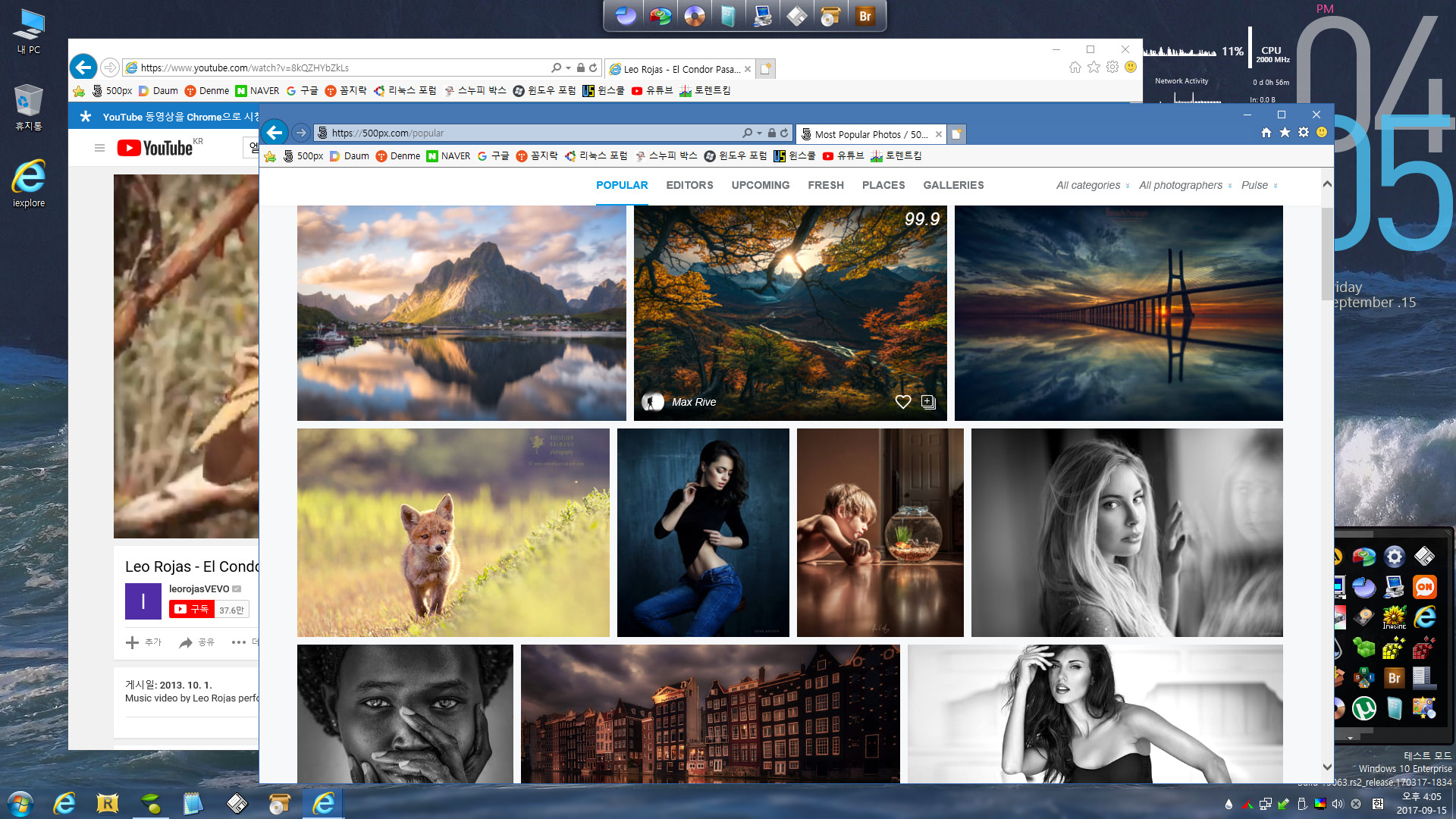
가끔가는 사이트 접속도 무난하고 작품들도 디테일 하게 잘 보입니다.
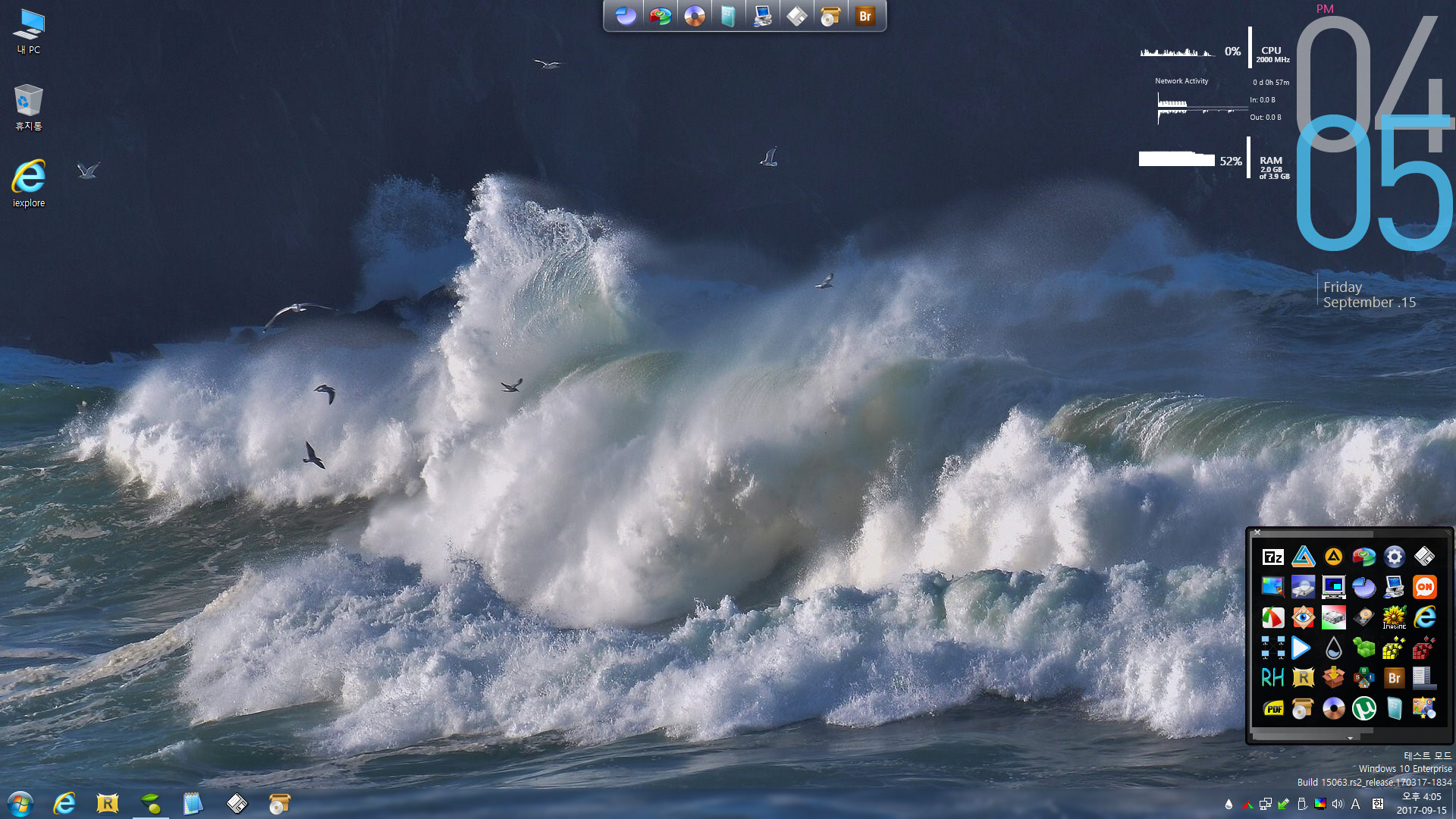
부족한 자료 포스팅 보아 주시고 입문자의 행적에 관심과 배려의 말씀 주시는 회원님들 그리고 미처 댓글 주시지 못하시고
마음으로 응원해 주시는 고수 회원님들 모두께 머리숙여 감사의 인사를 드립니다.
아직은 많이 부족하고 지식의 부재로 매번 식상한 자료와 만나게 해드렸습니다 핑계라면 바쁜 일상에서 틈틈이 해보는 작업이고
고수님들 따라하기 흉내에 불과한 입문자의 공부라고 살짝 기대어 말씀드려 봅니다.
차후 버전에서 좀더 성숙한 자료로 만나 뵈올것을 약속 드리면서 부족한 자료의 포스팅을 마치도록 하겠습니다.
회원님들 안운퇴근 하시고요 편안하신 저녁시간 맞이 하시길 바랍니다.

수고하셧습니다..