제목 : Backupper 로 복구시스템 구축을 하여 보았습니다..
왕초보Backupper를 사용하시는 분들이 많으신지요...
Backupper로 백업 복원하는것이 어렵지 않아서 완전 초보분이 아니시라면 활용하시는데 불편을 느끼지는 않으신것으로 알고 있습니다
Backupper도 윈도우에서 백업이 가능합니다....
저는 Backupper가 필요하신분께 PE용으로 Sergei PE에서 x64 버전을 추출해서 드립니다만...대세라는것이 있죠...윈도우에서 백업을 하는기능이
있는데..pe에서 백업할 필요없이 편하게 윈도우에서 백업하고 1회성 PE부팅으로 복원을 하는 복구시스템을 간단히 구성하여 보았습니다
필요한 파일 구하는것이 간단하지는 않지만..편의를 위한 복잡한 프로그램들이 사용되지 않아서 간단히라고 표현을 하였습니다
윈도우에서는 설치버전(32bit)으로 백업을 하고 복원은 PE에서 x64 버전을 진행을 합니다 그래서 프로그램 설치후 ISO 파일을 만들고 x64버전을
추출하는 과정이 필요합니다
포터블은 자료실에서 고수님들께서 소개를 하여주시지만 PE용 x64 버전은 Sergei PE에서 추출을 해야하는데 PE 용량도 크고 항상 있는것이
아니어서 설치버전으로 PE를 만드는과정까지 소개를 하였습니다
Backupper 최상위 버전은 cmd로 백업,복원을 할수가 있지만 아래 사용기는 단순히..프로그램을 실행만 하는 바로가기를 만들어서 활용하는것으로
하였습니다
대세에 따라서 Backupper로 윈도우에서 백업을하고 복원은 1회성 PE부팅으로 복구시스템을 구성하였네 하여 주십시요
설치버전은 자료실에 옛날*님께 소개를 하여 주신것을 활용하였습니다... 옛날*님 감사합니다
AOMEI Backupper Technician Plus 6.2.0 [DC 27.11.2020] RePack
https://windowsforum.kr/index.php?mid=data&page=4&document_srl=14741399
1. 다운 받은 파일입니다..cmd를 실행하면 자동을 설치가 진행 됩니다
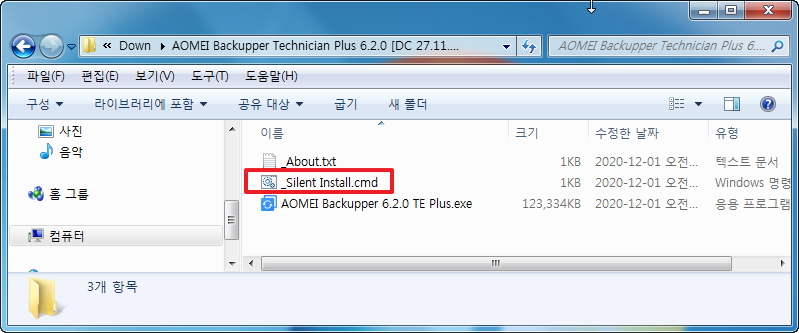
2. 이런 프로그램이 실행되어 설치를 하고 있습니다
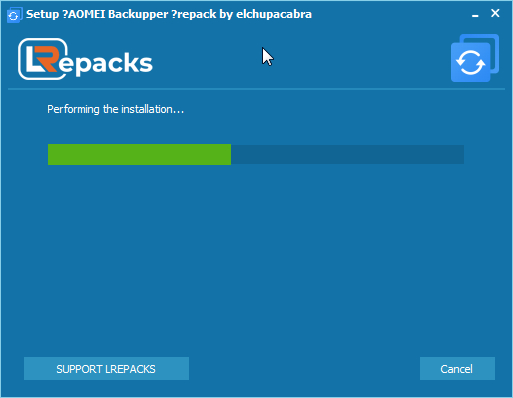
3. Backupper 가 x86 폴더에 설치가 되었습니다..윈도우가 64bit 지만 Backupper는 32bit가 사용이 됩니다.. PE는 x64버전으로 만들어 집니다
먼저 이 폴더를 통채로 복사를 하여 주십시요
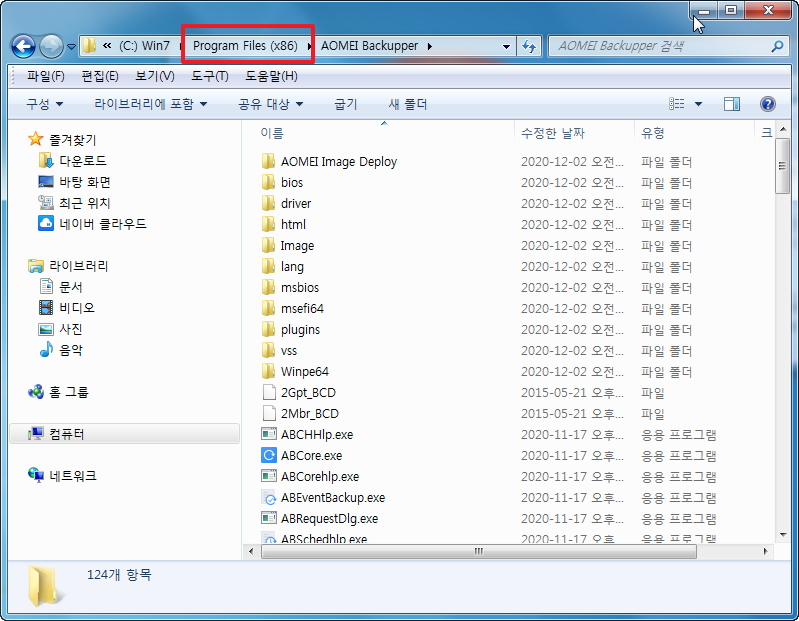
4. 복사한 용량입니다..이것으로 백업을 진행할것입니다.. 필요없는 파일을 나중에 대충 정리하도록 하겠습니다
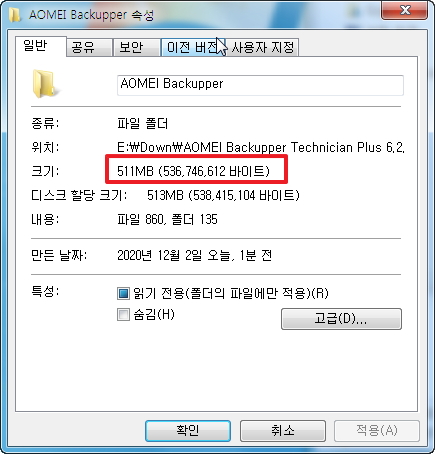
5. 폴더들이 엄청 많습니다
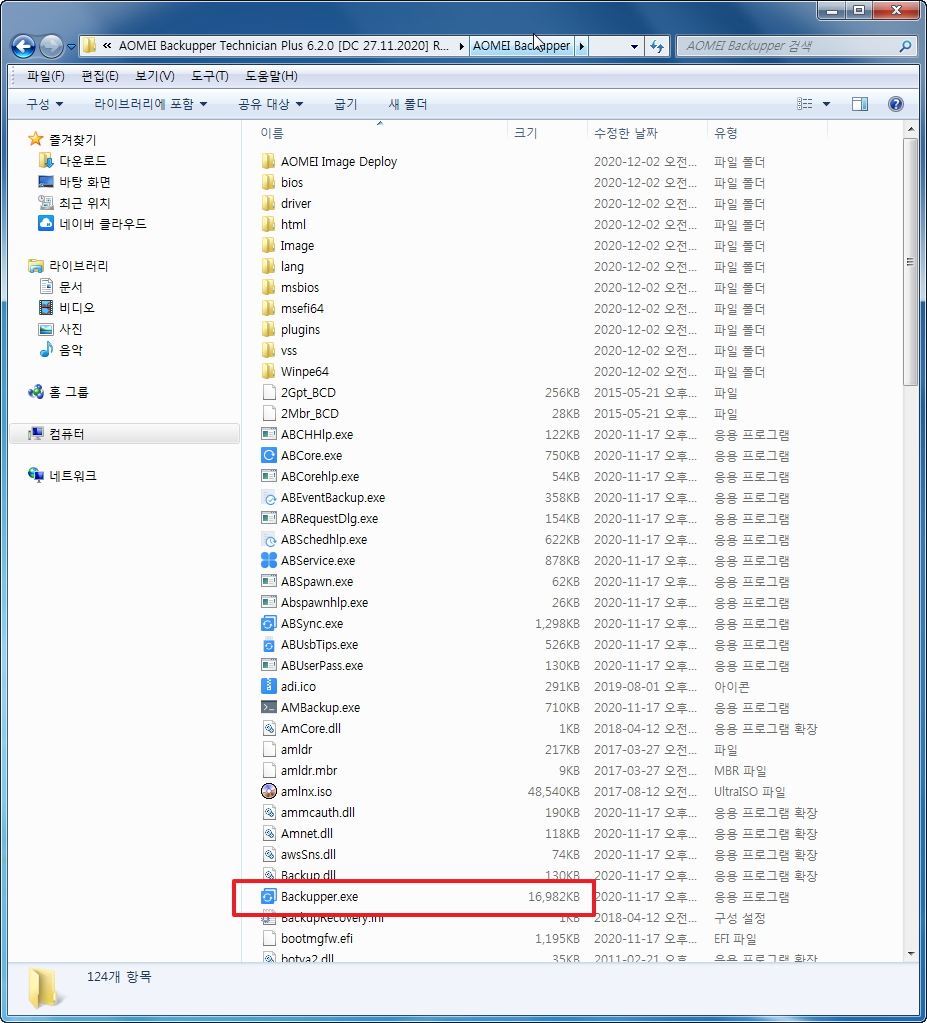
6. 언어파일을 자료실에서 고수님들께서 소개해 주신 파일에서 가져왔습니다....편하게 그냥 en.txt 로 넣었습니다
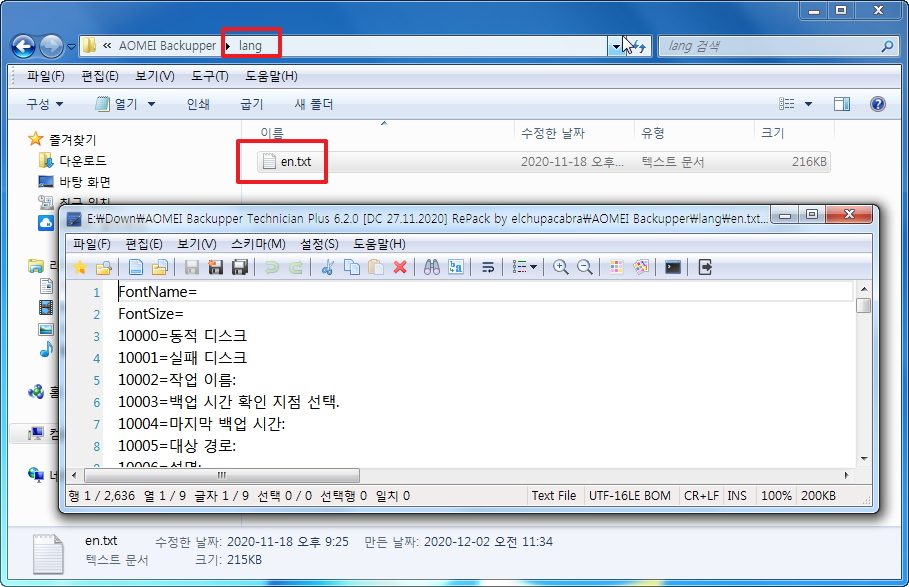
7. 윈도우에 설치한 것을 실행한것입니다...
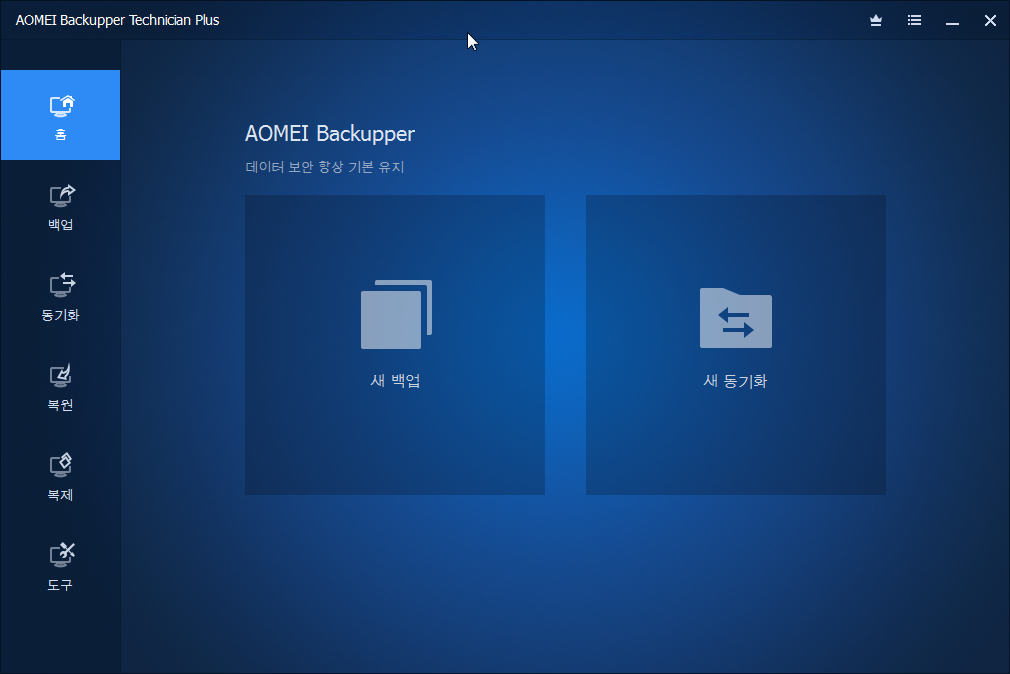
8. PE를 만들도록 하겠습니다
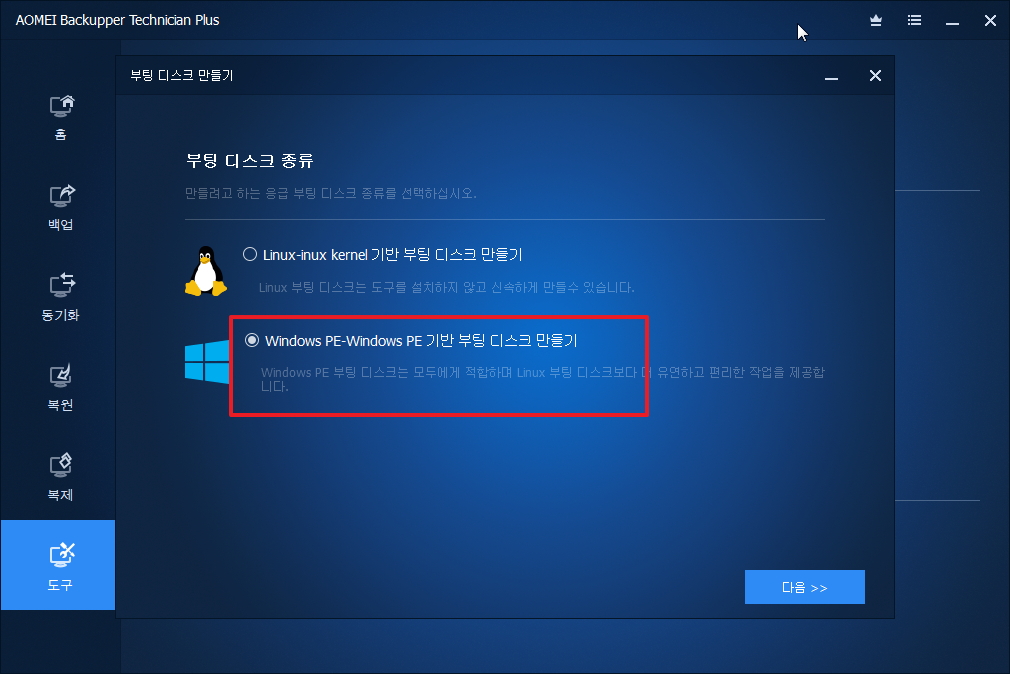
9. pe에서 파일만 추출을 할것이어서 아무것이나 선택을 해도 됩니다
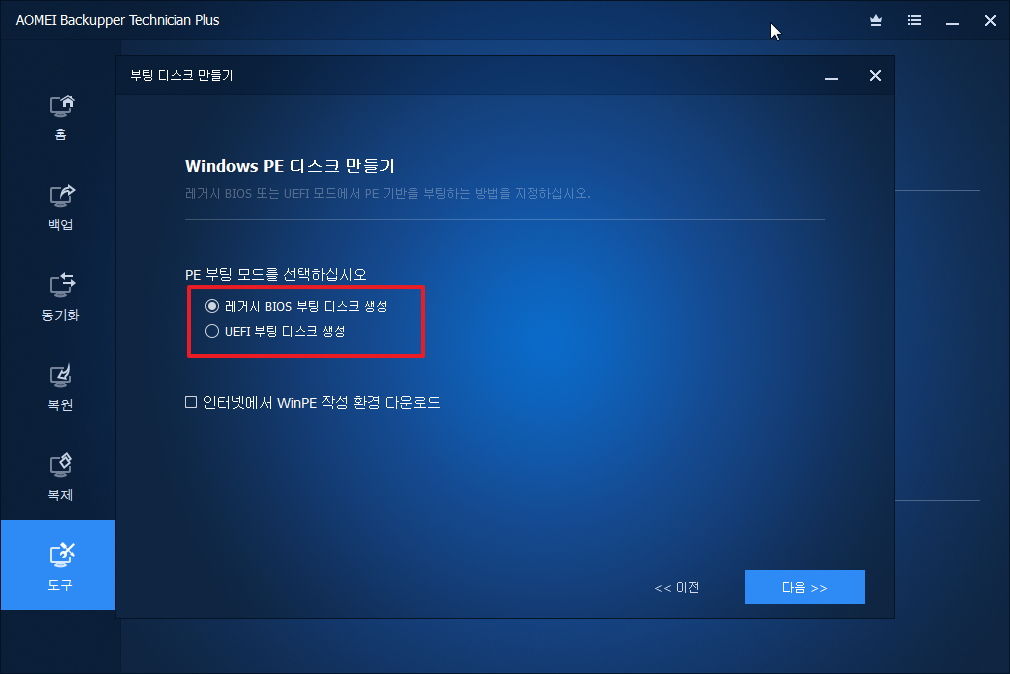
10. ISO 파일을 선택을 하였습니다
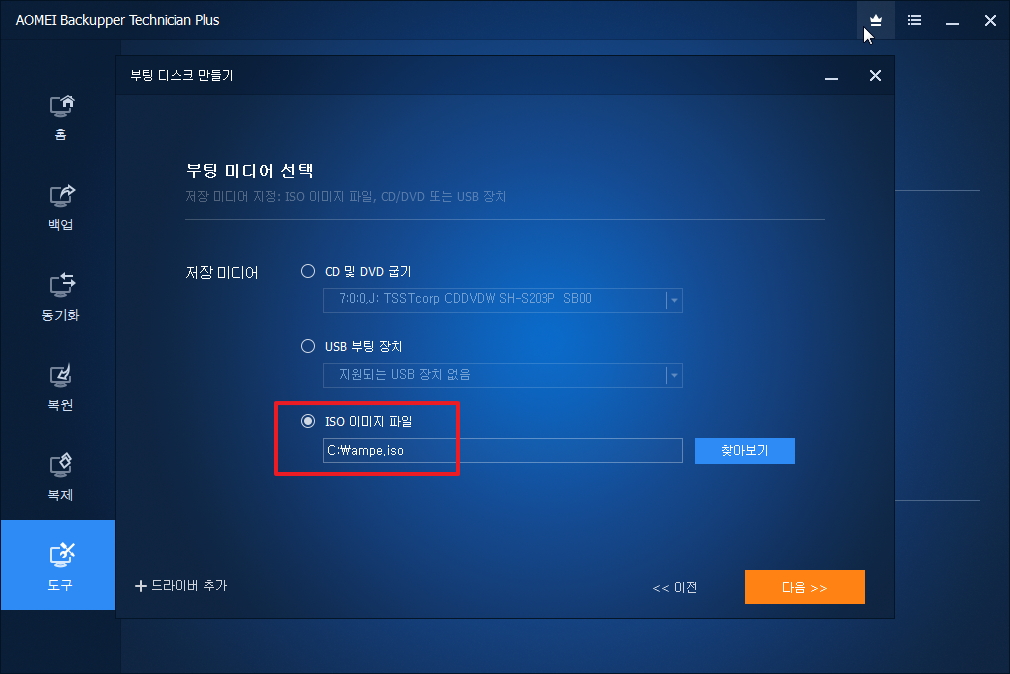
11. 아래의 경로에 있는 Winre.wim 파일로 ISO 파일을 만들기 때문에 Backupper의 sys파일이나 레지가 등록되지 않은 pe를 여기에 같은 이름으로
넣어 놓으시면 sys파일과 레지가 등록이 됩니다..
이경우 winpeshl.ini 파일 내용이 수정되기 때문에 다시 정상적인 PE로 활용을 하시려면 수정을 하셔야 합니다..이미 다 아시는 내용시지죠..혹시
모르시는 분들을 위해서 적어 보았습니다
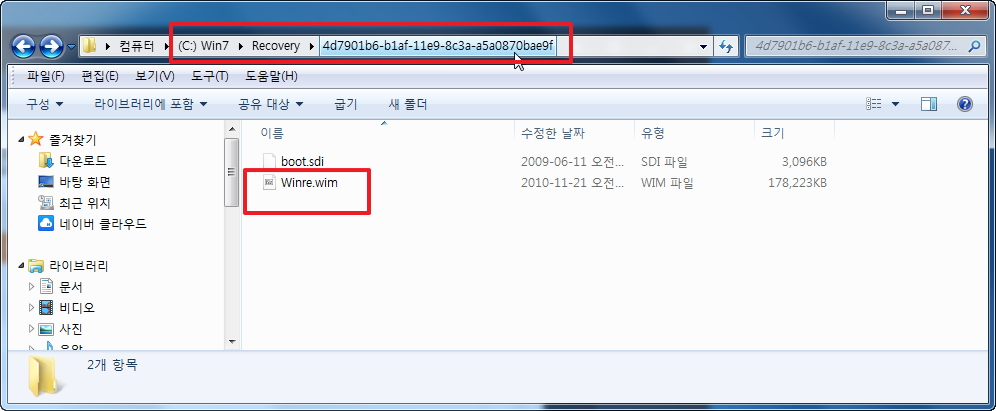
12. ISO 파일이 만들어졌습니다
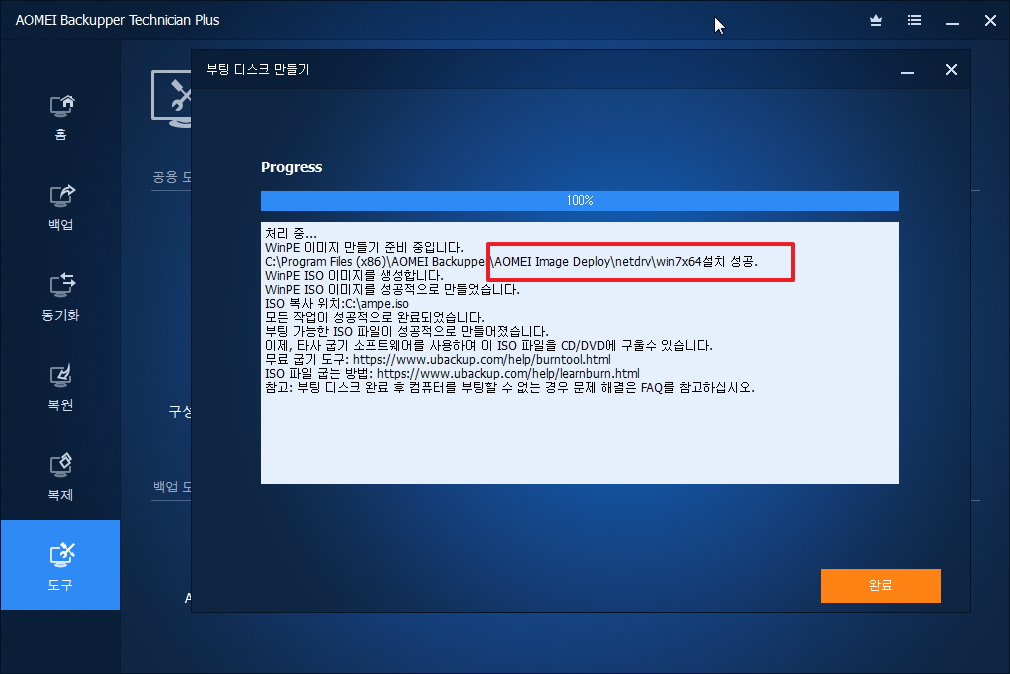
13. Win7 x64여서 용량이 작은것입니다
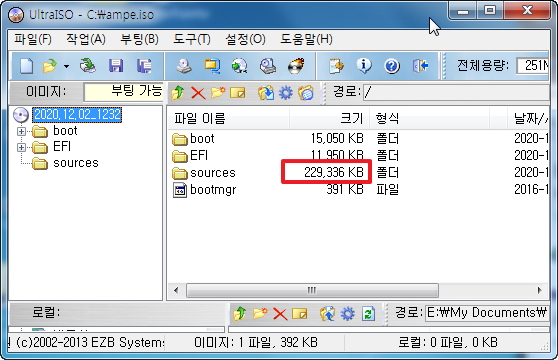
14. 이 폴더를 추출하였습니다.. 이렇게 필요한 파일들이 모두 추출이 되면...설치한 Backupper 는 삭제를 하시면 됩니다.
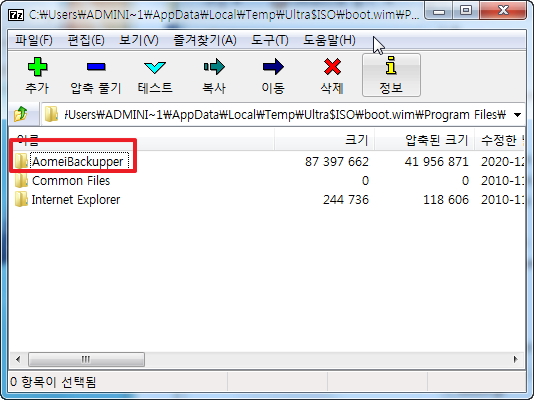
15. 윈도우에서 설치한후 복사한것에서 고수님들 작품을 참고해서 필요없다고 생각되는것중에서 간단히 폴더만 삭제를 하였습니다
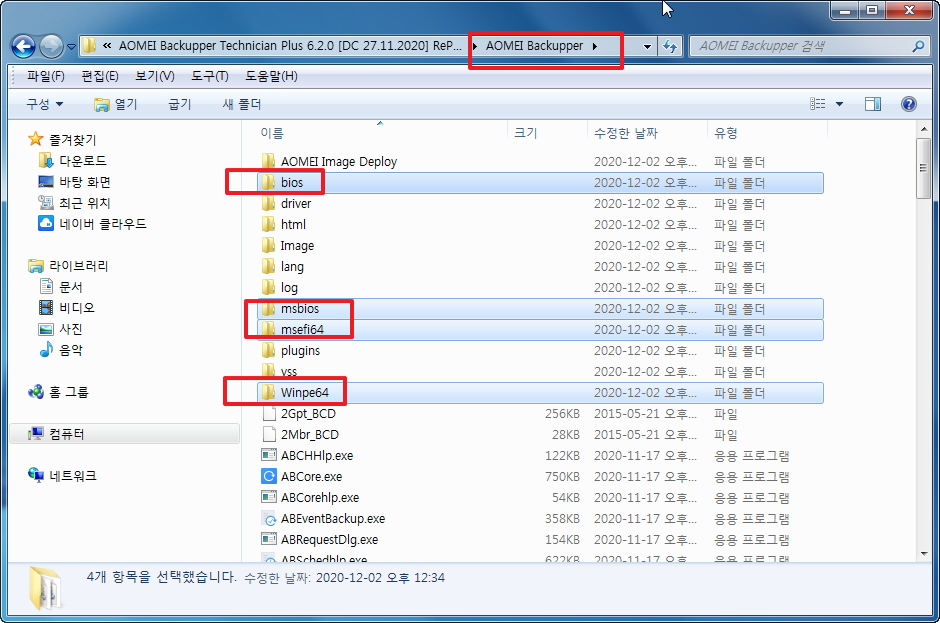
16. 이 폴더도 삭제를 해야합니다만..여기에서 Backupper.exe가 있어서 실행을 하여 보았습니다..exe 파일 용량이 좀 작죠..
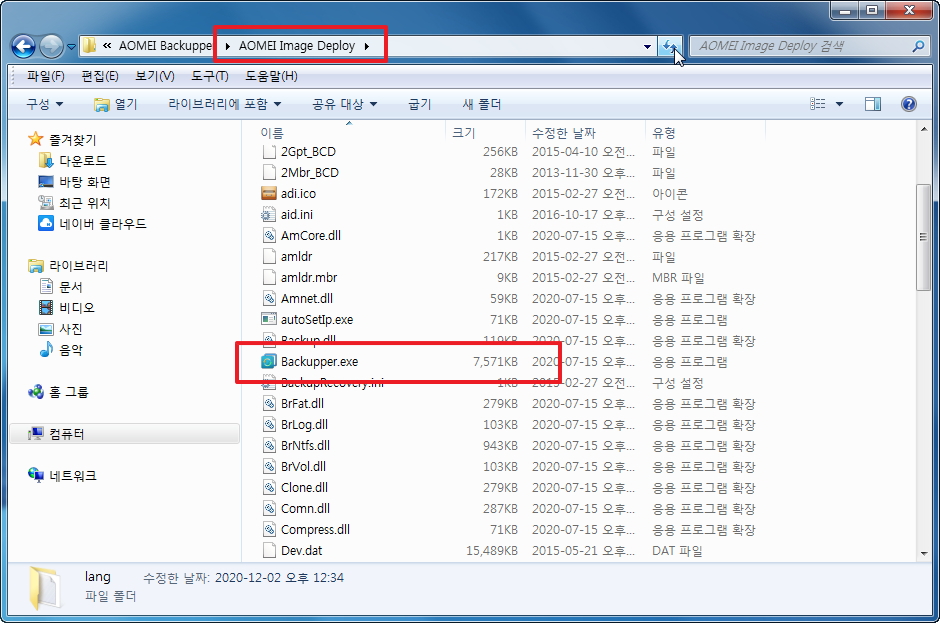
17. 이런 모습이네요.. 이 폴더도 삭제를 하시면 됩니다
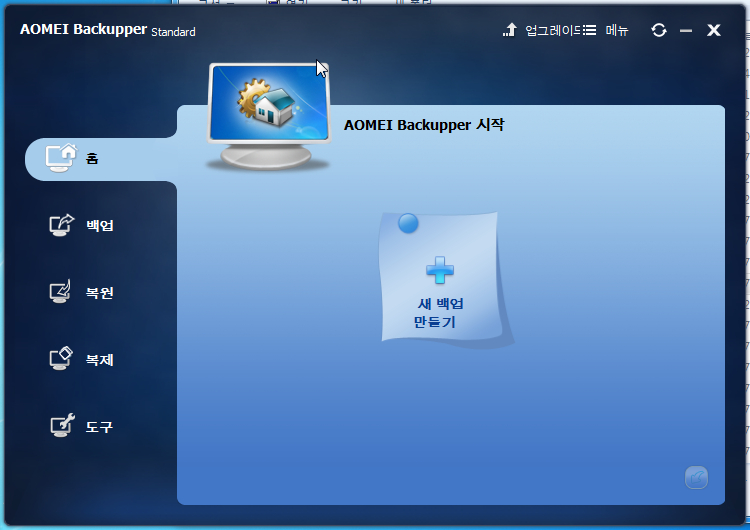
18. 이 폴더에 보시면 리눅스용 ISO 파일이 있습니다..ISO 부팅이 가능하시다면 용량이 작어서 이것을 활용하시는것도 좋습니다
저는 삭제를 하였습니다 필요한 파일만 남았습니다..이제 윈도우에 복구시스템으로 활용을 하시면 됩니다
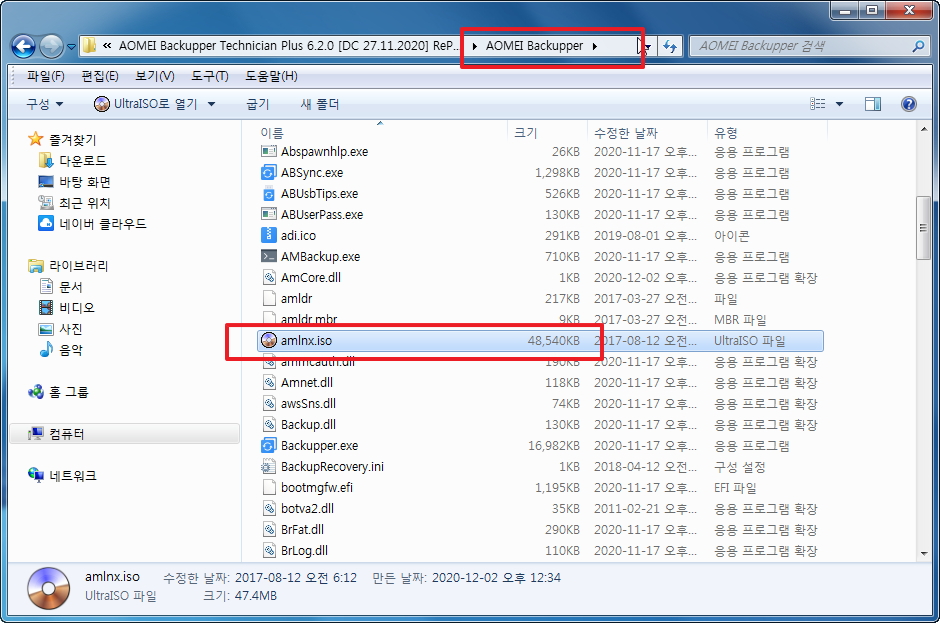
19. Backupper 가 한번도 실행되지 않은 가상의 Windows 8.1 x64에서 간단히 복구시스템을 만들어 보겠습니다
Backup 폴더에 아래처럼 Backupper 관련 폴더 2개가 있습니다...설치한것을 복사한것과 ISO에서 추출한 x64 버전입니다..
바탕화면에 바로가기 2개를 만들었습니다..Backupper 의 경우 수동으로 진행이 되기 때문에..1회성 PE 부팅외에 다른것이 필요하지 않아서 편하기
는 합니다
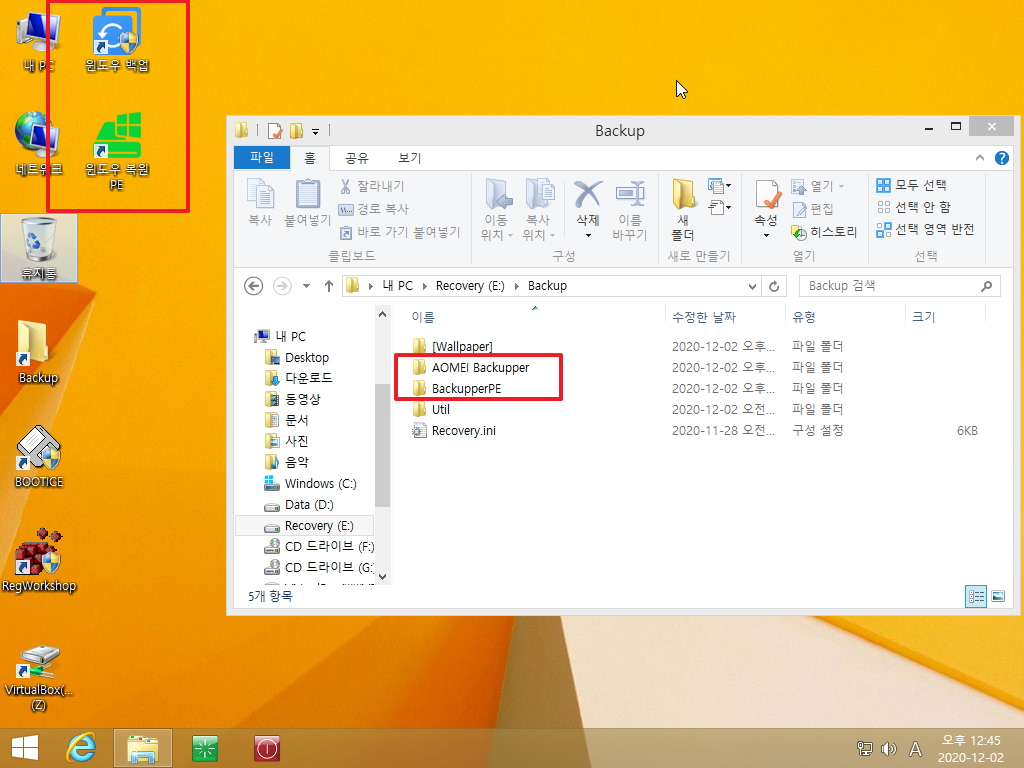
20. Backupper 바로가기는 관리자권한을 주었습니다
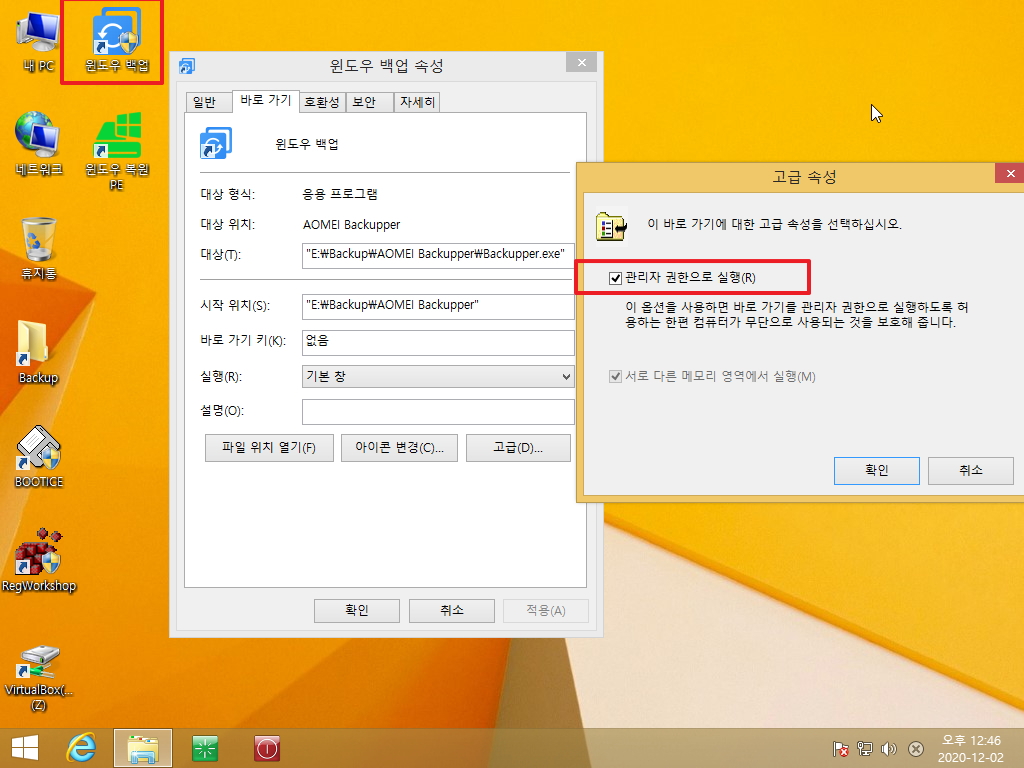
21. Backupper 가 실행된적이 없어서 Backupper 관련 sys 파일이 없는 상태입니다.. pe하고 다르게 Backupper 를 실행하면 알아서 설치를 하네요.
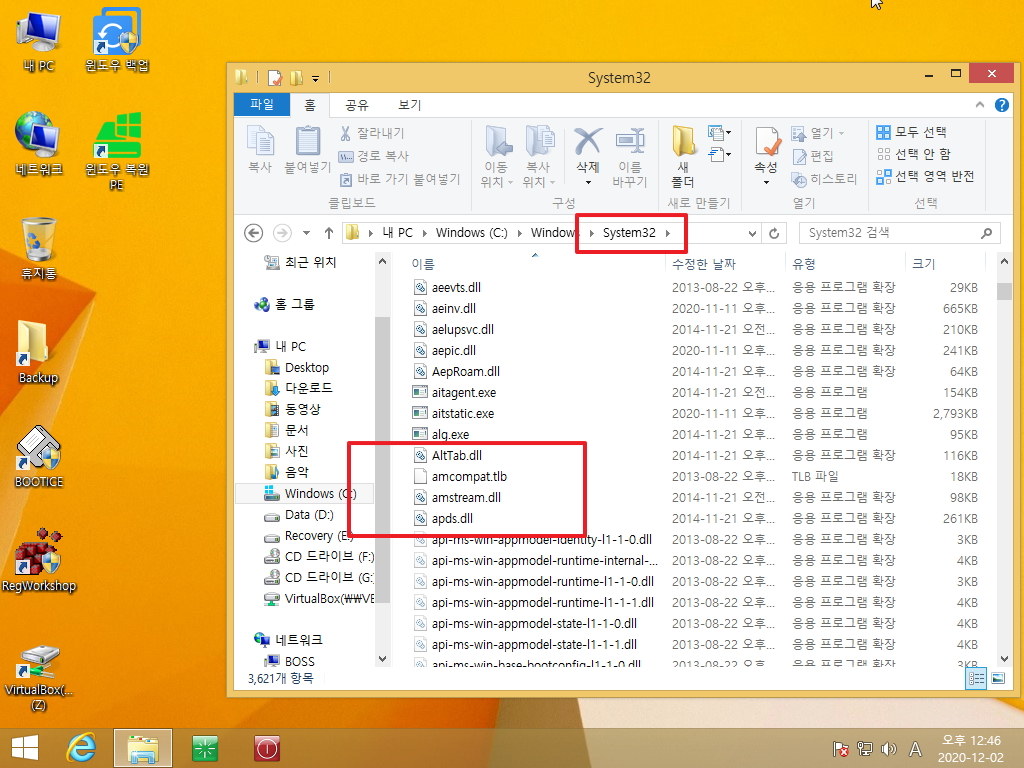
22. Backupper 최초 실행시 아래와 같은 창이 나옵니다...성능좋은 컴퓨터에서는 순간이어서 보이지않아 어떤 내용인지 볼수가 없으실것 같습니다
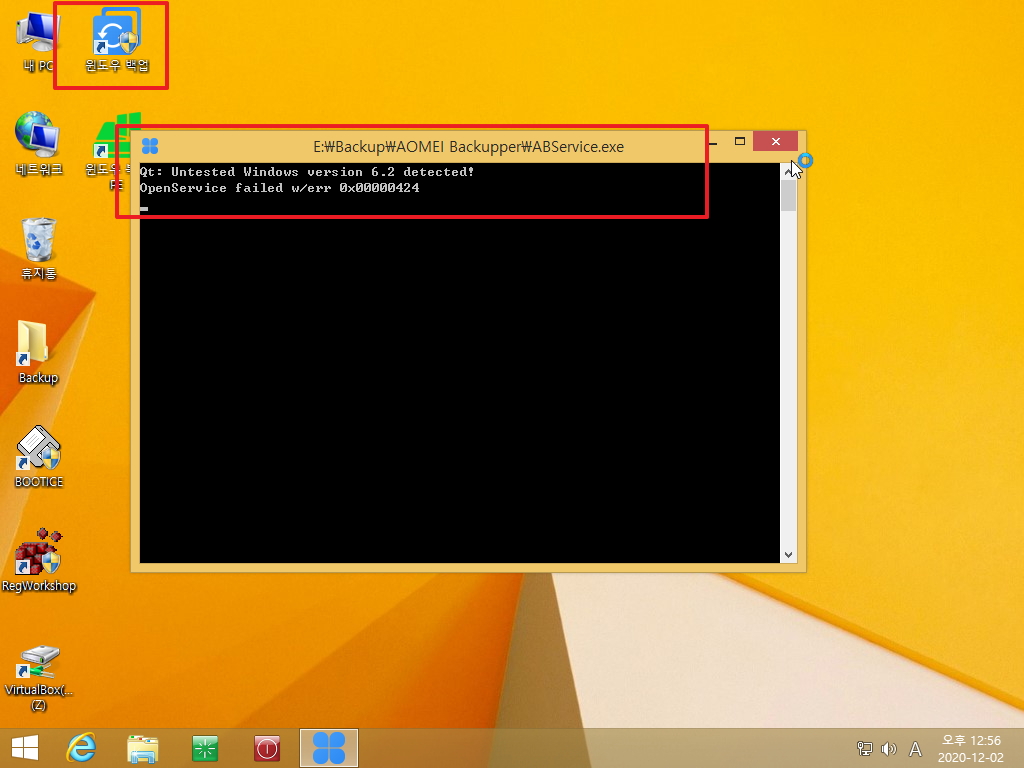
23. Backupper 가 실행이 되었습니다
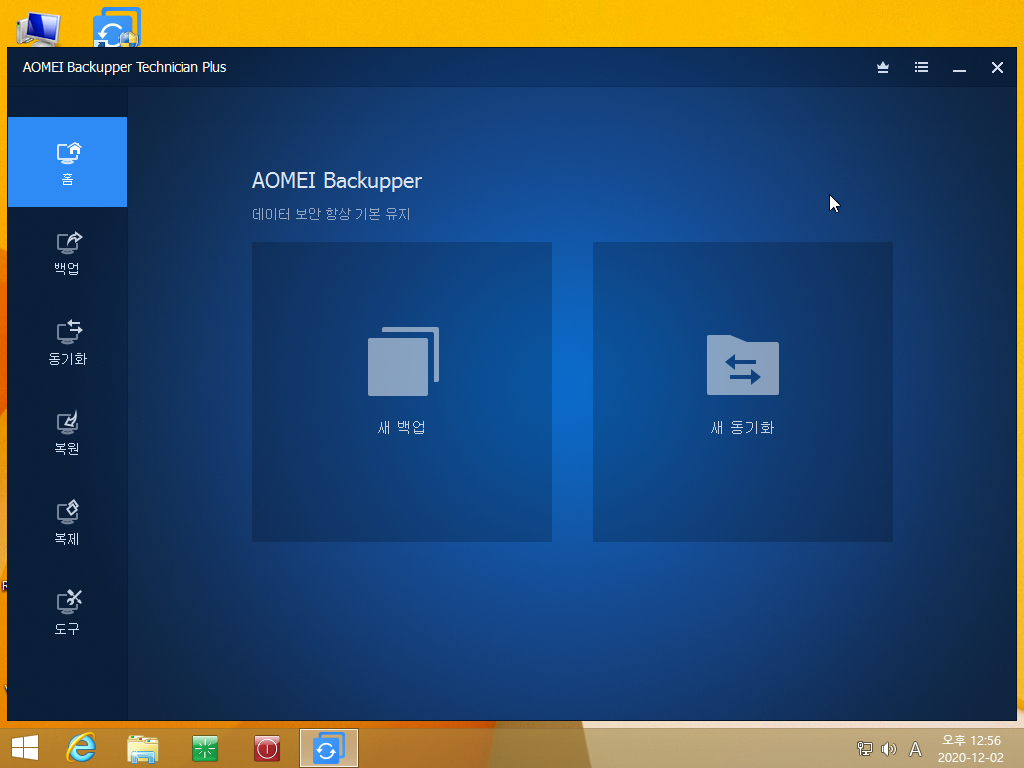
24. 한글버전의 경우 항상있는 폰트가 사용되지 않고 특정 폰트가 있어야 하는지는 모르겠습니다만 폰트가 없어서 네모가 보입니다
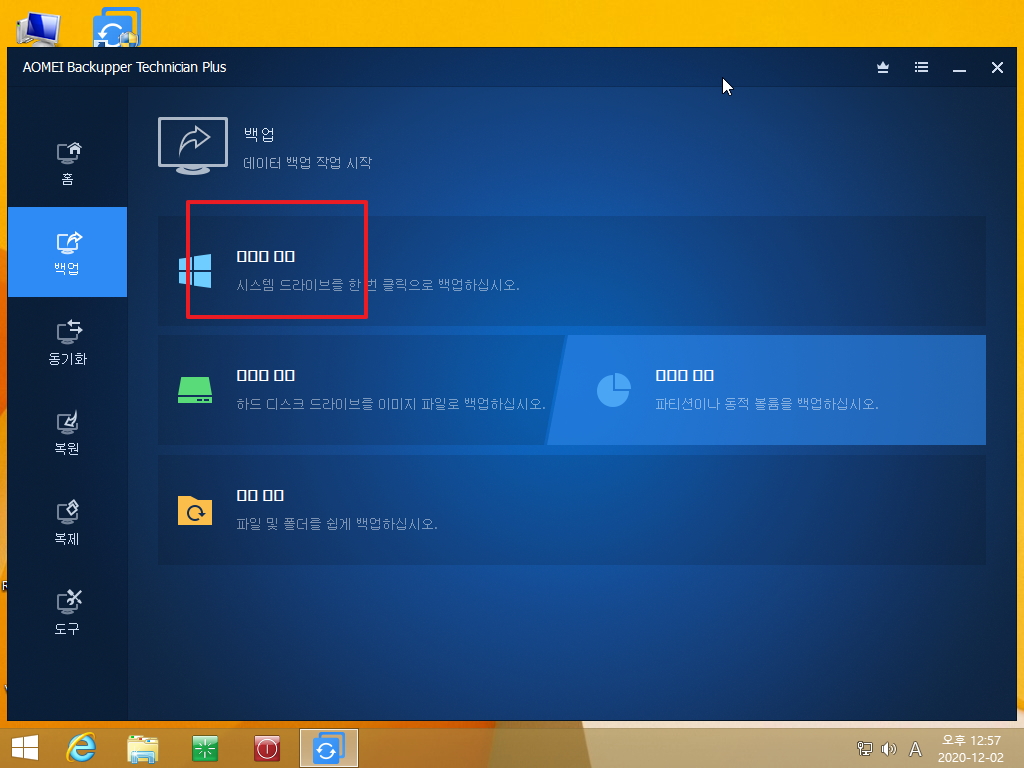
25. 윈도우용 폴더에 아래처럼 넣어 놓고 필요할때 설치를 하면 편할것 같습니다..
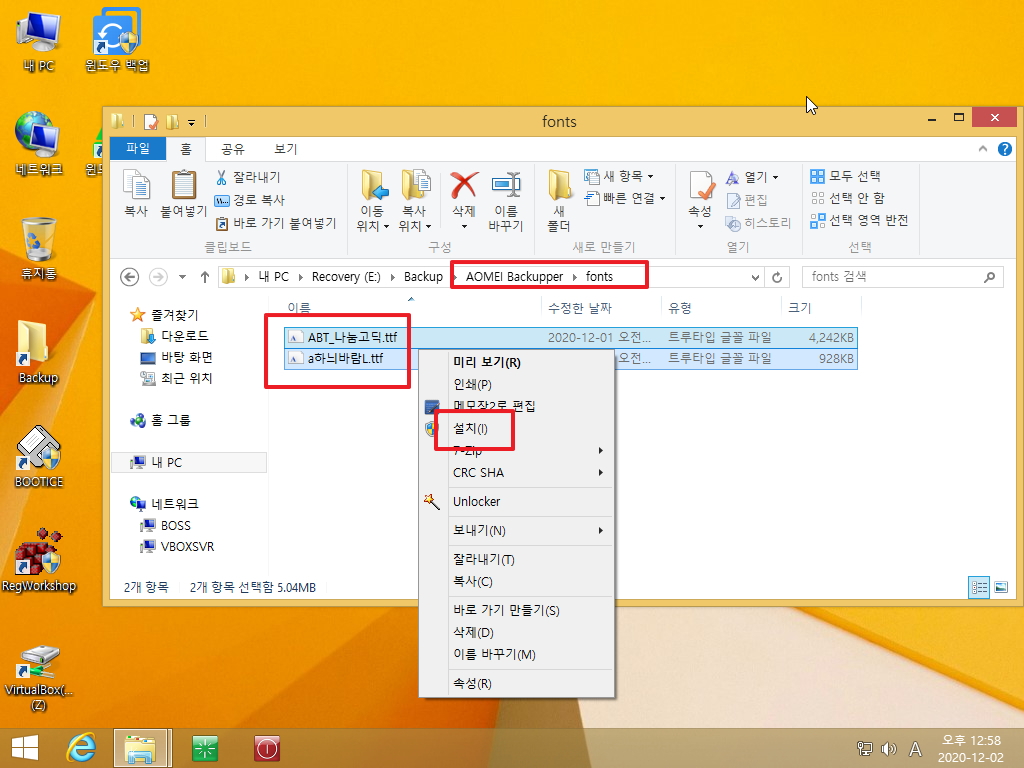
26. 폰트 설치후 재부팅을 하였습니다.작업관리자에 Backupper 의 ABService.exe가 상주를 하고 있습니다...
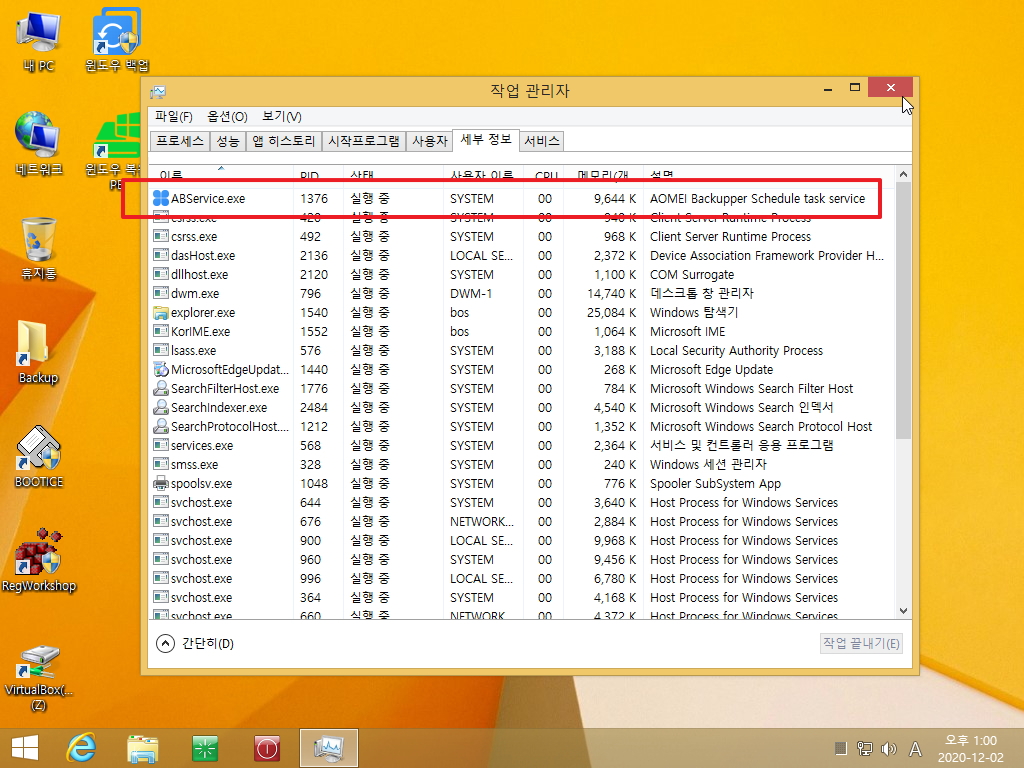
27. 백업을 시작하였습니다..저의 경우..지인분들께 활용시에 시스템 백업대신에 파티션 백업을 하시라고 말씀을 드립니다..복원시에 Backupper 에서
부팅관련을 손대지 않았으면 하는 생각에 파티션 백업을 합니다...단순히 개인적인 견해일뿐입니다...
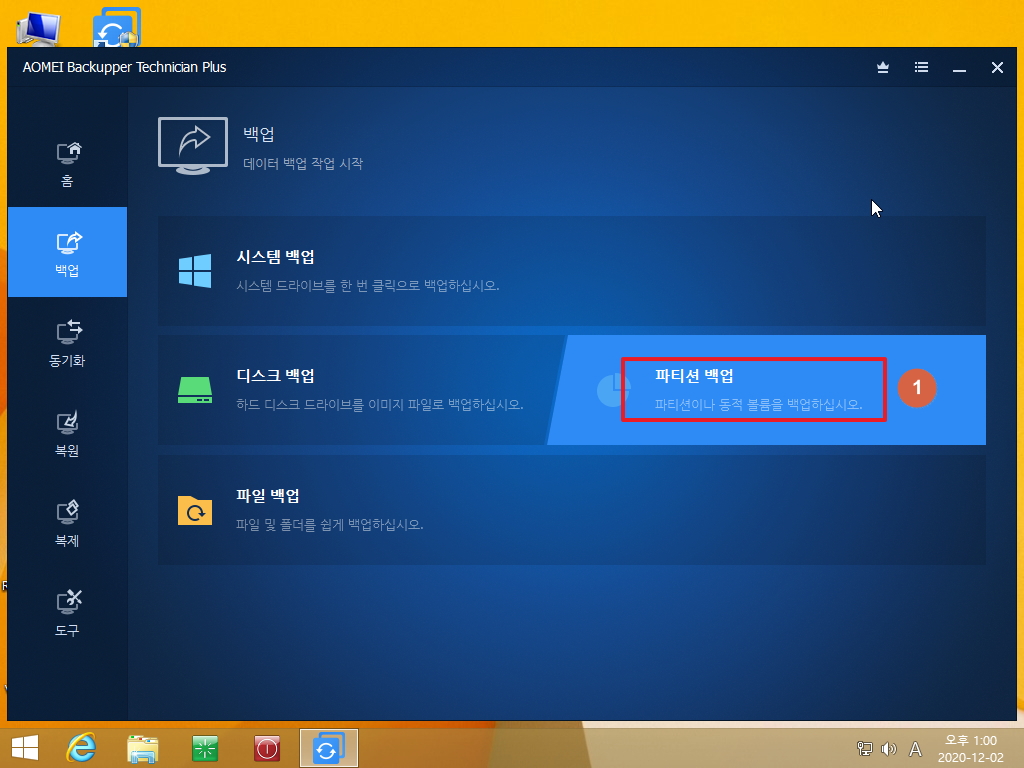
28. 윈도우 파티션을 선택하였습니다
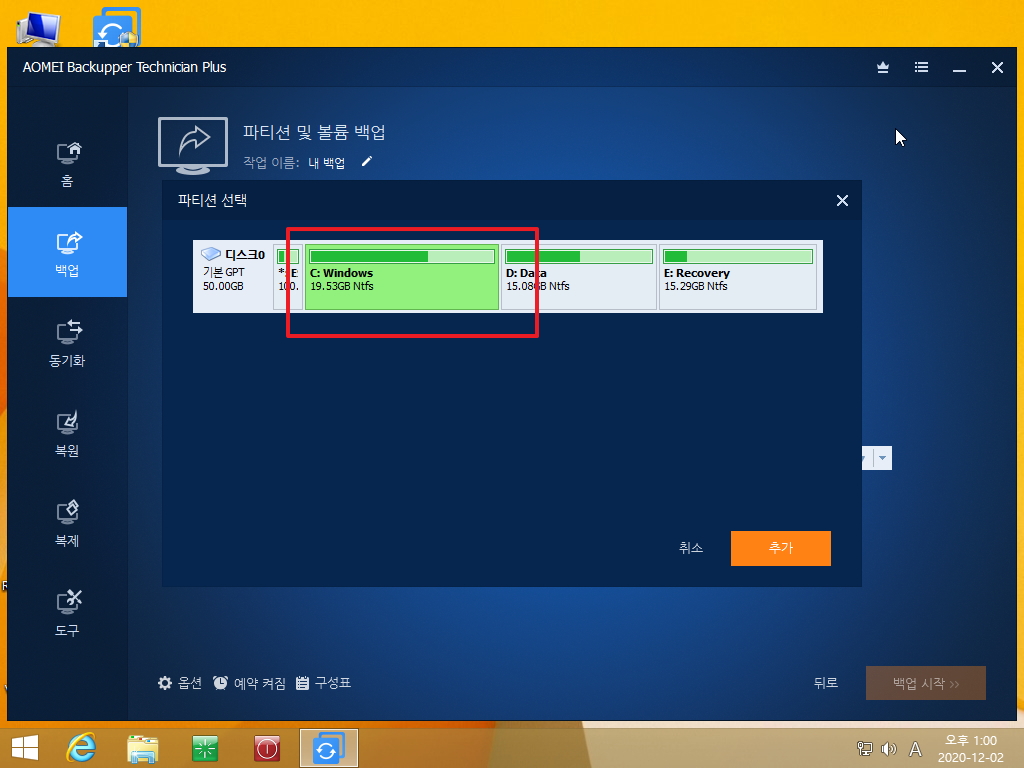
29. 메세지가 나왔습니다.. 부팅 관련 기능을 시스템 백업처럼 추가할것인지에 대한것입니다..저는 단순히 C:를 백업하고 복원만 하기를 윈해서 아니오를
선택하였습니다
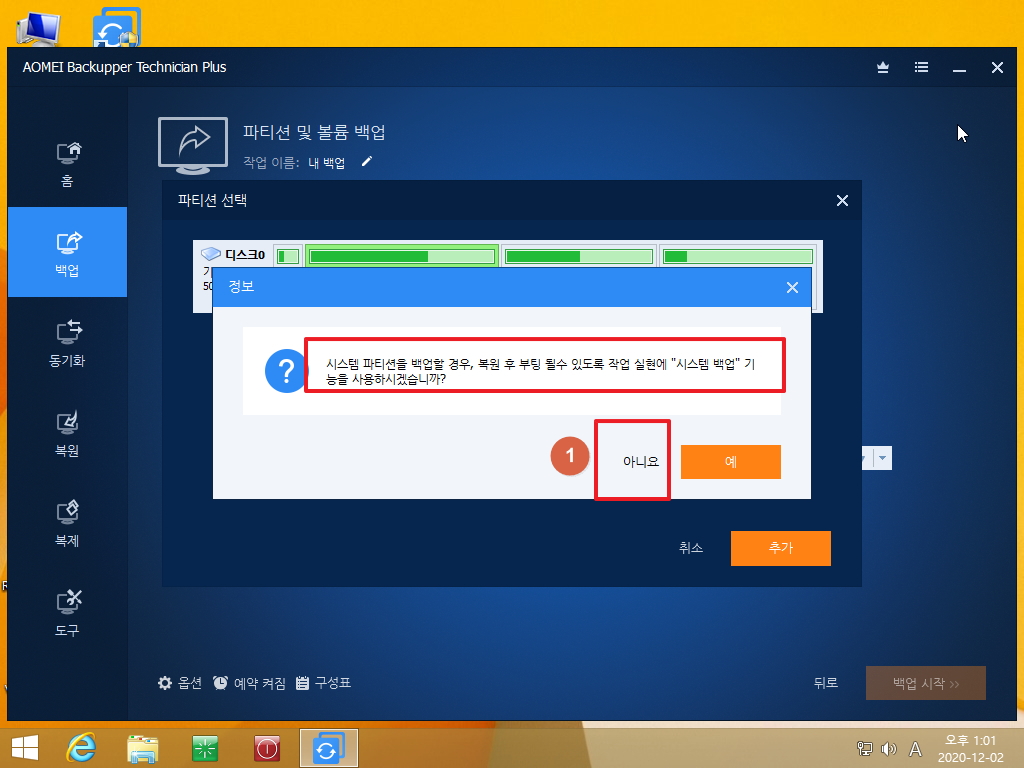
30. Bacup 폴더에 저장을하기 위해서 작업이름을 Backup으로 지정하였습니다.. 폴더안에 폴더와 같은 이름으로 저장이 됩니다
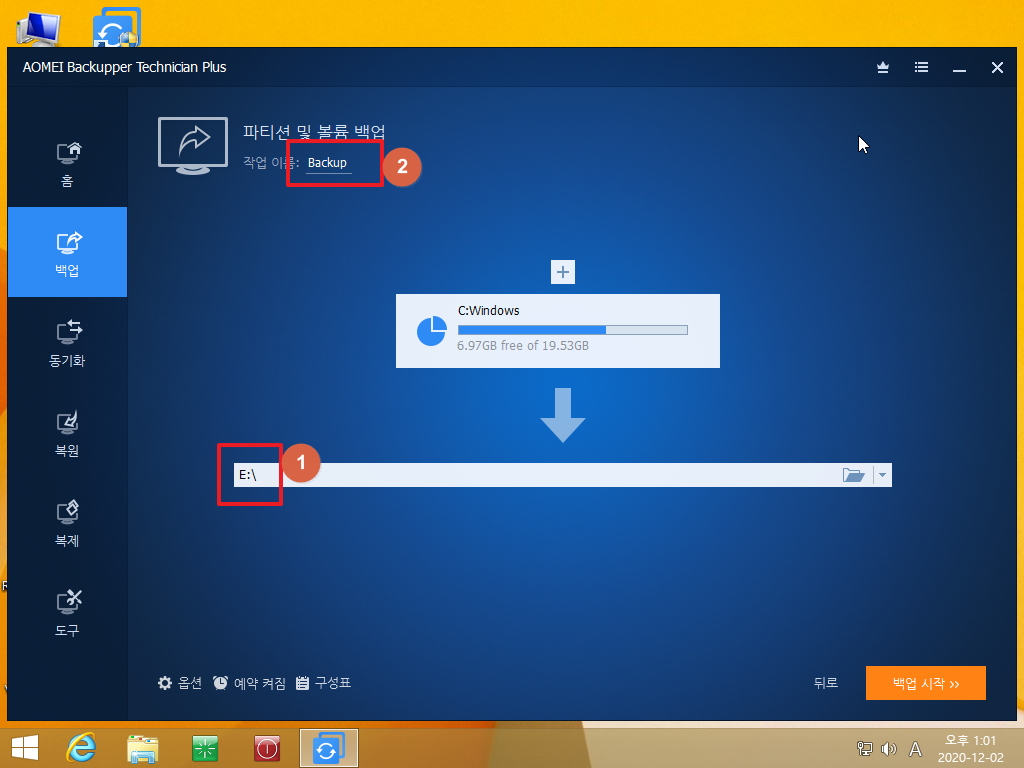
31. 백업이 진행중입니다
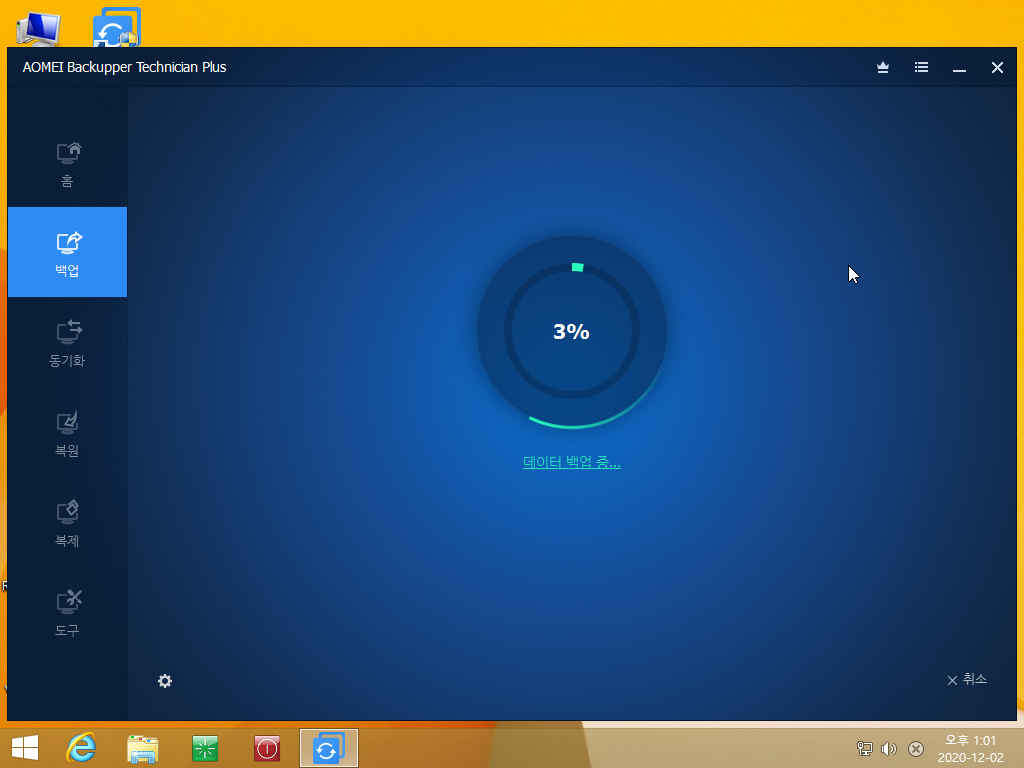
32. Backup.adi로 저장이 되었습니다
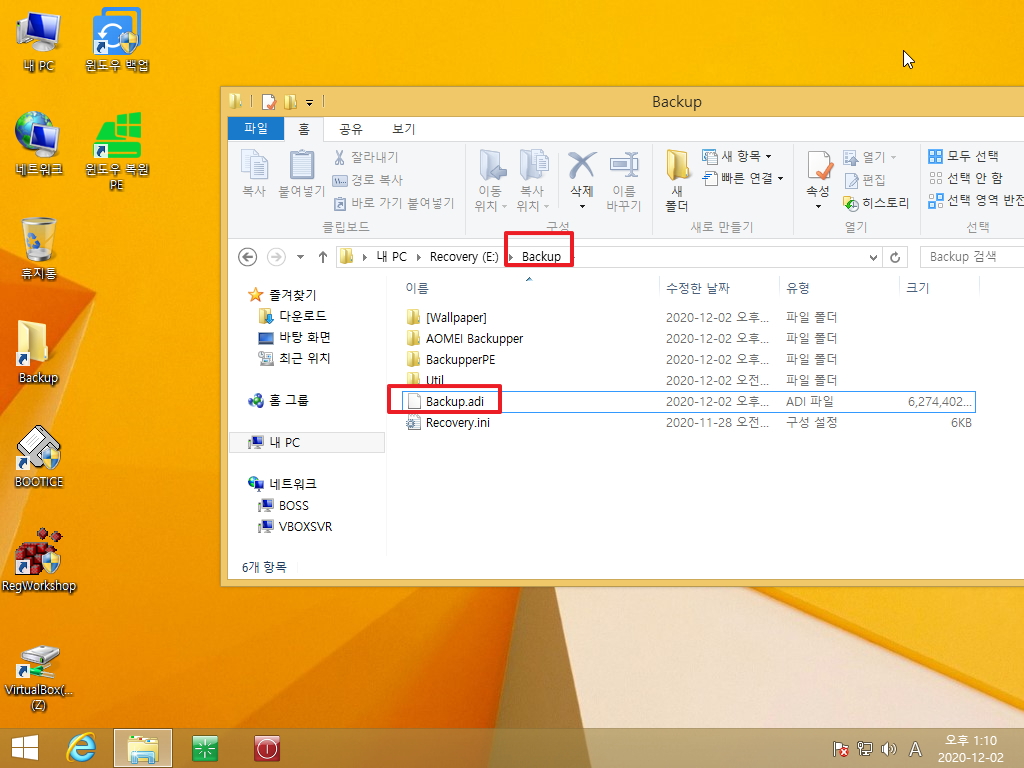
33. 1회성 PE 부팅후 PE에서 로드하는 ini 내용입니다..BCD에는 이름이 안보여서 이 바로가기에서만 부팅이 가능하기 때문에 ini를 삭제하지 않아도
되기는 합니다 이미 보신 내용입니다
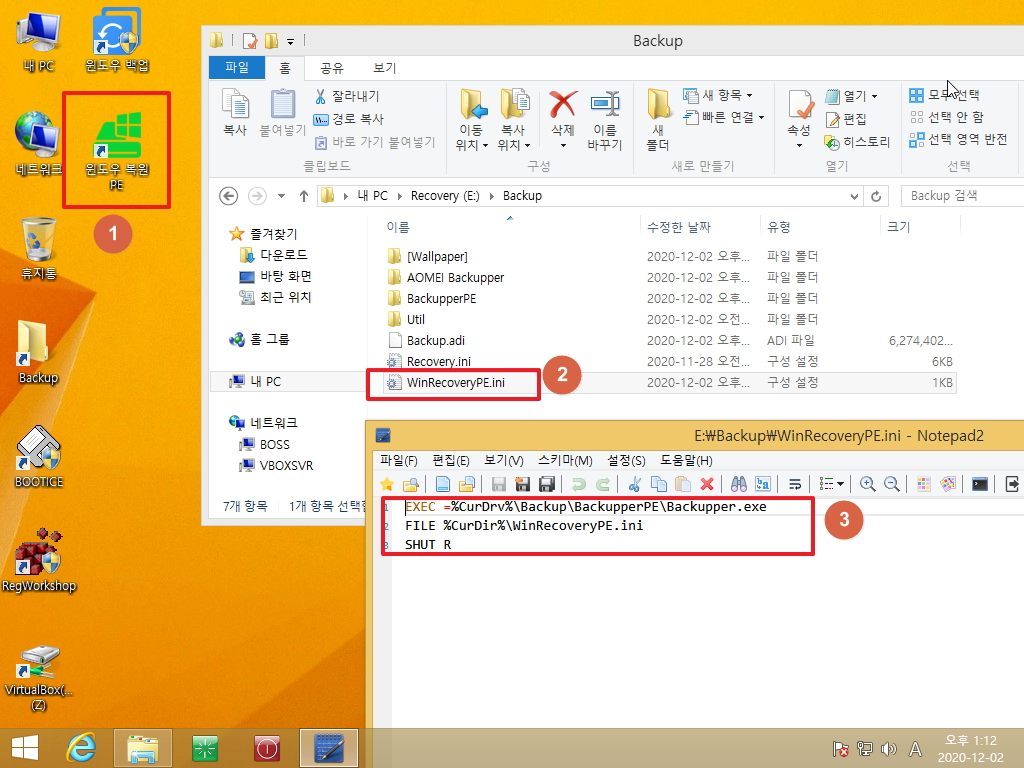
34. 1회성 PE는 BCD에 이름이 숨겨져 있습니다
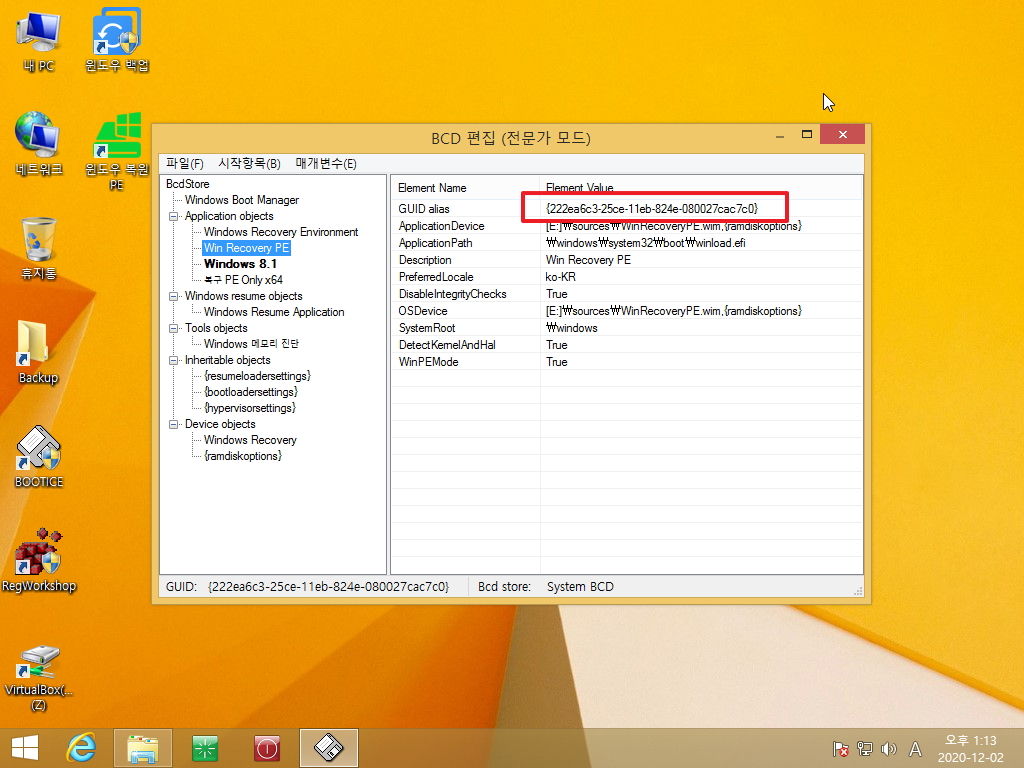
35. 백업프로그램마다 프로그램 폴더안에 있는 ini를 로드하게 되면서 pe가 여러 종류가 되어서 이것을 하나로 하기위해서 ini를 Backup폴더에 두는
것으로 변경을 하였습니다
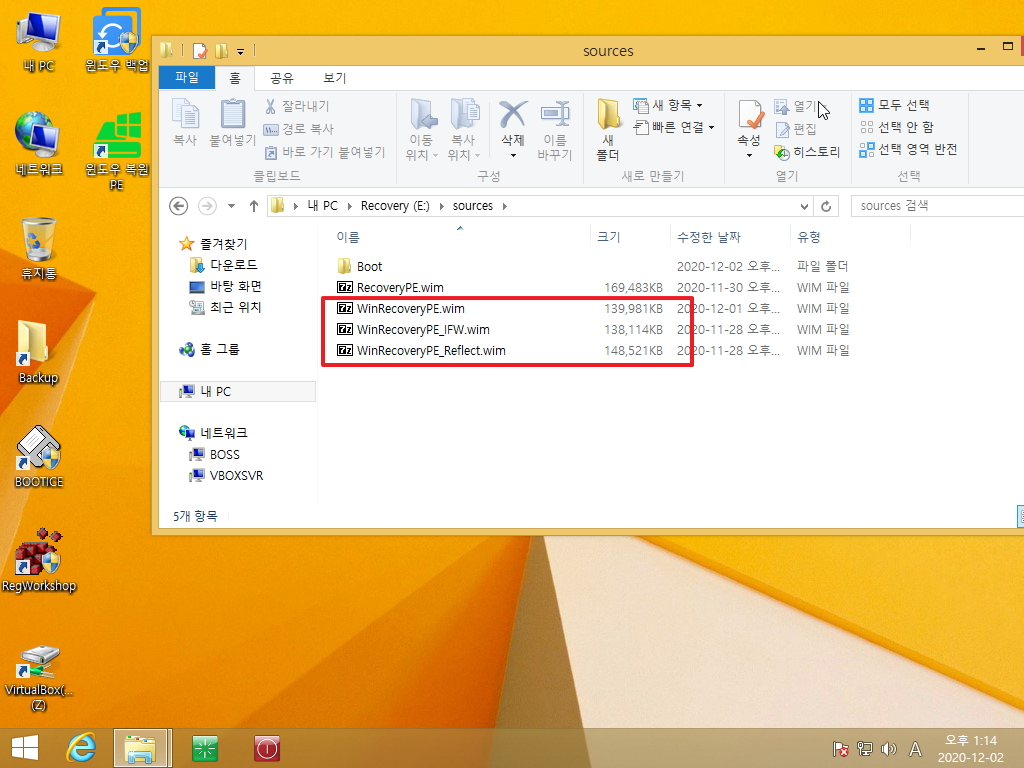
36. 백업 프로그램 종류에 관계없이 Backup폴더의 ini를 로드하는것으로 하였습니다..
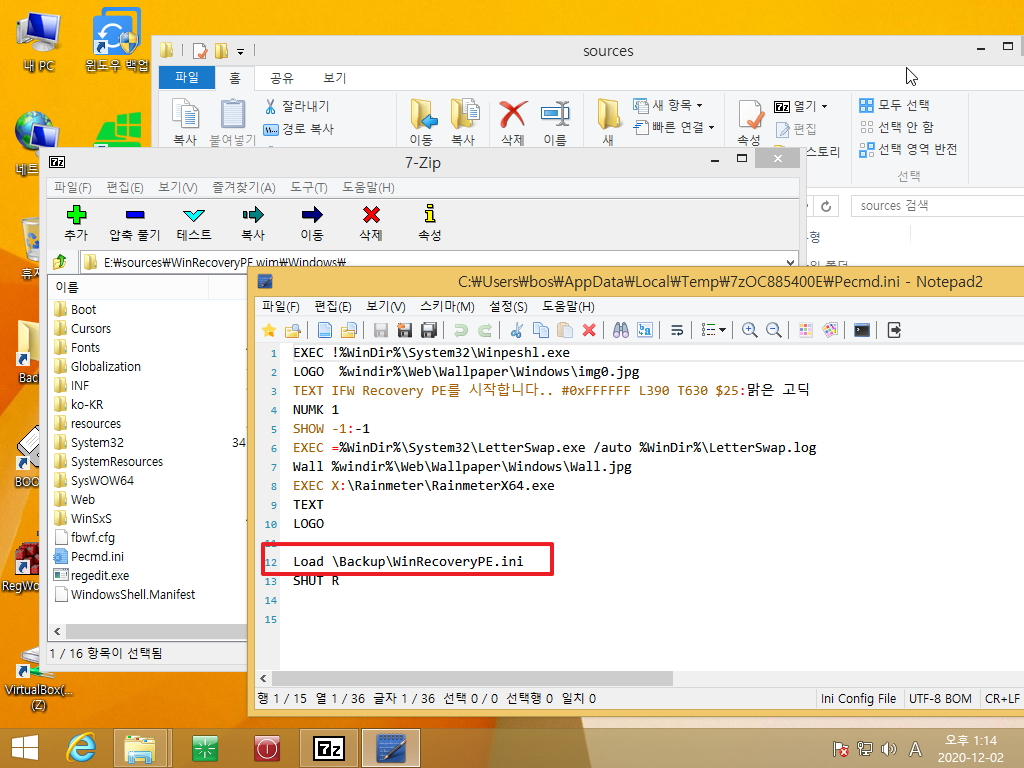
37. Backupper 의 경우 아래 메세지보다는 수동진행이어서 복원하라고 하는것보다는 복구 PE 부팅이 맞을것 같습니다..
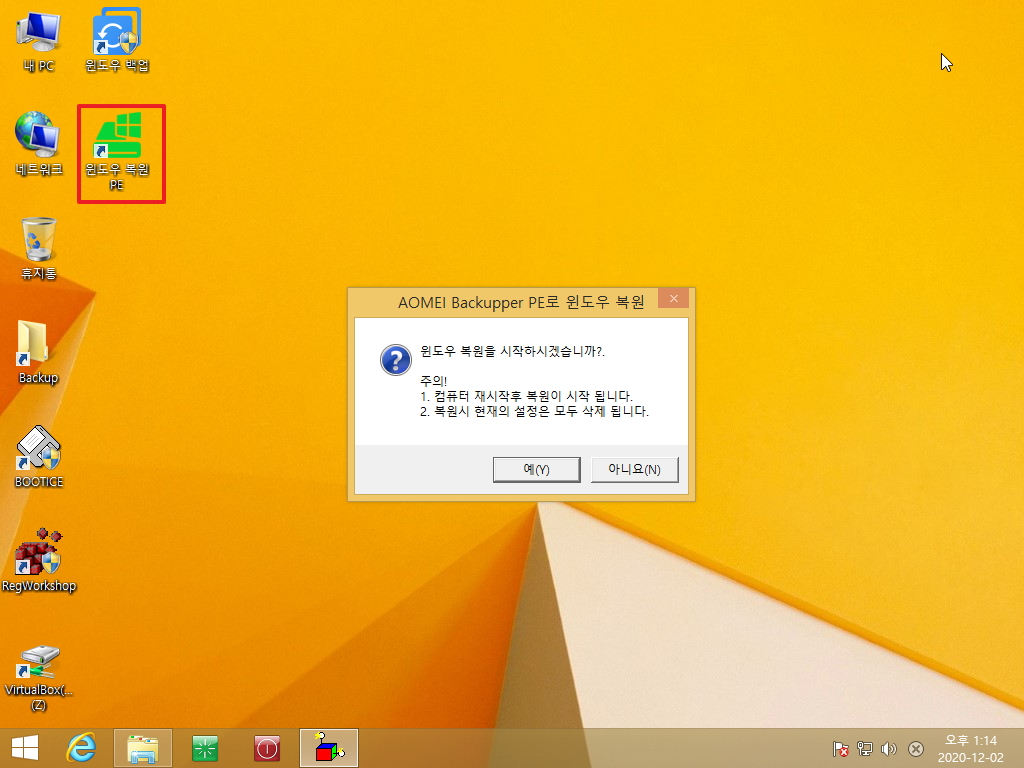
38. 1회성 PE로 부팅후 ini가 로드되면서 Backupper 가 실행되었습니다..
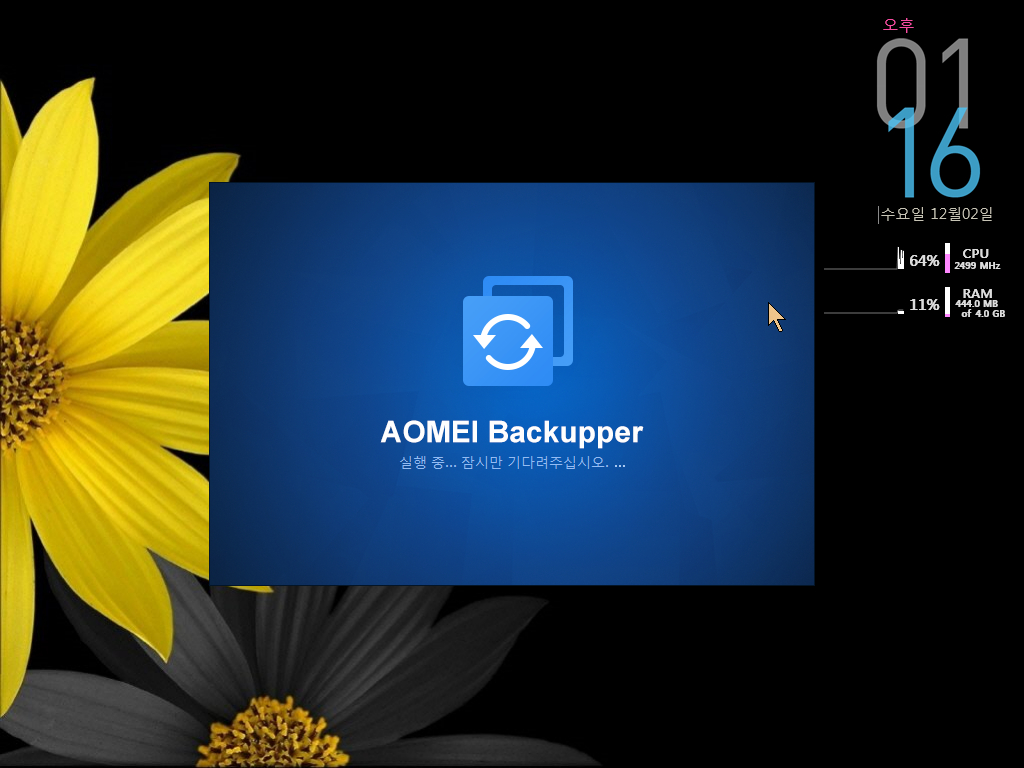
39. 백업정보가 보여집니다.
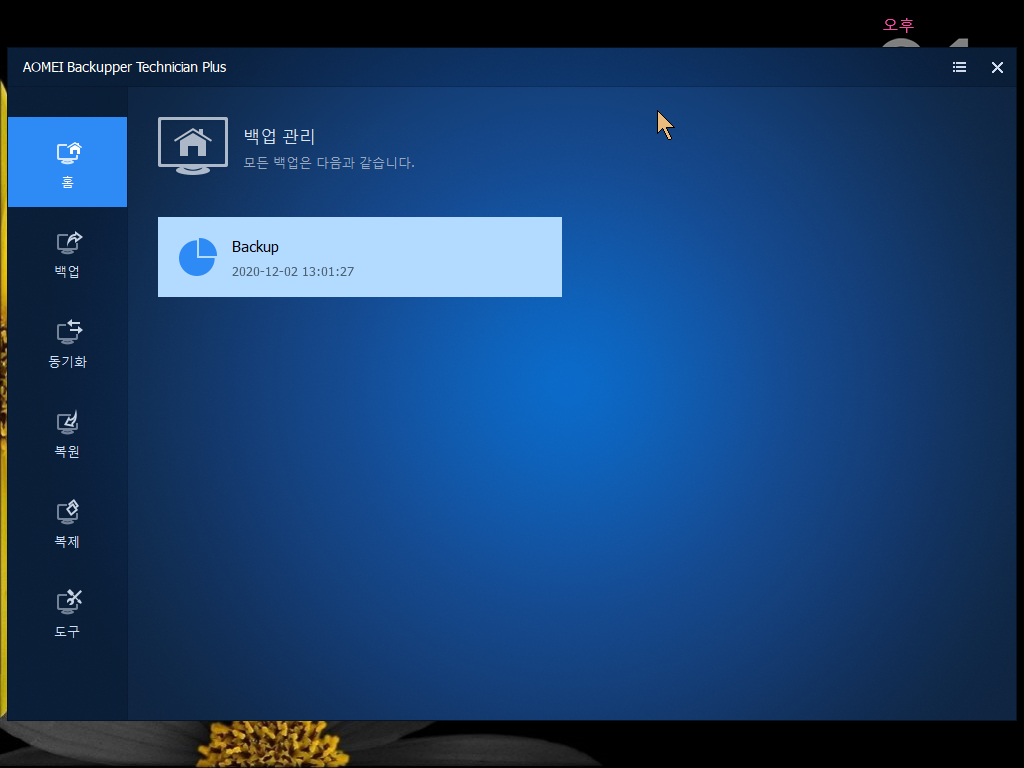
40. 복원을 진행하였습니다.
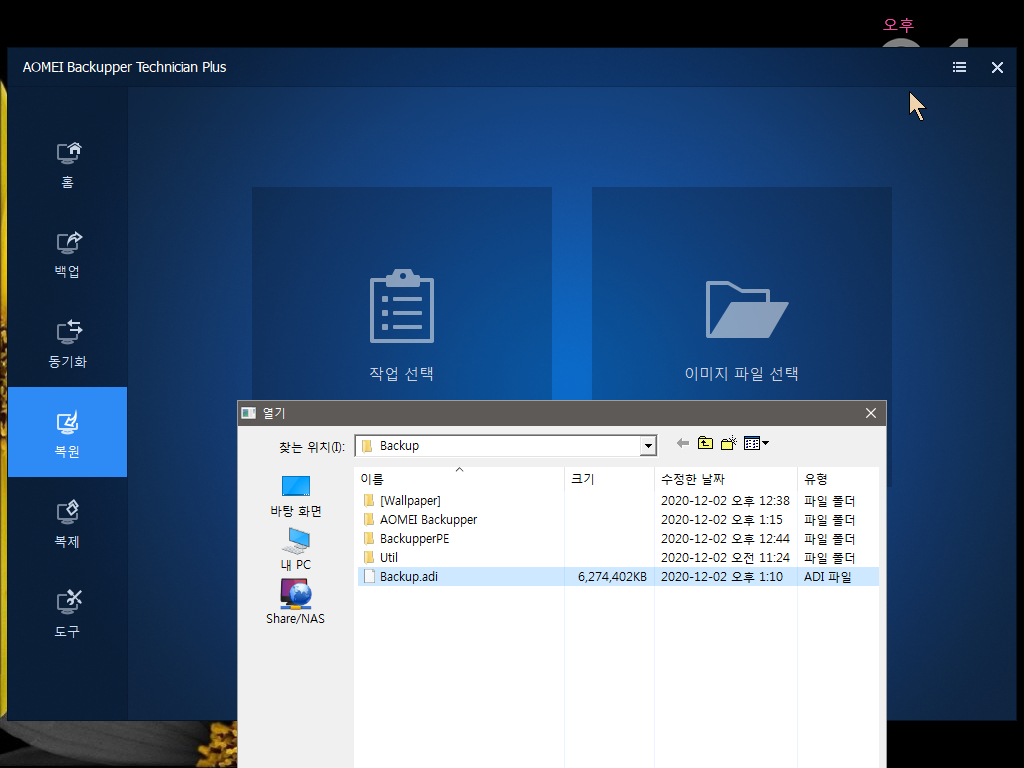
41. 윈도우 파티션을 선택하였습니다
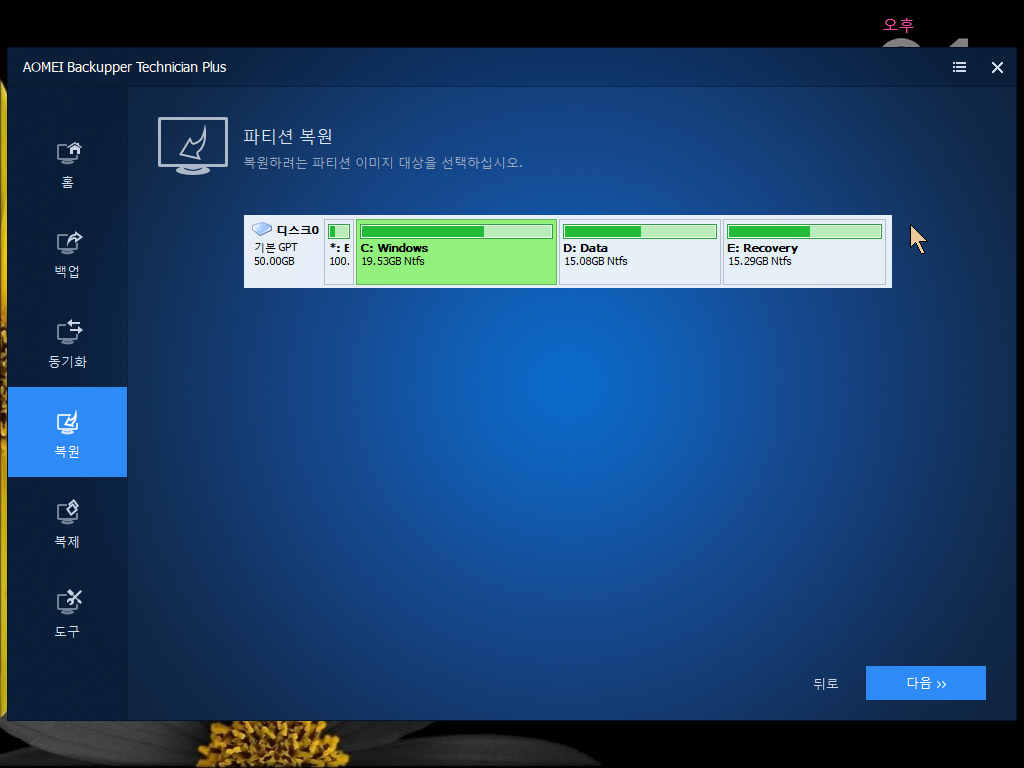
42. 마지막으로 확인을 하고 있습니다
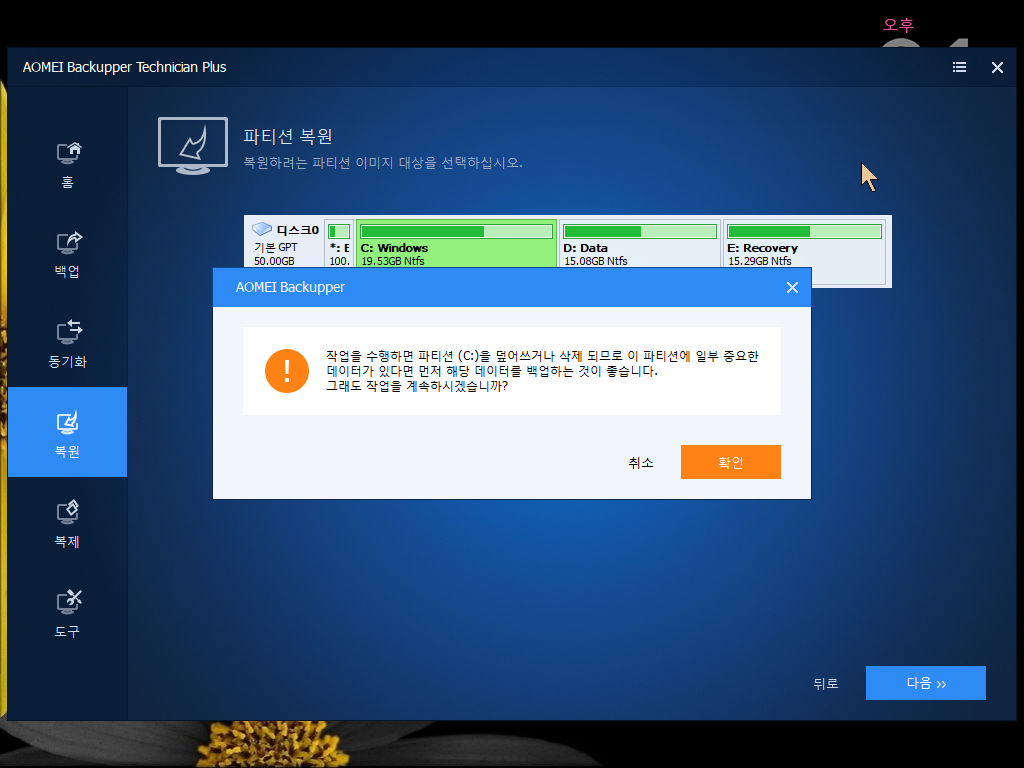
43. 복원이 잘 완료가 되었습니다
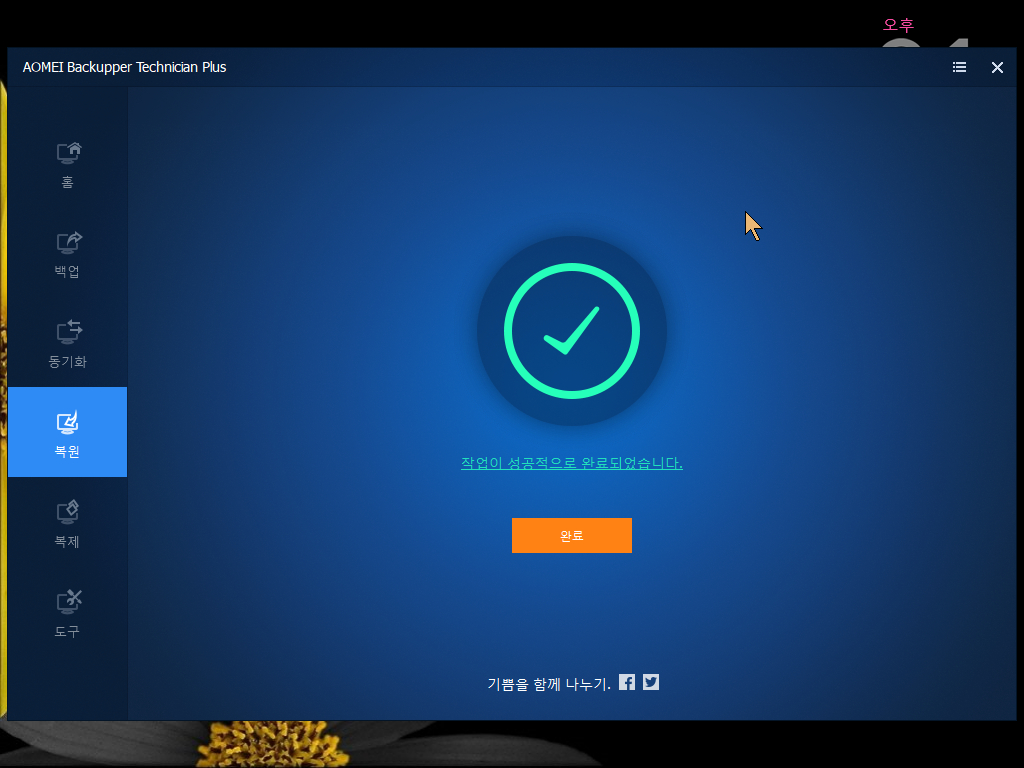
44. 윈도우 부팅까지 확인하였습니다
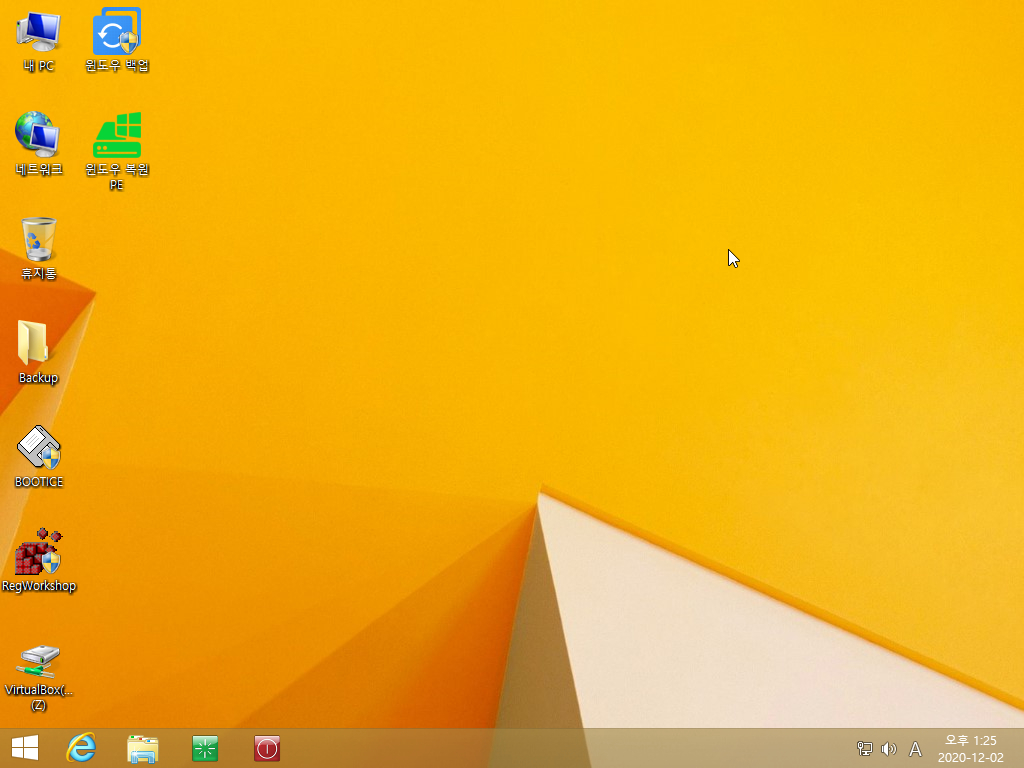
45. 없던 폴더가 생겼습니다.. 이런내용이 저장이 되어 있네요..
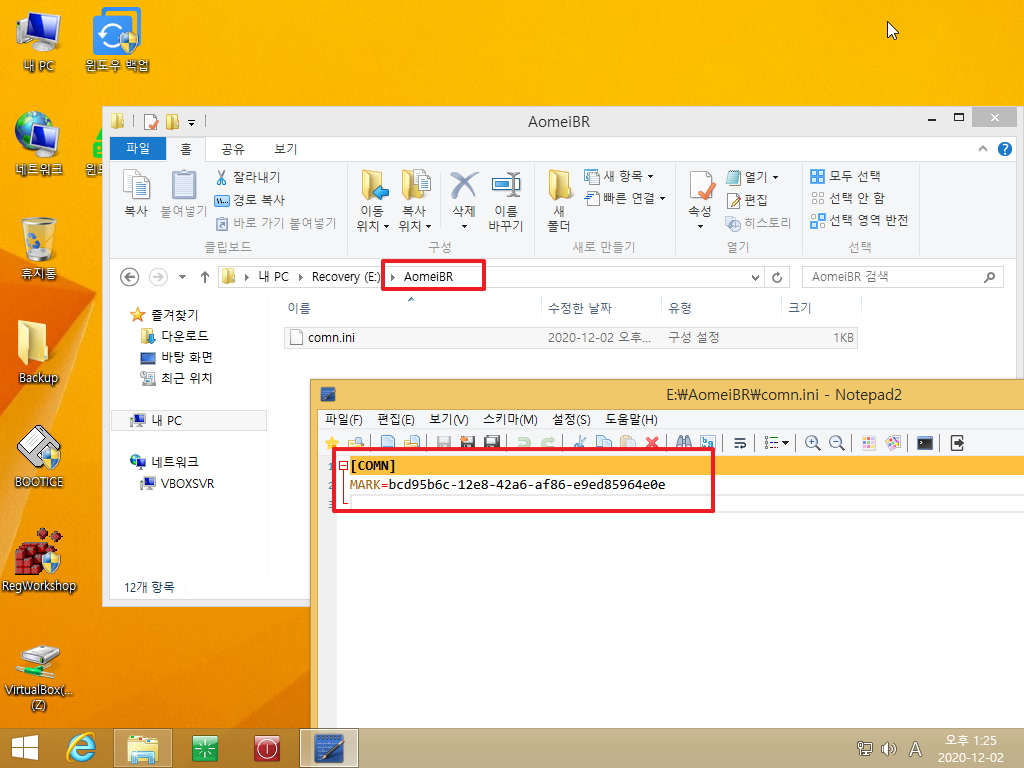
46. 마무리
윈도우에서 백업하는것이 문제가 없다며 활용하는것이 좋죠....저도 대세에 따라가고 있는 중입니다..
다른 백업,복구 프로그램으로 간단히 복구시스템을 만드는 사용기를 보셨을것입니다..Backupper의 경우 수동으로 백업,복원이 진행이 되기 때문에...
복구시스템을 만든다고해서 특별히 복잡한 것은 없는것 같습니다..
필요한신 분께 파일 추출하는것을 알려드리면서 복구시스템 만드는것까지 정리를 하여 보았습니다
Backupper를 활용하고 계시다면 복구시스템을 간단히 구축해서 활용하시는것도 괜찮으실것 같습니다
오늘 하루도 웃음이 가득한 일만 있으시길 바랍니다

수고하셨습니다.