제목 : 메뉴 위치를 내 마음대로 할수가 있네요...
왕초보QuickWayToFolders 관련 사용기를 보신분들은 재미있는 현상을 보셨을것 같습니다
메뉴 보기의 경우 빠른실행과 크기가 같은 아이콘을 메뉴로 보여주고 있습니다..트레이 아이콘에서 클릭을 하면..이 자리에서 바로 메뉴가 보입니다
별도로 만든 버튼에서 메뉴보기를 하면...메뉴가 버튼 위에서 보입니다
빠른실행으로 등록한 경우 메뉴가 작업표시줄을 떠날수 없는데 QuickWayToFolders에서 메뉴보기를 하면 이 메뉴가 마우스 커서 위치에서
보입니다... 트레이 아이콘을 클릭했을때 트레이에서 보이는것은..메뉴가 너무 빨리 보여서 그렇습니다..
이렇게 메뉴가 마우스 커서 위치에서 보이는 현상을 활용하면...메뉴를 원하는 위치에서 볼수가 있습니다..
QuickWayToFolders 에 단축키를 등록을 하고..이 단축키를 토글로 실행하는 프로그램을 작업표시줄과 버튼에서서 실행하도록 하여 보았습니다
버튼의 경우도..위치 설정을 마우스로 클릭후 이동후..설정을 백업하는 방식을 적용을 해서 아무곳에나 편하게 버튼을 설정할수 있도록 기능을추가
하였습니다
메뉴에 보이는 아이콘이 작아서 좀 그렇기는 합니다...노안이신분은 아이콘이 큰것이 좋죠..
작업표시줄에 PETools 폴더를 등록했을때...메뉴 위치가 고정이지만...QuickWayToFolders를 활용하면...내가 원하는 위치에서 메뉴를 볼수 있다는
것을 장점으로 생각을 하고 보아 주십시요
1. 아이콘을 바꾸어 보았습니다....QuickWayToFolders가 트레이에 보이고, 작업표시줄에도 바로가기가 보입니다...
오른쪽 아래 바탕화면에 보이는 큰 아이콘은 BIOS 부팅표시이면서 QuickWayToFolders 단축키를 실행하는 버튼입니다..
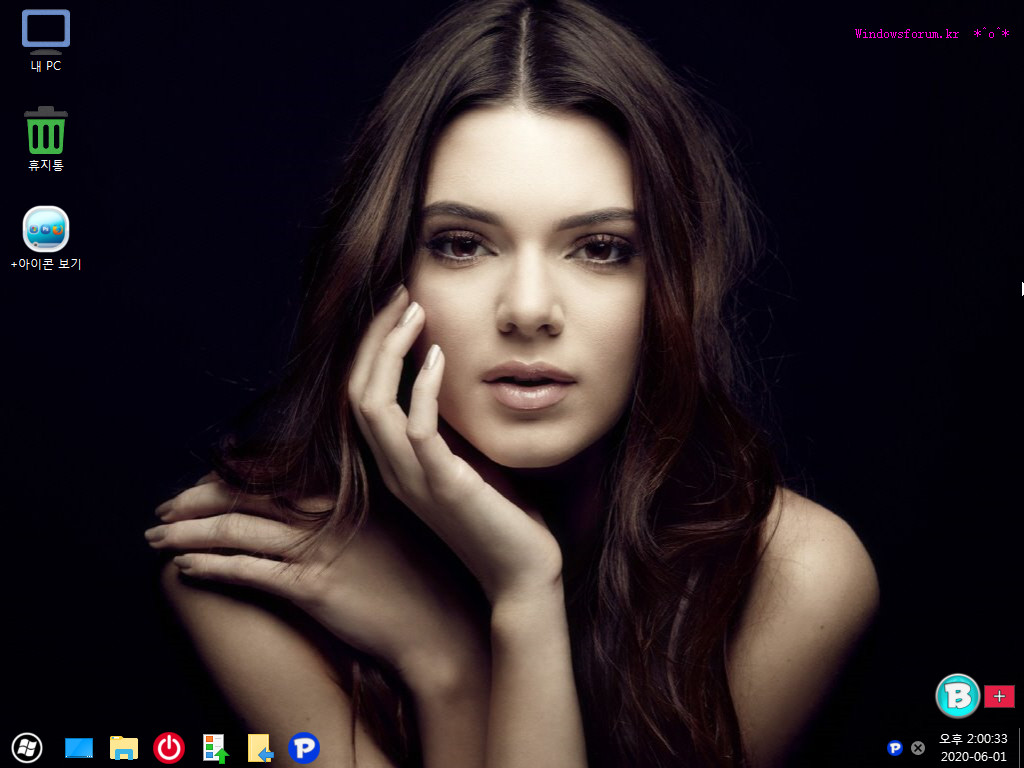
2. 트레이 아이콘을 클릭했을때 메뉴입니다...트레이 아이콘을 클릭하고 바로 메뉴가 보입니다 마우스 커서가 다른곳으로 이동할 시간적 여유가 없어서
트레이 아이콘에 마우스 커서가 있습니다...메뉴는 마우스 커서 위치에서 보이고 있습니다..
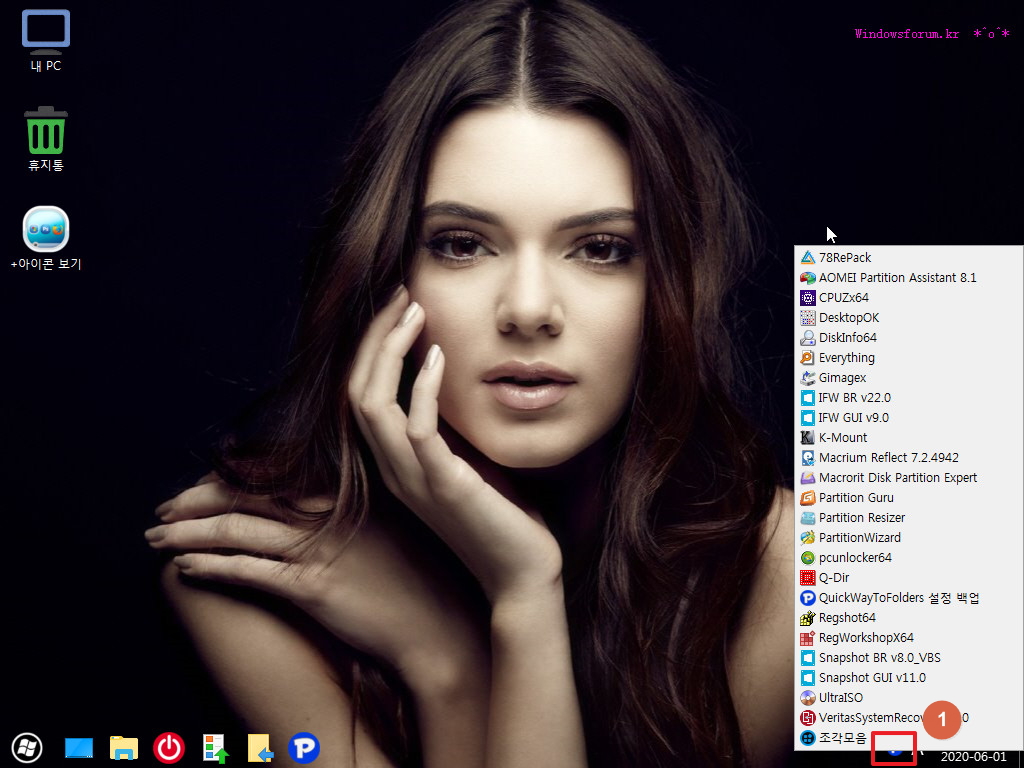
3. 작업표시줄에 있는 단축키 실행 프로그램입니다..저의 경우 버튼 프로그램에서 작동을 합니다만..단순히..단축키만 실행하는것을 만들어 작업표시줄
에 등록을 하셔도 되실것 같습니다
아이콘을 클릭을 했지만 마우스 커서가 이동하지 않아서..그 자리에서 메뉴가 보입니다..
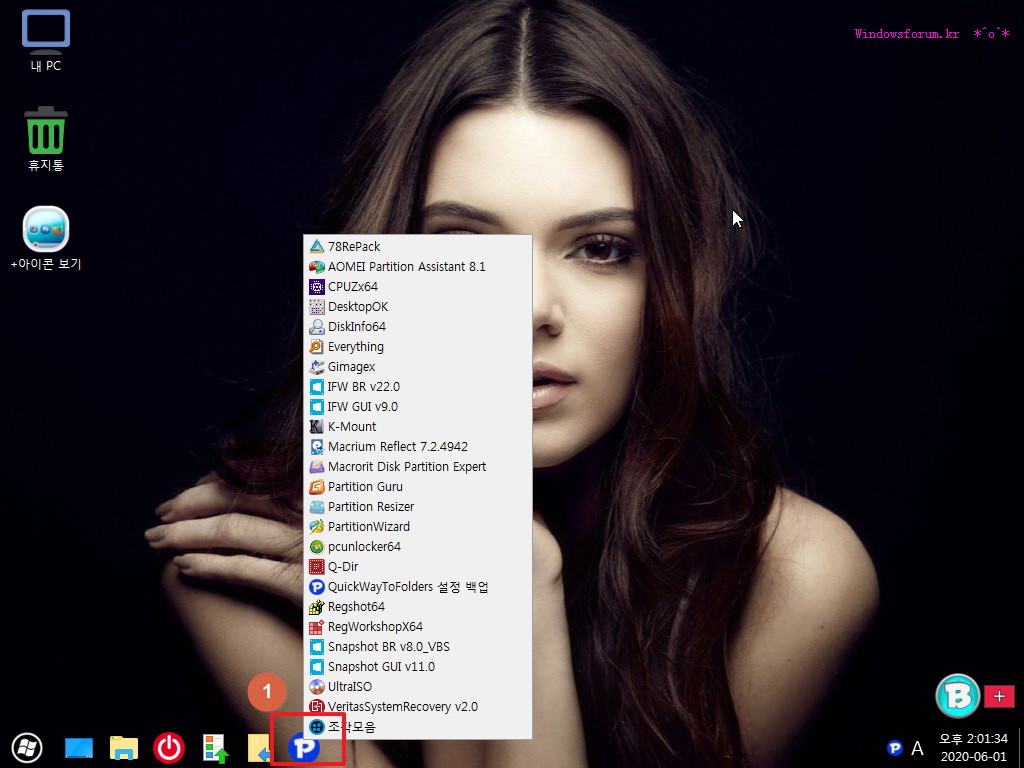
4. 작업표시줄 아이콘을 클릭후 마우스 커서를 2번으로 이동을 했더니 2번 위치에서 메뉴가 보입니다..
구닥다리 컴퓨터여서. 작업표시줄 아이콘 클릭후..아주 잠깐 마우스 커서를 이동할 시간이 있습니다..좋은 성능의 컴퓨터를 사용하신다면...
프로그램 실행이 조금 딜레이후 단축키가 실행되기게 한다면 같은 현상을 보실수 있을것 같습니다. 3번은 사진 캡처한다고 이동한것입니다
이렇게..마우스 커서가 있는 곳에서 매뉴가 보이기 때문에.....작업표시줄에 단축기 바로가기 하나 등록해 놓으면..원하는 곳에서 메뉴를 보실수가 있
어서 빠른실행에서의 경우처럼 오른쪽 끝으로 가서 메뉴를 볼 필요가 없습니다..
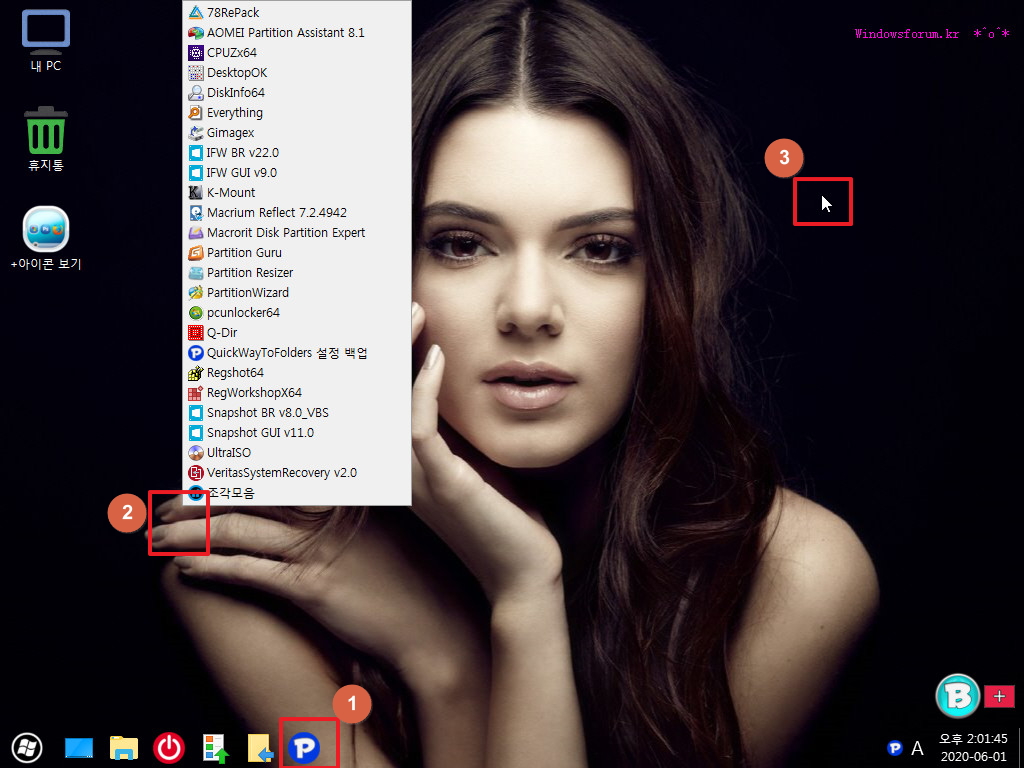
5. 작업표시줄 아이콘 클릭후..마우스 커서를 이동을 해서 다른곳에서 메뉴가 보입니다
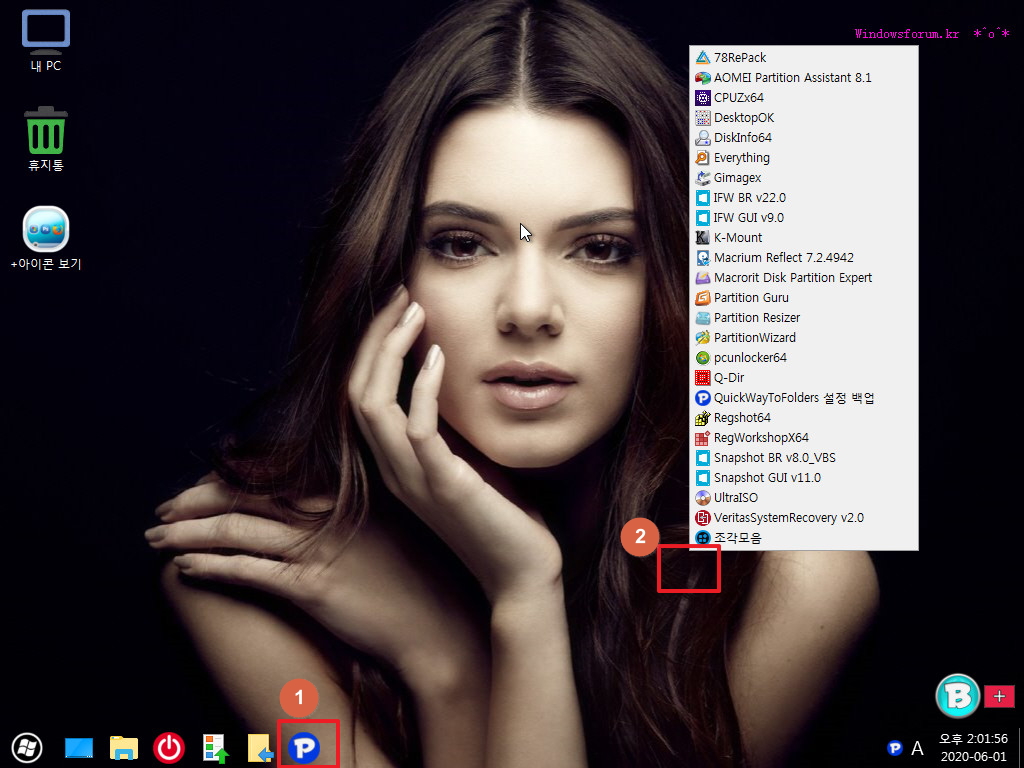
6. 다른곳으로도 하여 보았습니다.....빠른실행에 폴더를 등록해서...고정된 위치를 사용하는것보다는 .QuickWayToFolders를 사용해서 작업표시줄에
아이콘 하나 등록해서 편하게 사용하는것도 괜찮을것 같습니다.
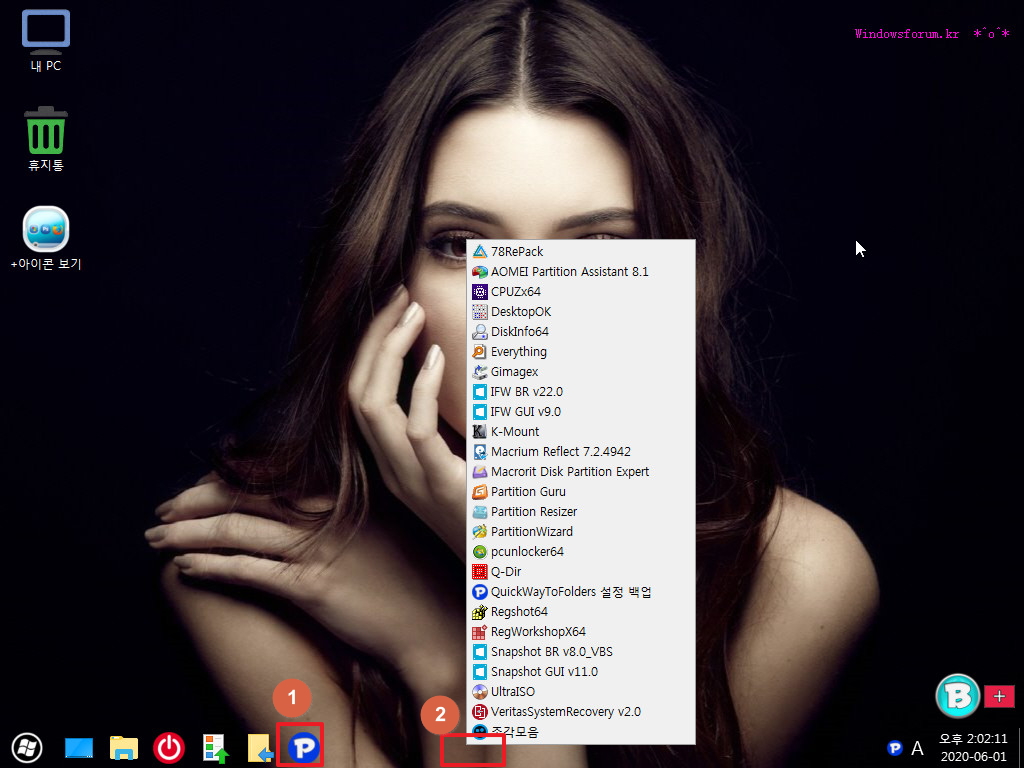
7. 이제서야 진짜 버튼이 되었습니다..미우스 커서가 가면...아이콘이 다른것으로 보입니다.
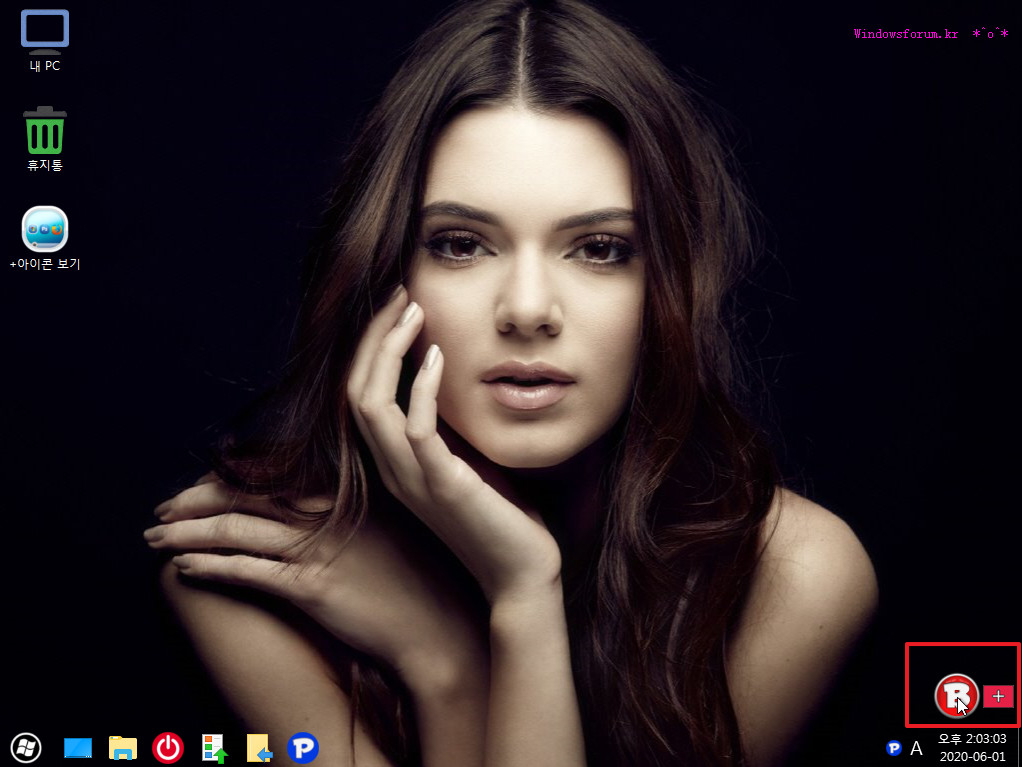
8. 작업표시줄에 아이콘도 있지만 BIOS 표시도 할꼄...큰 버튼을 활용한것입니다...메뉴가 보이고 있습니다...버튼에서 클릭을 하기 때문에 버튼 위치에
서 메뉴가 보입니다.
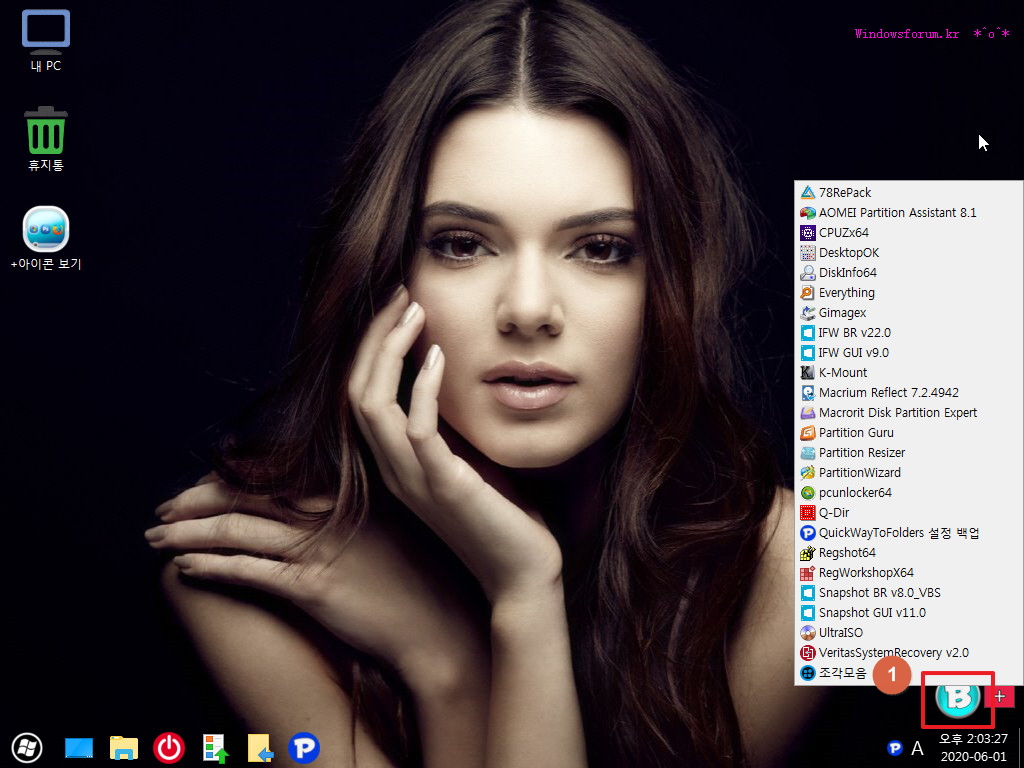
9. 버튼 옆에 가운데 +가 있는 빨간 네모는 버튼 이동용입니다...빨간 네모를 마우스로 클릭후 이동하면 버튼이 이동이 됩니다..
ini 등에서 버튼 위치를 설정한다고 숫자를 입력할 필요가 없어졌습니다....
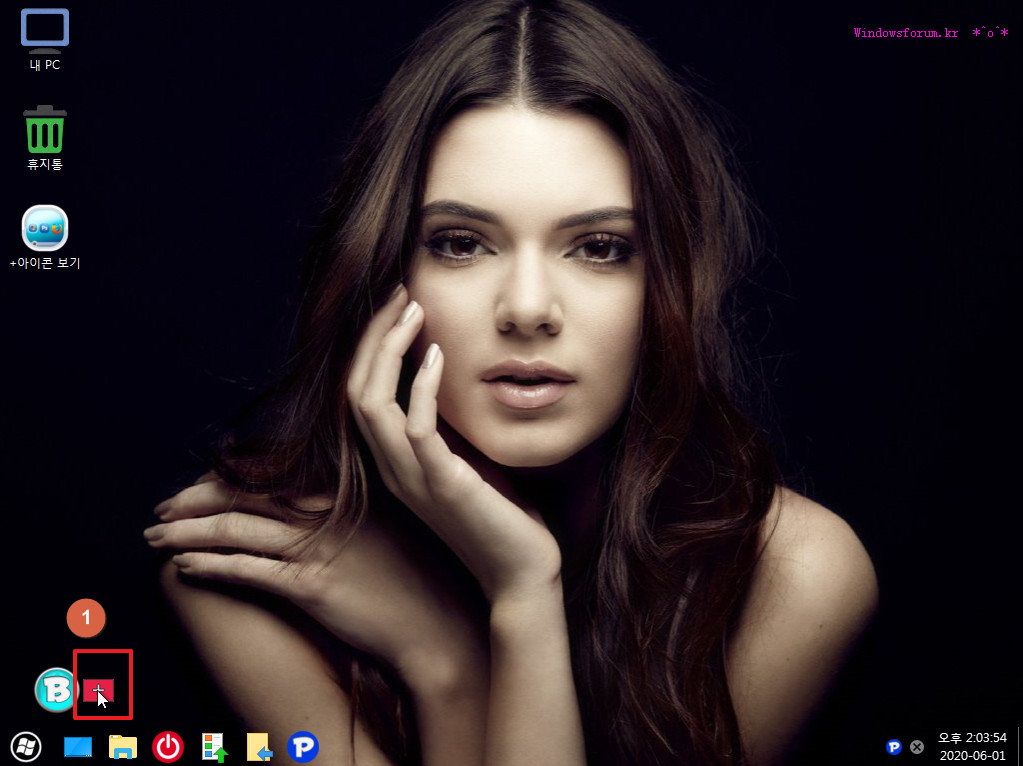
10. 버튼 위에서 메뉴가 보이기 때문에...원하시는 곳에 버튼을 위치해 주면 됩니다..
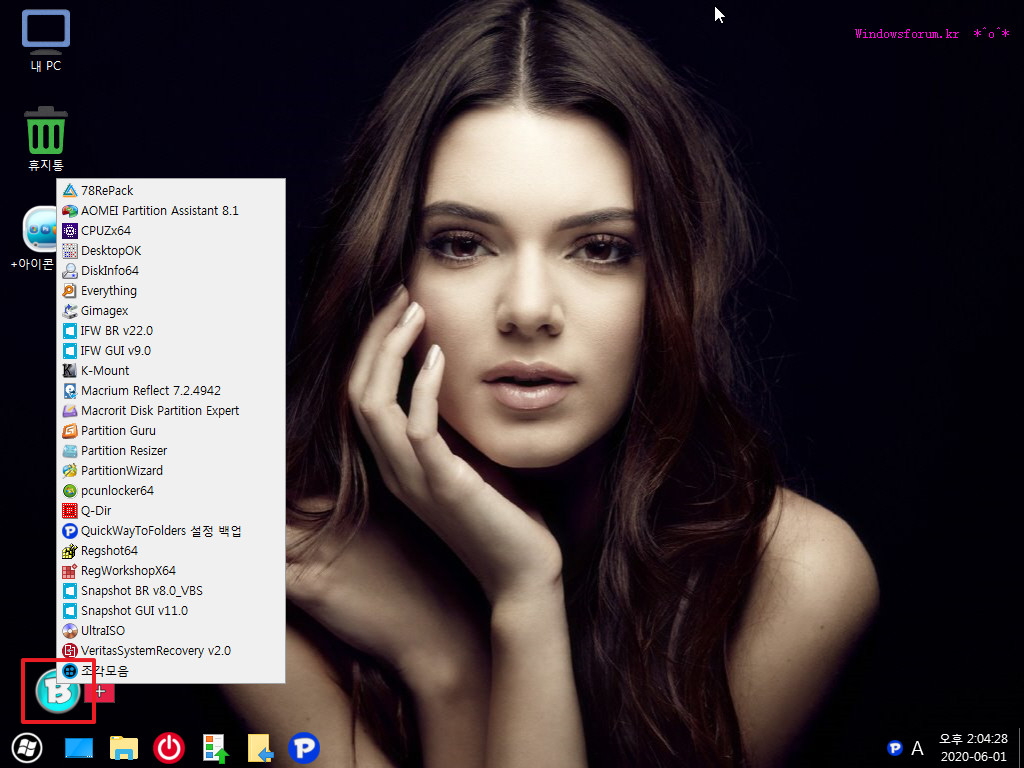
11. 오른쪽 맨 위로 버튼을 위치해 보았습니다..
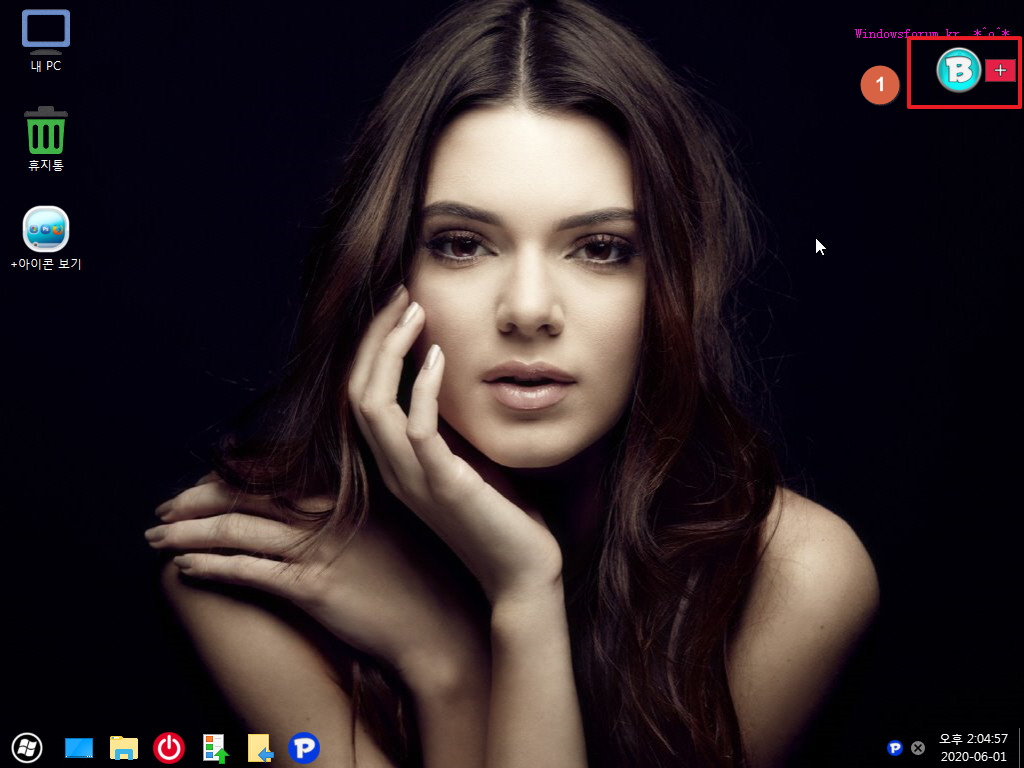
12. 메뉴는 QuickWayToFolders에서 알아서 위치를 잘 잡고 보여주고 있습니다..
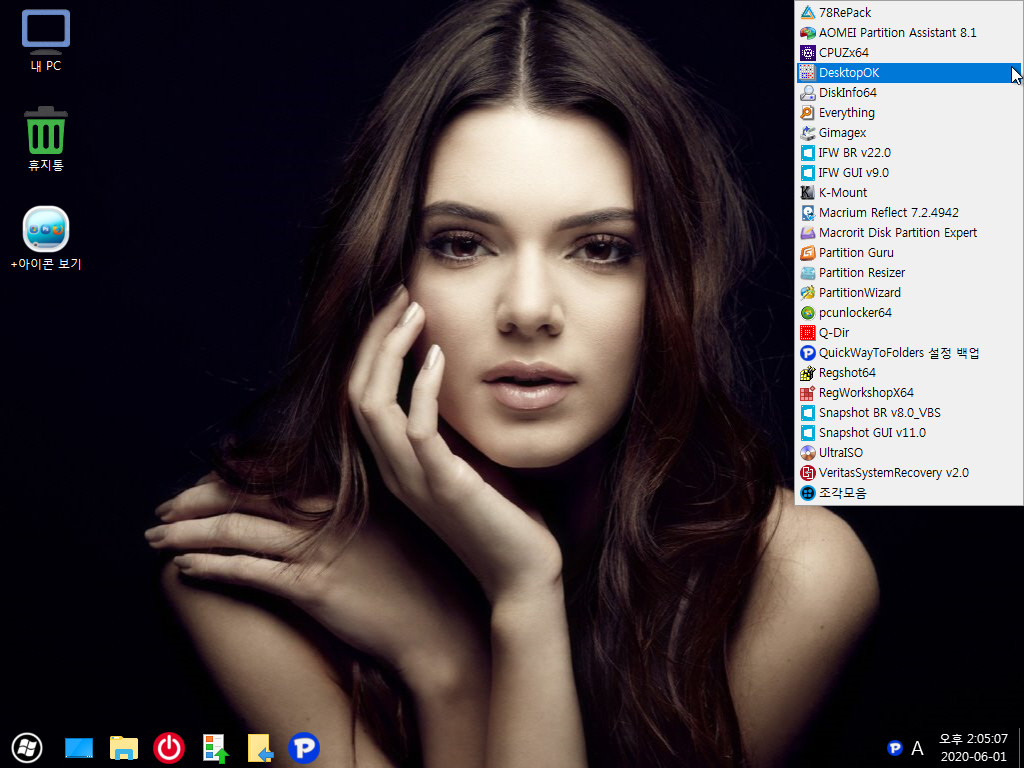
13. 해상도 변경시에도 버튼이 제자리를 잘 잡았습니다....메뉴 보기의 경우 QuickWayToFolders가 실행중일때도 해상도 변경후 작업표시줄이 제자리
를 잘 찾아 가네요...
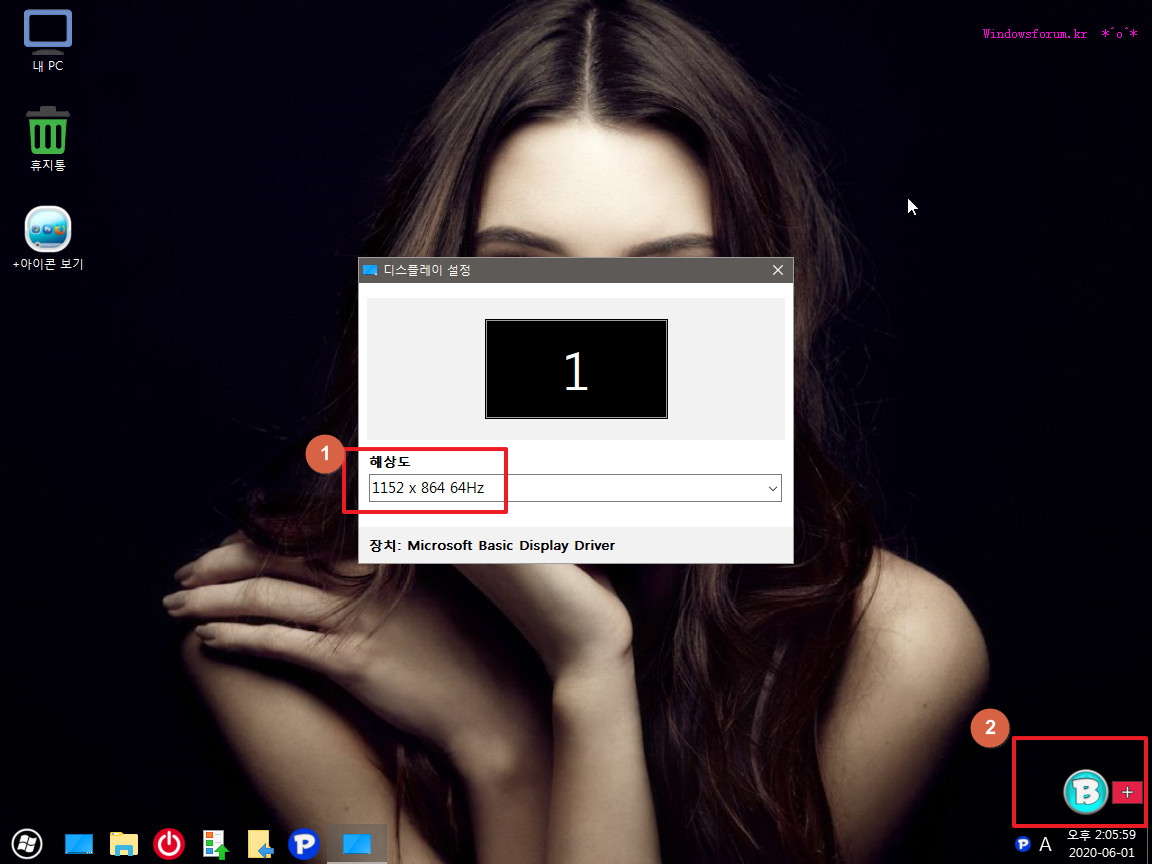
14. 버튼 위치를 아래로 설정을 하여 보았습니다..pe 재부팅후에도 같은 자리에 적용이 되기 위해서는 설정을 백업 해주면 됩니다.
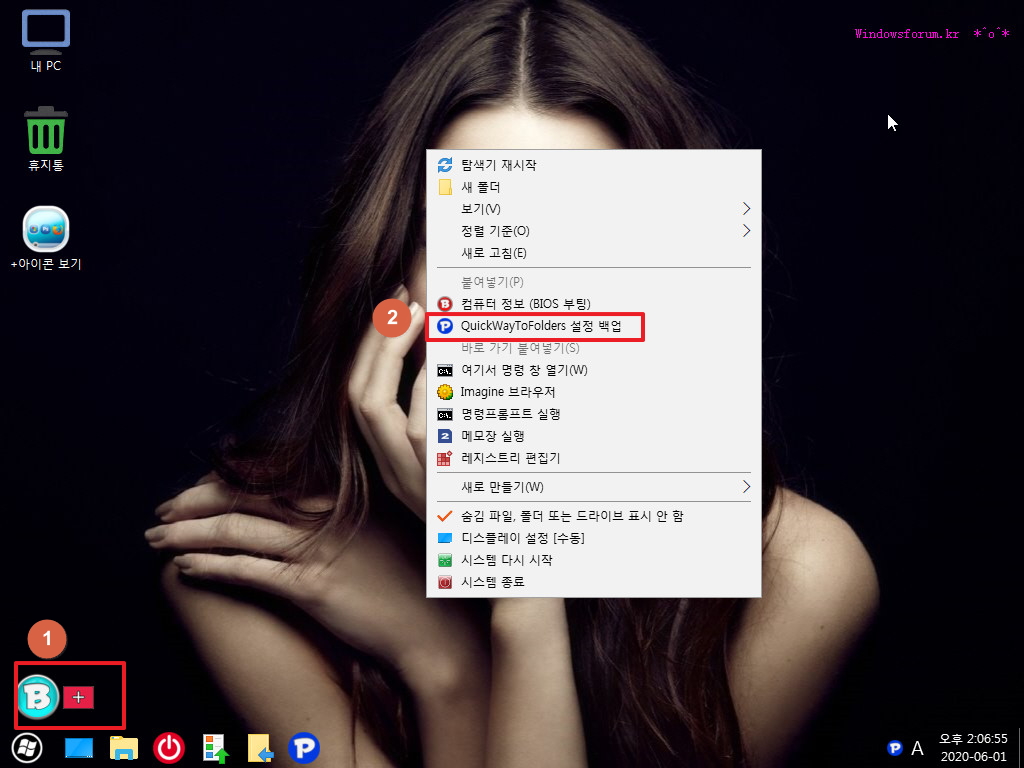
15. 안내 메세지를 보여주고 있습니다..설정은 PETools 폴더에 저장이 됩니다..
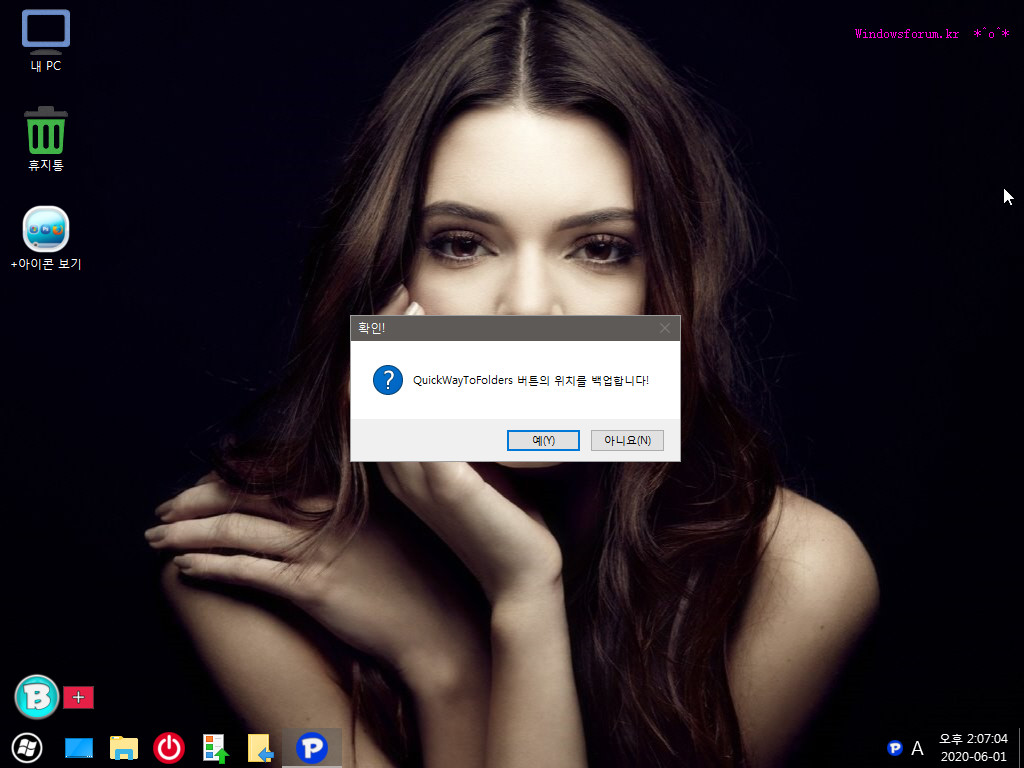
16. PE를 재부팅해서 설정 백업이 잘되었나 확인을 하여 보겠습니다..
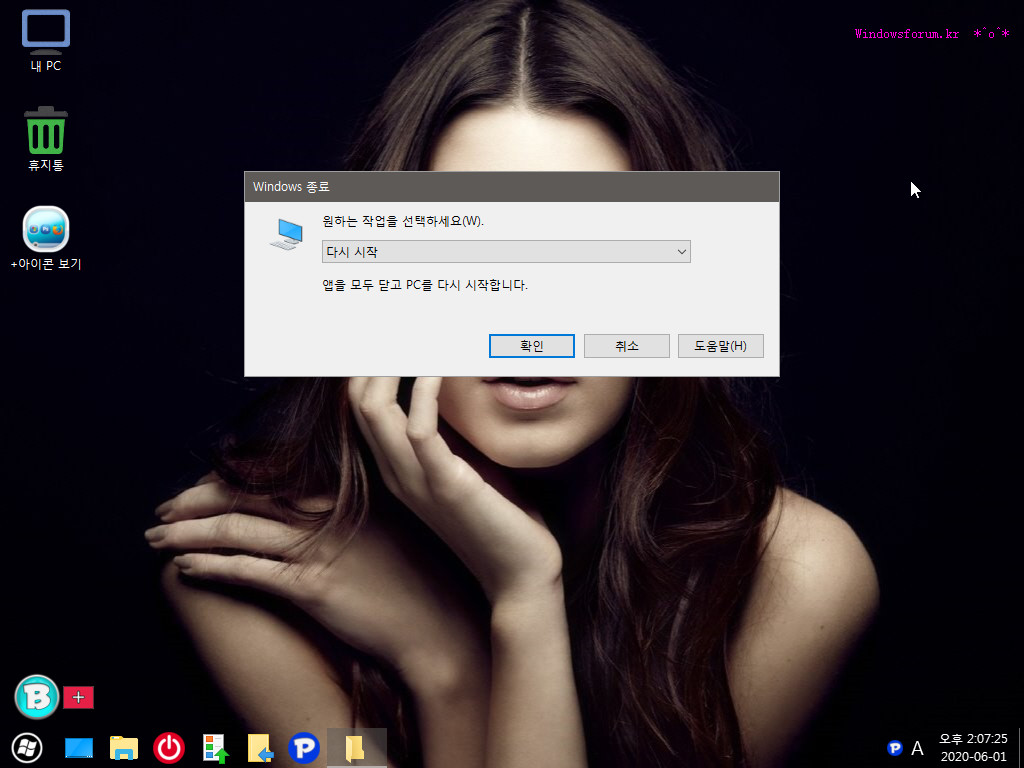
17. pe가 재부팅이 되었습니다....버튼이 설정한 위치에 자리를 잡았습니다.. 버튼 위치 관련해서는 마우스로 이동후..백업만 하면 되어서 더이상 ini를
수정할 필요가 없게 되었습니다
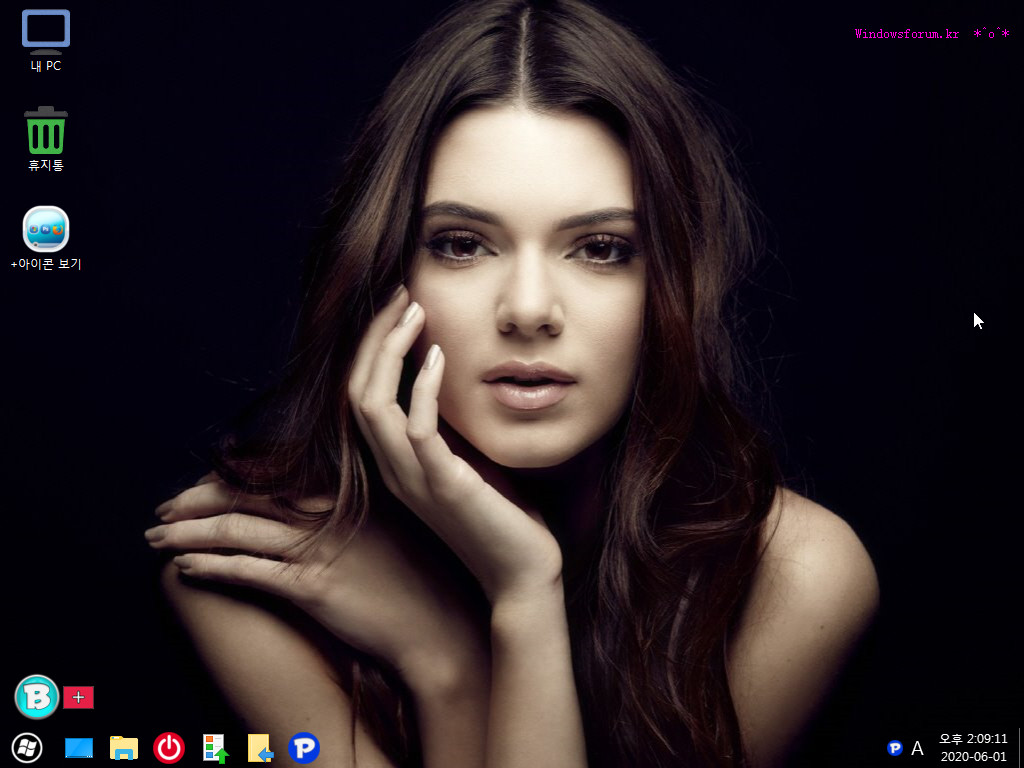
18. 다행히 바로가기 파일과 겹치지 않네요... 시작메뉴와 PETools 메뉴, 바로가기 파일들이 모두 왼쪽에 모여 있네요..
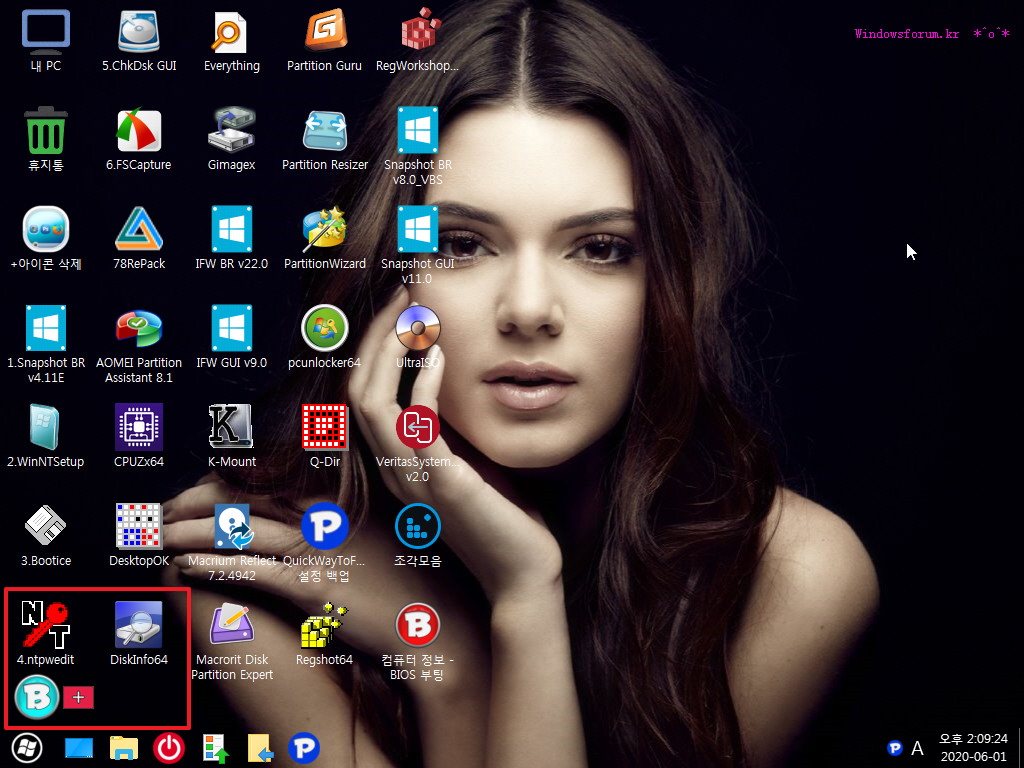
19. 마무리
미유키로즈님께서 소개하여 주신 QuickWayToFolders 에서 재미나는 현상이 있어서..이것을 활용하여 보았습니다..
미유키로즈님 진심으로 감사드립니다..멋진것을 얻었습니다.
QuickWayToFolders에서 빠른실행에 폴더를 등록했을때와 같은 크기의 메뉴를 보여주고 있지만...메뉴 보기를 작업표시줄, 로켓독이나 다른 런처등에
추가를 한다면..원하시는 위치에서 메뉴를 볼수 있는 장점이 있어서 편한것 같습니다..
빠른실행에 폴더를 등록해서 오른쪽 끝에서 메뉴 보기를 하신다면..QuickWayToFolders의 메뉴보기를 활용해보시는것도 재미가 있으실것 같습니다
새로운 6월이 시작되었습니다..
항상 좋은일만 있으시길 바랍니다

고생하셨습니다.^^