제목 : 서기*님께서 트윅하신 PrincePE v22 버전에 있는 Snapshot BR 4.1 사용법입니다
왕초보백업,복원 전용으로 서기*님께서 PrincePE v22 를 틔윅을 하셔서 선물로 베풀어 주셨습니다...
오랜만에..서기*님의 작품을 이렇게 선물을 받아서 인지...한참 활동하시던 때 생각이 절로 납니다.
멋진 선물을 해주셔서 감사합니다...좋은일만 있으시길 바랍니다
아쉽게도 사용기를 쓰면서...사용기란에 소개하여 주신 글을 링크를 하려고 했더니...종료가 되었네요
이 선물에 포함되어 있는 Snapshot BR 4.1 버전은...2016년 2월 29일 만든것입니다.. 오래전이죠..그래서 이 프로그램에 대해서 사용법을 기억하시는
분은 거의 없으실것 같습니다
원래..백업.exe 복원.exe 로 구분되어 있던 프로그램으로 시작해서 이 2개가 합쳐진 버전입니다..프로그램을 실행하면..복원만 보입니다
백업 메뉴를 사용하시려면...사용법을 알고 계셔야 합니다..
복원만 보이느것은...초보분들께 복구시스템을 구축해 드릴때 엉뚱하게 백업을 하는 사고가 있어서..요청에 의해서..복원만 보이도록 한것입니다
Snapshot BR 4.1 프로그램 사용법에 대해서 간단한 사용기를 쓰려고 했습니다만... PrincePE v22 버전은 이미 구버전이어서..그 이후에 피트백된
내용들이 적용되어 있지 않습니다..그래서.. PrincePE v22 버전 이후에..피트백된 내용들에 대해서도 정리를 하여 보았습니다
이왕에 애용하는 pe인데...피트백된것들을 모두 적용해서 사용하시는것이 좋죠.
이미 관련 내용에 대해서 알고 계신분들은 재미가 없습니다...통고하여 주십시요
1. boot.wim 용량입니다...백업프로그램이 딱 하나만 들어가 있고 프로그램도 Snapshot 이어서..boot.wim 용량이...원본 왕자님 작품처럼...용량이
아주 착합니다..
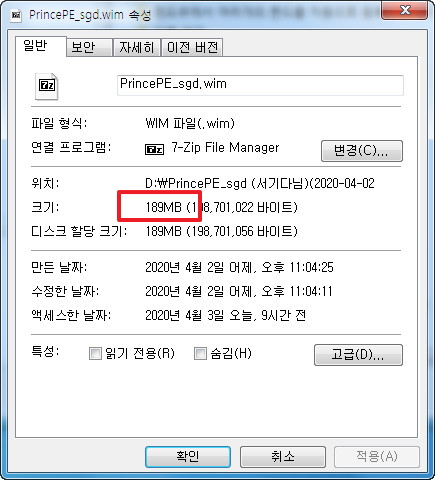
2. Tools에 폴더에 프로그램들이 있습니다..
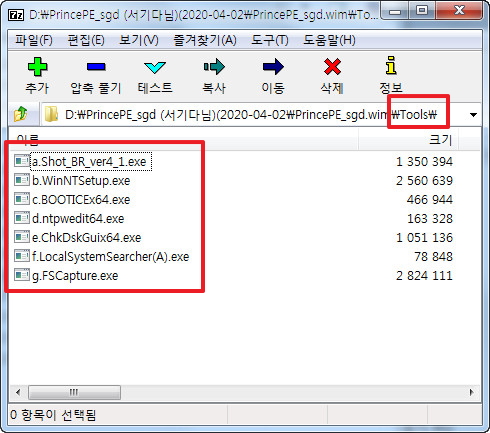
3. pecmd.ini를 살펴보았습니다..처음에 바로 다운 받았을때하고 조금 다르게..탐색기 재시작이 맨 아래에 있습니다..
PE를 사용하는데에는 아무런 지장이 없지만 [PINTOOL] 아래 있는 것들은 pecmd.exe 명령어가 아니어서 pecmd.ini에서 pecmd.exe에서 실행
되지 않은 것이라는 로그를 남그를 남김니다..이왕이면 PE 명령어들이 다 실행되고나서 명령어가 아닌 [PINTOOL] 관련내용이 있는것이 좋지않을까
합니다
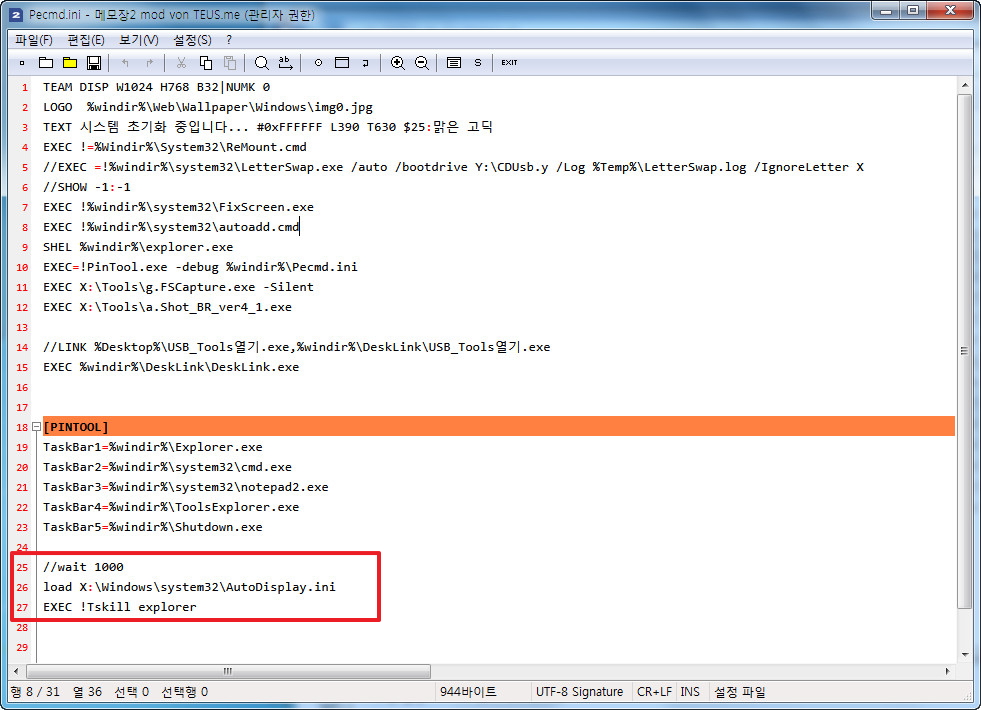
4. 맨 아래의 명령어들을 [PINTOOL] 이전으로 옮겼습니다. 해상도를 1024*768을 사용해서 최대해상도로 해주는것을 중지를 시켰습니다
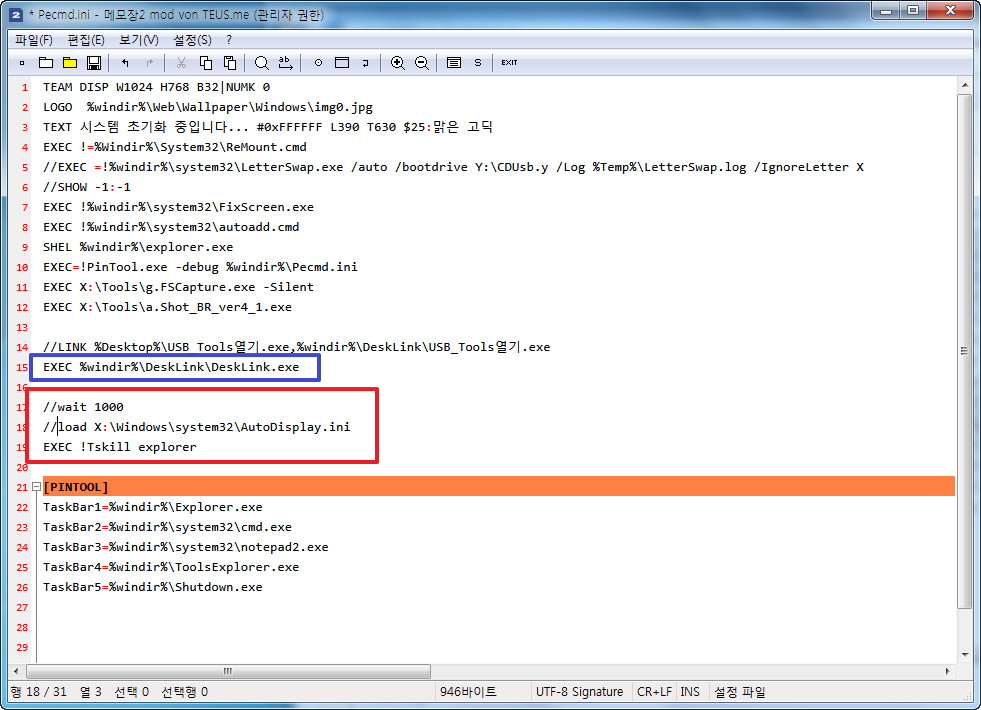
5. PE로 부팅을 하였습니다..백업프로그램이 자동을 실행이 되고 있습니다...복원 버튼만 있습니다.. 백업 전이라면..모르시는 분들은 아니! 이런 프로
그램이 있나 하실것 같습니다..
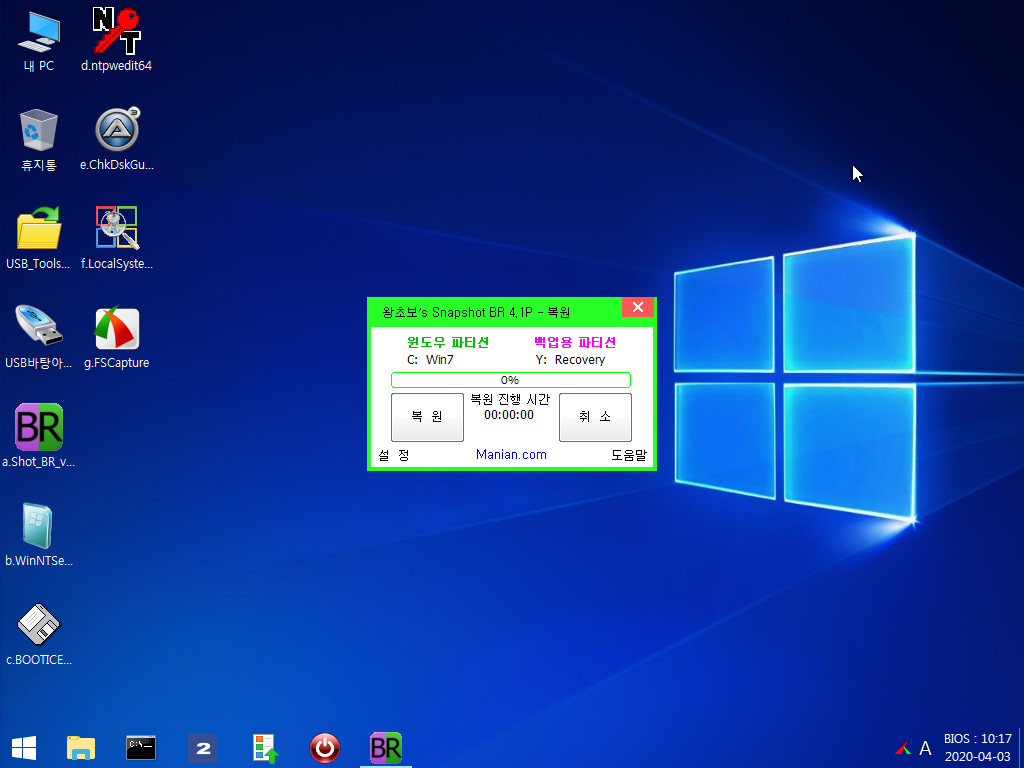
6. 도움말에는...윈도우 파티션, 백업파티션 검색하는 방식에 대해서 설명이 되어 있습니다. 현재는 Win.tag, Backup 폴더이 있는 상태애서 프로그램에
표시가 되고 있습니다
도움말에 있는 백업,복원 완료후 재부팅이 되는 기능은 작동하지 않습니다..원래는 백업,복원후 자동 부팅이 되는것인데...불편하다고 해서 재부팅이
되지 않게 수정을 했었던것 같습니다..이때 도움말을 수정하지 못한것 같습니다..
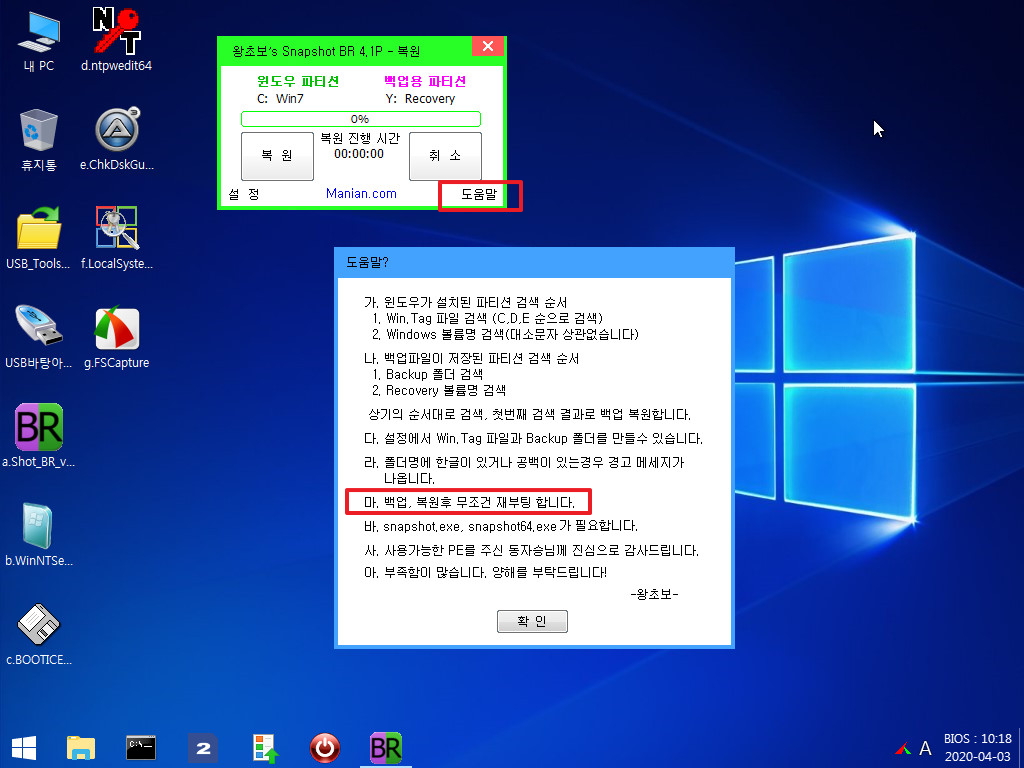
7. 설정 메뉴는 Win.tag, Windwos 볼륨명, Backup폴더 Recovery볼륨명이 없어서..아래처럼 설정이 검색되지 않는 경우 Win.tag나 Backup 폴더를
만들어 주는것을 하는 메뉴입니다..현재는 설정이 되어 있어서..아래처럼 메세지가 나옵니다.
cmdpe에서 아래 프로그램만 있을때 Win.tag나 Backup폴더를 만들수가 없어서..추가된 기능입니다.
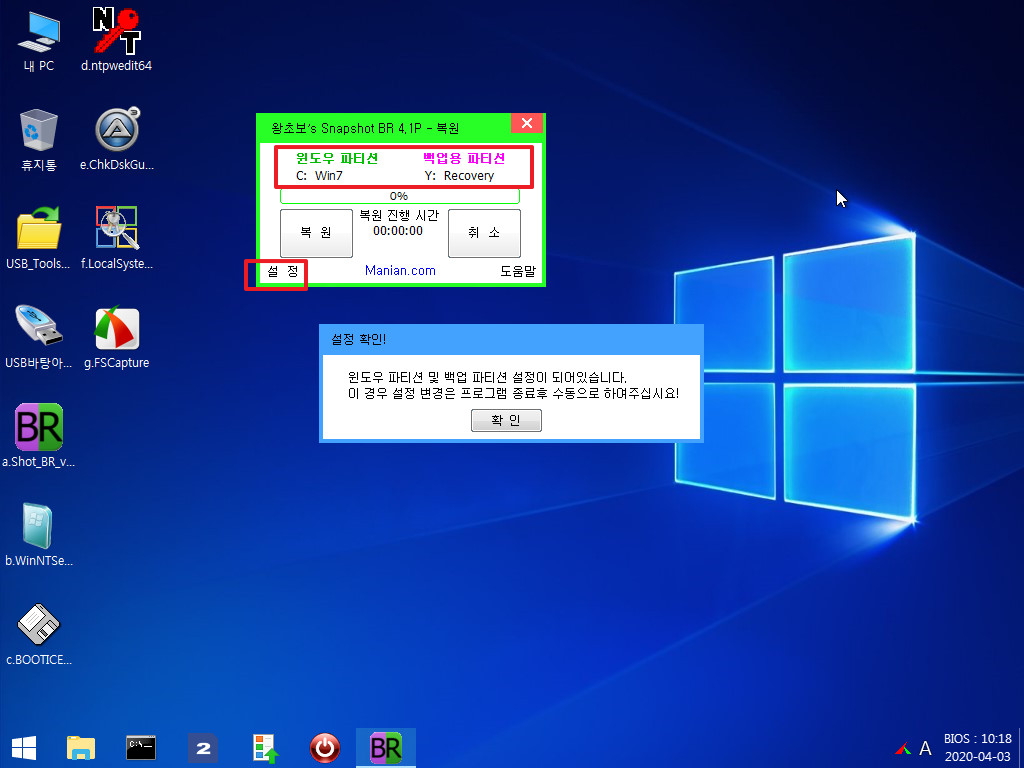
8. Win.tag 파일이 없고 Windwos 볼륨명도 없는 경우 아래처럼 윈도우 파티션 설정에 설정을 하여주십시요라고 메세지가 나옵니다
이때 설정 메뉴를 활용하시면 됩니다
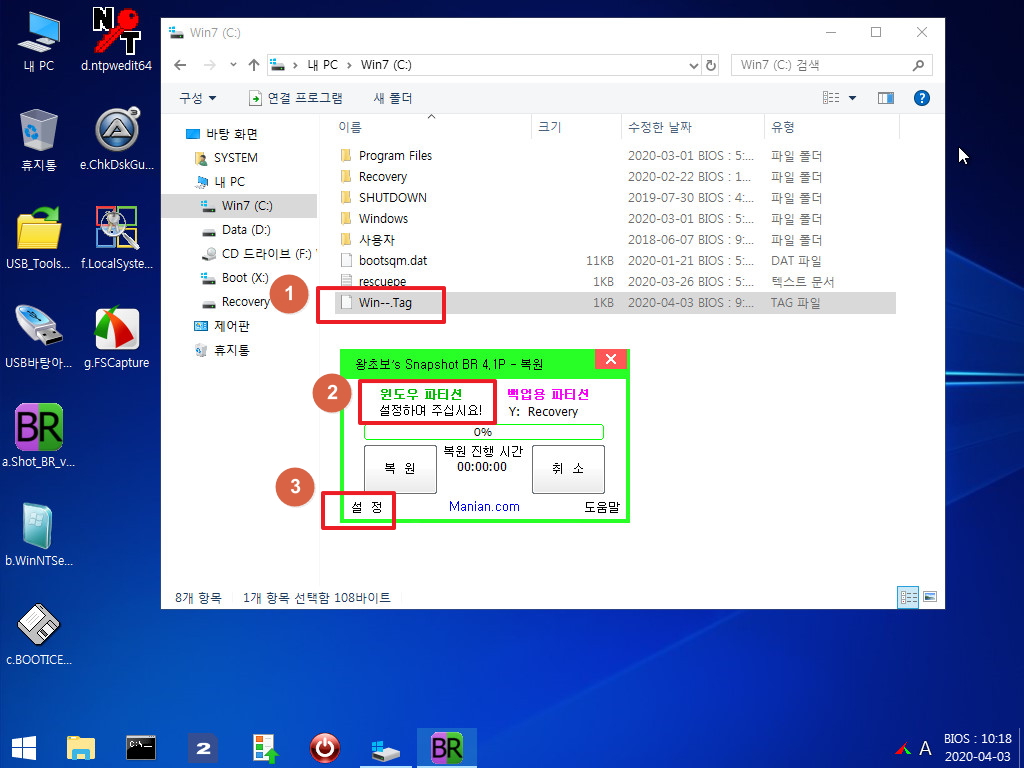
9. 설정메뉴에서 Backup폴더가 검색된 백업파티션 설정은 비활성입니다..
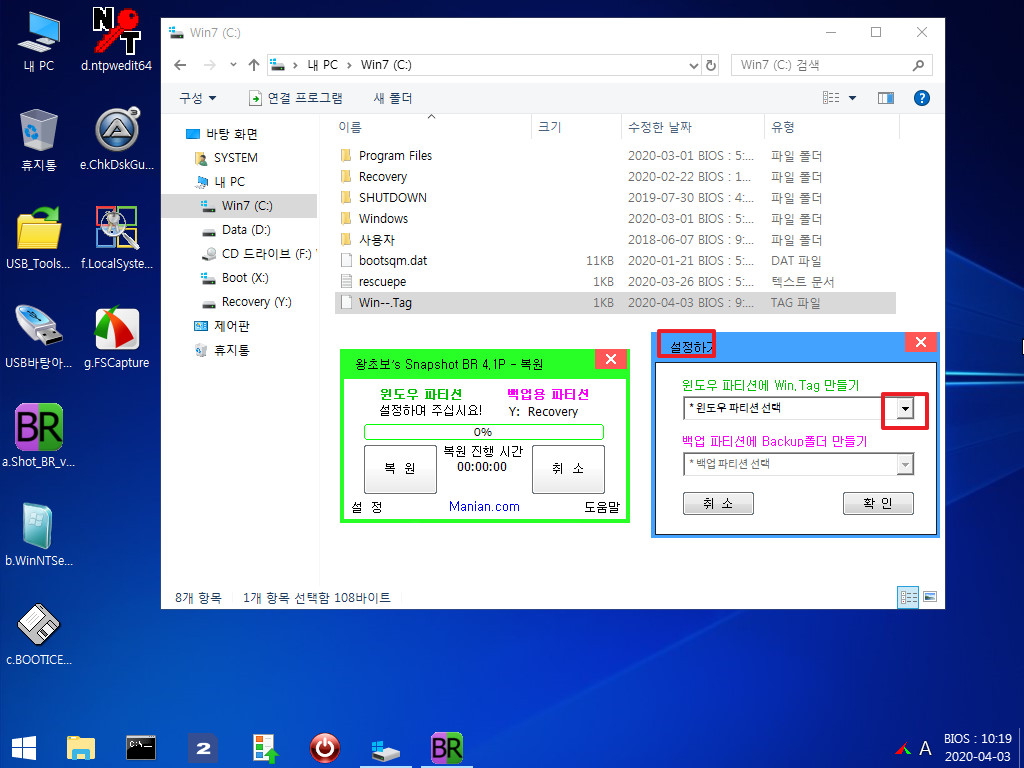
10. 드라이브 목록에서 아래처럼 윈도우 파티션을 선택해 주시고 확인을 누르시면 Win.tag 파일이 만들어 집니다.
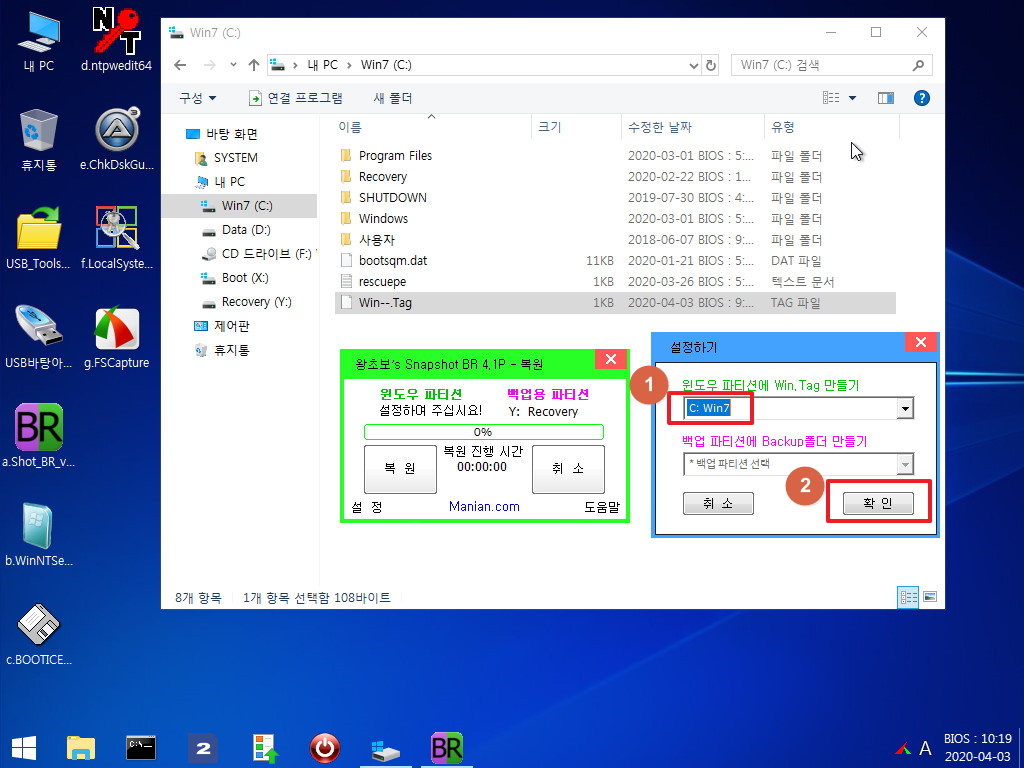
11. Win.tag 파일이 만들어졌지만...윈도우 파티션에 표시는 정확하게 되지 않았습니다..프로그램을 다시 시작해주시면 되십니다
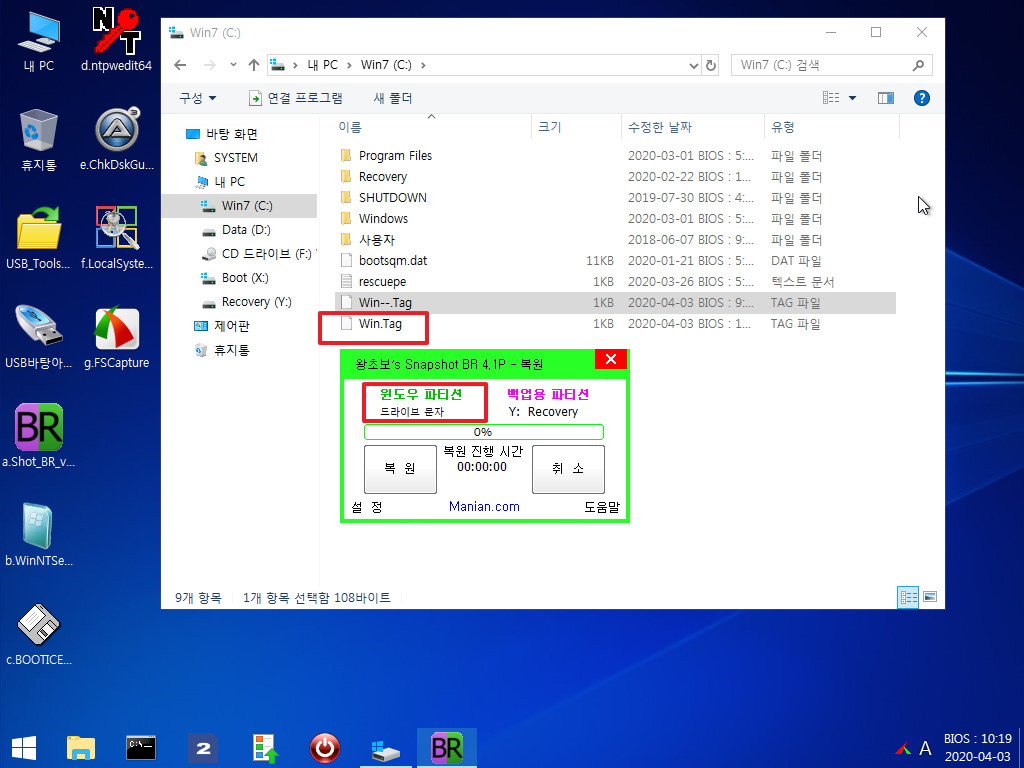
12. C: Win7이 표시가 되었습니다..
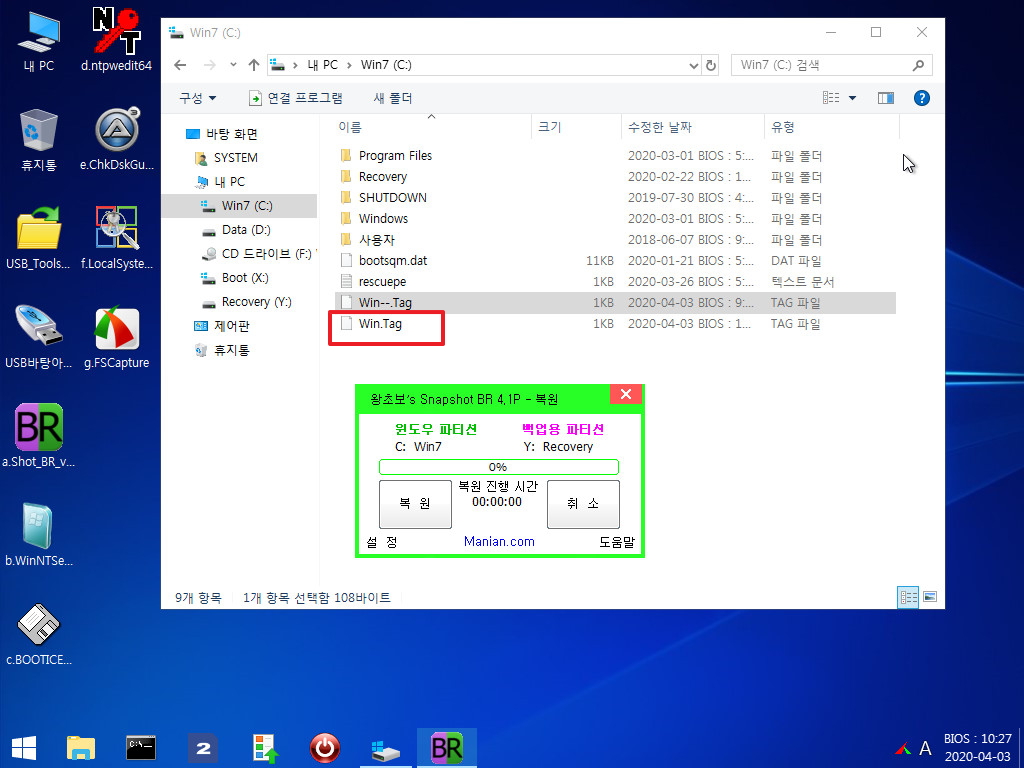
13. 백업파일이 없어서 복원은 되지 않습니다..백업을 해야죠...1번에 보이시는 "복원 진행 시간"을 마우스로 더블클릭하시면..프로그램이 백업으로
변신을 합니다
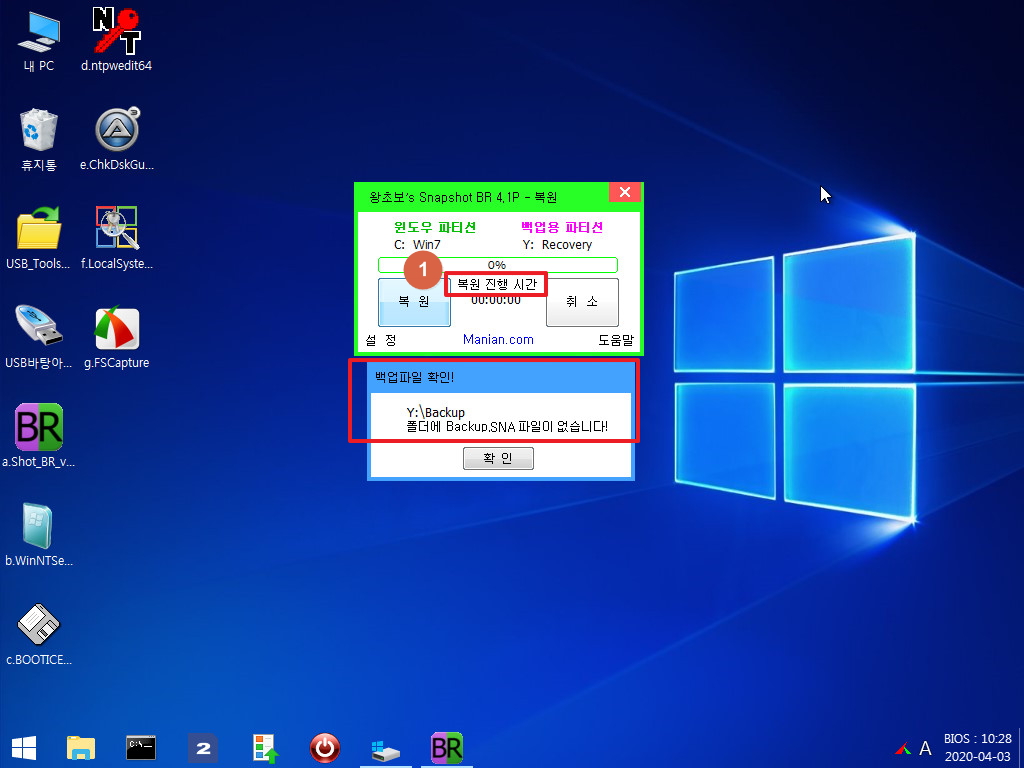
14. 프로그램이 백업으로 변경이 되었습니다...백업을 진행하시면 되시죠..."복원 진행 시간"을 마우스로 더블클릭하는것을 모르시면 백업을 할수가
없어서..초보지인분용으로 딱입니다
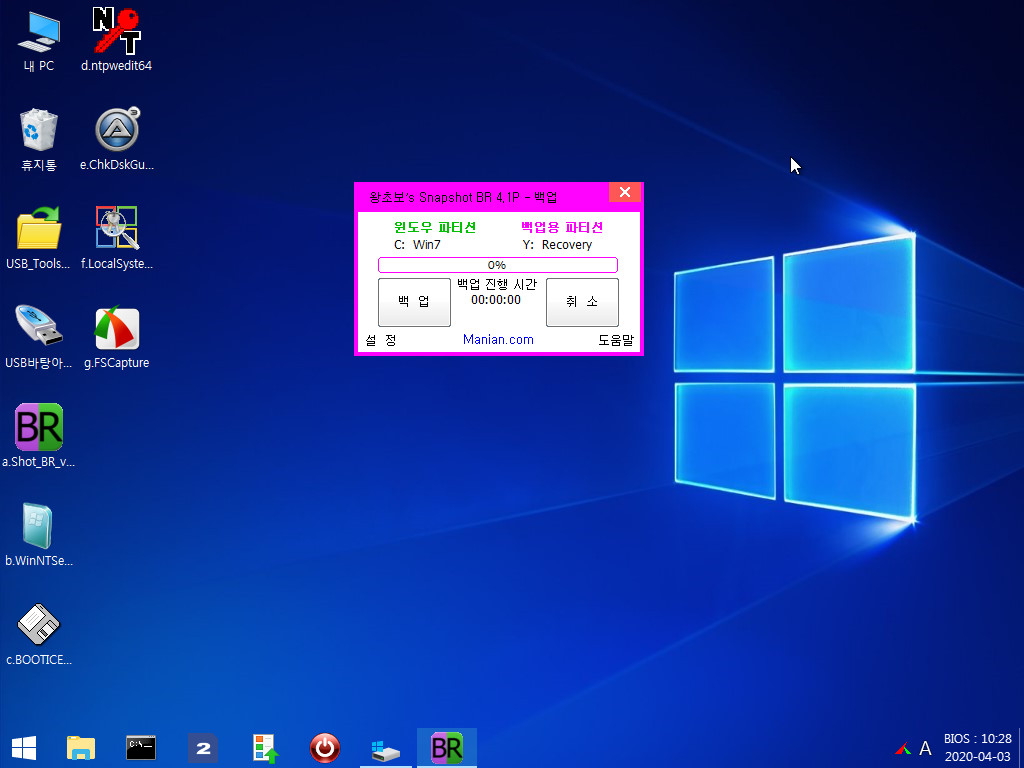
15. 백업이 진행중입니다.
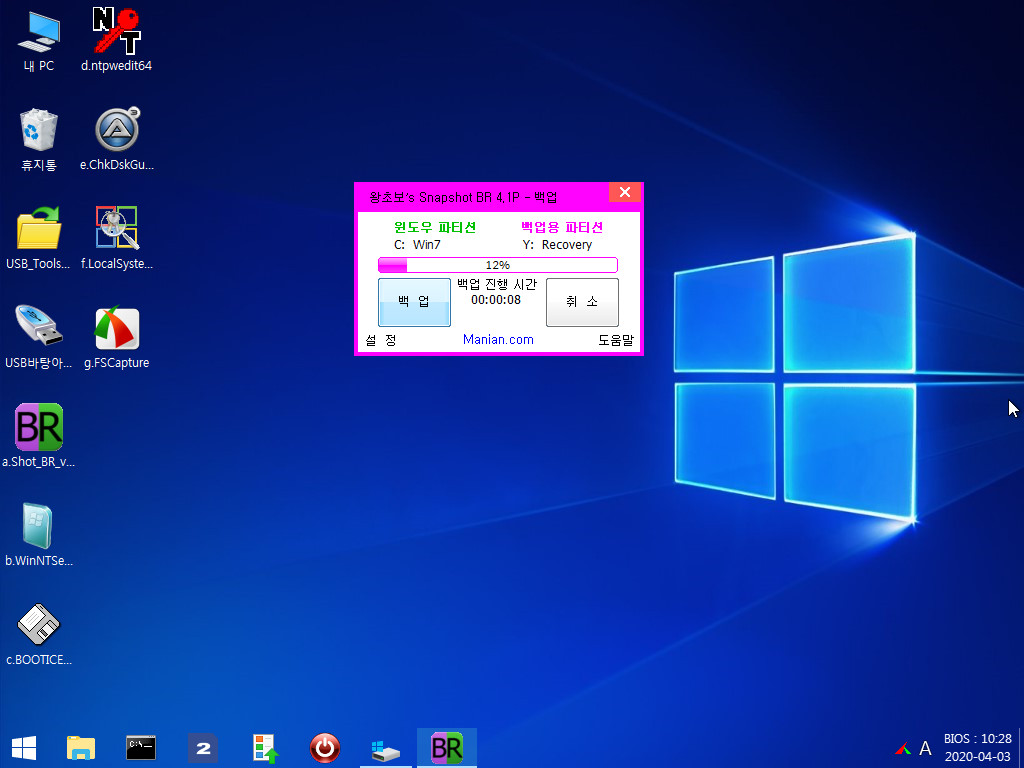
16. 완료 되었을때 메세지가 나오지 않는것은 아래처럼 간단히 보여주고 바로 cmdpe에서 바로 재부팅을 하기 때문입니다.
재부팅 기능이 없어서..현재는 완료후 취소 버튼을 클릭하시면 프로그램이 종료가 됩니다..
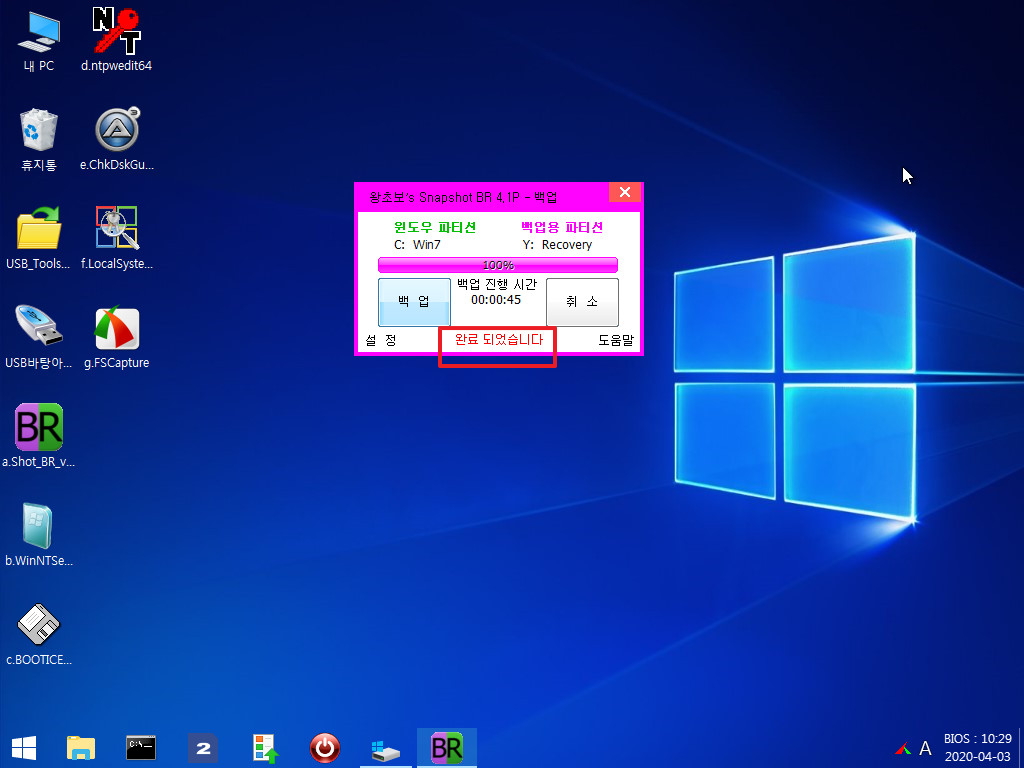
17. 백업파일도 확인을 하였습니다
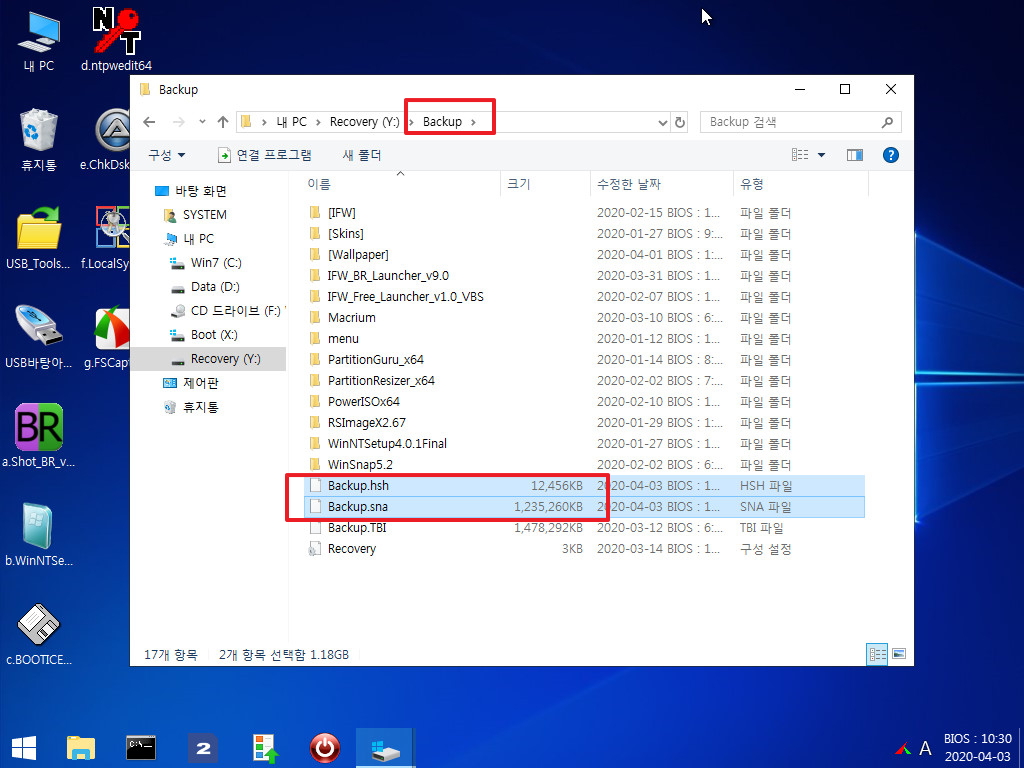
18. 복원을 진행중입니다..
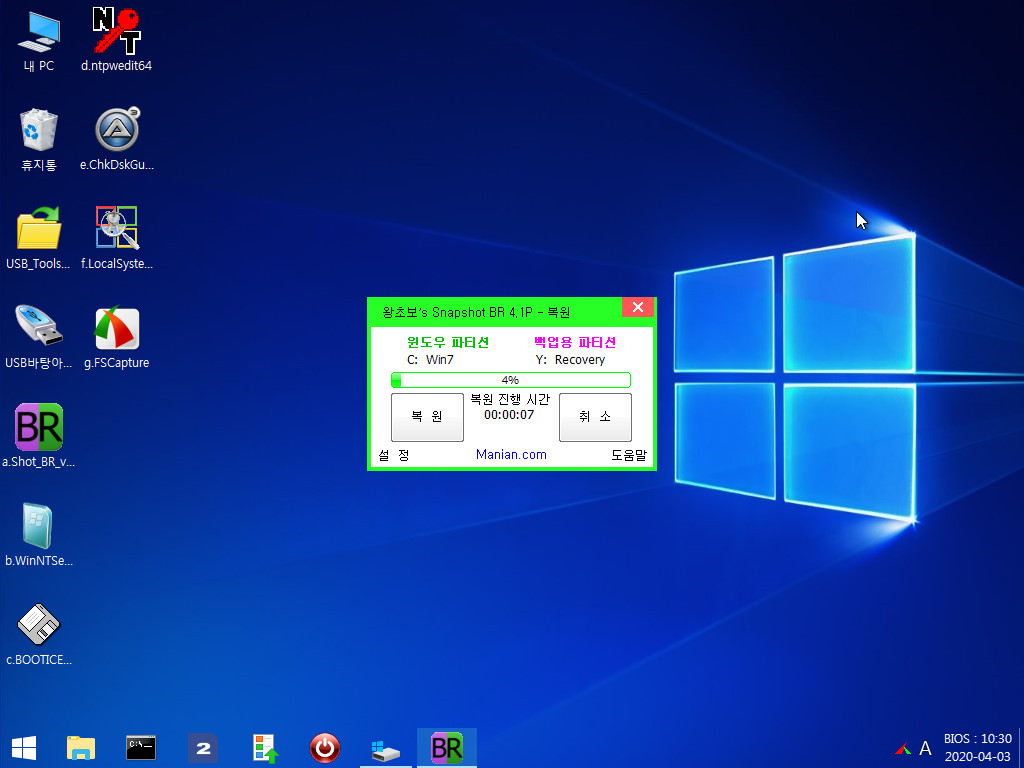
19. 복원이 완료가 되었습니다.. 이런식으로 활용을 하시면 되십니다...오래전에 만든것이고 복원 버튼만 보여서..간단히 사용법에 대해서 사용기를 쓰게
되었습니다.
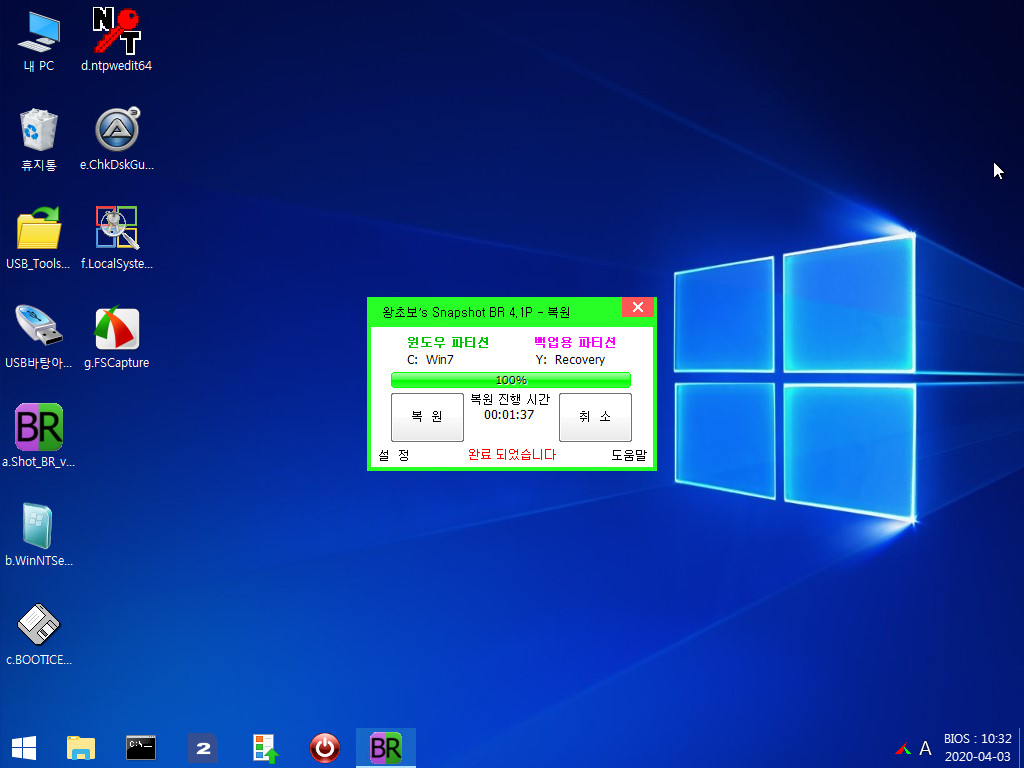
20. 작업표시줄에 있는 바로가기는 ToolsExplorer.exe로 루트에 있는 Tools 폴더를 찾아서 보여 줍니다...테스트용으로 이미 Tools 폴더가 있어서
Y: 드라이브 것을 보여주고 있습니다
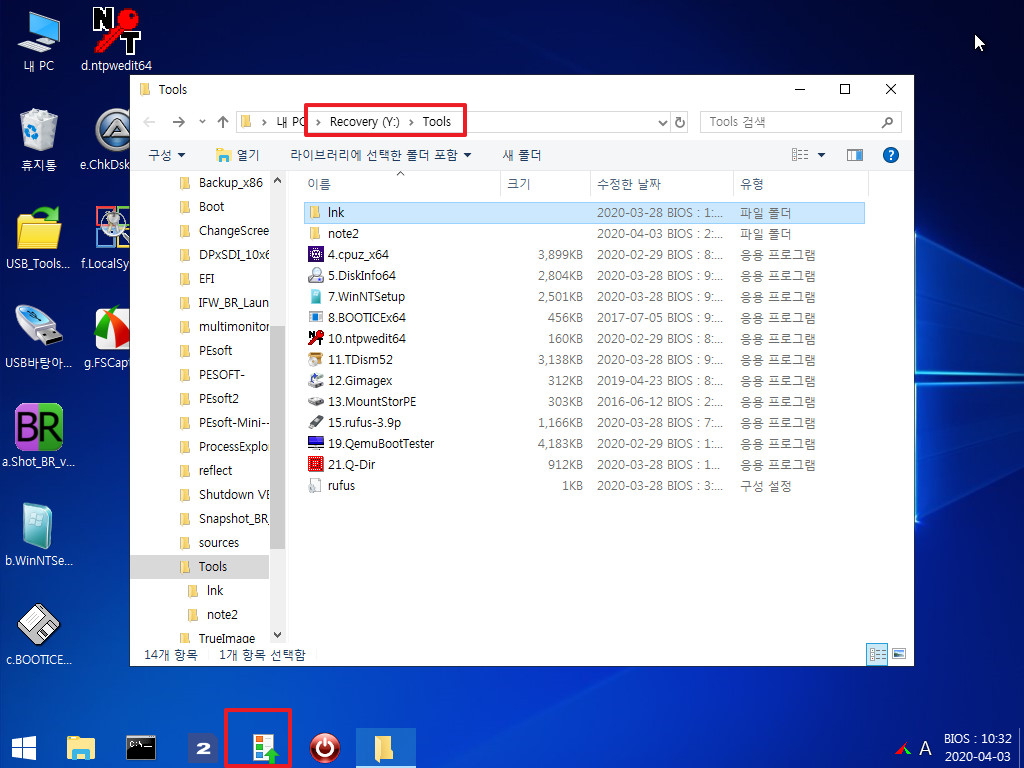
21. Y:\Tools 이름을 바꾸고 ToolsExplorer.exe를 실행했더니 X:\Tools폴더를 검색해서 보여주고 있습니다.
확인을 해보았더니..Y~A까지 검색후..맨마지막에 X:를 검색하네요..Tools 폴더가 검색되면..첫번째것을 보여주고 종료되는 프로그램이네요.
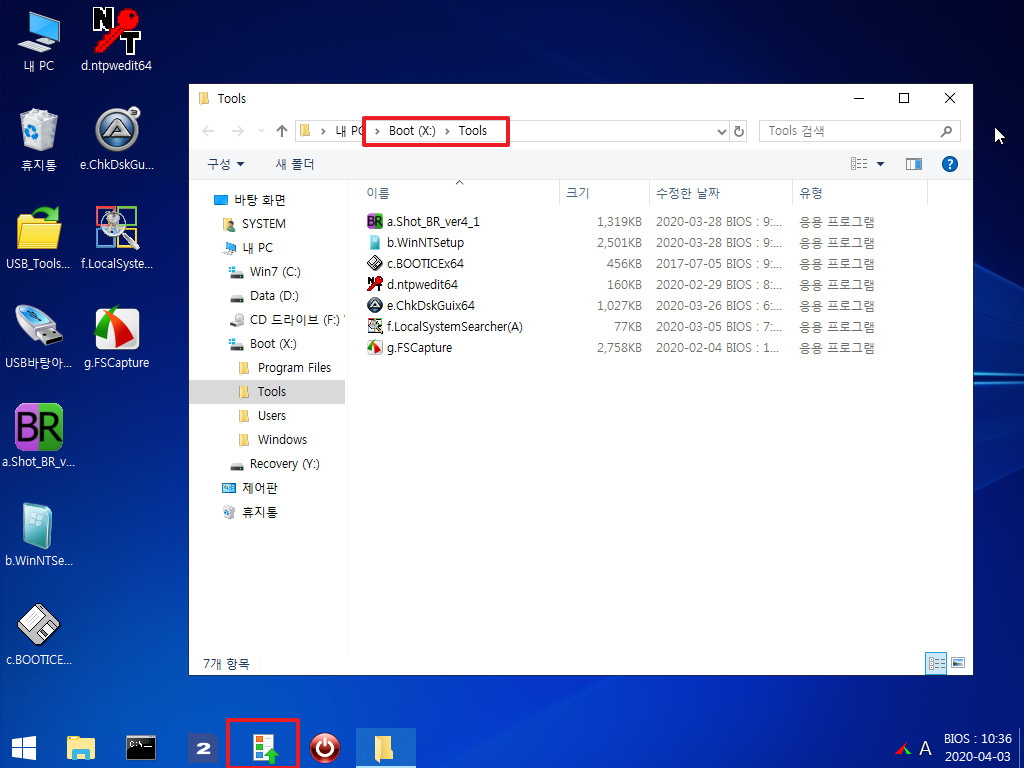
22. Check Disk 입니다..컴파일 하실때 아이콘을 지정해 주시지 않으셨네요..한글부분은..영어 부분을 아래처럼 수정하시면 되실것 같습니다
If @OSLang = 0412 Then
$LngTitle = ' 체크 디스크 '
$LngCh1 = ' 디스크 오류 수정 (ChkDsk /F) '
$LngCh2 = ' 불량 섹터 정보 복구 (ChkDsk /R) '
$LngCh3 = ' 볼륨 강제 분리 (ChkDsk /X) '
$LngBtn = ' 시작 '
EndIf
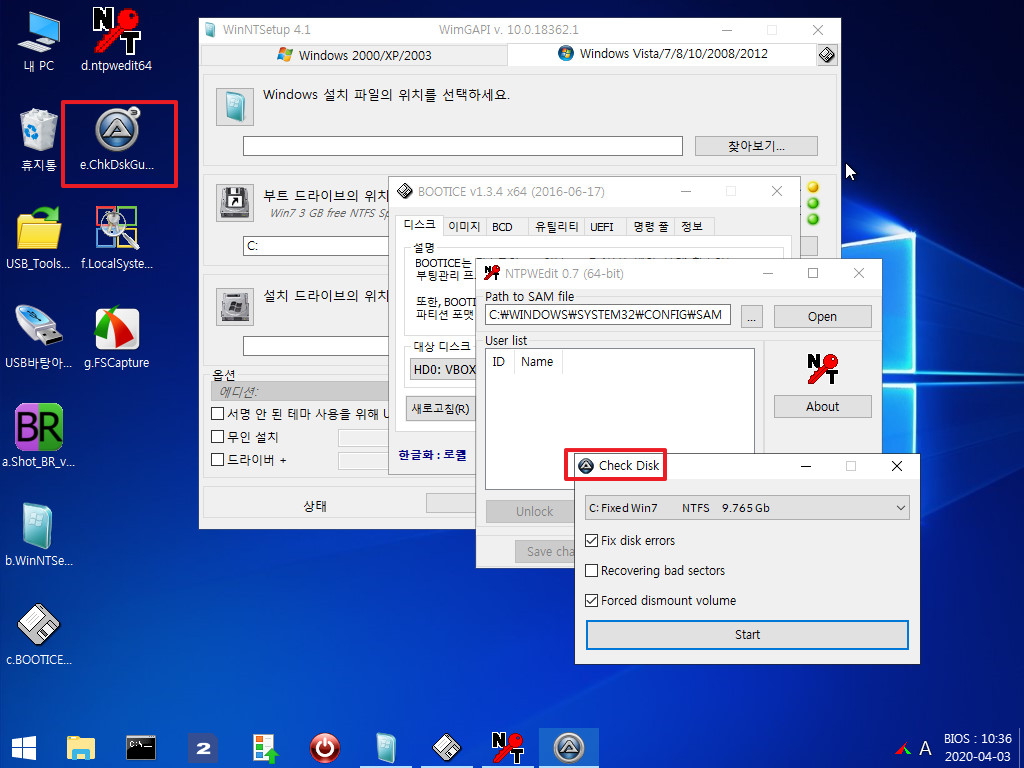
23. 바탕화면에 있는 USB_Tools..는 Y:\DeskLinkTools 폴더를 찾네요..
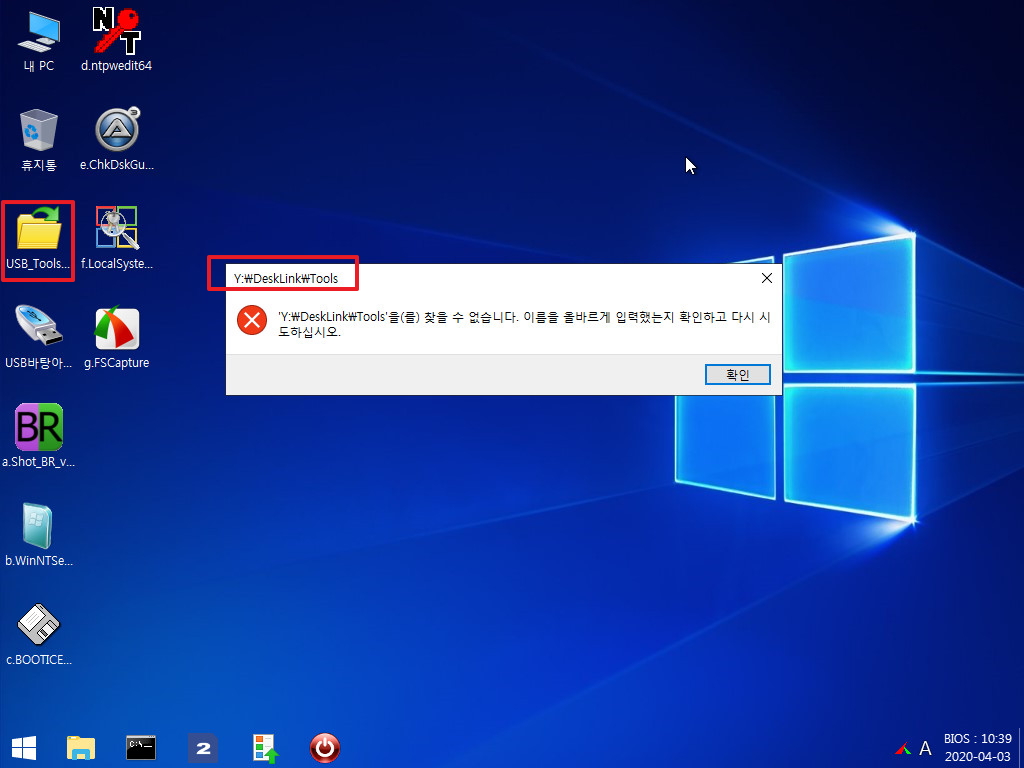
24. 폴더를 추가하여 주었습니다...
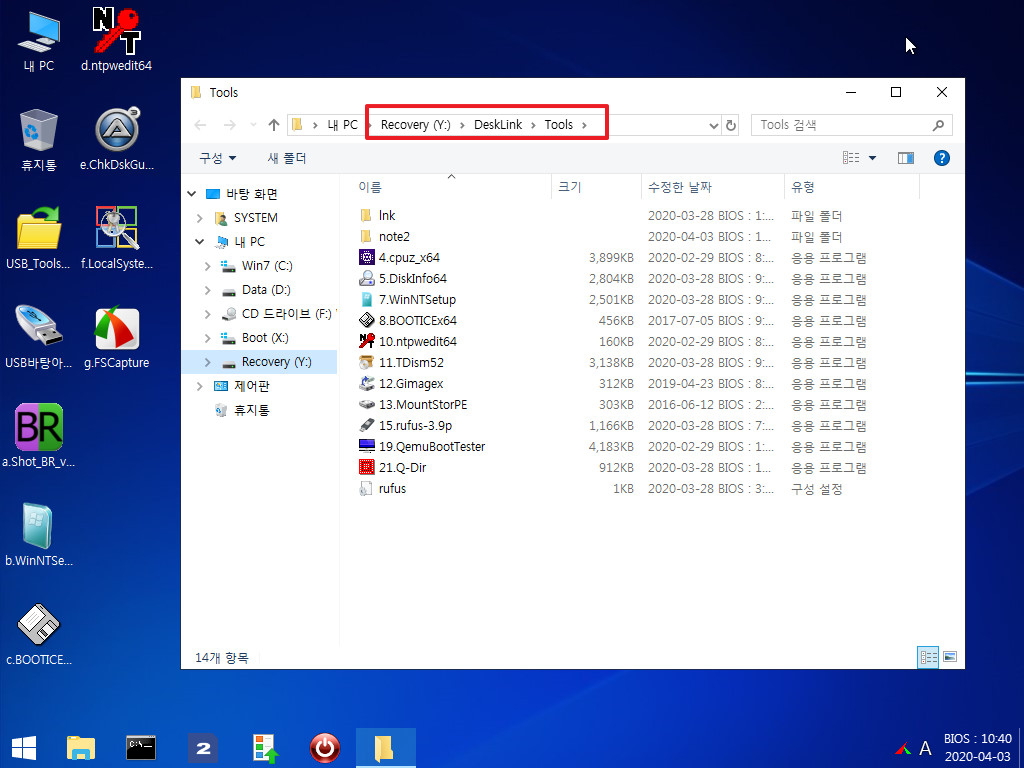
25. pecmd.ini에서 Y: 마운트 관련해서..ReMount.cmd가 활용이 되고 있습니다. 서기*님의 작품은..바탕화면에 있는 바로가기 파일에서 무조건
Y:\DeskLinkTools 폴더를 찾기 때문에 CDUsb.y가 필수입니다..그래서 .ReMount.cmd에서 각각의 드라이브에서 다시 CDUsb.z CDUsb.y 순으로
검색을 할 필요는 없을것 같습니다. 이때 이런 방식의 ReMount.cmd가 만들어지게 된것은 다른 드라이브로 마운트 하는 분들이 있으서..만능용으로
만들어진 같습니다
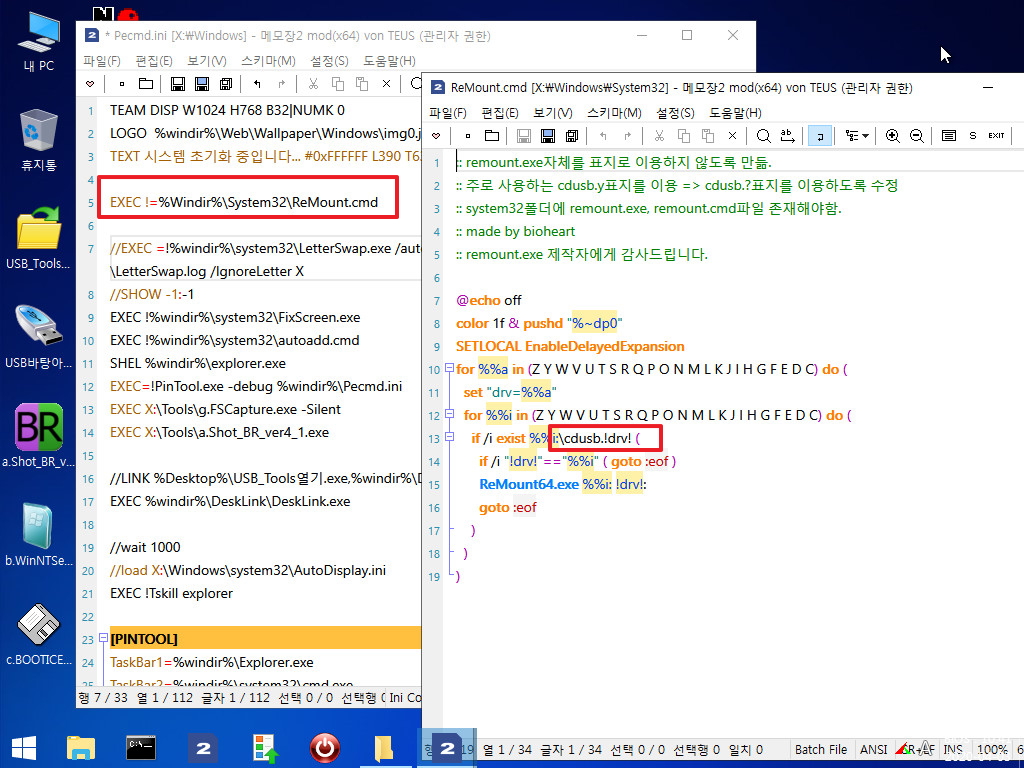
26. CDUsb.y가 필수여서..cmd에서 필요한것만 남겨 보았습니다..
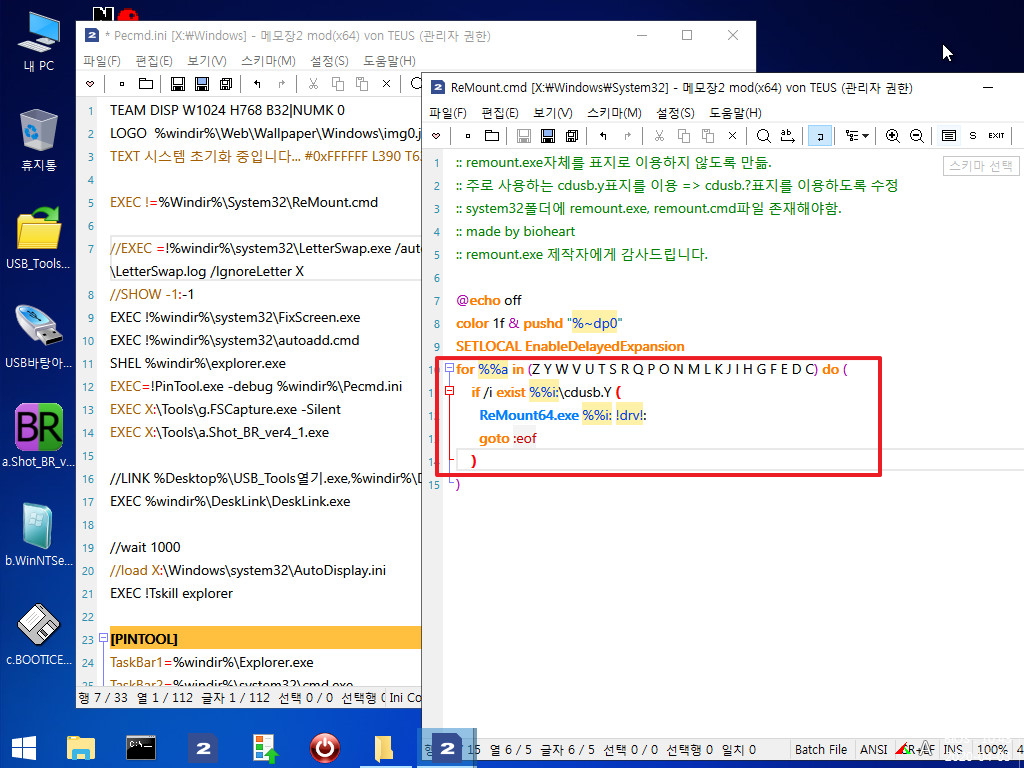
27. 저의 경우 LetterSwap.exe를 애용하고 있습니다..특별한 이유는 아닙니다..요즘 SSD + HDD가 많이 활용이 되고 있어서 윈도우와 같은 순서로
PE에서도 드라이브 문자를 정렬해주기 때문입니다...이것이 없으면 가끔 윈도우와 다른 드라이브 문자로 정렬되는 있는 경우가 있어서 그렇습니다
어떤것이든 내 켬퓨터 환경에서 잘 작동하는것이 좋죠..
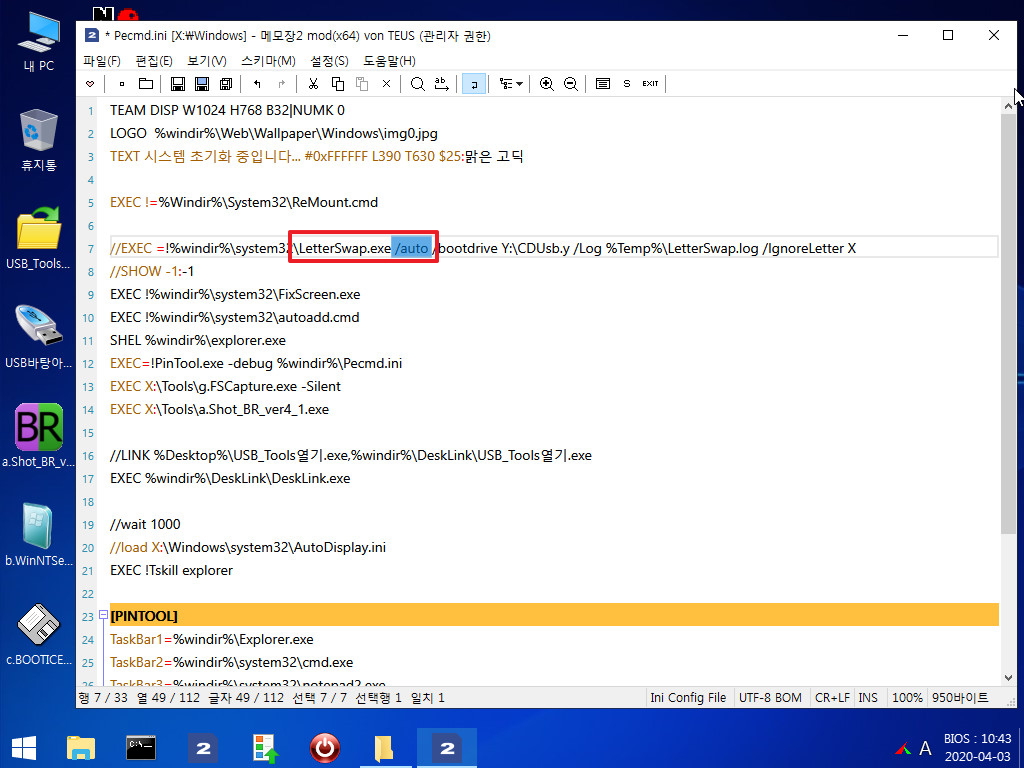
28. 여기서부터는..PrincePE 관련해서 피트백을 했던 내용들을 정리한것입니다..
이미 아시는 분들을 재미가 없으십니다..그냥 통과하여 주십시요
PrincePE v22 버전 이후에도 여러가지에 대해서 사용기를 썼었습니다..아래의 FixScreen.exe 파일이 실행되어 있지 않으면...해상도 변경후
작업표시줄이 제자리를 잡지 못하는 현상이 있습니다..그래서 FixScreen.exe가 없을때 해상도 변경후 작업표시줄이 제자리를 잡지 못했을때 했던
조치들은 이제 필요가 없습니다.
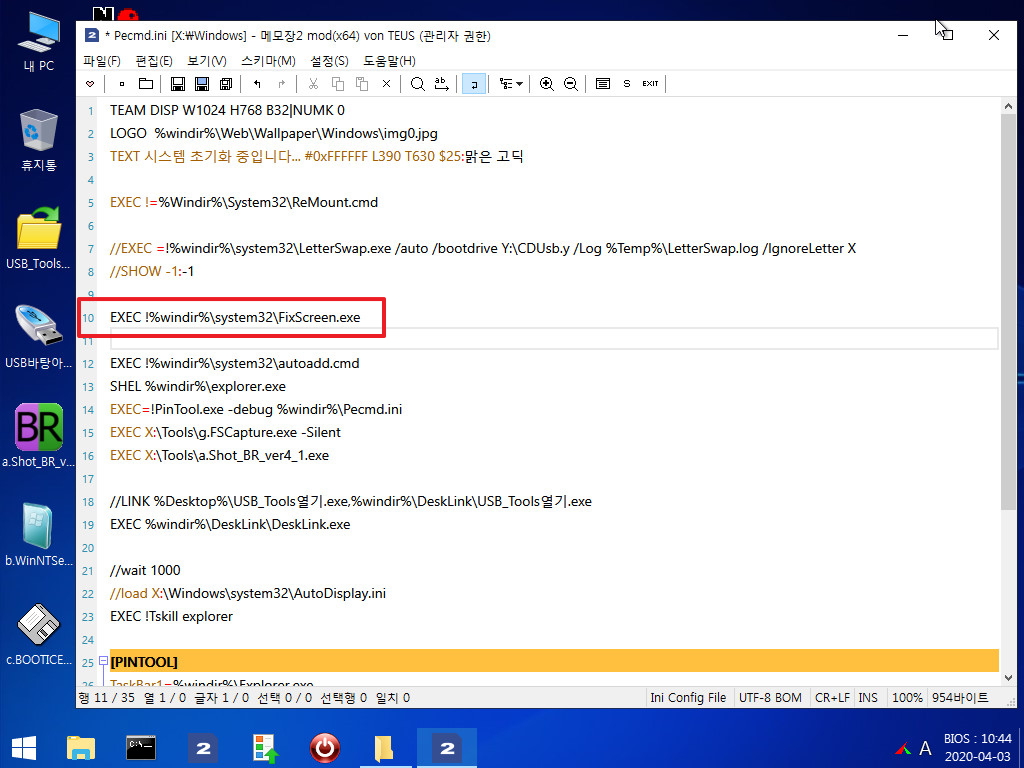
29. Display.ini가 있습니다..FixScreen.exe가 있어서 이제는 필요가 없는 기능입니다..
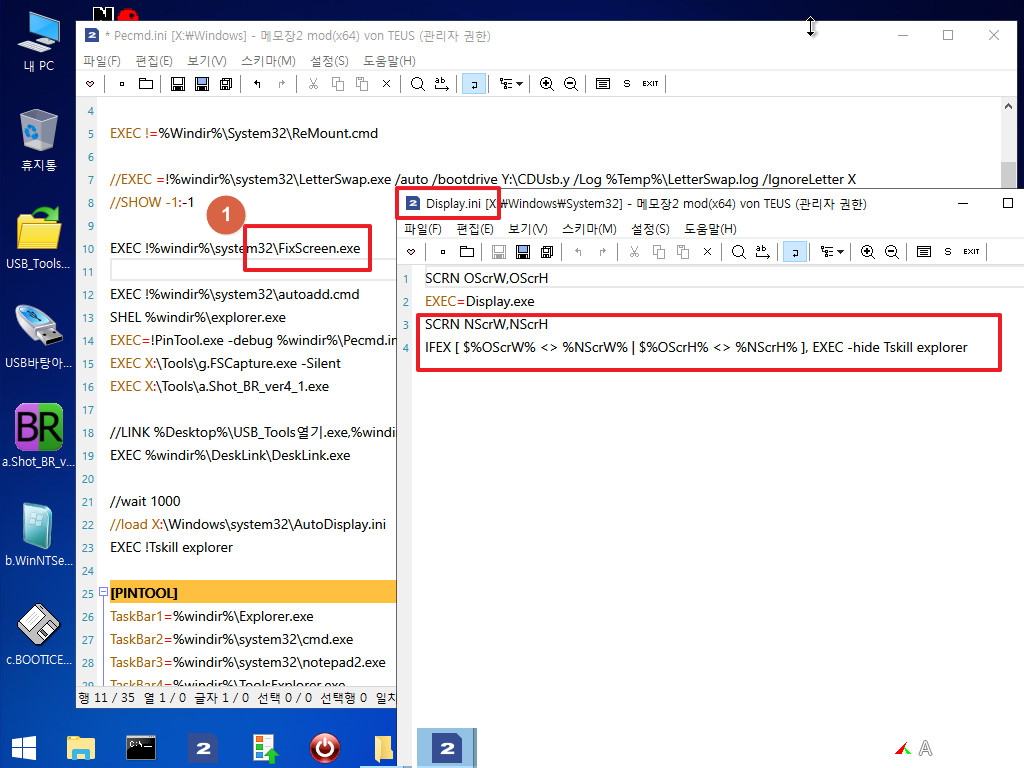
30. 우클릭 메뉴에서는 Display.ini를 로드하고 하고 있습니다..이제는 Display.exe를 실행되도 해상도 변경후 작업표시줄이 제자리를 잘 찾습니다
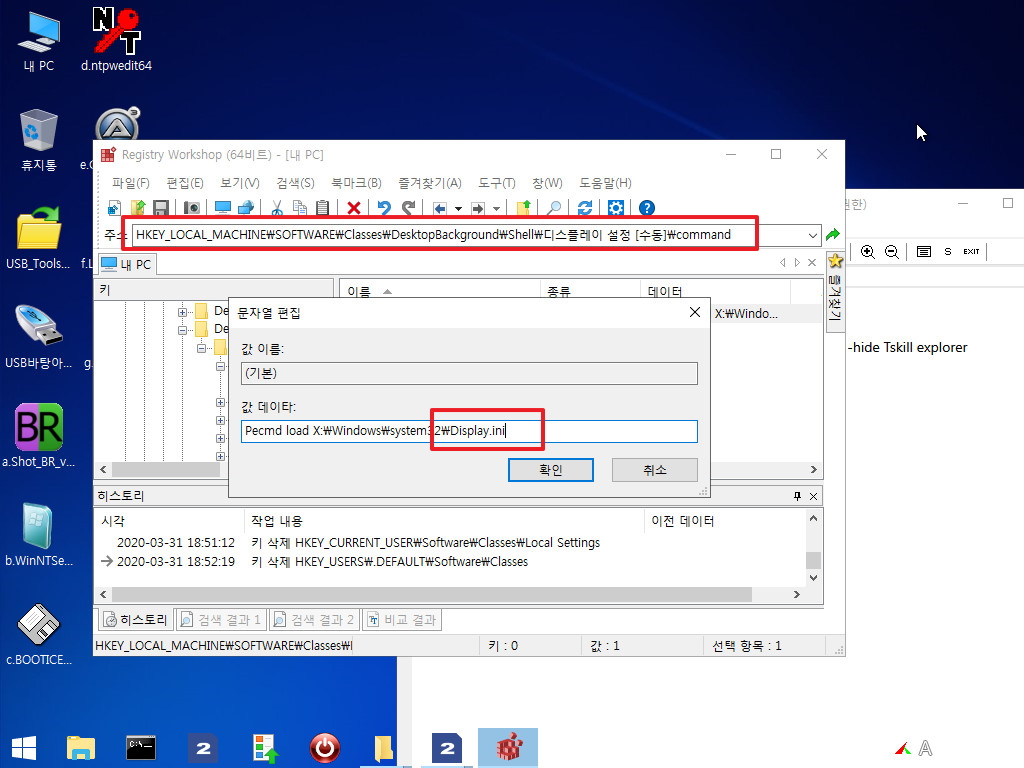
31. 우클릭 레지는 아래처럼 Display.exe 전체 경로로 하이브로 수정을 하시면 될것 같습니다.
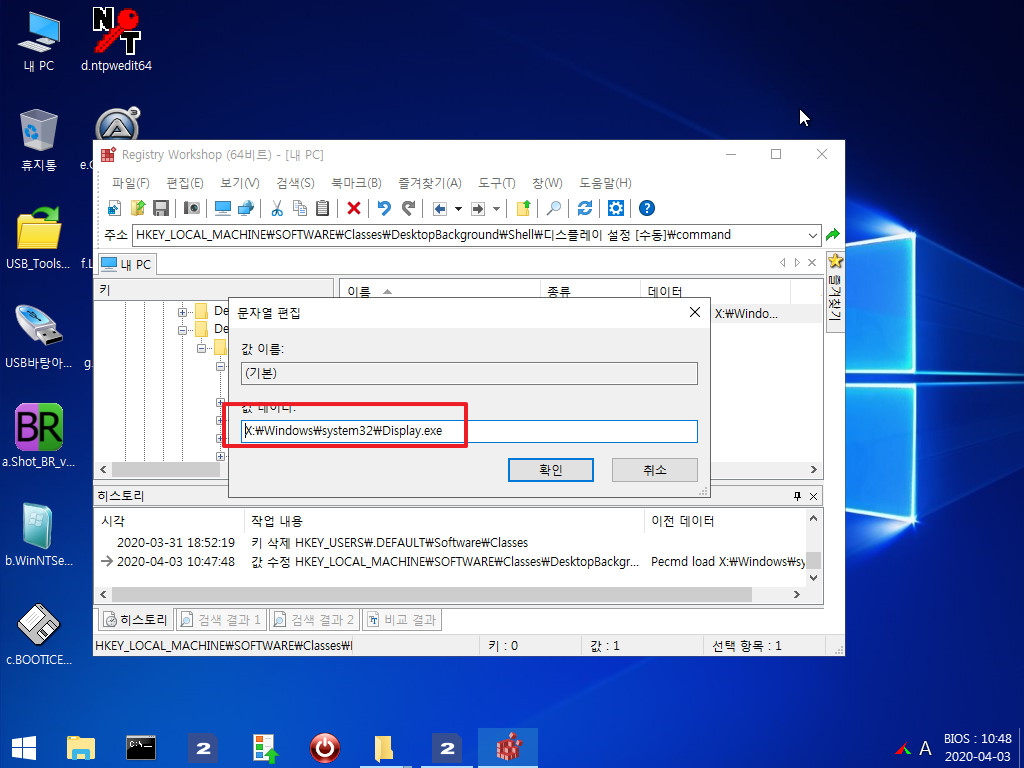
32. 최대 해상도 우클릭도 ini를 로드하고 있네요....ini로 따로 만들어서 할 필요없이..바로..pecmd.exe에서 실행해도 될것 같습니다..
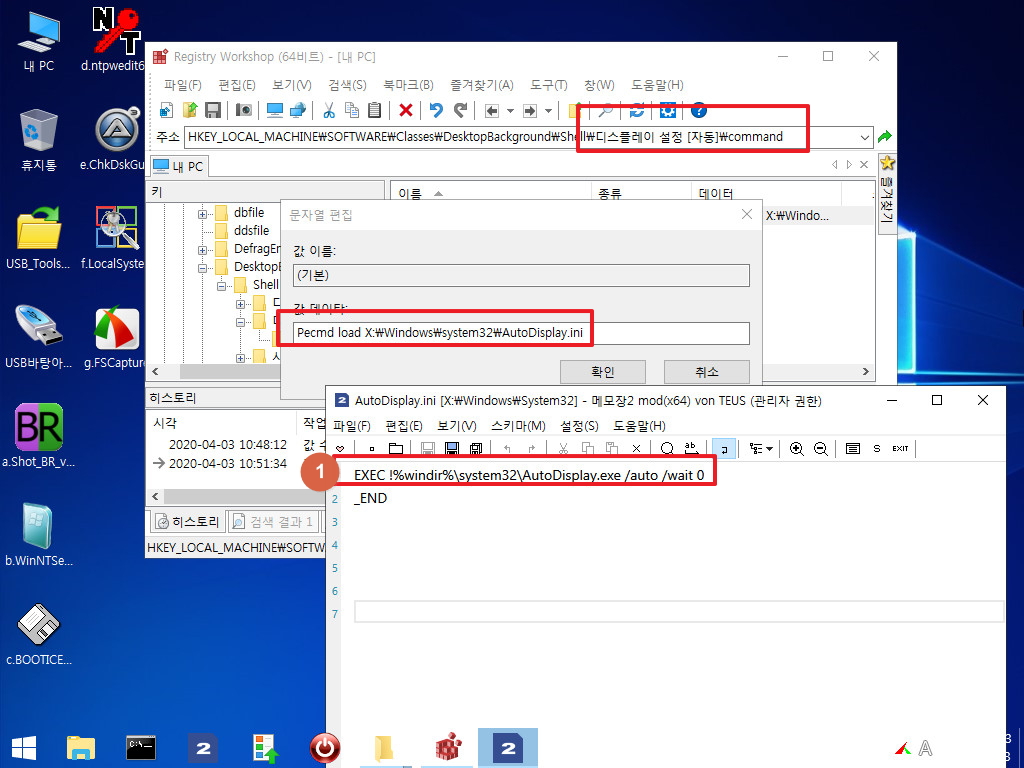
33. 아래처럼 경로를 풀 경로를 써주어야 잘 작동합니다
pecmd.exe EXEC !X:\Windows\system32\AutoDisplay.exe /auto /wait 0

34. 수정후 우클릭에서 최대해상도로 변경을 하여 보았습니다.
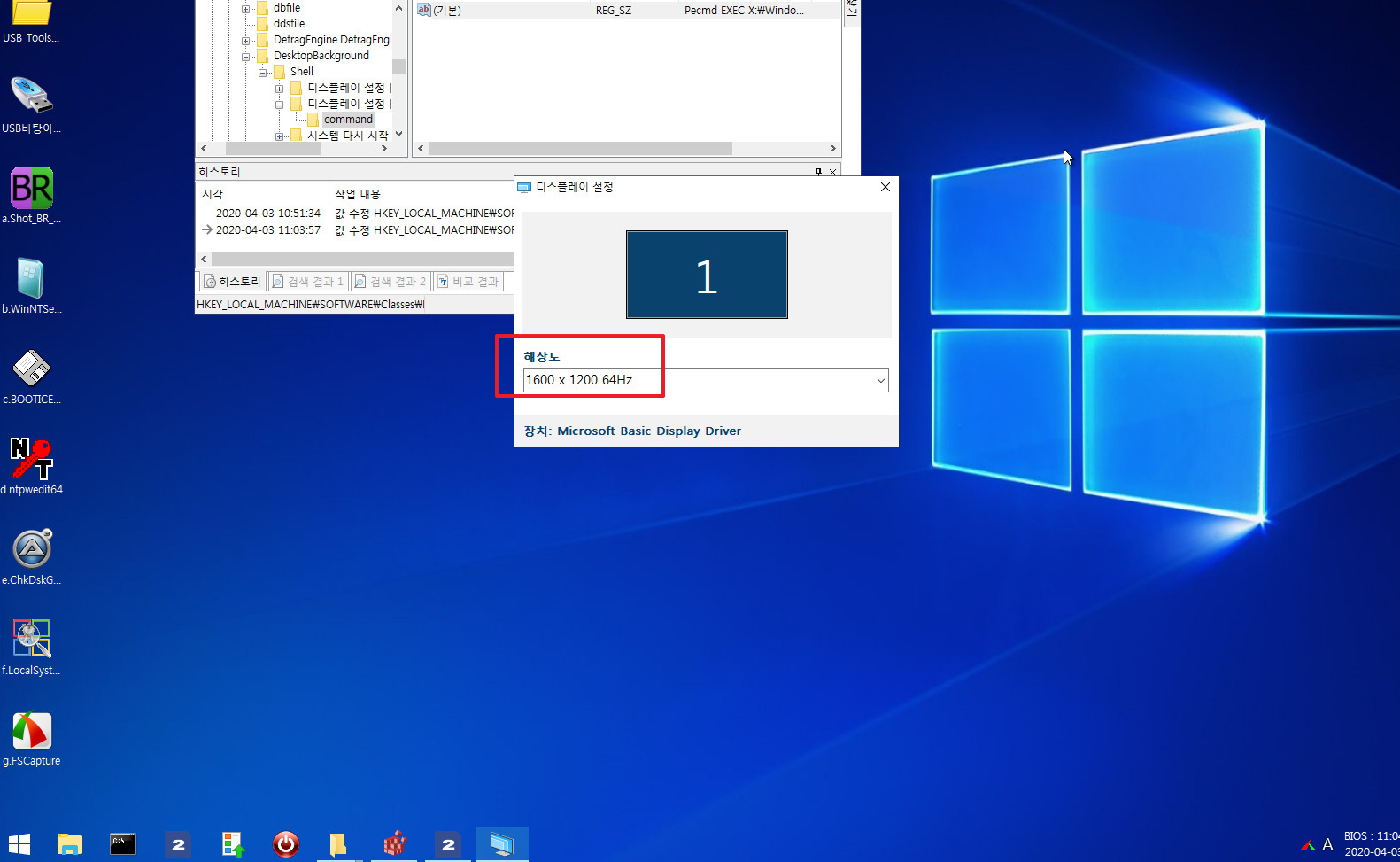
35. 우크릭에서 재시작 , 종료시에..cmd창이 나옵니다..아래 명려어 대신에...pecmd.exe 명령어를 사용하면 cmd창이 보이지 않습니다
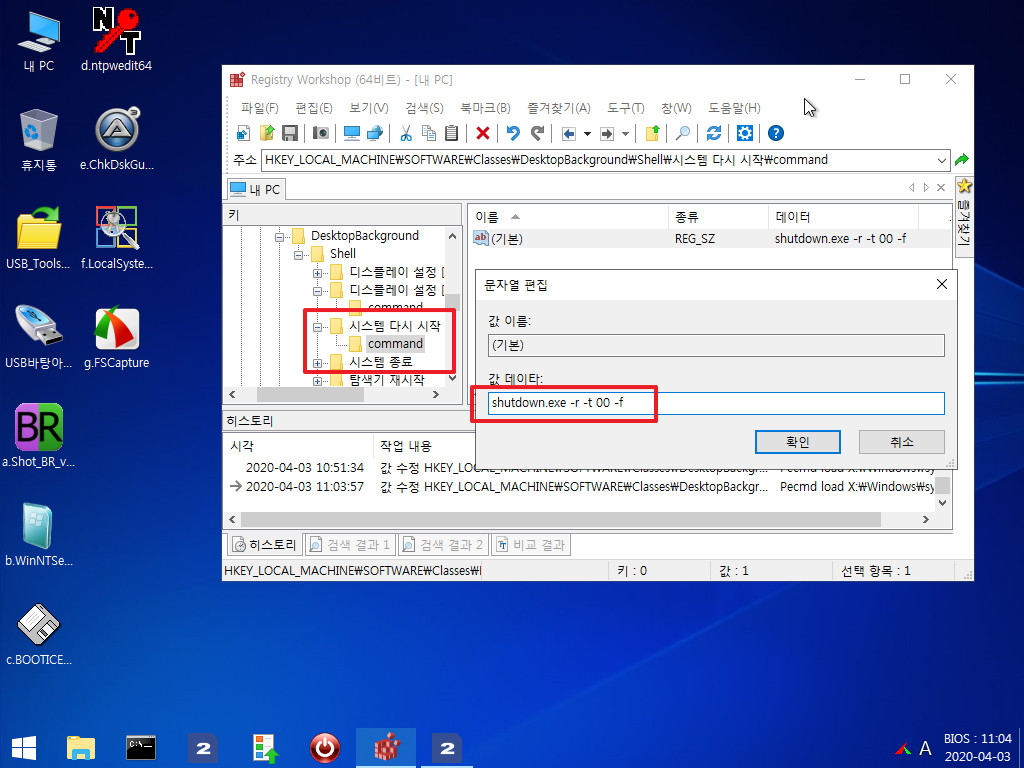
36. 재시작 명령어를 수정하였습니다
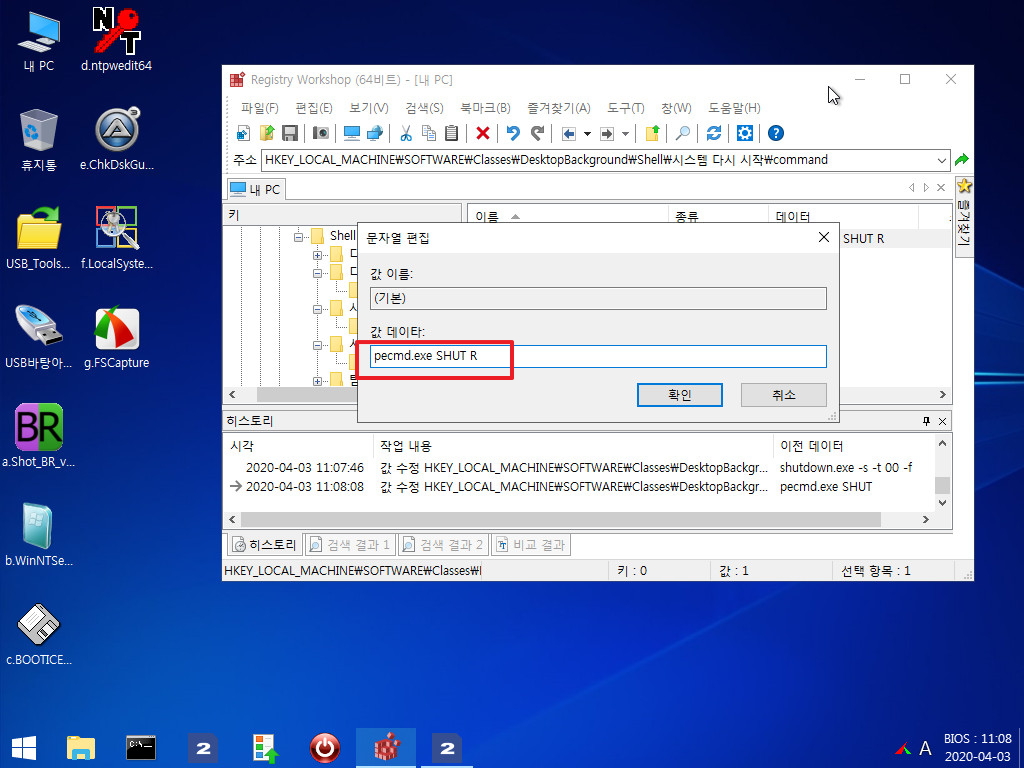
37. 종료 명령어도 수정을 하였습니다
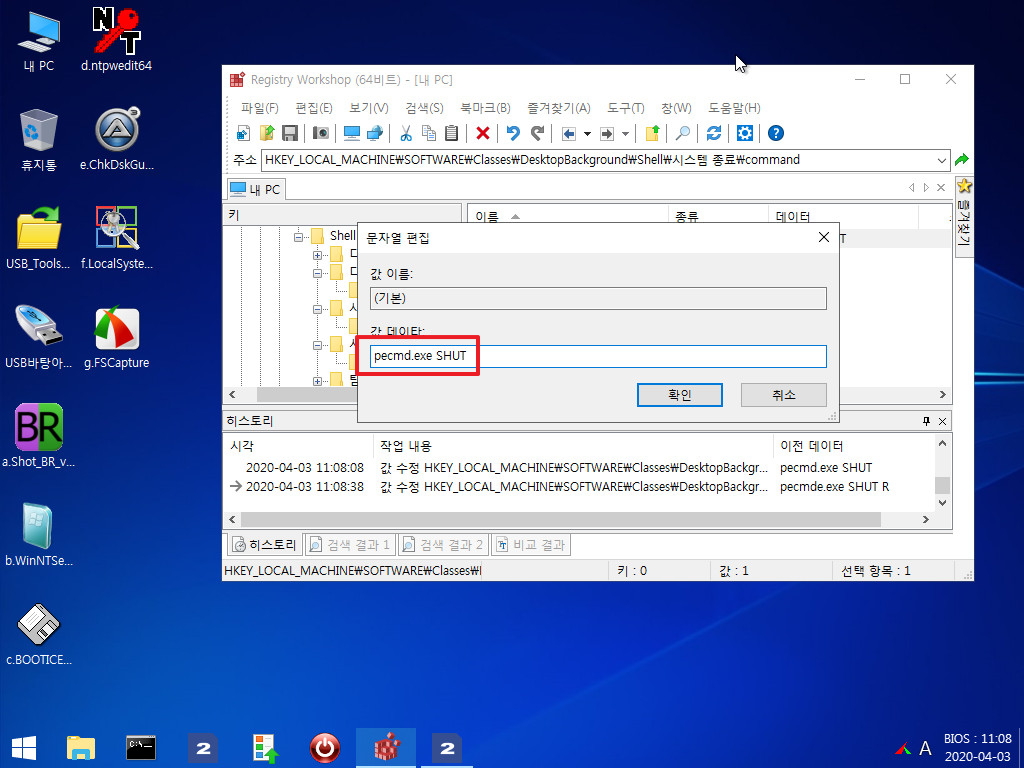
38. 다시 시작을 하여 보았습니다..
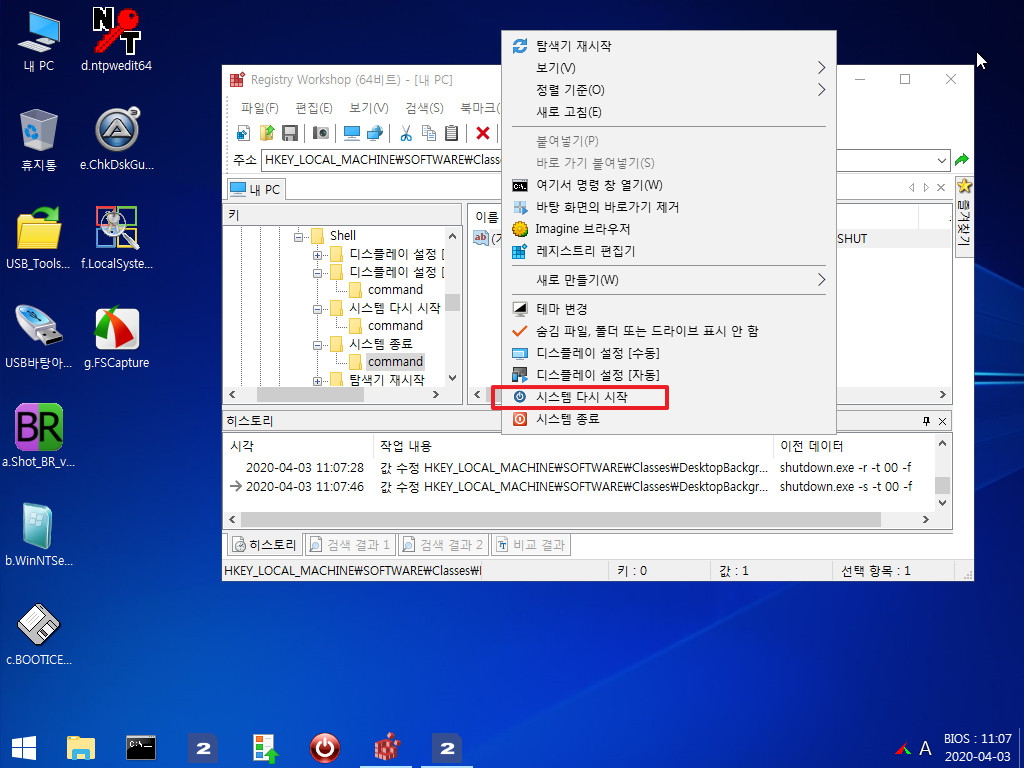
39. pe로 새로 부팅을 한 모습입니다.
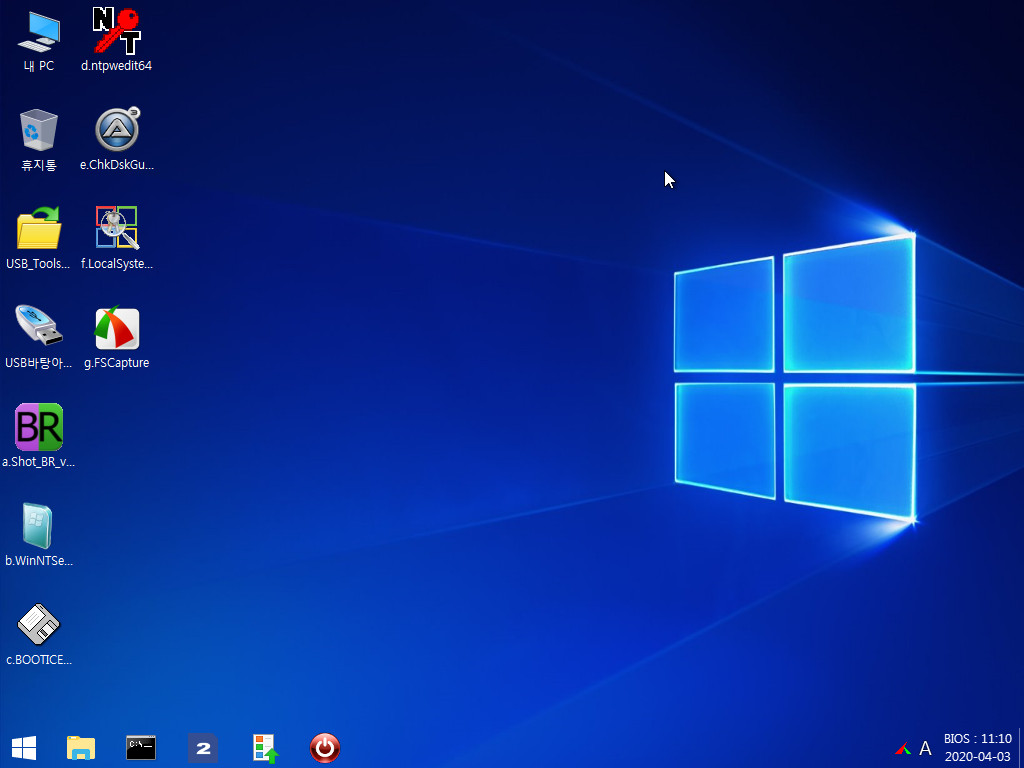
40. Imagine 폴더에 reg 파일과 cmd파일이 있고..이 cmd 파일을 autoadd.cmd에서 실행하여주고 있습니다
Imagine.reg파일 용량이 커서 부팅시에 이 레지파일을 적용하면..적용되는데 시간이 걸립니다..그리고 Imagine 자체 명령어를 사용하면 이 reg
파일이 필요가 없습니다..이왕이면 좋은 방법이 있는데 용량이 큰 reg파일을 사용할 필요는 없는것 같습니다..
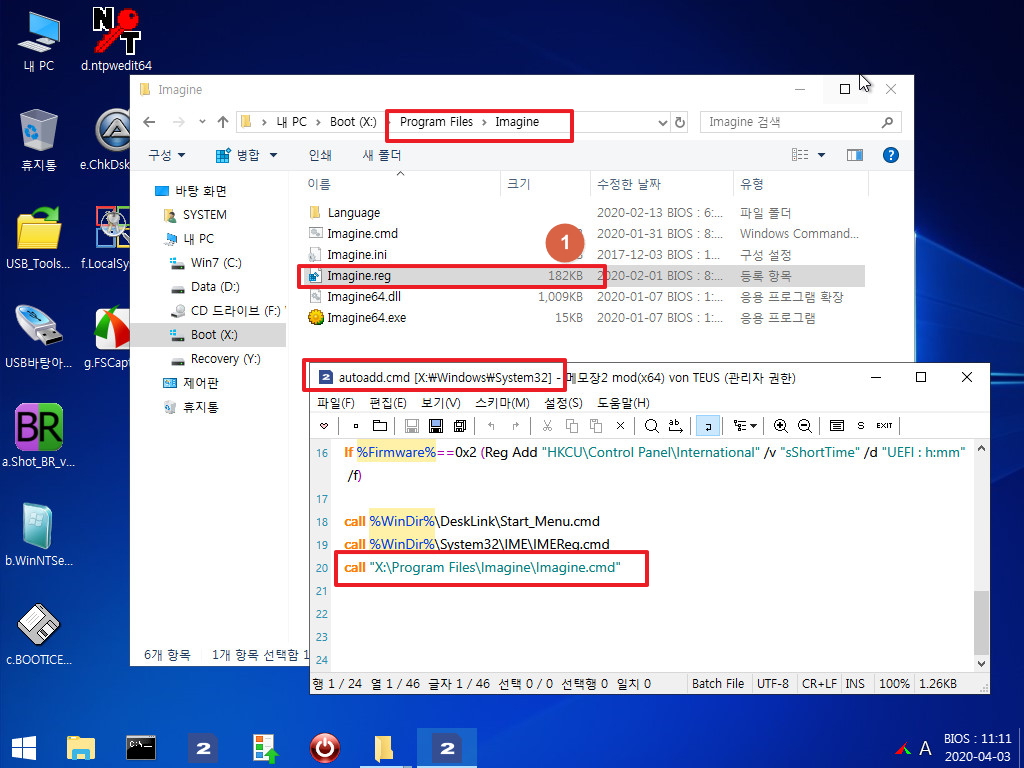
41. pe 부팅시에 pecmd.ini에서 EXEC !%windir%\system32\AutoDisplay.exe /auto /wait 0 가 작용된 모습입니다
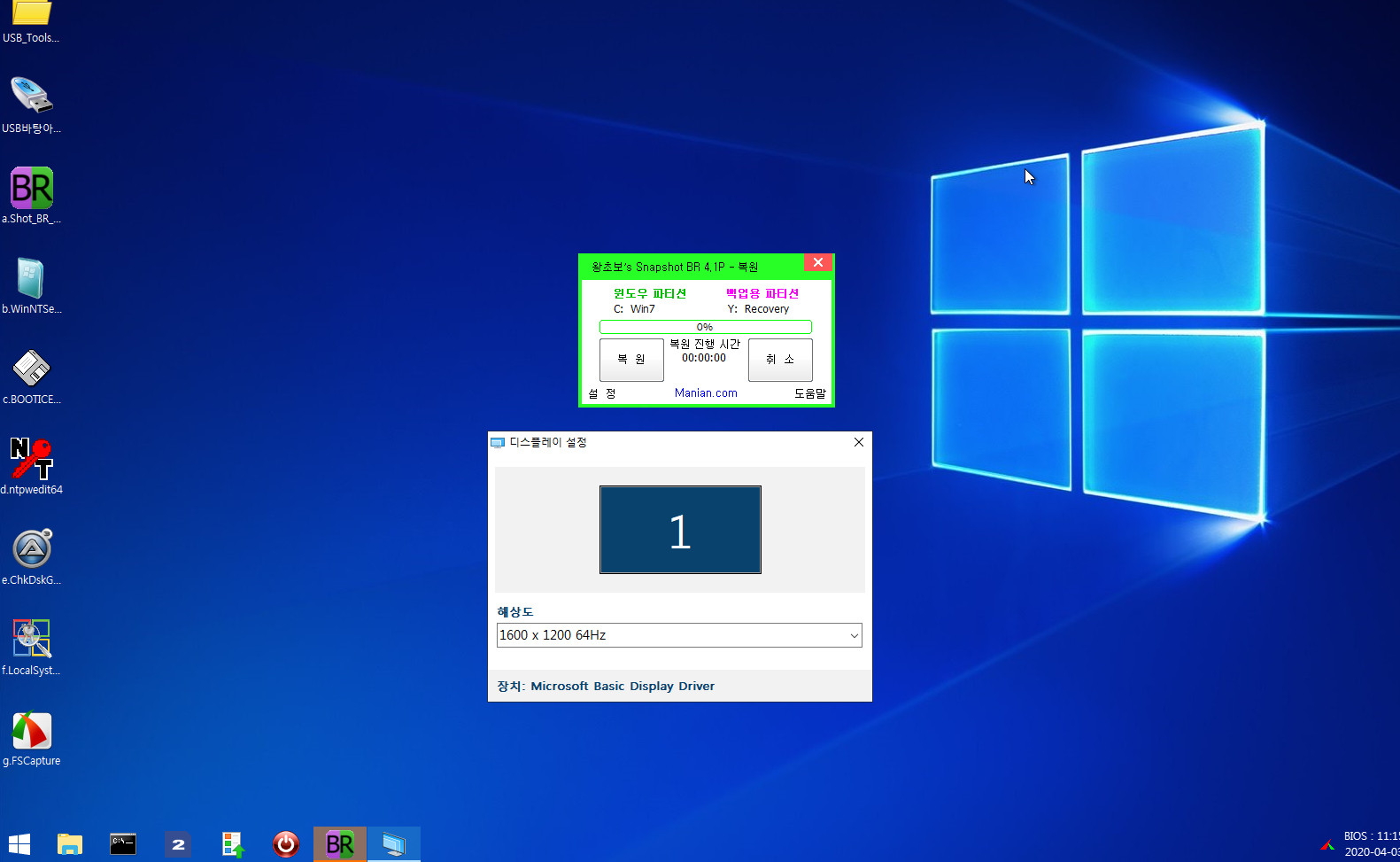
42. Imagine.reg 파일 대신에 pecmd.ini에 아래 명령어가 적용이 되었습니다..
EXEC !%ProgramFiles%\Imagine\Imagine64.exe /assocext /regcontextmenu
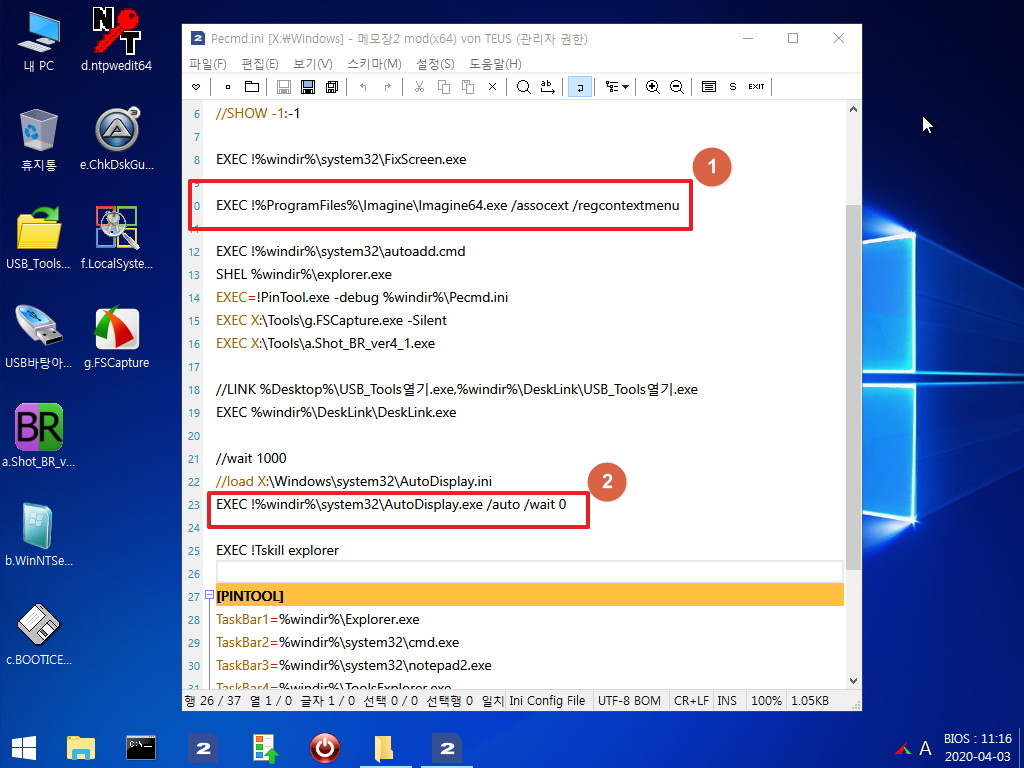
43. Imagine 폴더에 Imagine.reg 파일이 없습니다
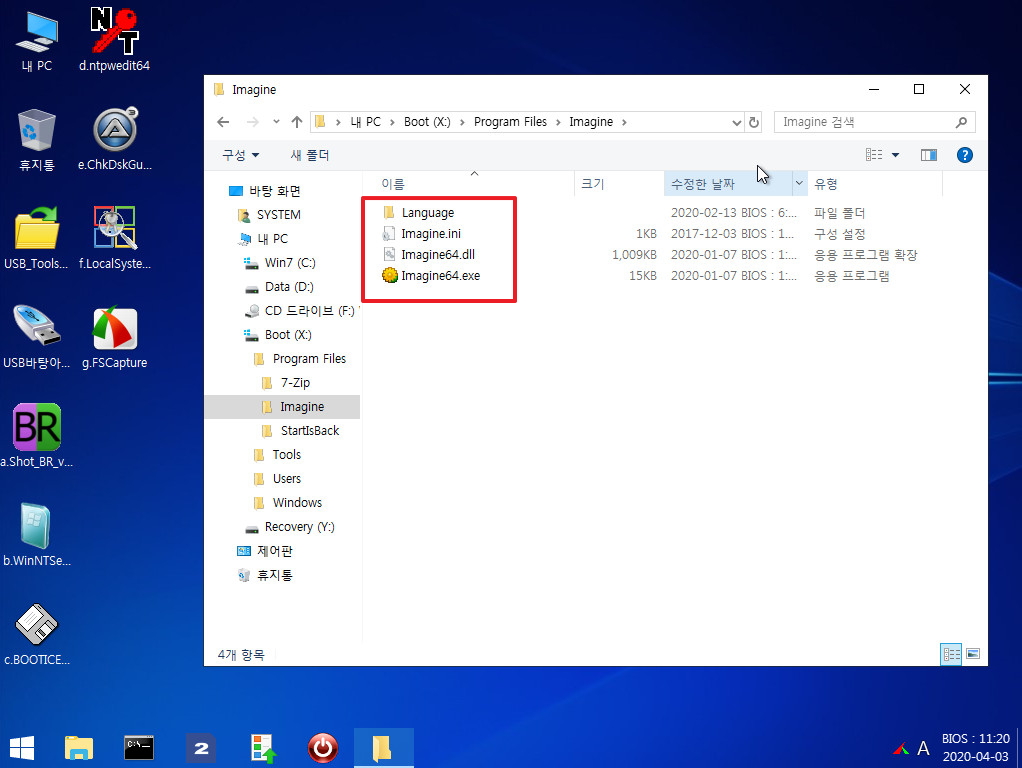
44. 우클릭 메뉴가 잘 작동합니다..png파일도..Imagine 프로그램과 연결이 된 아이콘입니다..
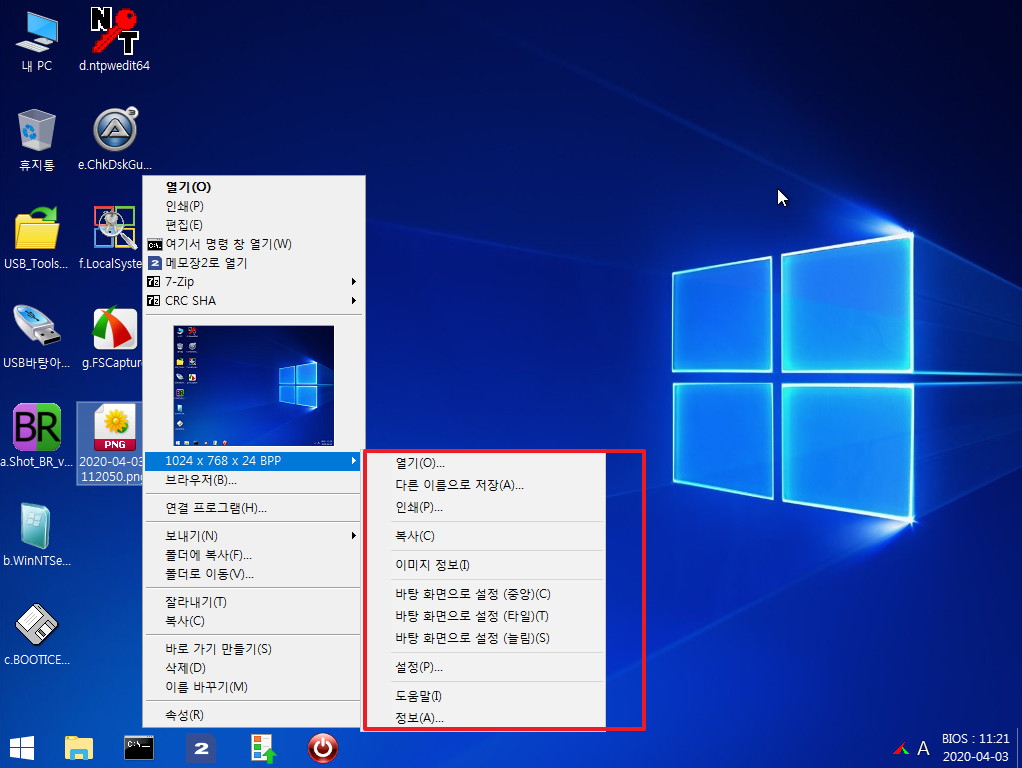
45. png 파일을 클릭했을때 아래처럼 잘 실행이 되었습니다.
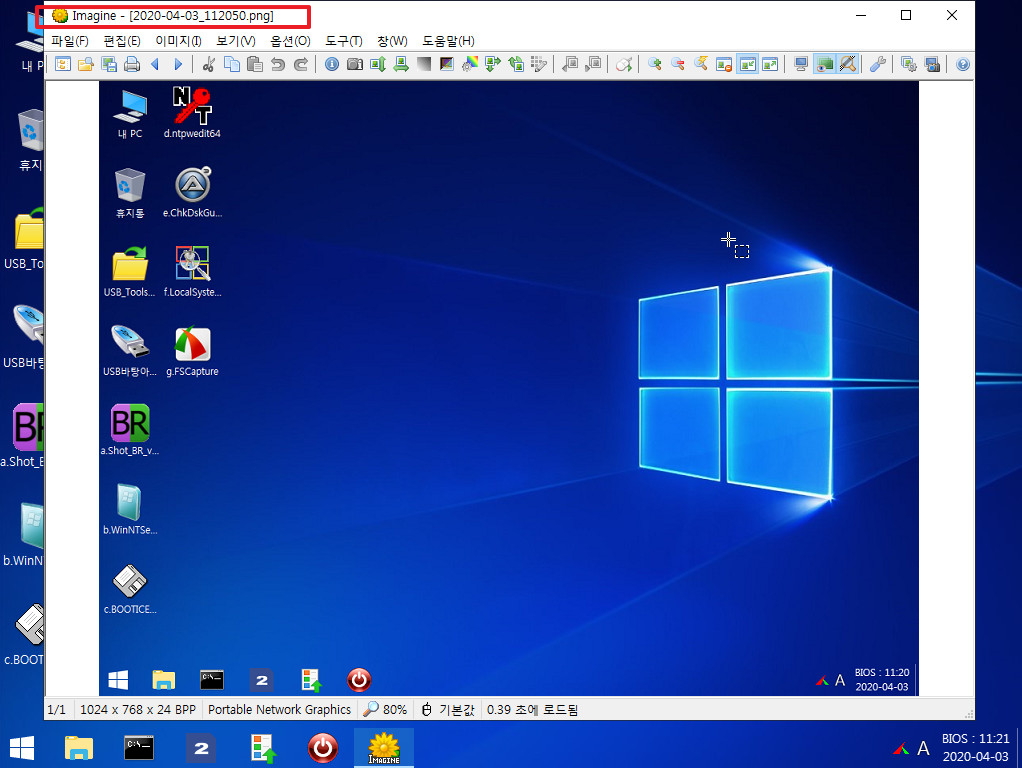
46. 숨김파일. 폴더를 보이게 안보이게하는 SuperHidden.cmd 파일입니다. 아래에 보이는 ShowSuperHidden값이 "0" 이어야 정상입니다..
아래는 "1"로 되어 있습니다..오타입니다 수정해서 사용하시면 되십니다
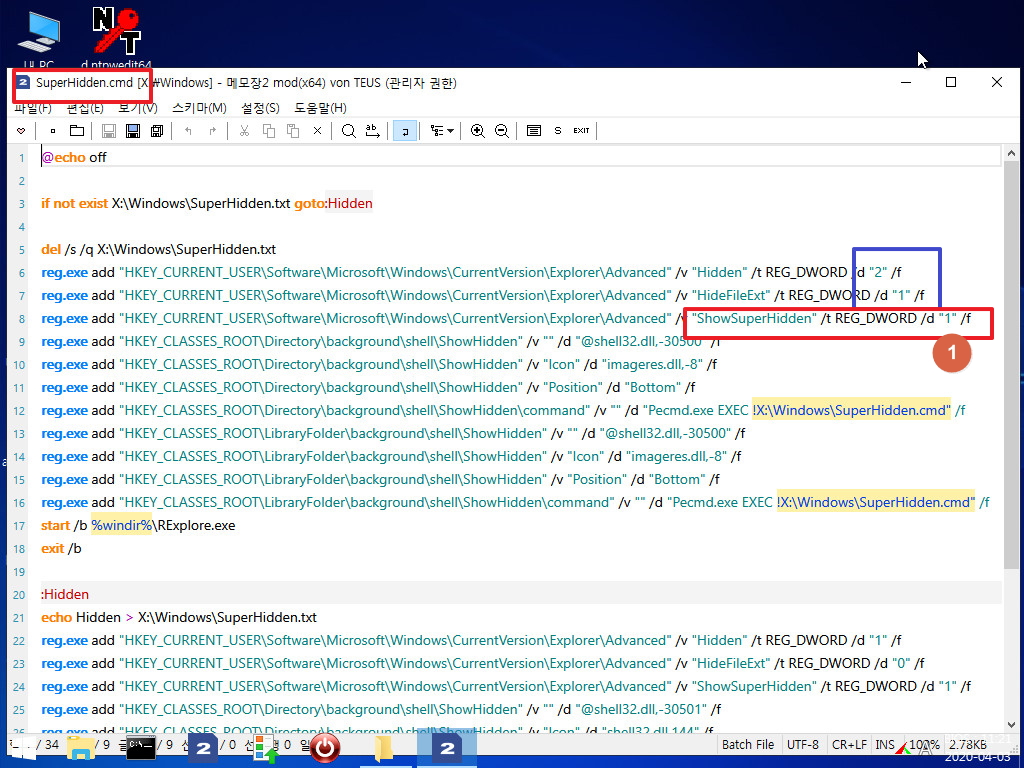
47. 바탕화면에 있는 USB 바탕화면 바로기기를 실행해 보지 않았네요..Y:\DeskLink 폴더에 있는 install.cmd 파일 내용입니다.
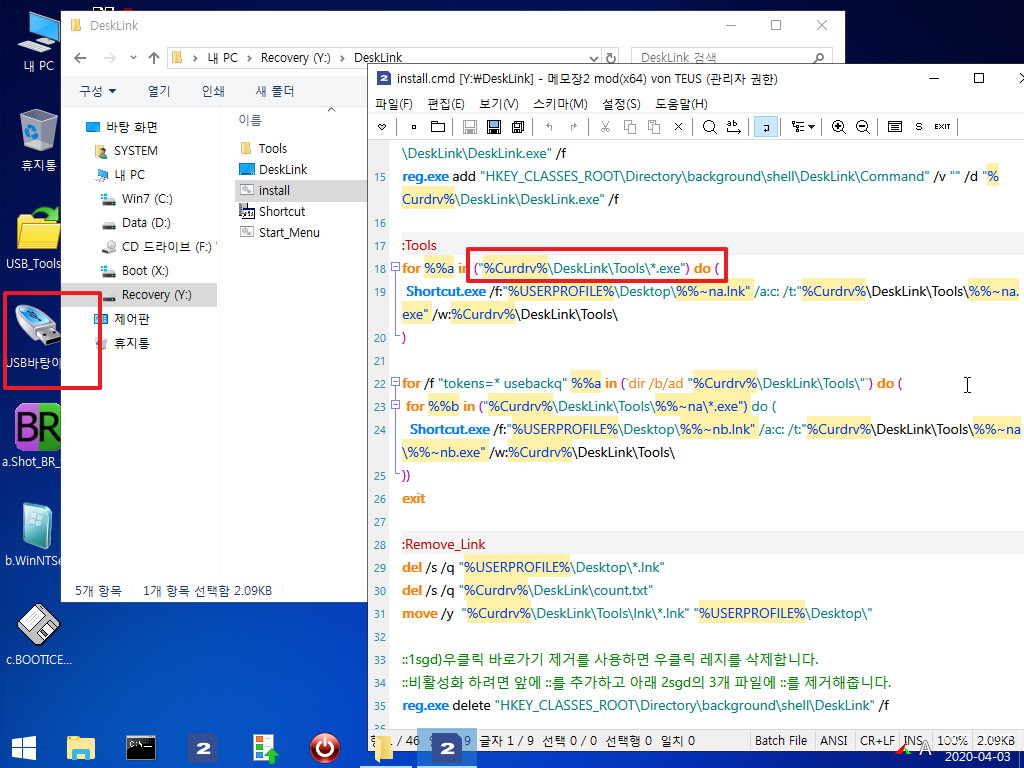
48. 바탕화면 제거가 2개가 되었습니다. X:\Windows\DeskLink에 있는 DeskLink.exe가 부팅시에 실행이 되어서 2개가 되었습니다
USB에 있는것의 이름에 (USB)라고 표시가 되었다면 구분이 더 쉬웠을것 같습니다.
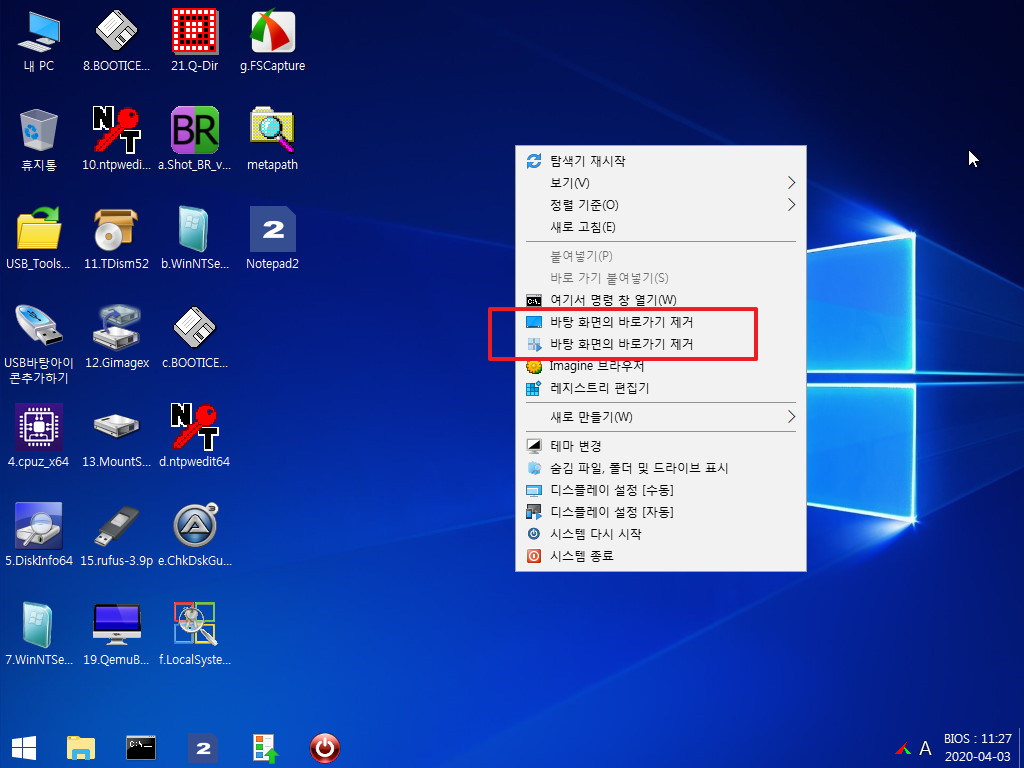
49. 등록 레지도 살펴보았습니다..
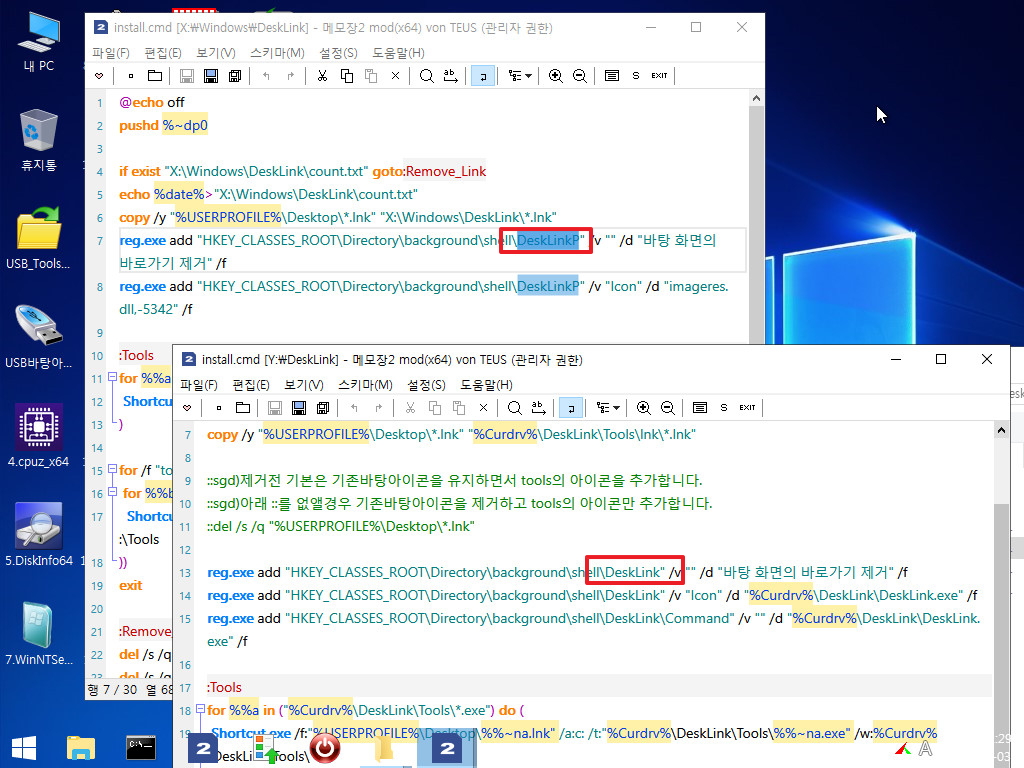
50. USB용 제거를 클릭하면..바탕화면 아이콘과 레지가 같이 사라집니다..
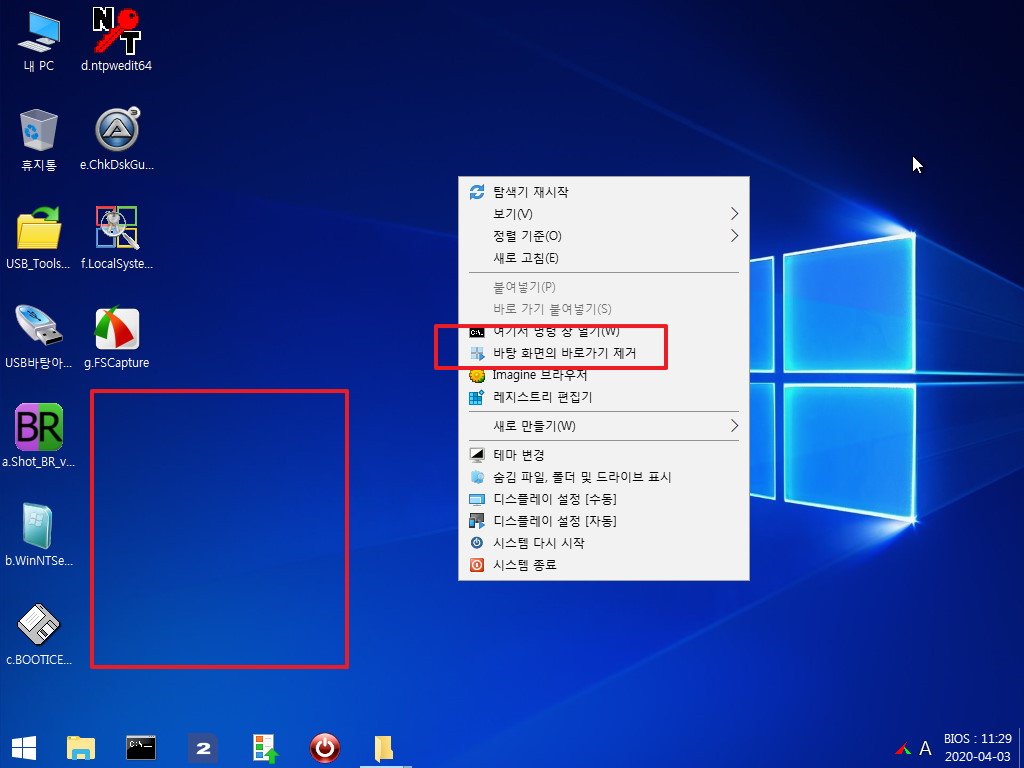
51. 바탕화면이 바로가기 제거를 하면 삭제후..우클릭 레지는 만들기로 변경이 되었습니다
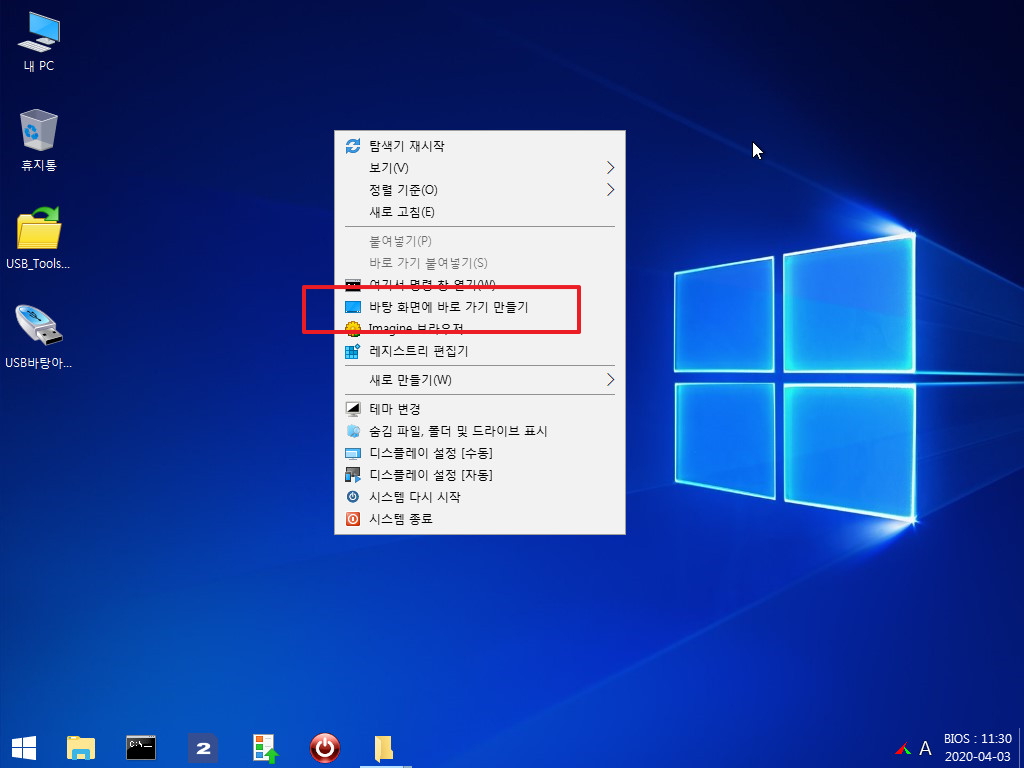
52. 둘다 실행된후 X:\Tools 용 바로가기 삭제를 진행하여 보겠습니다

53. 모두 삭제가 되었습니다..저도..이와 비슷한 사용기를 썼습니다.지난 사용기에서는 저도 이렇게 몽땅 삭제되는 방식이지만..자가가 만든 바로가기
파일만 삭제해보는것도 진행해 볼 생각이 있었습니다. 실제 그런 프로그램이 있습니다..
바로가기 파일을 만들고 프로그램이 상주하고 있다가 이 프로그램을 다시 실행하면..자기가 만든 바로가기 프로그램을을 몽땅 삭제해 줍니다..제가
오래전에 사용기도 쓴적이 있습니다. 이것을 cmd로 진행을 하는것입니다..바로가기 파일하나하나를 삭제하는것이어서 속도가 문제가 될것 같기도
합니다 생각하고 있던것하고 비슷한 것이 있어서..샛길로 빠졌네요..
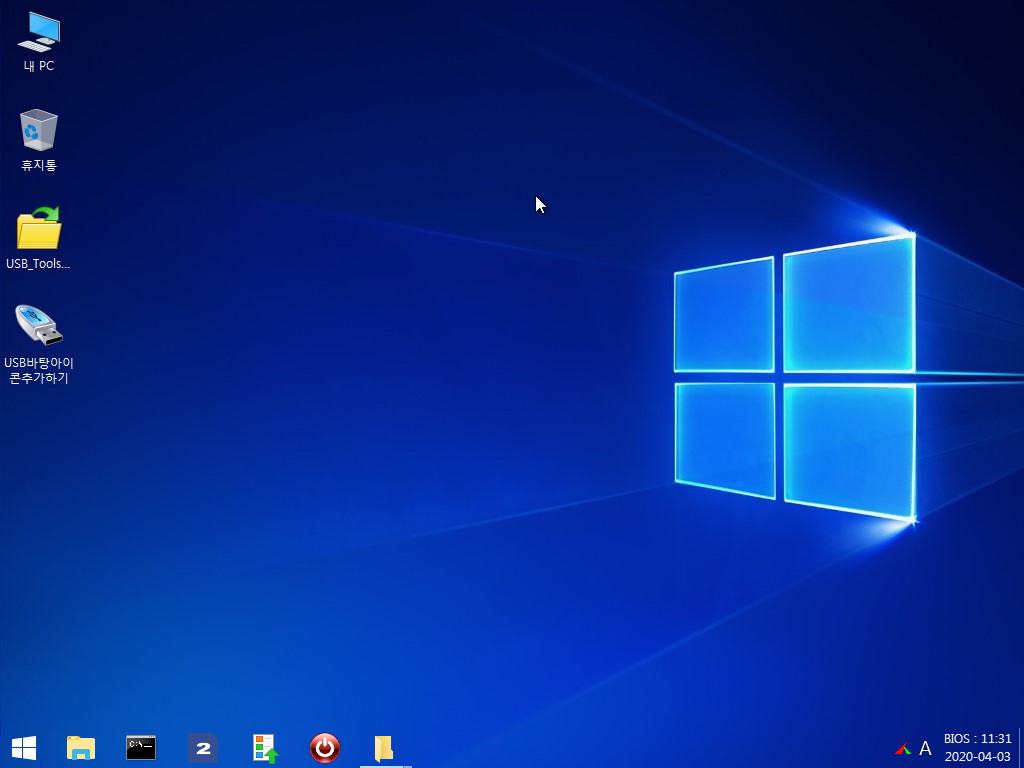
54. 뭔가 바뀐것 같지 않으신지요..
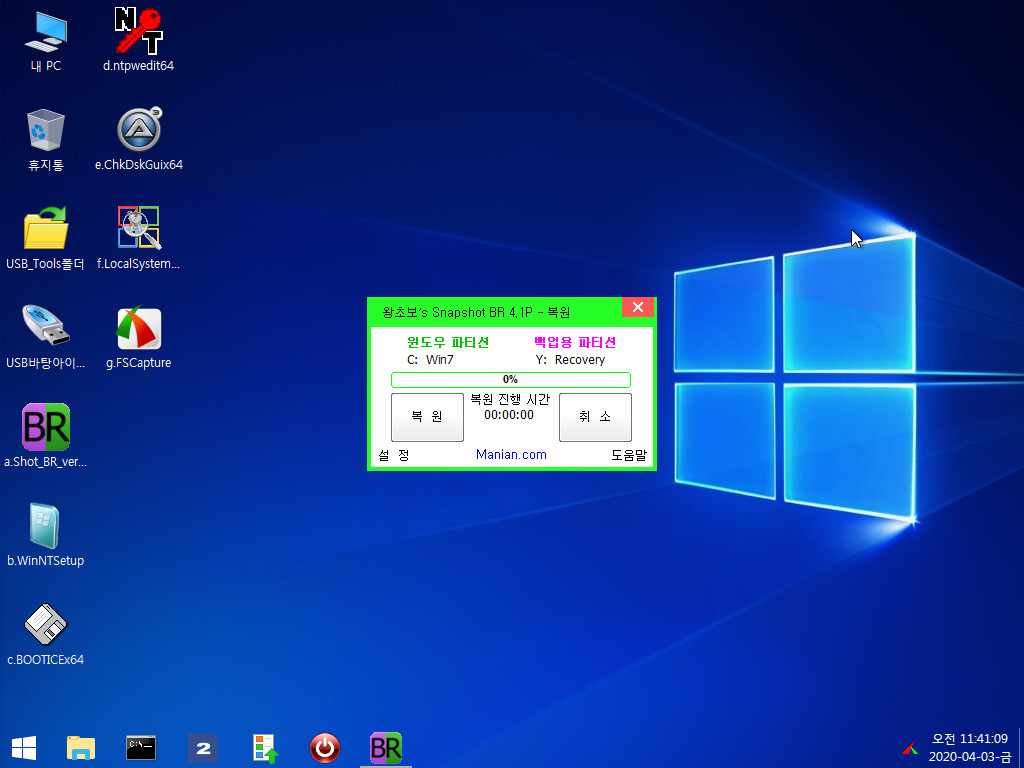
55. 시계에..BIOS라 보이지않고 시계가 보입니다..그리고 테마도 어두운 테마입니다
PrincePE v21 버전 소개글에 왕자님께서 추가로 다이어트 해주신 레지 파일을 소개해주셨습니다..관련 사용기를 보신분들은 아시는 내용일것입니다
이 레지의 원본을 적용해 본것입니다. 아래는 관련 사용기입니다.
왕자님 SOFTWARE 최적화 용량 다이어트 파일은 탐색기 재시작이 없어도 되네요
https://windowsforum.kr/index.php?mid=gallery&page=5&document_srl=13035193
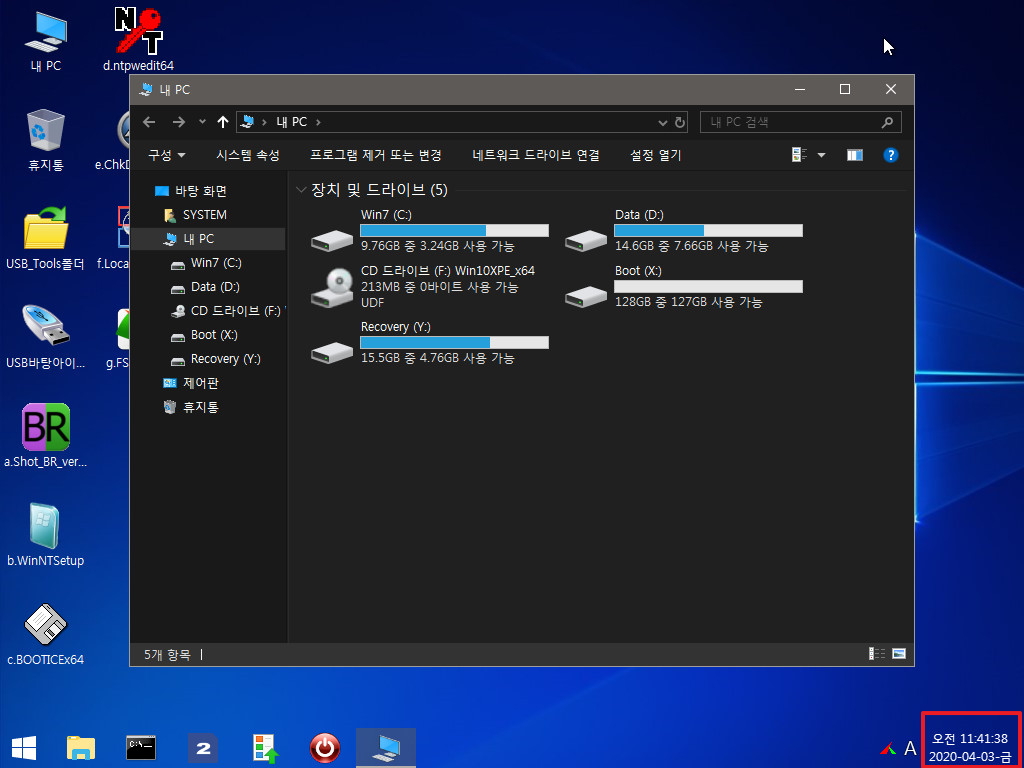
56. 용량이 더 작습습니다..필요한 레지를 하이브하면..다시 커지기는 합니다..
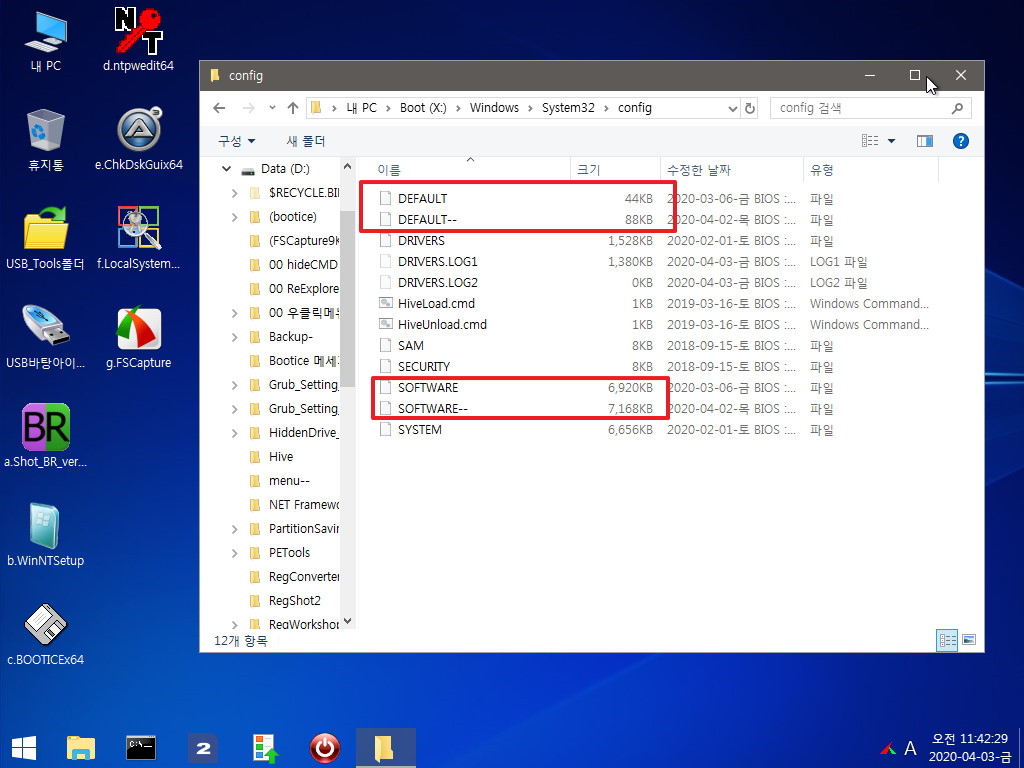
57. pe부팅시에 탐색기 재시작을 하지 않아도..탐색기 오류가 없습니다

58. 왕자님 PE에서는 1024*768 크기이상 이미지는..그림이 안보이네요..
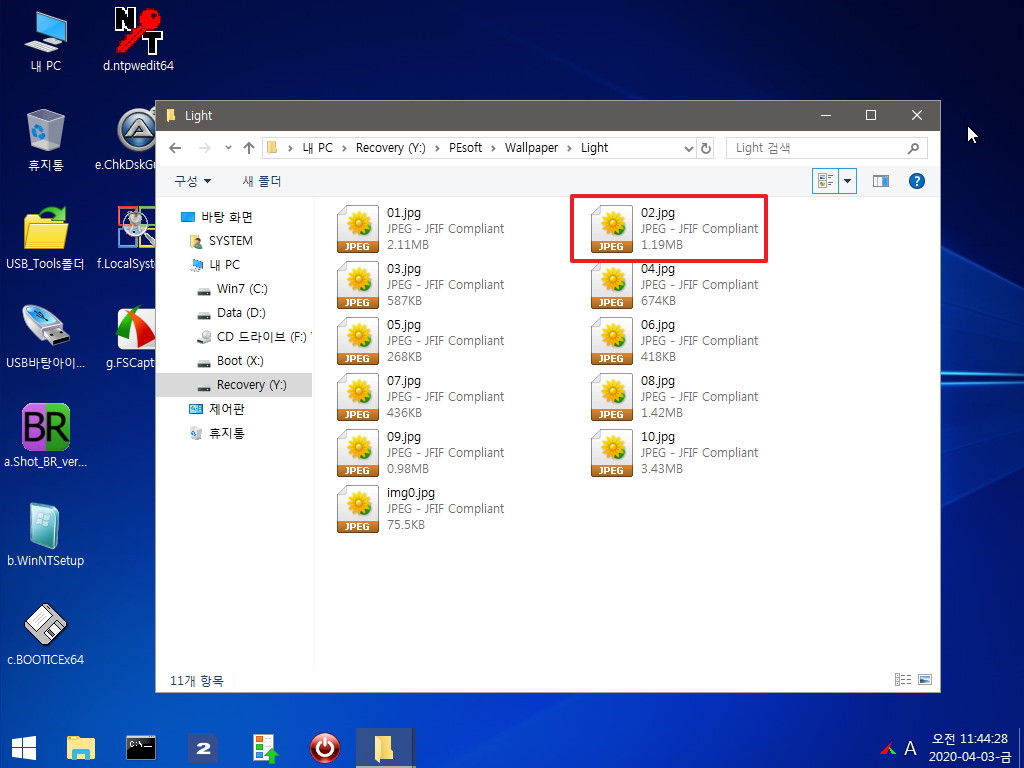
59. 배경화면으로 설정을 하여 보겠습니다..이런 경우..탐색기 에러가 나서 확인차원에서 진행하는것입니다
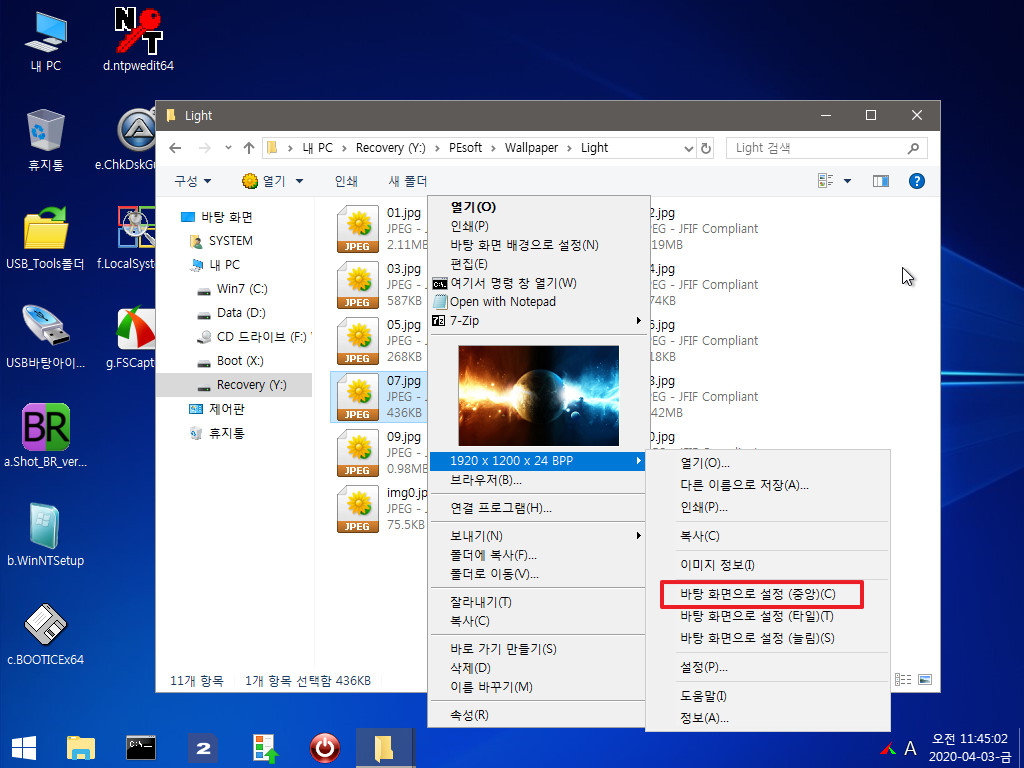
60. 탐색기 오류 메세지가 없습니다.
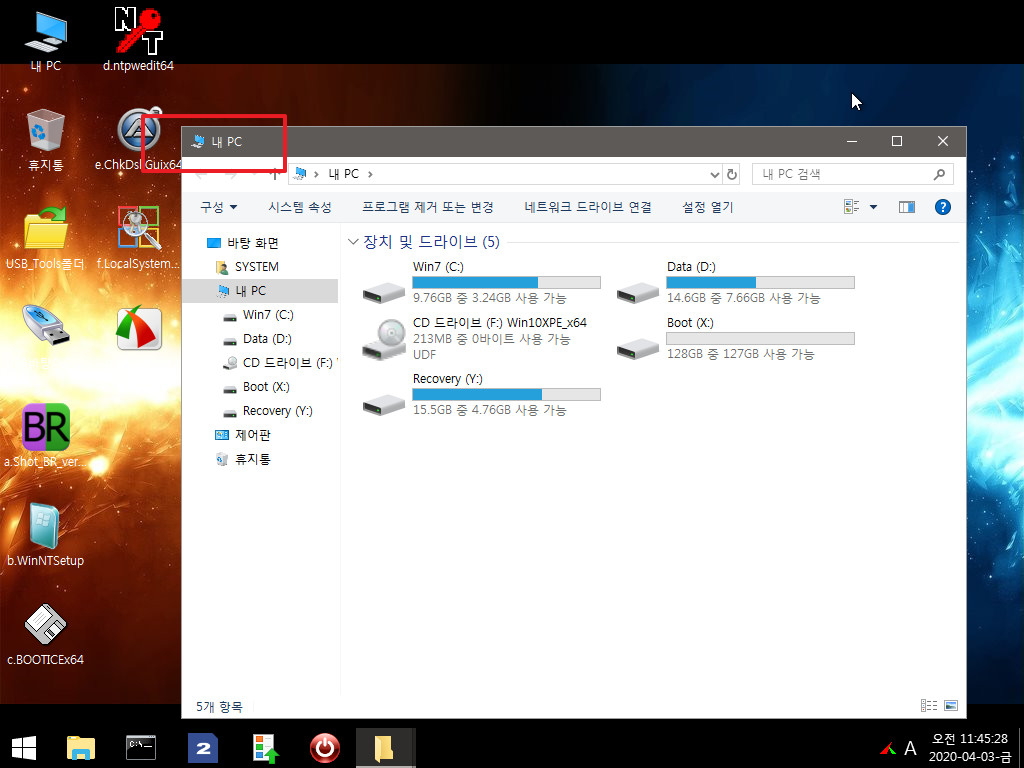
61. 우클릭 메뉴들을 새로 하이브로 추가를 해야 합니다.
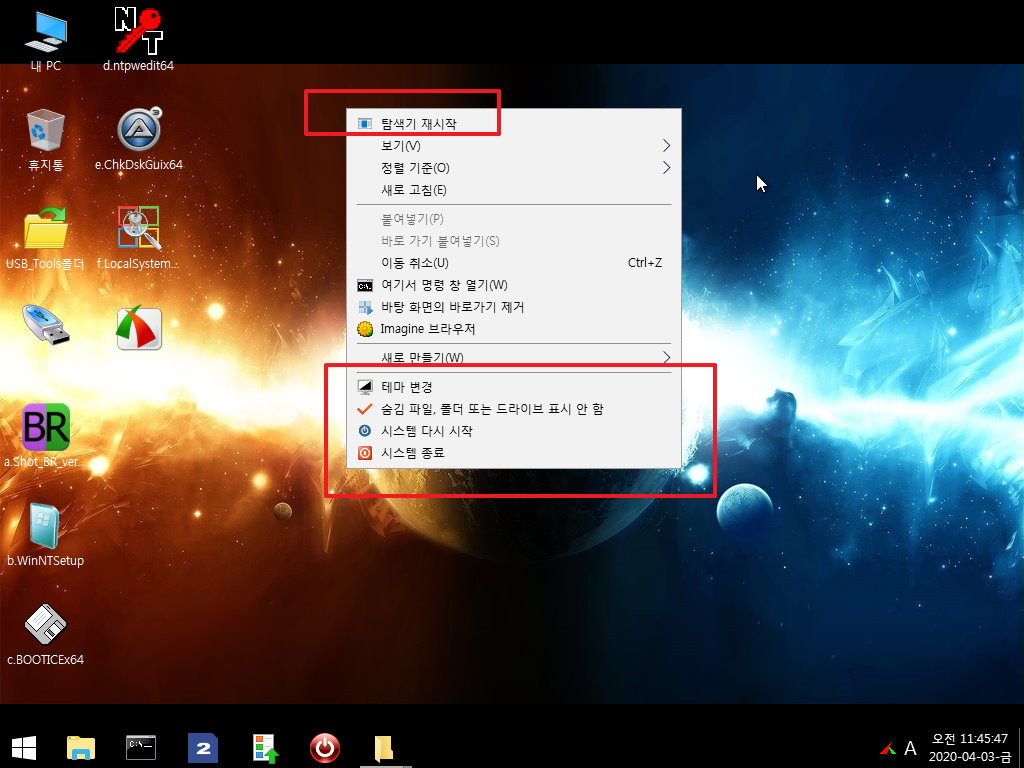
62. 1024*768 크기 파일을 아래처럼 이미지가 보입니다..
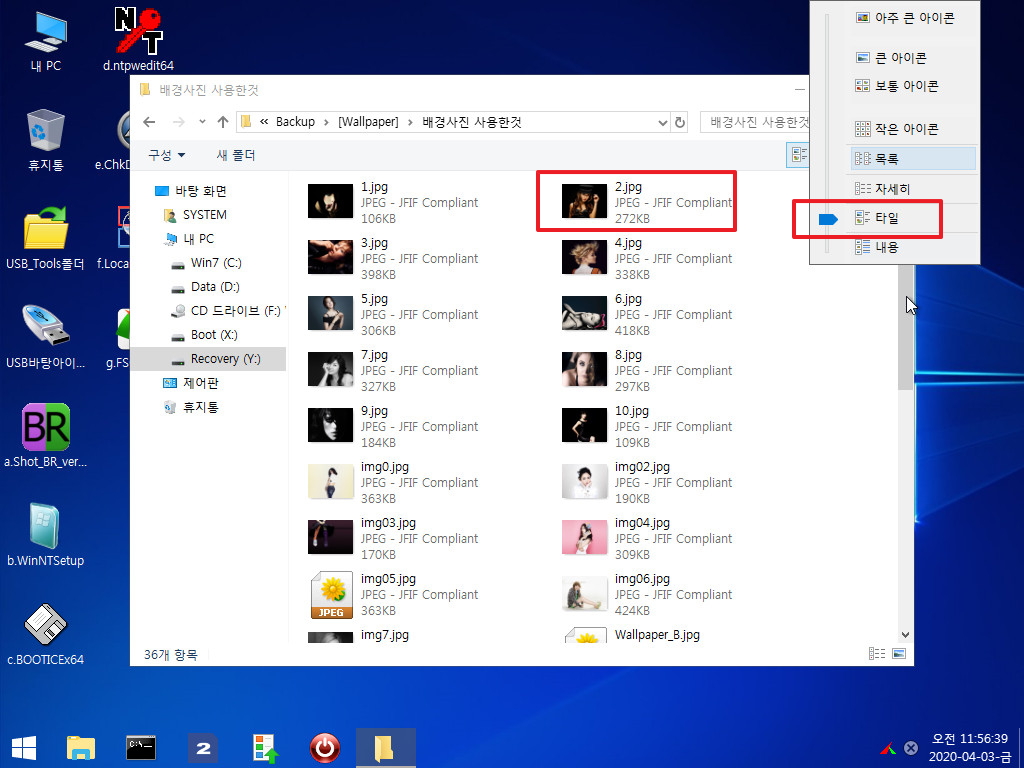
63. 탐색지 재시작시 메세지가 보이네요..이것은 레지를 하이브해서 수정을 하시면..안보일게 할수가 있죠..아래의 사용기를 참고하여 주십시요
StartIsBack에서 탐색기 재시작시 보이는 메세지 보이지 않게 하기 입니다
https://windowsforum.kr/index.php?mid=gallery&page=14&document_srl=12813996
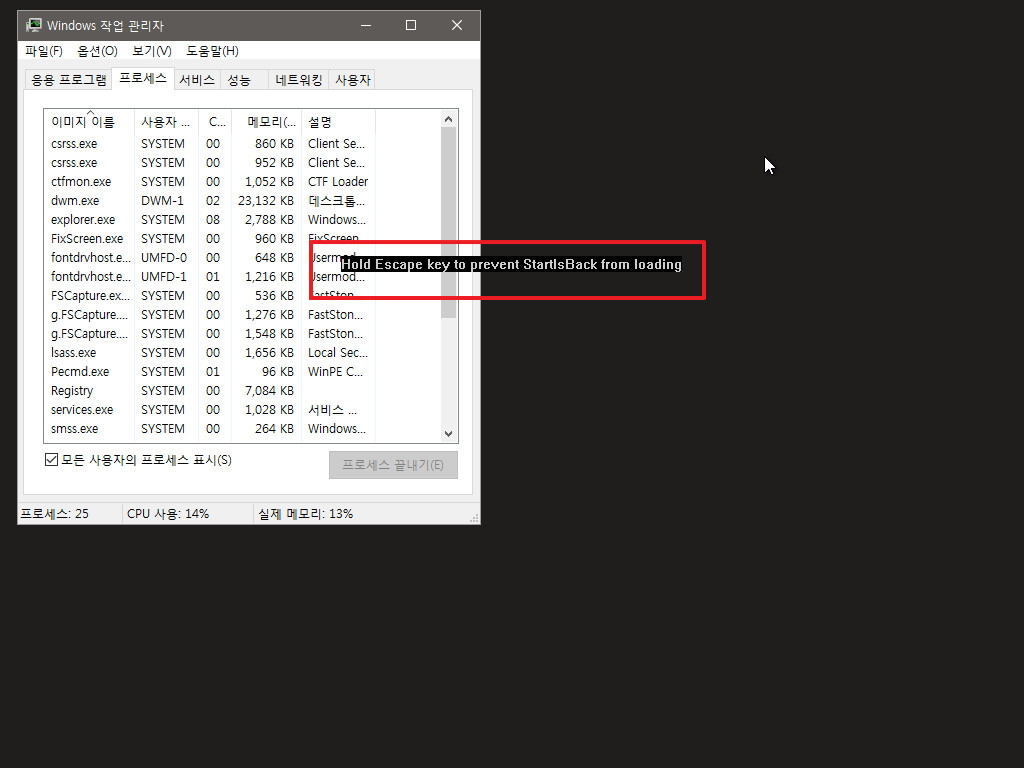
64. 피트백한것들이 적용된 레지파일을 적용해서 부팅을 한것입니다...오른쪽 아래 시계는 시간이 표시가 되고 있습니다
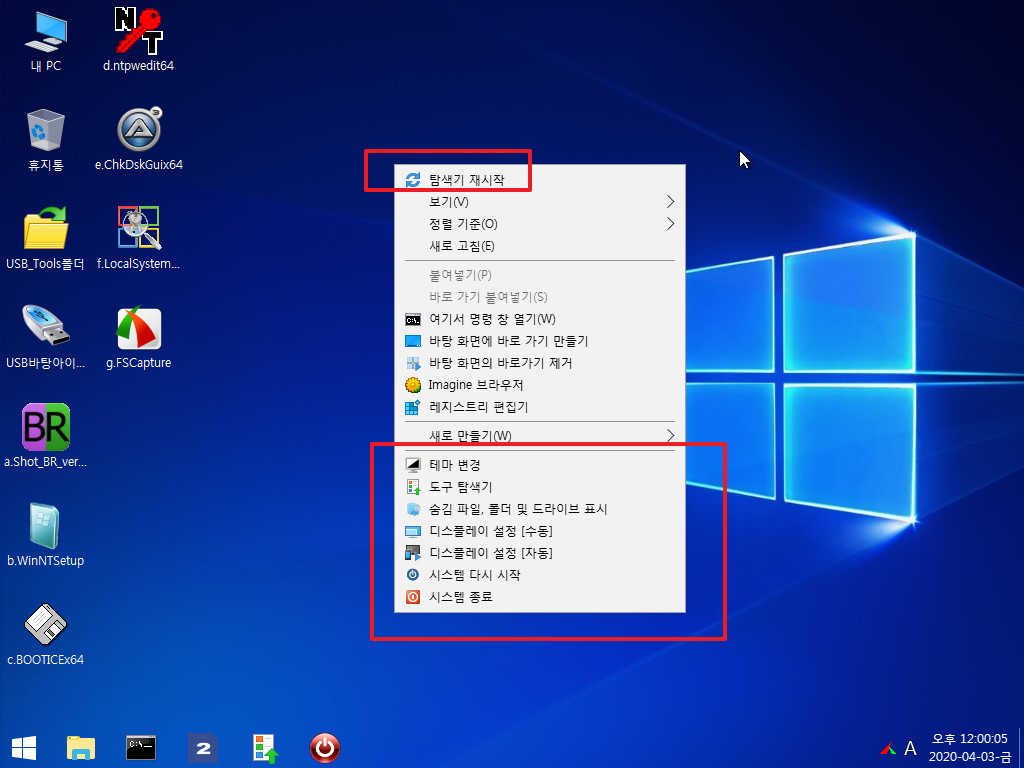
65. 교체한 레지파일 용량입니다..Deefault 파일 용량이 많이 커졌습니다.
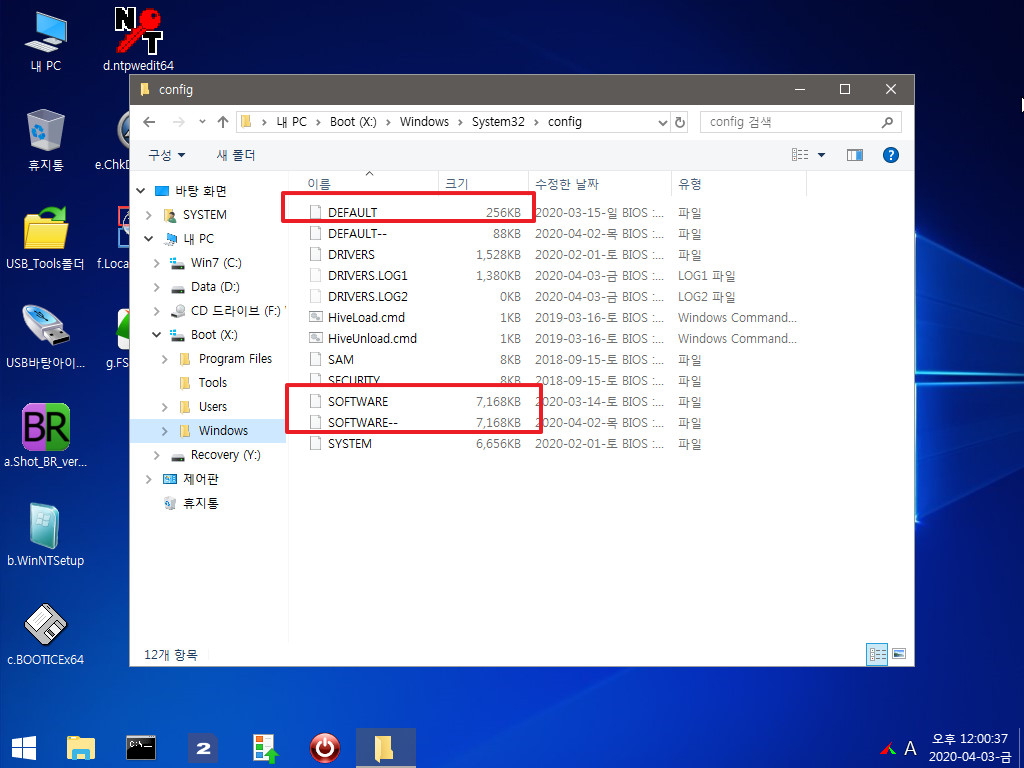
66. 마무리
서*님께서 틔윅하신 PrincePE v22 버전에 있는 Snapshot BR 4.1 사용법에 대해서 잘 모르시는 분들이 많으실것 같아서 사용법에 대해서 쓴다는것이
PrincePE v22 에도...눈에 보이는 부분들이 있어서..PrincePE v22 버전이후에 피드백한 내용들까지 정리를 하여 보았습니다
PrincePE v22이 이미 구버전(?)이어서...피트백 관련내용을 쓴다고 글이 길어졌습니다. 재미가 없으셨을것 같습니다
서기*님...좋은 선물 감사합니다
앞으로도 윈포에서 자주 뵈었으면 좋겠습니다
항상 좋은일만 있으시길 바랍니다
댓글 [11]
서기다
- 2020.04.03
- 16:32:03
pintool위에 두어야하는군요 하도 많이 알려주셔서 시간잘 내야 겠네요 ㅎ 일단 꼭 완료하고 싶네요
왕초보
- 2020.04.04
- 13:32:26
탐색기 오류 자체를 없애지 않은이상 오류가 나올수 밖에 없나 봅니다
배경화면을 바꾸어도 탐색기 오류가 나옵니다.
오류를 없애기 위해서는 왕자님께서 새로 다이어트해주신 레지파일로 교체를 해합니다
이 경우 우클릭 메뉴등을 새로 하이브해서 등록을 해야하기는 합니다..아니면..구버전에서 레지 등록하는 autoadd.cmd를 가져와서
실행하는 것을 할수도 있습니다
여러 달에 걸치 피트백을 한번에 다하신다고 고생하셨습니다
서기다
- 2020.04.04
- 14:11:02
왕자님 레지도 버전이 안맞으면 문제 생기진 않을까요?
한번손대서 안되면 또 아무것도 못하게 될까 살짝 걱정되네요 뭐 꼭 한다는건 안고요 ㅎ
왕초보
- 2020.04.04
- 15:04:58
PrincePE_V20
https://windowsforum.kr/index.php?mid=lecture&page=3&document_srl=12982288&cpage=1#comment
위는 PrincePE_V20 버전 소개글입니다..여기 댓글에 왕자님께서 댓글에 레지파일을 추가해 주셨습니다
SOFTWARE 최적화 용량 다이어트
1. 어두운색 테마 적용후 32비트 프로그램 78RePack.exe 실행시 열기에서 폰트가 검정색으로 나와 잘보이지 않던 버그 수정
2. autoadd.cmd 에서 추가되던 레지 모두 적용
3. 용량 최적화
우클릭 메뉴가 등록이 되어 있지 않습니다...레지하이브를 하지 않고 편하게 위의파일을 활용을 하시려면 v19버전에 있는 autoadd.cmd 파일을
활용하시면 되십니다
아래는 ini 대신에 수정한 것입니다.
오른쪽 시계부분에 BIOS 이런 글이 안나오는것이 좀 그렇기는 합니다..
편하게 마음이 가는것을 사용하시면 되실것 같습니다..이런 방법도 있구나 하는 정도로만 보아 주십시요.
@echo off
:Start_PowerButtonAction Shutdown 2 , Restart 4
reg.exe add "HKCU\Software\Microsoft\Windows\CurrentVersion\Explorer\Advanced" /v "Start_PowerButtonAction" /t REG_DWORD /d "4" /f
:AppsUseLightTheme (DarkTheme 0, LightTheme 1)
reg.exe add HKCU\Software\Microsoft\Windows\CurrentVersion\Themes\Personalize /v AppsUseLightTheme /t REG_DWORD /d 1 /f
reg.exe add "HKEY_LOCAL_MACHINE\Software\Microsoft\Windows\CurrentVersion\Explorer\DriveIcons\C\DefaultIcon" /v "" /d "imageres.dll,31" /f
reg.exe add "HKEY_LOCAL_MACHINE\Software\Microsoft\Windows\CurrentVersion\Explorer\DriveIcons\X\DefaultIcon" /v "" /d "imageres.dll,31" /f
:Ex-Re
reg.exe delete "HKEY_CLASSES_ROOT\Directory\background\shell\killexplorer" /f
reg.exe add "HKEY_CLASSES_ROOT\DesktopBackground\Shell\탐색기 재시작" /v "Icon" /d "shell32.dll,238" /f
reg.exe add "HKEY_CLASSES_ROOT\DesktopBackground\Shell\탐색기 재시작" /v "Position" /d "Top" /f
reg.exe add "HKEY_CLASSES_ROOT\DesktopBackground\Shell\탐색기 재시작\command" /v "" /d "Pecmd.exe !Tskill explorer" /f
reg.exe delete "HKEY_CLASSES_ROOT\*\shell\Open with Notepad" /f
reg.exe add "HKEY_CLASSES_ROOT\*\shell\메모장으로 열기" /v "Icon" /d "X:\Windows\System32\notepad.exe" /f
reg.exe add "HKEY_CLASSES_ROOT\*\shell\메모장으로 열기\command" /v "" /d "X:\Windows\System32\notepad.exe %%v" /f
:ini
reg.exe add "HKEY_CLASSES_ROOT\inifile\shell\Pecmd" /v "" /d "Pecmd로 INI 로드" /f
reg.exe add "HKEY_CLASSES_ROOT\inifile\shell\Pecmd" /v "Icon" /d "X:\Windows\System32\Pecmd.exe,1" /f
reg.exe add "HKEY_CLASSES_ROOT\inifile\shell\Pecmd\command" /v "" /d "Pecmd.exe load \"%%L\"" /f
:DeskLink
reg.exe add "HKEY_CLASSES_ROOT\Directory\background\shell\DeskLink" /v "" /d "@sendmail.dll,-21" /f
reg.exe add "HKEY_CLASSES_ROOT\Directory\background\shell\DeskLink" /v "Icon" /d "X:\Windows\DeskLink\DeskLink.exe" /f
reg.exe add "HKEY_CLASSES_ROOT\Directory\background\shell\DeskLink" /v "Position" /d "Middle" /f
reg.exe add "HKEY_CLASSES_ROOT\Directory\background\shell\DeskLink\Command" /v "" /d "X:\Windows\DeskLink\DeskLink.exe" /f
:Imagine
reg.exe add "HKEY_CLASSES_ROOT\Directory\background\shell\Imagine" /v "" /d "Imagine 브라우저" /f
reg.exe add "HKEY_CLASSES_ROOT\Directory\background\shell\Imagine" /v "Icon" /d "X:\Program Files\Imagine\Imagine64.exe" /f
reg.exe add "HKEY_CLASSES_ROOT\Directory\background\shell\Imagine\command" /v "" /d "X:\Program Files\Imagine\Imagine64.exe" /f
:Regedit
reg.exe add "HKEY_CLASSES_ROOT\Directory\background\shell\Regedit" /v "" /d "레지스트리 편집기" /f
reg.exe add "HKEY_CLASSES_ROOT\Directory\background\shell\Regedit" /v "Icon" /d "X:\Windows\regedit.exe" /f
reg.exe add "HKEY_CLASSES_ROOT\Directory\background\shell\Regedit\Command" /v "" /d "X:\Windows\regedit.exe" /f
:SwitchTheme
reg.exe add "HKEY_CLASSES_ROOT\Directory\background\shell\AA" /v "" /d "테마 변경" /f
reg.exe add "HKEY_CLASSES_ROOT\Directory\background\shell\AA" /v "Icon" /d "shell32.dll,174" /f
reg.exe add "HKEY_CLASSES_ROOT\Directory\background\shell\AA" /v "NoWorkingDirectory" /d "" /f
reg.exe add "HKEY_CLASSES_ROOT\Directory\background\shell\AA" /v "Position" /d "Bottom" /f
reg.exe add "HKEY_CLASSES_ROOT\Directory\background\shell\AA\command" /v "" /d "Pecmd.exe EXEC !X:\Windows\System32\SwitchTheme.cmd" /f
:ToolsExplorer
reg.exe add "HKEY_CLASSES_ROOT\Directory\background\shell\AB" /v "" /d "도구 탐색기" /f
reg.exe add "HKEY_CLASSES_ROOT\Directory\background\shell\AB" /v "Icon" /d "X:\Windows\ToolsExplorer.exe" /f
reg.exe add "HKEY_CLASSES_ROOT\Directory\background\shell\AB" /v "NoWorkingDirectory" /d "" /f
reg.exe add "HKEY_CLASSES_ROOT\Directory\background\shell\AB" /v "Position" /d "Bottom" /f
reg.exe add "HKEY_CLASSES_ROOT\Directory\background\shell\AB\command" /v "" /d "X:\Windows\ToolsExplorer.exe" /f
:Display Settings
reg.exe delete "HKEY_LOCAL_MACHINE\SOFTWARE\Classes\DesktopBackground\Shell\Display Settings" /f
reg.exe add "HKEY_LOCAL_MACHINE\SOFTWARE\Classes\DesktopBackground\Shell\디스플레이 설정 [수동]" /v "icon" /d "X:\Windows\System32\Display.exe" /f
reg.exe add "HKEY_LOCAL_MACHINE\SOFTWARE\Classes\DesktopBackground\Shell\디스플레이 설정 [수동]\command" /v "" /d "X:\Windows\System32\Display.exe" /f
reg.exe add "HKEY_LOCAL_MACHINE\SOFTWARE\Classes\DesktopBackground\Shell\디스플레이 설정 [수동]" /v "Position" /d "Bottom" /f
reg.exe add "HKEY_LOCAL_MACHINE\SOFTWARE\Classes\DesktopBackground\Shell\디스플레이 설정 [자동]" /v "icon" /t REG_SZ /d "imageres.dll,310" /f
reg.exe add "HKEY_LOCAL_MACHINE\SOFTWARE\Classes\DesktopBackground\Shell\디스플레이 설정 [자동]\command" /v "" /d "pecmd.exe EXEC !X:\Windows\system32\AutoDisplay.exe /auto /wait 0" /f
reg.exe add "HKEY_LOCAL_MACHINE\SOFTWARE\Classes\DesktopBackground\Shell\디스플레이 설정 [자동]" /v "Position" /d "Bottom" /f
:RestartPE
reg.exe delete "HKEY_CLASSES_ROOT\DesktopBackground\Shell\시스템 재부팅" /f
reg.exe add "HKEY_CLASSES_ROOT\DesktopBackground\Shell\시스템 다시 시작" /v "Icon" /d "shell32.dll,-221" /f
reg.exe add "HKEY_CLASSES_ROOT\DesktopBackground\Shell\시스템 다시 시작" /v "Position" /d "Bottom" /f
reg.exe add "HKEY_CLASSES_ROOT\DesktopBackground\Shell\시스템 다시 시작\command" /v "" /d "shutdown.exe -r -t 00 -f" /f
RD /S /Q "X:\Users\Default\AppData\Roaming\Microsoft\Windows\Start Menu\Programs\Startup"
wpeutil.exe UpdateBootInfo
For /f "tokens=2* delims= " %%A in ('Reg Query HKLM\System\CurrentControlSet\Control /v PEFirmwareType') Do Set Firmware=%%B
If %Firmware%==0x1 (Reg Add "HKLM\SOFTWARE\Microsoft\Windows\CurrentVersion\OEMInformation" /t REG_SZ /v Model /d "Booted in BIOS mode" /f)
If %Firmware%==0x2 (Reg Add "HKLM\SOFTWARE\Microsoft\Windows\CurrentVersion\OEMInformation" /t REG_SZ /v Model /d "Booted in UEFI mode" /f)
If %Firmware%==0x1 (Reg Add "HKCU\Control Panel\International" /v "sShortTime" /d "BIOS : h:mm" /f)
If %Firmware%==0x2 (Reg Add "HKCU\Control Panel\International" /v "sShortTime" /d "UEFI : h:mm" /f)
call %WinDir%\DeskLink\Start_Menu.cmd
call %WinDir%\System32\IME\IMEReg.cmd
