제목 : [초보용] Wimbuilder2_200303 초보만 따라하기
Compuser오래전부터 막히고 어려울 때 가르침 주시던 sis님이 소개하신 PE 빌더 WimBuilder2_200303 기본 빌드 과정을 초보님들과 함께 합니다. 그때 그때 주셨던 가르침은 이제 잘 저장이 되질 않습니다. 어느샌가 머릿속에서 다 하얗게 사라지고 말았습니다.
본 포스팅은 PE 만들기 과정이 아닙니다. 지극히 초보적인 빌더의 메뉴 확인 과정 정도로 이해하시면 됩니다.
우선 빌더 최근 업데이트 버전인 WimBuilder2-Full.v2020-03-03.7z 파일과 wimbuilder2-master.zip 파일을 다운로드합니다. WimBuilder2-Full.v2020-03-03.7z 파일의 압축을 푼 후 압축이 풀린 폴더에 wimbuilder2-master.zip 파일의 압축을 푼 폴더와 파일들을 덮어씌우기 합니다.
빌더 관련 자료는 sis님이 올려주신 글에 링크되어 있습니다.
◆ sis님의 소개글 링크 : [ WimBuilder2 업데이트 소식과 PE 만들기 ]
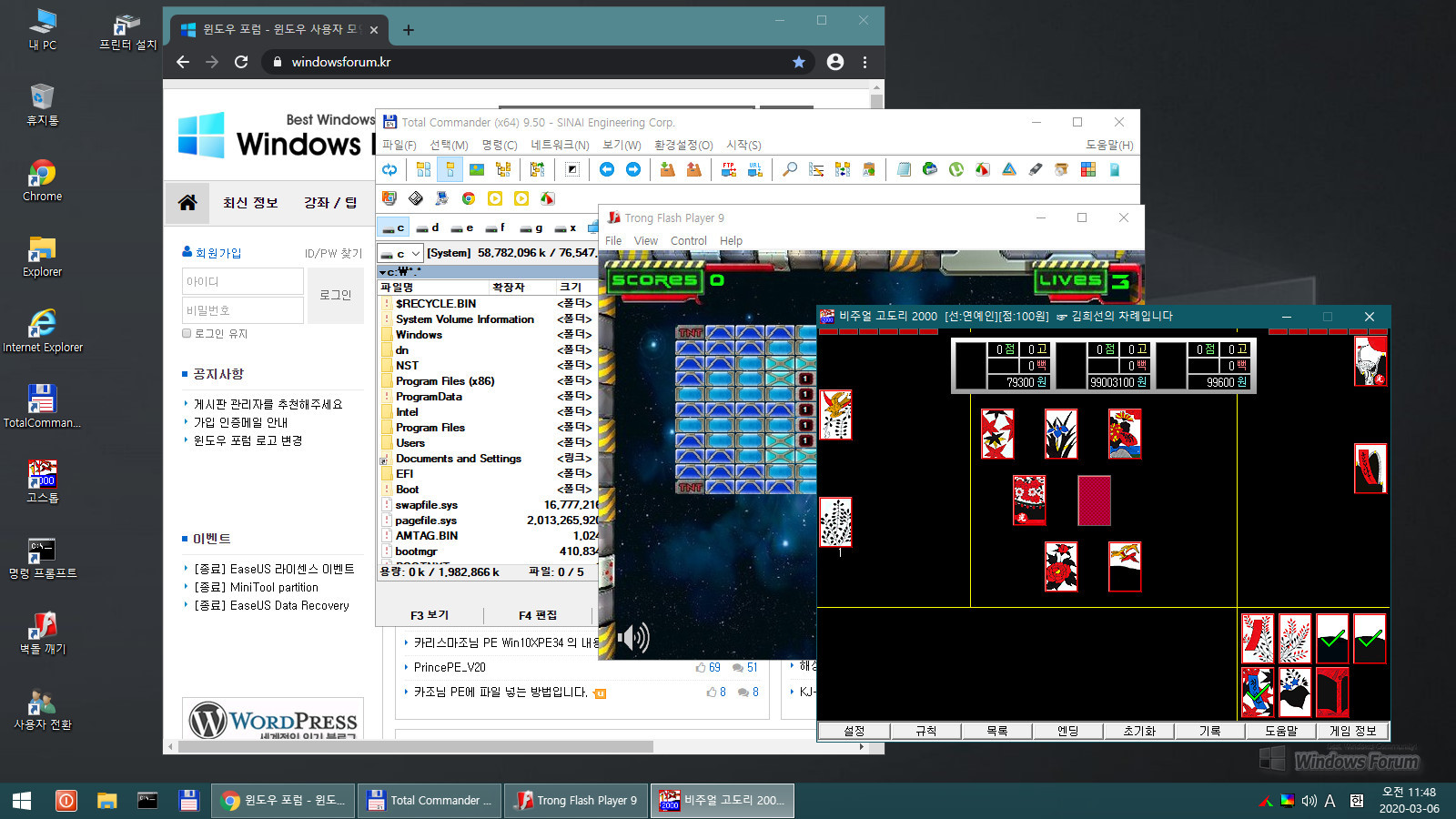
[Wimbuilder2_200303 초보만 따라해 보기]
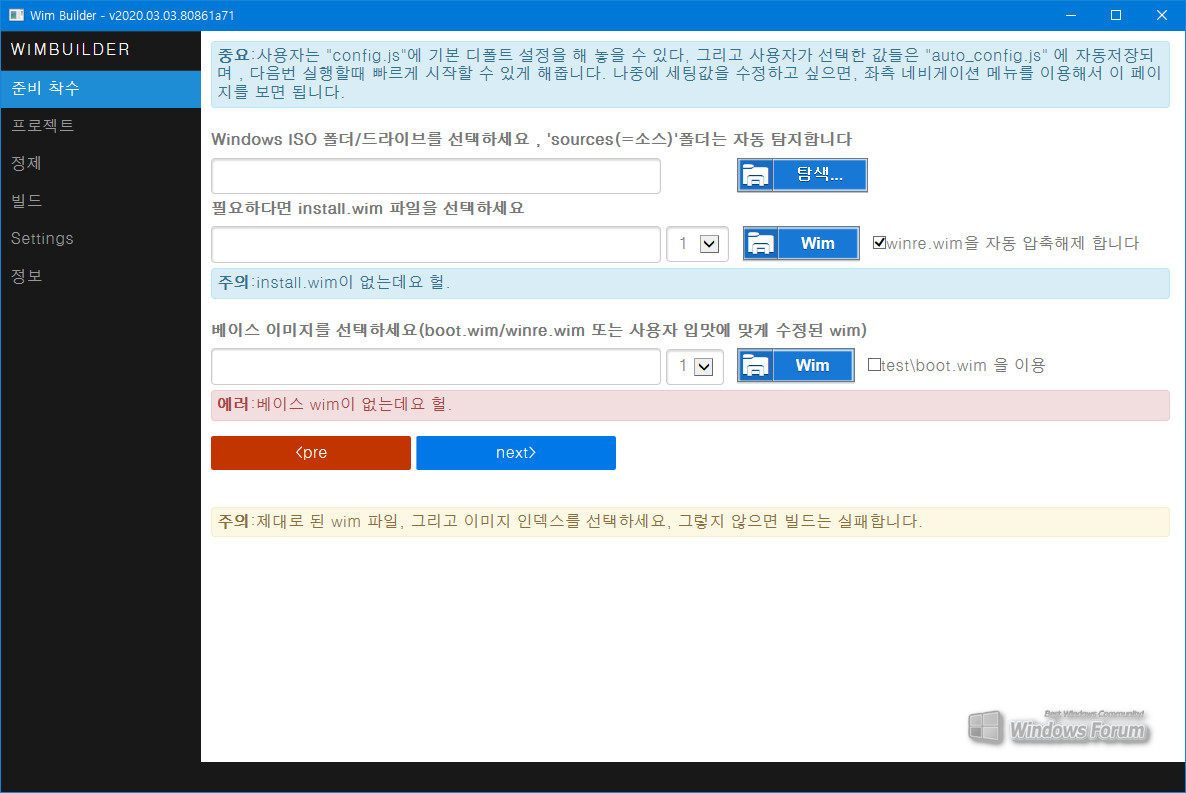
Wimbuilder2 실행 화면입니다.
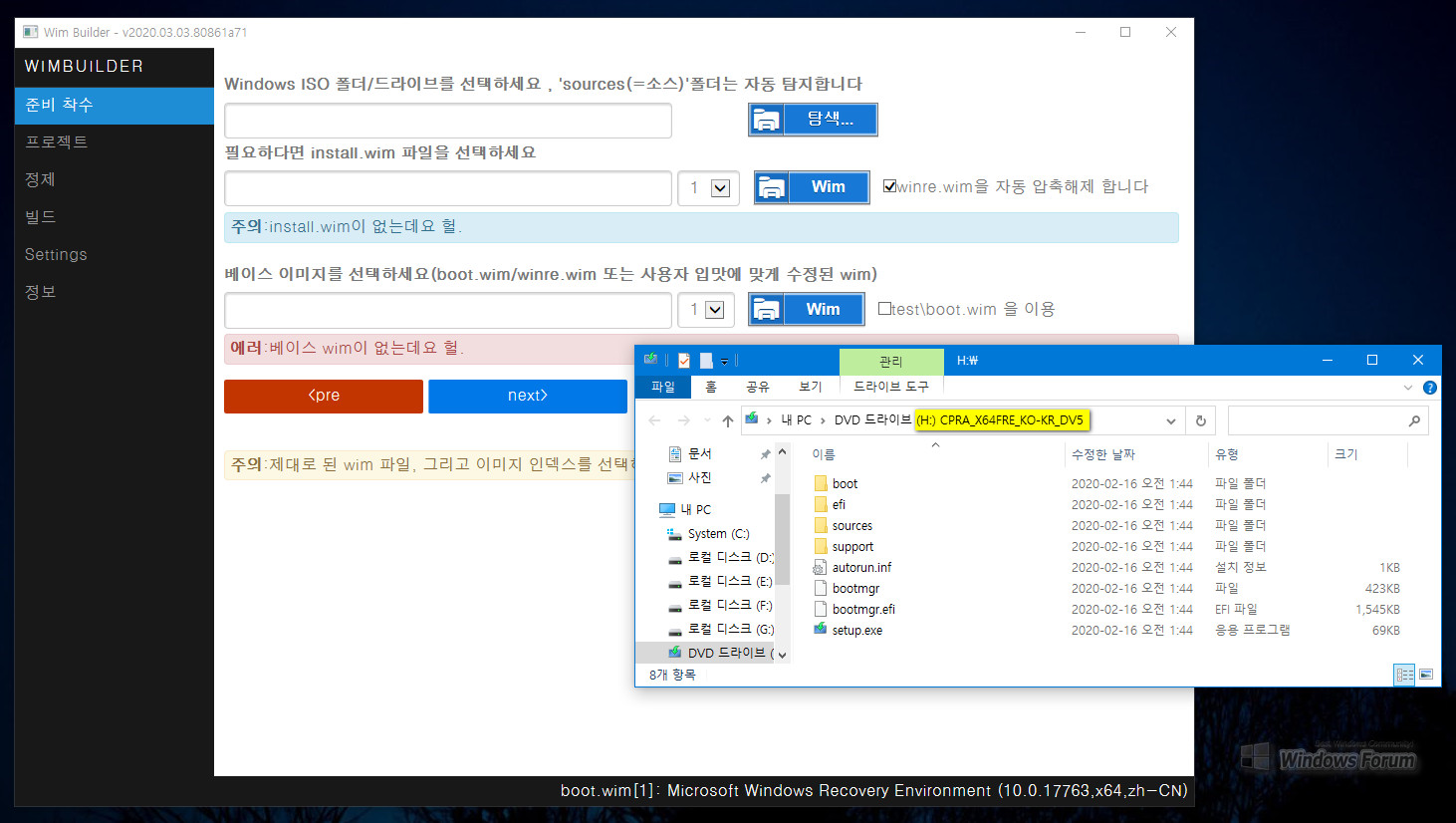
우선 소스가될 윈도우 이미지(iso) 파일를 마운트합니다.
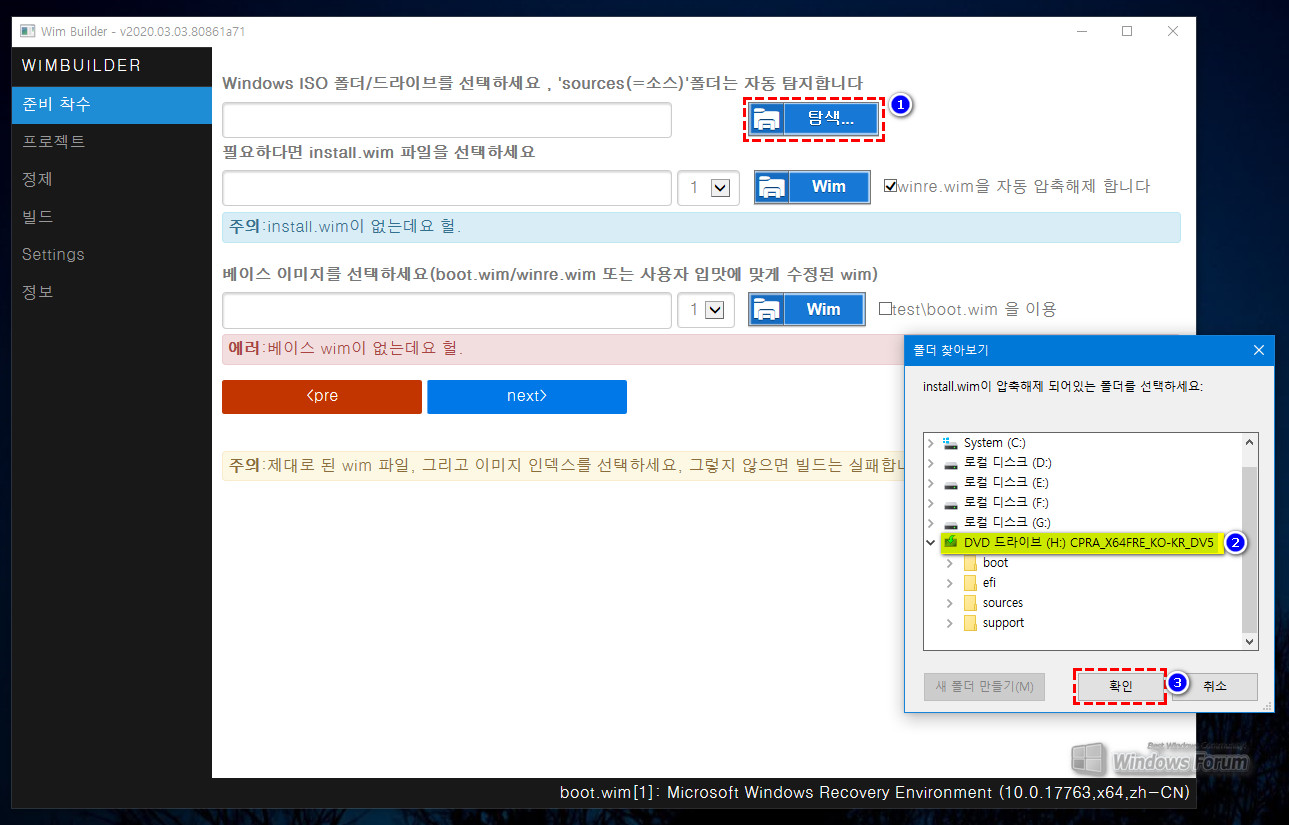
마운트해 둔 윈도우 이미지 드라이브를 연결합니다.
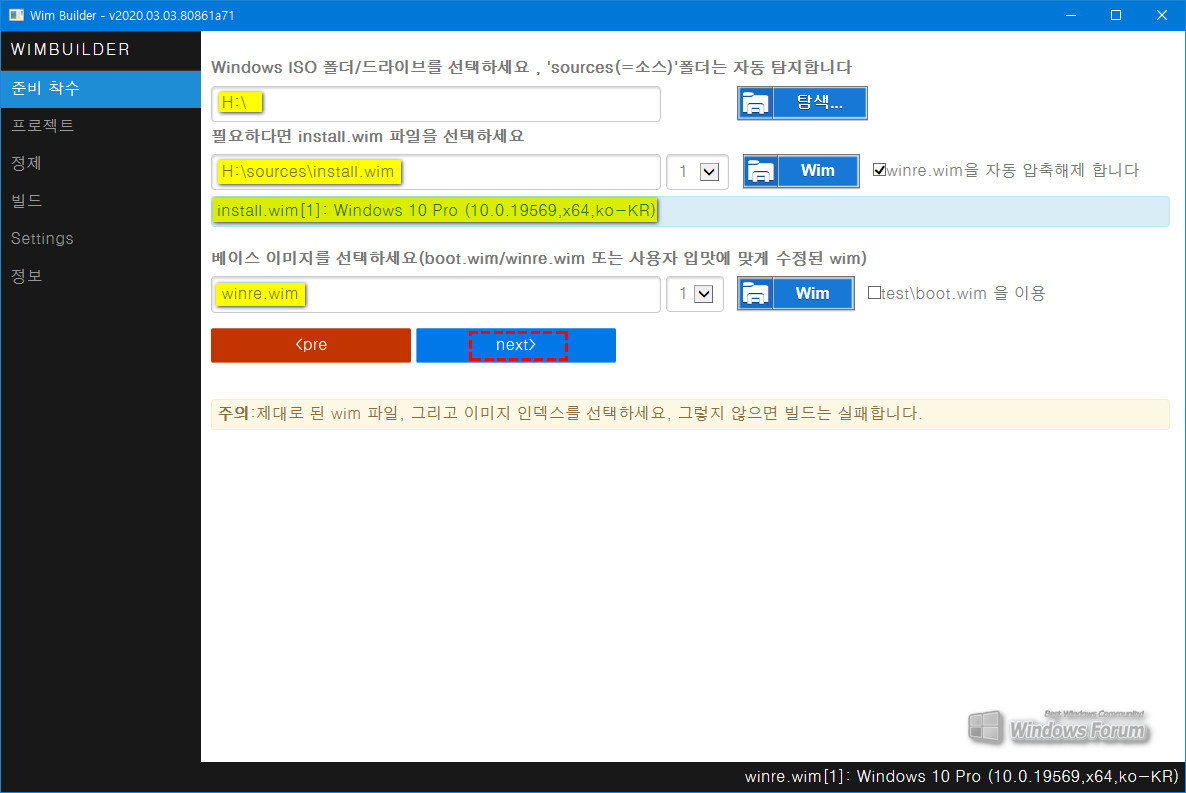
next를 눌러 다음으로 진행합니다.
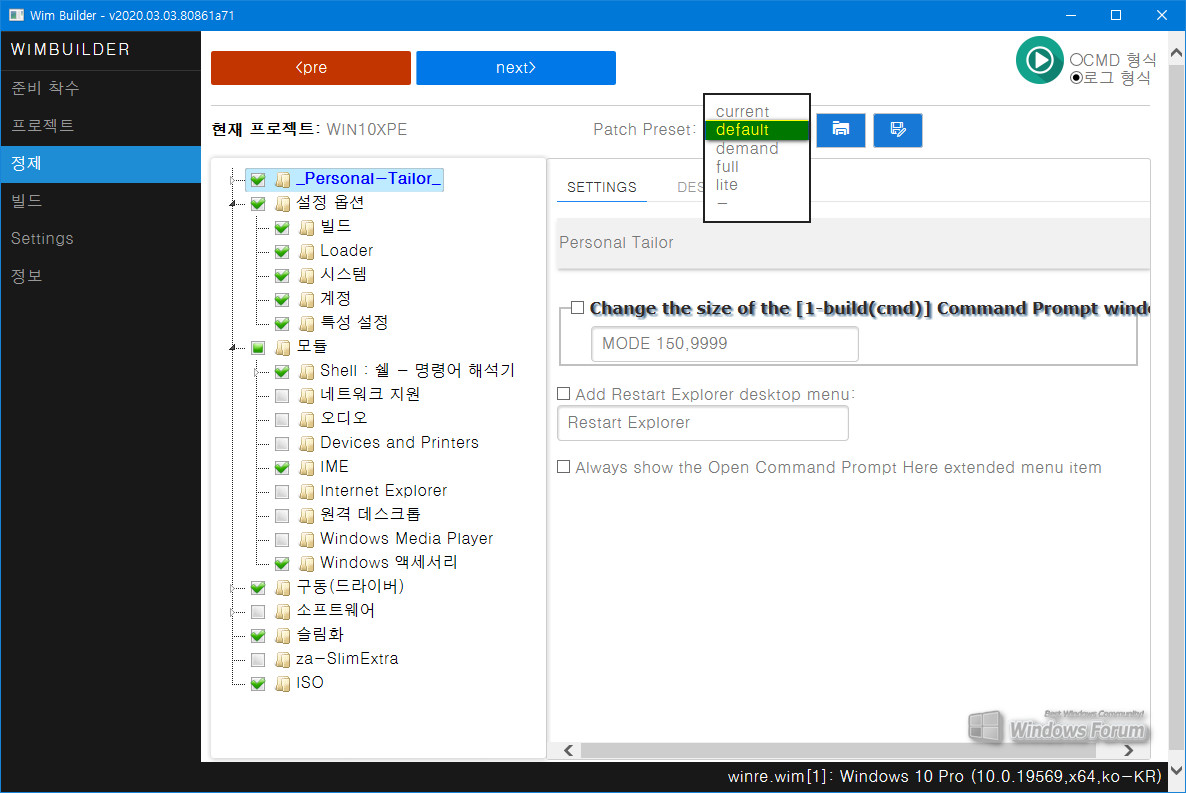
정제 항목의 -Personal-Tailor_ 옵션입니다.
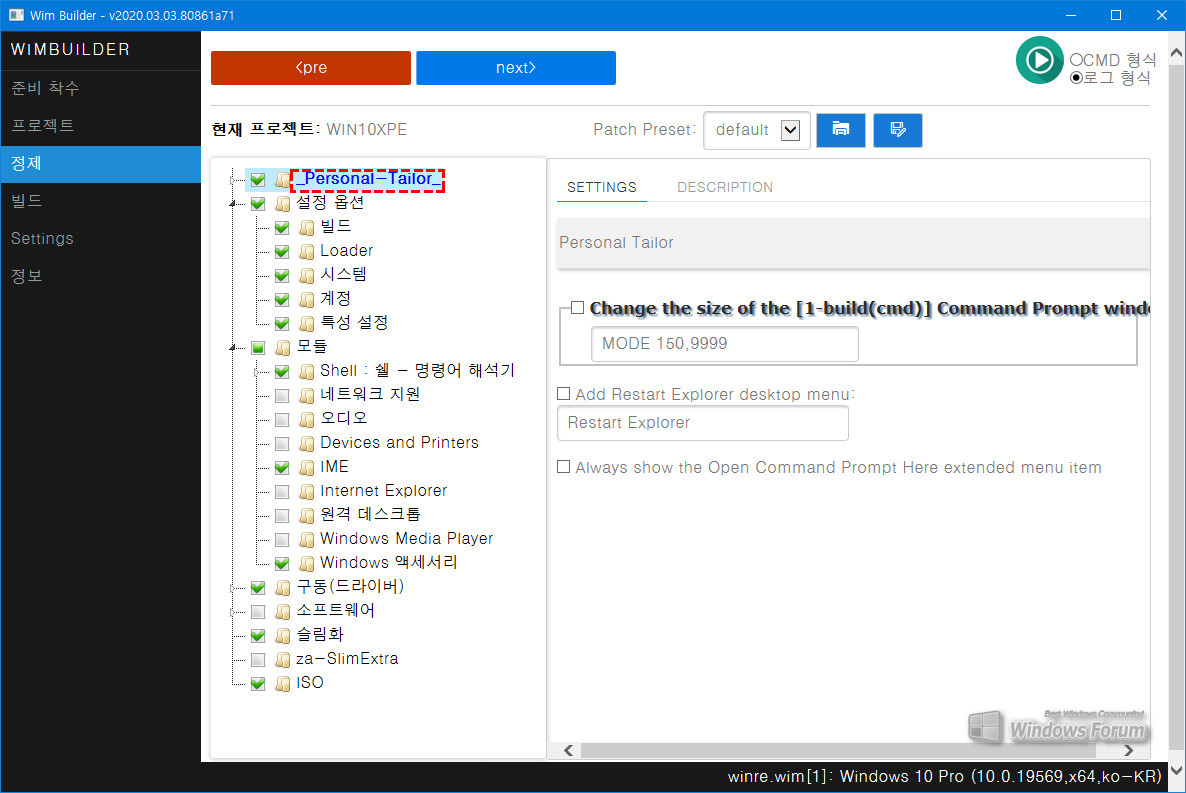
새로운 빌드 구성시에는Patch Preset를 Default 값으로 시작하시면 됩니다.
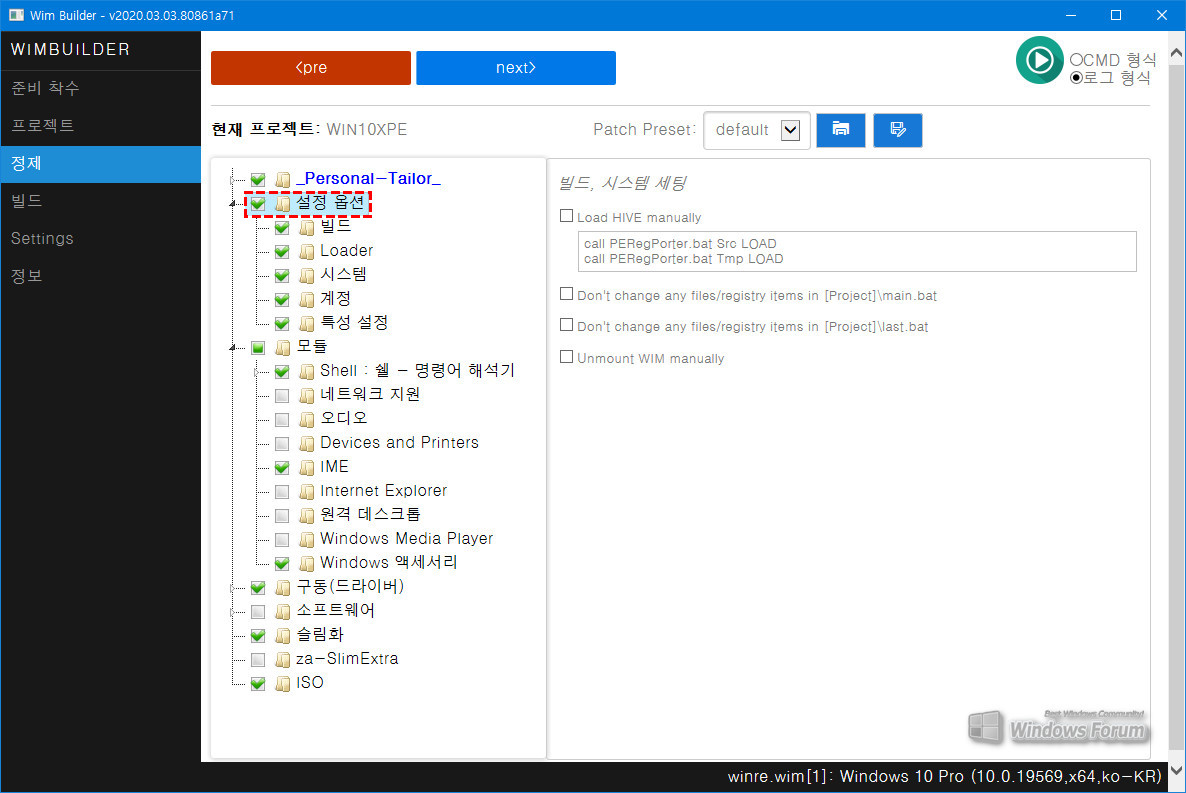
이제 설정으로 들어갑니다.
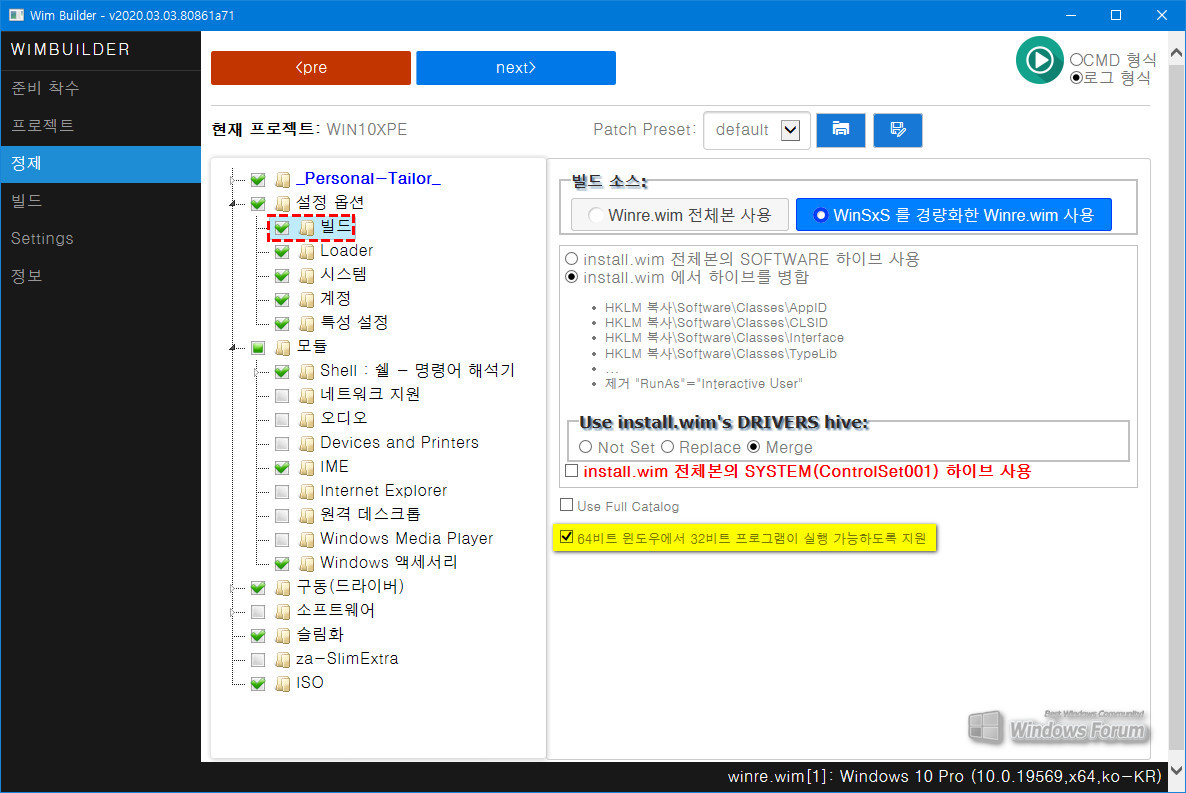
빌드 항목입니다. 빌드 소스를 경량화한 Winre.wim으로 사용할지 전체본으로 사용할지를 선택합니다. 외부 유틸을 사용하기 위해서는 하단의 [64비트 윈도우에서 32비트 프로그램이 실행 가능하도록 지원] 부분에 체크하여야 합니다.
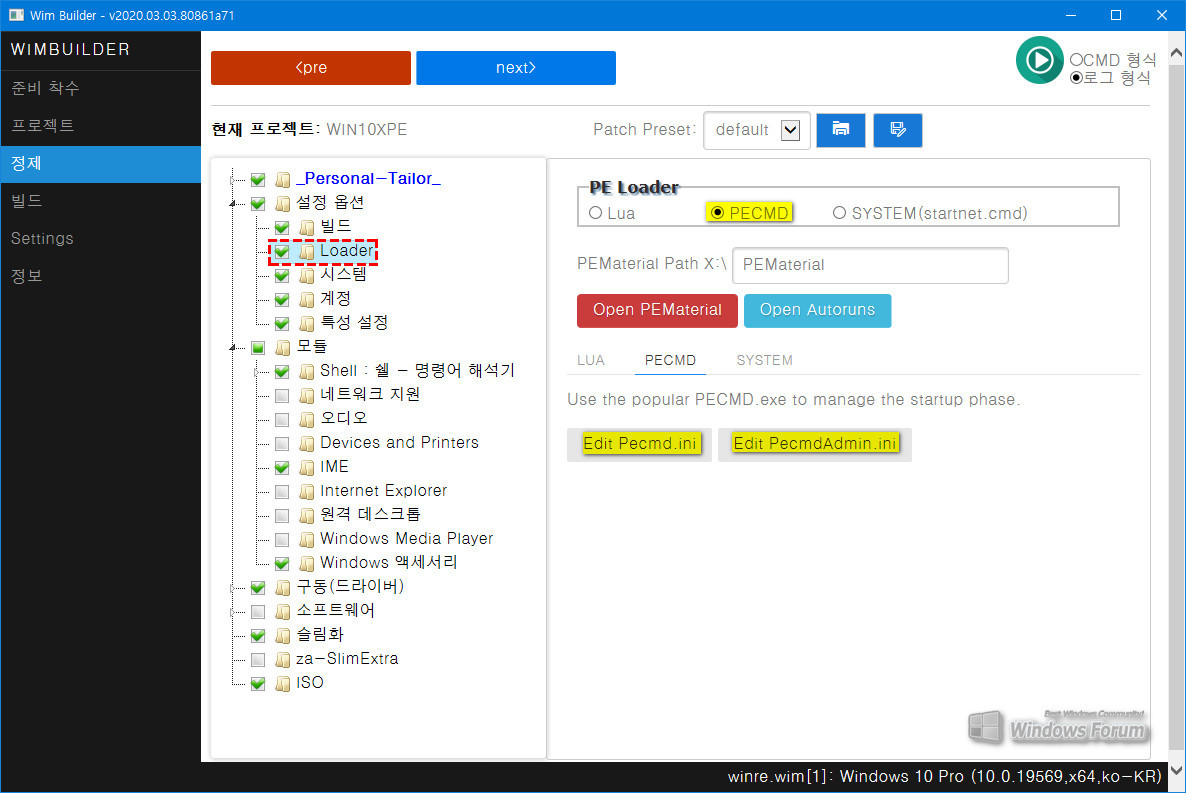
pe로더는 PECMD로 선택되어 있습니다. 초보라면 당연히 그대로 두어야겠지요.ㅋ^^
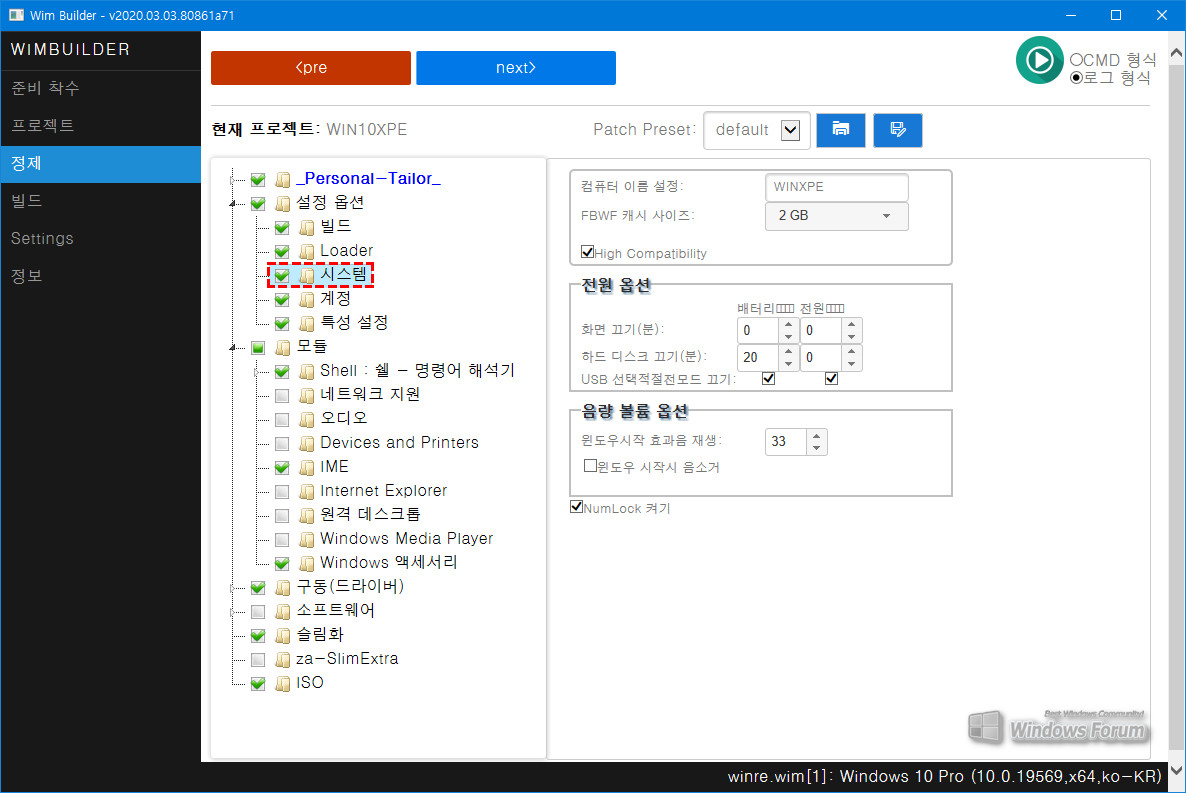
시스템 관련 설정입니다. 캐시 사이즈 등 설정이 있습니다. 넘락키도 선택되어 있네요.
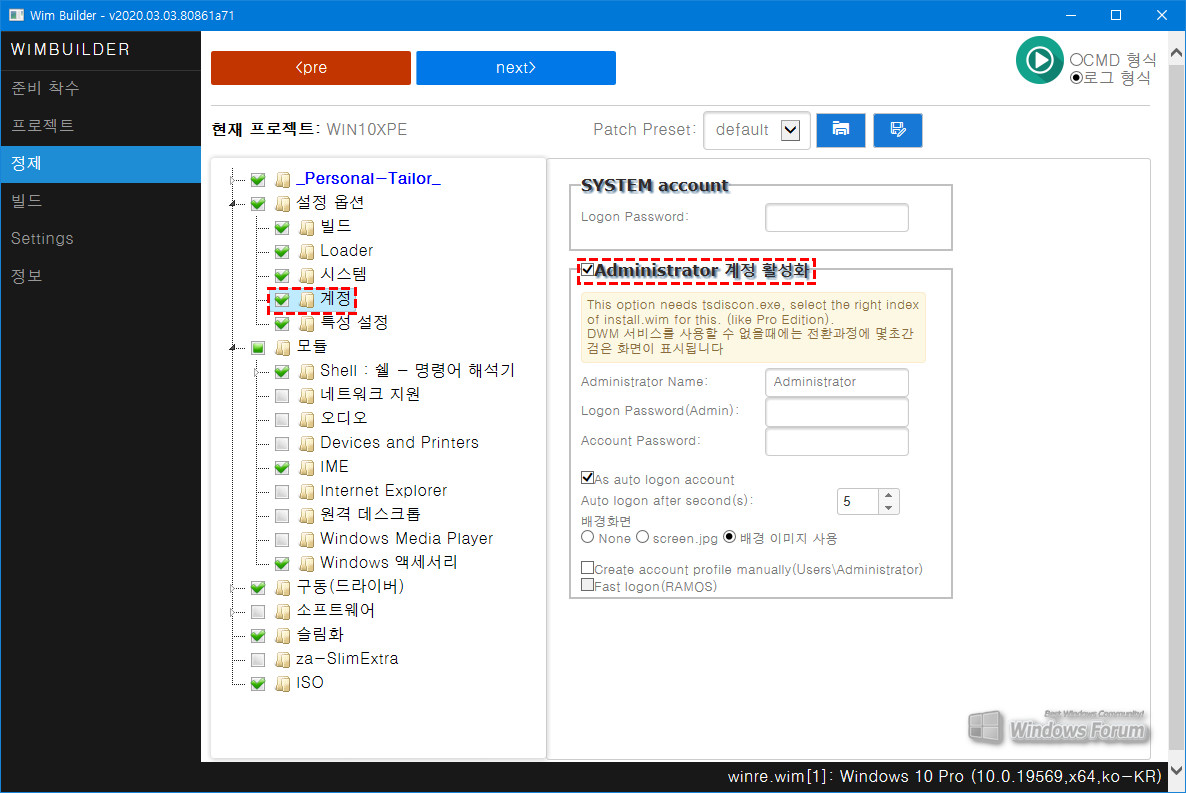
PE 계정 부분입니다. Administrator 계정을 활성화할 수 있습니다. 선택한 경우 Administrator 계정과 System 계정간 사용자 전환이 가능합니다. 계정 화면 대기시간 설정도 가능합니다.
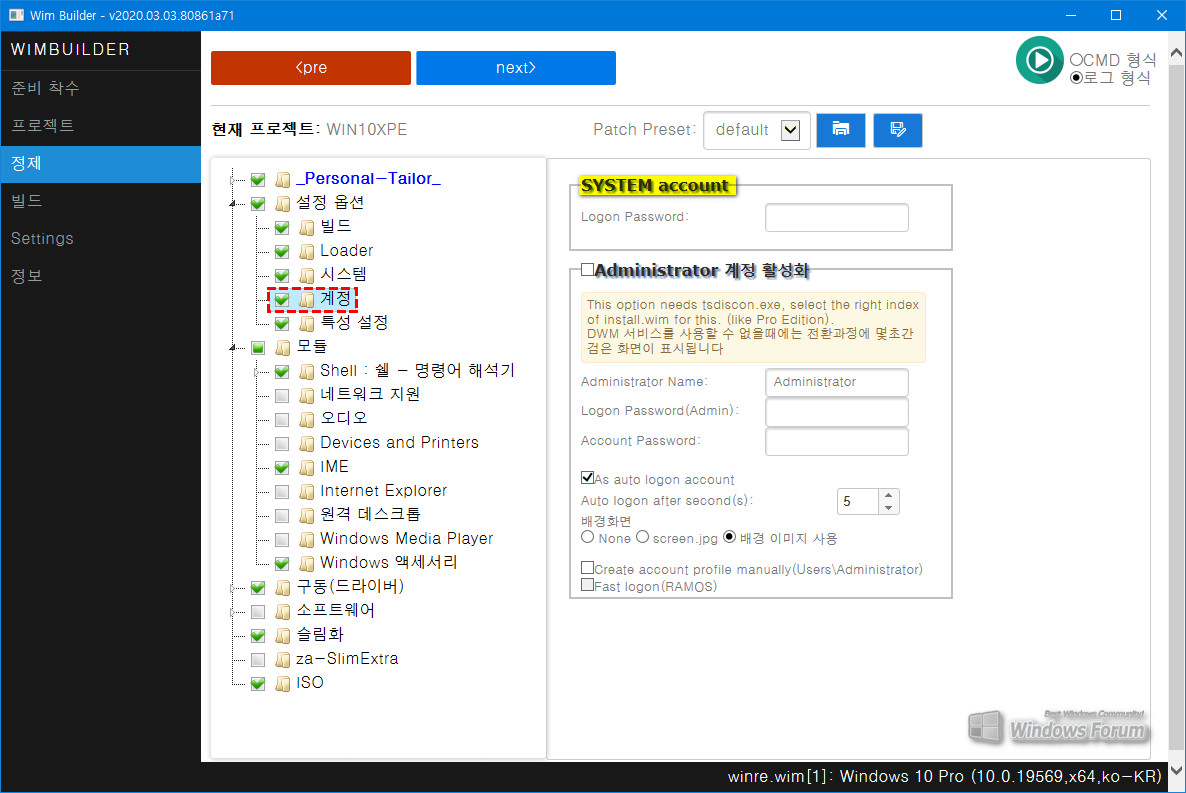
Administrator 계정 활성화를 선택하지 않으면 System 계정으로 진입합니다.
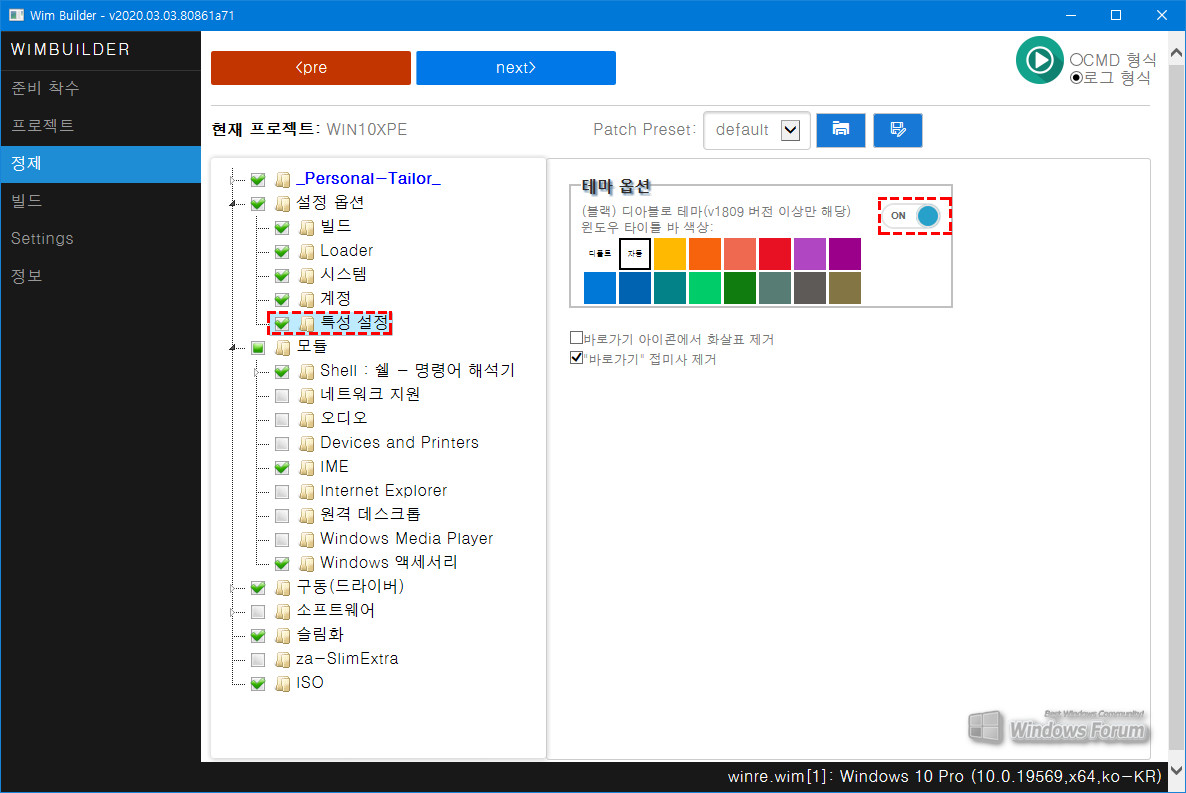
특성 설정 부분에서 다크 테마 선택할 수 있습니다.
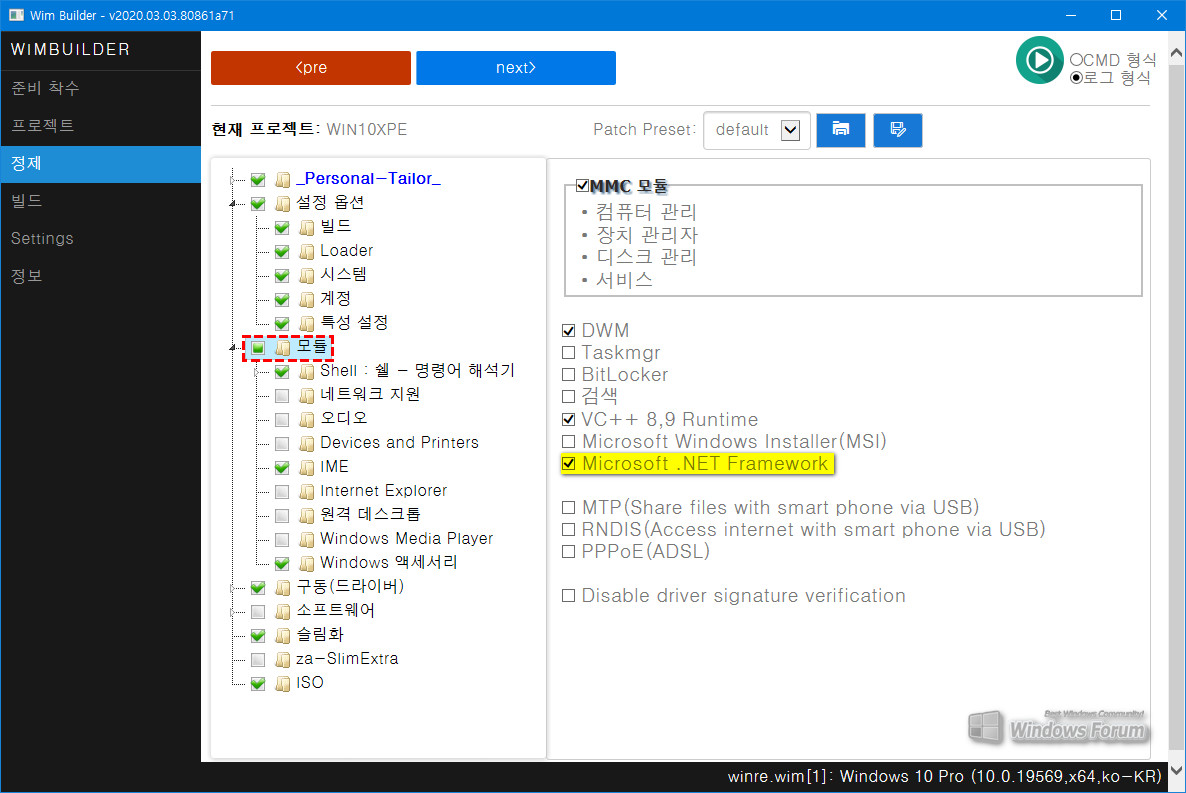
모듈 항목에서는 PE에 필요한 또는 추가를 원하는 라이브러리 모듈을 선택/추가할 수 있습니다. Microsoft.NET를 추가할 수 있습니다만 이 경우 130MB 정도의 용량이 더 늘어나더군요.
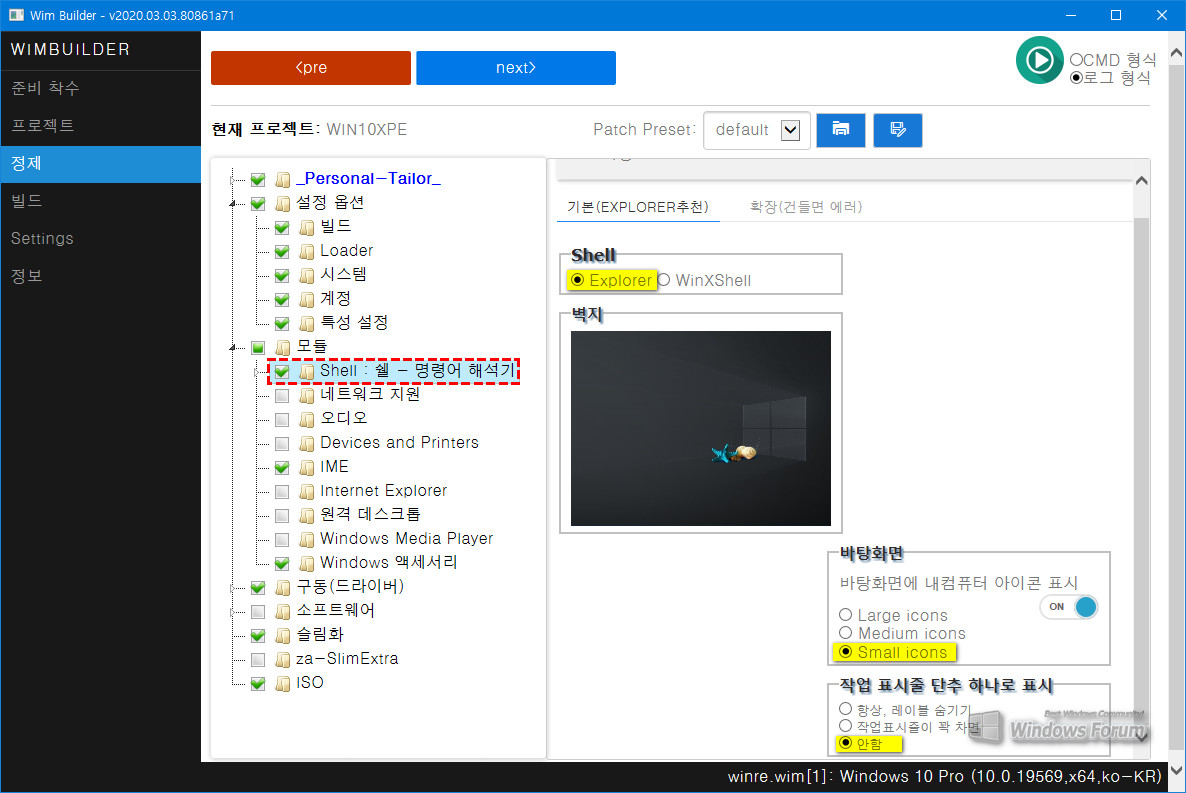
쉘 관련 항목입니다. Shell 선택 및 바탕화면 아이콘 사이즈 및 작업표시줄 단추 표시방법 등을 선택할 수 있습니다. 역시 초보라면 일단 그냥 두시자구요. 자세히 보시면 화면 상단의 쉘 확장 부분에 "건들면 죽음"ㅋㅋㅋ 라고 되어 있습니다. 죄송 [건들면 에러]입니다. 건들지 마세요.
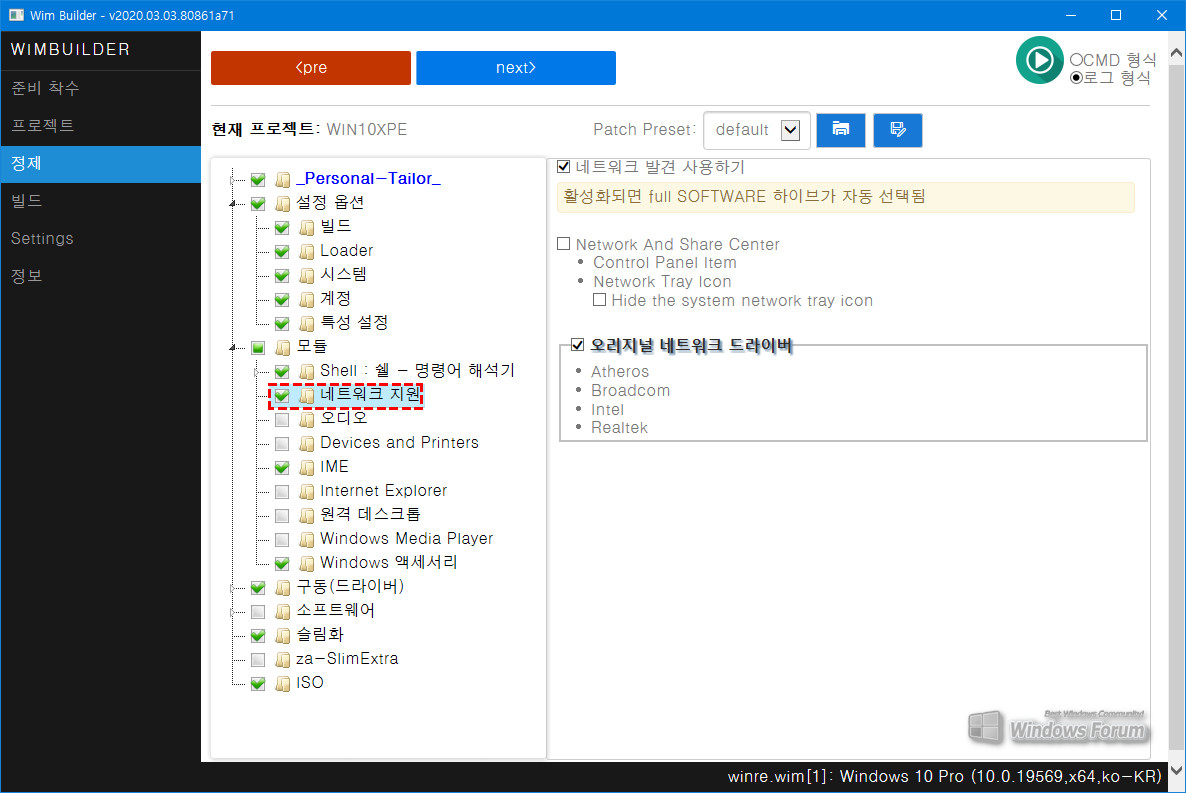
네트워크 지원 옵션입니다. 기본값은 선택되어 있지 않습니다만 추가로 선택하였습니다.
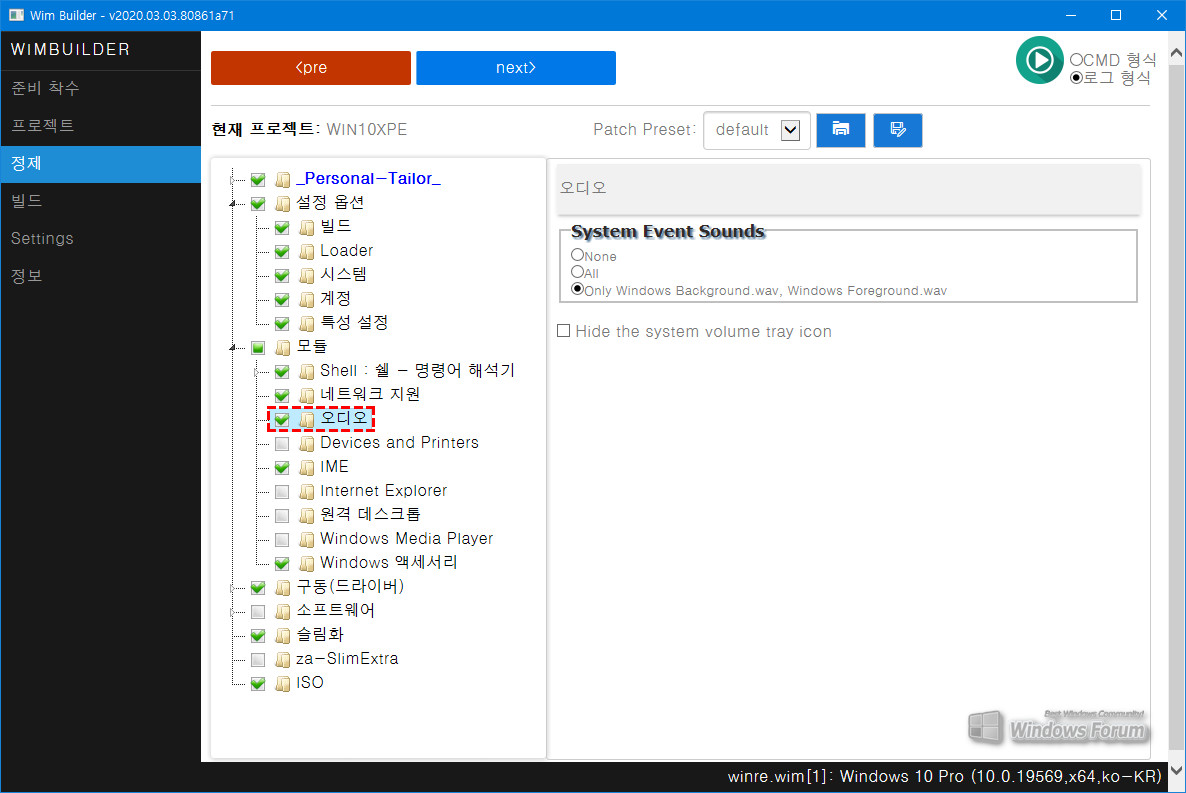
오디오 부분도 기본 설정 해제되어 있습니다. 전 선택했네요.
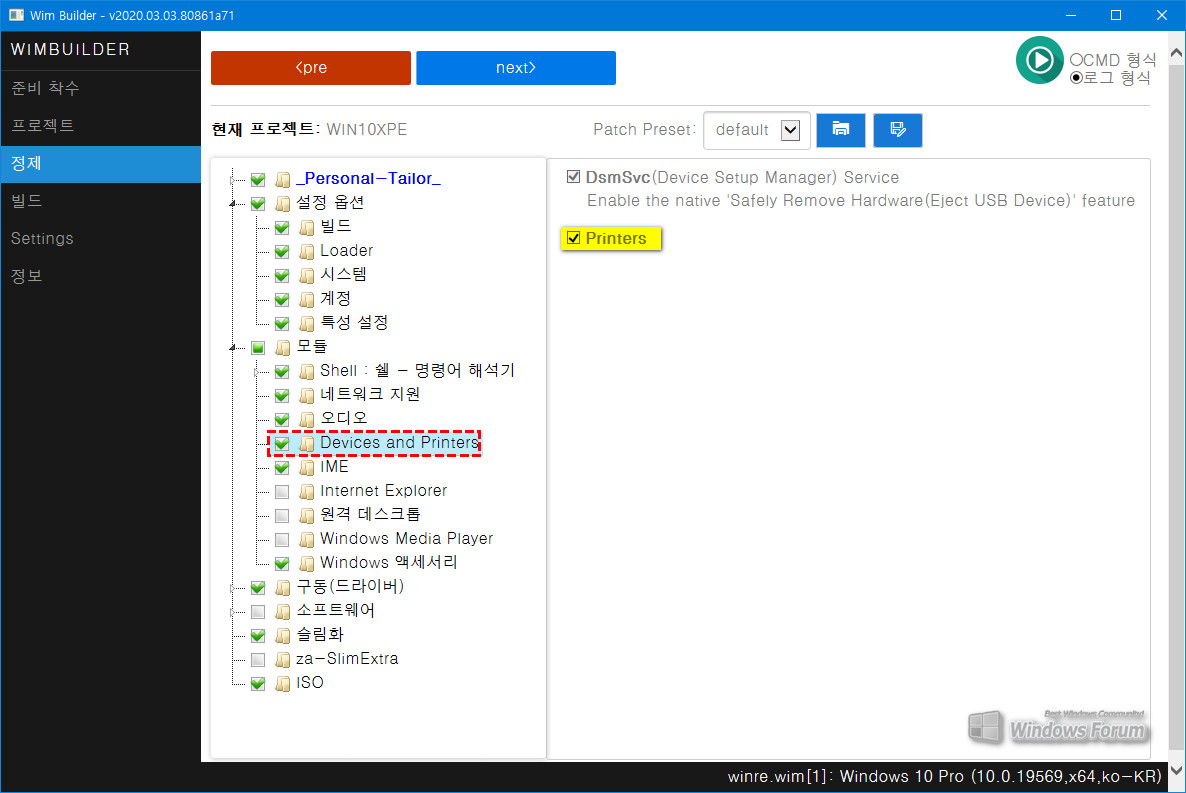
디바이스 & 프린터 관련 항목입니다. 필요하신 분은 선택하시면 됩니다.
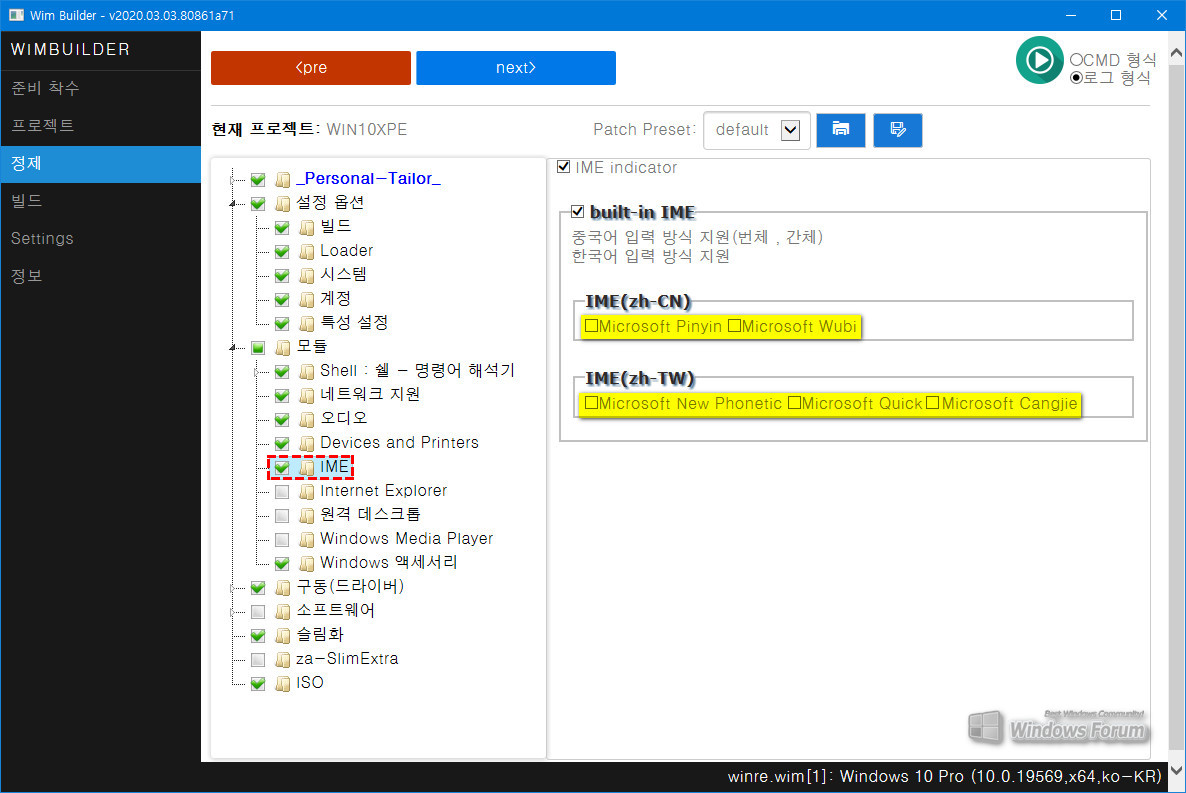
IME(언어 입력 방식) 관련 항목입니다. zh-CN과 zh-TW가 기본 선택되어 있어 해제하였습니다.
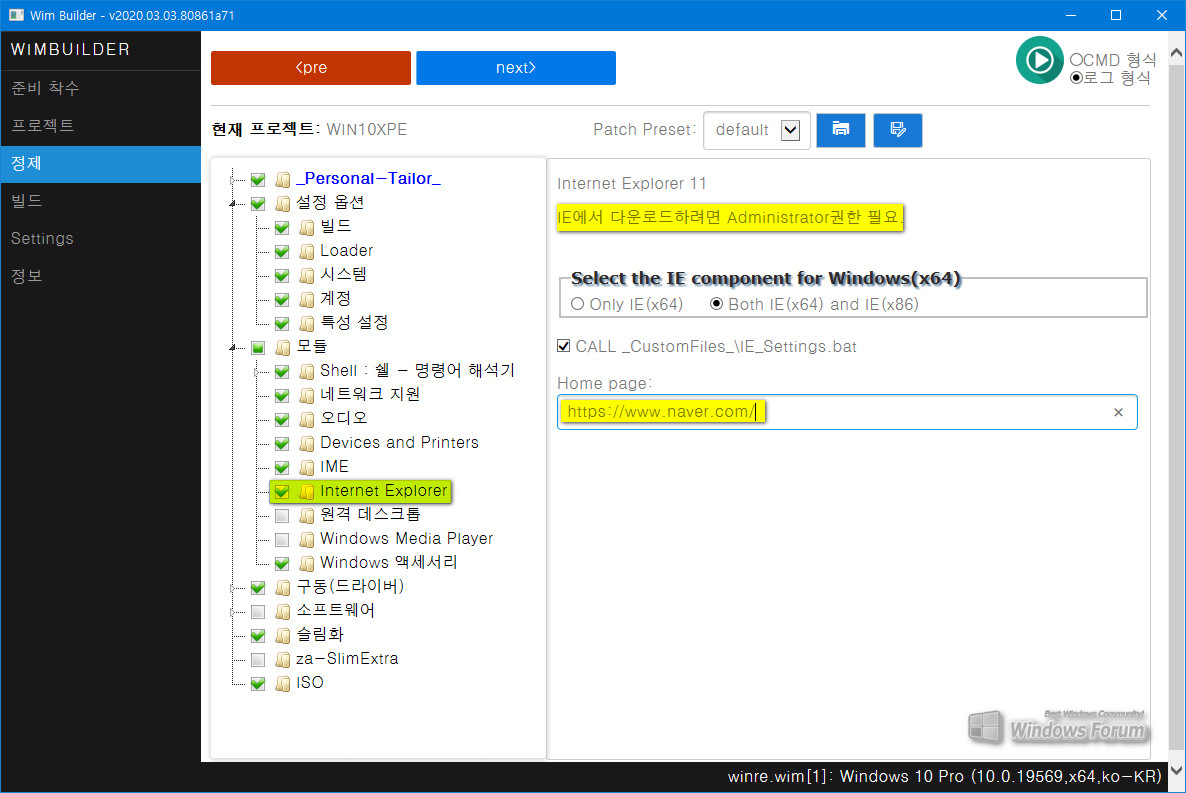
IE 관련 항목입니다. 홈페이지 주소를 네버로 입력하였습니다.
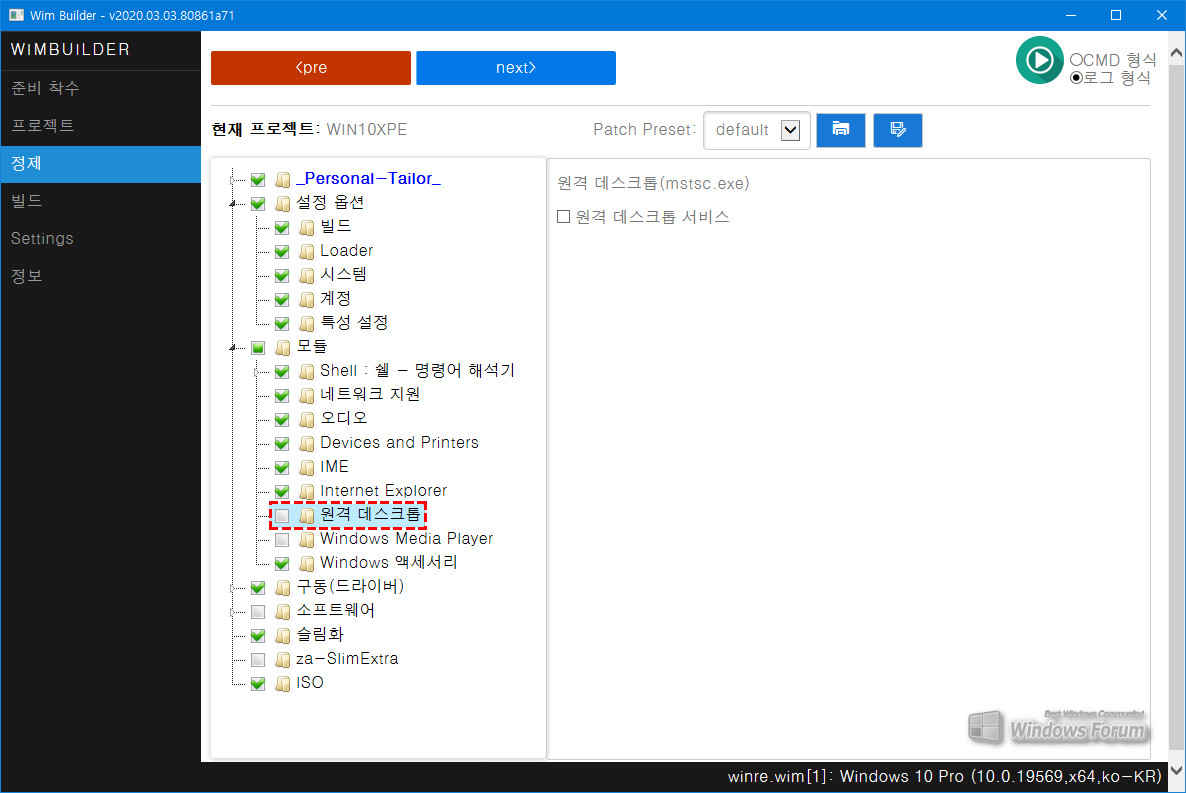
여기는 그냥 건너 뛰고
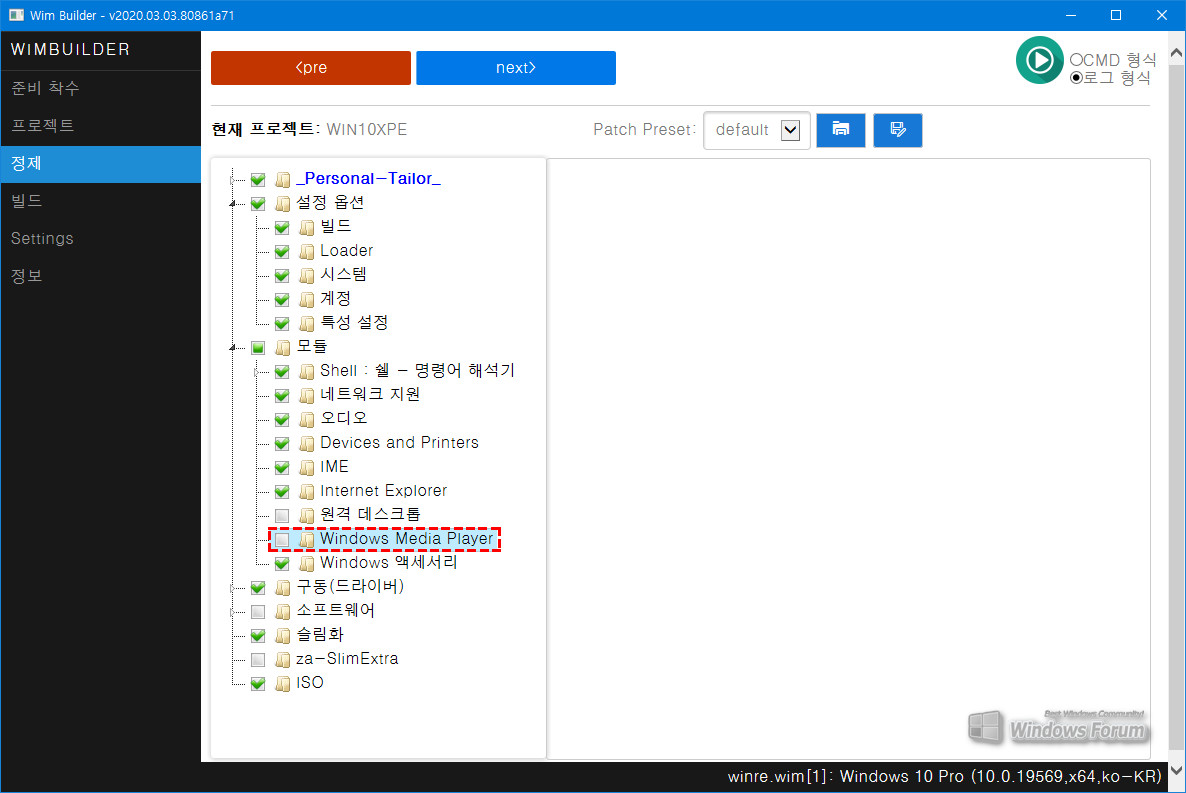
미디어 플레이어는 추가하지 않았습니다.
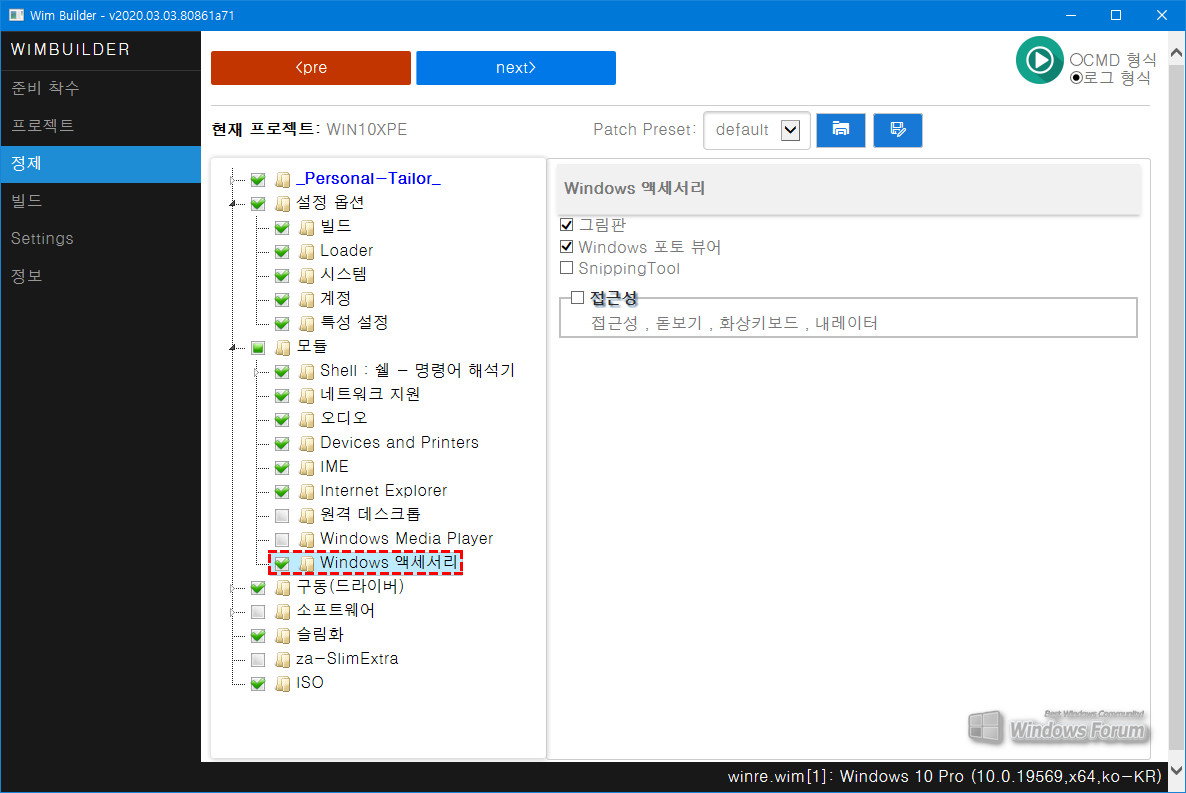
엑세서리에는 그림판과 포토뷰어 정도로 선택. 필요 없는 분은 선택하지 않아도 됩니다.
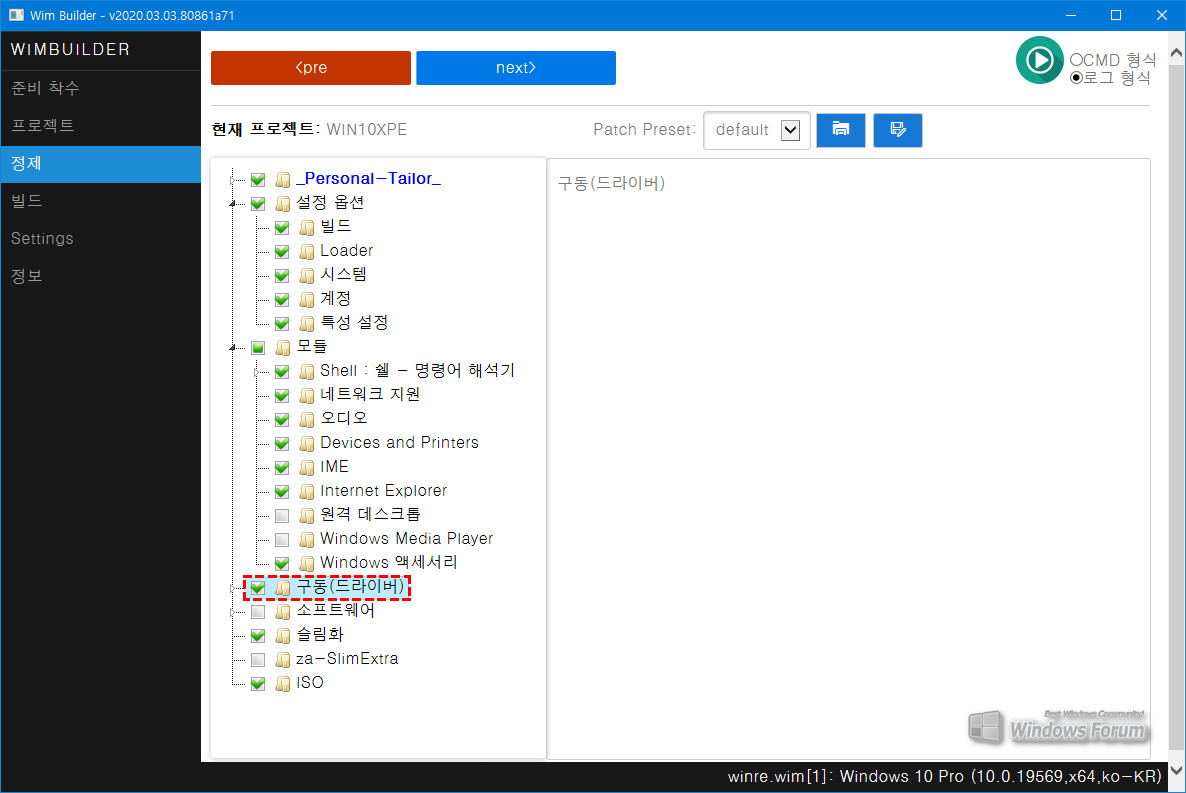
구동 드라이버 항목입니다.
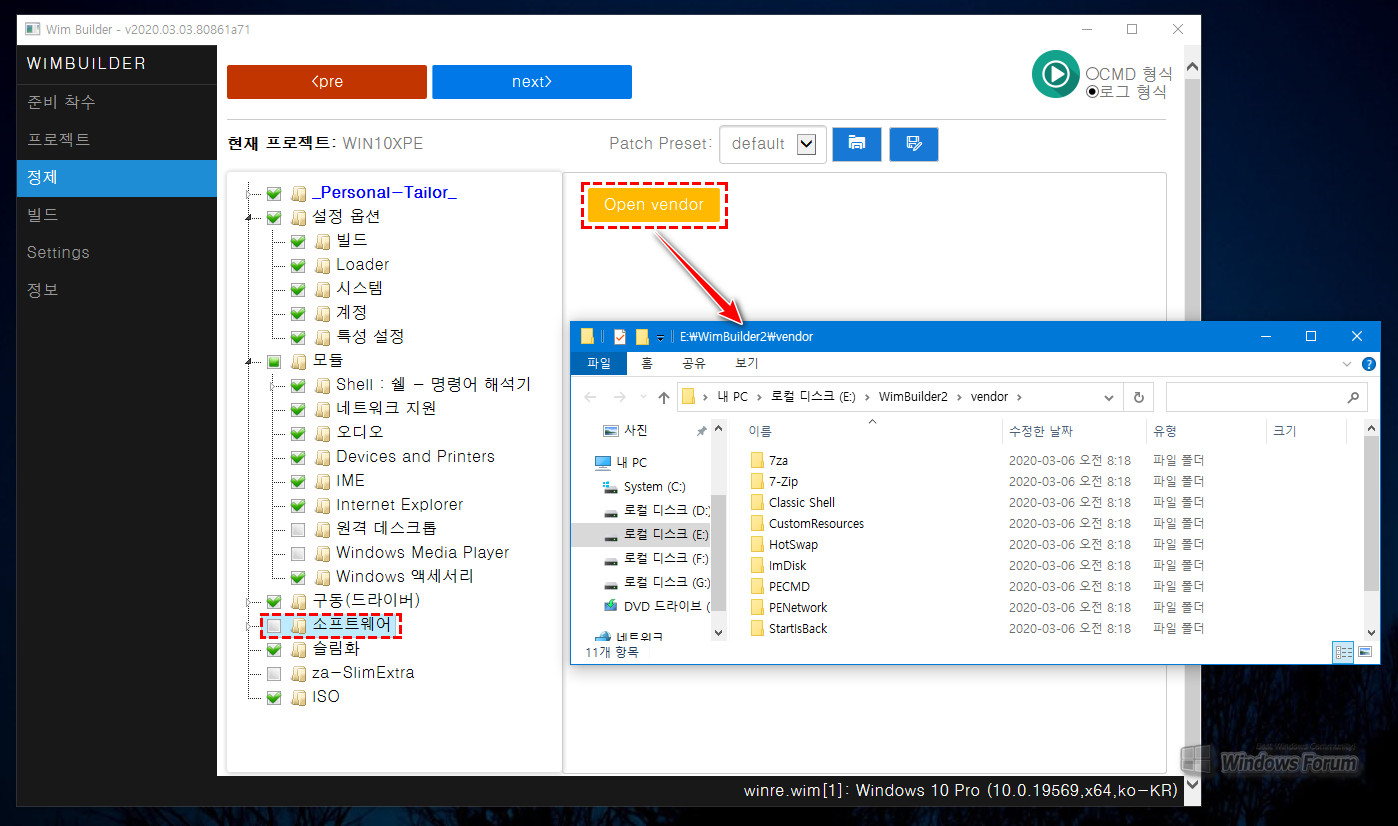
PE에 사용될 소프트웨어 설치 폴더입니다.
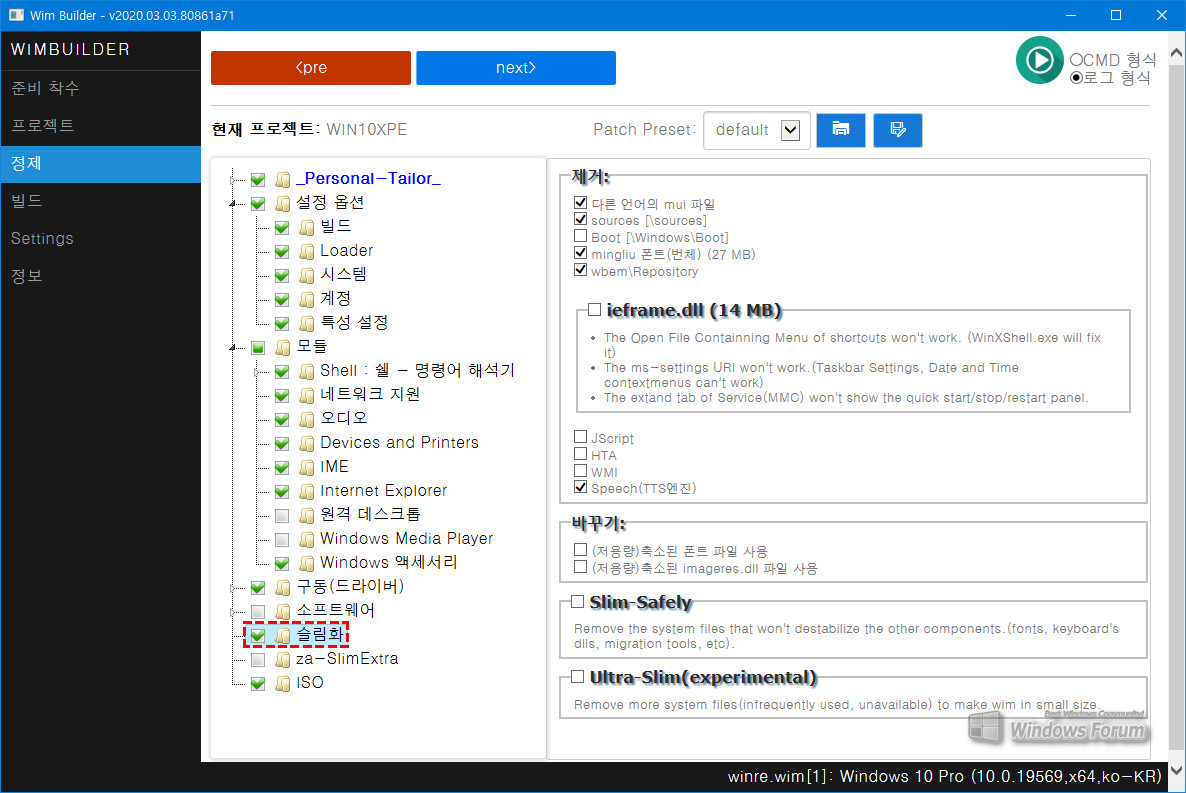
[슬림화] 여기서는 PE 용량 슬림화를 위하여 제거하거나 바꿀 수 있는 항목을 선택할 수 있습니다.
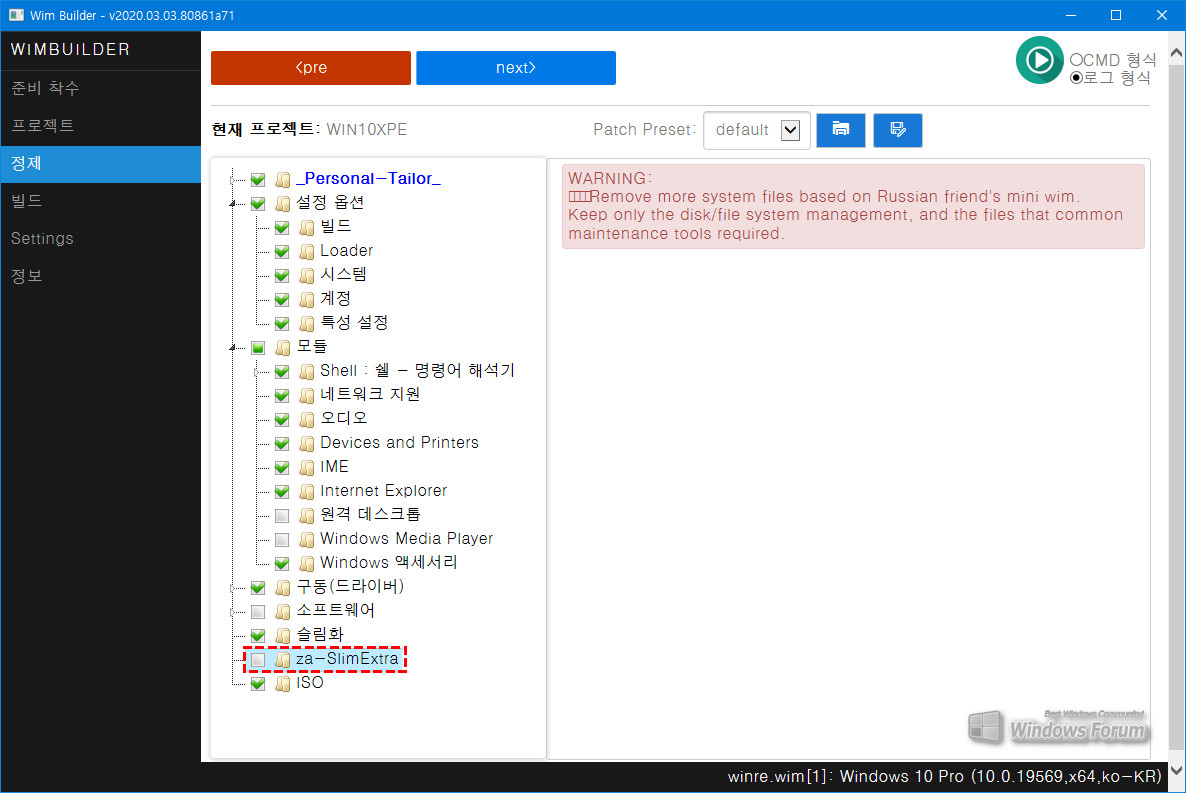
여기두 건너뛰고
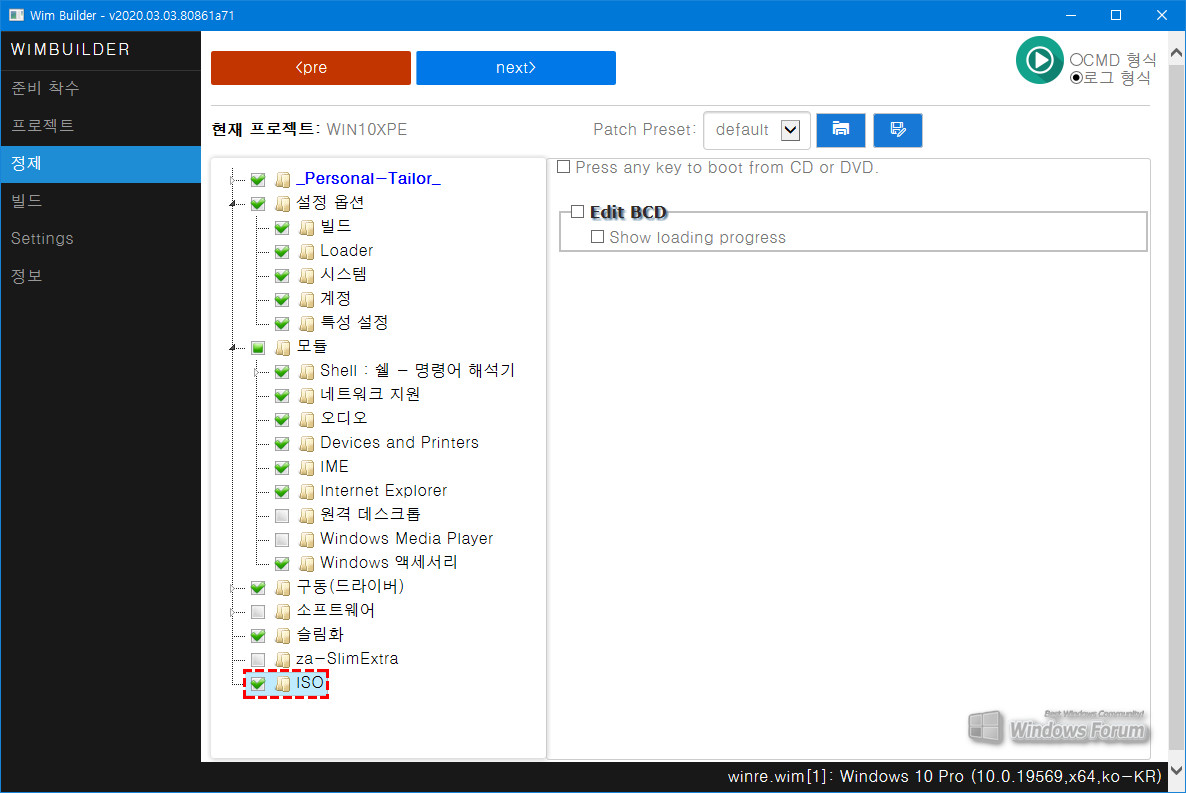
정제 부분의 마지막 항목인 ISO 부분입니다. 그대로 두자구요.^^
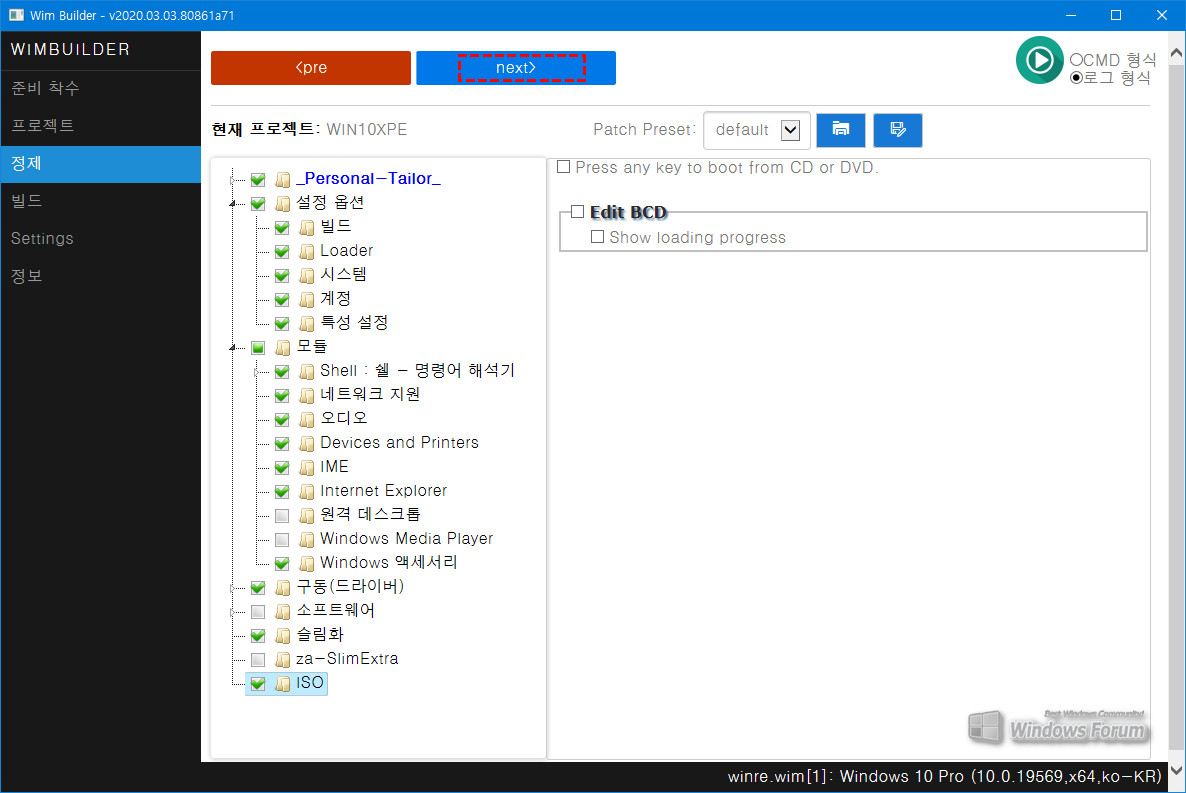
화면 상단의 NEXT 버튼을 눌러 다음 단계로 가 보시자구요.
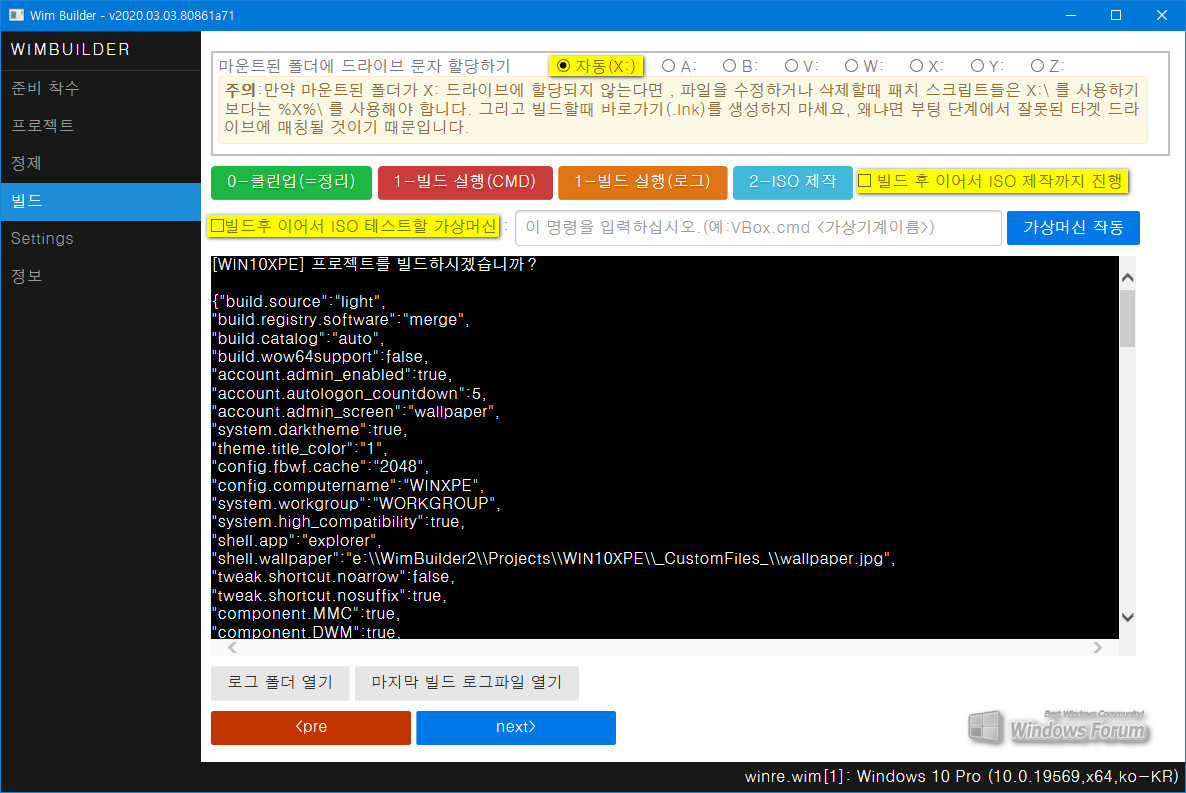
빌드 항목입니다. 이 곳은 실제 빌드를 진행하는 메뉴들로 구성되어 있습니다.
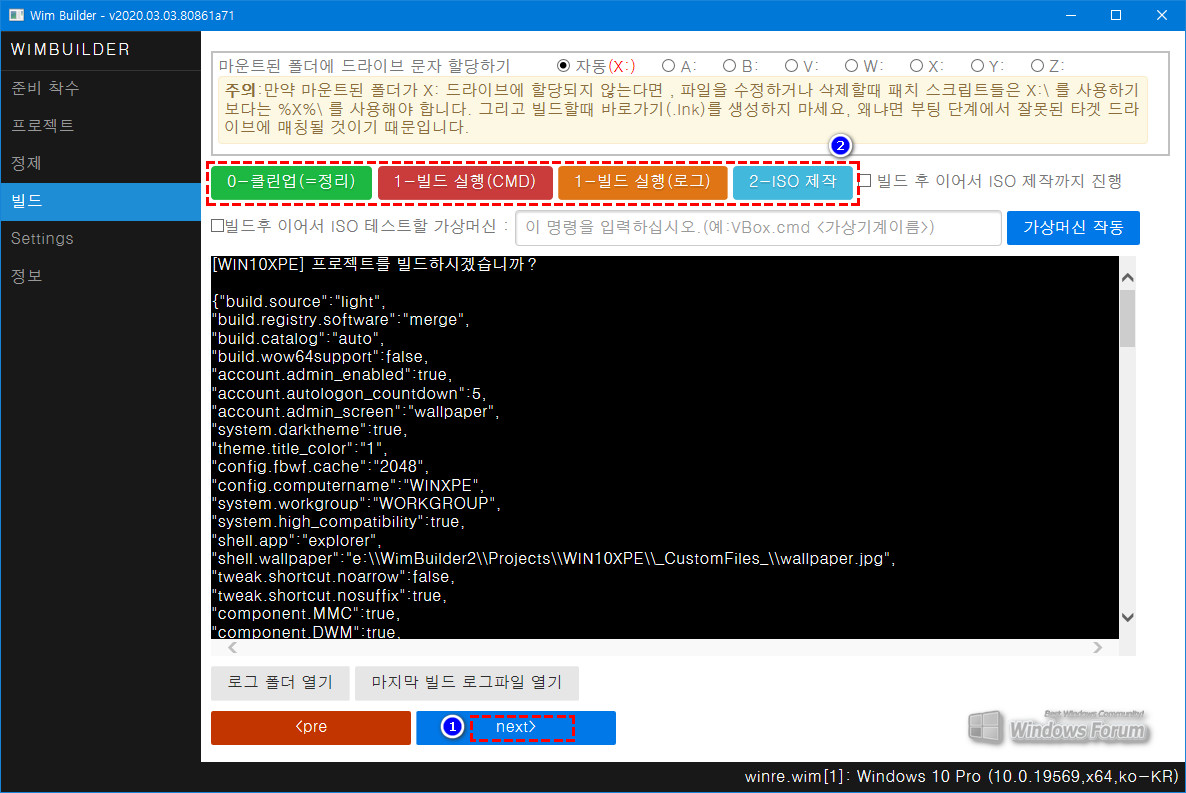
상단의 빌드 메뉴들을 실행하기 전에 화면 하단의 next 버튼을 눌러 다음으로 가 볼까요?
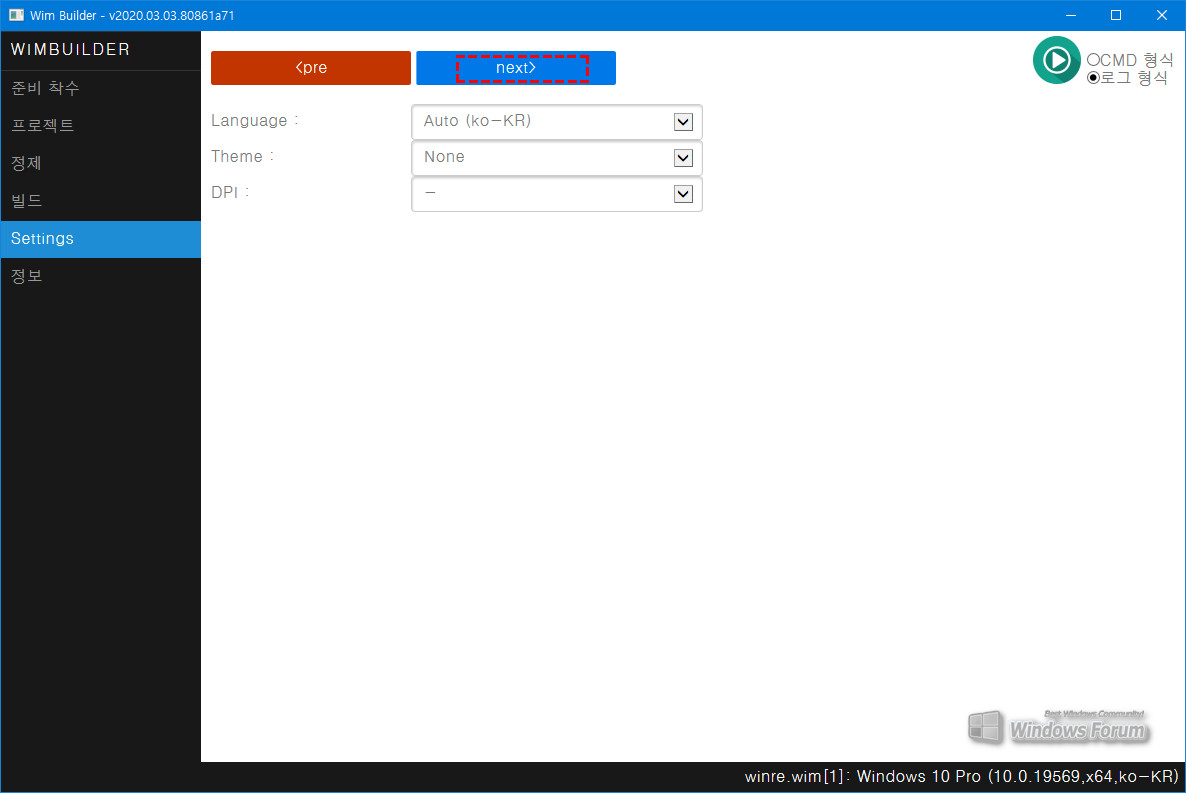
언어, 테마, DPI , DPI(Dots per Inch 해상도) 값 등을 셋팅하는 곳입니다. 일단 기본으로 연습하신 후에 적용해 보자구요. 자 다음으로 진행합니다.
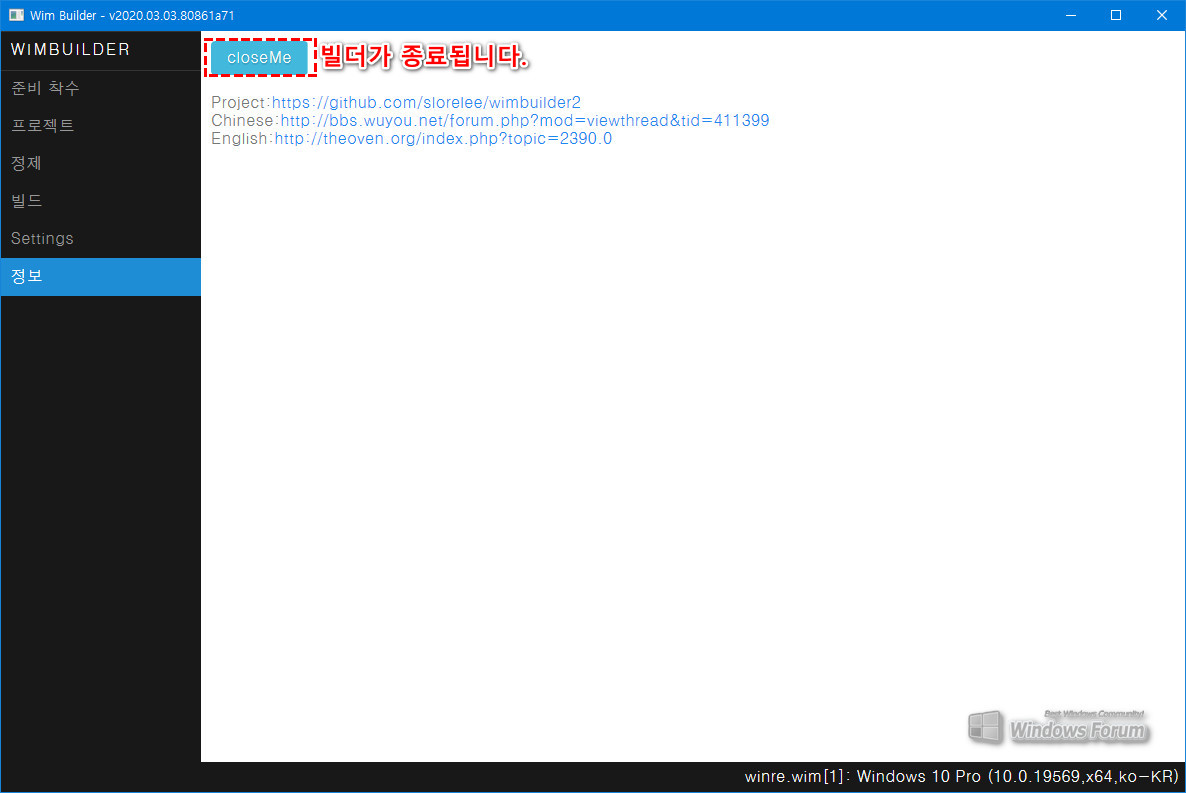
closeme를 클릭하면 빌더 프로그램이 종료됩니다. 다시 빌드 메뉴로 돌아가 봅시다요.^^
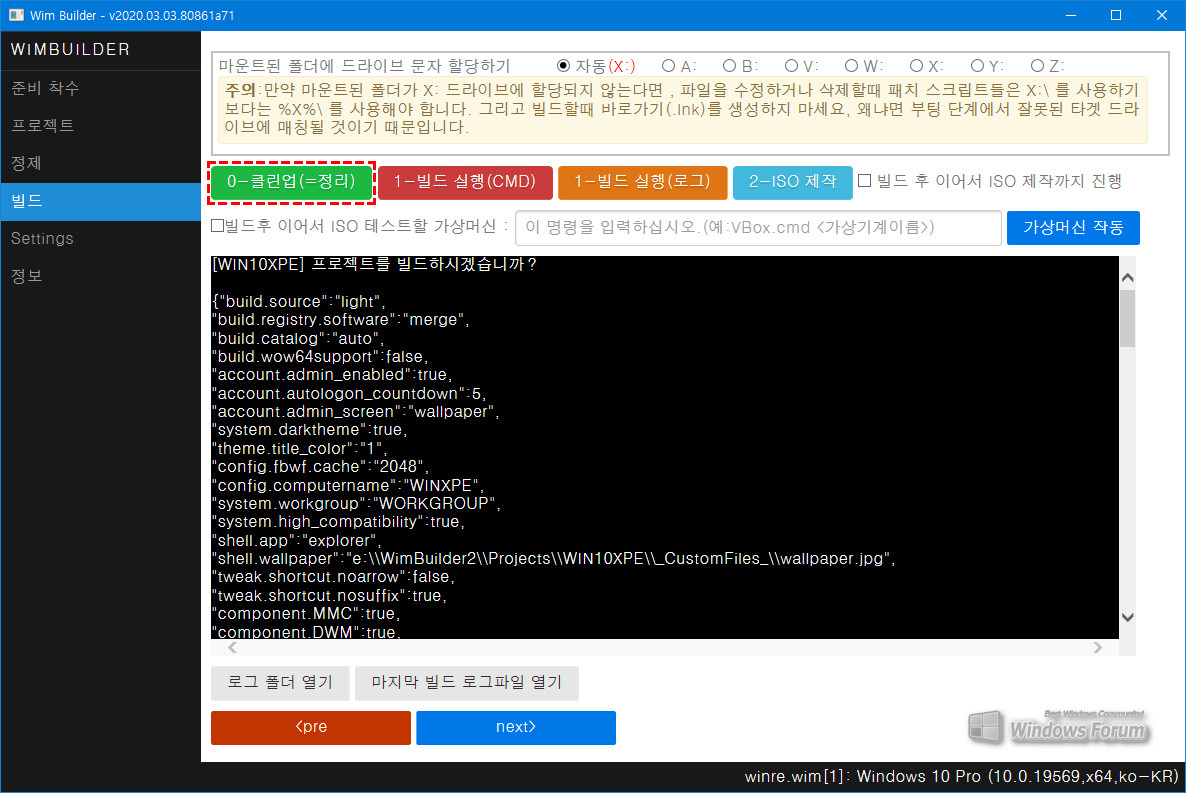
클린업입니다. 현재 화면에 여러가지 설정값들이 나열되어 있습니다.
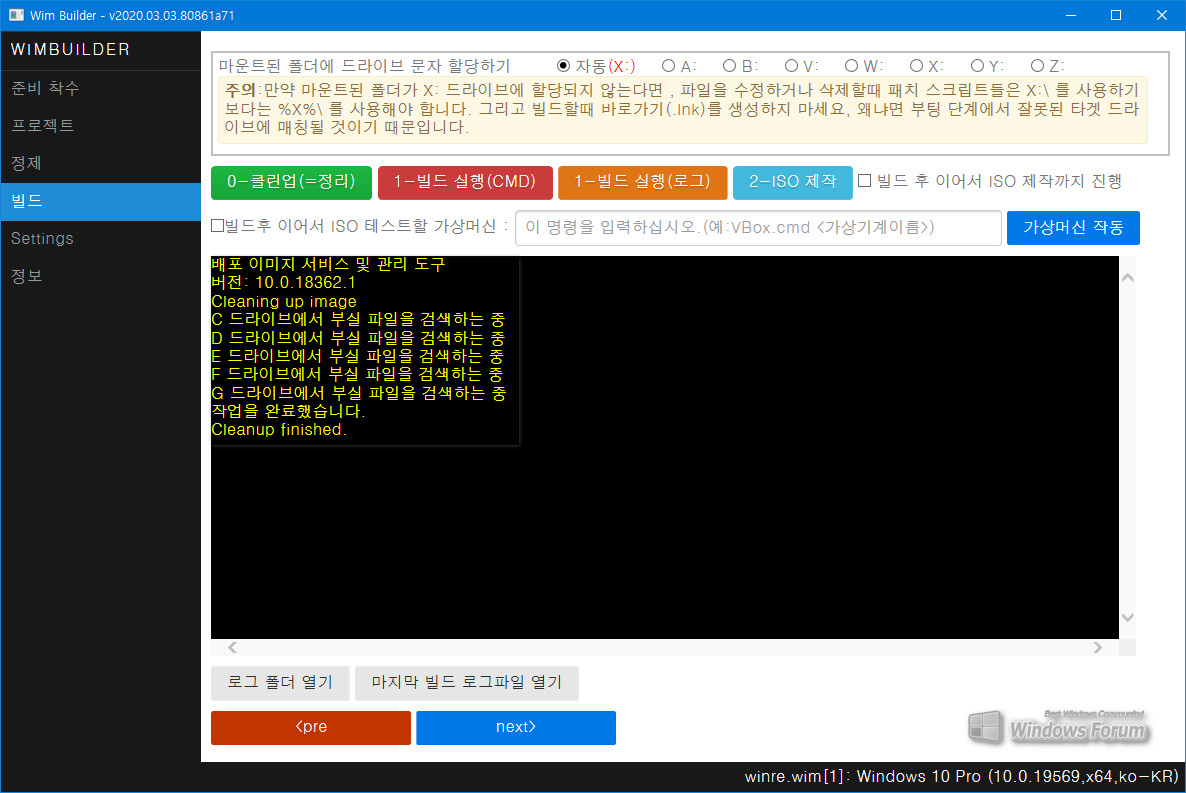
순로로운 PE 빌드를 위해 화면의 내용처럼 청소(정리)를 합니다.
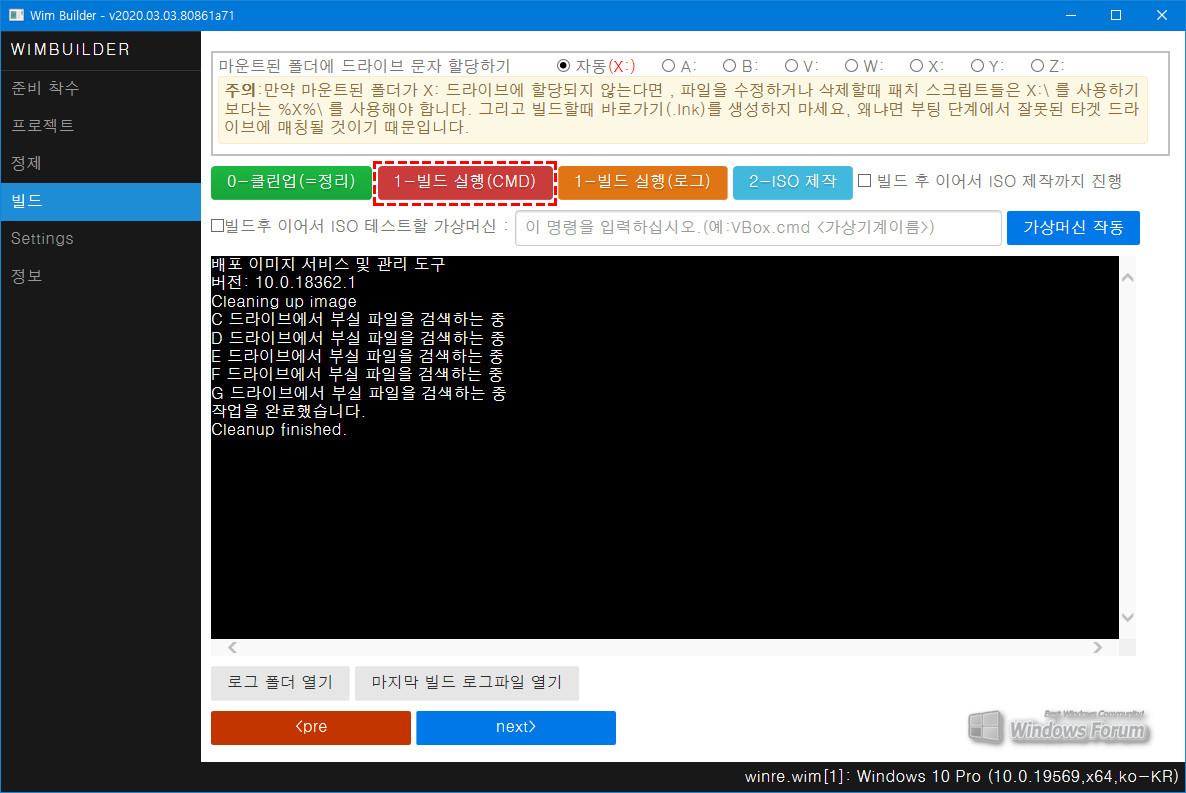
1번이 두 개입니다. 빌드 방법이 두가지라는 뜻입니다. 하나는 CMD 방식이고 하나는 로그 방식입니다. 우선 CMD 방식의 빌드를 선택합니다.
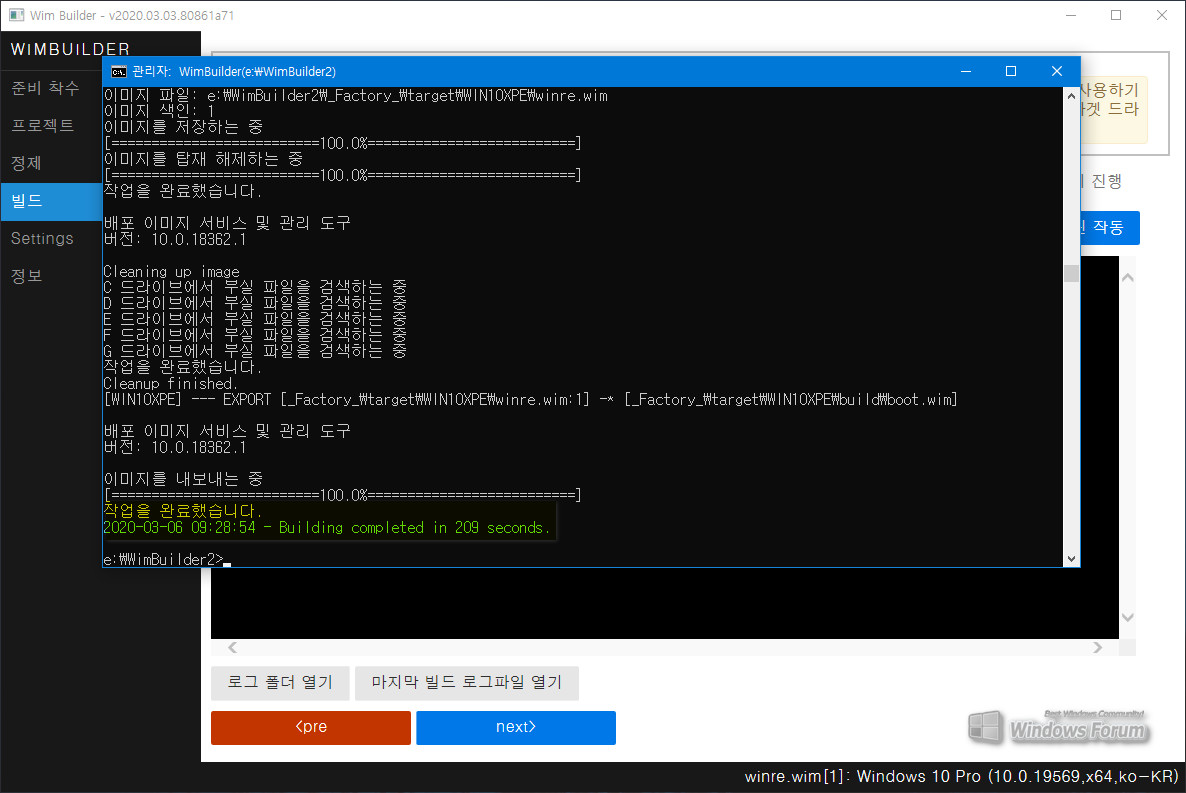
빌드가 완료되었습니다.
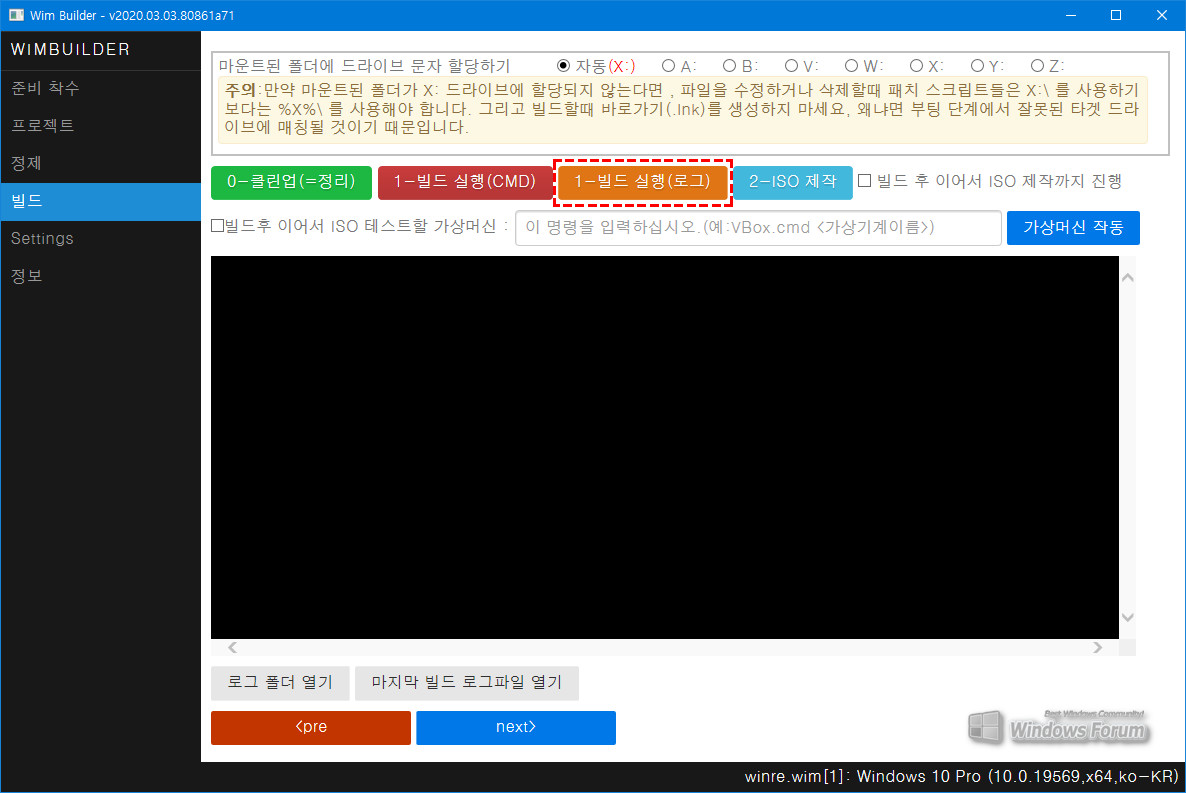
이번에는 로그 방식의 빌드를 실행합니다.
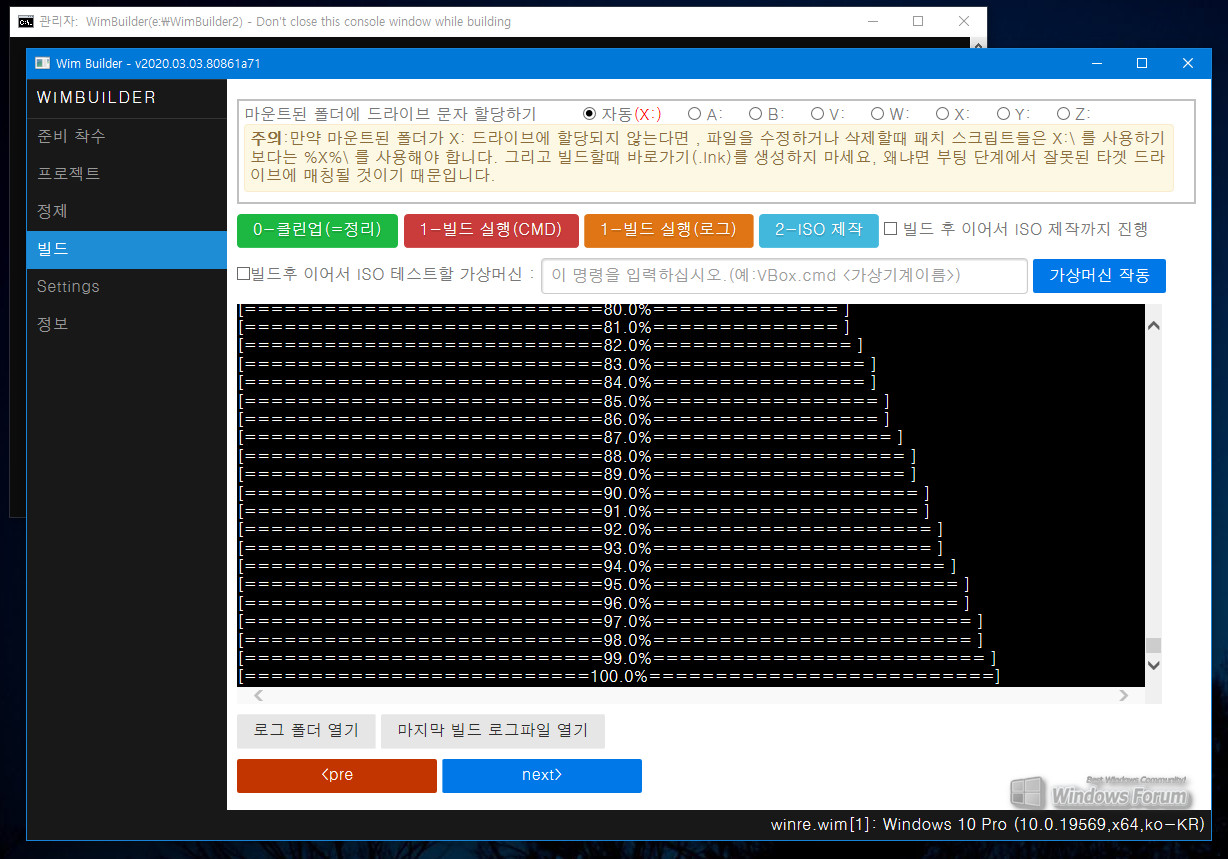
빌드 진행중입니다.
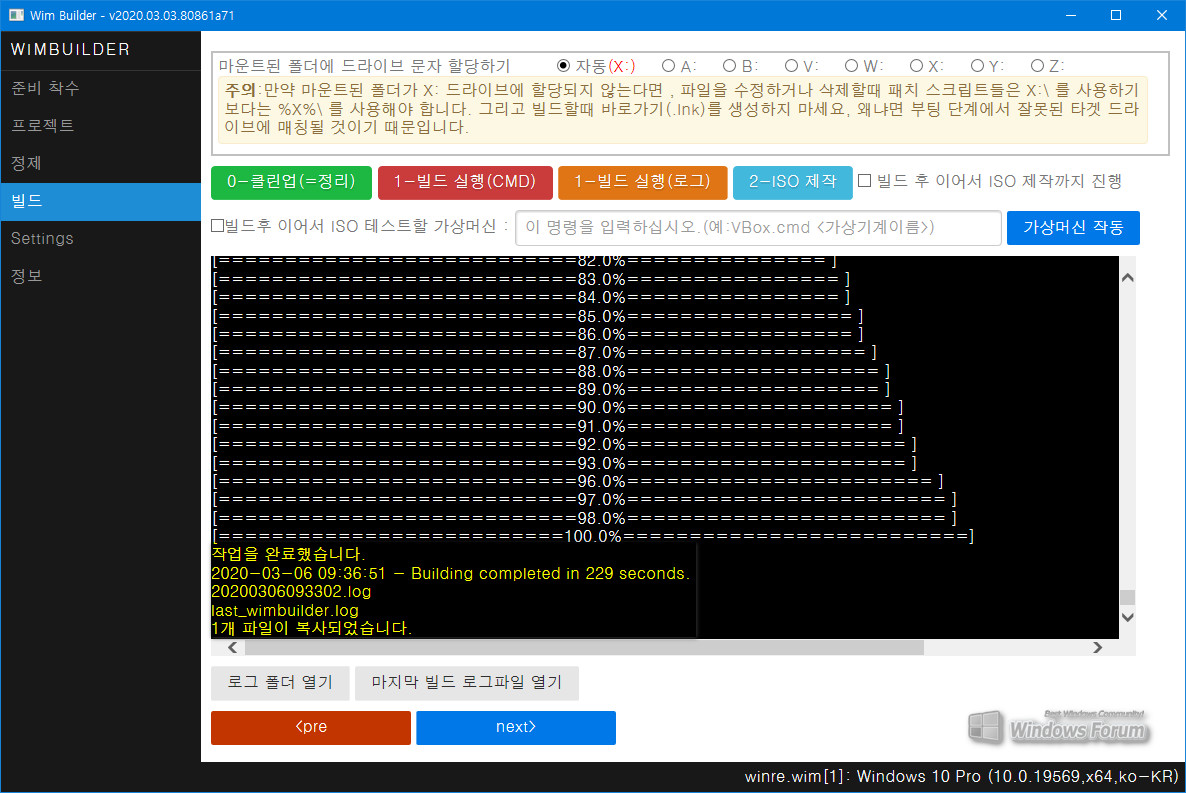
빌드가 완료되었습니다.
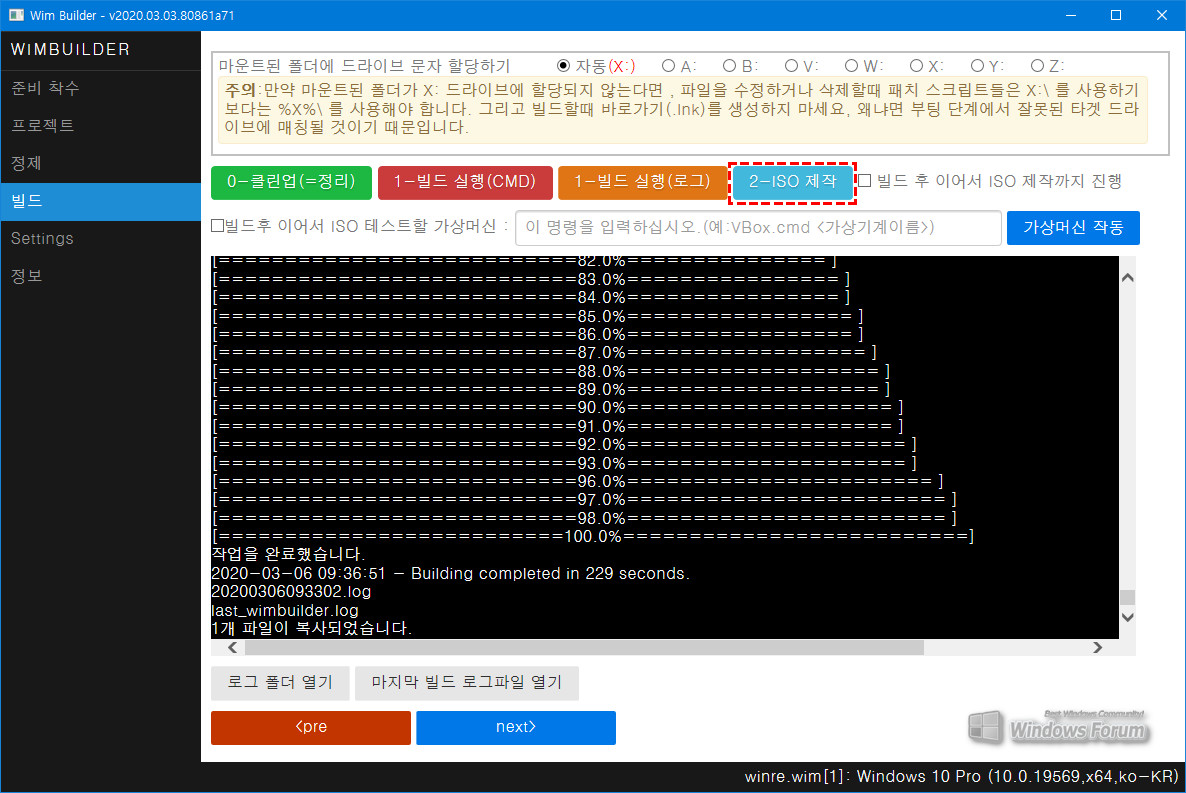
이젠 빌드된 내용으로 ISO 파일을 만들어 볼까요? 2-ISO 제작 버튼을 누르면 됩니다.
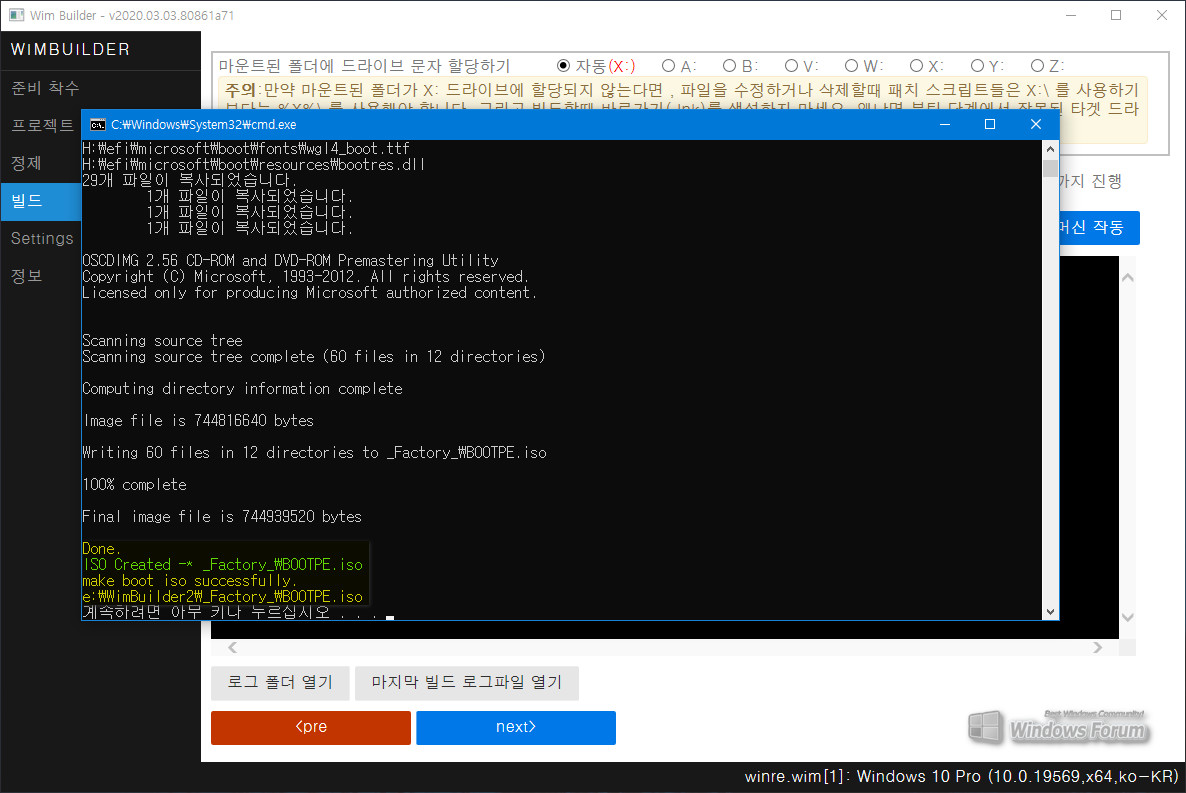
BOOTPE.iso 파일이 _Factory_ 폴더에 생성되었다는 메시지가 표시됩니다.
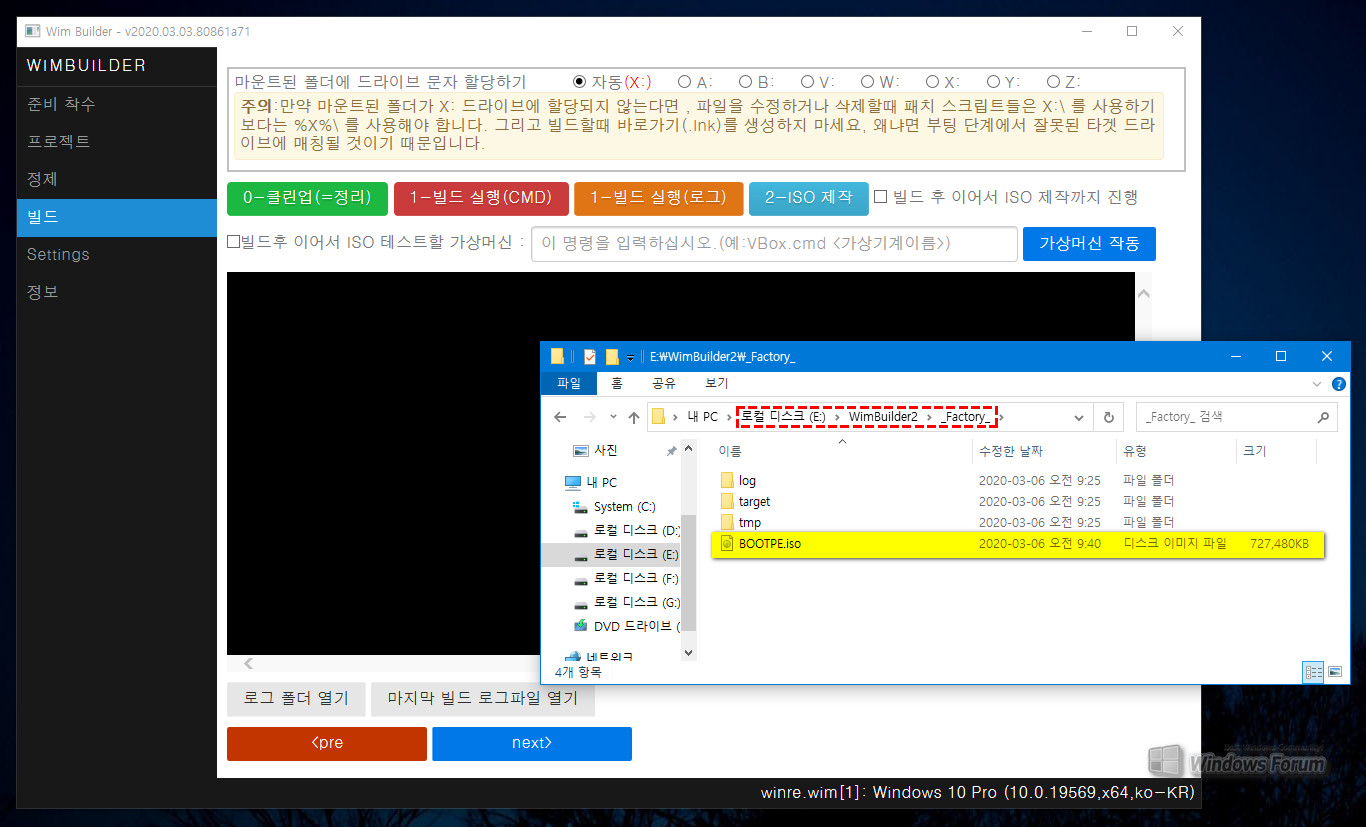
BOOTPE.iso 파일이 _Factory_ 폴더에 생성되어 있네요.^^
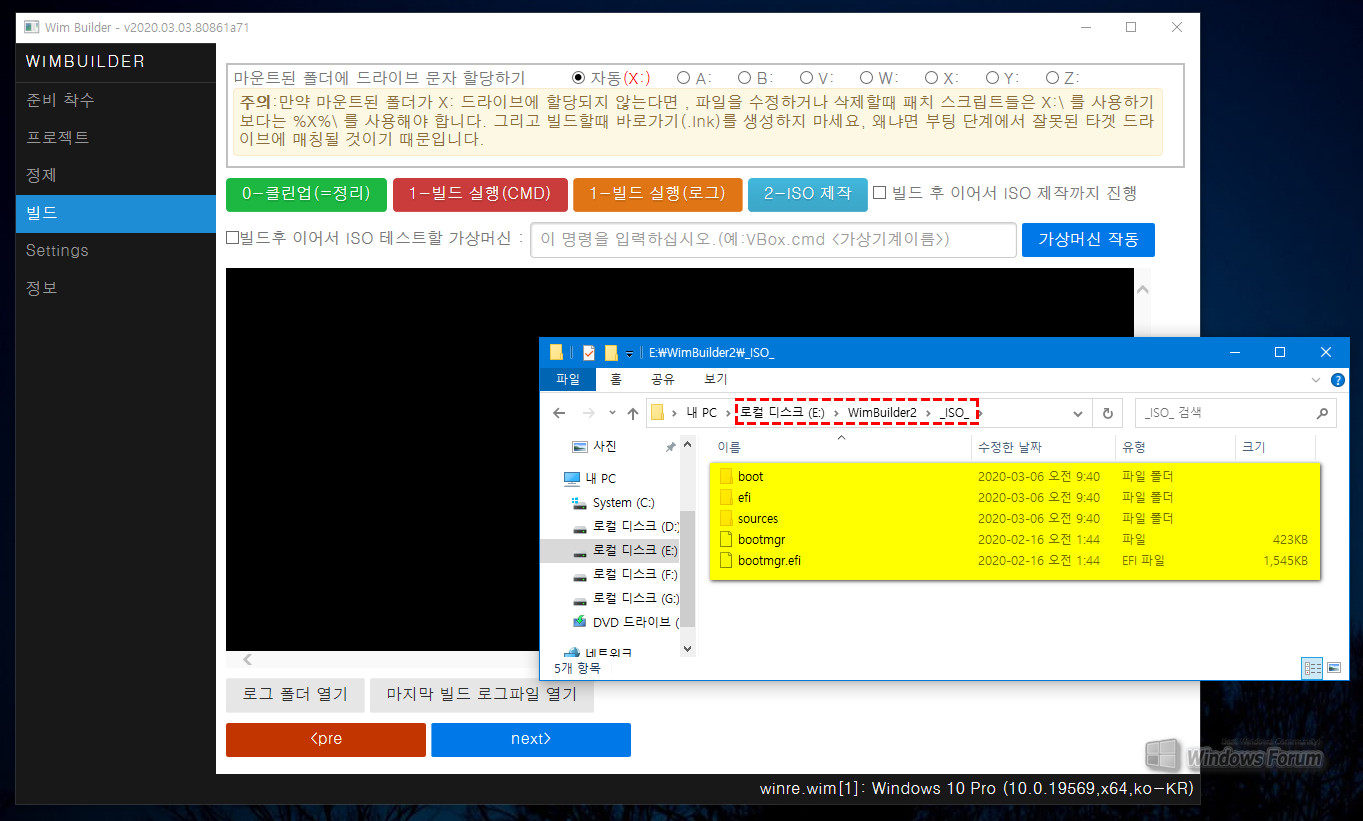
참고로 _ISO_ 폴더도 확인해 볼까요? 빌드된 PE의 구성 항목들이 이 곳에 있습니다.
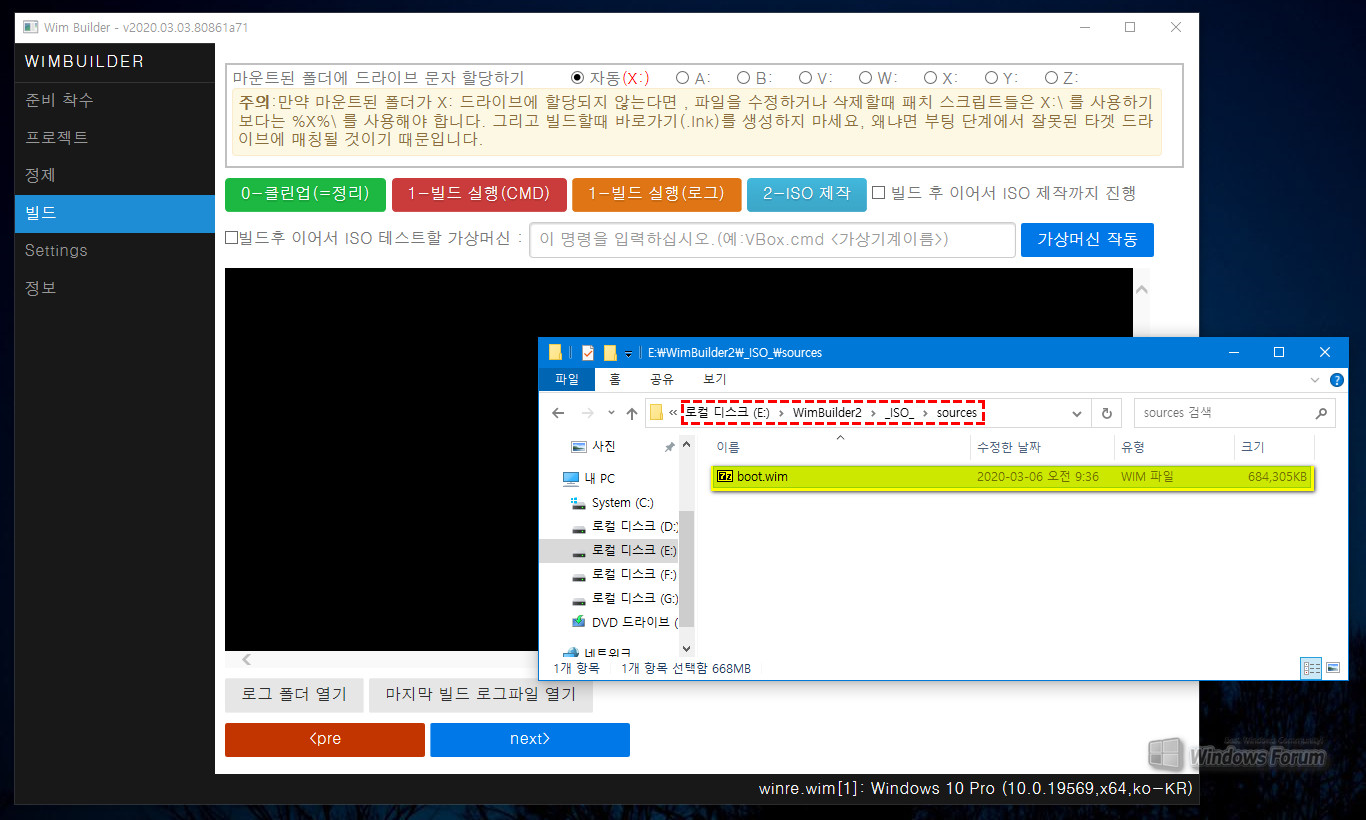
_ISO_의 sources 폴더에 boot.wim 파일이 있습니다.
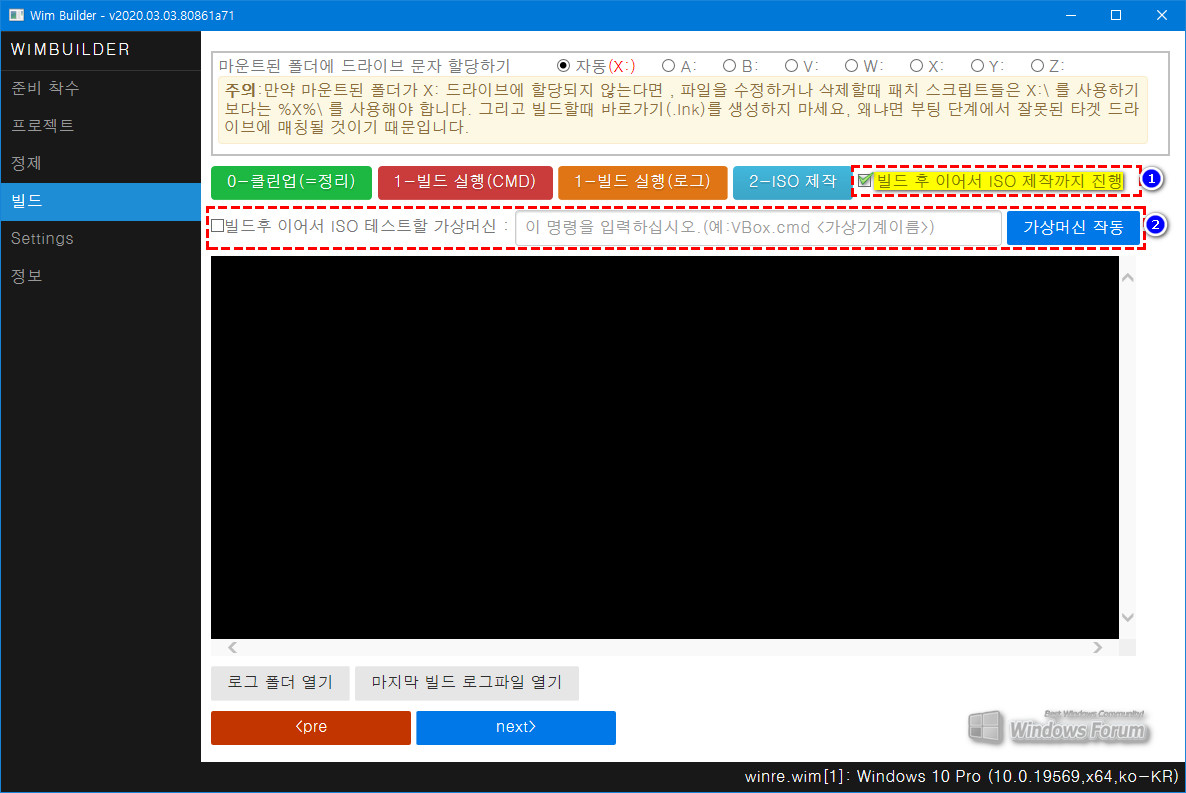
위 1번 항목을 선택하면 편리합니다. 빌드 방식 선택하면 빌드에 이어 iso 제작까지 일괄 진행됩니다. 2번 항목은 빌드 완료후 가상 머신으로 테스트를 진행하기 위한 메뉴입니다. 우리 초보들은 그냥 참고만 하시자구요.
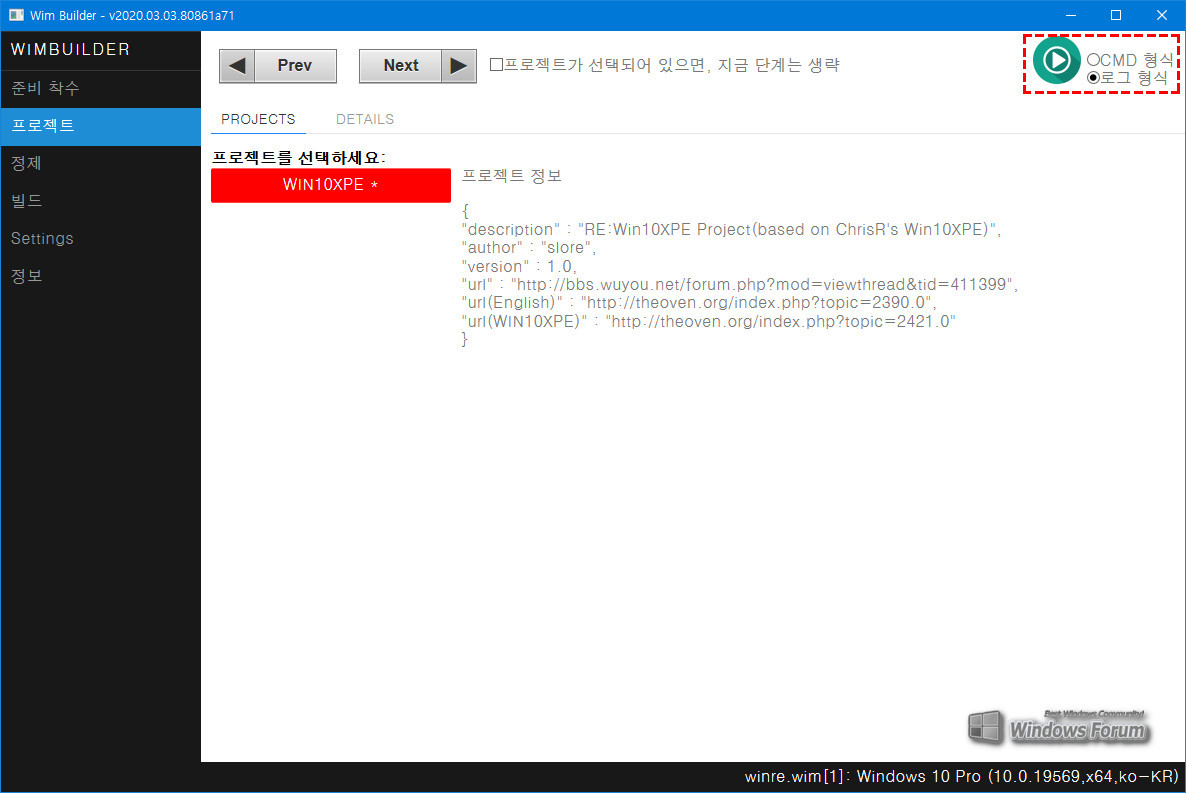
위 표시 부분은 좀 익숙해지시면 쉽고 편리한 기능입니다. 앞서 빌드 방식이 cmd 방식과 로그 방식이 있다고 했는데 위 표시 부분에서 빌드 방시을 선택하고 실행하면 직접 설정 사항이 적용되면서 빌드 작업이 이루어집니다.
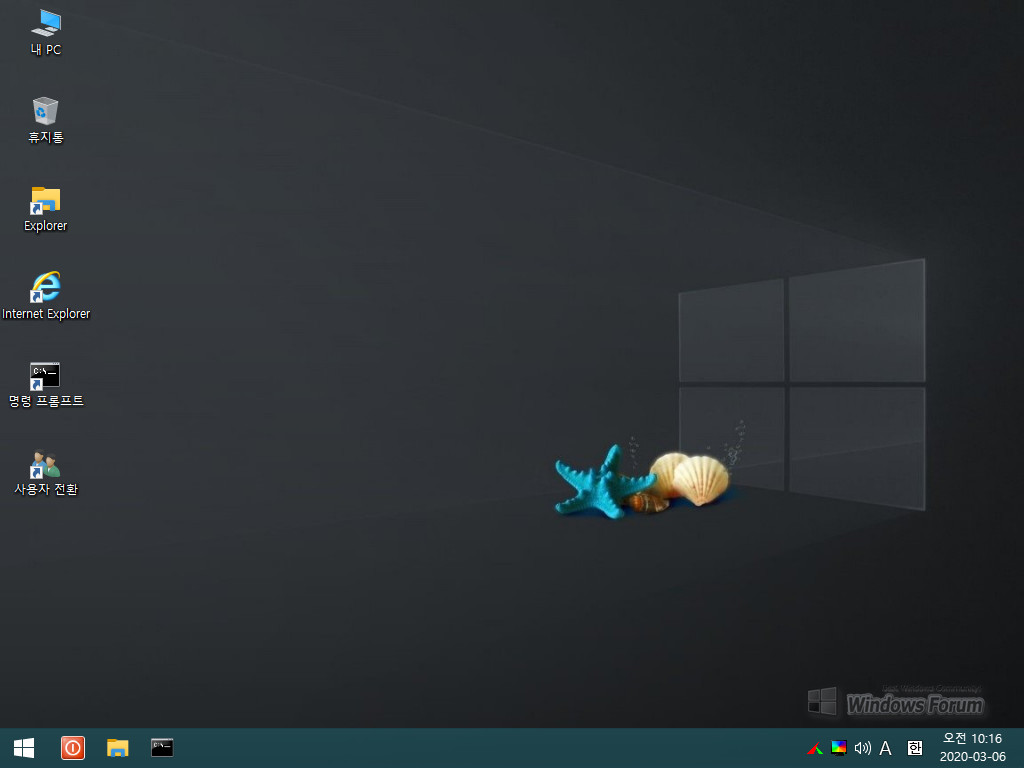
PE 부팅 후 초기 화면입니다. 이 화면 이전에 Administrator 계정과 System 계정을 선택할 수 있는 로그인 화면이 잠시 나타납니다.
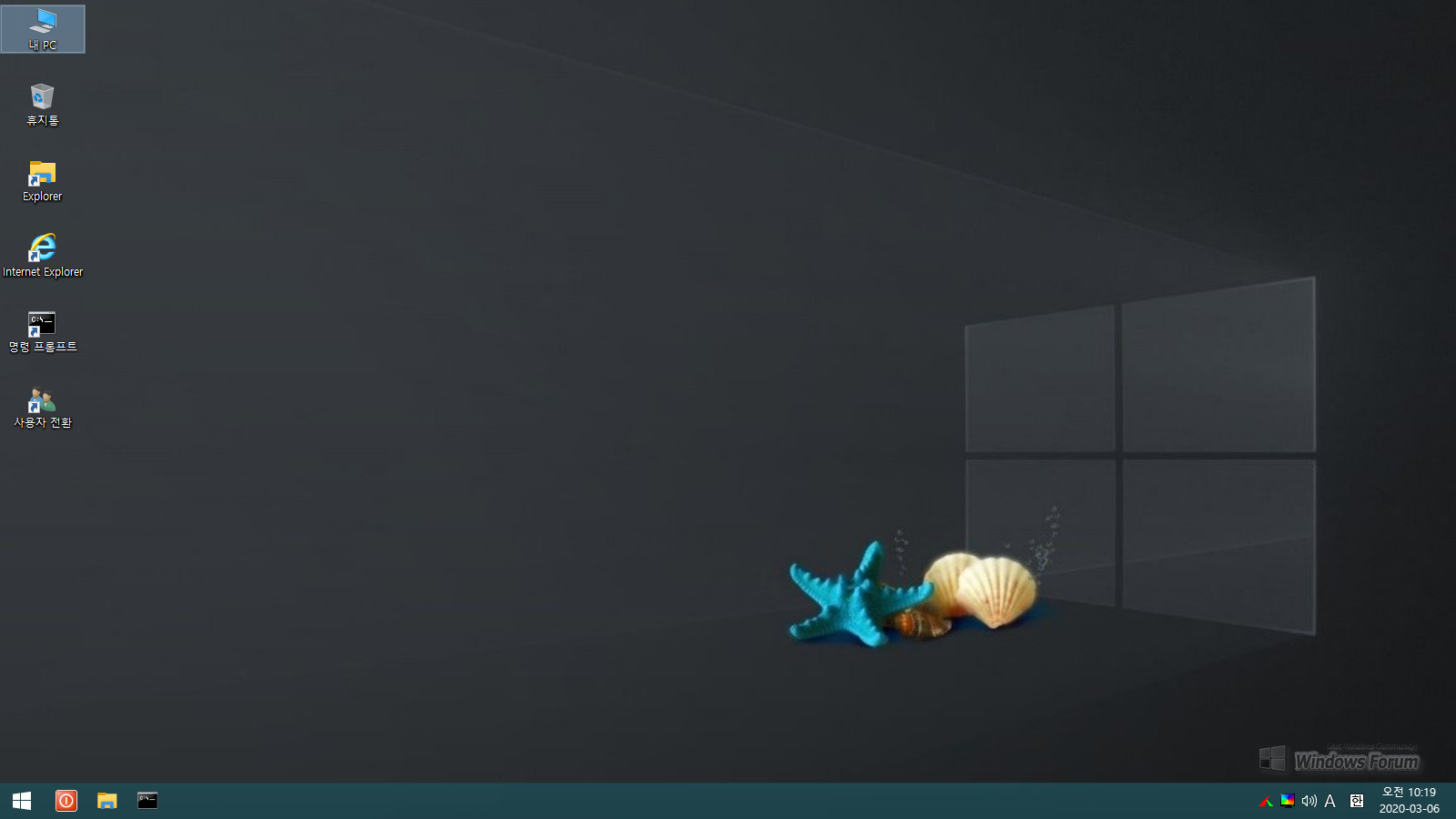
해상도 최적화된 상태입니다.
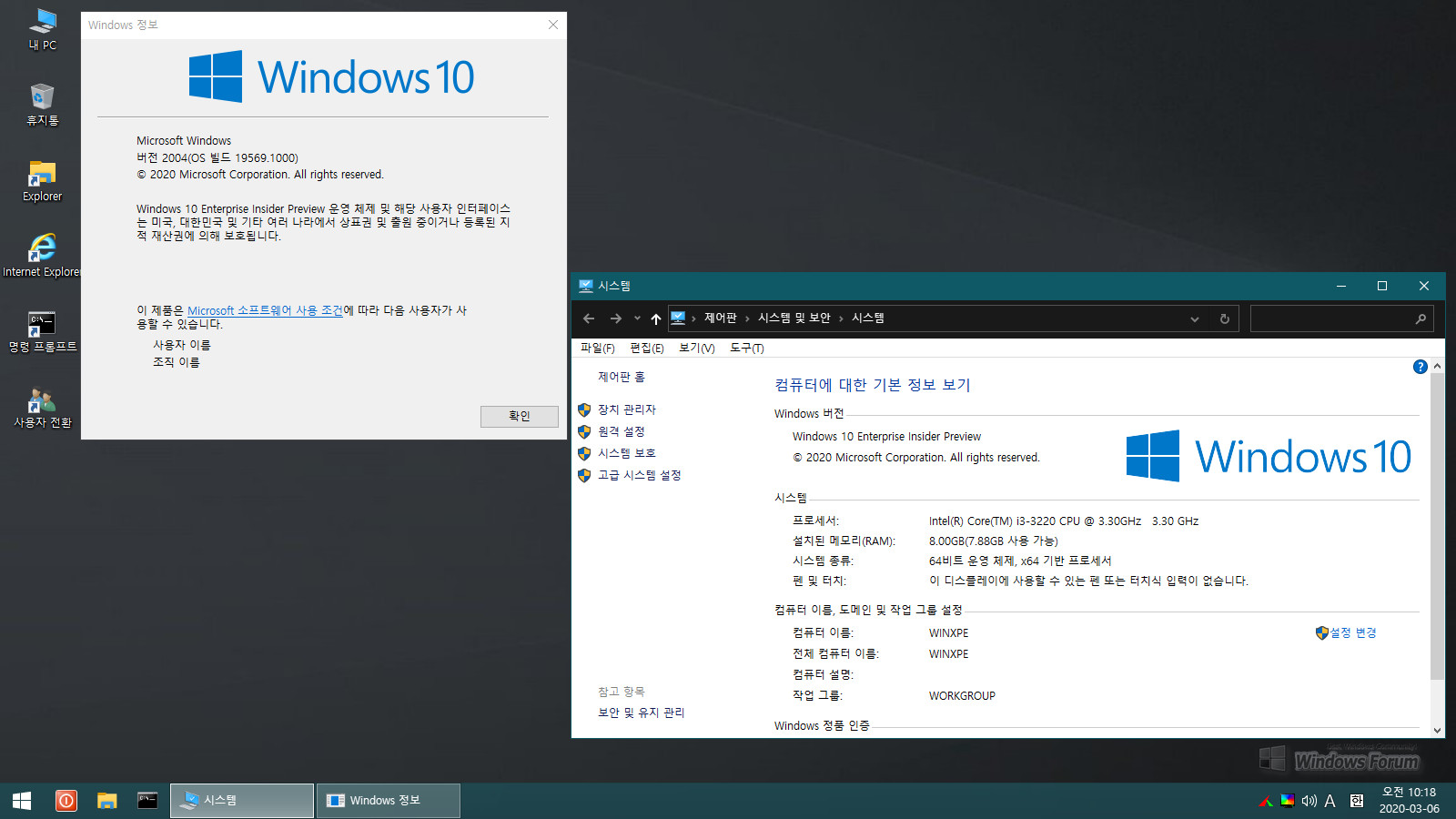
PE 버전 정보 및 구동 시스템 정보 화면입니다.
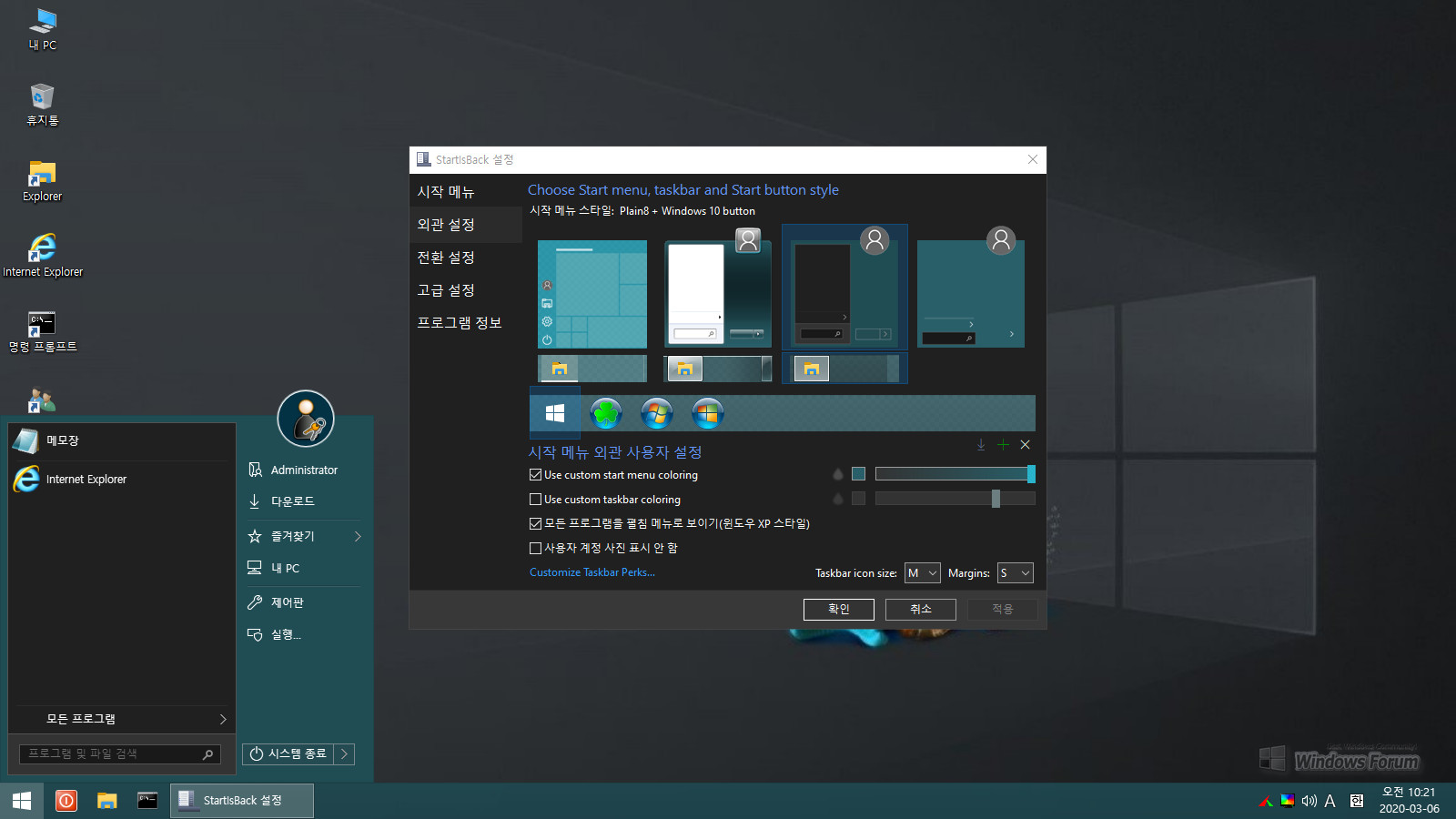
시작 메뉴입니다.
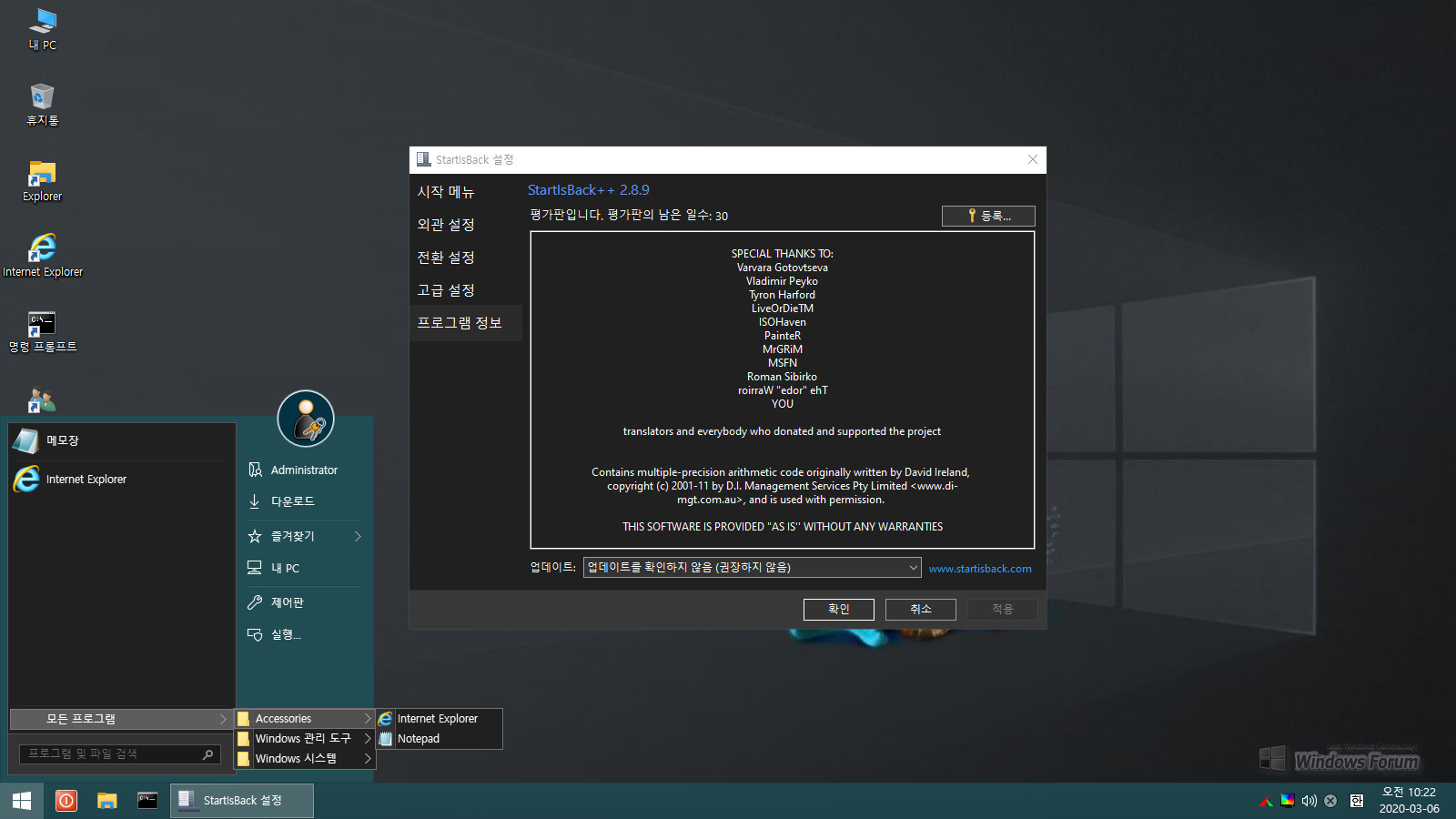
시작 메뉴의 모든 프로그램 항목과 StartisBack의 버전 정보 화면입니다. 기본 빌드인지라 암 것두 없습니다. 그냥 깡통입니다.
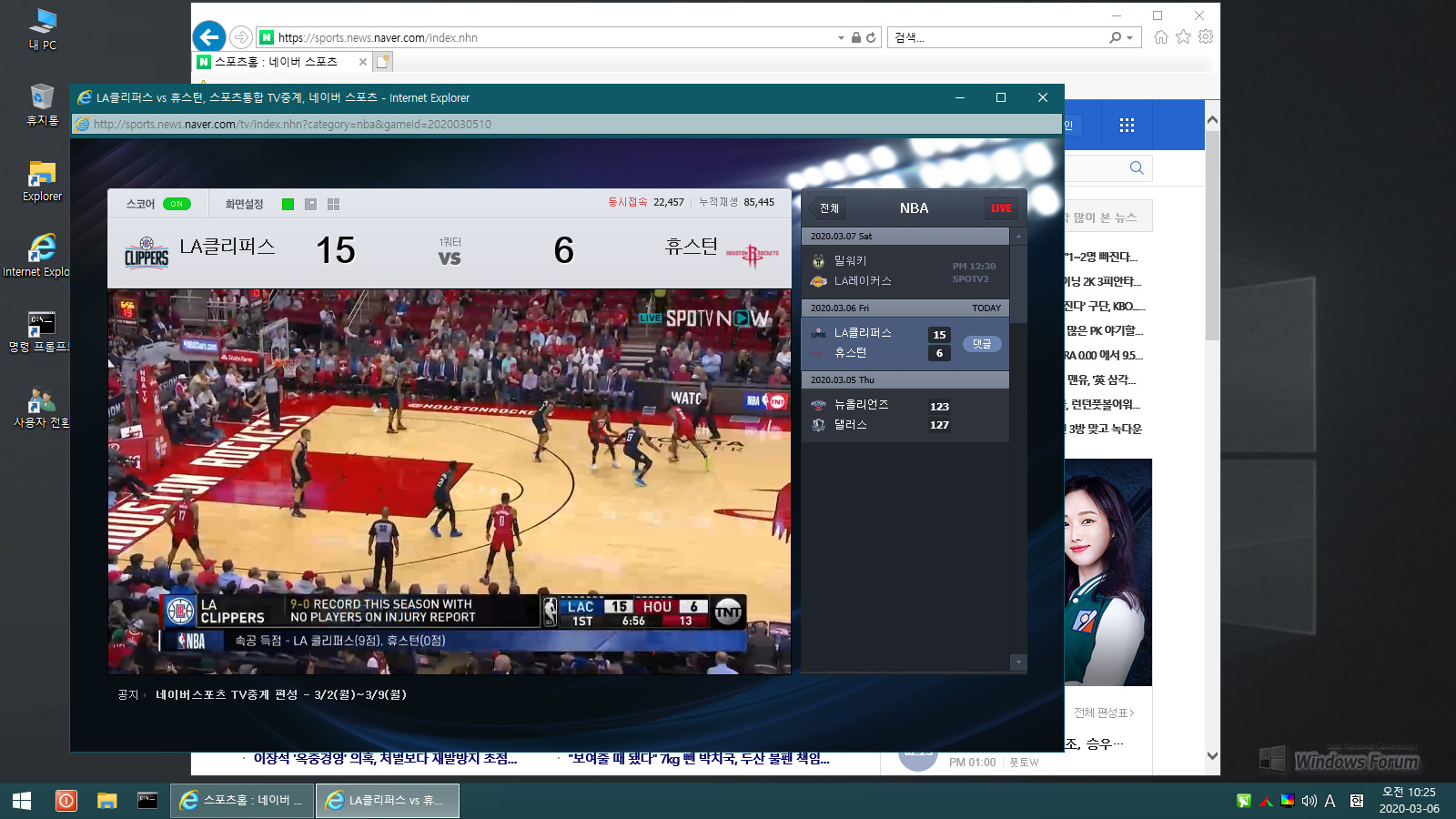
IE에서 네이버 스포츠 실시간 함 보았습니다.
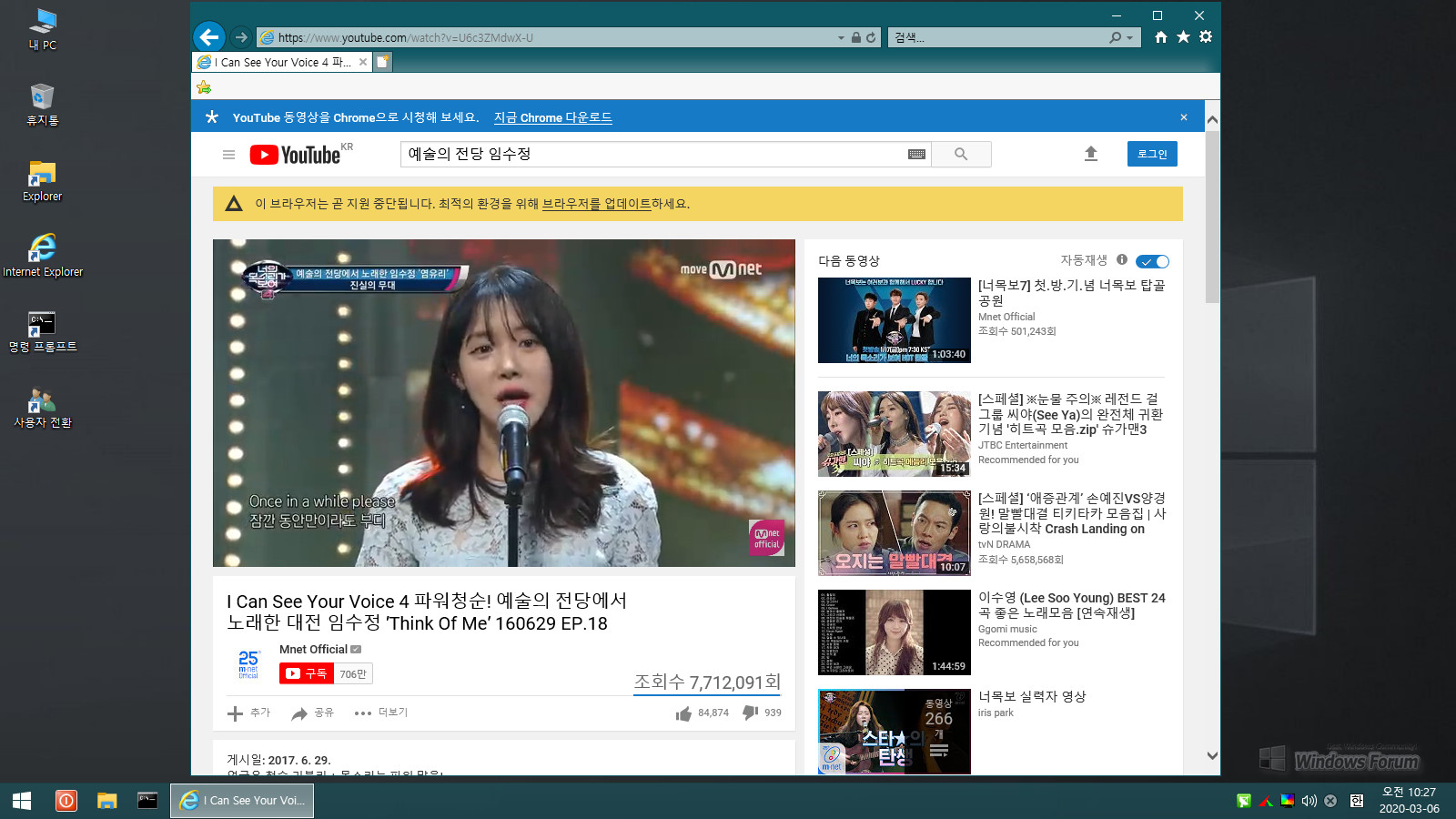
유튜브 영상도 보았습니다.^^
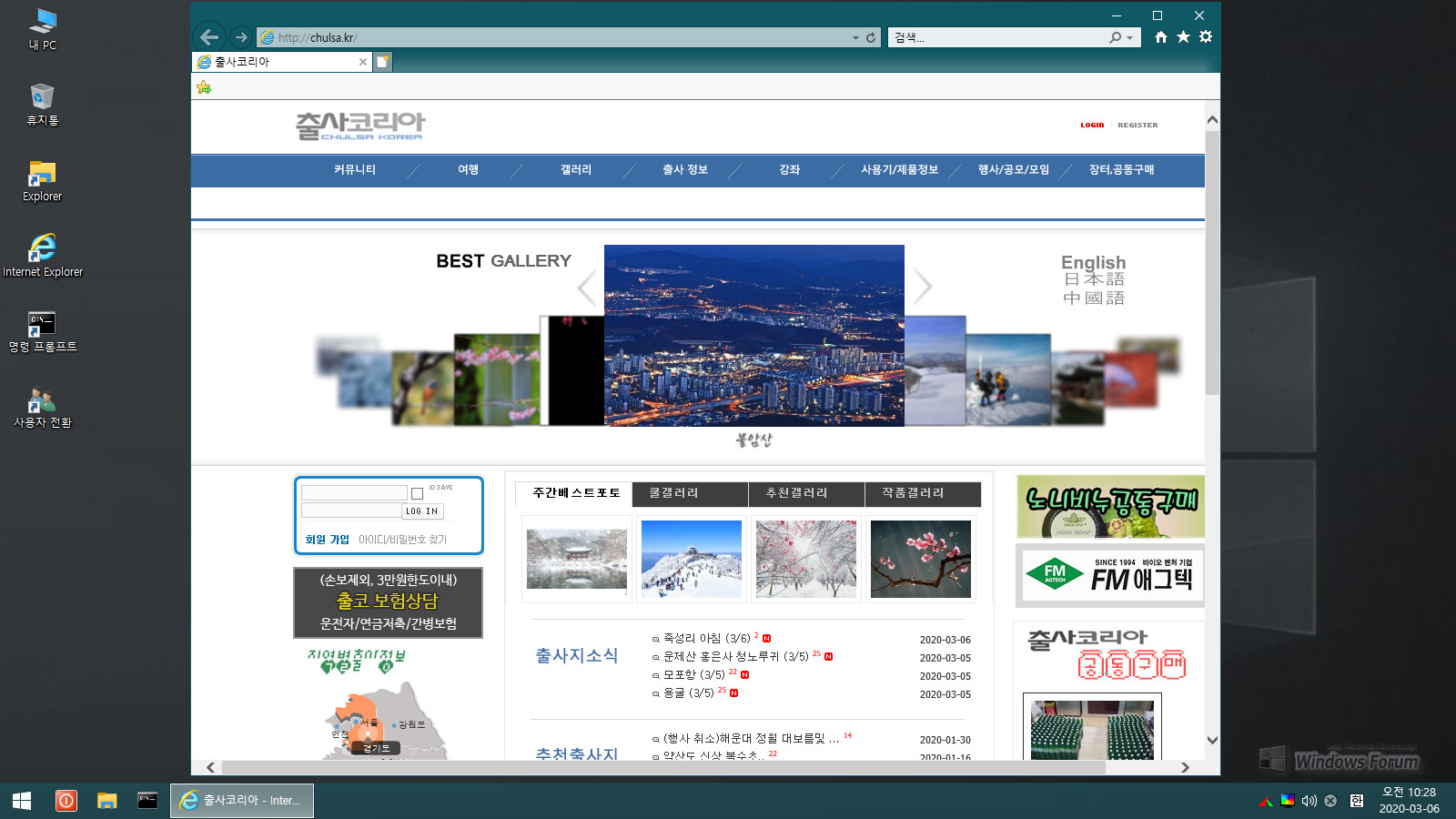
출***아 플래시 대문도 열어보고, 이제는 고만 열어봐야할 것 같은 플래시 대문입니다.
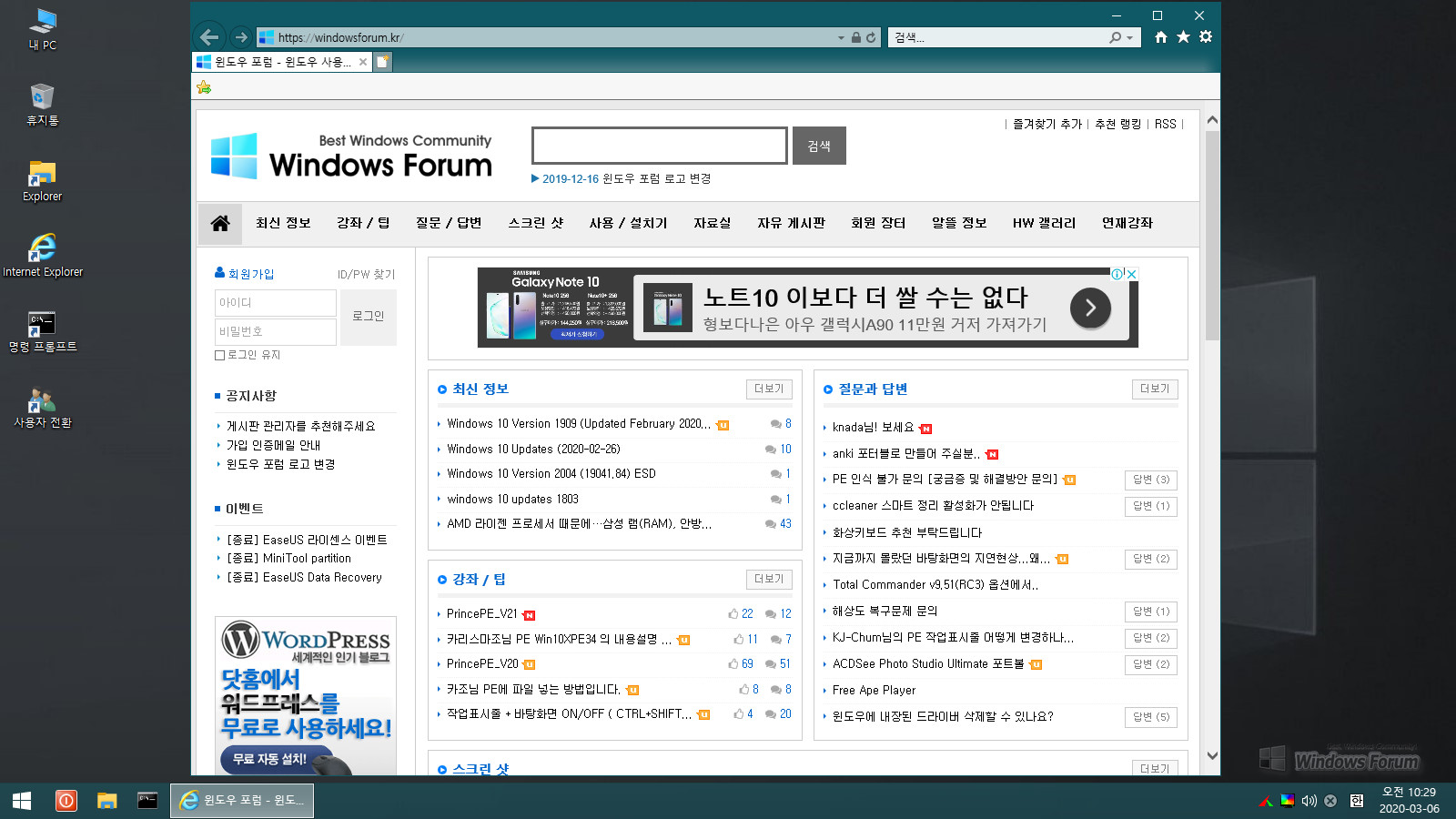
역시 윈포로 돌아와 한 컷!
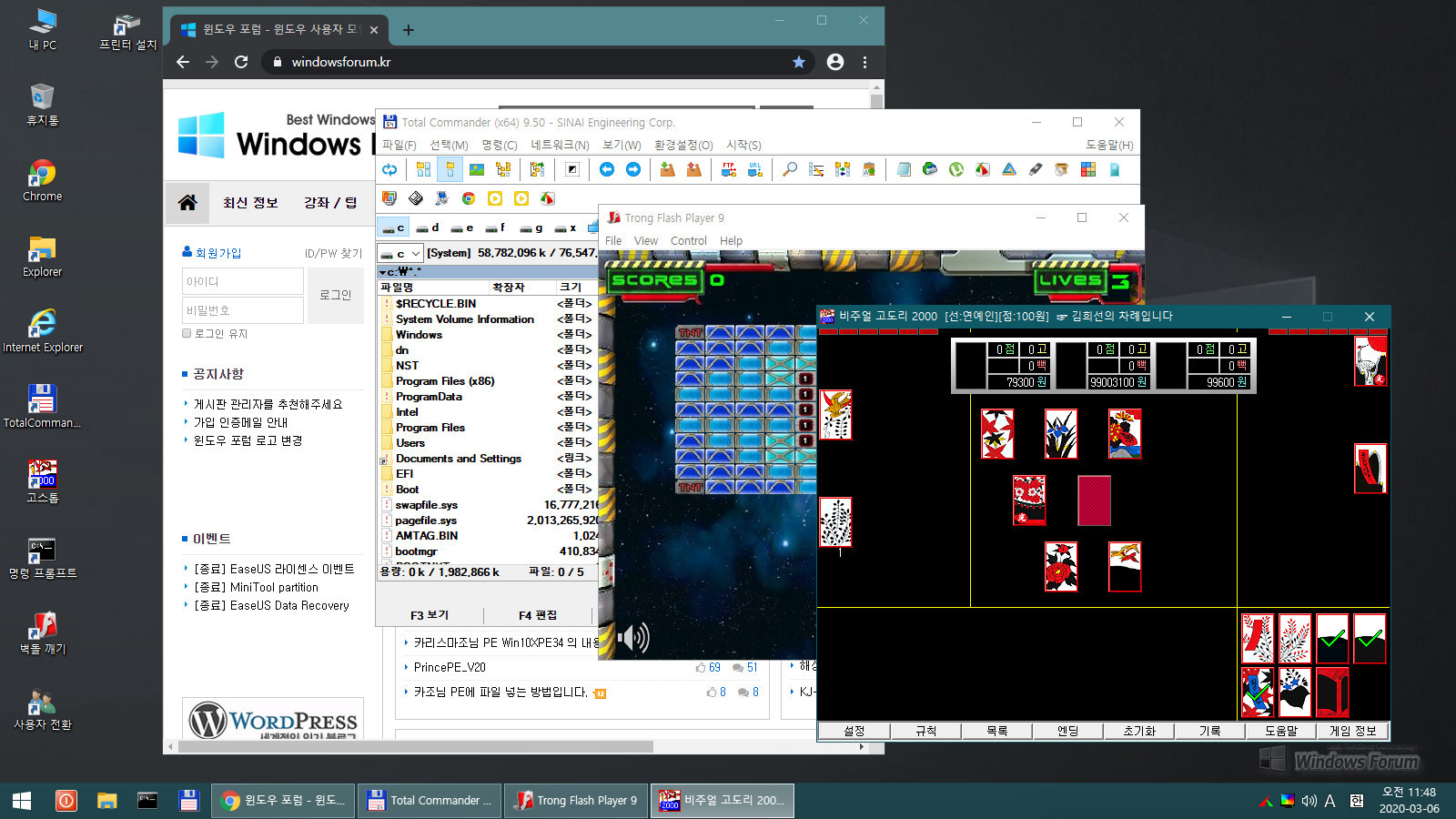
재미삼아 추가한 겜과 쿠롬입니다.
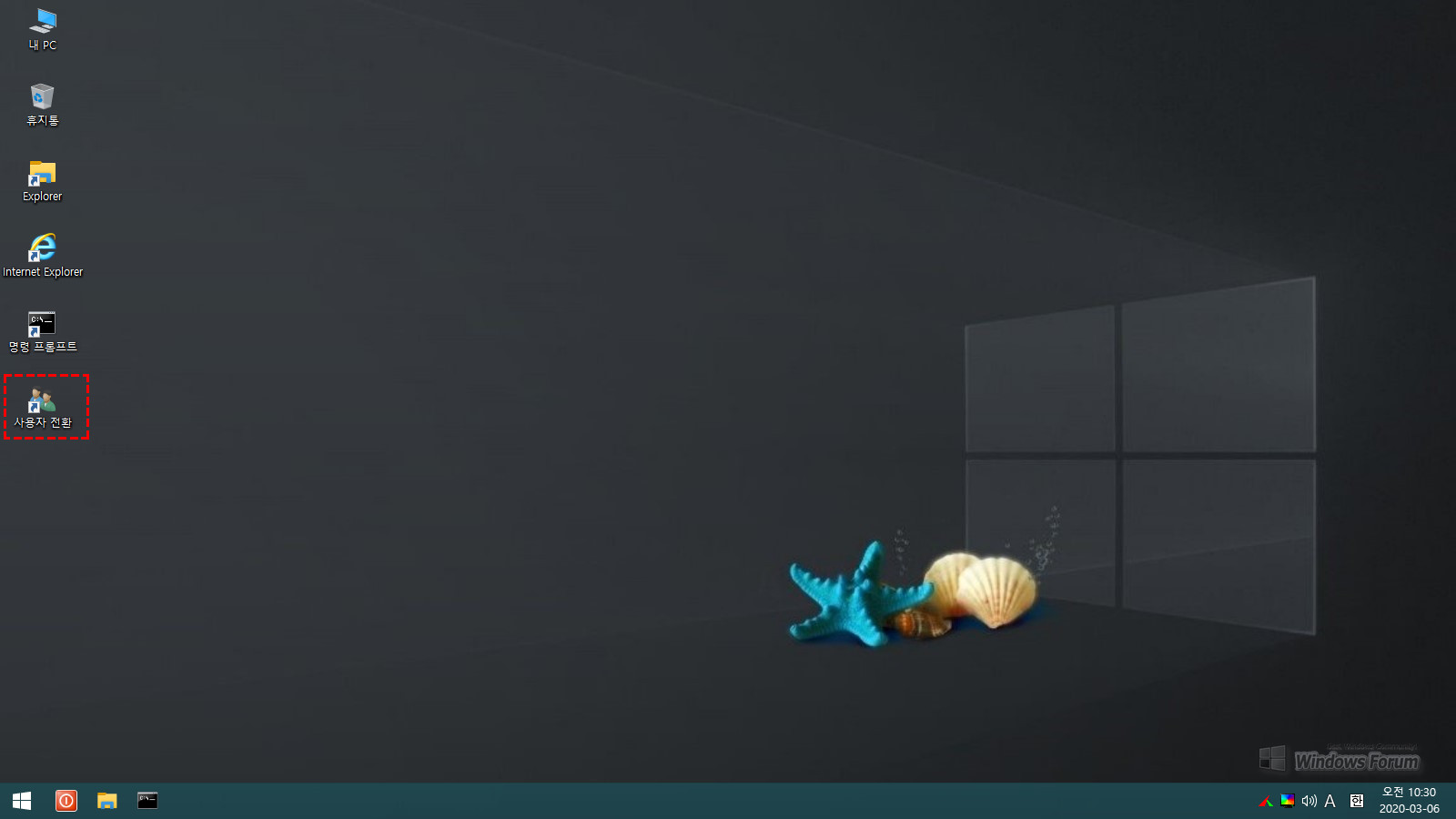
참! 여기서 사용자 전환 아이콘을 클릭하면 System 계정으로 전환할 수 있습니다.
아이고 길어졌네요. 왜 맨날 길어지는지..... 읽어주시느라 고생들 많으셨습니다.
sis님과 여러 도움 주시는 고마운 님들 늘 감사한 마음입니다.
그리고 긴 글에 역정나심에도 불구하고 참아주시는 우리 맘씨 고운 윈포님들도 늘 감사합니다.
어수선한 시절입니다. 우선 건강에 유념하시고 조금은 밝고 희망적인 내일을 바라보아야 할 것 같습니다.
감사합니다.^^
댓글 [15]
한류
- 2020.03.06
- 19:40:31
이 어수선한 시절에 귀한 강좌를 올려주셔서 감사드립니다.
참담한 시국에 이리 유익하게 공부할수있는 자료를 주셔서 다시한번 감사드립니다.
건강 유의하시고 평안한 밤 보내세요.^^

Good