제목 : [꼬*님,큰*무님] 19H2 설치 및 OneKeyBR 백업/복원 자동화 테스트
Compuser꼬*님 19H2(18363.693) 에디션 설치 후 큰*무님의 OneKeyBR 백업/복원 자동화 테스트를 함께 진행하였습니다.
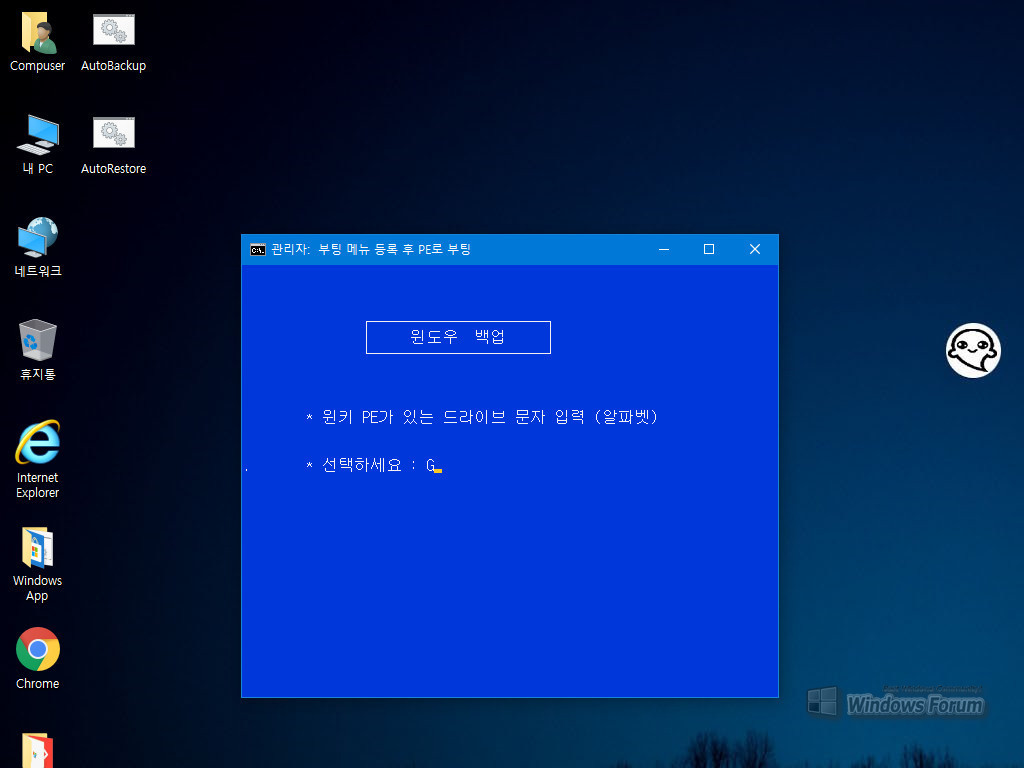
[꼬*님 19H2(18363.693) 에디션 설치 후 큰*무님의 OneKeyBR 백업/복원 자동화 테스트를 함께 진행]
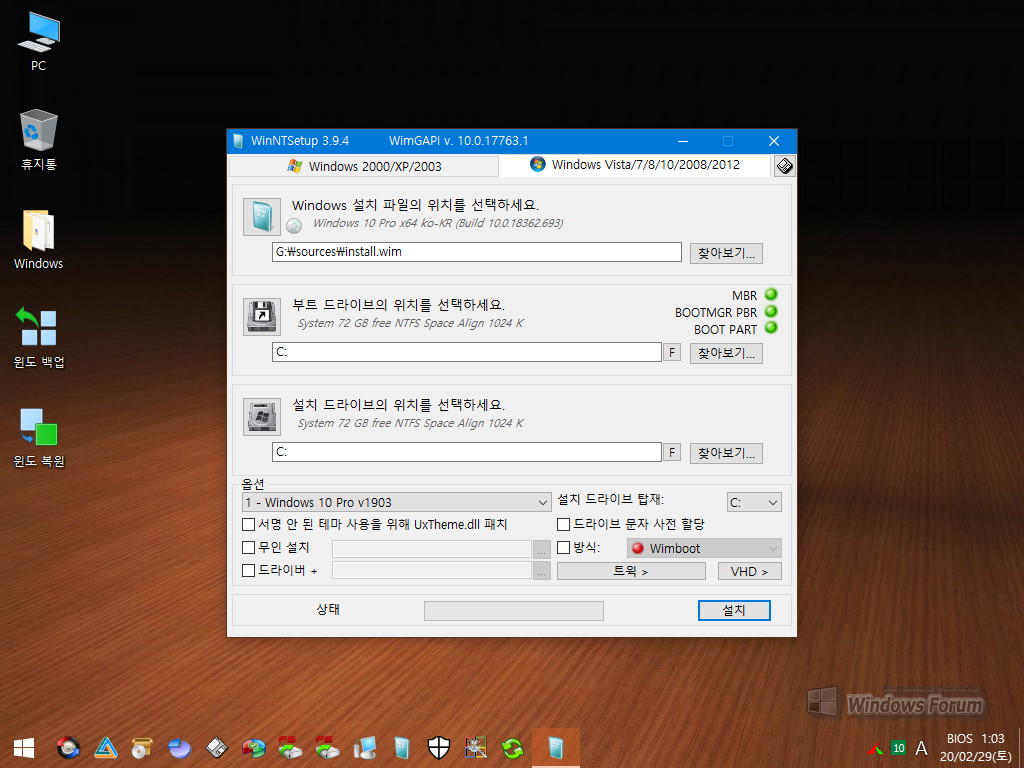
WinNTSetup를 사용하여 꼬*님의 Windows10 Pro 19H2 (18363.693)를 설치하였습니다.

설치가 완료되었습니다. 참고로 설치 전 함께 설치될 도구들을 선택할 수 있는 메뉴가 우선 표시됩니다. 원하는 설치 옵션을 선택 후 진행하시면 됩니다.
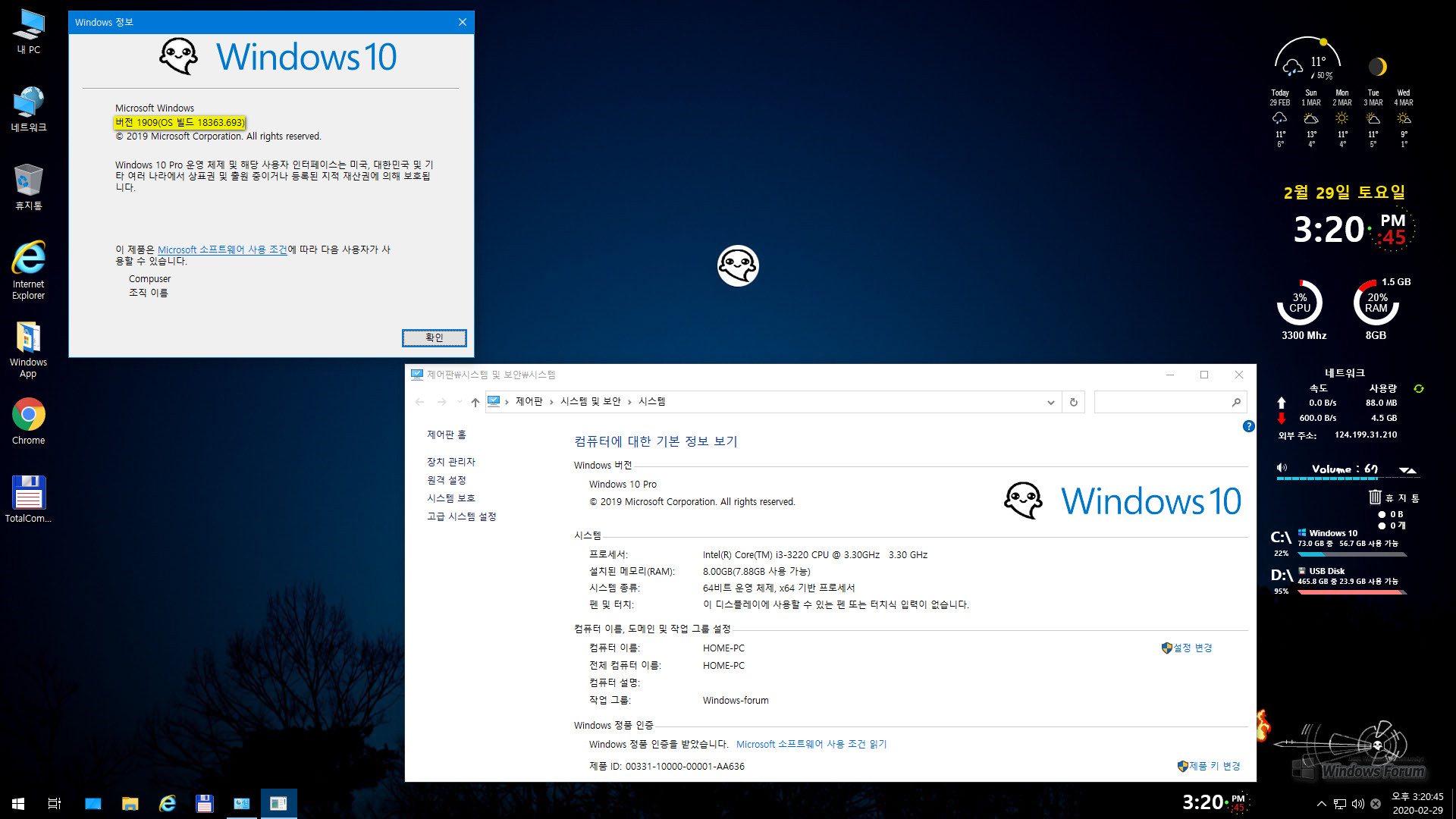
윈도우 버전 정보 및 시스템 정보 화면입니다.

설치 후 설치 디스트 사용량 및 시스템 리소스 점유율 화면입니다.
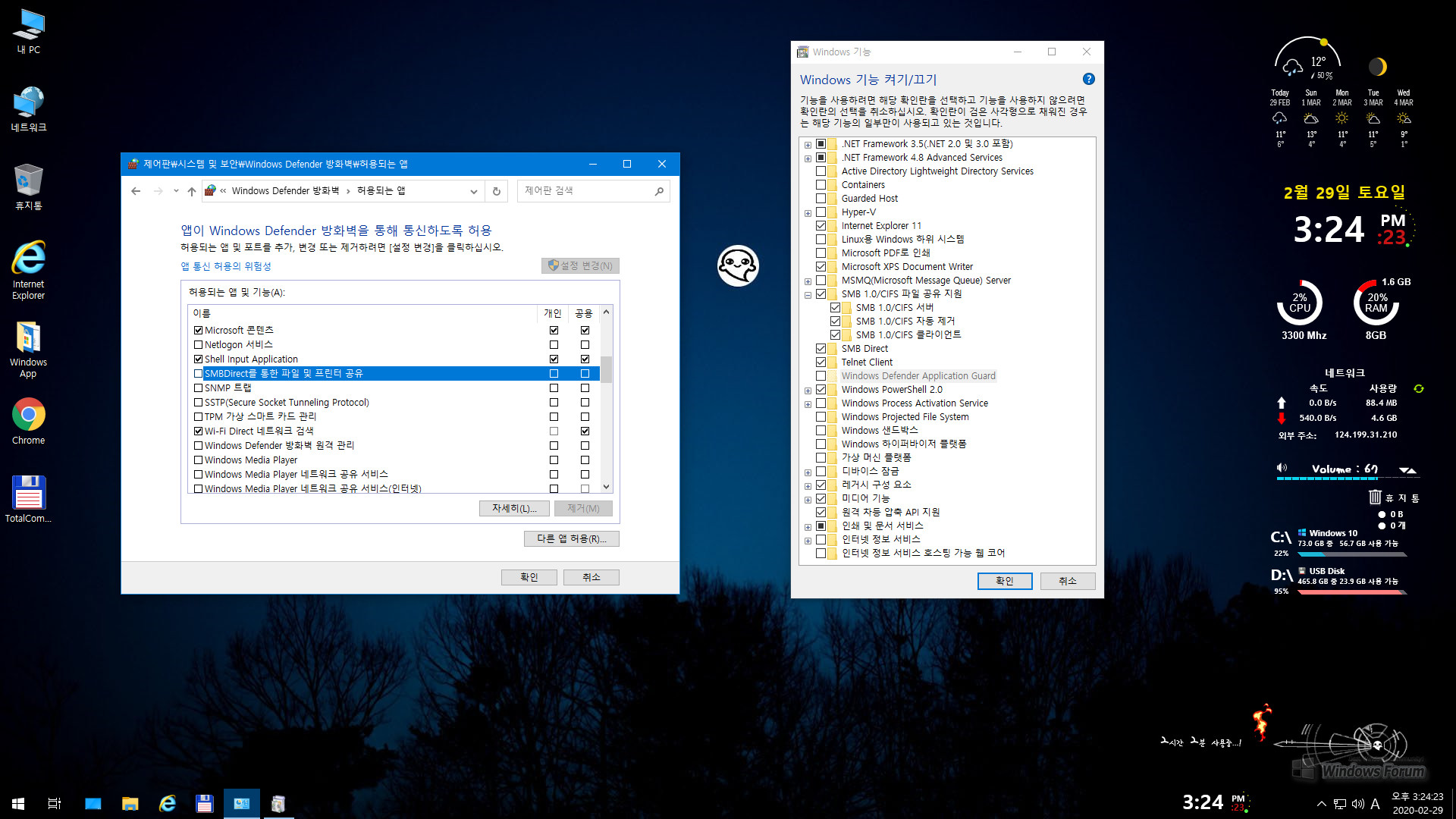
윈도우 기능 켜기/끄기 및 방화벽에서 허용된 앱 설정 화면입니다.
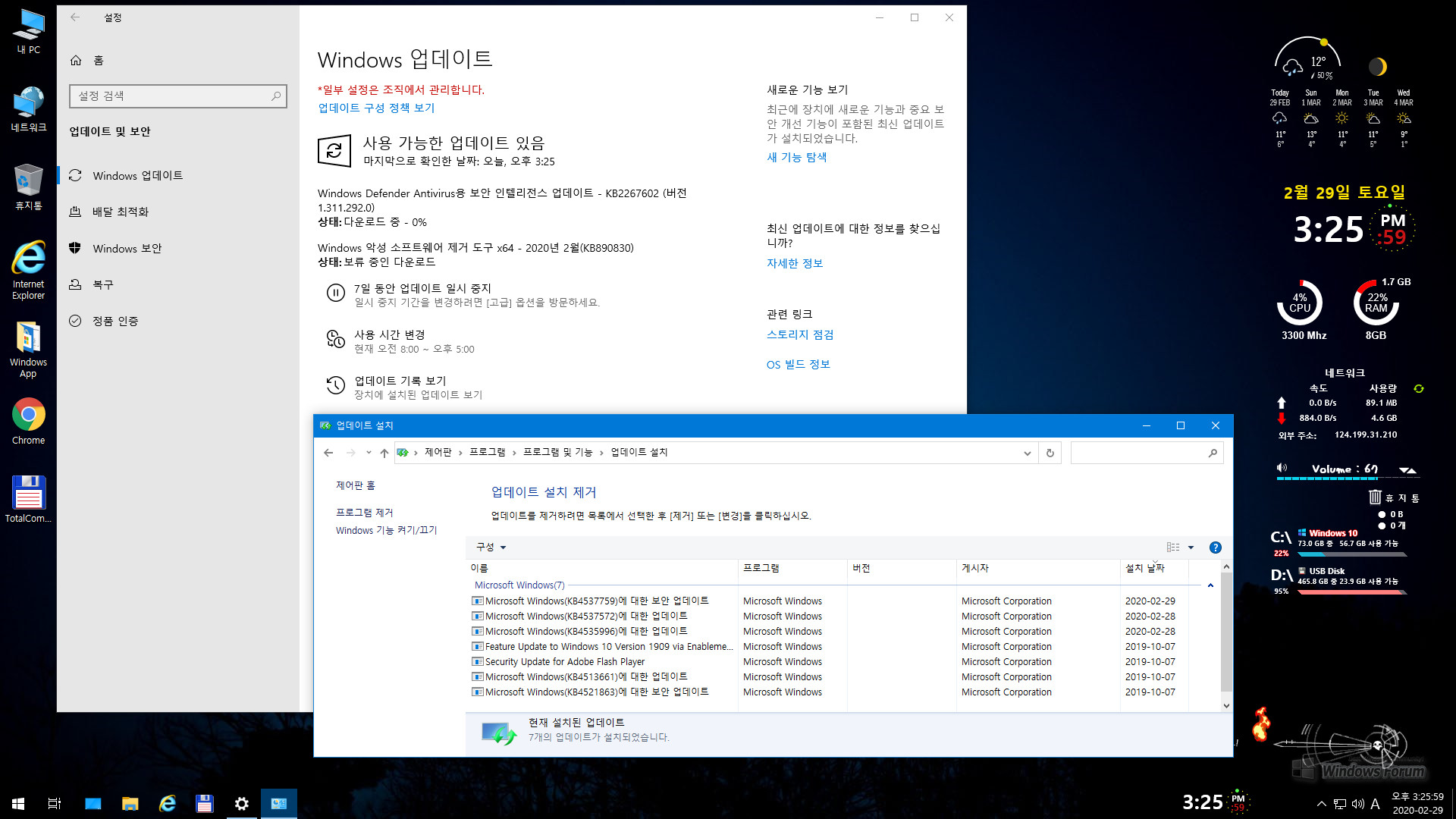
윈도우 업데이트 관련 화면입니다.
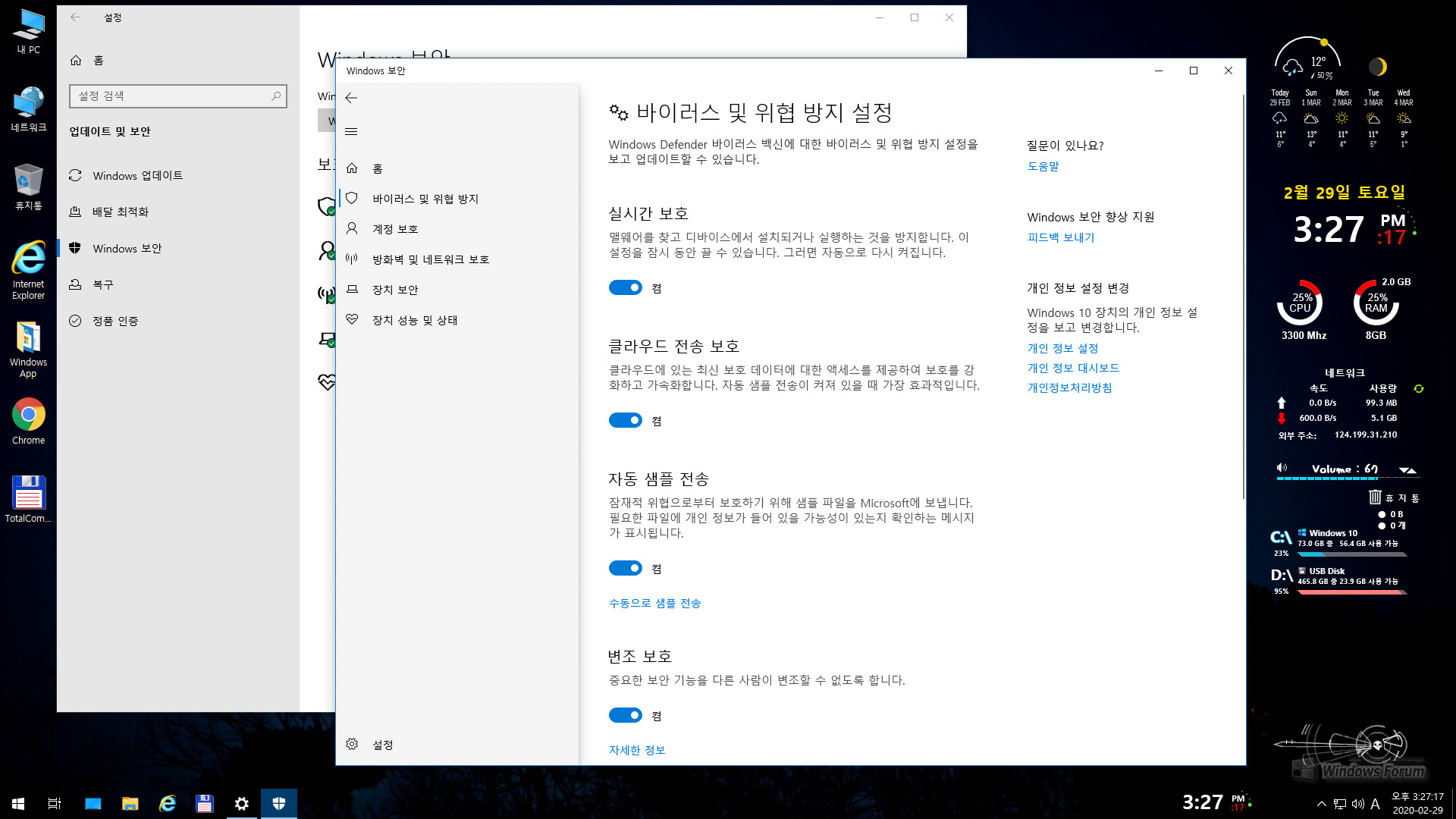
윈도우 디펜더는 활성화된 상태입니다. 설치 초기 메뉴에 디펜더를 제거하기를 선택 후 설치하실 수도 있습니다.
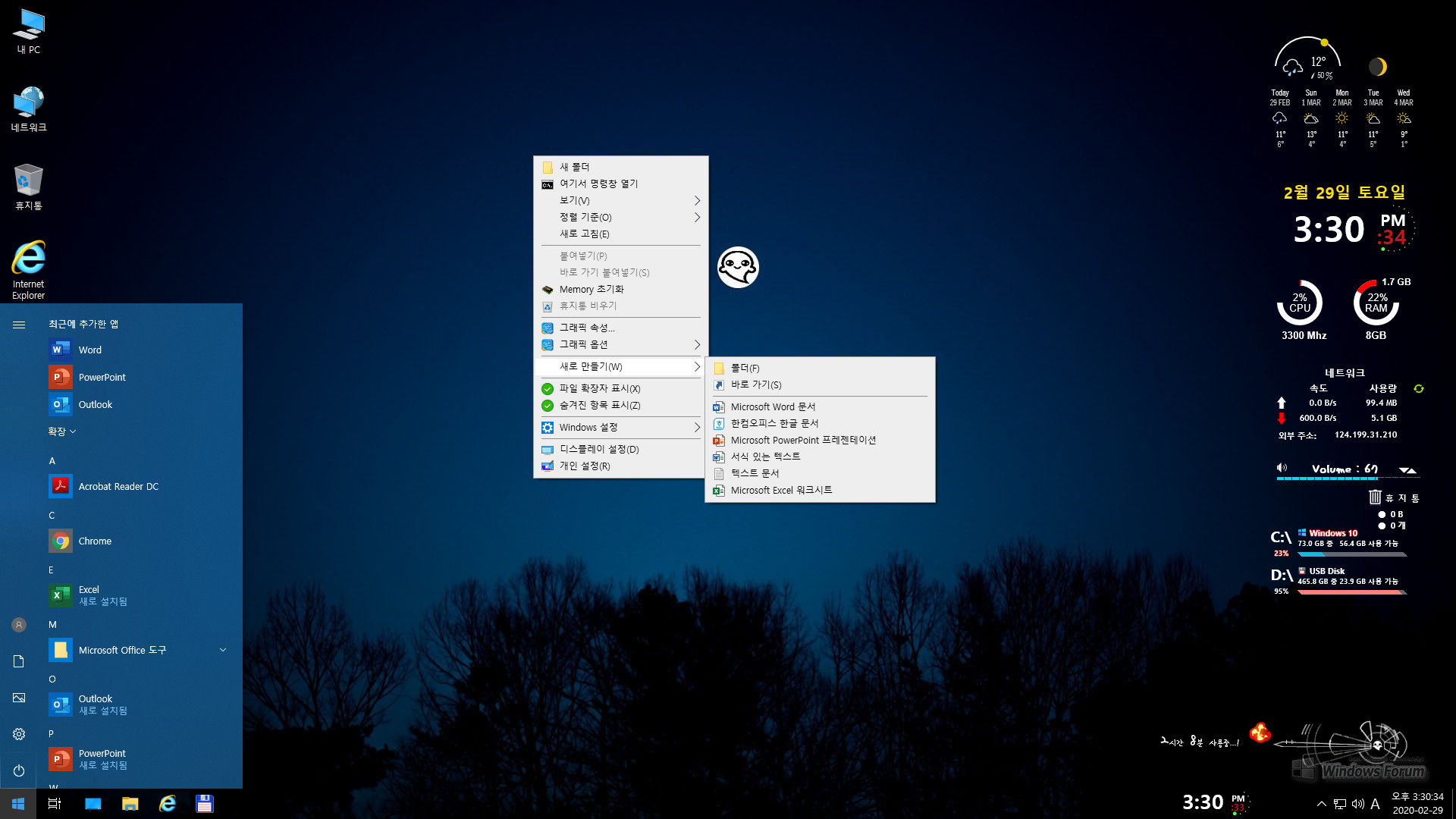
시작 메뉴 및 바탕화면 우클릭 메뉴입니다.
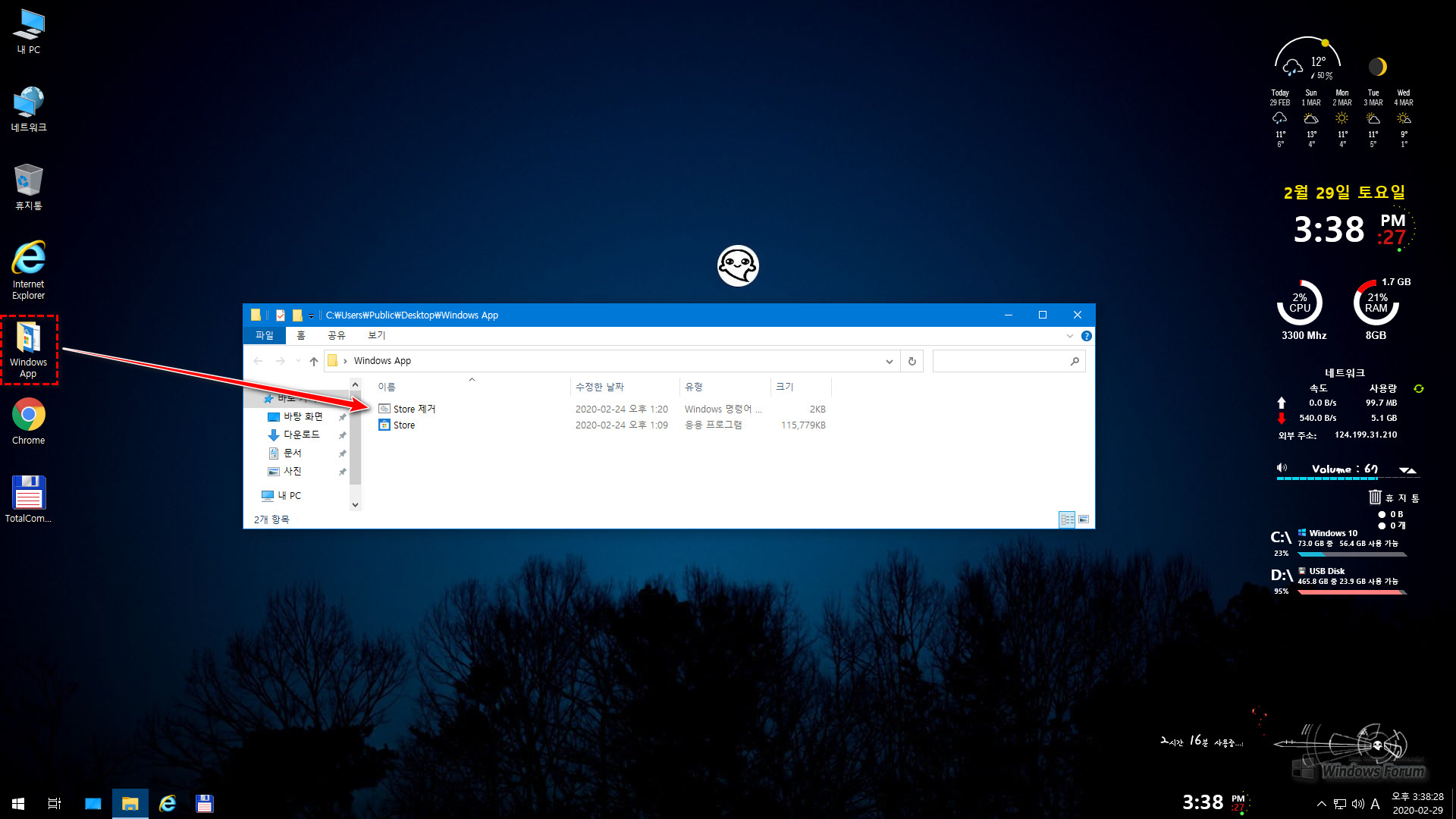
스토어 설치 도구가 들어있네요.
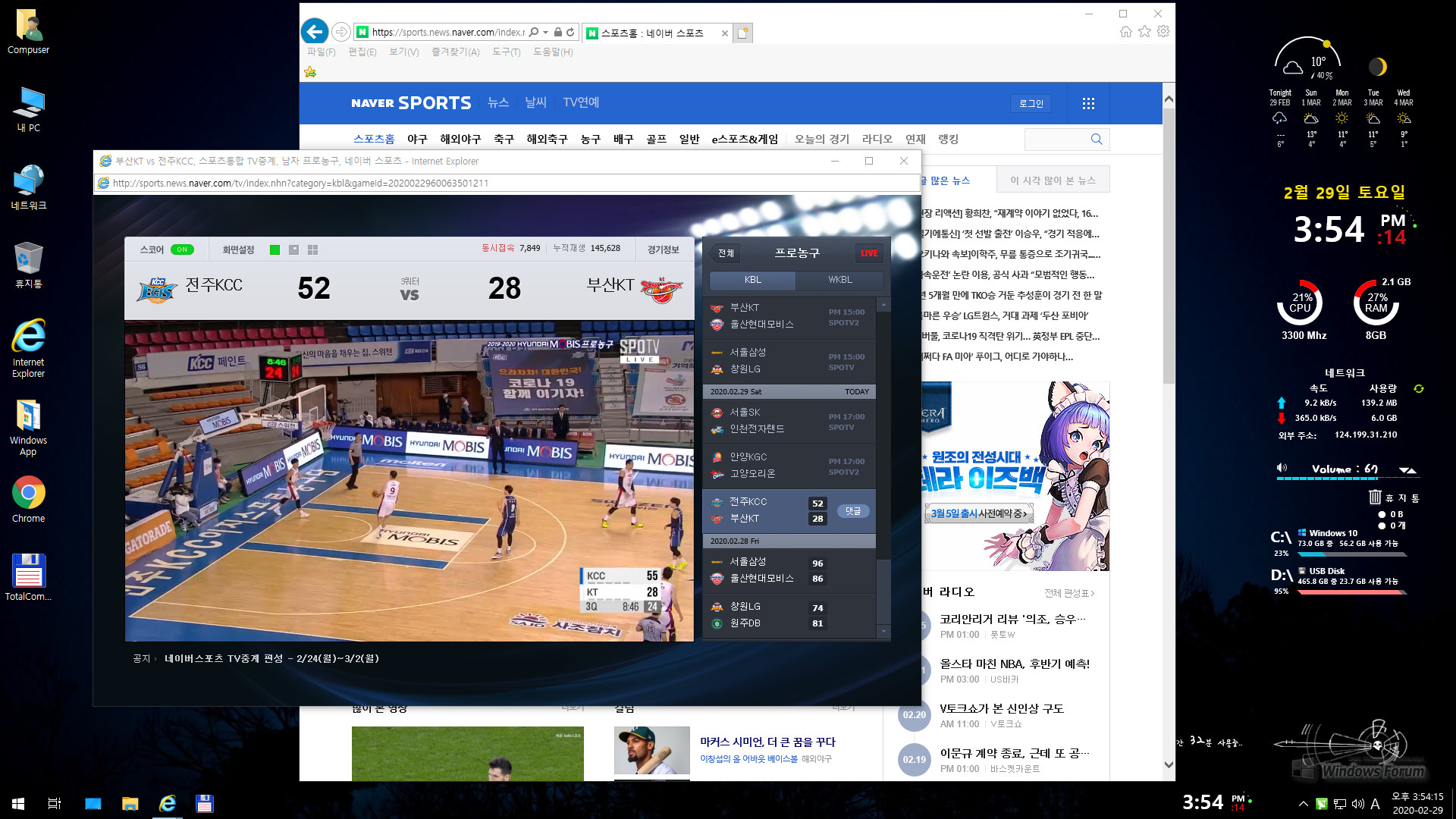
IE에서 네이버 스포츠 실시간 중계 잠시 시청하고,

크롬에서 유튜브 영상 한 번 플레이한 후(크롬도 초기 설치 옵션에서 설치 여부를 선택할 수 있습니다.)
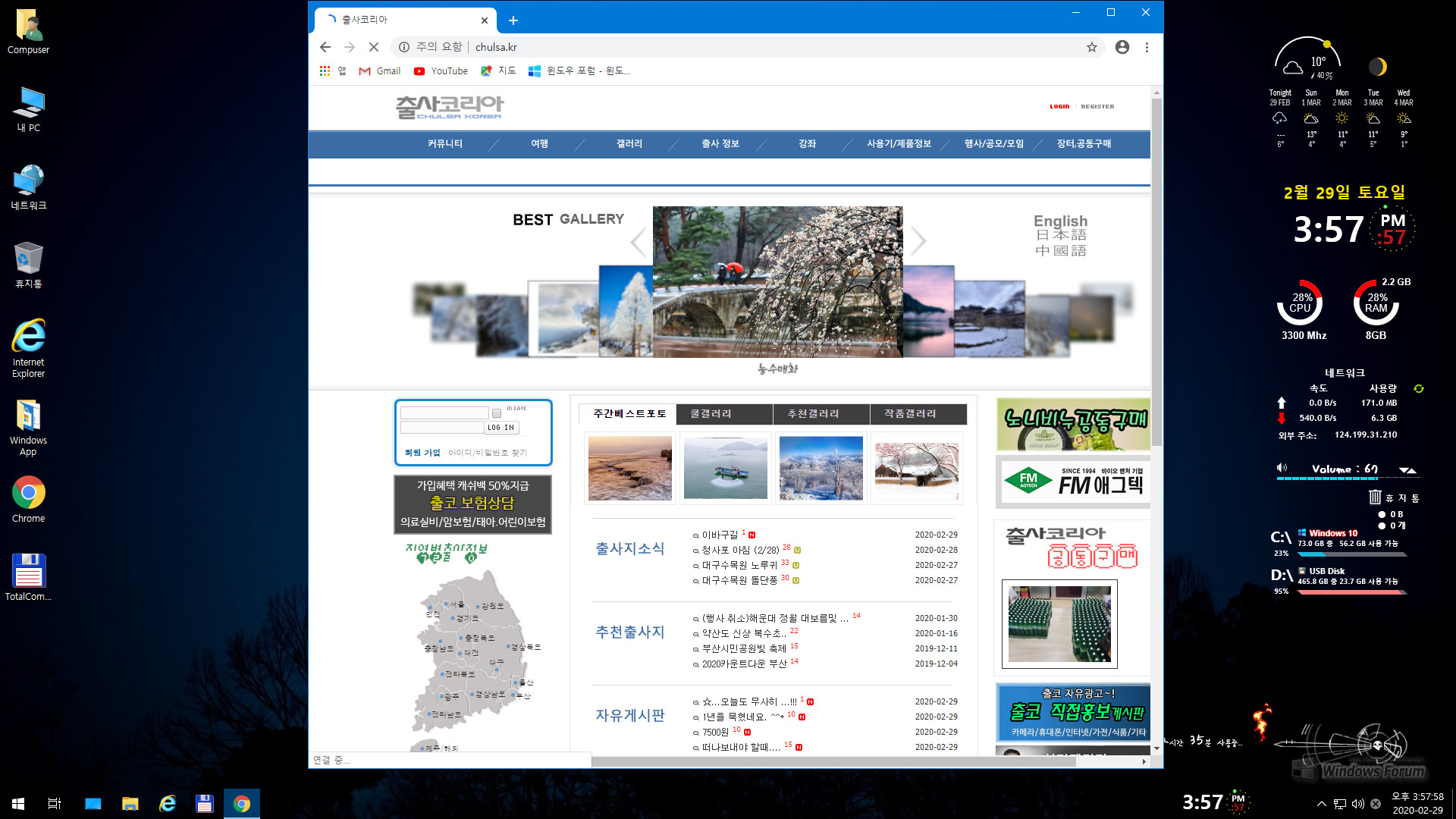
선*님 따라 출***아 플래시 대문도 열어봅니다.

그리고 윈포로 돌아와서 한 장!

이제부터는 큰*무님 OneKeyBR PE를 통한 백업/복원 자동화 기능을 실컴에서 적용해 본 과정입니다. 우선 백업을 시작합니다.
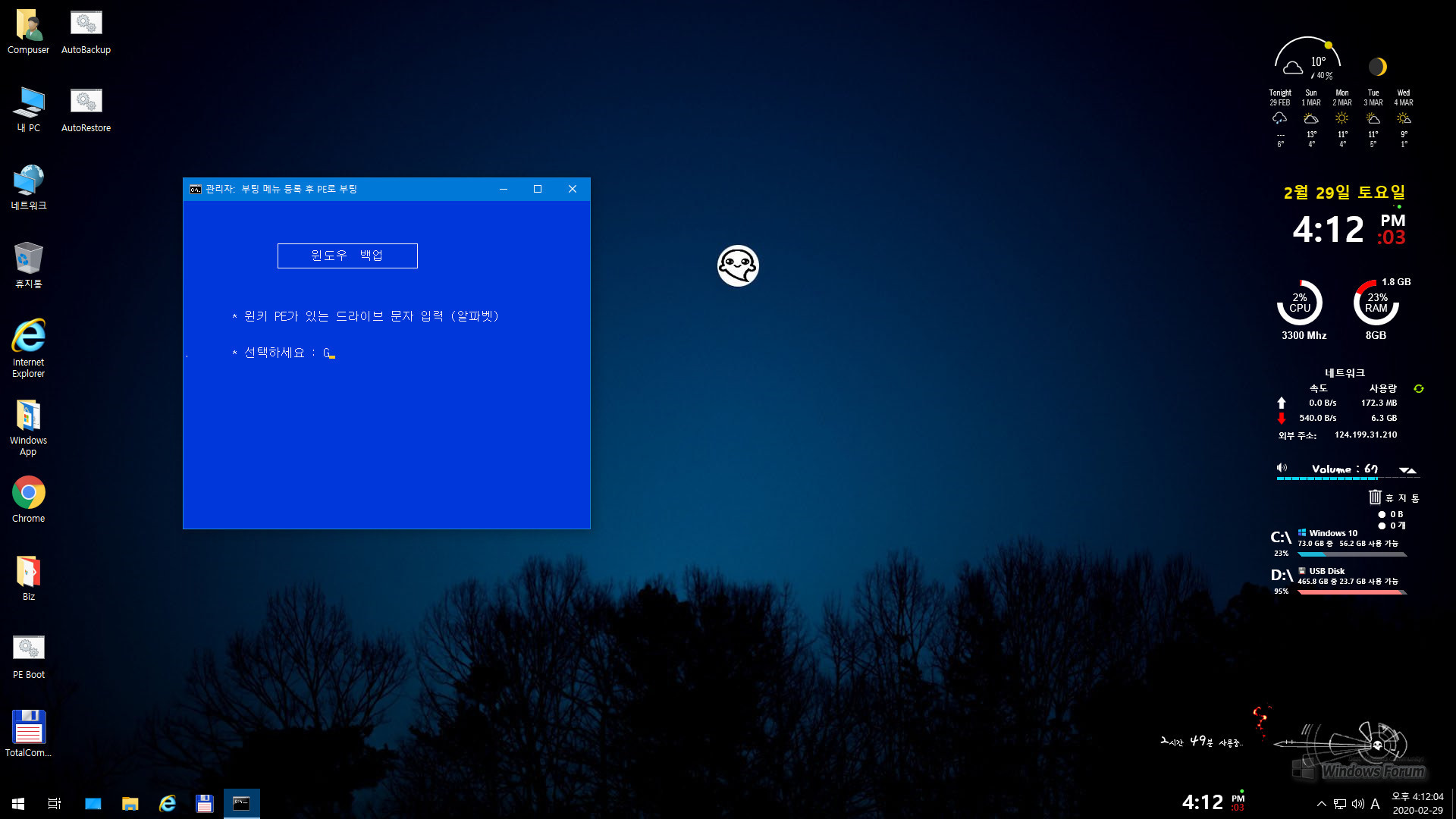
백업/복원 전용 PE가 들어있는 드라이브 문자를 입력합니다.
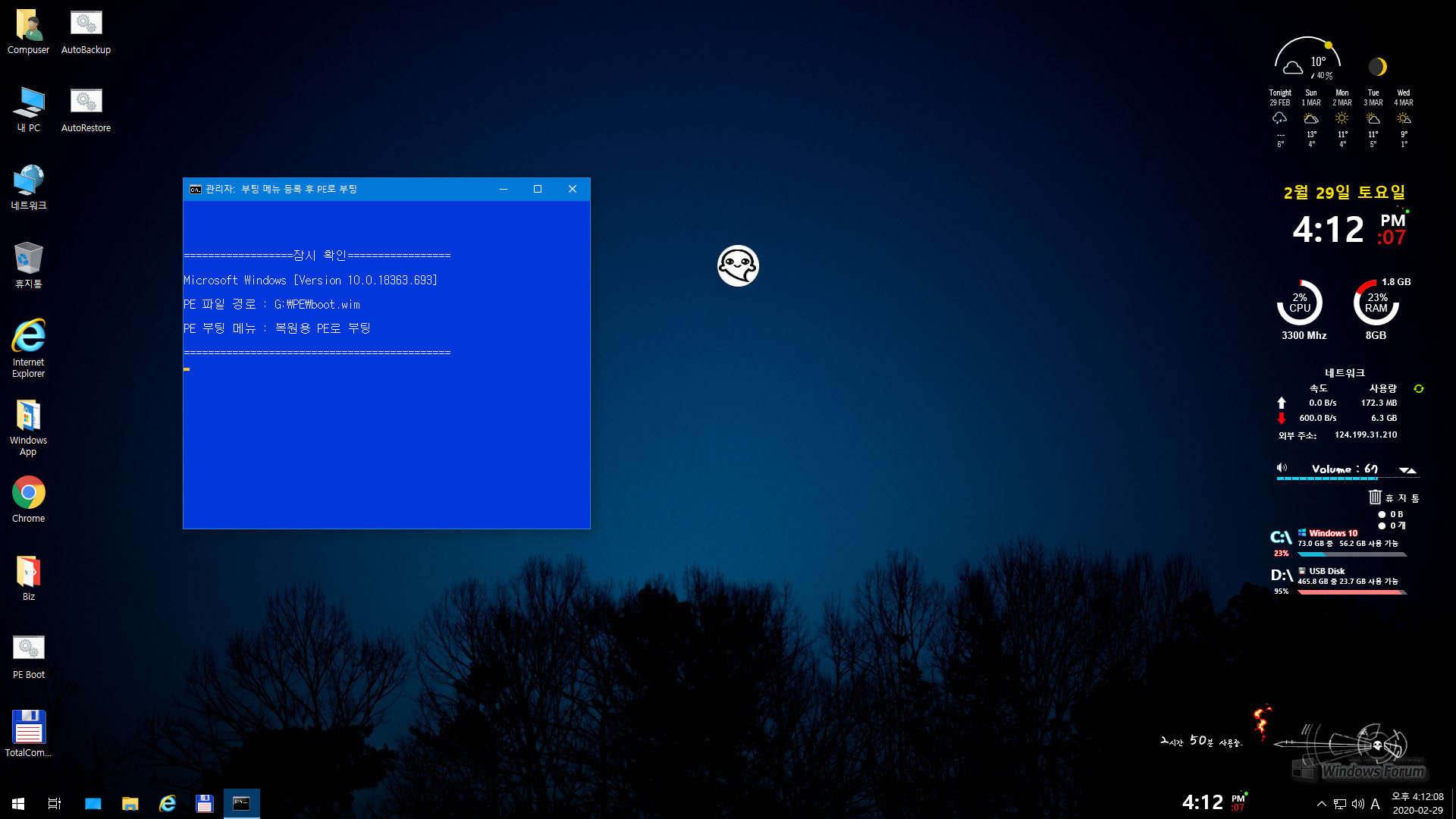
PE의 파일 경로를 확인 후 휘발성 부트 메뉴를 생성합니다.
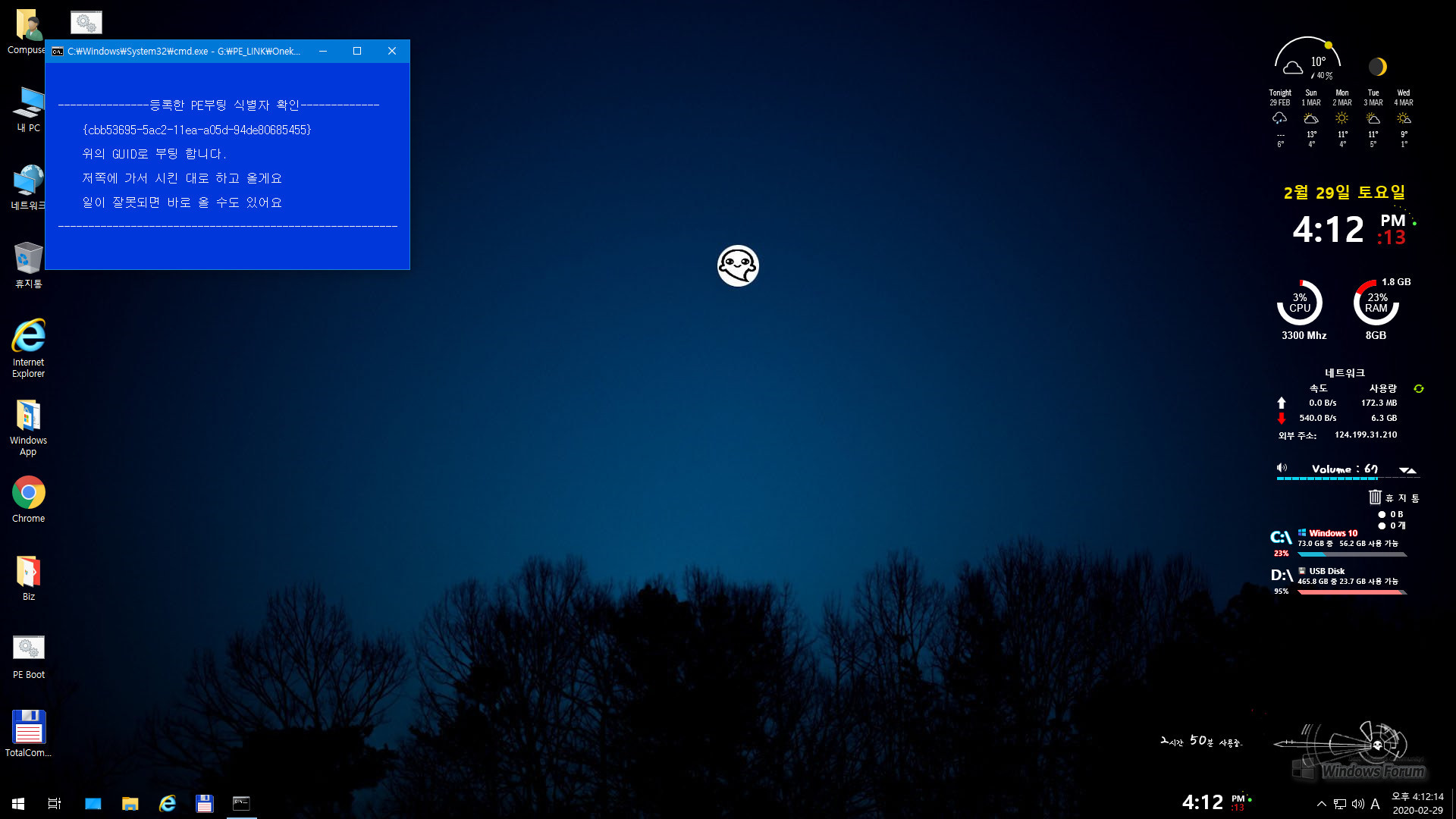
휘발성 부트 메뉴의 식별자를 자동 인식하여 부팅을 시도합니다. 저쪽(PE)에 가서 시킨대로 백업 작업을 완수하고 온다네요. 잘못되면 돌아온다니 기다려 봐야죠.^^
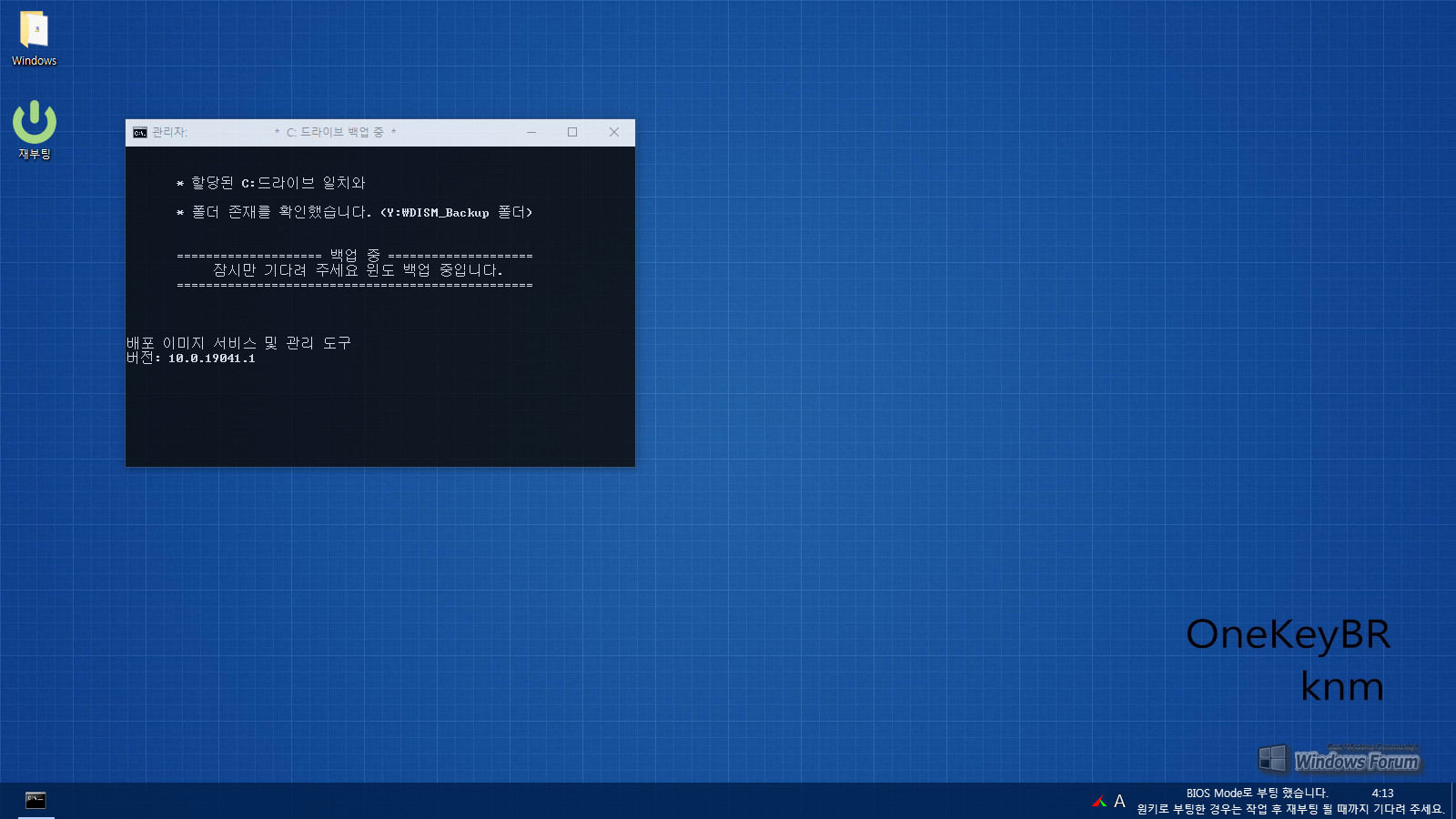
자동으로 백업/복원 전용 PE로 부팅되어 백업이 진행됩니다. 이 경우에 백업 파일이 저장될 드라이브 루트에 DISM_Backup 폴더가 생성되어 있어야 합니다.
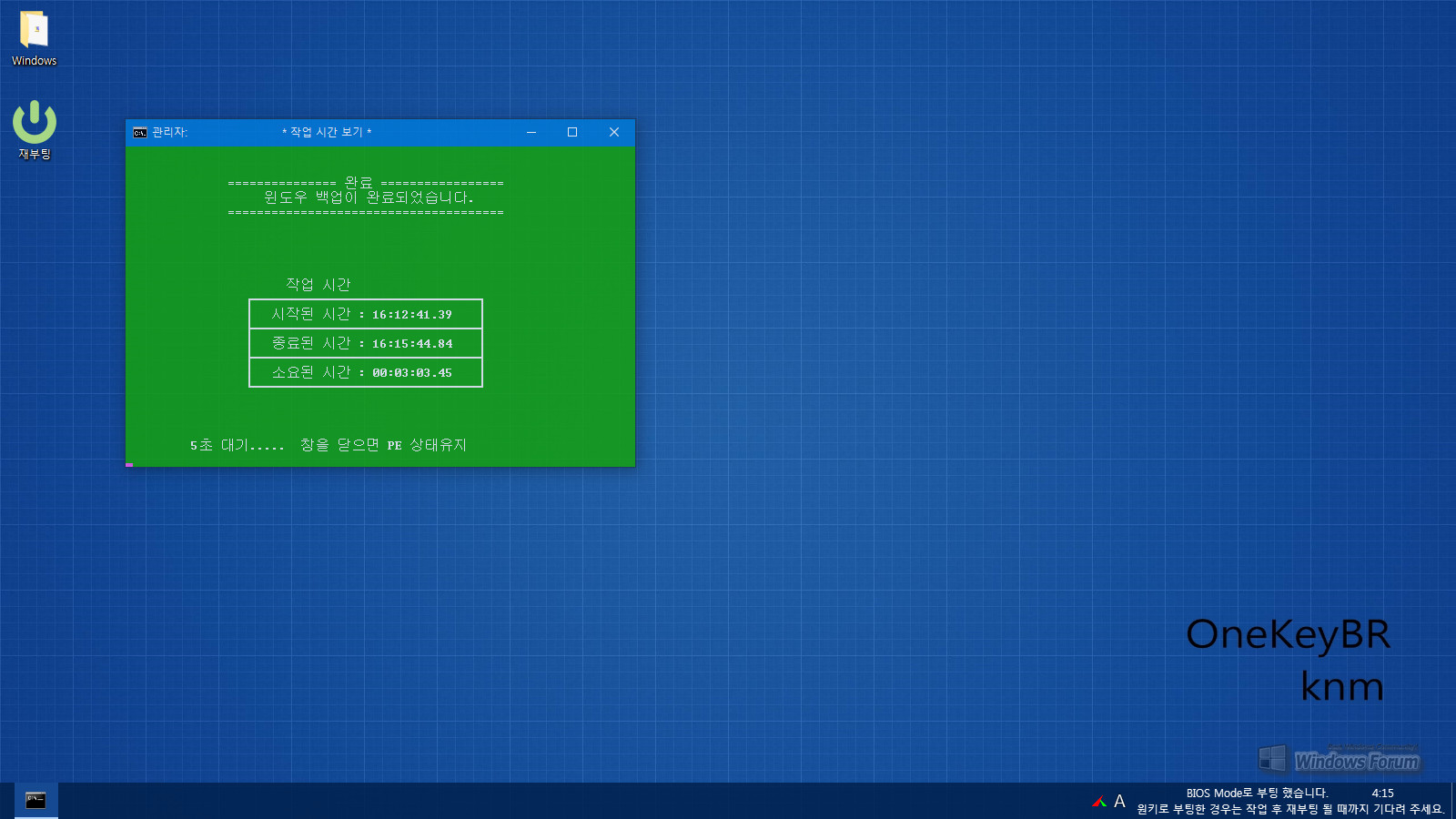
백업이 완료되고 백업 소요시간이 표시된 후
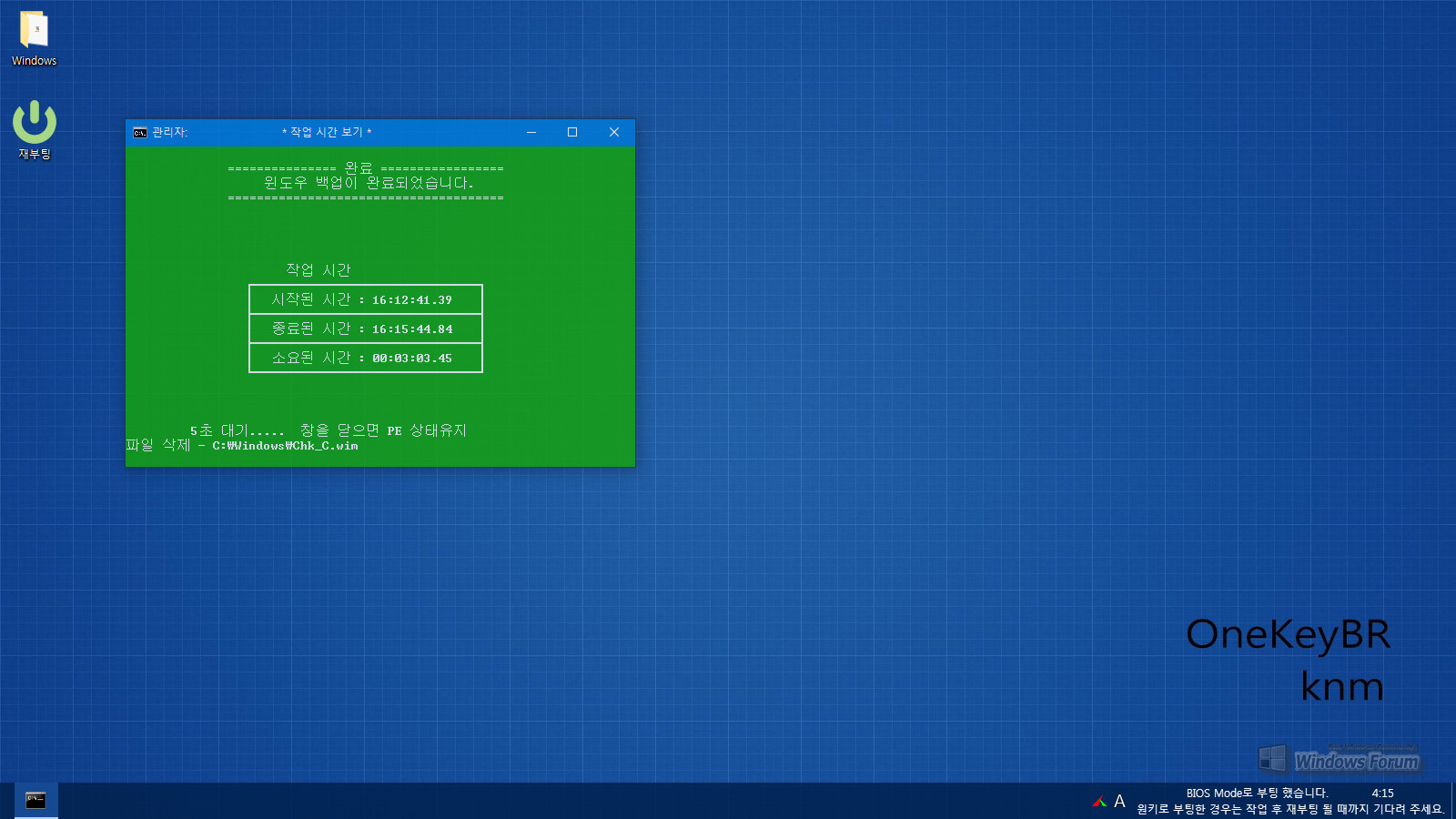
백업 드라이브(C:)를 확인하기 위해 복사되었던 chk_c.wim 파일을 제거합니다. 잠시 후 자동 재부팅 됩니다. PE 상태를 유지하려면 창이 닫히기 전 백업 커멘드 창의 X 표시를 눌러 백업창을 종료하면 됩니다.
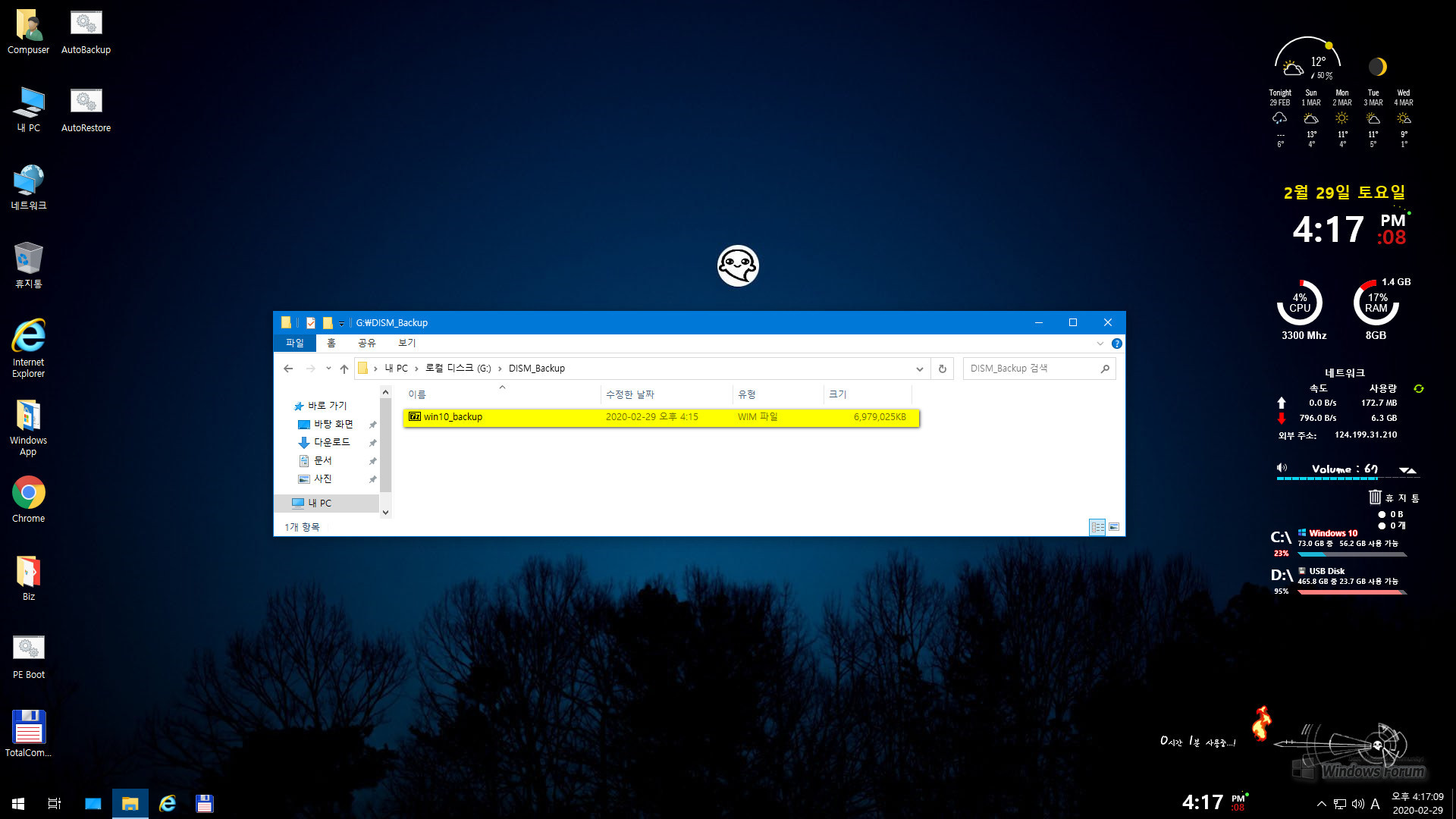
자동 재부팅되어 실컴 윈도우로 돌아왔습니다.
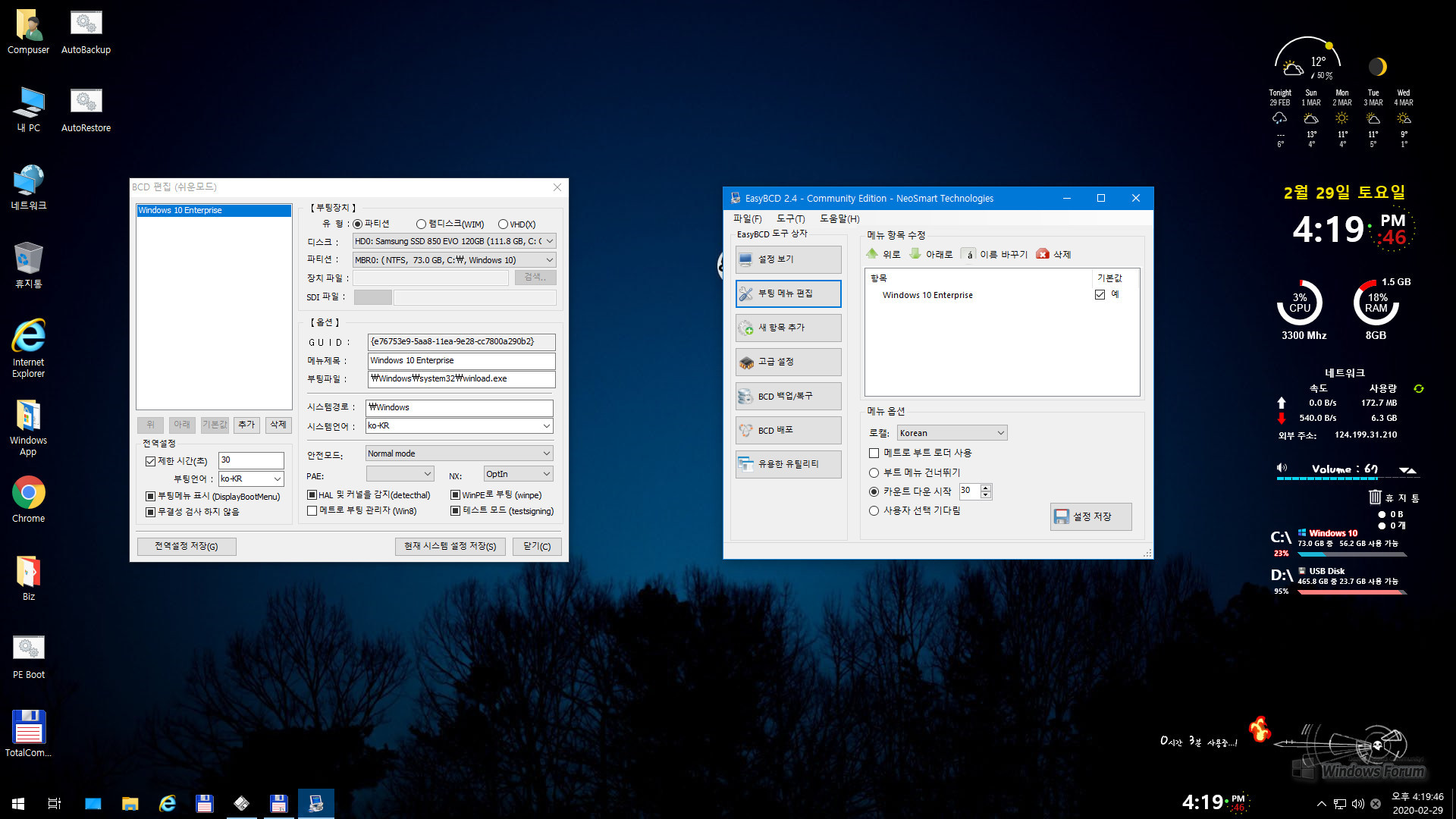
재부팅시 백업을 위해 생성/추가되었던 PE 부팅 메뉴는 자동으로 소멸되어 표시되지 않습니다.

자 이번엔 백업/복원 전용 PE를 통한 복원 작업을 시작합니다.
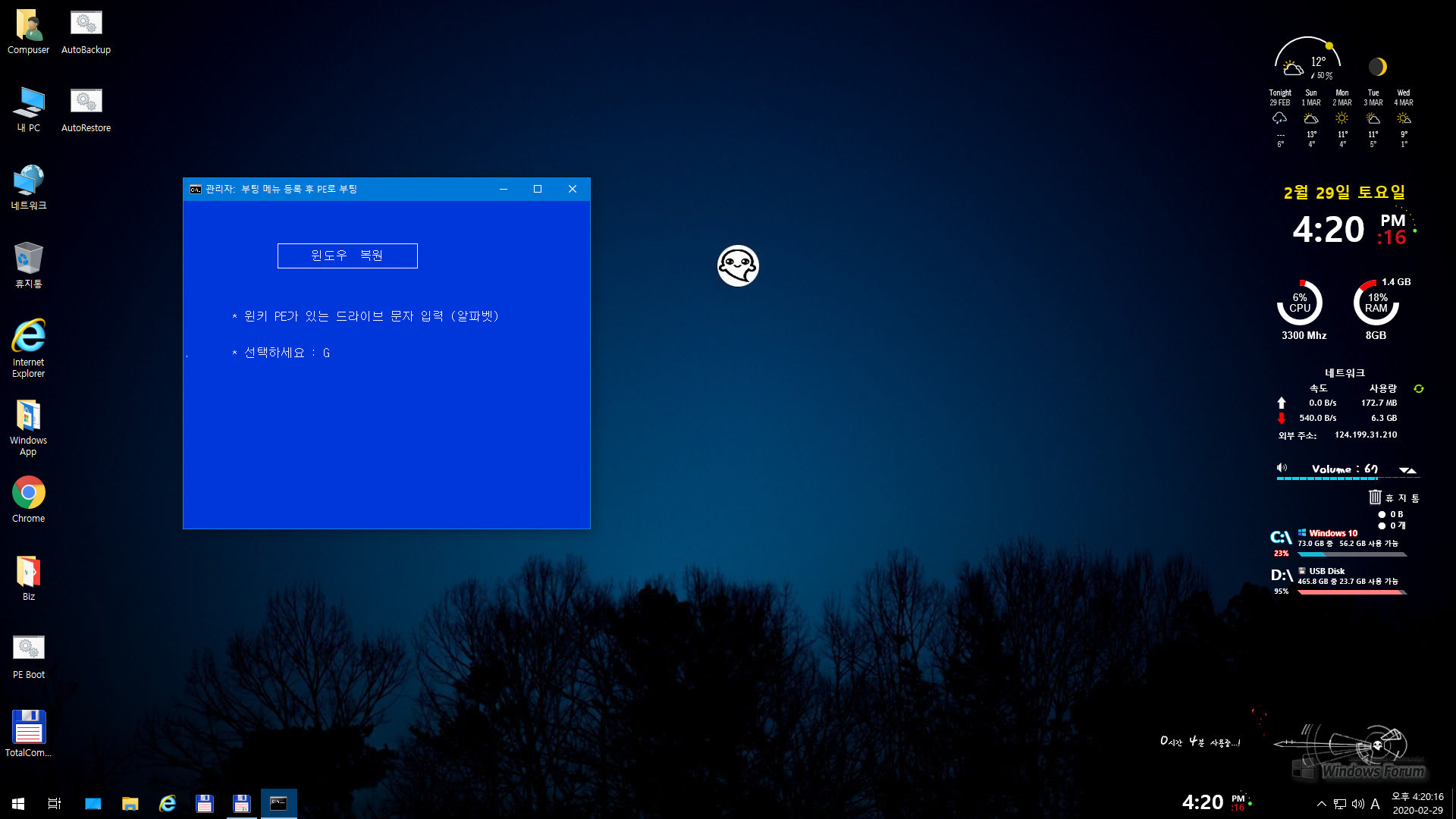
OneKeyBR PE가 있는 드라이브 문자를 입력합니다.
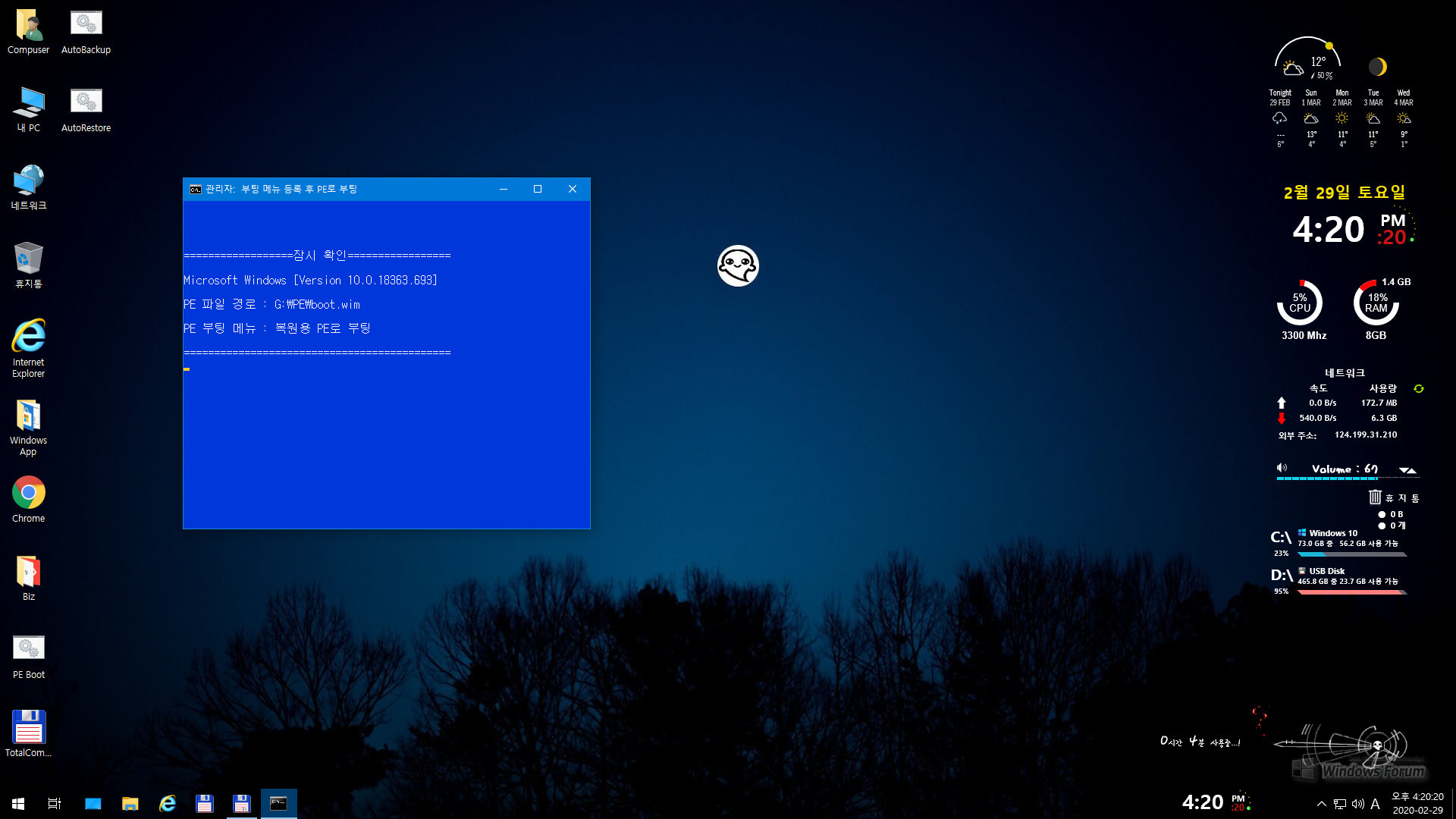
PE의 파일 경로가 확인된 후 PE의 휘발성 부트 메뉴가 생성됩니다.
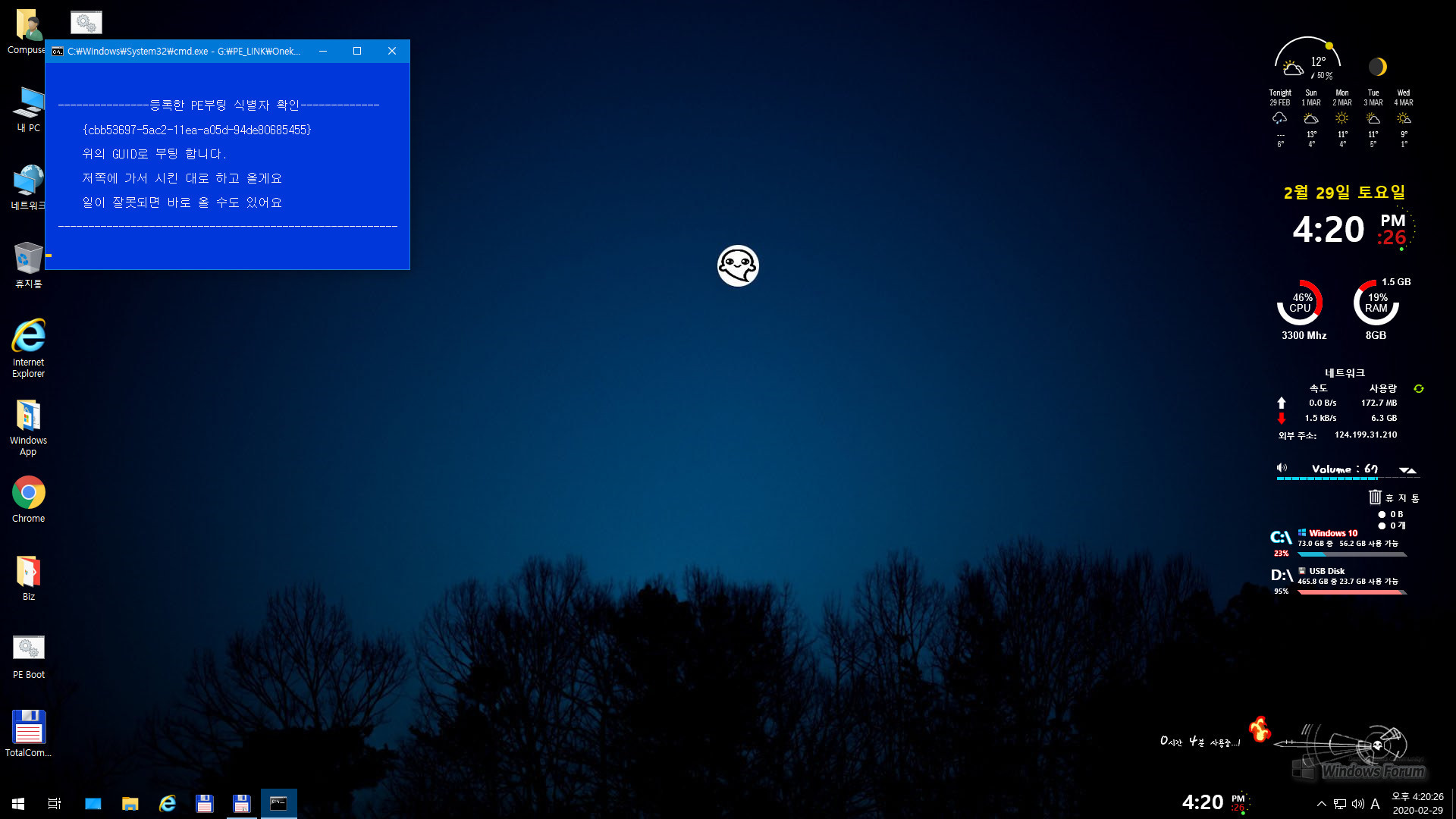
부트 메뉴의 식별자를 자동 인식하여 PE로 부팅한 다음 작업을 마치고 돌아온다고 합니다. 또 기다려보자구요.^^
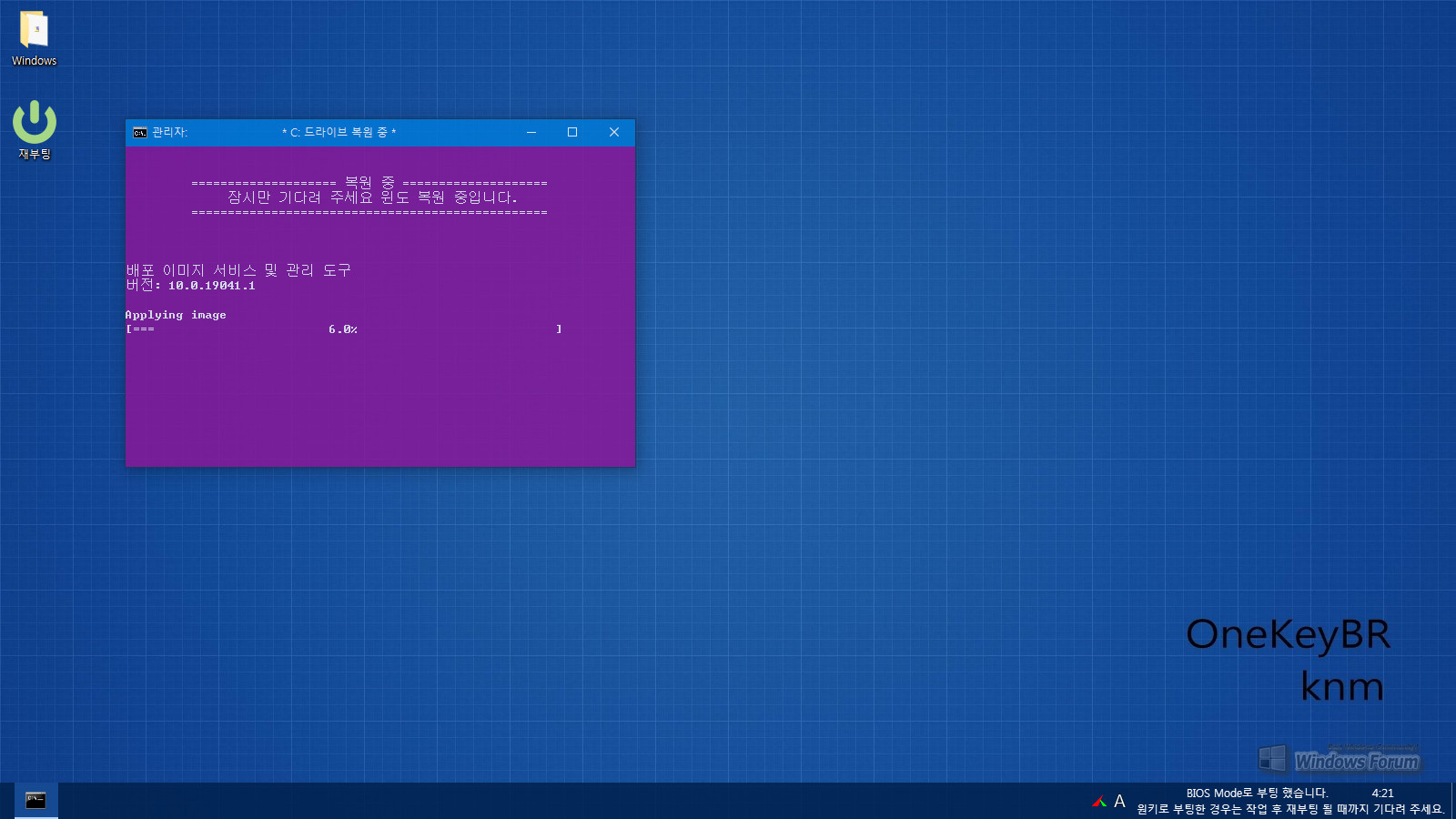
PE로 자동 부팅한 후 복원 작업이 진행되고 있습니다.
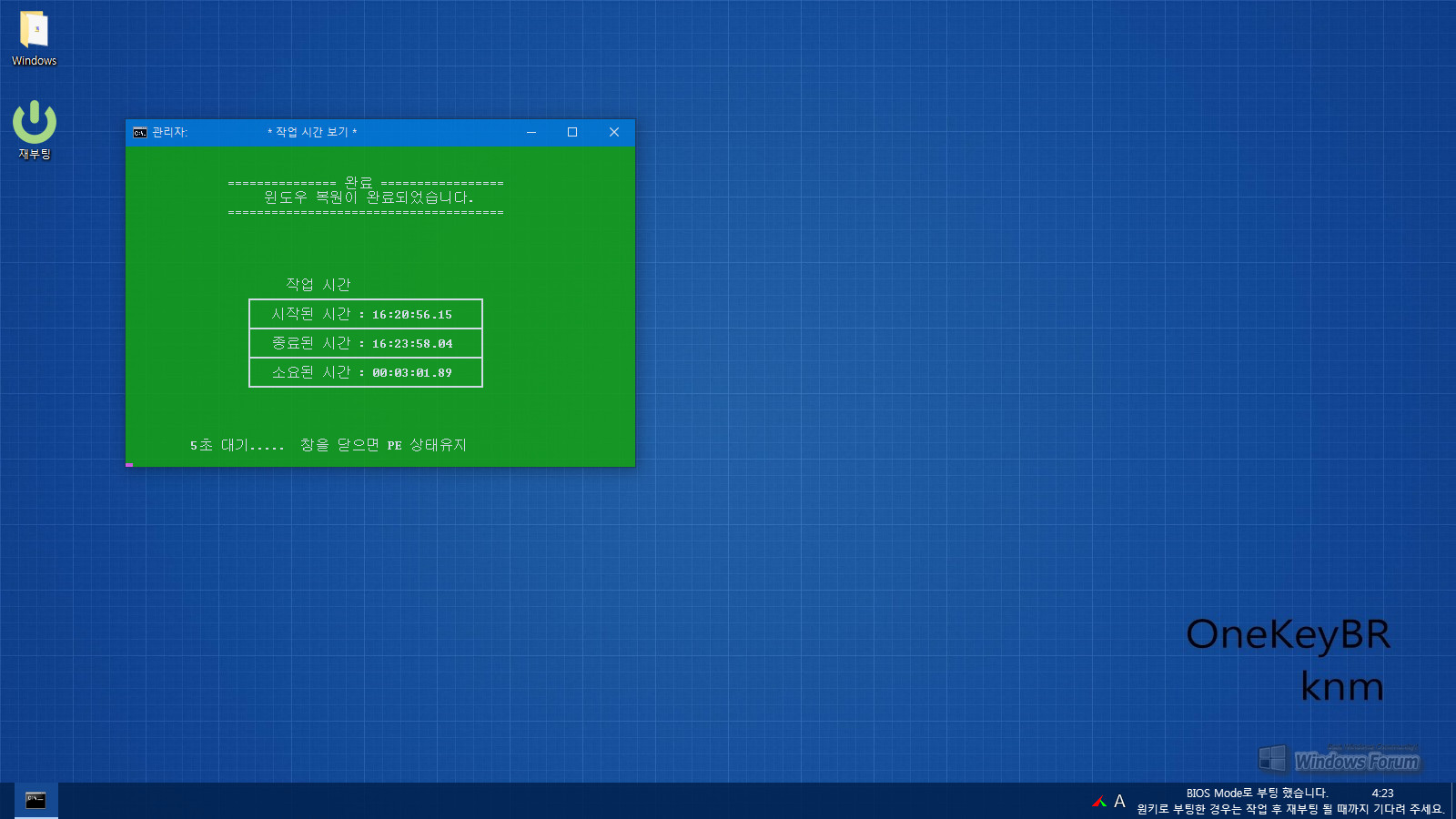
복원이 완료되고, 복원 소요시간이 약5초간 표시됩니다.
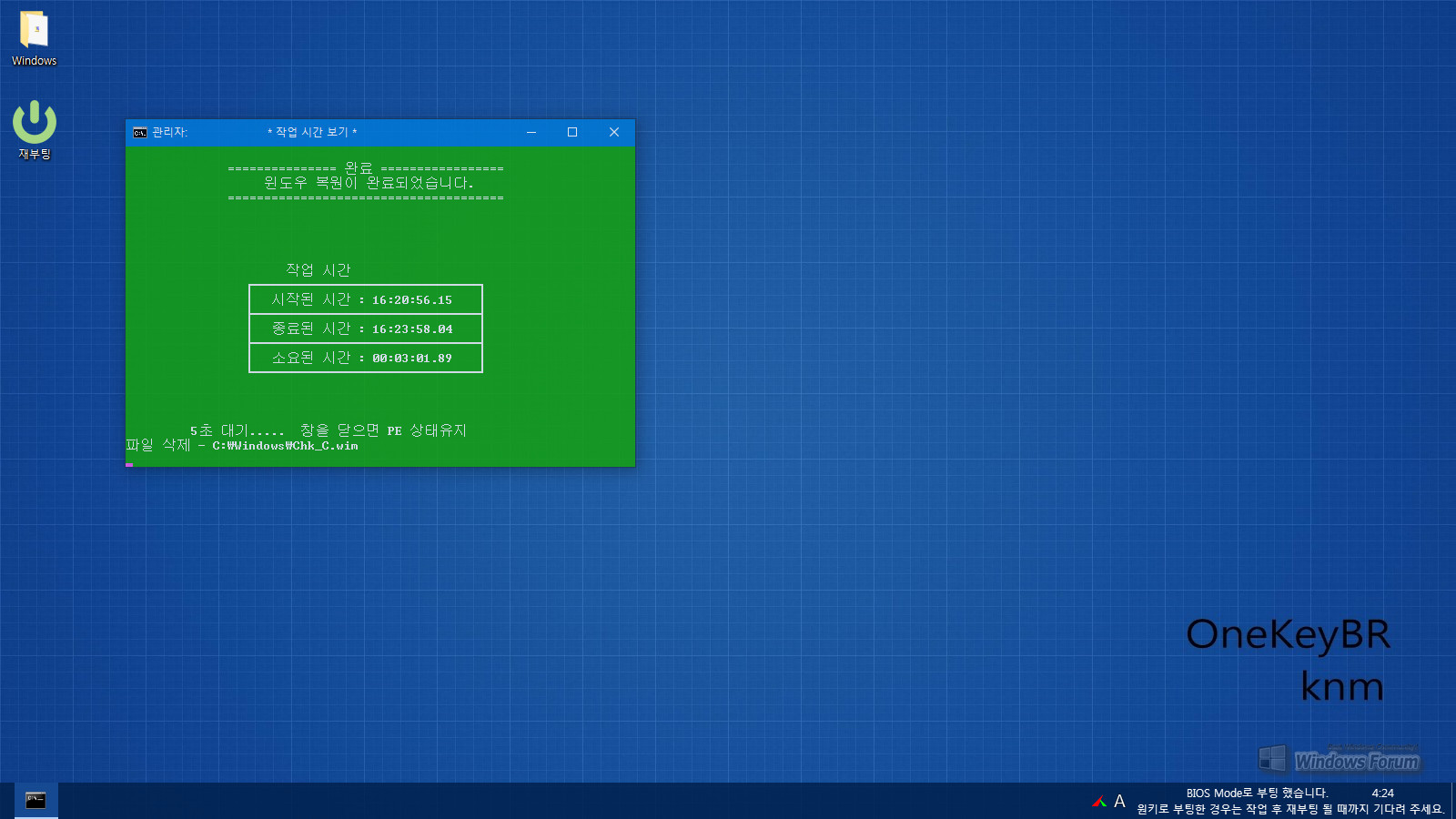
복원 창이 닫히기 직전에 chk_c.wim 파일을 제거합니다. 역시 PE 상태를 유지하려면 복원 창이 닫히기 전에 복원 창의 X 표시를 눌러 창을 종료하면 됩니다. 그대로 두면 백업이 완료된 후 자동 재부팅합니다.
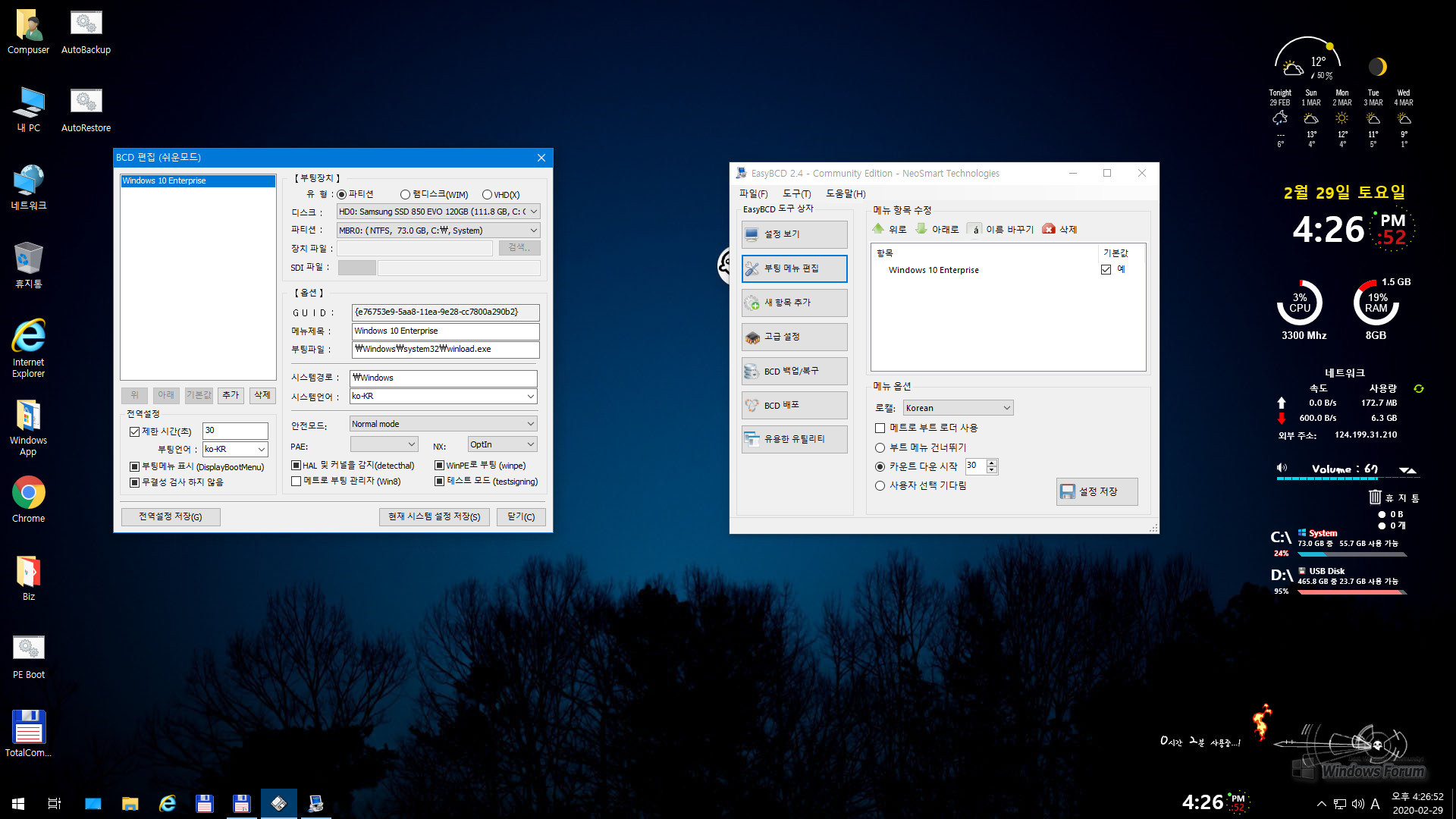
복원된 실컴 윈도우로 돌아와 부트 메뉴 확인한 화면입니다.
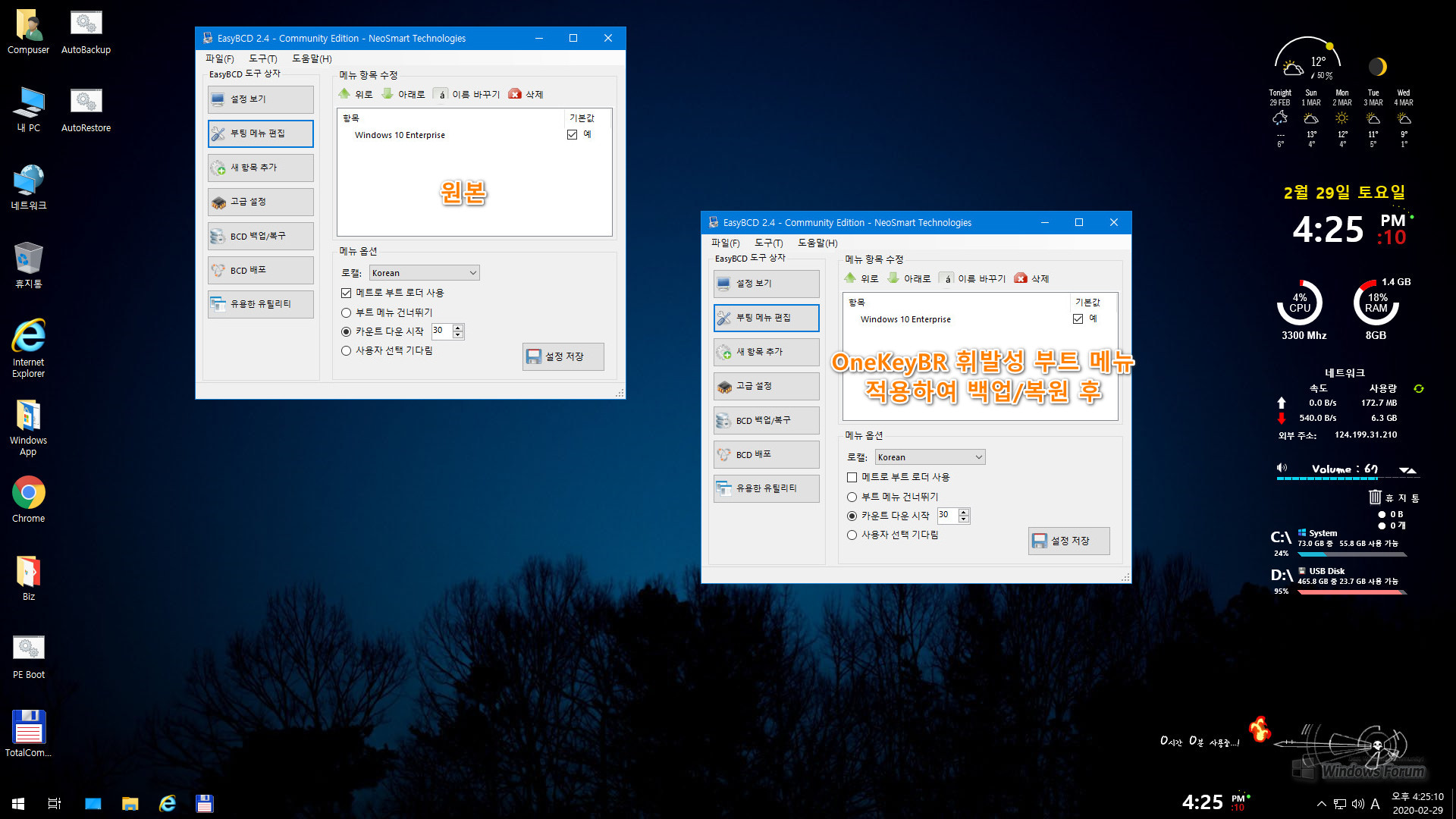
OneKeyBR 휘발성 부트 메뉴 적용 전 후의 부트 메뉴 상태입니다. EasyBCD의 예입니다.
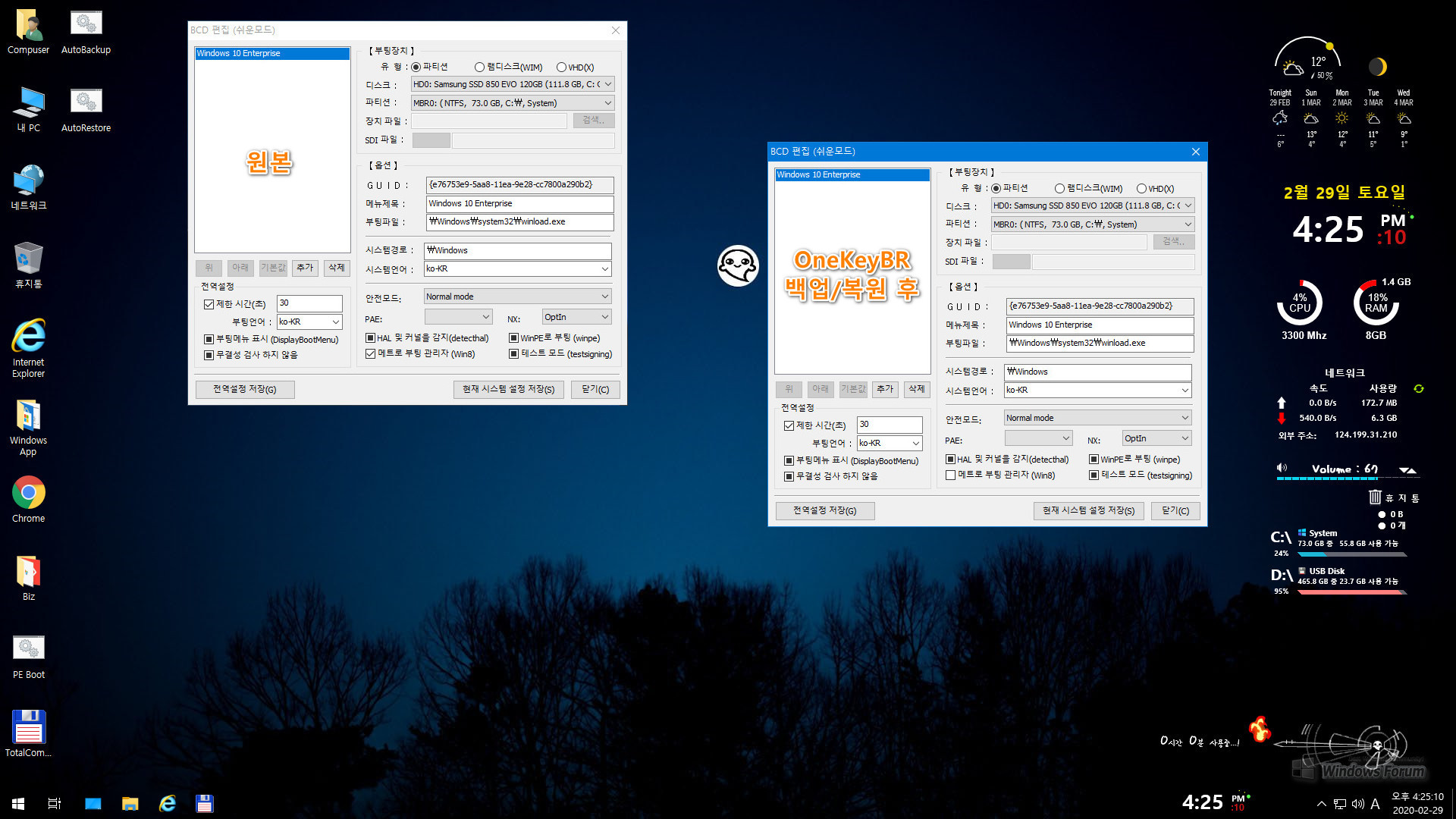
Bootice의 예입니다.
초기에 실컴 윈도우 부팅 메뉴 하나였을 경우 백업/복원을 마치고 실컴 윈도우로 재부팅시 부팅 메뉴 화면은 표시되지 않고 윈도우로 직접 진입합니다.
실컴 윈도우 부팅 메뉴 하나만 남겨져 있고 부트 메뉴도 매트로 부트 로더 사용 부분 외에는 모두 회복된 상태입니다.
이상으로 꼬*님 Windows10 Pro 19H2 (18363.693) 에디션 설치 후 큰*무님의 OnekeyBR PE 백업/복원 자동화 테스트 관련 스샷 포스팅을 마칩니다.
수고하신 두 분의 노고에 감사와 응원의 박수를 드립니다.
읽어주신 우리 윈포님들도 건강한 주말 보내시길 바랍니다.
감사합니다.^^

잘 감상했습니다.