제목 : K.J_Win10XPE31 빌더 테스트 및 생성 PE 구동 스샷
CompuserK.J_Win10XPE30으로 빌드하여 PE 구동 테스트 중 카*조님이 다시 빌더를 업데이트하여 Win10XPE31로 올려주셨기에
이 버전을 적용하여 빌드하였습니다. 역시 Win10XPE31 기본 빌드 테스트로서 빌드 과정과 생성된 PE의 기본 구동샷으로 구성하였습니다.
이전의 테스트와 마찬가지로 빌더의 기본 구성을 기반으로한 기본 빌드이므로 PE 자체의 의미는 크지 않습니다. 누구든 빌드하면 마찬가지의 결과를 얻을 수 있을 것이며, 조금 익숙한 사용자라면 더욱 유용하고 완성도있는 자신만의 PE로 구성하실 수 있을 것입니다.
사실 빌드만 햇을 뿐 생성된 PE는 빌더의 기본 구성을 그대로 유지한 빌더의 PE입니다. 배경화면 포함 몇가지 어플들만 추가했을 뿐입니다.
추가 요소들이 미리 준비되어 있어 실제 빌더를 통한 PE 생성 시간은 십여분에 불과합니다. 기본 빌드는 누구나 가능하도록 카*조님이 이미 빌더를 구성해두셨기 때문에 아직 익숙치 않은 분들도 한 번 시도해 보시면 꼭 빌드에 성공하시리라 생각합니다.
한 번 해보시자구요.
그리고 익숙하신 분들이나 고수님들께서는 그냥 패스하시자구요.^^
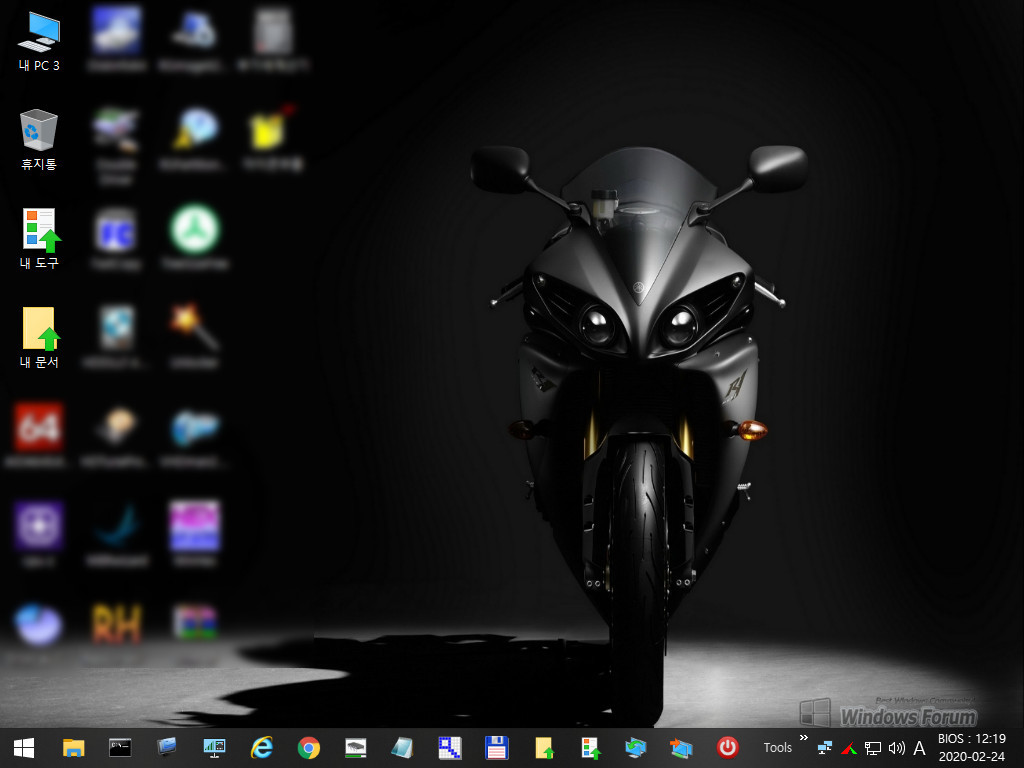
[K.J_Win10XPE31 빌더 테스트 및 생성 PE 구동 스샷]
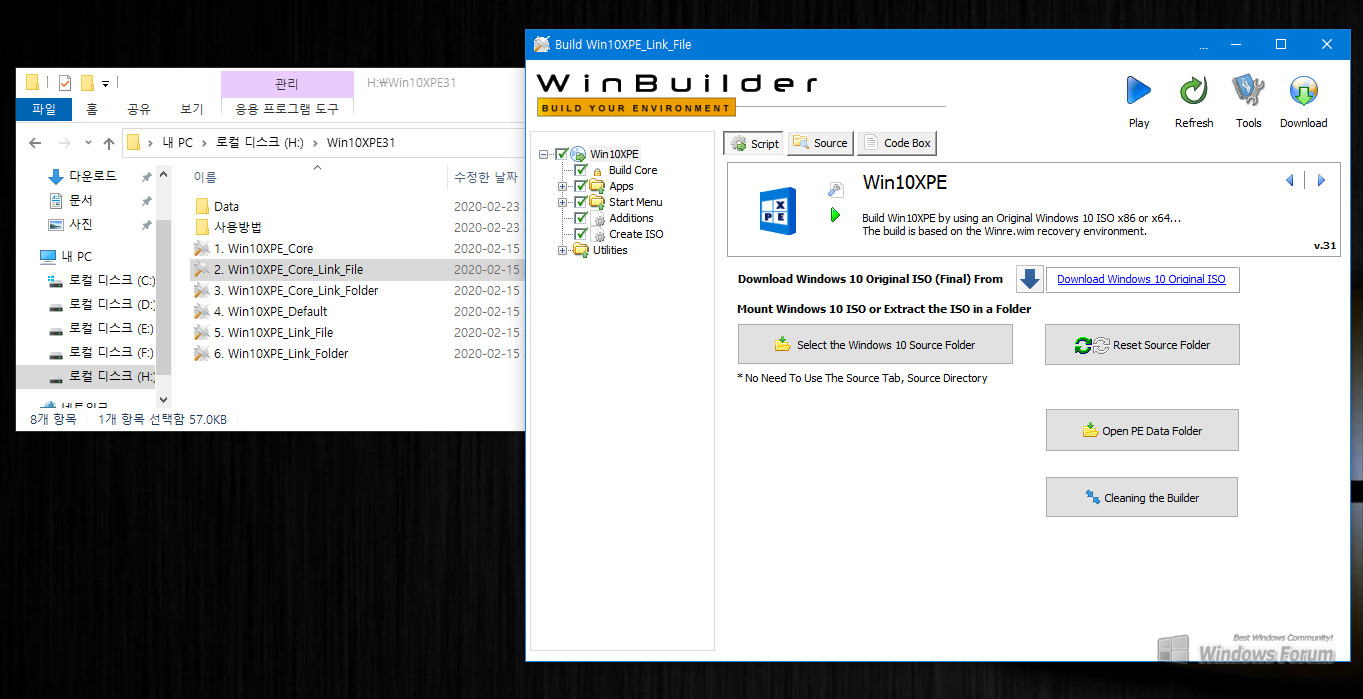
카*조님 Win10XPE31입니다. 빌드 방식 선택하여 실행합니다. 저의 경우는 Link_File을 선택하여 실행하였습니다. 기본 구성은 미미 빌더에 설정되어 있으므로 기본 PE 빌드는 빌더의 설정에 의존하면 됩니다.
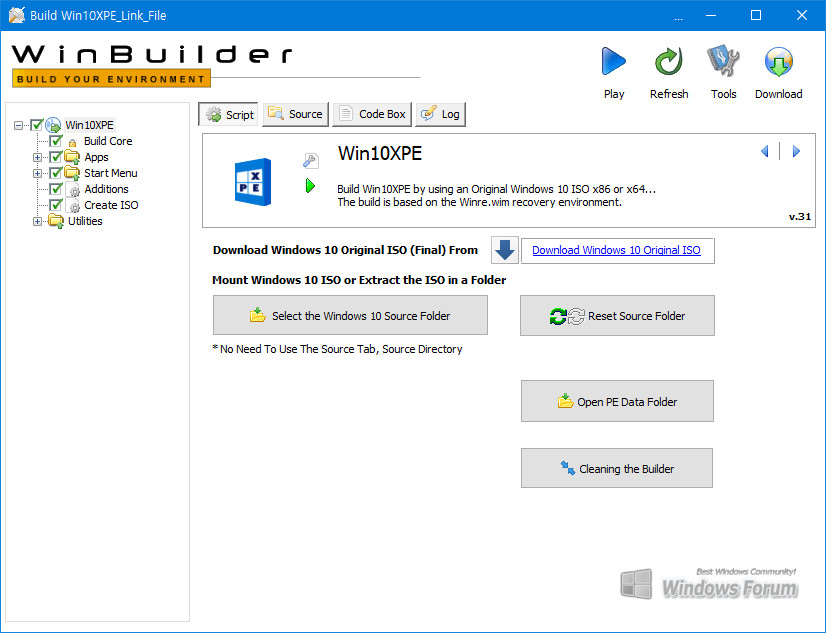
우선 빌드할 PE의 타겟 윈도우 이미지를 불러와야 합니다. 미리 다운로드한 윈도우 이미지를 마운트하여 불어옵니다.
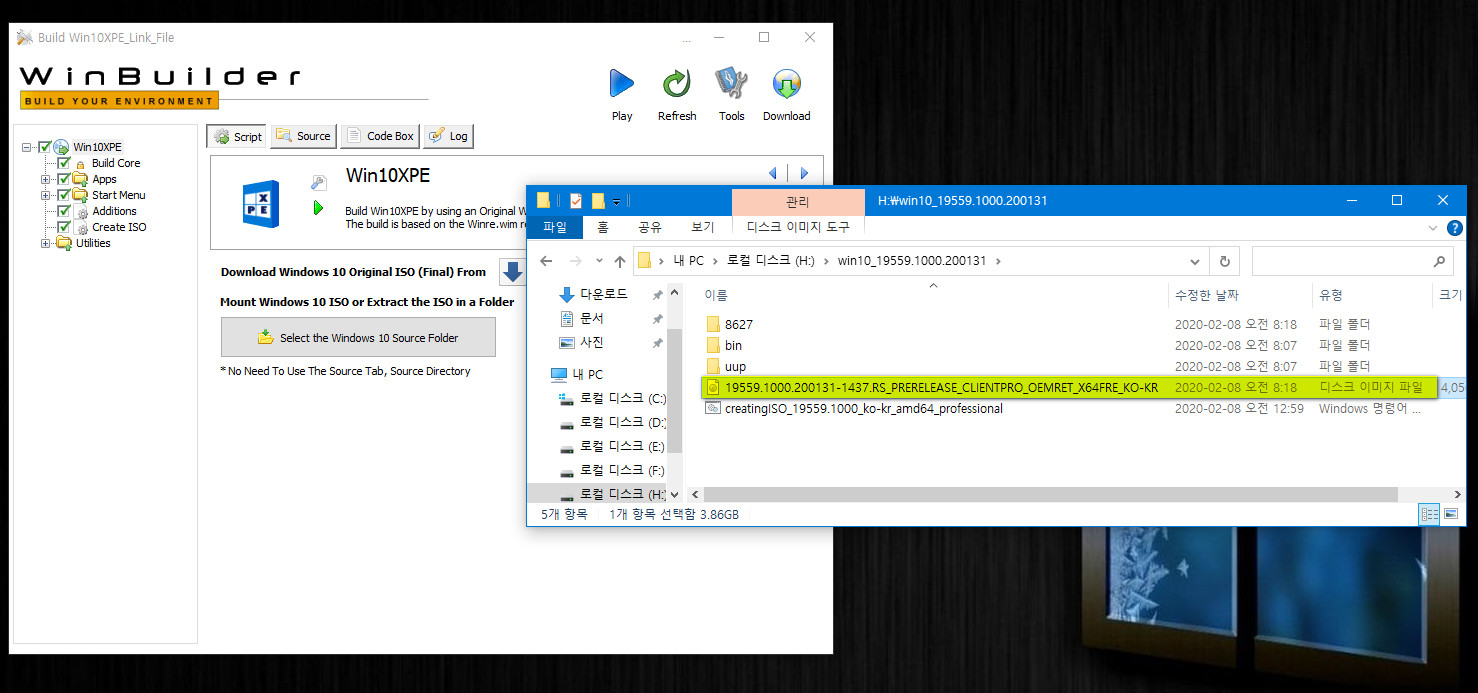
저는 미리 다운로드한 19559.1000.200131-1437.RS_PRERELEASE_CLIENTPRO_OEMRET_X64FRE_KO-KR.ISO 이미지 파일을 적용하였습니다. 빌더에도 직접 윈도우 이미지를 다운로드하여 사용할 수 있는 메뉴가 추가되어 있습니다.
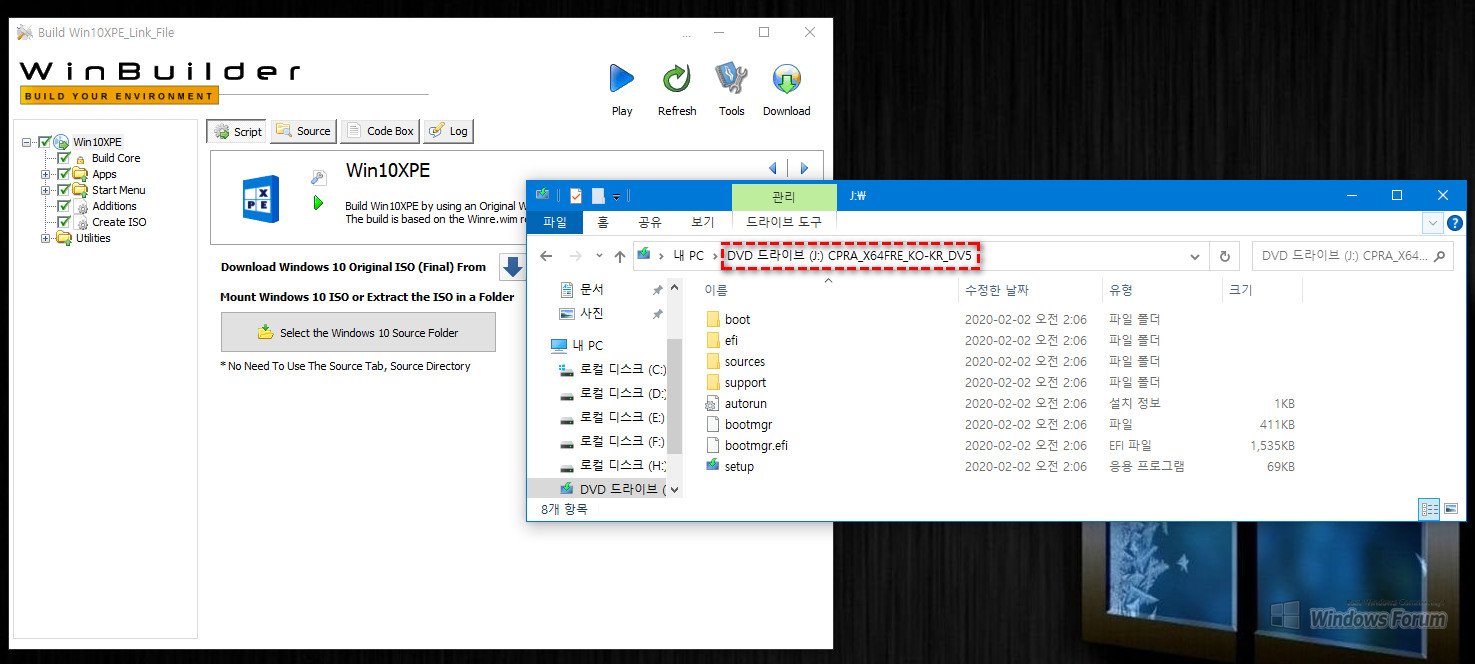
19559.1000.200131-1437.RS_PRERELEASE_CLIENTPRO_OEMRET_X64FRE_KO-KR.ISO 파일을 마운트한 후
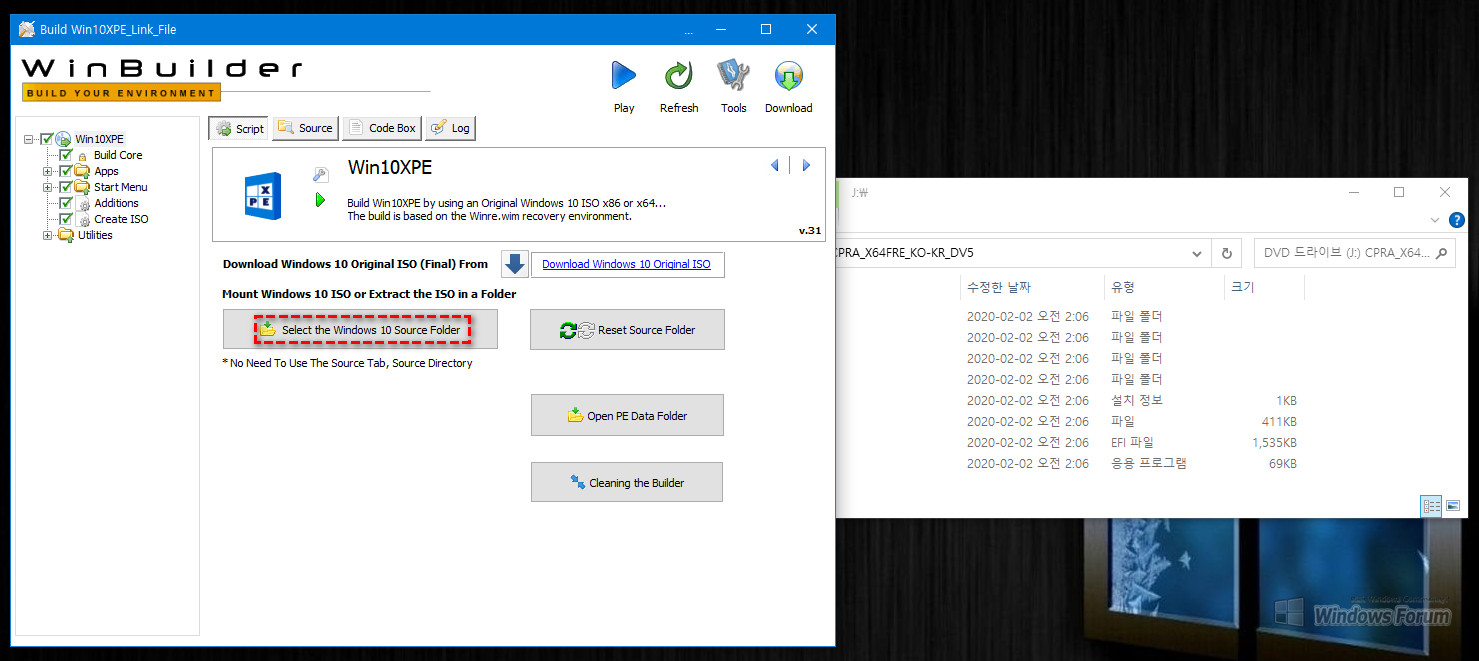
빌더에서 Select the windows 10 source folder를 실행합니다.
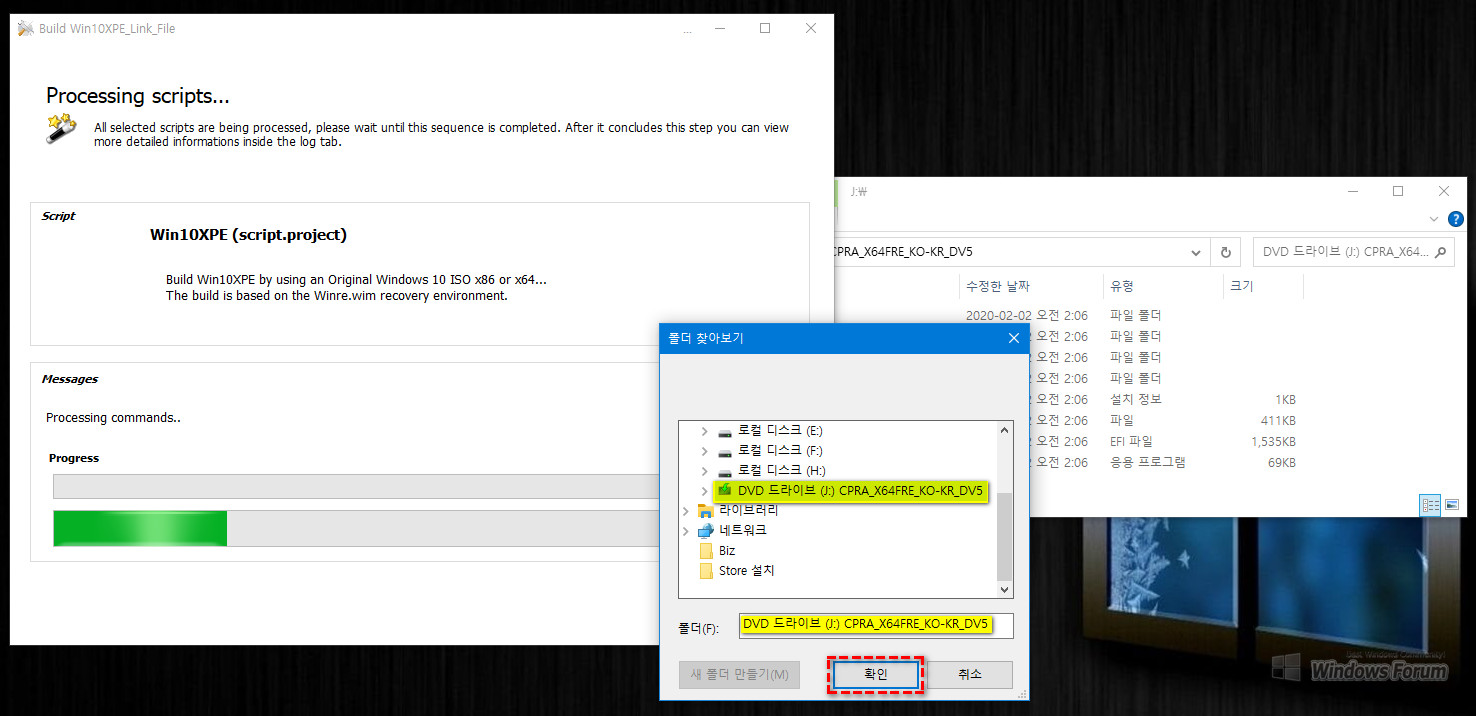
폴더 찾아보기 대화상자에서 방금 마운트한 윈도우 이미지 드라이브를 선택합니다.
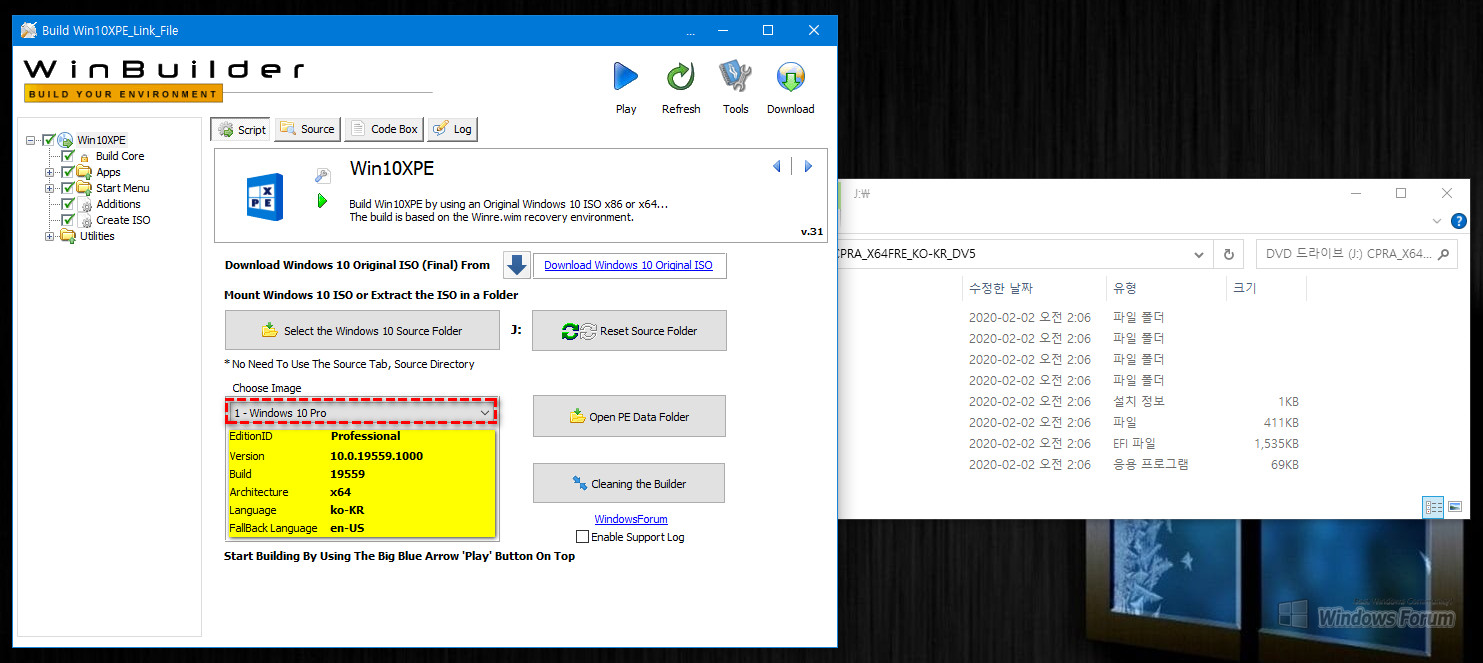
위 화면과 같이 에디션을 선택하면 에디션 버전 및 상세 정보가 표시됩니다.
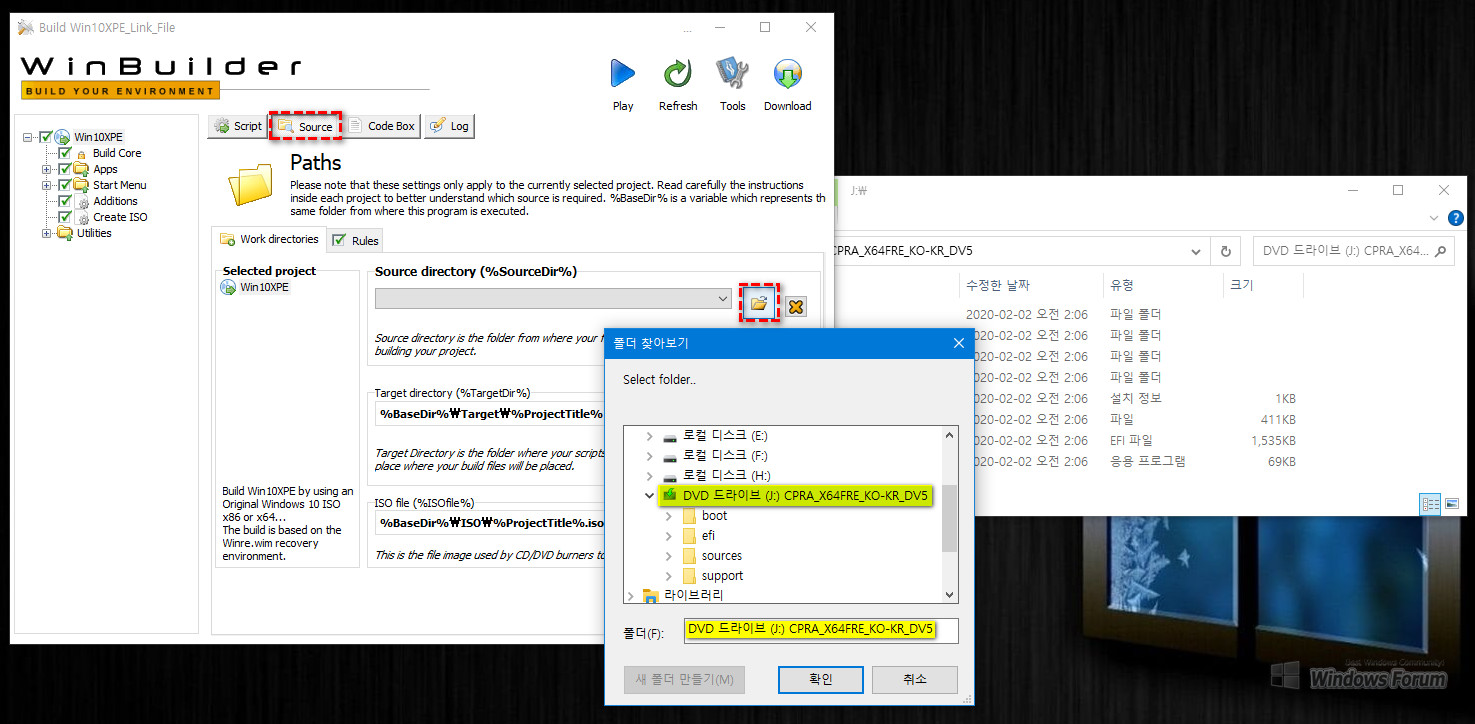
Source 폴더 위치도 위와 같이 지정합니다. 이 부분은 직접 설정하지 않아도 이 전 Select the windows 10 source folder 메뉴에서 정상적으로 설정되어 있으면 자동 적용이 됩니다.
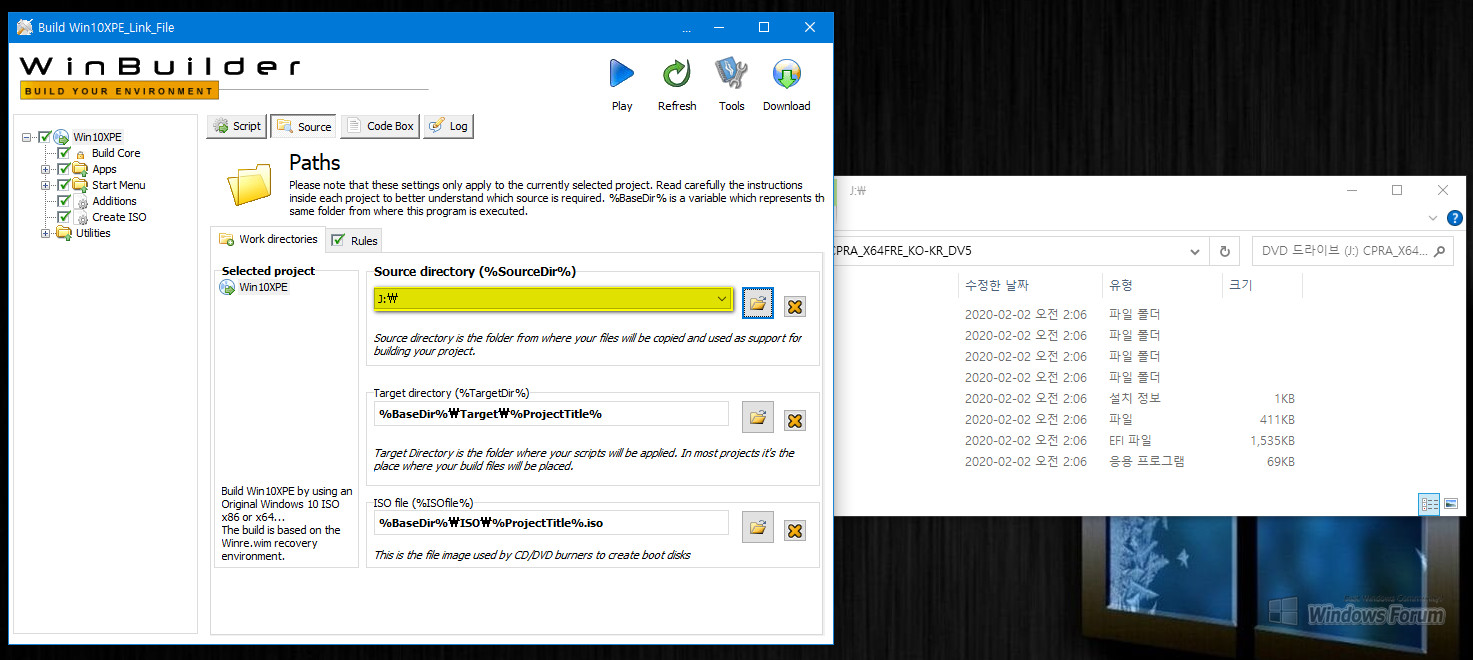
참고 화면입니다.
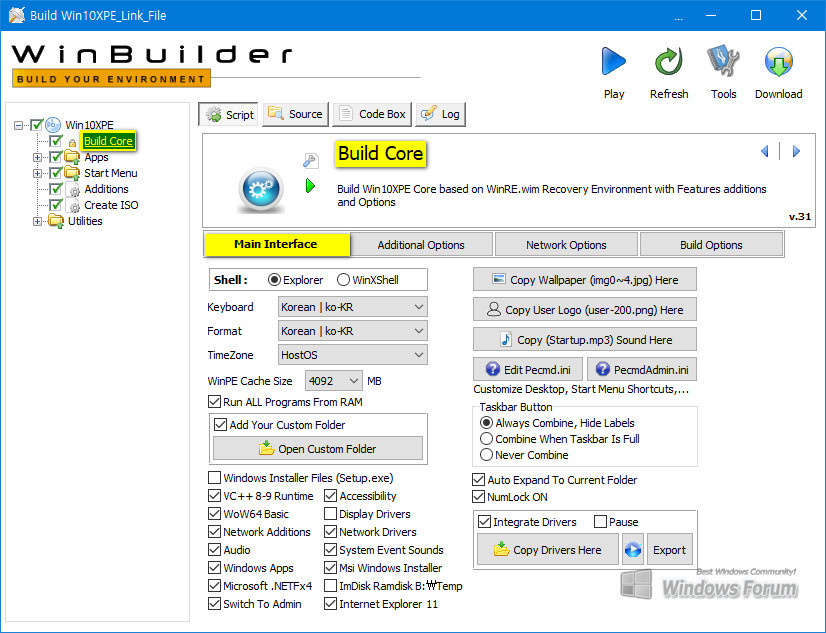
빌드 코어 항목의 메인 인터페이스 부분입니다. 참고만 하시길 바랍니다. 상세 내용은 카*조님의 글들을 검색하여 참고하시면 상세 설정 부분에 관하여 이해가 되실 것입니다.
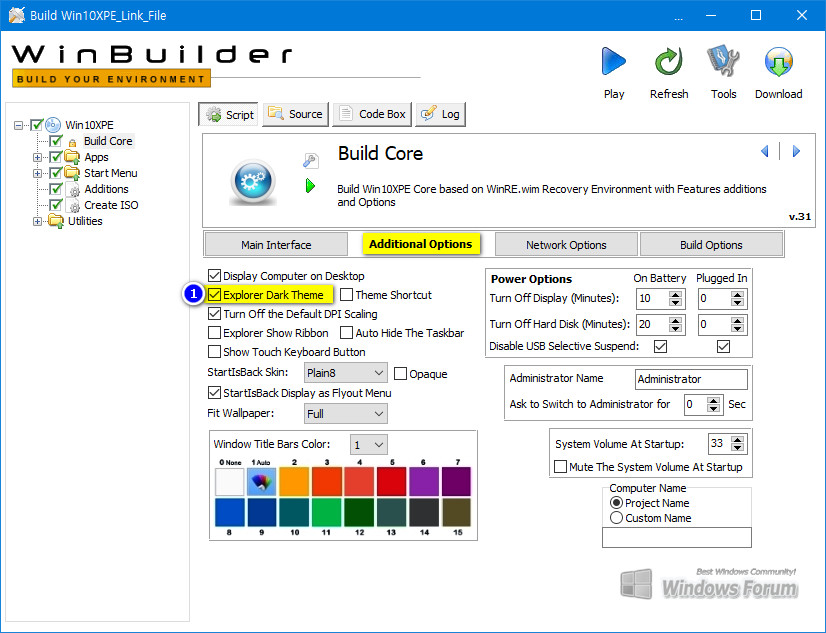
빌드 코어 항목의 Add-OPtion 부분입니다. 전 다크 테마를 추가 선택하였습니다. 참고로 위 화면 우측 관리자 계정 이름(Administrator)은 가능하면 변경하지 마세요. 계정명 변경시 링크 오류 발생할 수 있습니다.
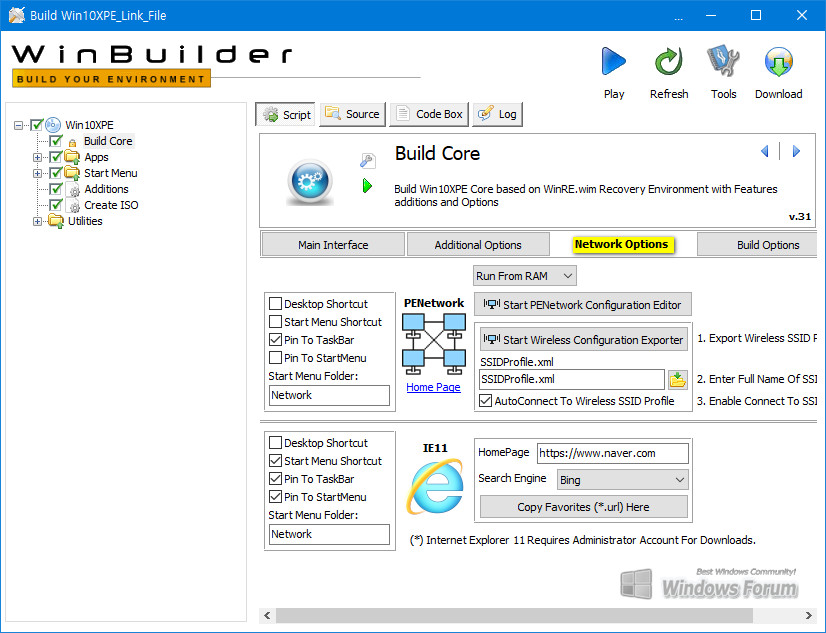
참고 화면입니다.
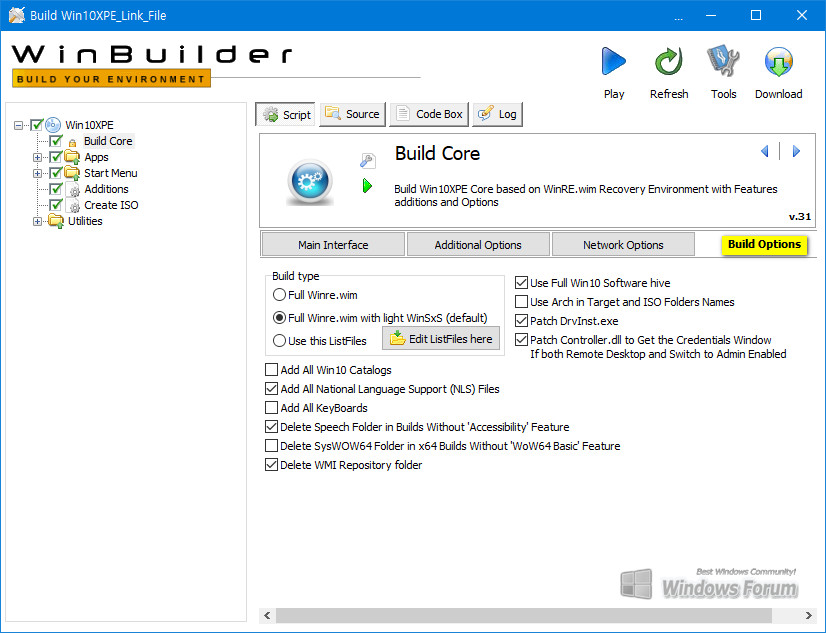
역시 참고 화면입니다.
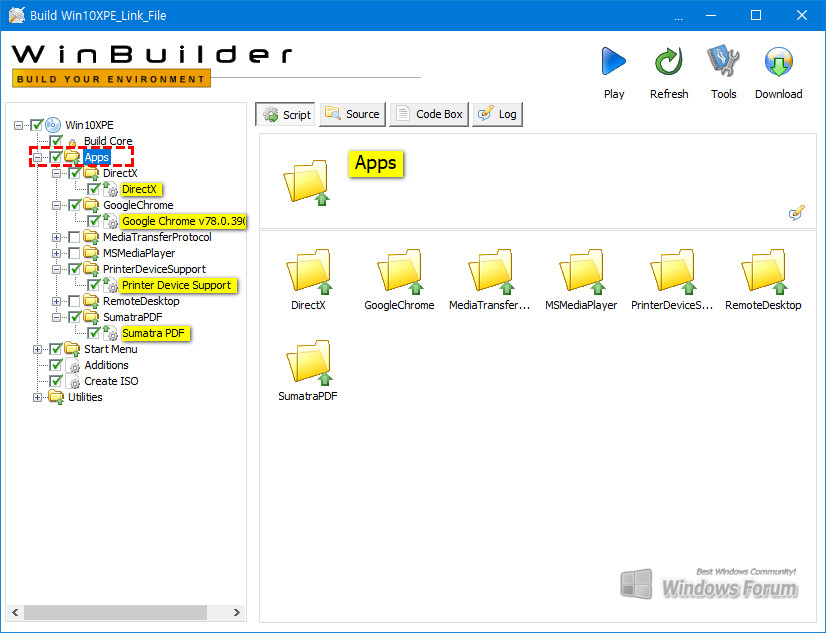
Apps 부분에서는 추가로 필요한 어플 관련하여 선택해주면 됩니다.
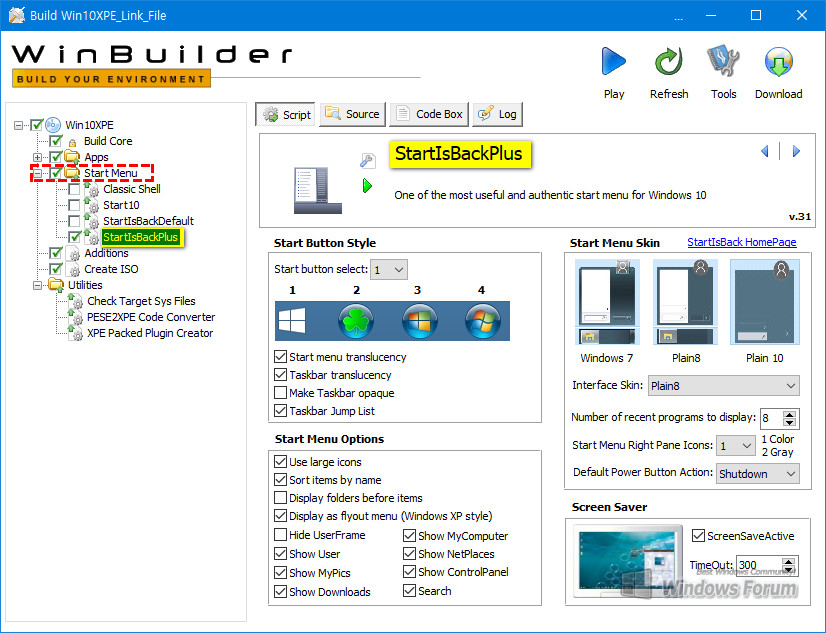
시작 메뉴를 선택하는 항목입니다. 저의 경우 StartisBackPlus를 선택하였습니다.
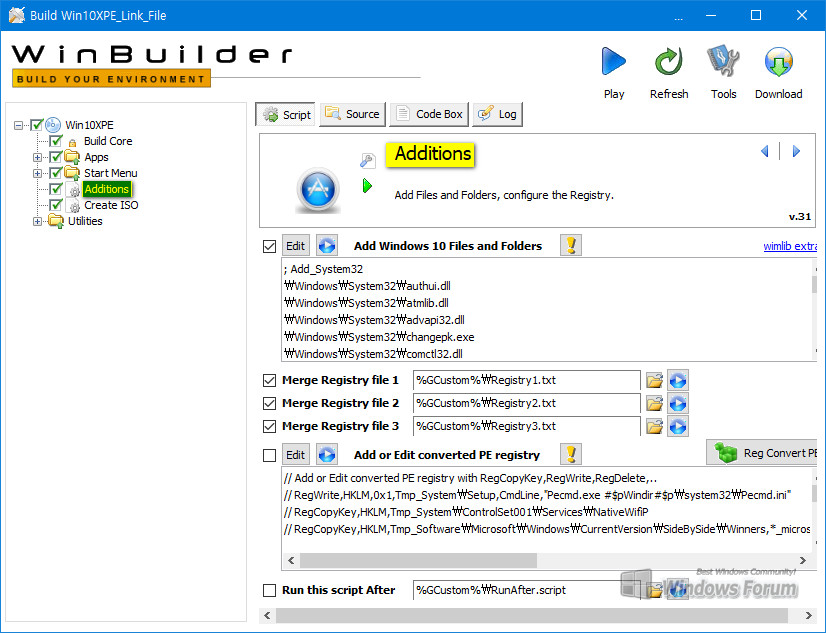
Additions 항목입니다. 익숙치 않은 사용자는 이 부분 특별히 손대지 마시길 권합니다. 기본 빌드시 기존 설정 사용하시면 됩니다. 고수님들은 이 부분 응용하여 여러가지 추가하시기도 합니다.
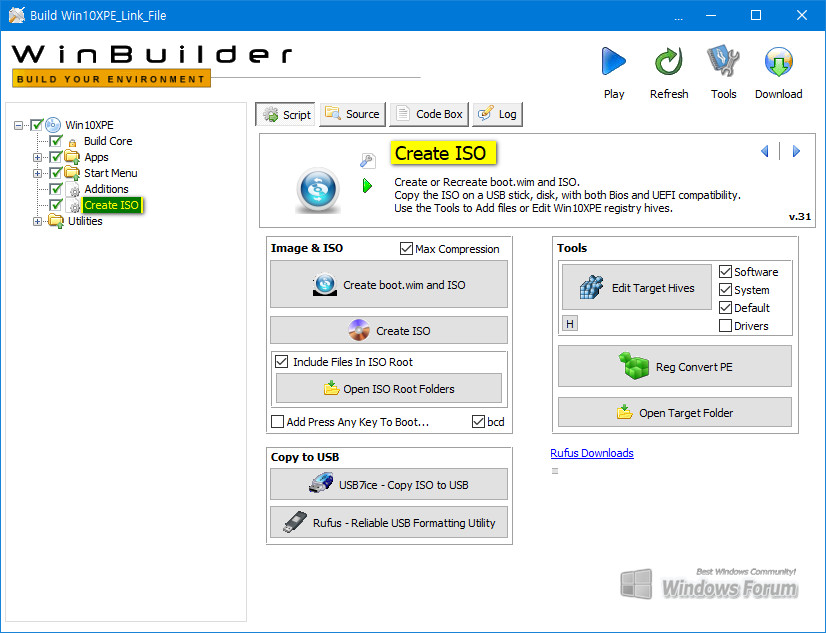
참고 화면입니다.
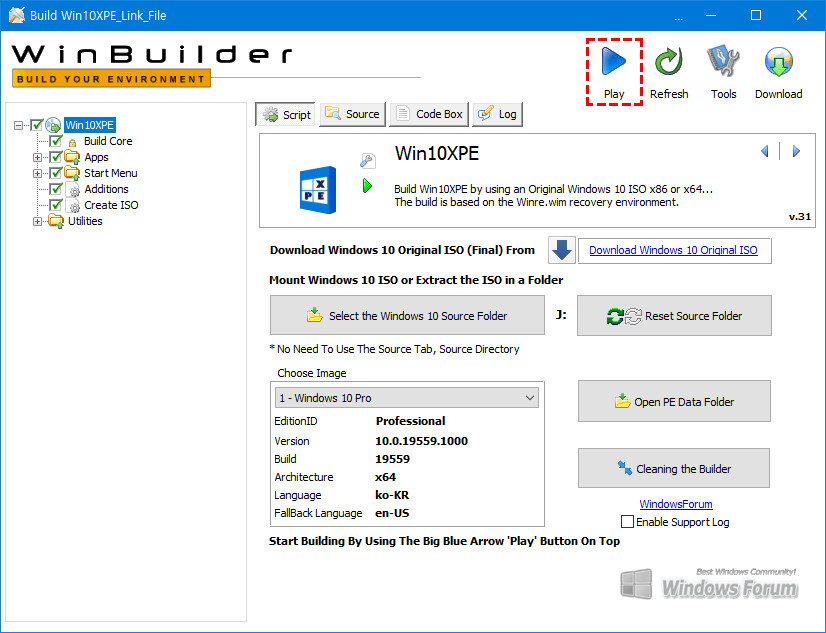
자 이제 플레이 버튼을 눌러 빌드를 시작합니다.
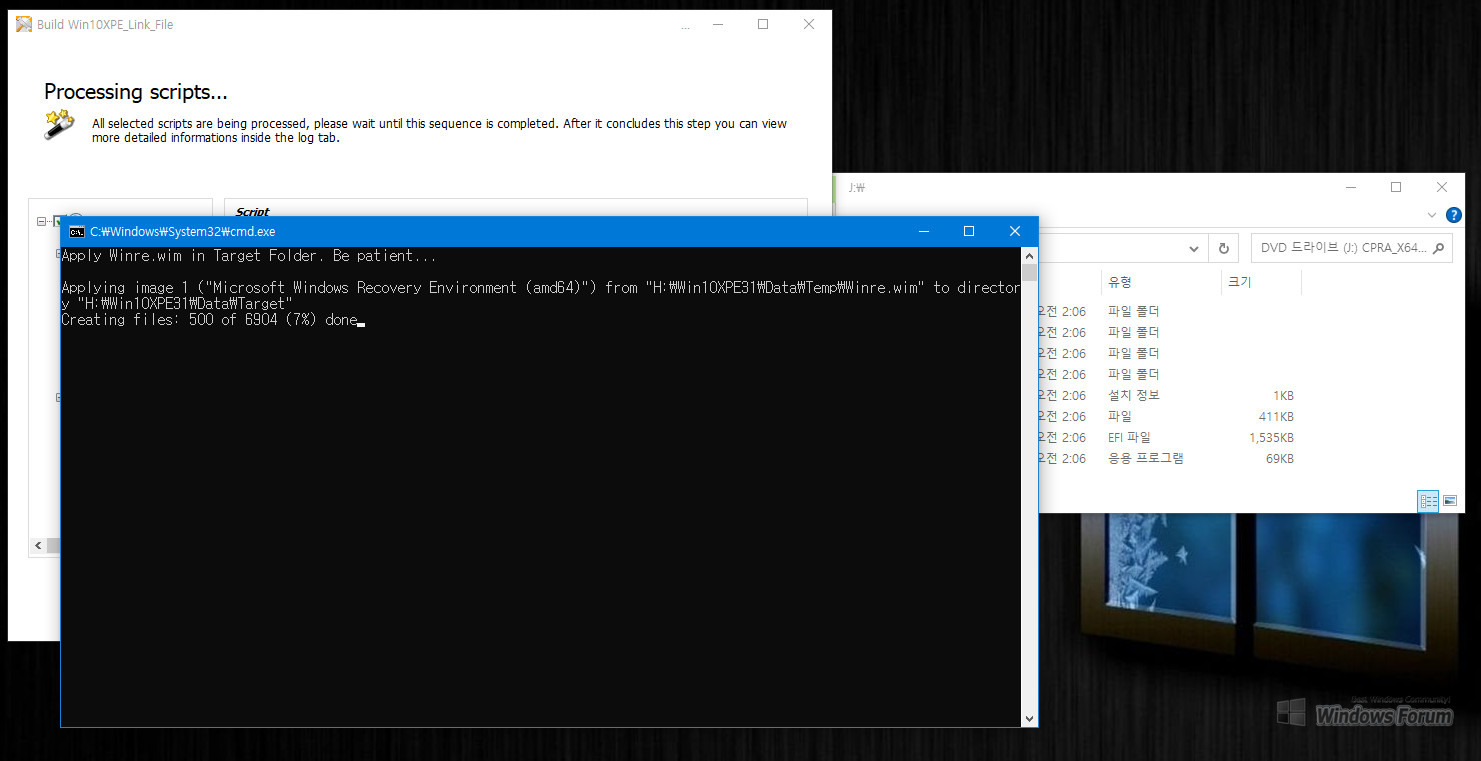
빌드 과정입니다.
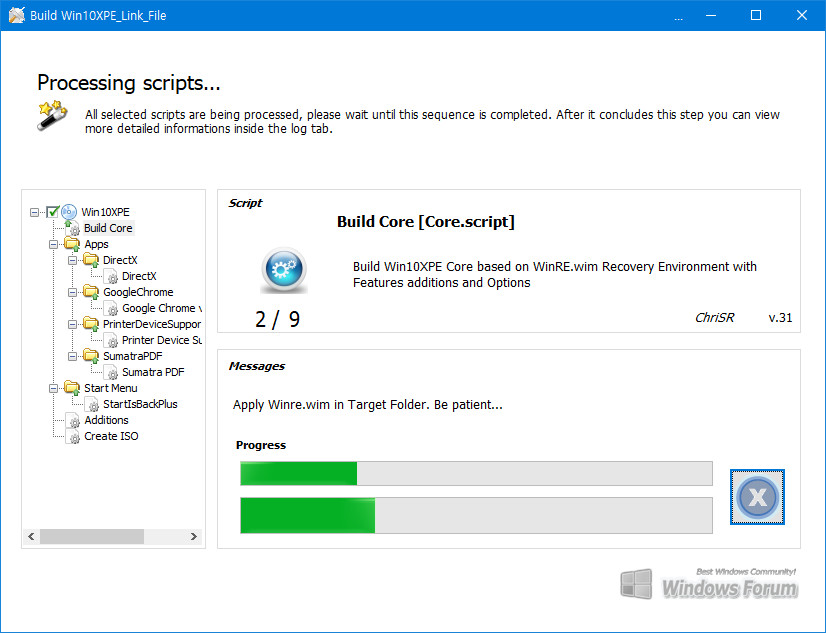
위 화면처럼 단계별로 진행됩니다.
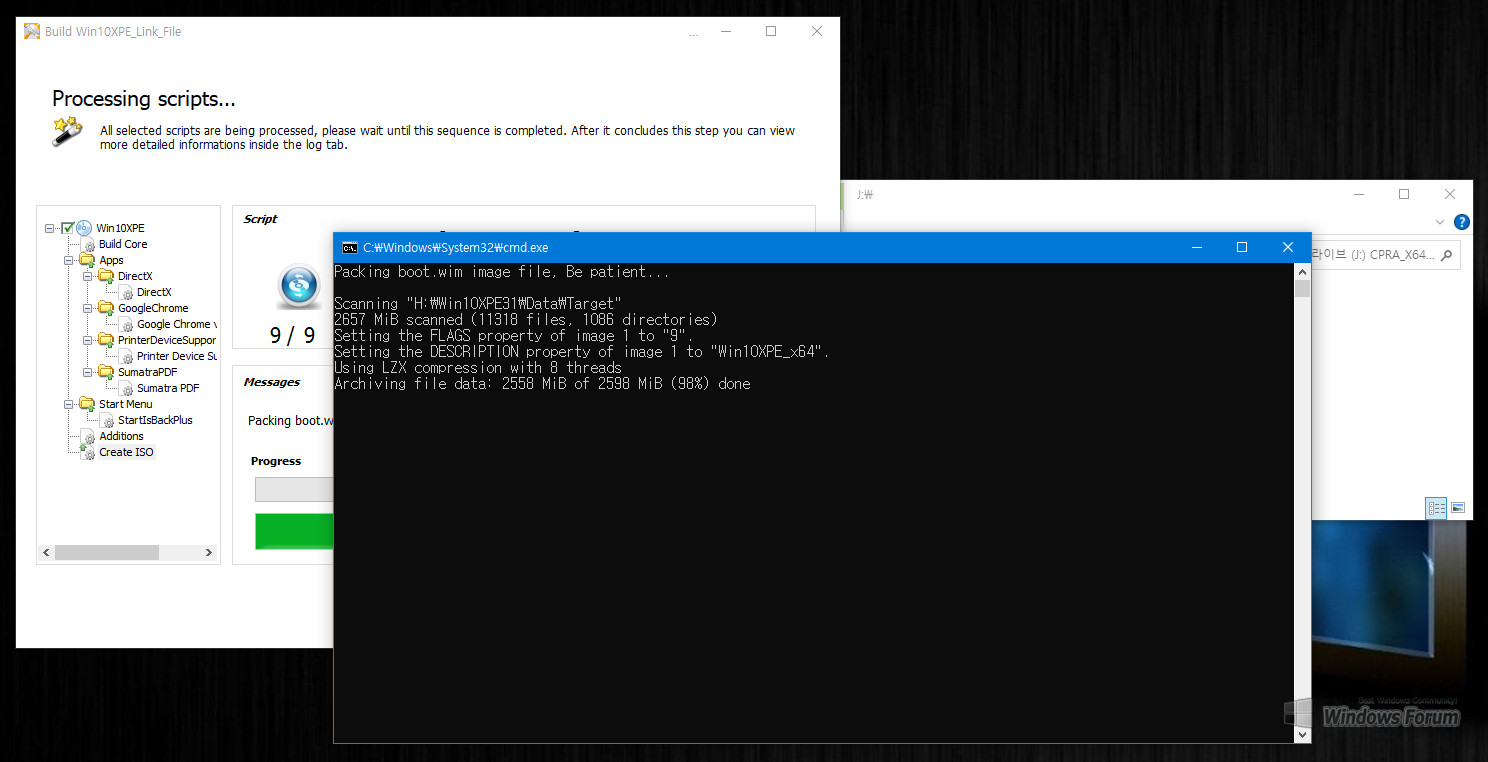
이미지 생성이 완료되고 빌드가 마무리 됩니다.
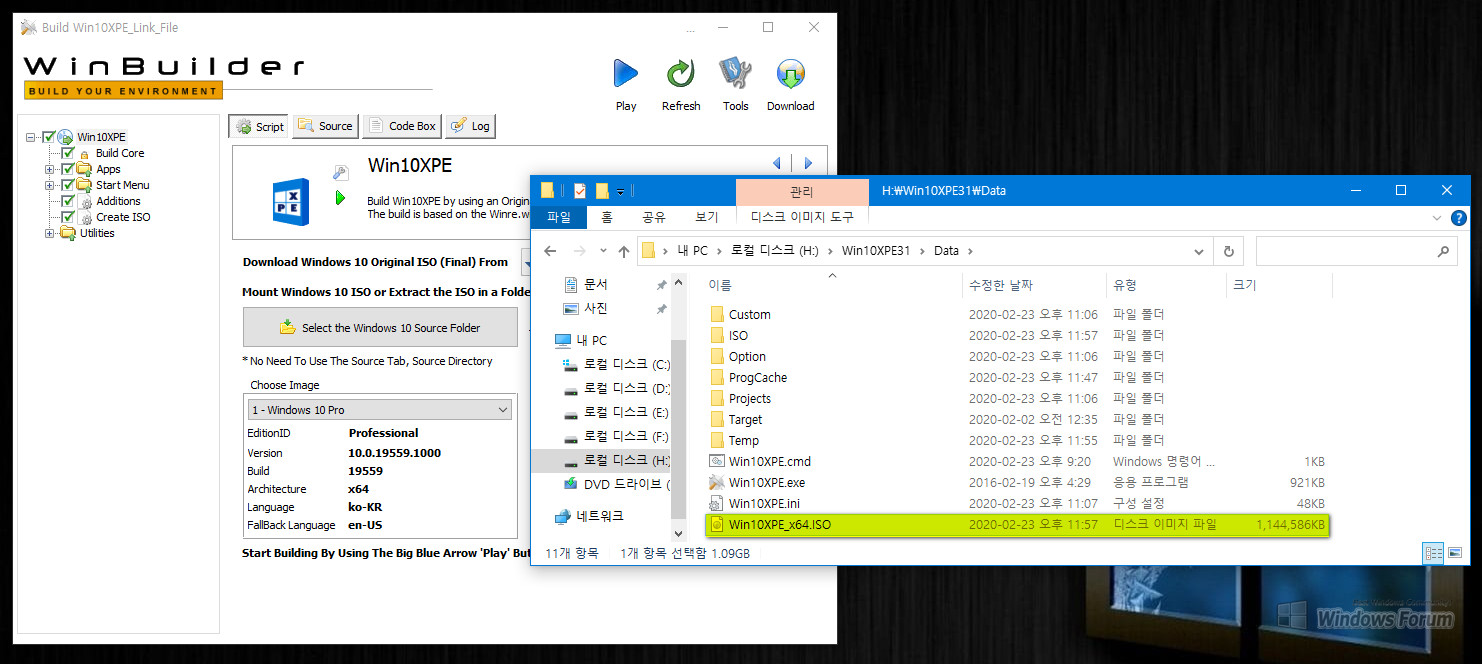
빌드를 통하여 생성된 PE 이미지 파일입니다. 그리고 ISO, Target, Temp 등 새로 생성된 폴더의 목록이 보입니다. 확인해 보시면 각 폴더의 의미가 금방 이해되실 겁니다.
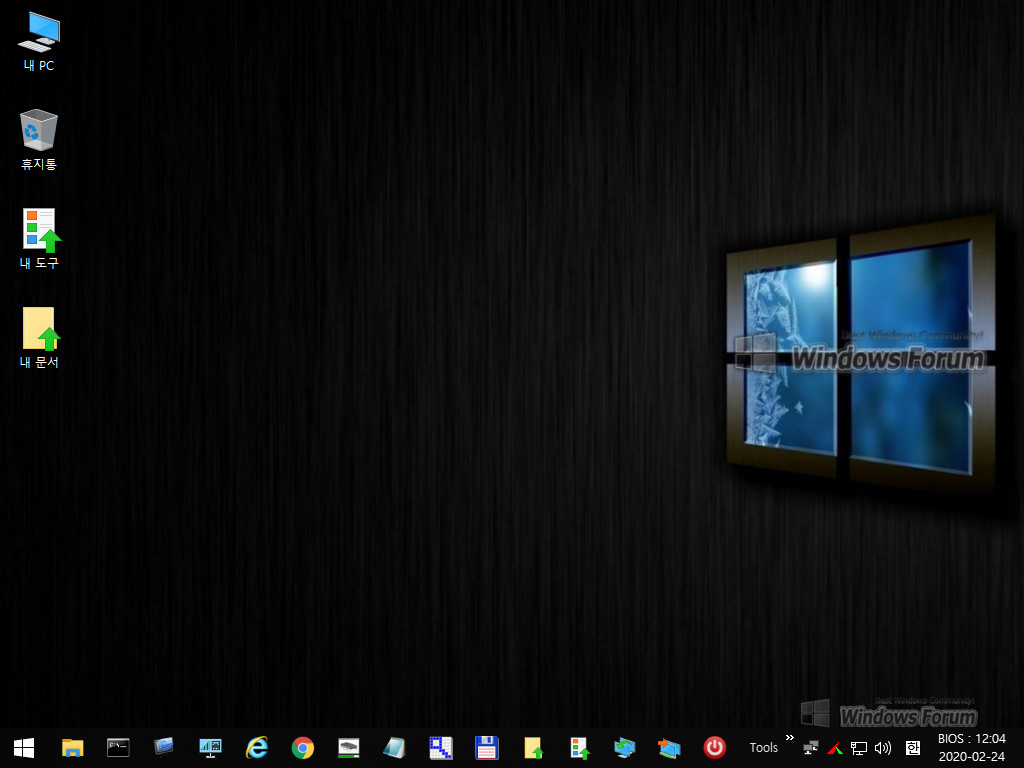
K.J_Win10XPE31 빌더를 통해 생성된 PE로 부팅하였습니다.
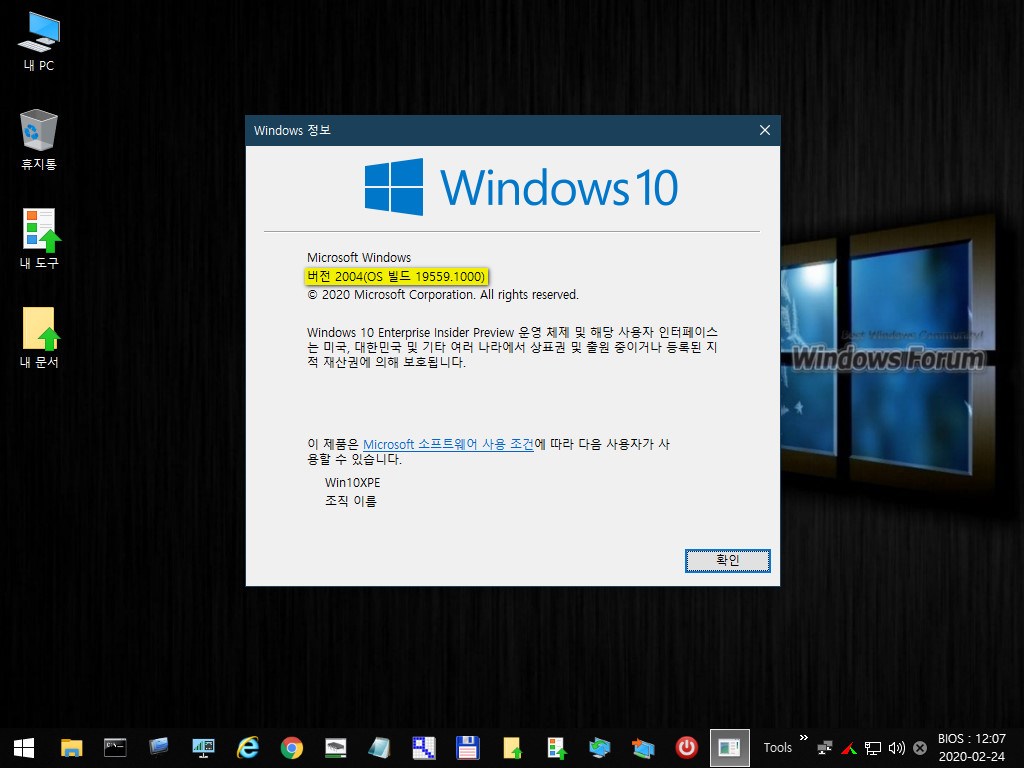
PE의 버전 정보입니다.
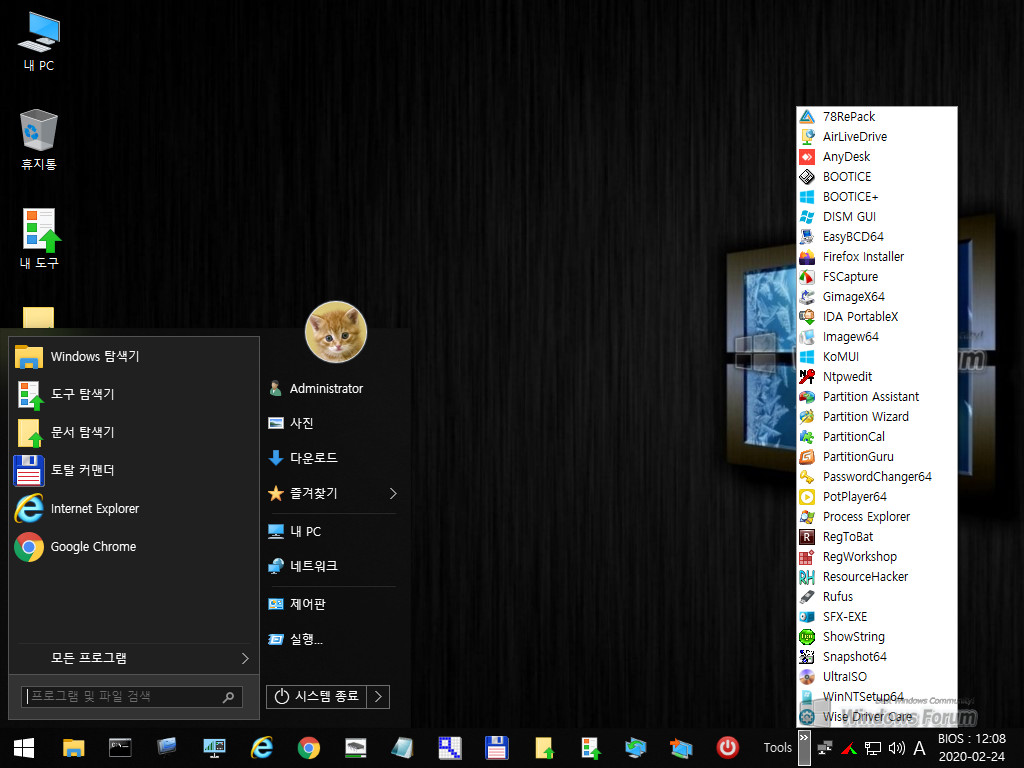
StartisBack로 구성된 시작 메뉴와 도구 모음입니다.
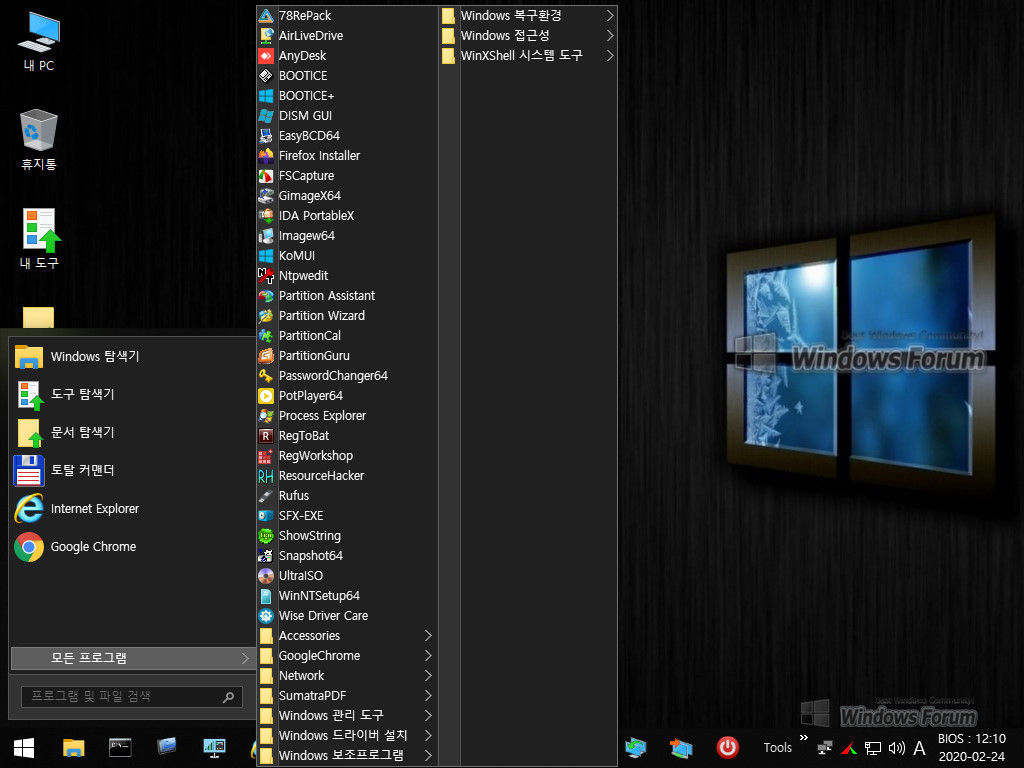
시작 메뉴의 모든 프로그램 항목입니다.
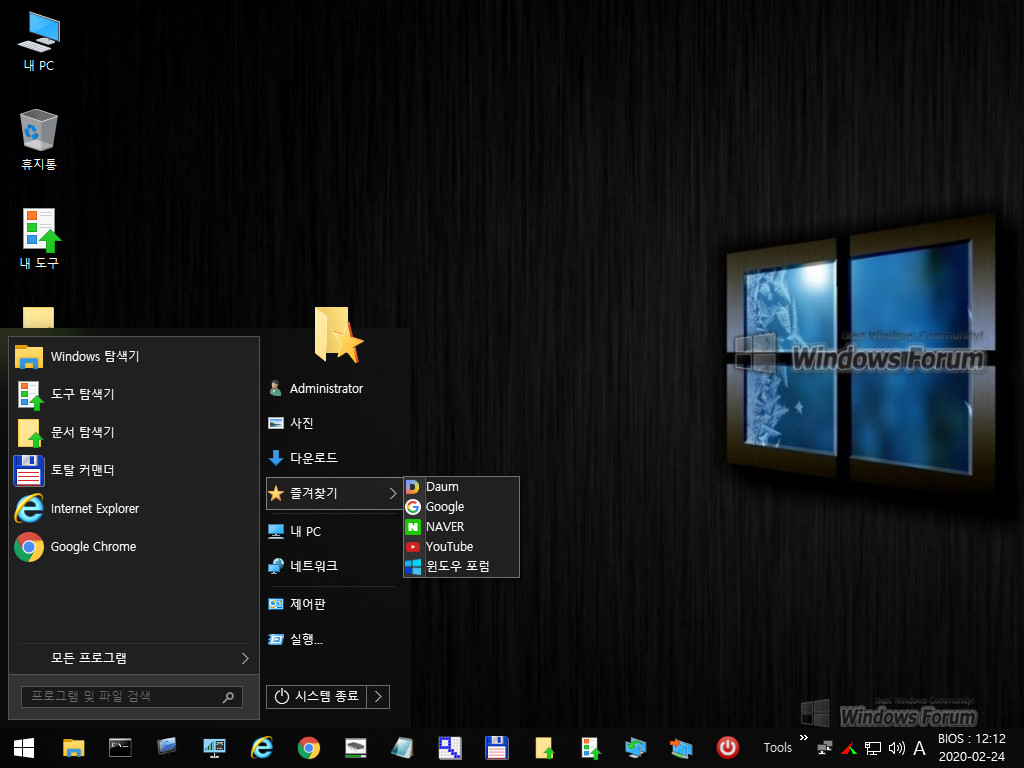
시작 메뉴의 즐겨찾기 항목 구성입니다.
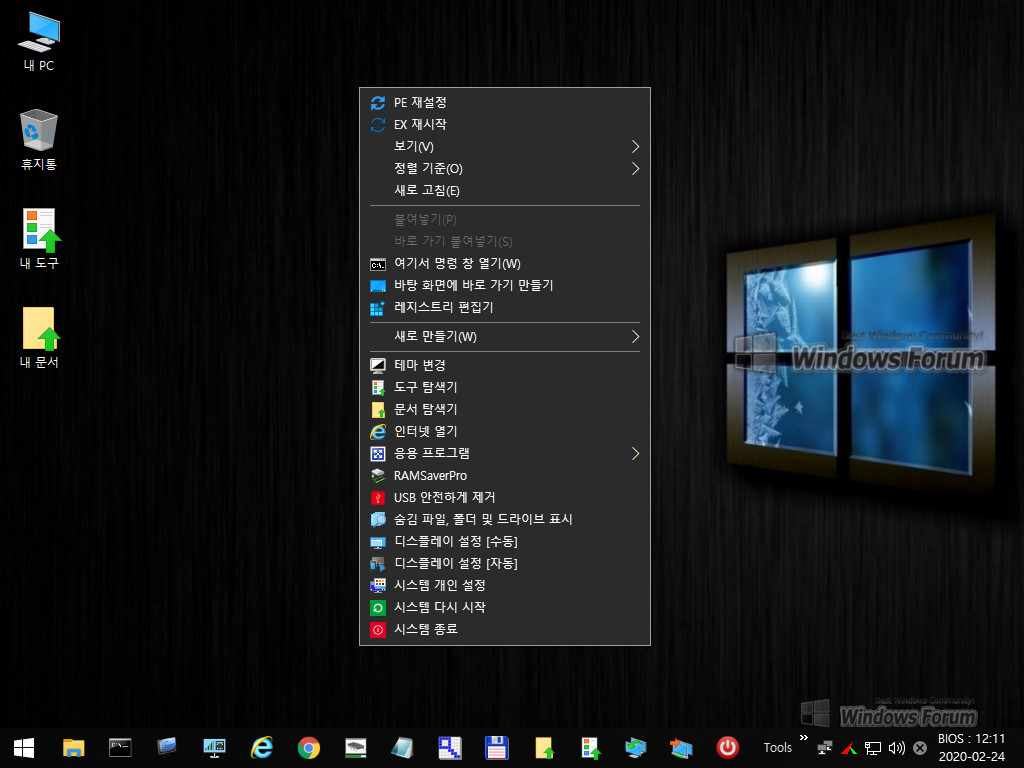
바탕화면 우클릭 컨텍스트 메뉴입니다.
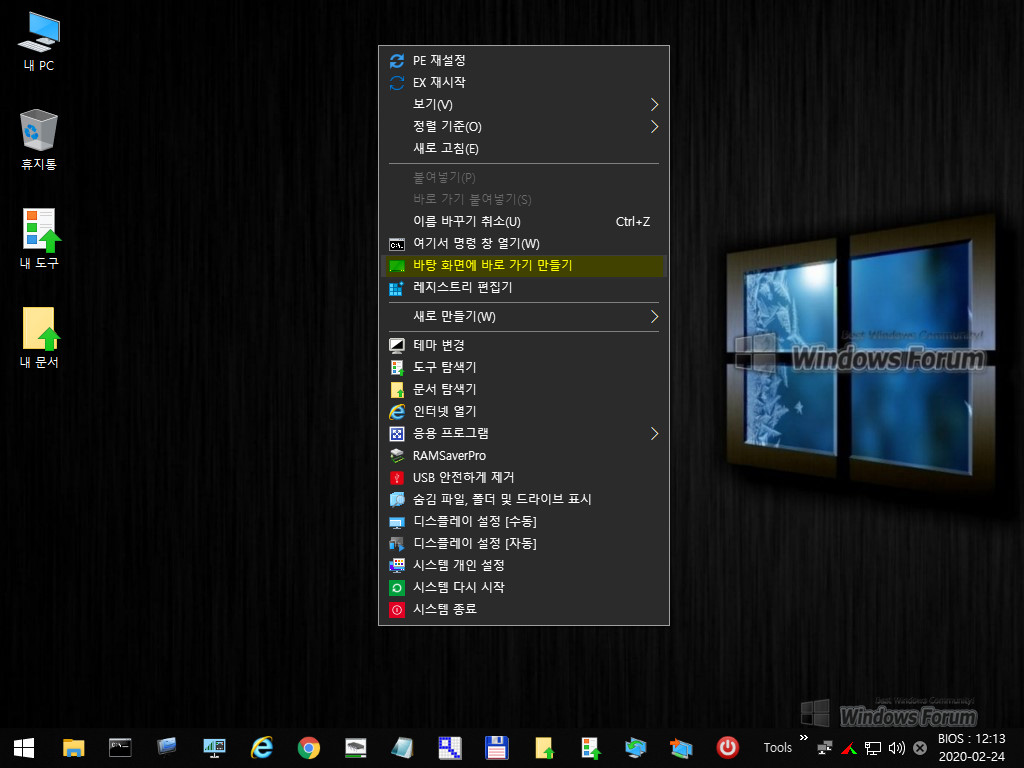
우클 메뉴에서 [바탕화면에 바로가기 만들기]를 실행합니다.
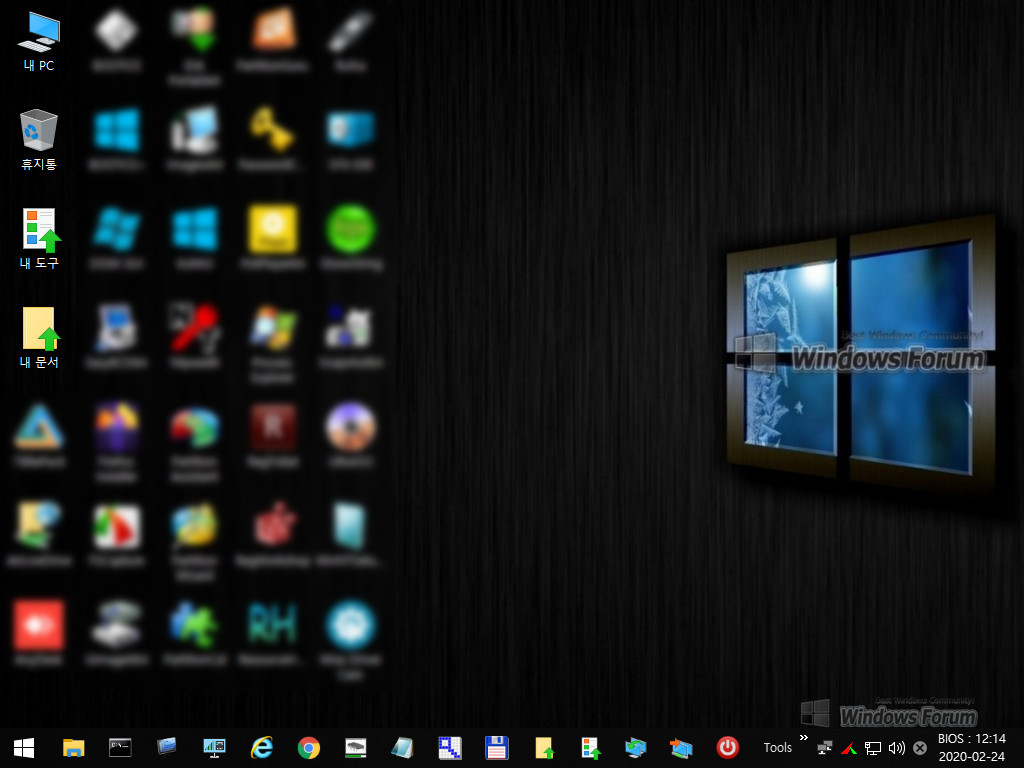
Tools 폴더에 등록되어 있는 어플들의 바로가기가 바탕화면에 표시됩니다.
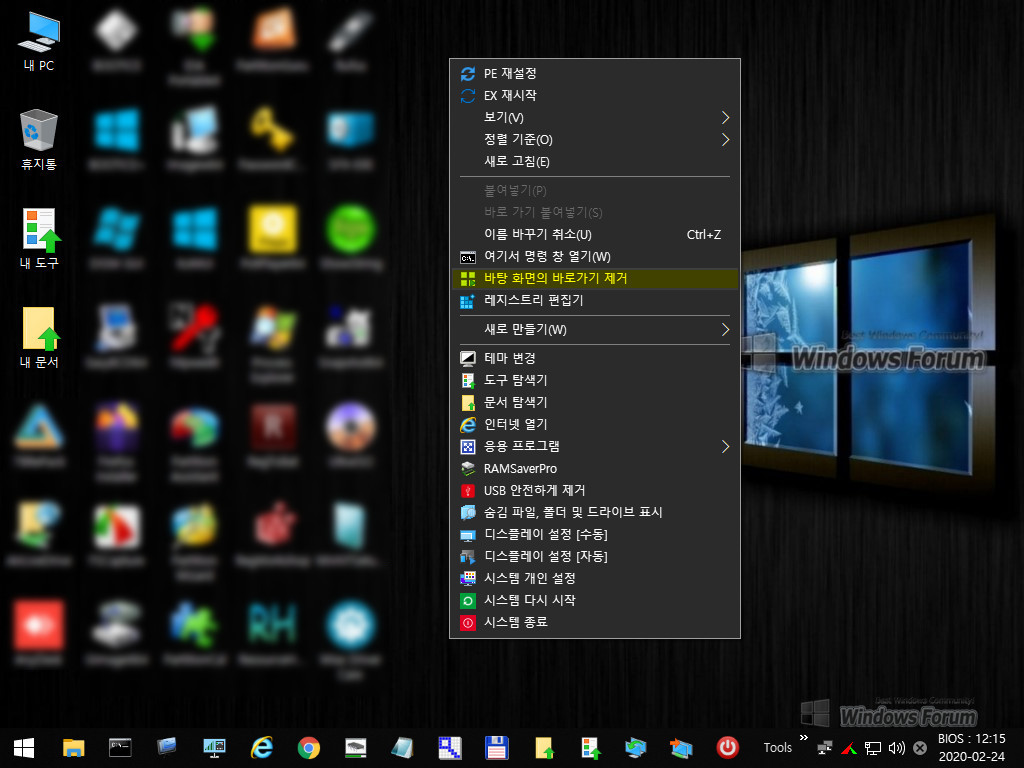
바탕화면에 추가된 바로가기들을 돌려보냅니다.
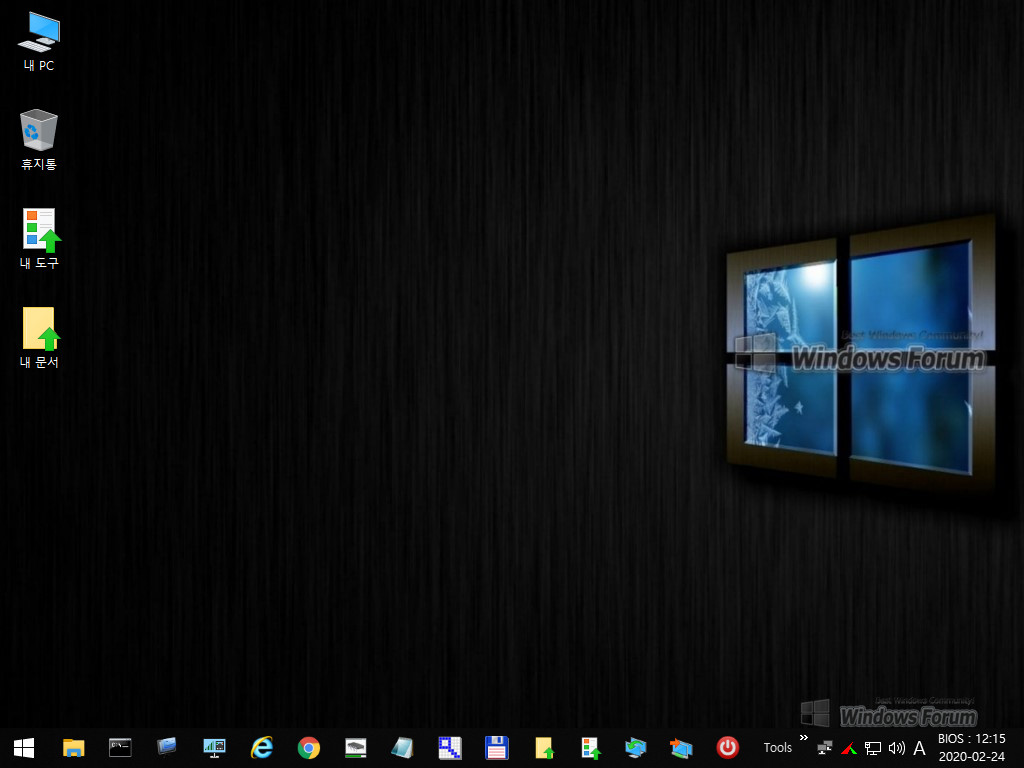
바탕화면에 추가되어있던 아이콘들이 사라졌습니다.

이번에는 바앙화면 전환 기능을 이용하여 각 바탕화면 설정을 확인해 봅니다. 작업표시줄에 바탕화면 전환 아이콘이 두 개 있습니다. 하나는 앞으로 전환 버튼이고,

하나는 뒤(역순)으로의 전환 버튼입니다.
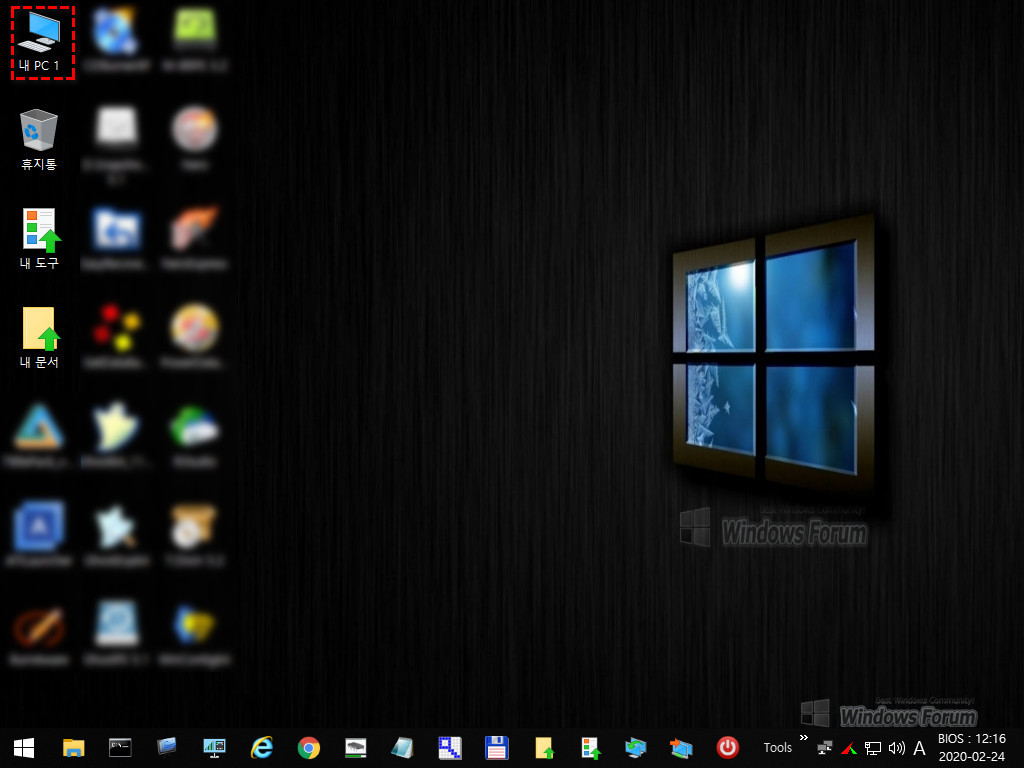
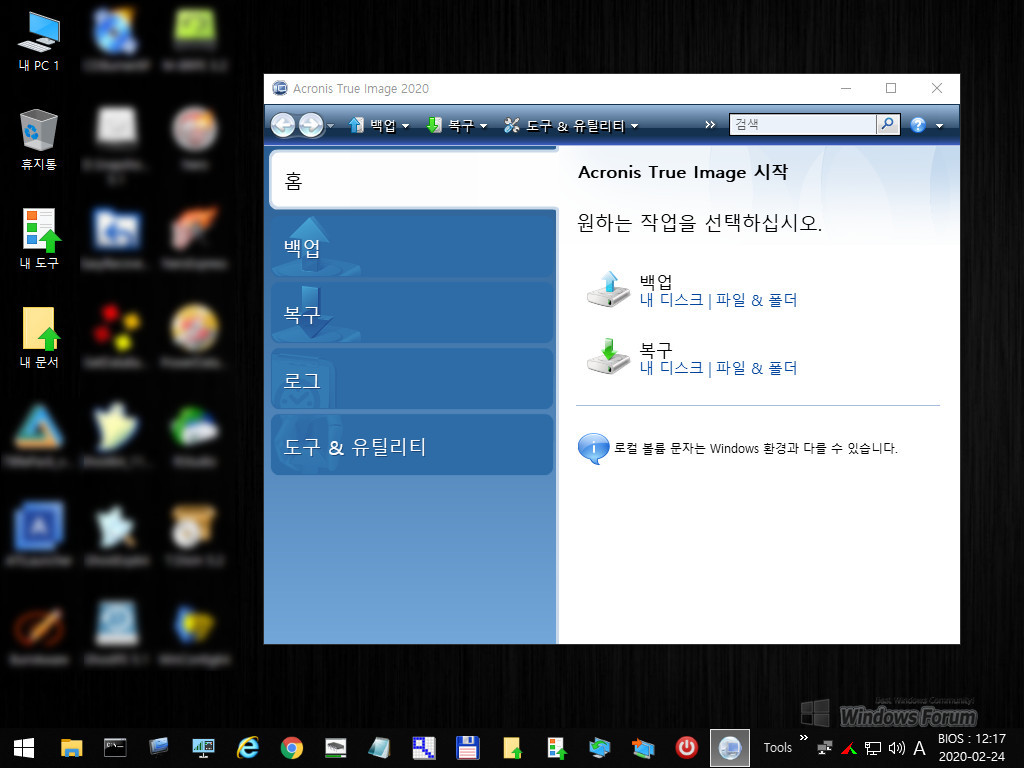
[내 PC 1]로 바탕화면 구성을 전환하였습니다.
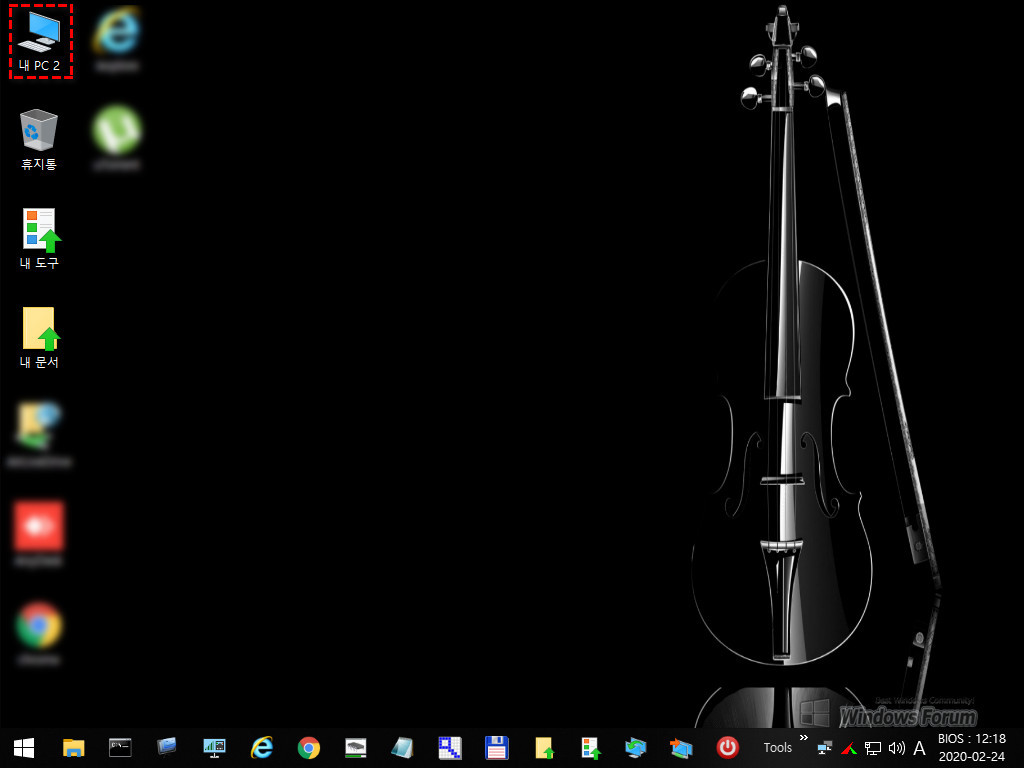
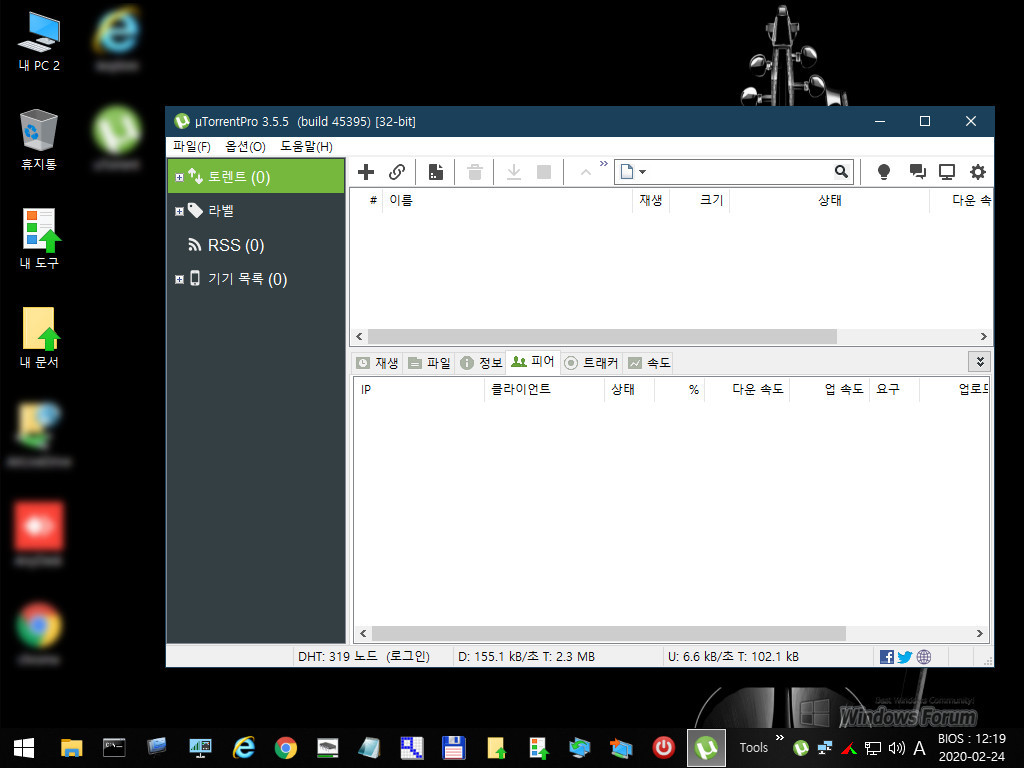
[내 PC 2]로 바탕화면 구성을 전환하였습니다.
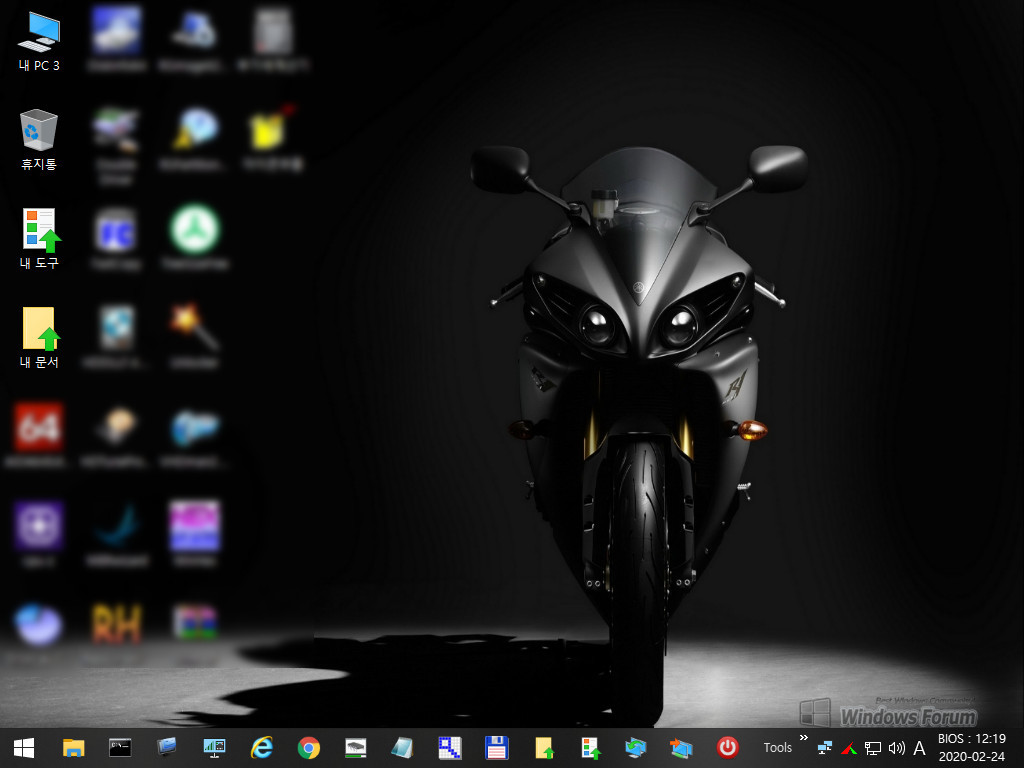
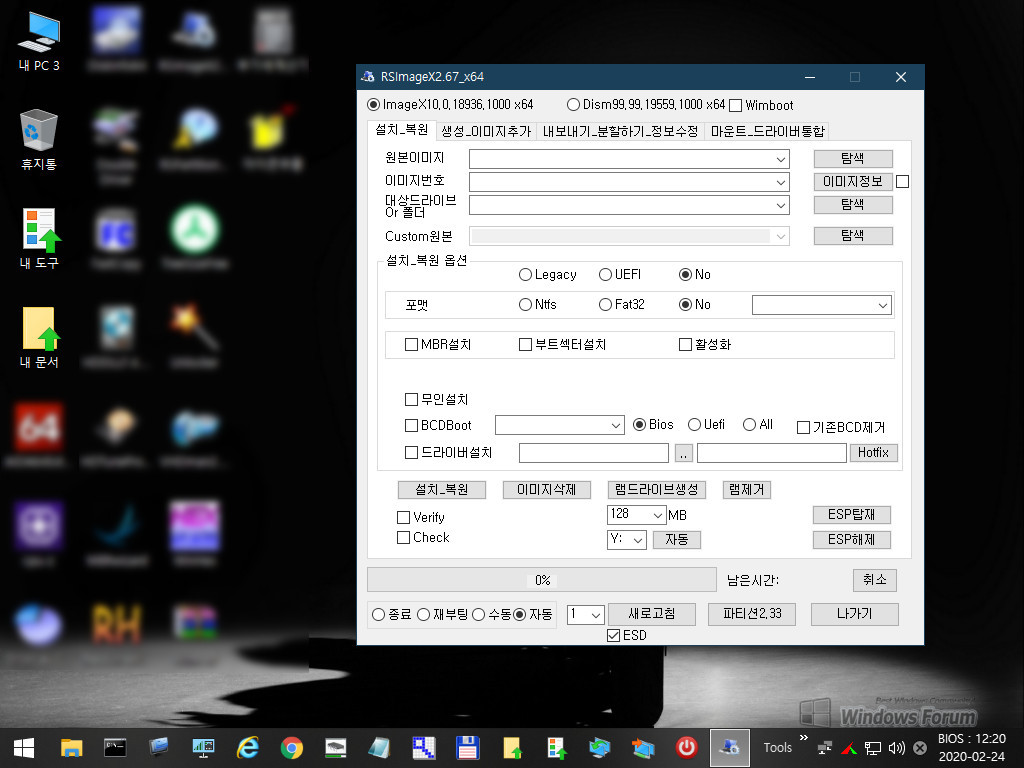
[내 PC 3]로 바탕화면 구성을 전환하였습니다.
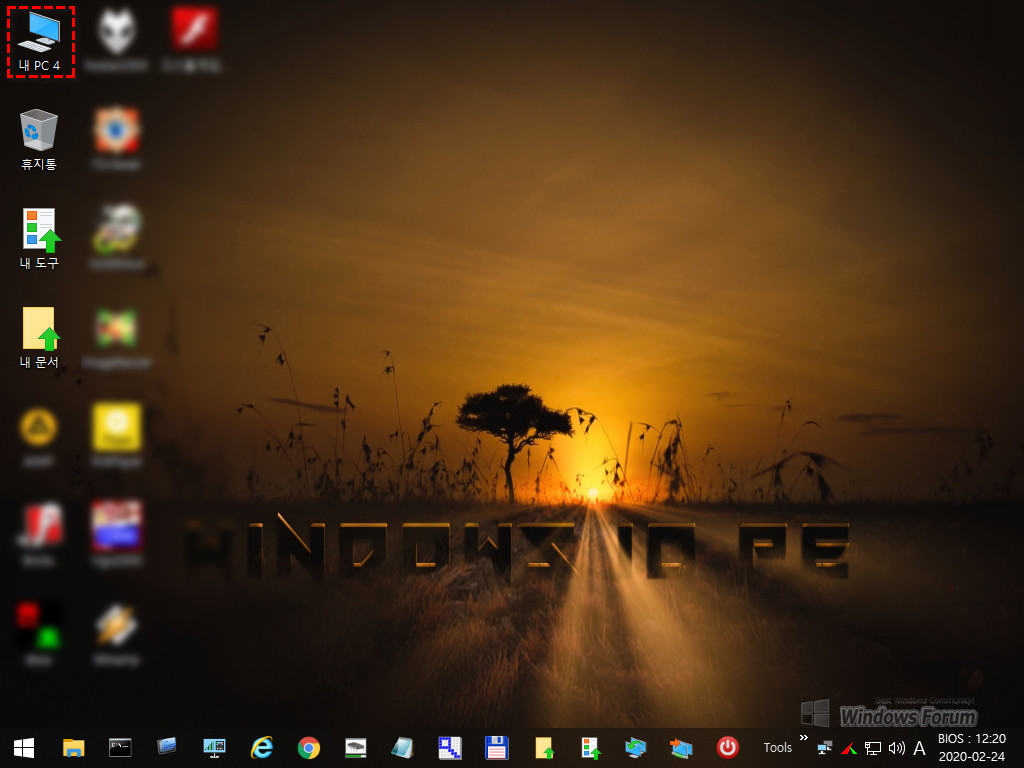

[내 PC 4]로 바탕화면 구성을 전환하였습니다.
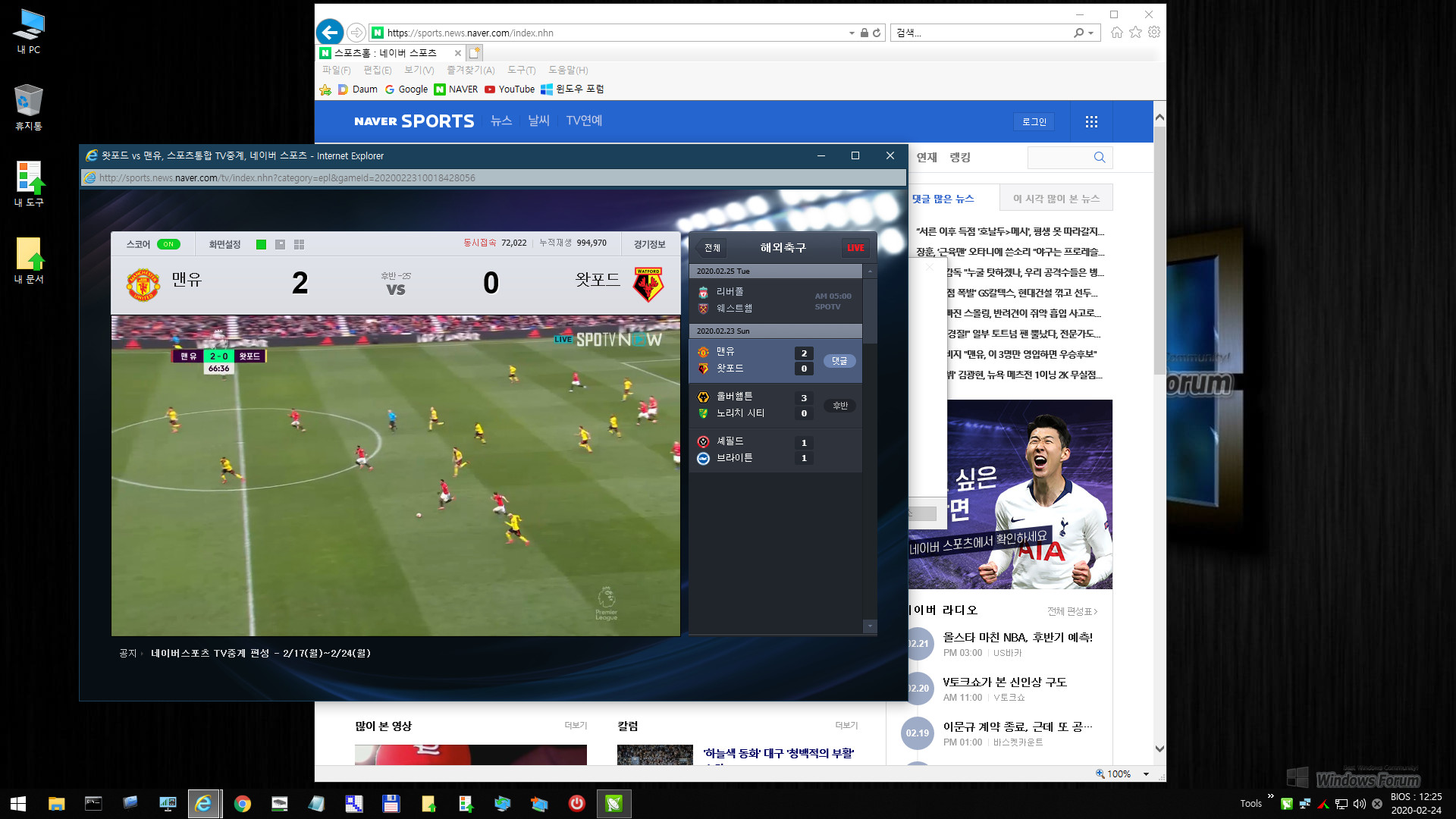
IE에서 네이버 스포츠 실시간 중계 확인한 후
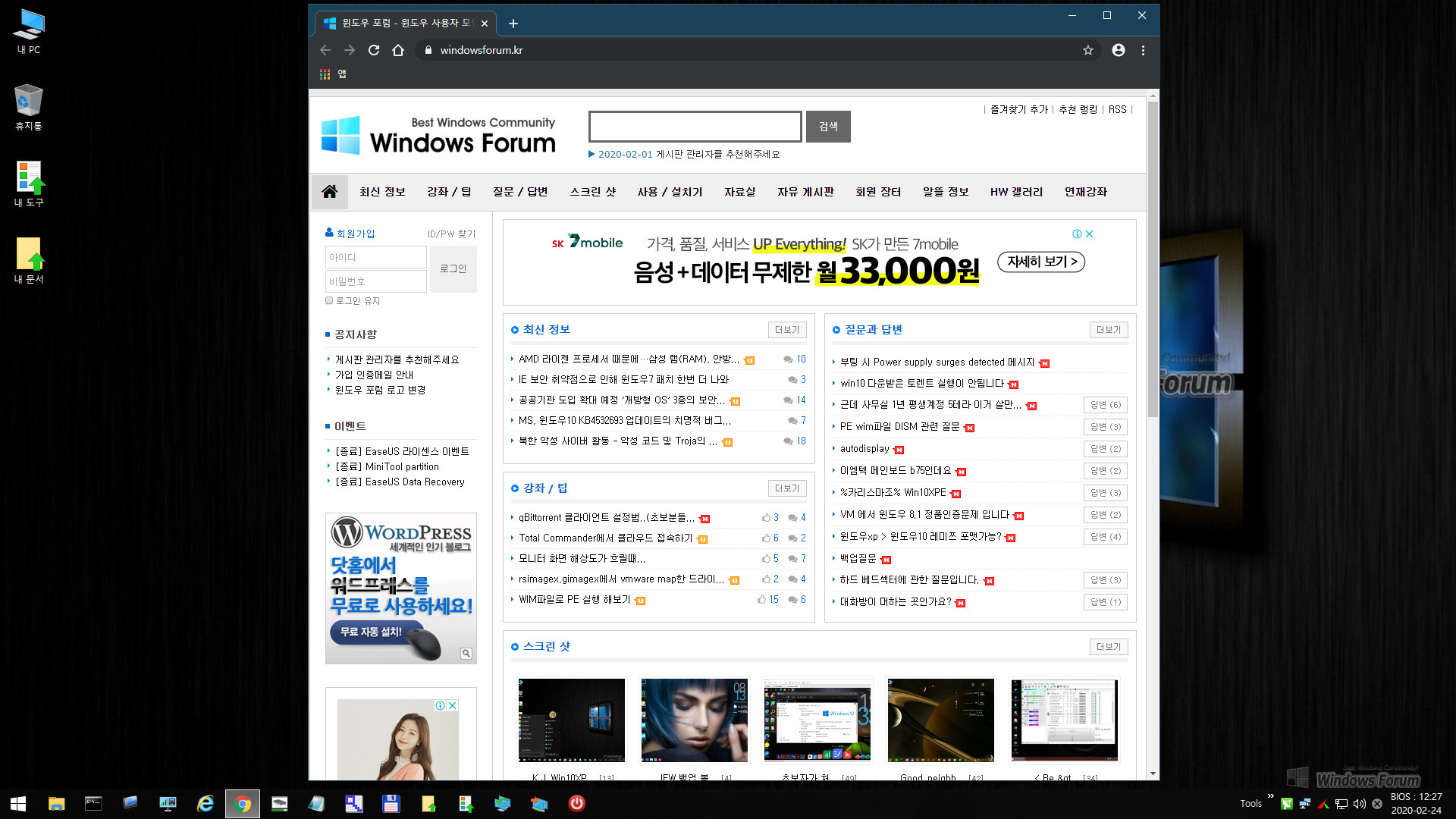
글 그렇듯 윈포로 돌아와 접속샷 한 장 남깁니다.

팟플레이에서 유튜브 영상 링크하여 플레이하였습니다.
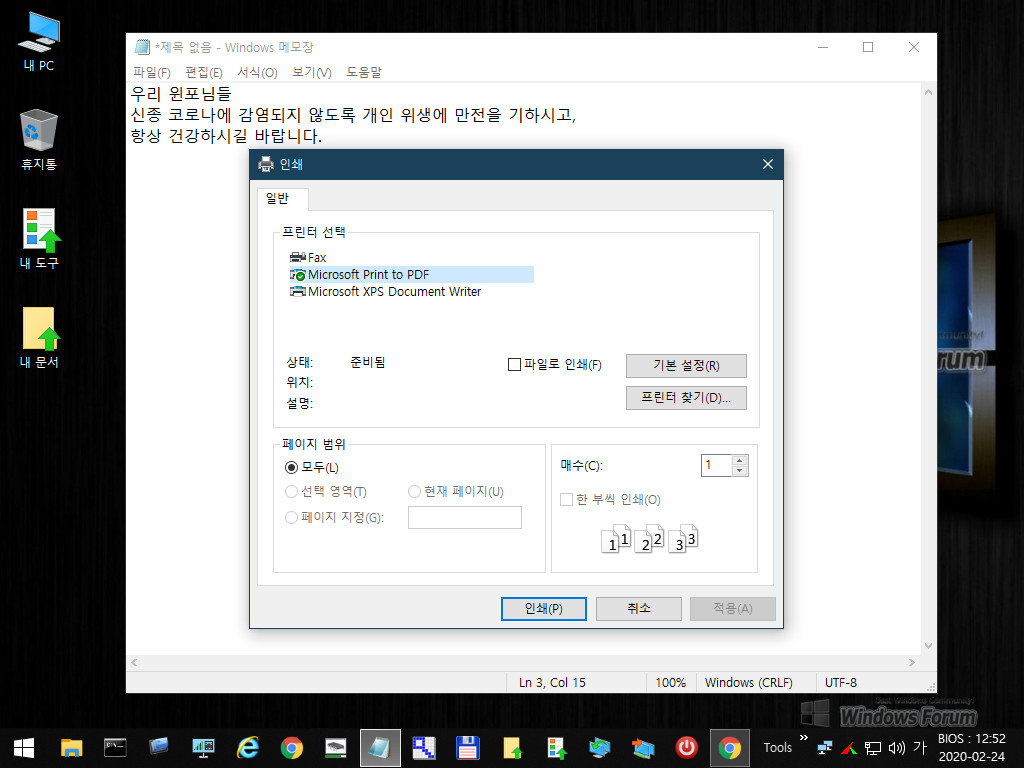
빌더 31에서 카*조님이 인쇄 기능 관련 안정화 작업을 추가하셨다 합니다.
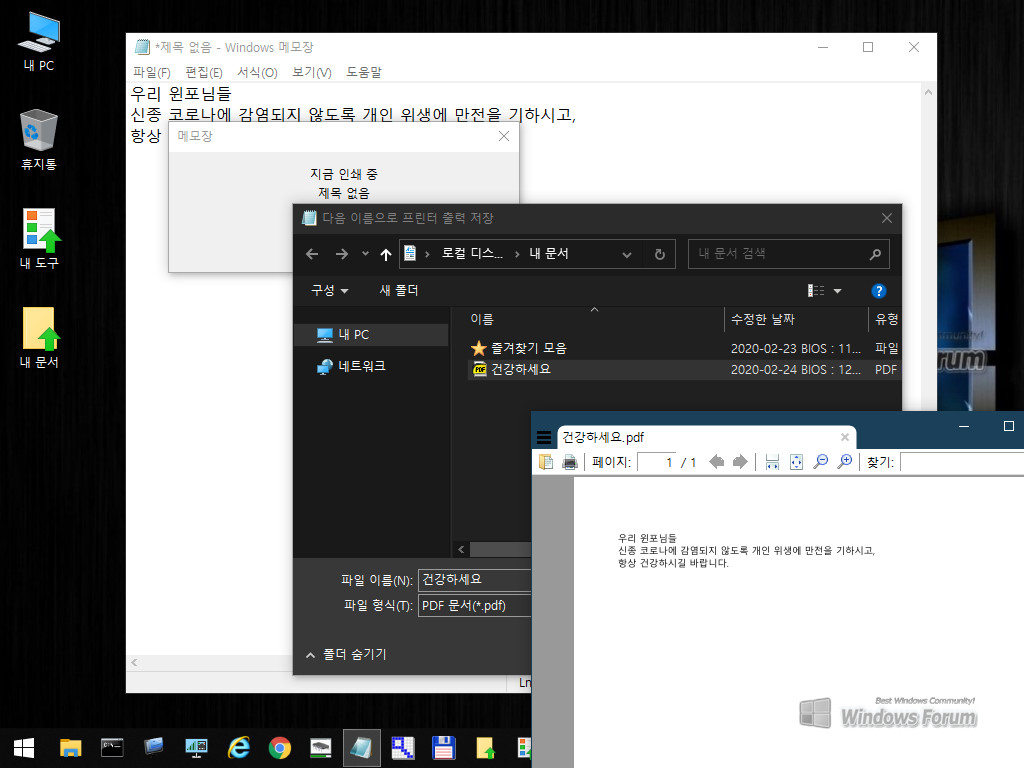
프린터 연결없이 그냥 PDF로 저장하여 불러와 보았습니다.
카*조님의 빠른 빌더 업데이트 덕분에 엉겹결에 30, 31 버전 빌더 작업을 거의 동시에 실행해 보았습니다. 감사합니다. 카*조님^^ 그리고 여러 스승님들.....
그리고 우리 윈포님들도 식상한 글 연속으로 읽어주시느라 고생하셨습니다.
이제 내일을 위해서 잠을 좀 자 두어야할 것 같습니다. 우리 윈포님들도 편히 쉬시고 새로운 아침 활기차게 맞으시길 바랍니다.
감사합니다.^^
댓글 [28]
Compuser
- 2020.02.24
- 01:32:28
아이구 선우님^^
익숙하신 분들께는 너무도 식상한 글입니다. 선우님도 그냥 패스하시자구요.~^^
선우님께 배운 거 머리 속 깊은 저장고에 저장해두었는데 지금 그 저장고가 어디있는지.......
저장고마저 잃어버리고 말았습니다. 저장고는 제가 다시 어찌어찌 해볼 터이니 다시 채워주세요.
채워주실려면 에전보다 무지하게 더 오래 걸릴 건 미리 말씀 드립니다.ㅋㅋㅋ
고맙습니다.

자세하고 엄청난 사용기 메뉴얼을 열람하니 쏟아지던 잠이 확 달아납니다
KJ님과 더불어 컴저 선배님 노고가 크셨습니다 감사히 보고 따라해보겠습니다
편안하신 밤 되시기 바랍니다.^^*