제목 : [큰*무님] OnekeyBR-다섯번째(백업/복원 자동화) 실컴 적용 및 테스트 스샷 모음
Compuser큰*무님의 OnekeyBR-다섯번째(백업/복원 자동화) 실컴에 적용하여 백업/복원 및 기타 테스트한 스샷 모음입니다.
OnekeyBR을 통한 백업 및 복원의 자동화 기능 향상 및 안정적 사용을 위한 기능을 추가한 테스트 버전으로 현재도 검토 및 연구중이신 것으로 알고 있습니다.
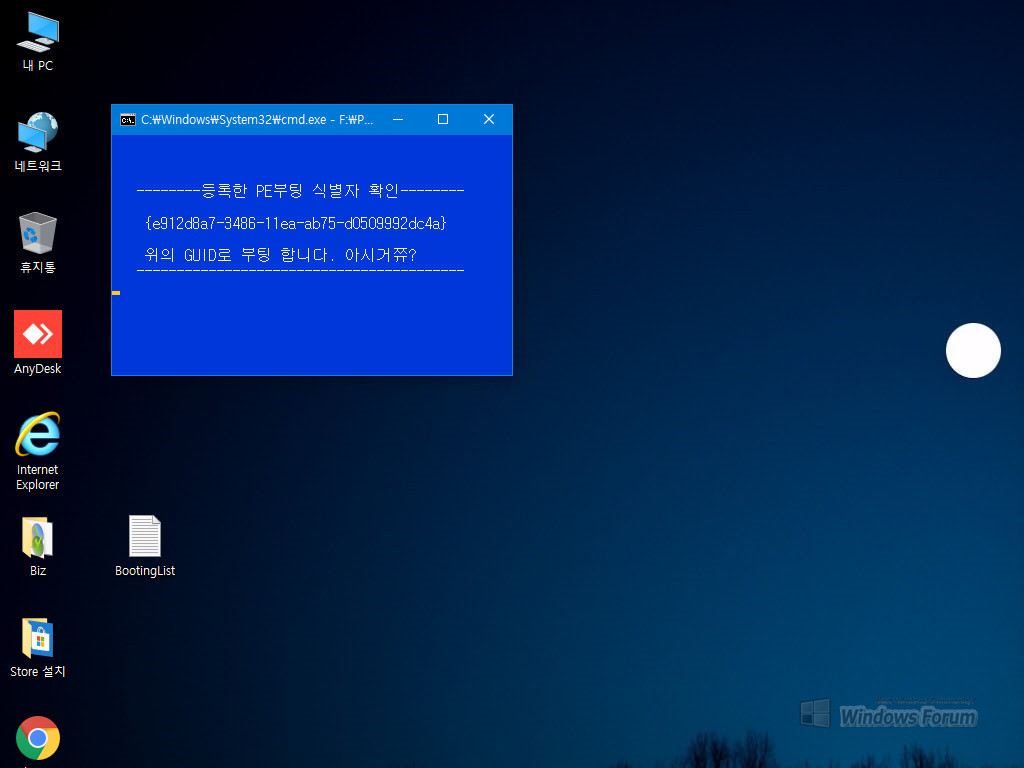
[큰*무님의 OnekeyBR-다섯번째(백업/복원 자동화) 실컴에 적용하여 백업/복원 및 기타 테스트한 스샷 모음]
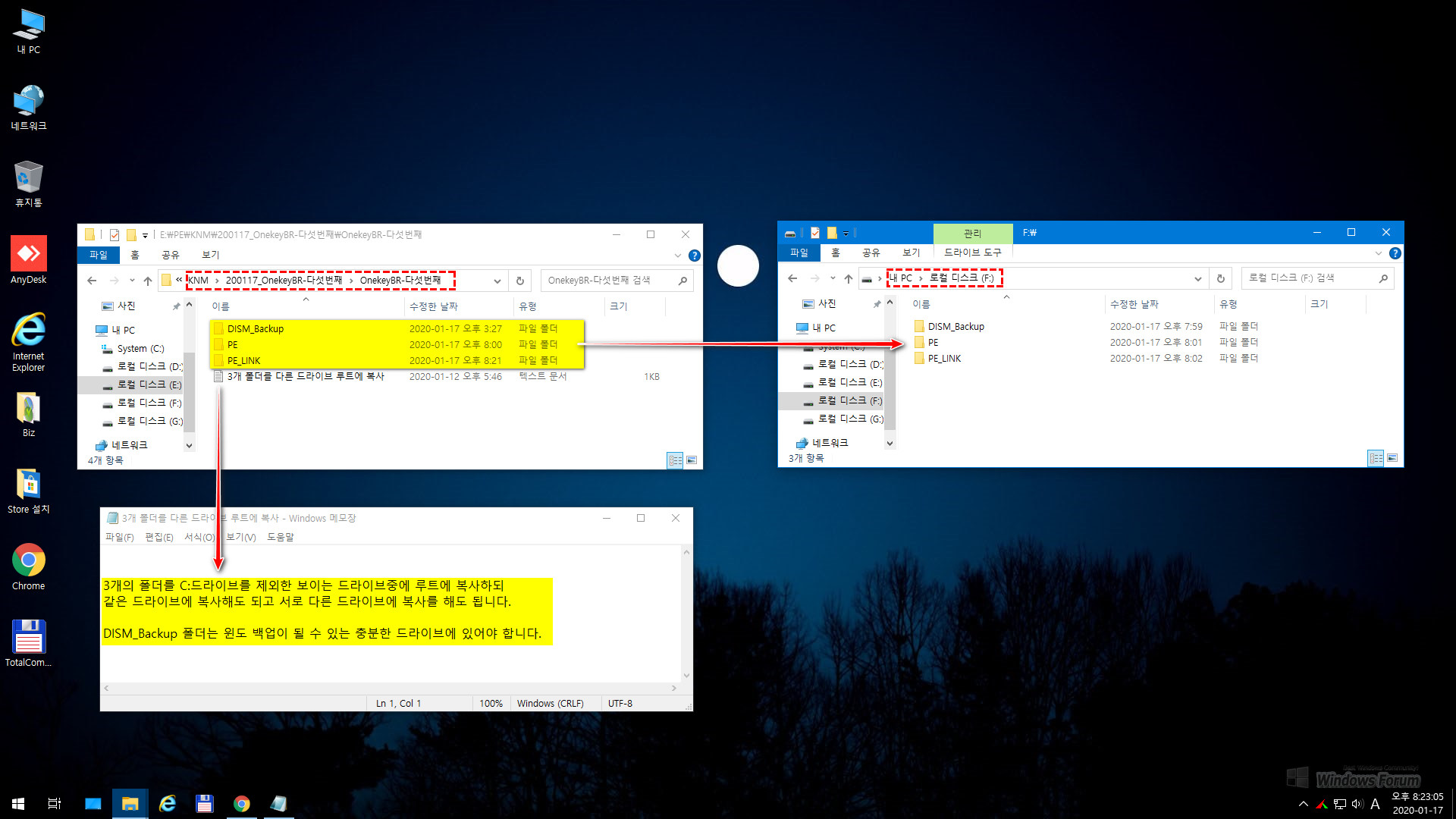
OnekeyBR-다섯번째 패키지의 압축을 푼 후 위 3개의 폴더를 C 드라이브가 아닌 드라이브의 루트에 복사합니다. 이 경우 위 3개의 폴더가 꼭 같은 드라이브에 위치할 필요는 없습니다. 다만 같은 드라이브에 있으면 관리하기가 좀 편하다는 장점이 있습니다.
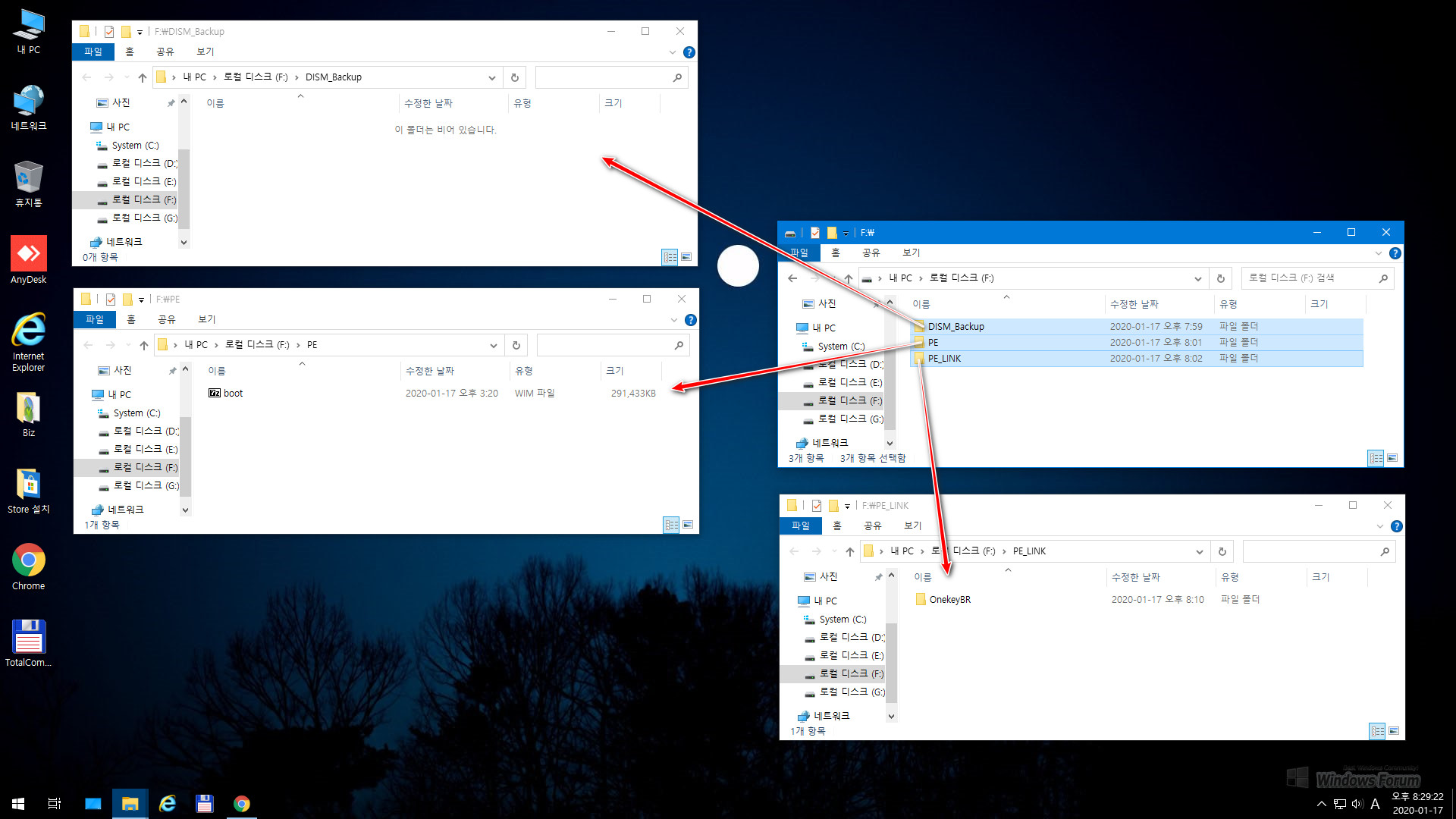
위에서 복사한 3개 폴더의 내용을 확인한 화면입니다. DISM_Backup 폴더는 윈도우 백업 이미지 파일이 저장될 폴더이므로 여유 공간이 넉넉한 드라이브에 위치하여야 하겠지요. PE 폴더에는 백업/복원 전용 PE(WIM) 파일이 들어있습니다. 그리고 PE_LINK 폴더에는 백업/복원 자동화를 위한 도구들이 포함되어 있습니다. 위 폴더들의 경우 폴더의 이름을 변경하지 않으셔야 합니다.
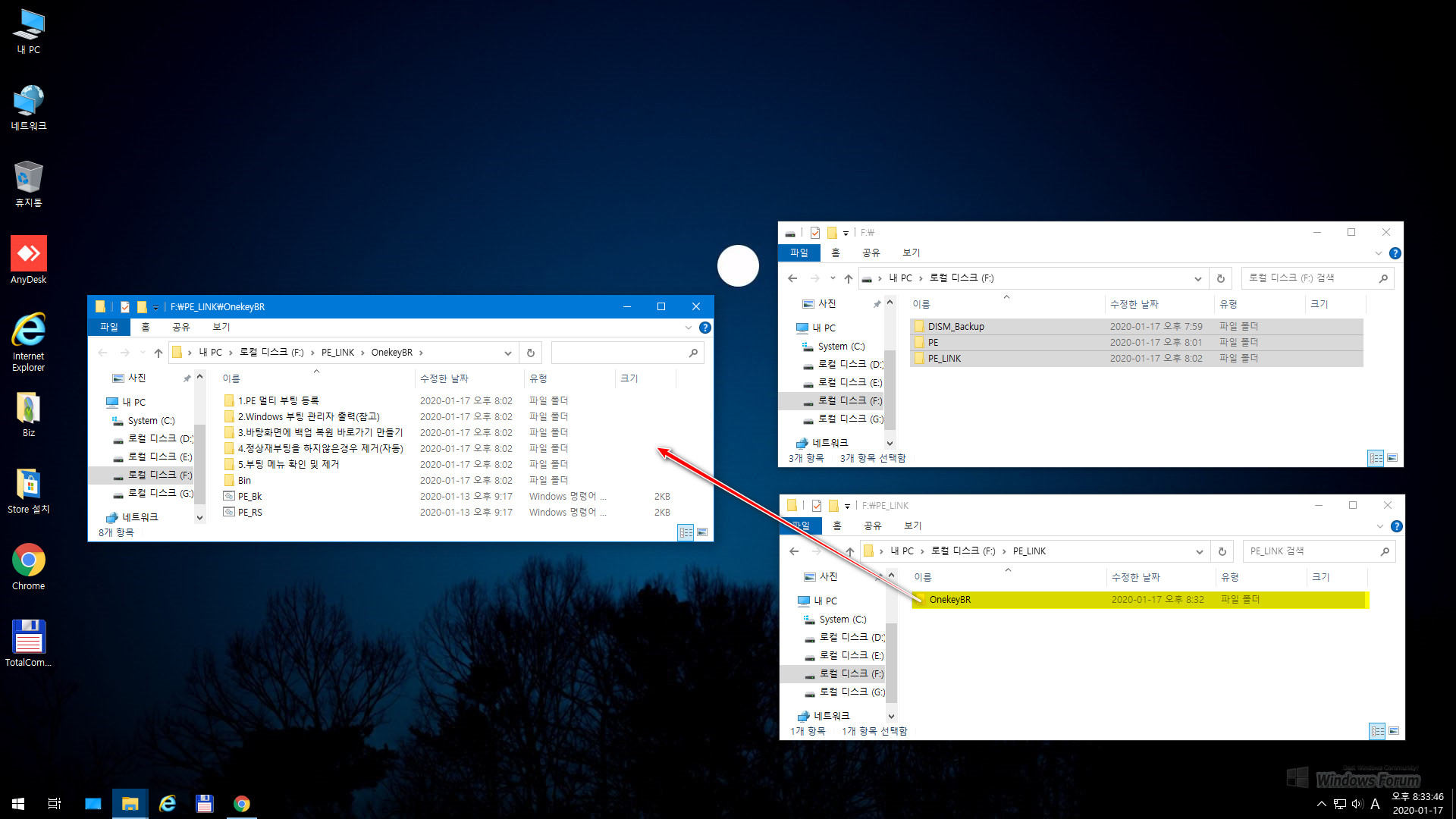
자 이제부터 자동 백업을 위해 부팅 메뉴에 백업/복원 전용 PE를 등록하도록 하겠습니다.
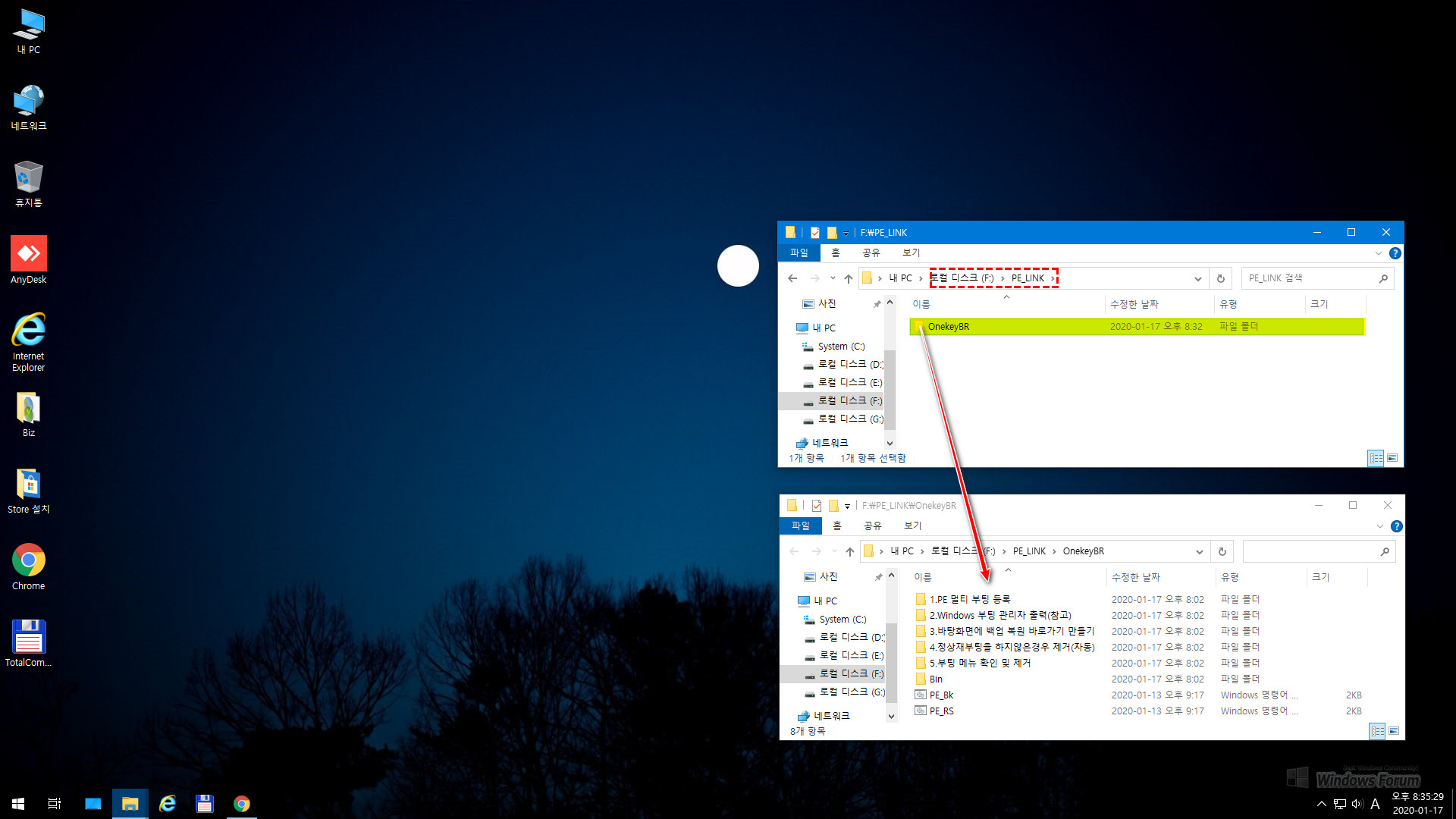
PE_LINK 폴더의 OnekeyBR 폴더를 열어 목록을 확인합니다.
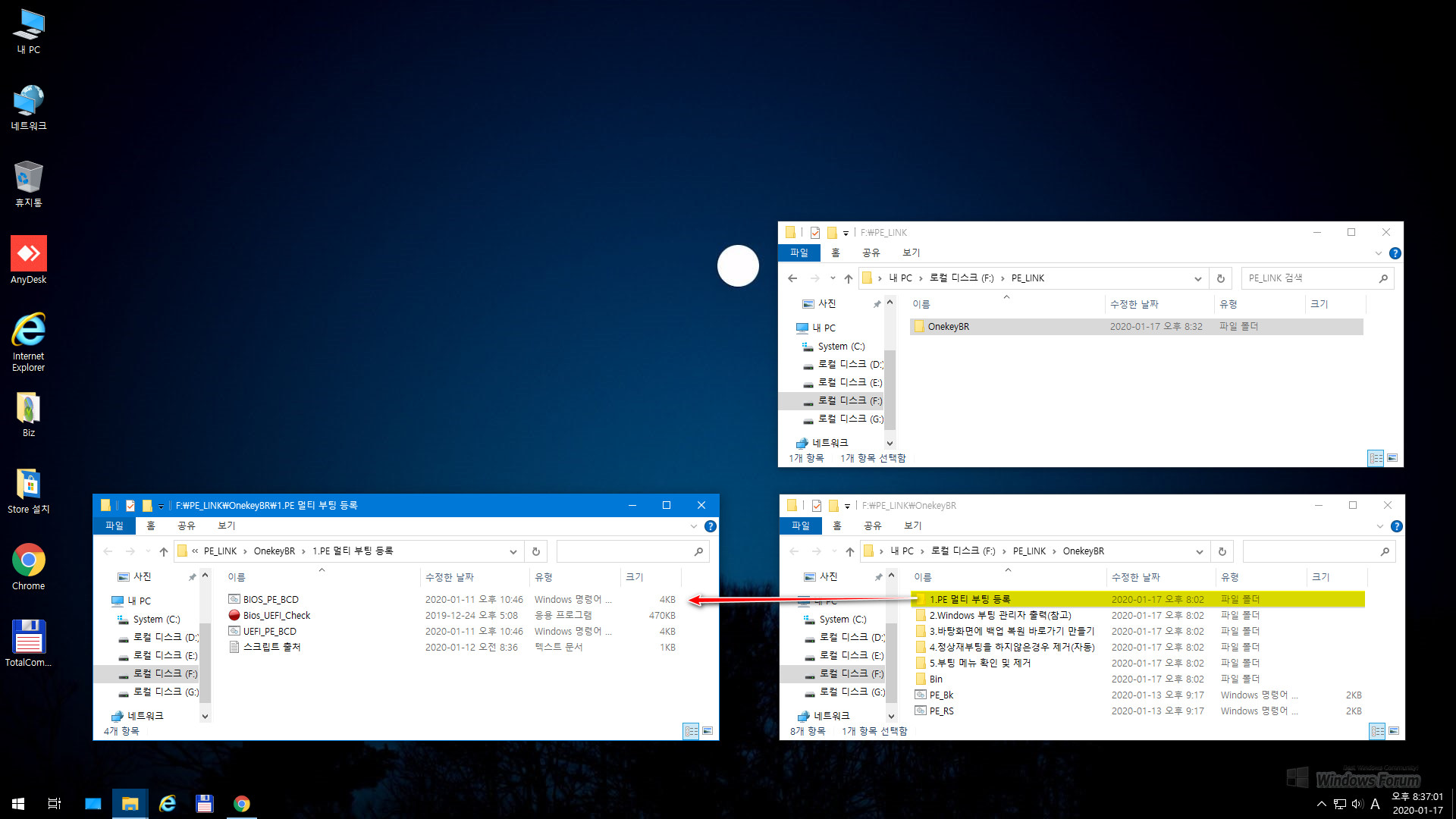
[1. PE 멀티 부팅 등록 폴더]를 엽니다. 포함된 스크립트의 출처가 텍스트 파일로 포함되어 있습니다.
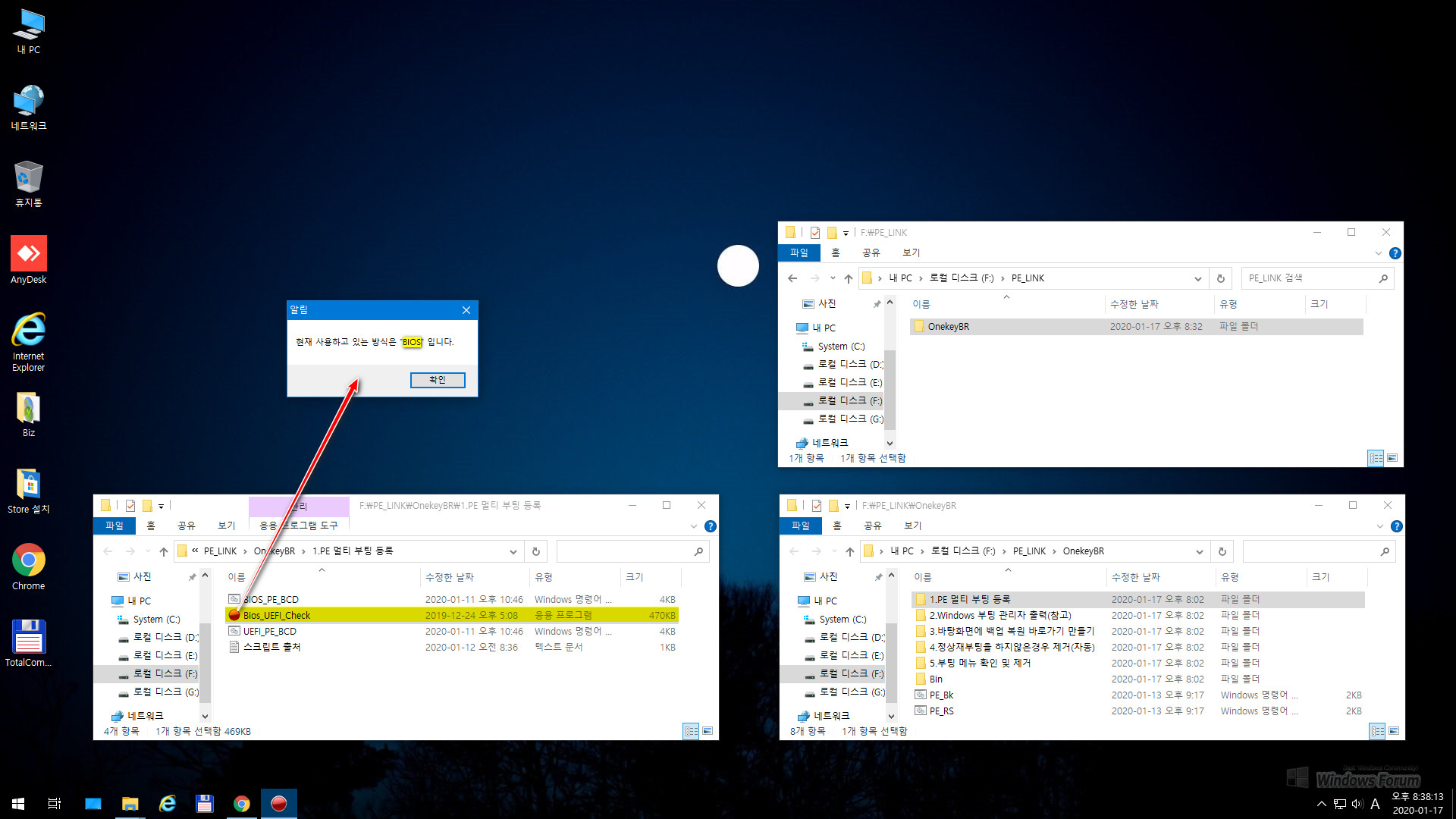
우선 백업하고자하는 현재 윈도우의 부팅 방식를 확인합니다. 저의 경우는 BIOS 모드입니다.
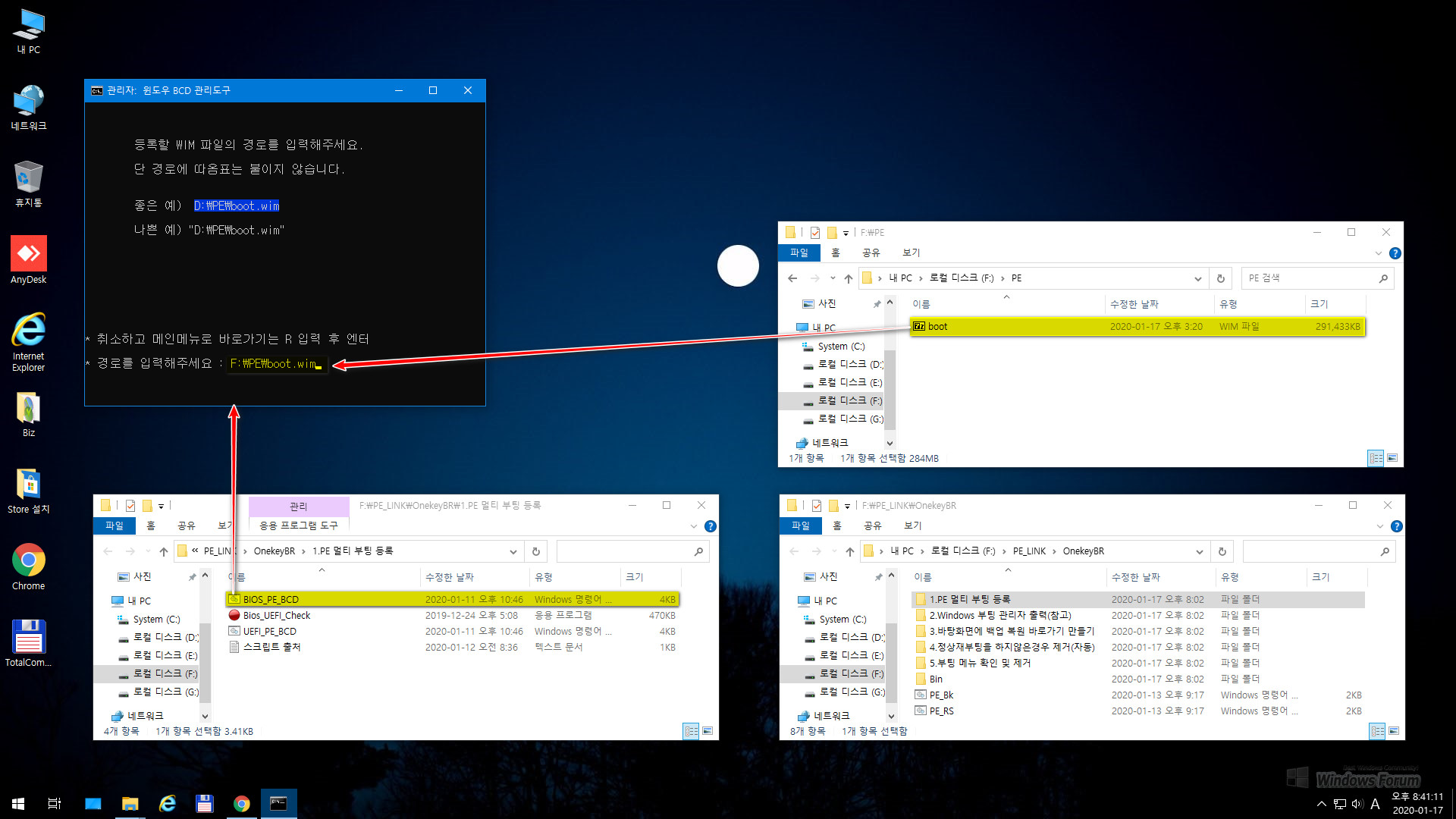
저의 경우 BIOS 방식이므로 BIOS_PE_BCD.cmd를 실행하여 멀티 부팅 메뉴에 등록을 시도합니다. 부팅 메뉴에 등록할 PE의 경로를 입력합니다.
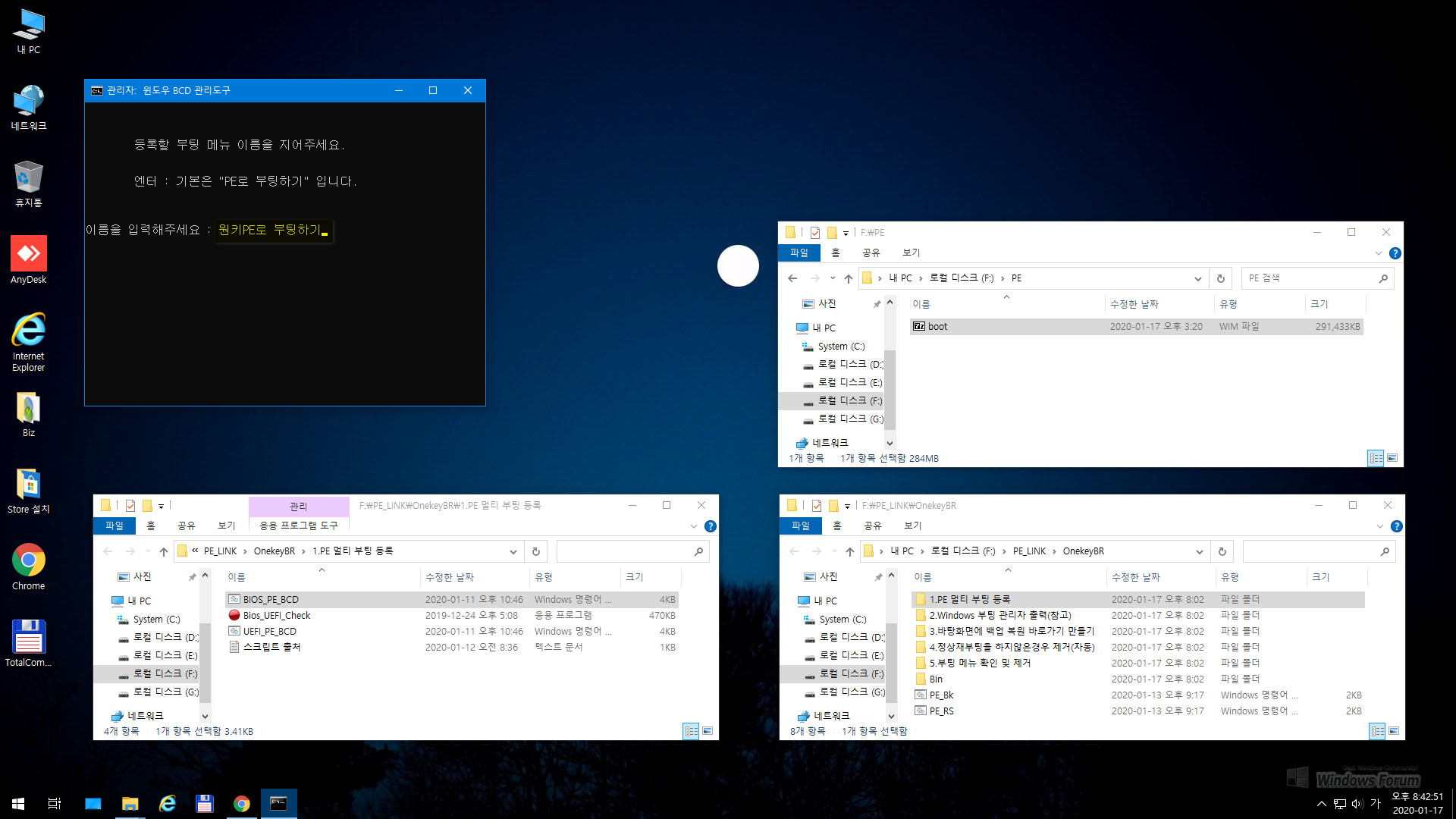
부팅 메뉴에 표시될 이름을 입력합니다. 기본값은 [PE로 부팅하기]입니다. 아무 것도 입력하지 않고 그대로 엔터키를 누르면 자동으로 [PE로 부팅하기]로 설정됩니다. 저는 [원키PE로 부팅하기로 입력]하였습니다.
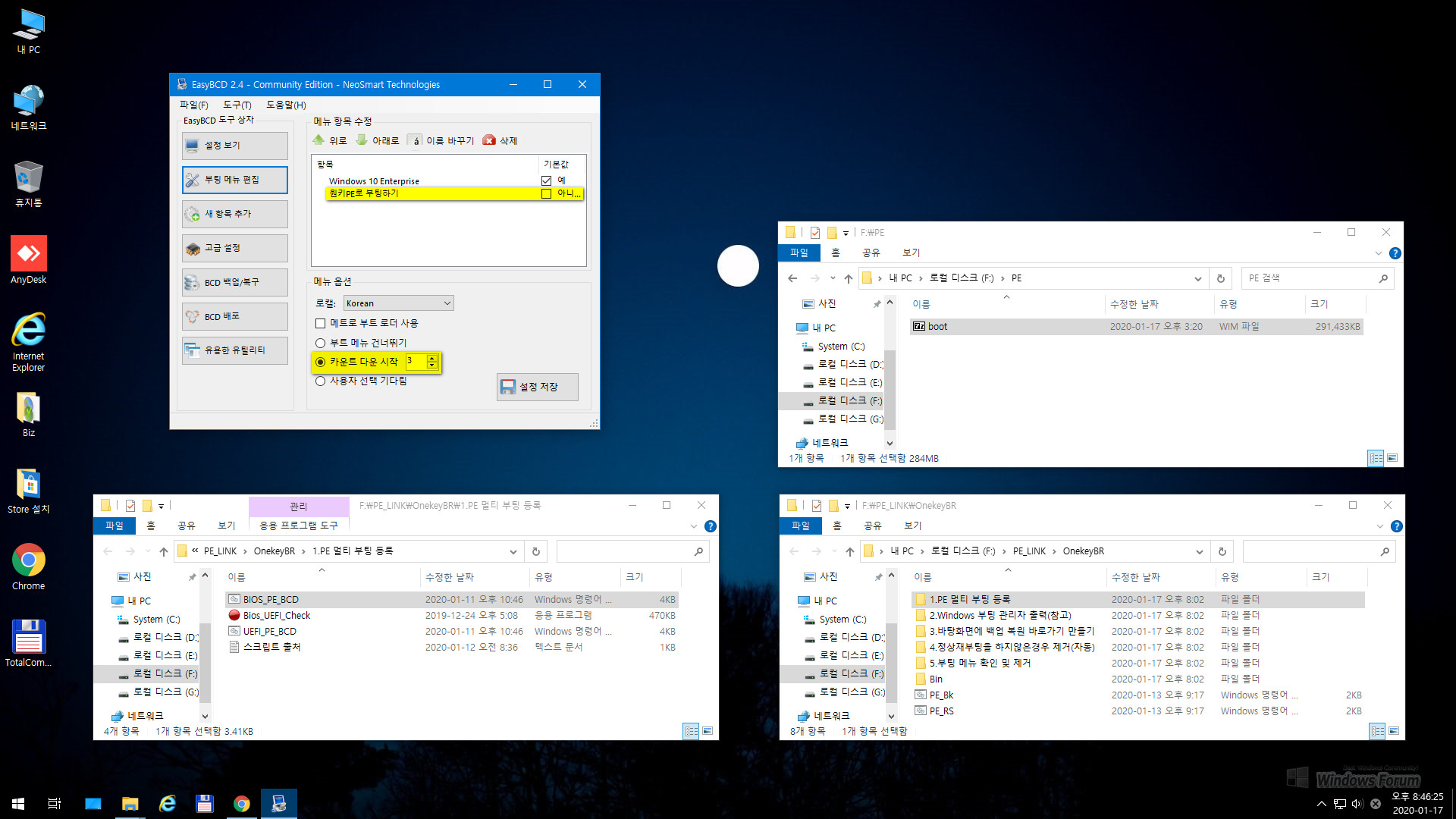
위 과정을 EasyBCD에서도 등록할 수 있습니다. 이 화면은 확인를 위한 화면일 뿐 직접 실행하실 필요는 없는 화면입니다.
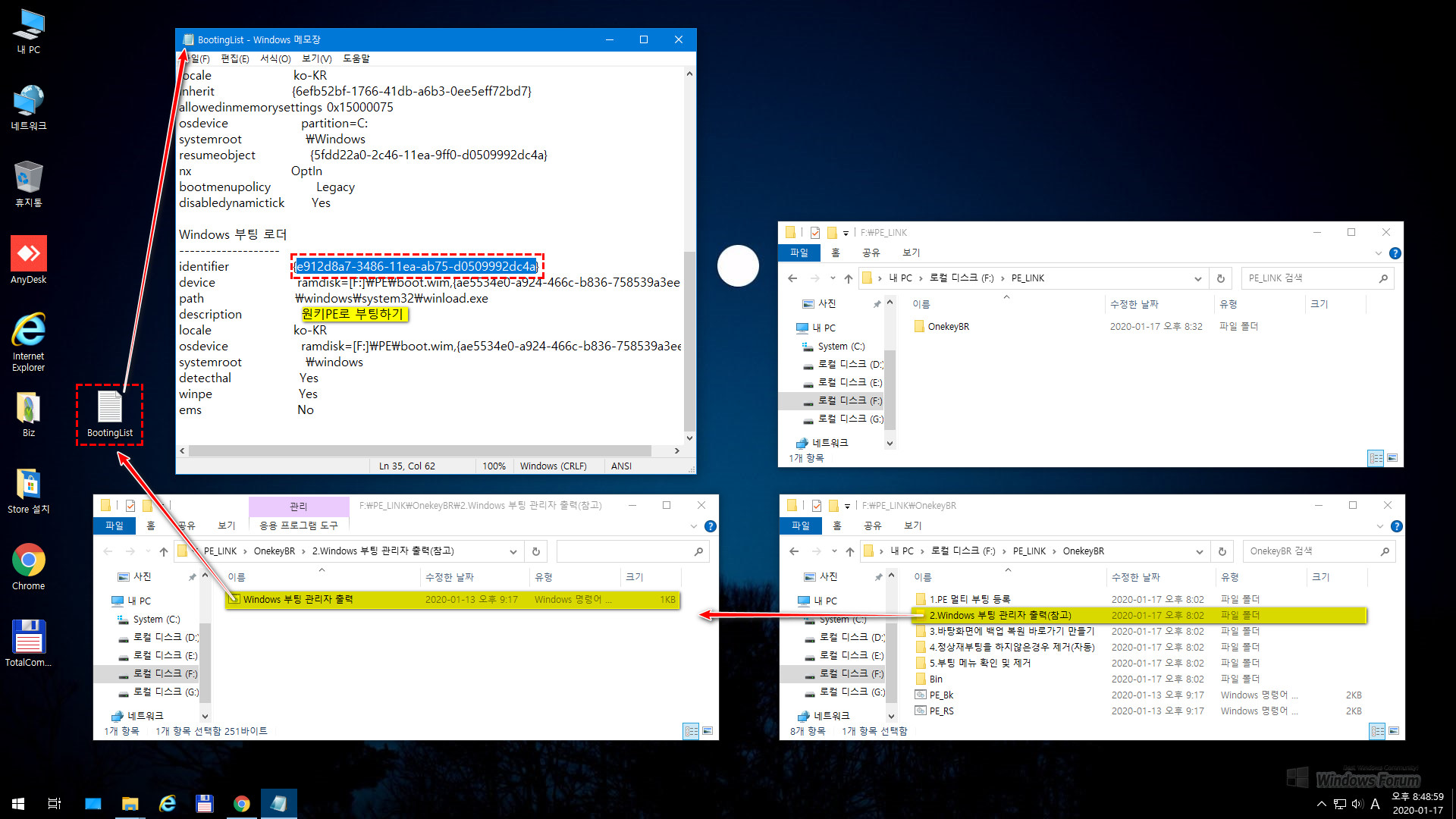
위 화면도 참고용 화면입니다. 현재 상태에서는 실행하지 않으셔도 됩니다.
2. Windows 부팅 관리자 출격(참고) 폴더를 열어 Windows 부팅 관리자 출력.cmd를 실행하면 바탕화면에 BootingList.txt 파일이 생성됩니다. 그 파일을 열어보면 위 화면의 내용처럼 [원키PE로 부팅하기]의 GUID(식별자)를 확인할 수 있습니다. 이 부분은 물론 현재와 상황이 다른 경우에는 별도의 활용도가 있겠습니다만 현재 실컴에서 큰*무님의 백업/복원 전용 PE만을 멀티 부팅에 추가 등록하여 사용할 경우에는 확인용으로 참고만 하셔도 됩니다.
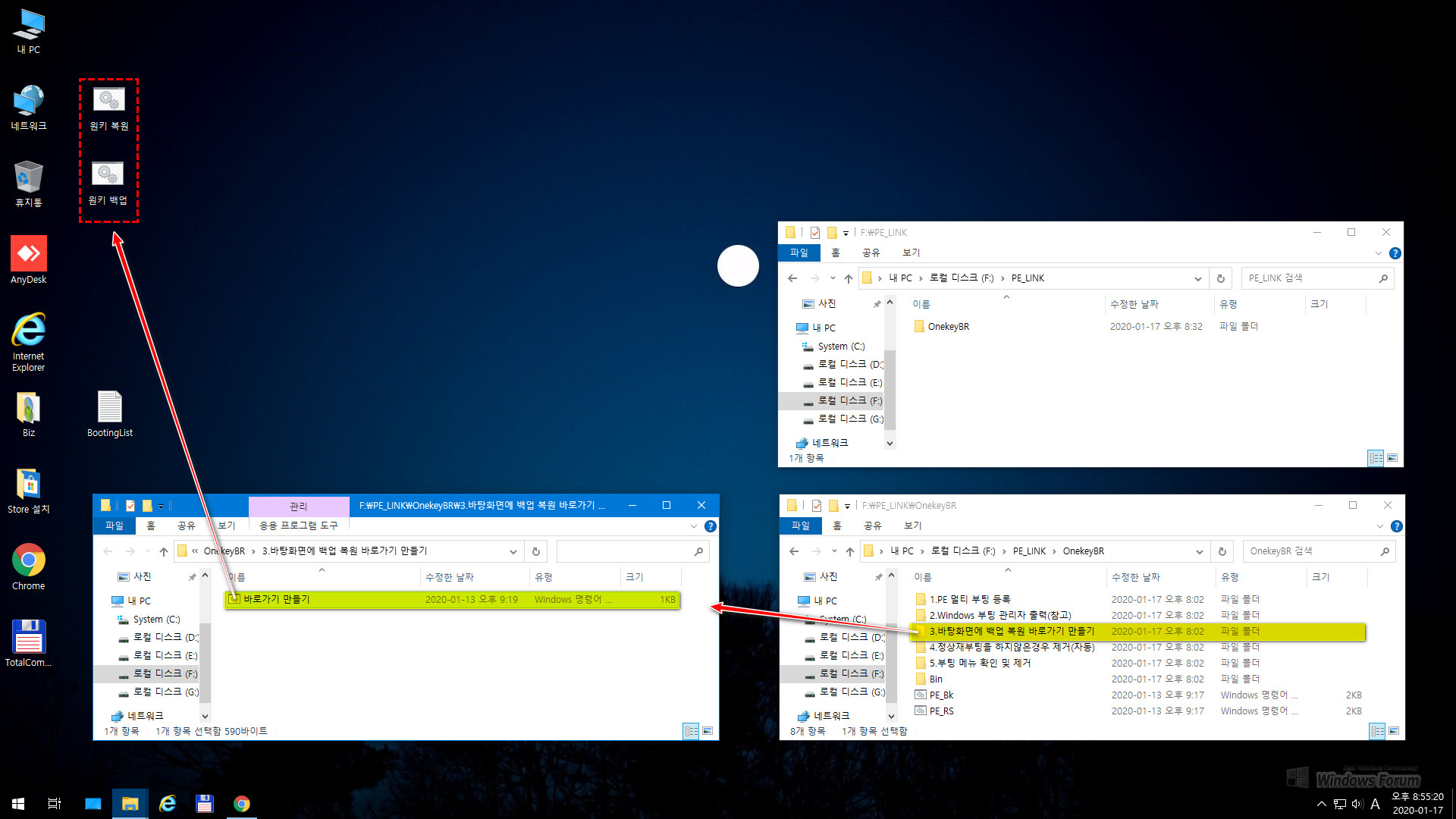
자 이제는 [3. 바탕화면에 백업 복원 바로가기 만들기] 폴더를 열어 바로가기 만들기.cmd를 실행합니다. 바탕화면에 바로가기 아이콘이 생성되었습니다.
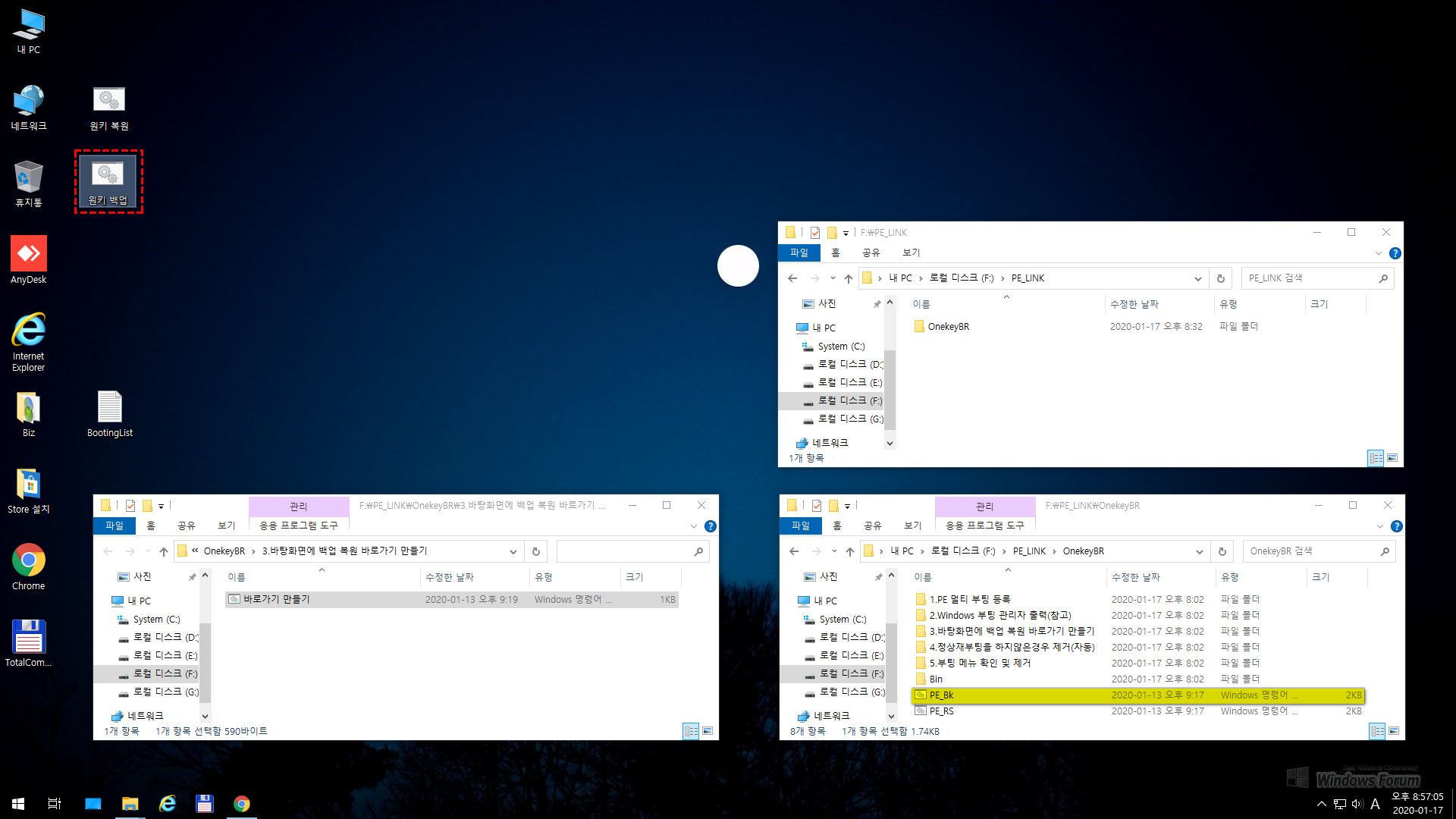
바탕화면의 원키 백업은 OnekeyBR 폴더의 PE_Bk.cmd의 바로가기입니다. 원키 백업을 실행하여 윈도우 백업을 시작합니다.
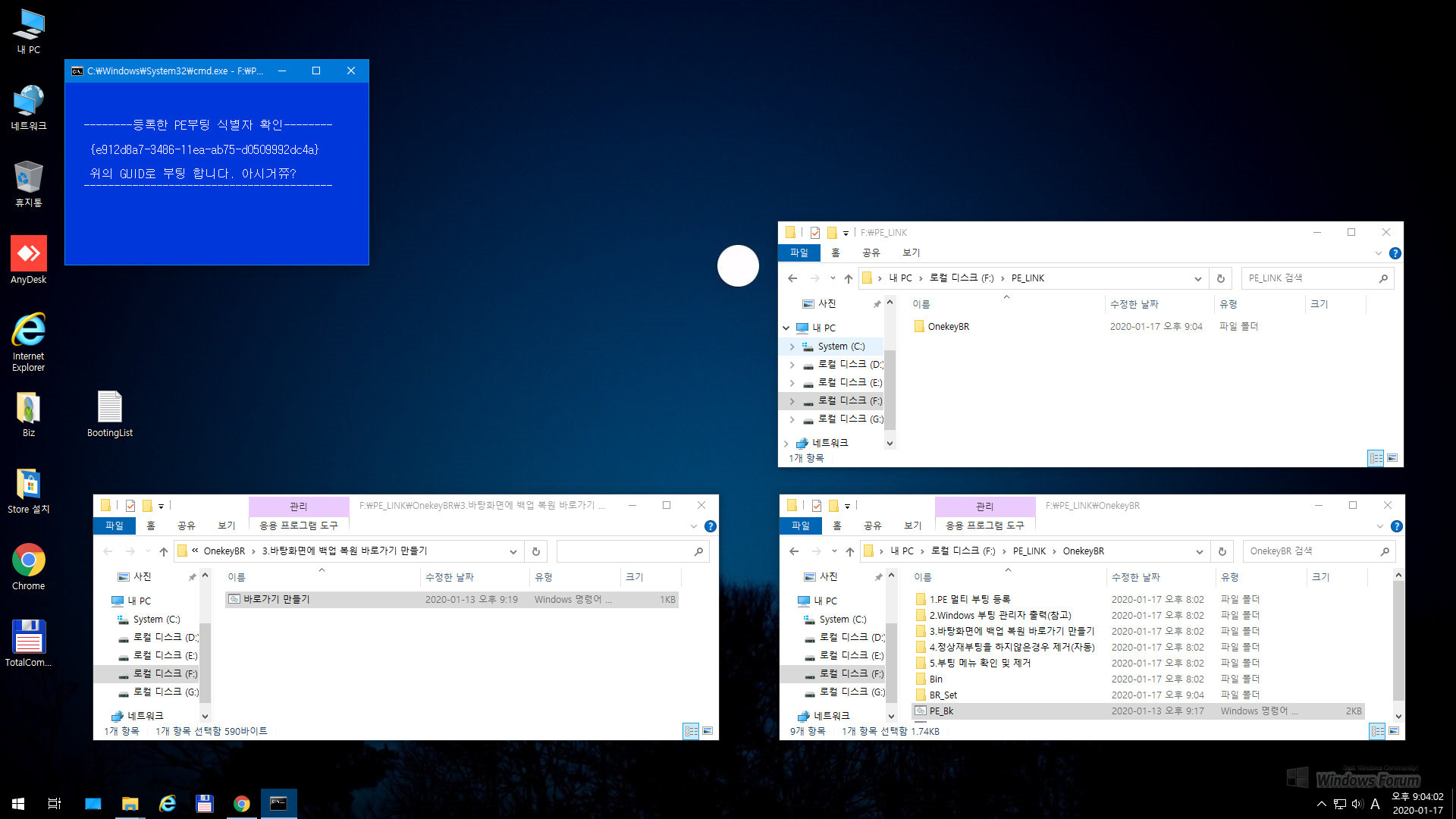
등록한 PE부팅 식별자를 자동 인식하여 [원키PE로 부팅하기] 부팅 메뉴로 부팅한다는 메시지입니다. 이젠 다들 아시거쮸?
이제부터 자동화가 진행됩니다.
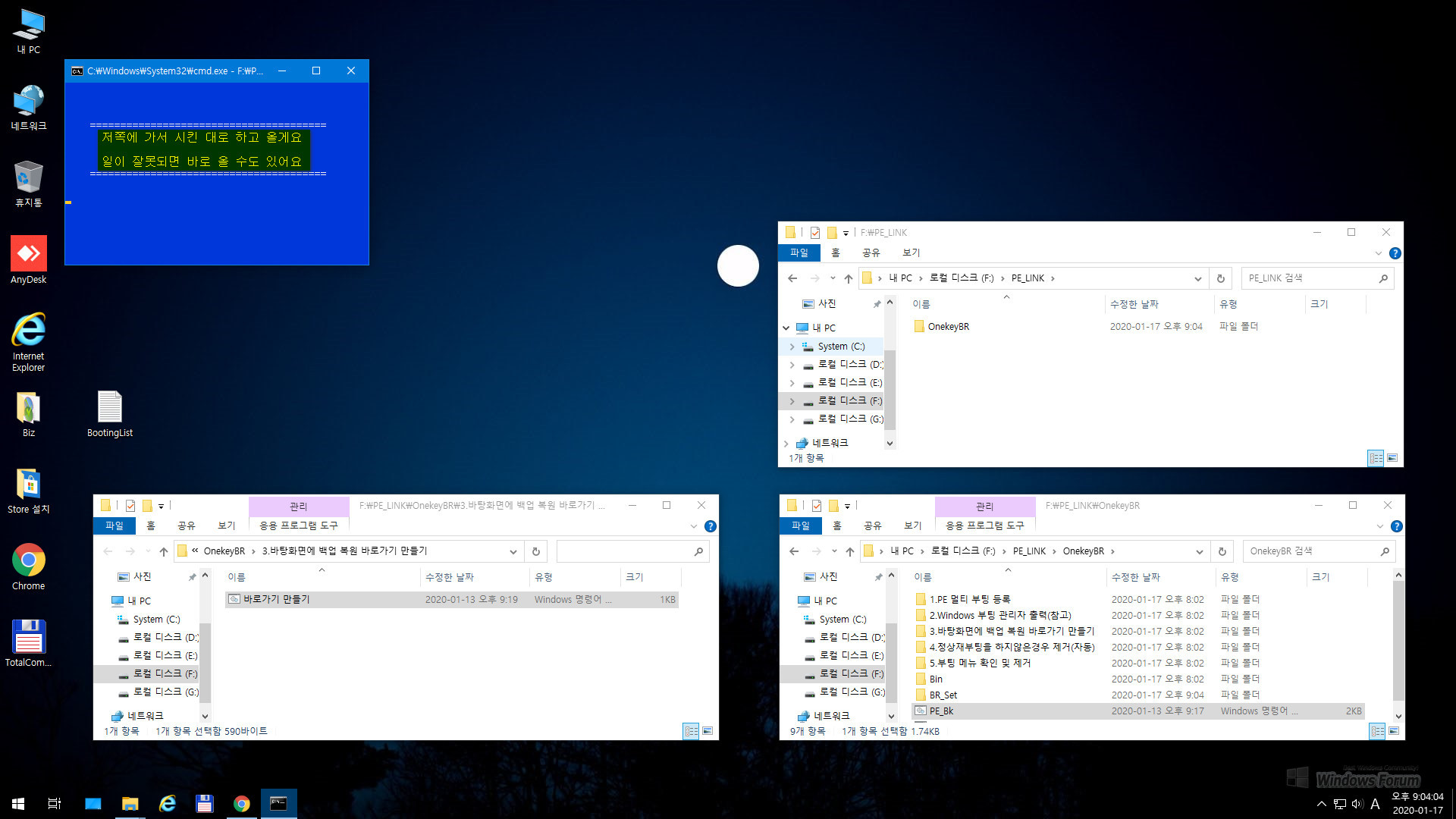
저쪽(백업/복원 전용 PE_)에 가서 시킨(자동 백업하기)대로 진행을 한 후 돌아온다고 하네요. 일이 잘못되는 경우에는 그냥 바로 돌아온다고 살짝 엄살도 있습니다. 한 번 기다려 보죠.^^
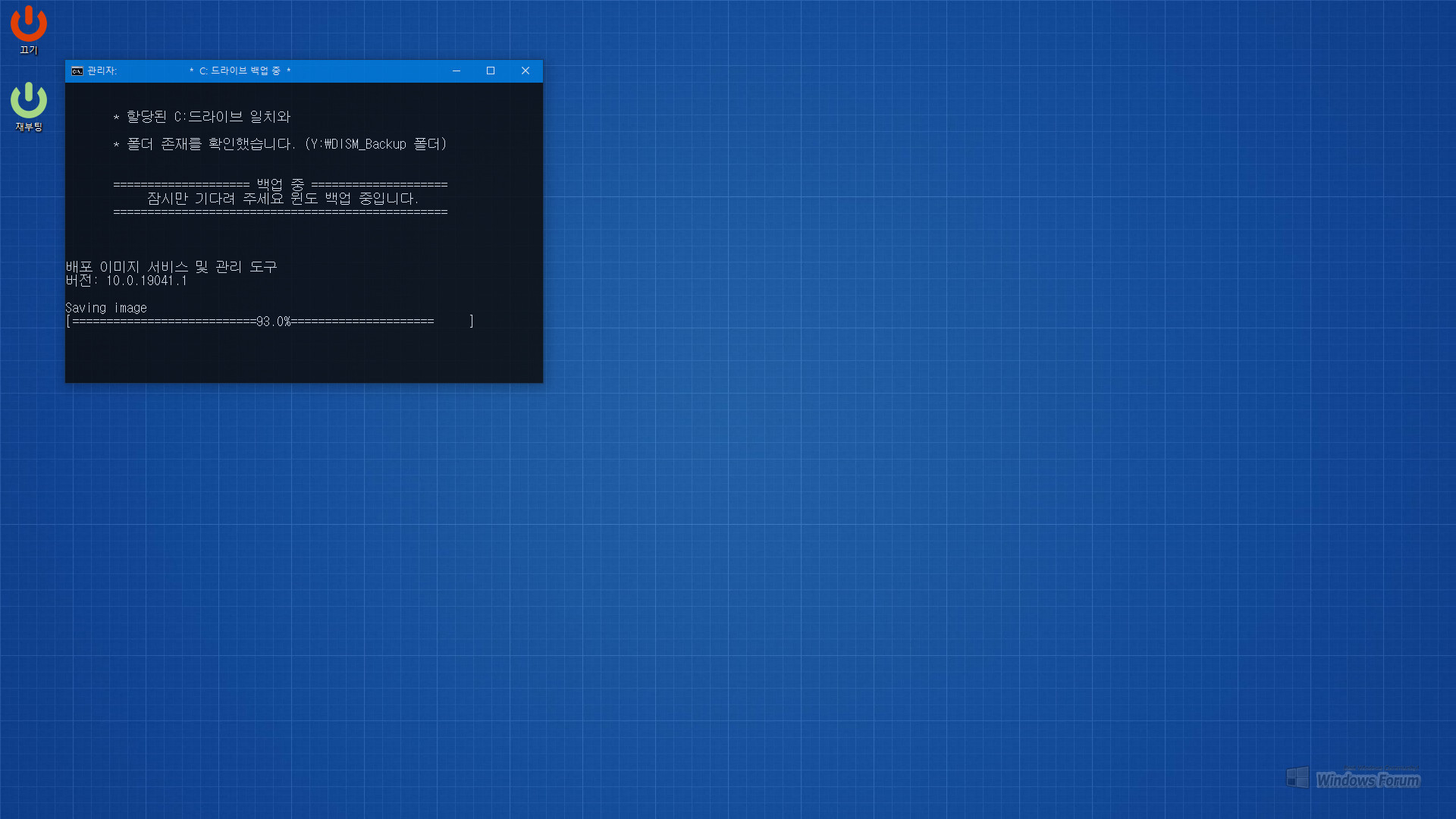
멀티 부팅 메뉴가 표시되는 것이 아니라 다이렉트로 백업/복원 전용 PE로 부팅하여 백업이 진행되고 있습니다.
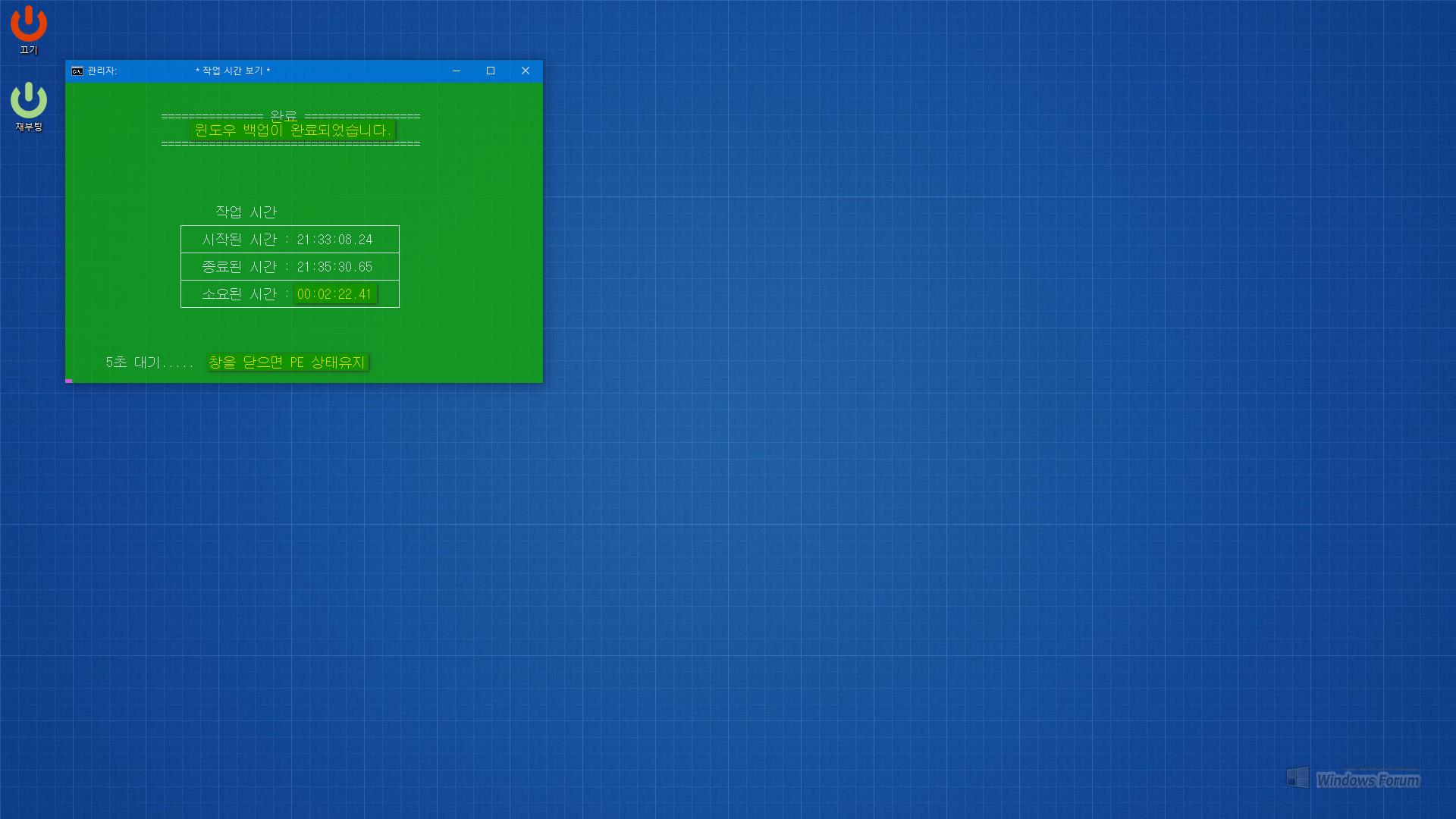
백업 완료 후 5초간의 대기시간에 백업 소요시간 관련하여 정보가 표시됩니다. 5초 후에 자동으로 재부팅이 진행됩니다. 현재 PE 상태를 유지하고 싶다면 위 정보 표시 창을 닫으면 됩니다.
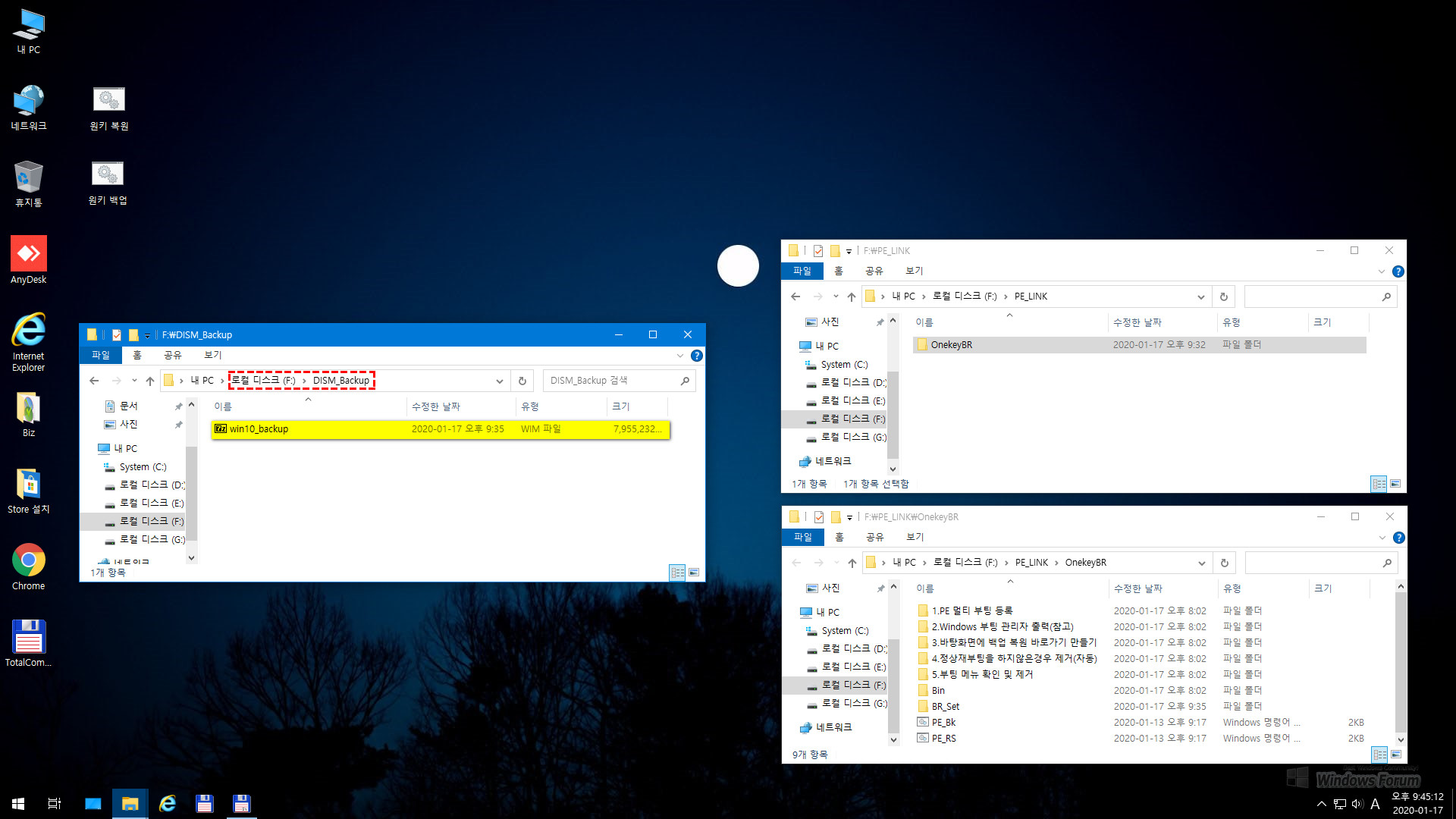
재부팅 후 로컬 윈도우로 돌아와 DISM_Backup 폴더를 열고 백업 파일을 확인한 화면입니다.
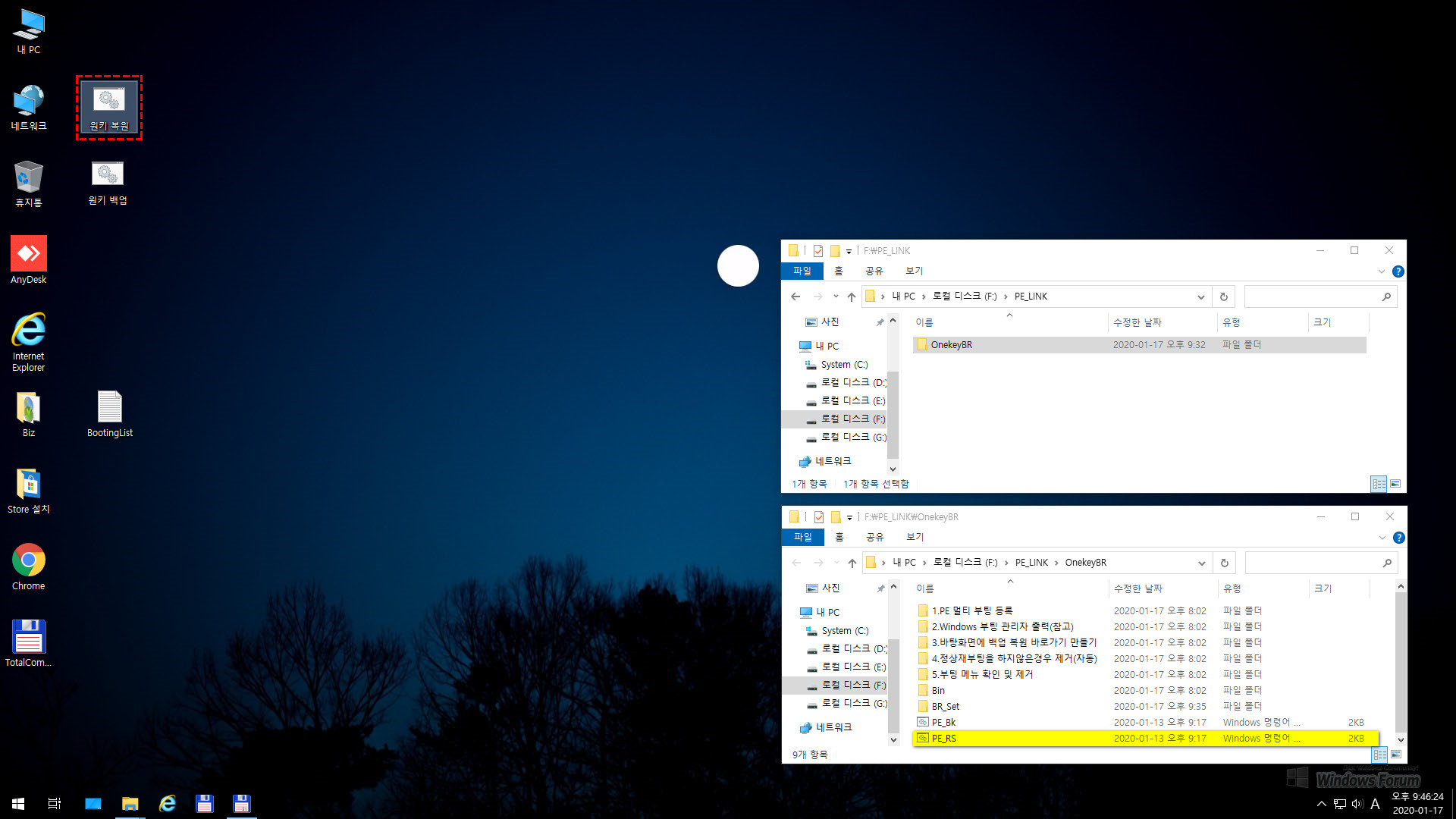
자 이번에는 바탕화면의 원키 복원(OnekeyBR 폴더에 있는 PE_RS.cmd의 바로가기)을 실행하여 백업한 이미지 파일로 복원을 시도해 보겠습니다.
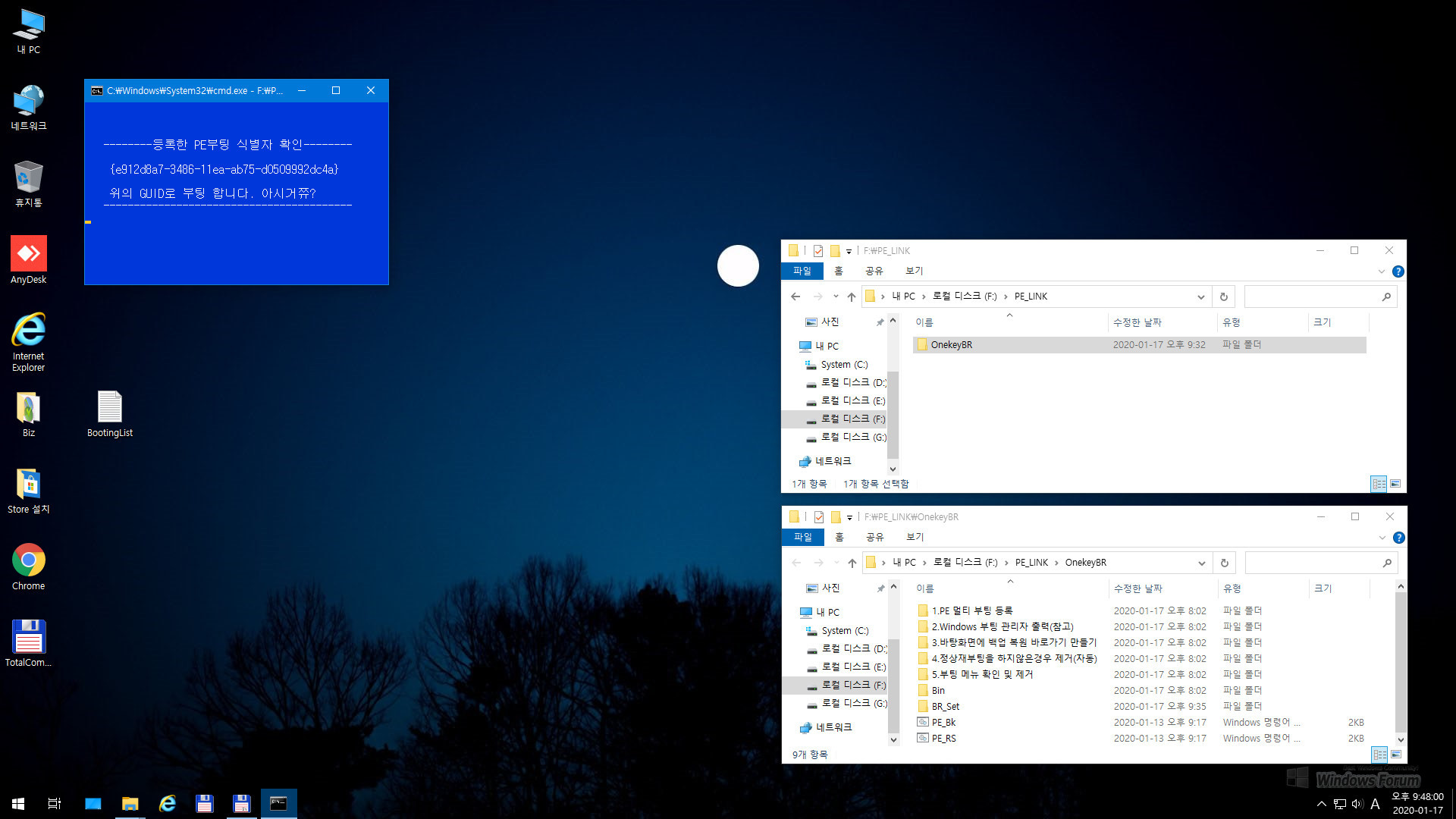
PE 부팅 메뉴의 GUID를 자동으로 인식하여 PE로 부팅한다고 하네요. 이젠 뭐 다들 아시리라 생각합니다. 아시거쮸?
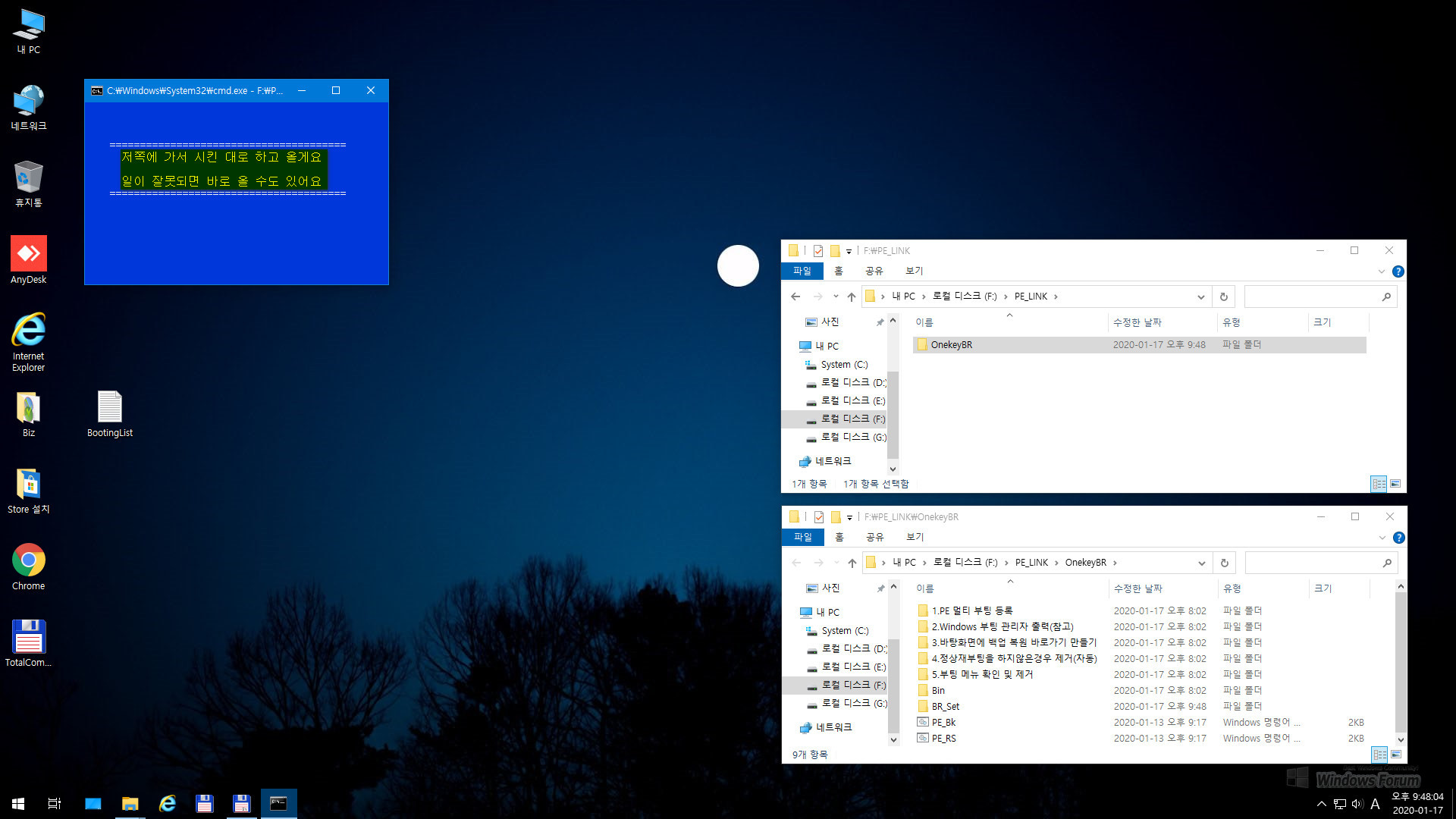
저쪽(백업/복원 전용 PE)에 가서 시킨(자동 복원하기)대로 하고 온다네요. 잘못되면 돌아온다고 하니 또 기다려 보자구요. 잠시 후 자동으로 재부팅하고 다이렉트로 PE에 진입합니다.(현재 자동 재부팅시에는 멀티 부팅 메뉴는 표시되지 않습니다.)
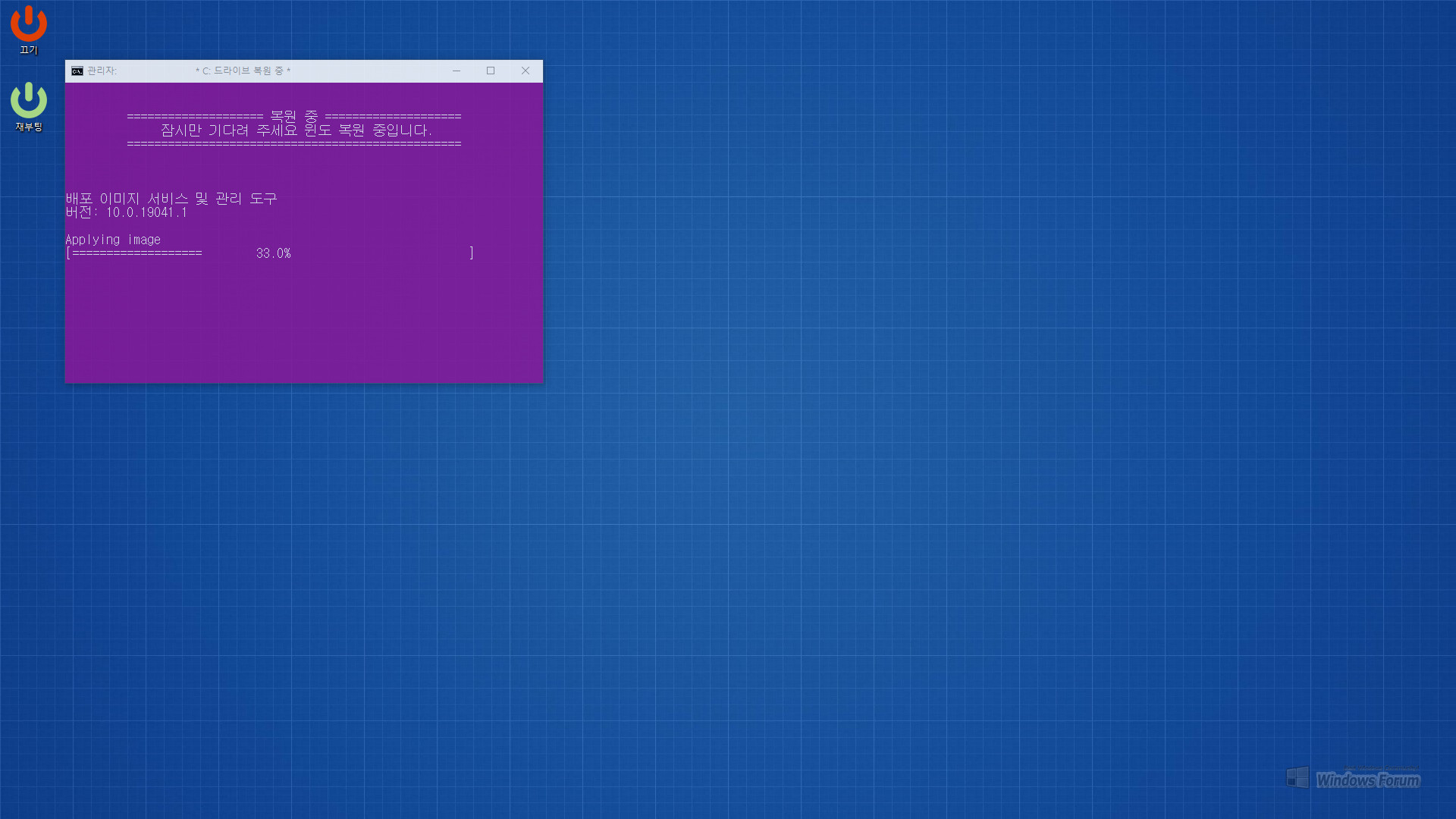
다이렉트로 PE 부팅하여 복원을 진행중인 화면입니다.
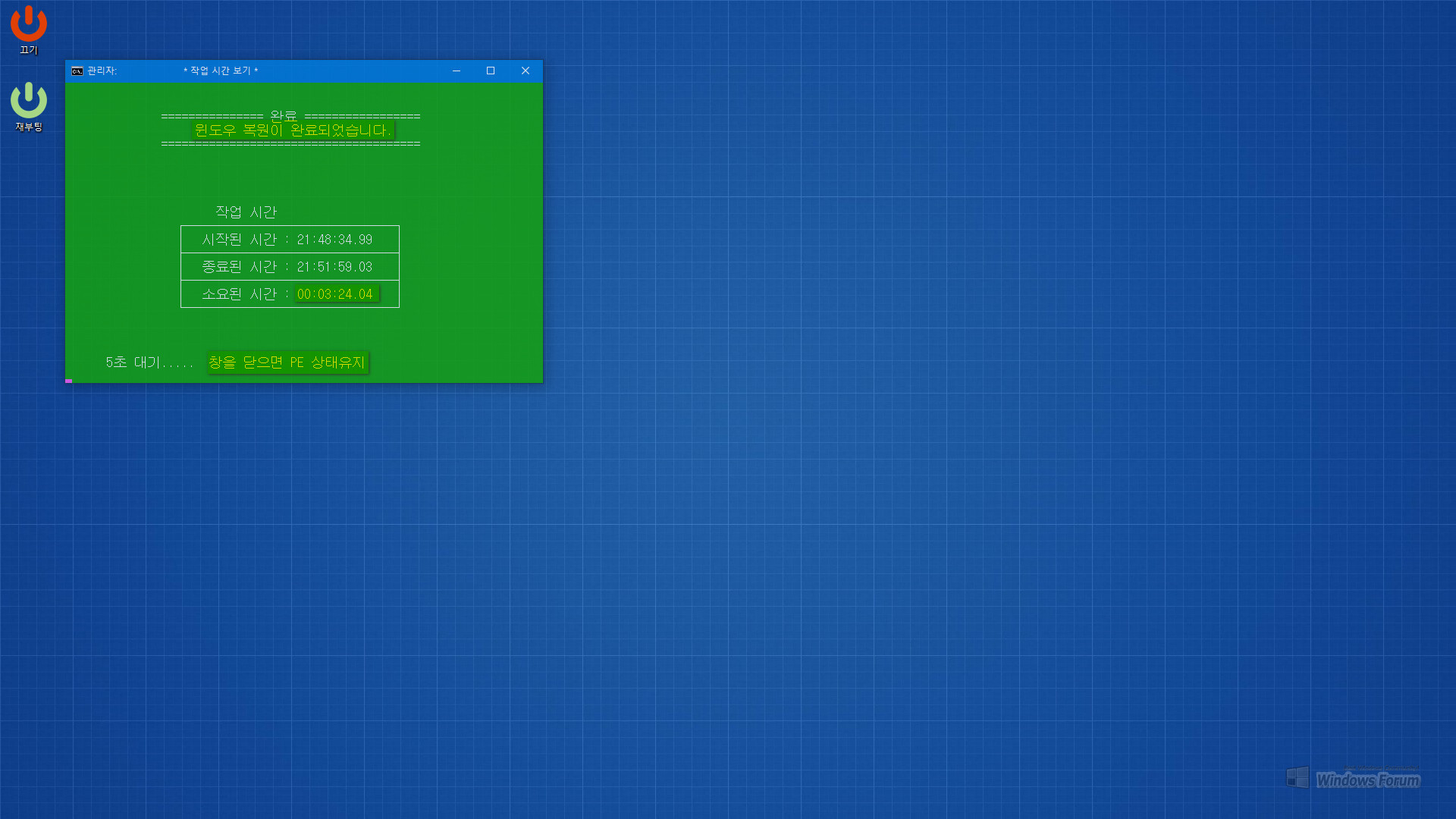
복원이 완료되고 역시 5초가 복원 소요 시간등의 정보가 표시됩니다. 잠시 후 자동으로 재부팅합니다. 현재의 PE 상태를 유지하려면 위 정보 표시 화면을 5초 이내에 닫으면 됩니다.

재부팅되어 복원된 윈도우로 돌아온 화면입니다. 정상적으로 복원되어 있습니다.
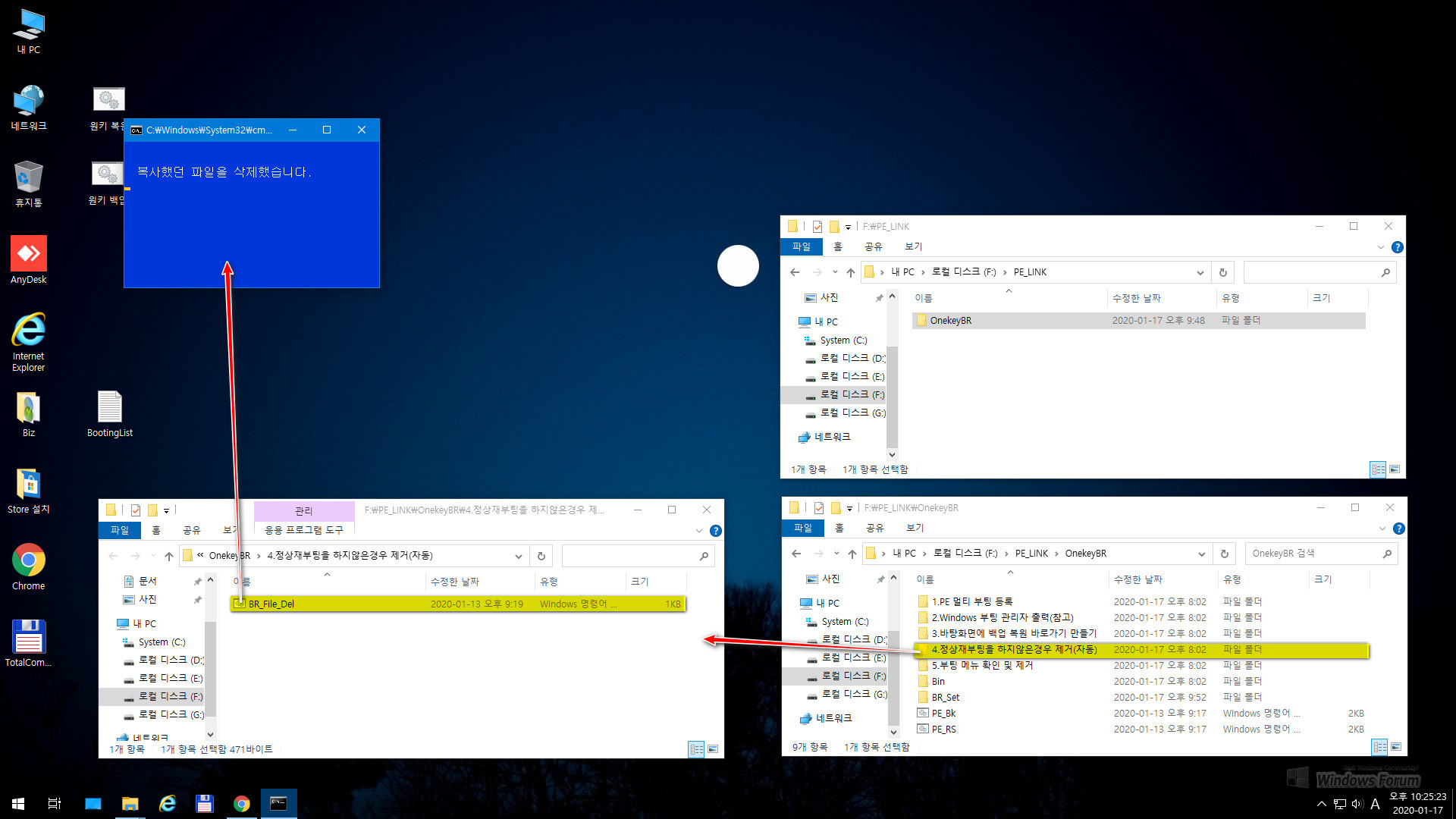
이제 추가 도구들을 확인해 볼까요? [4. 정상재부팅을 하지않은 경우 제거(자동)] 폴더를 열고 BR_File_Del.cmd 파일을 실행합니다. 정상적으로 작업이 되지 않은 경우 작업 진행시 복사되었던 Chk_C.wim 등을 자동으로 제거합니다.
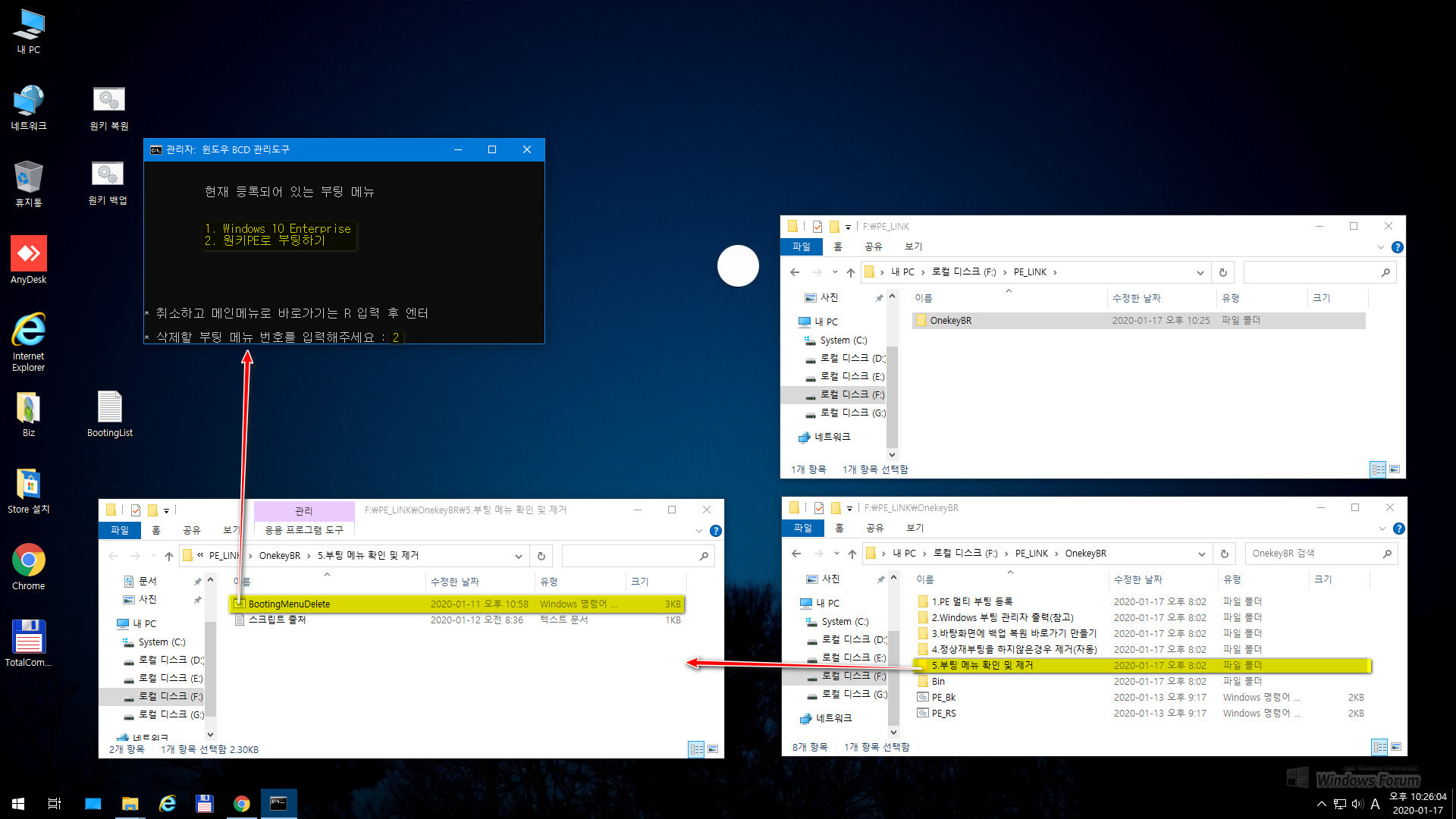
등록된 부팅 메뉴를 삭제할 경우 사용합니다. [5. 부팅 메뉴 확인 및 제거] 폴더를 열고 BootingMenuDelete.cmd 을 실행합니다. 현재 부팅 메뉴의 목록이 표시됩니다. 제거할 부팅 메뉴의 번호를 입력합니다. 포함된 스크립트의 출처가 텍스트 파일로 포함되어 있습니다. --- 여기서 로컬 윈도우의 부팅 메뉴를 삭제하지 않도록 절대 유의하시기 바랍니다. ----
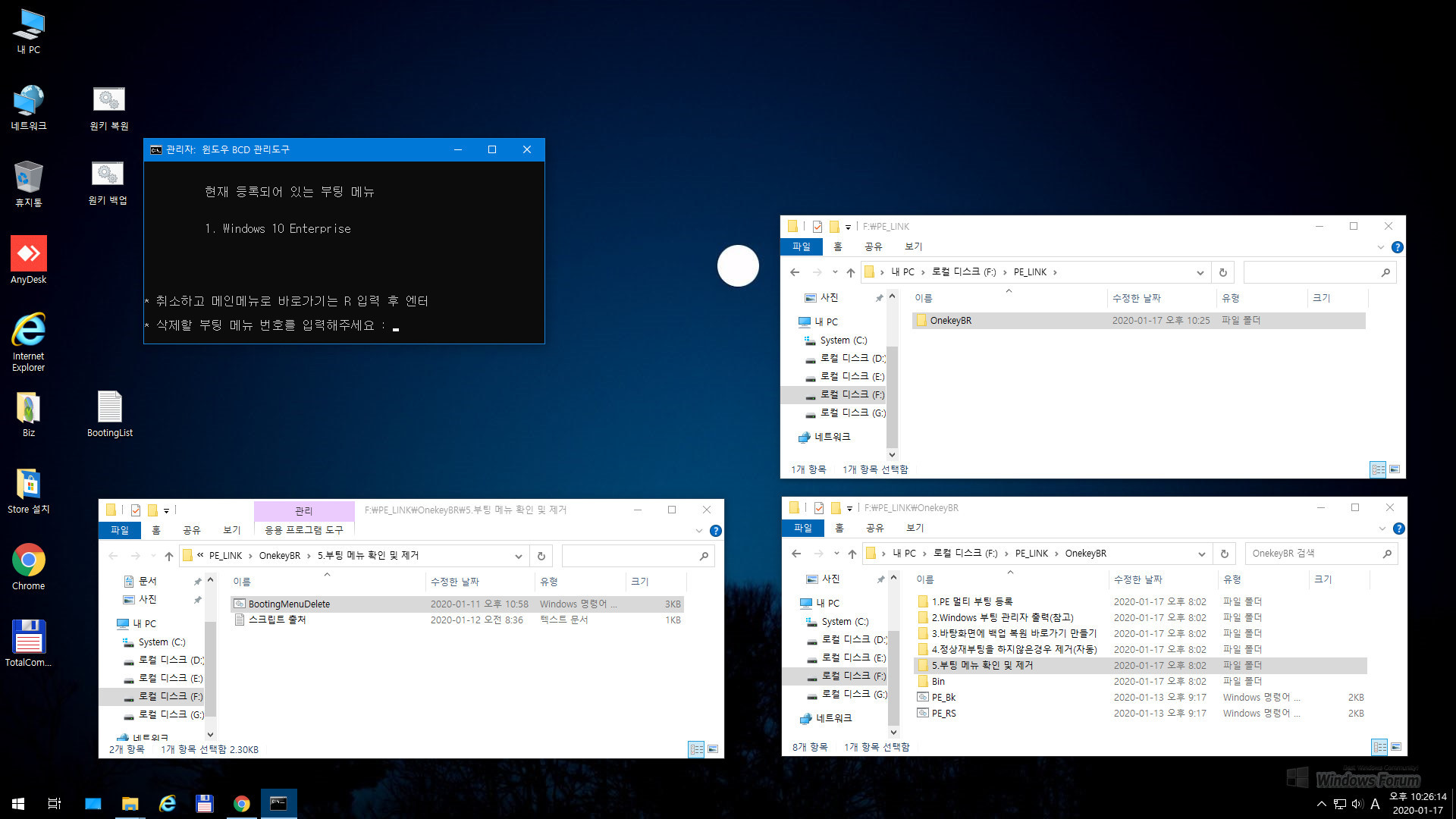
2. 원키PE로 부팅하기 메뉴가 삭제된 상태입니다.
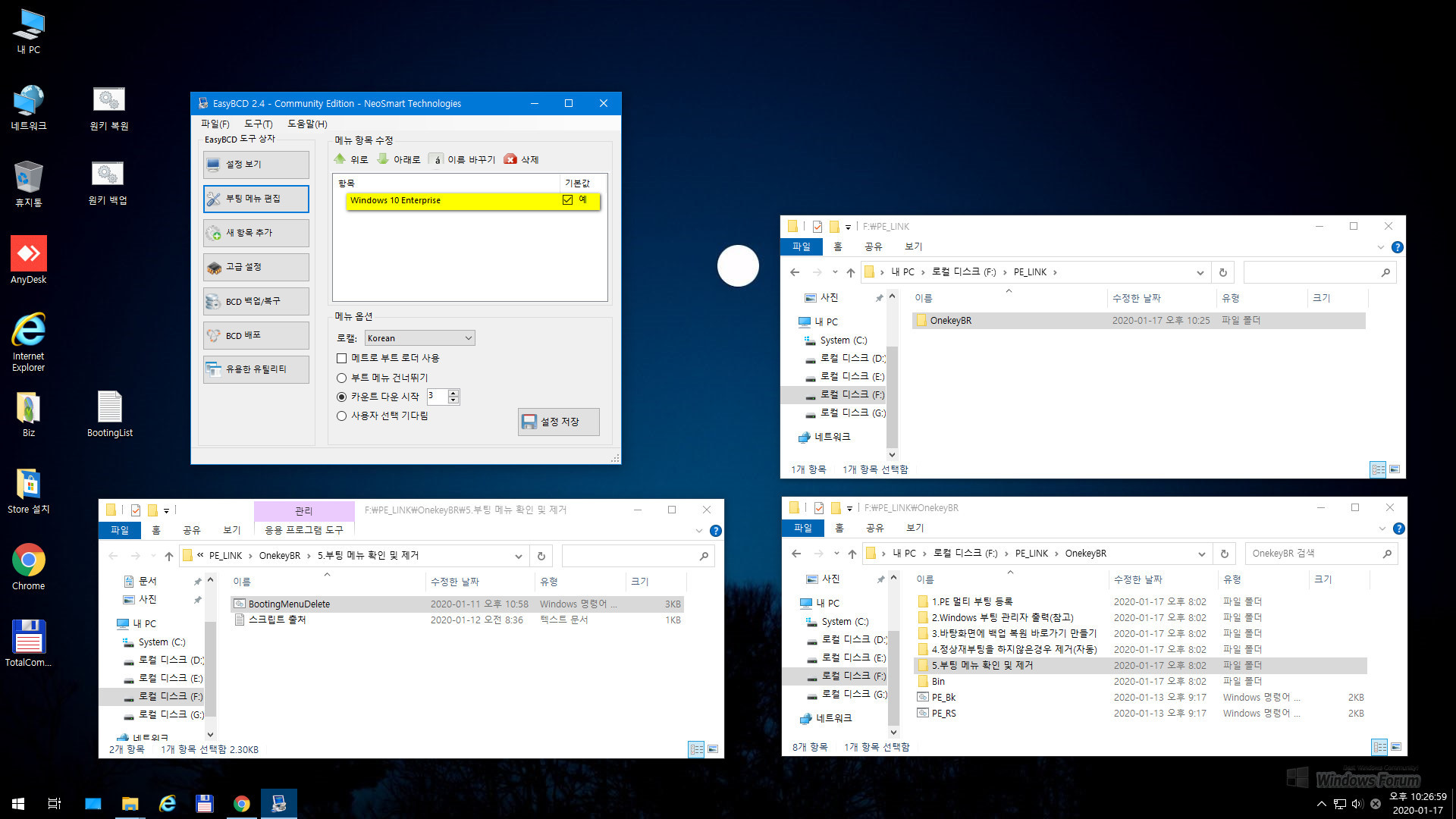
참고로 EasyBCD를 실행하여 현재 부팅 메뉴 목록을 확인해 보았습니다. 하나의 로컬 윈도우만 등록되어 있네요.
이상으로 큰*무님의 OnekeyBR-다섯번째(백업/복원 자동화) 실컴에 적용하여 백업/복원 및 기타 테스트한 스샷 모음 포스팅을 마칩니다. 늘 수고하시고 연구하여 업데이트중이신 큰*무님의 열정과 노고에 깊은 감사의 인사를 드립니다. 역시 읽어주신 우리 윈포님들도 편안하고 즐거운 주말 보내시길 바랍니다. 감사합니다.^^
댓글 [25]
학이시습지
- 2020.01.17
- 23:21:38
두분의 역작은 언제나 눈이 갑니다 ...
남다른 파트너쉽에서 느껴지는 좋은 느낌이
언제까지나 함께하시길 기원합니다 ...
덕분에 좋은 공부하고 있습니다 ... 감사합니다 !!!

고생하셨습니다.
즐거운 주말 보내세요.