유틸리티 DeviceRescue 1.1.0.0 - Windows 장치 관리자 도구
2024.02.19 02:06
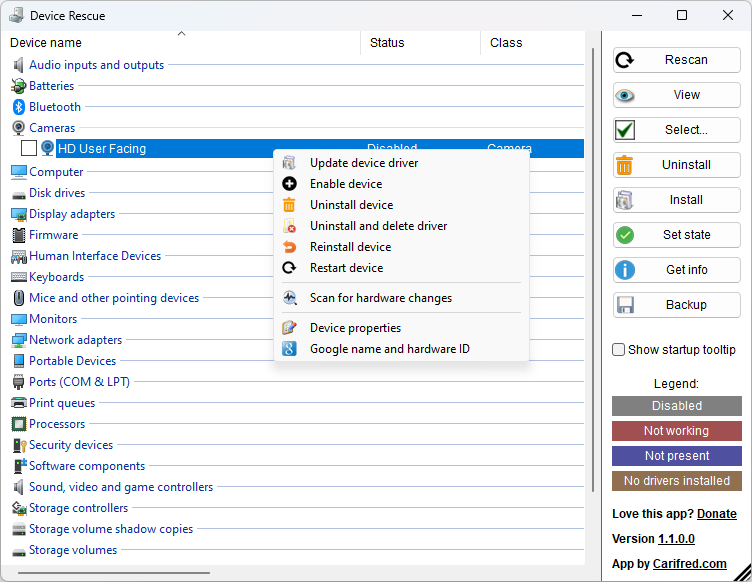
DeviceRescue는 Windows 장치 관리자를 대체하는 매우 특징적인 도구입니다. 이 도구는 또한 당사의 프리미엄 앱인 Ultra Virus Killer 및 Tech Tool Store의 일부입니다.
DeviceRescue는 다음과 같은 매우 좋은 기능을 가지고 있습니다:
- 원클릭 장치 구글링 한 번으로 장치의 하드웨어 ID, 이름 또는 둘 다를 한 번의 클릭으로 구글에서 검색할 수 있습니다.
- 일괄 장치 설치, 제거 및 재설치 여러 장치에 순차적으로 장치 설정 작업을 수행할 수 있습니다.
- 배치 장치 활성화, 비활성화 및 재시작 한 번의 작업으로 여러 장치의 상태를 변경합니다.
- 숨겨진 모든 장치를 원클릭으로 제거합니다. 마우스 버튼을 클릭하여 없는 모든 장치를 제거합니다.
- 간편한 드라이버 백업 및 복원. 선택한 드라이버(또는 모든 드라이버)를 눈 깜짝할 사이에 백업하고, 가능한 한 쉽게 다시 설치합니다.
장치를 트리에 표시하는 Windows 장치 관리자와 달리 DeviceRescue는 디바이스를 열이 있는 그룹화된 목록에 표시하므로 더 많은 정보를 한눈에 볼 수 있습니다.
각 그룹은 디바이스 유형(또는 클래스)에 해당합니다. 기본적으로 DeviceRescue를 시작할 때 'Working fully'와 다른 상태(즉, 비활성화되었거나 오류가 있는 상태)로 표시된 디바이스가 없는 한 모든 그룹이 축소됩니다. 이는 Windows Device Manager의 동작에 해당합니다.
그룹 헤더에서 아무 곳이나 클릭하여 해당 디바이스 유형에 속하는 디바이스를 표시하고 다시 클릭하여 축소합니다. 오른쪽 창에서 보기 단추를 클릭하여 더 많은 그룹 확장/축소 옵션에 액세스합니다.
장치를 선택(체크)하려면 해당 확인 표시를 선택하거나 장치 줄의 아무 곳이나 두 번 클릭하십시오. 선택 해제(체크 해제)와 동일한 작업을 수행하십시오. 장치 선택 옵션을 더 보려면 오른쪽 창에서 선택 단추를 클릭하십시오.
오른쪽 창에는 몇 개의 버튼이 있습니다. 각 버튼을 클릭하면 관련 옵션이 있는 메뉴가 표시됩니다. 예를 들어 제거 단추를 클릭하면 선택한 제거, 드라이버 제거 및 삭제, 장치가 없는 모든 장치 제거의 세 가지 옵션이 있는 메뉴가 표시됩니다. 오른쪽 창 단추를 클릭하는 것을 주저하지 말고 해당 메뉴를 표시하는 것 외에는 다른 작업을 수행하지 마십시오.
하드웨어 ID를 검색하거나 장치 속성 대화 상자를 표시하는 등 장치에 대한 정보를 얻으려면 해당 표시를 선택하지 마십시오. 대신 원하는 장치의 선을 클릭하여 강조 표시합니다.
기본적으로 DeviceRescue는 시작 시 지시사항이 포함된 툴팁을 표시합니다. 이 팁이 필요하지 않다면 오른쪽 â에서 시작 툴팁 표시를 선택 취소하면 됩니다. 툴팁을 다시 표시하려면 다시 확인하십시오..
오른쪽 창의 범례 섹션에서 볼 수 있듯이 비활성화된 장치는 회색으로 표시되고 작동하는 장치는 빨간색으로 표시되지 않으며 기존 장치는 파란색으로 표시되지 않으며 드라이버가 설치되지 않은 장치는 갈색으로 표시됩니다. 표시된 장치는 전체 라인인 색상으로 표시됩니다.
