그래픽 [컬러 피커] Just Color Picker 5.9 - 윈도우11 호환 잘됩니다 (한국어 지원)
2023.10.30 09:53
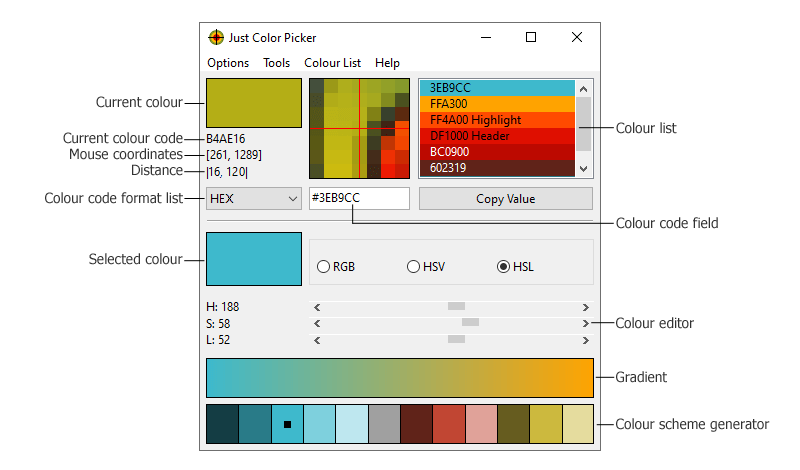
Just Color Picker 5.9
- 윈도우7, 8, 10, 11버전 32비트/64비트 지원됨.
- macOS 10.8 64비트 지원됨.
- 100% 프리웨어
- 단축키 (ALT + X) 를 누르면 색상코드 값을 복사해서 메인윈도우에서 볼 수 있습니다.
사용자 매뉴얼
메인 윈도우
Just Color Picker는 모든 화면 영역의 모든 픽셀 색상을 캡처하고 해당 코드를 HEX, RGB, HSB/HSV, HSL, HWB, CMY, CMYK 및 TColor와 같은 다양한 형식으로 표시하는 도구입니다. 현재 마우스 커서가 가리키는 픽셀의 색상은 응용 프로그램 창의 왼쪽 상단에 있는 현재 색상 영역에 해당 색상의 코드, 해당 픽셀의 좌표, 픽셀 사이의 수평 및 수직 거리와 함께 표시됩니다. 그 아래에는 최근에 선택한 두 개의 픽셀이 표시됩니다.
색상과 해당 코드를 선택하려면 색상 코드 형식 목록에서 원하는 형식을 선택한 다음 마우스 커서를 픽셀이나 화면 영역에 놓고 단축키를 누릅니다. Windows에서 색상 캡처를 위한 기본 단축키 조합은 Alt+X이며 옵션 - 단축키 메뉴에서 변경할 수 있습니다. macOS에서 단축키 조합은 Option+X이며, Just Color Picker 메뉴에서 변경할 수 있습니다.
색상 코드를 클립보드에 복사하려면 값 복사 버튼을 클릭하세요. 색상 코드 필드의 전체 내용이 복사되거나, 코드의 일부를 미리 선택한 경우 선택한 부분이 복사됩니다.
RGB/HSV/HSL 색상 편집기에는 최근에 선택한 색상이나 선택한 색상이 포함되어 있으며 이를 수정한 다음 추가 요구 사항에 맞게 결과 색상을 선택할 수 있습니다. RGB 모드를 사용하여 색상의 빨간색, 녹색 또는 파란색 구성 요소를 변경합니다. 색상의 색조, 채도, 명도 또는 밝기를 변경해야 하는 경우 HSV 또는 HSL 모드로 전환하세요.
조화로운 색상 구성 생성기는 최근에 선택했거나 선택했거나 편집 중인 색상과 잘 어울릴 수 있는 몇 가지 색상을 제안합니다. 이 기능을 사용하면 웹 사이트 등에 적합한 색상 조합을 빠르게 찾을 수 있습니다. 디자인의 메인 색상을 선택하기만 하면 색상 선택기가 해당 색상과 조화롭게 어울리는 몇 가지 색상을 제공합니다. 이러한 색상은 단지 자동 제안일 뿐입니다. 그 중 원하는 것을 추가로 선택하고 편집할 수 있습니다.
그라데이션 기능은 중간 색상이 필요한 경우 최근 선택한 두 색상 또는 선택한 색상 사이의 다양한 뉘앙스와 그라데이션을 제공합니다.
색상 목록
프로그램 실행 이후 선택한 모든 색상이 창 오른쪽의 색상 목록에 표시됩니다. 애플리케이션을 닫으면 이러한 색상이 자동으로 파일에 저장되고, 앱을 다시 실행할 때 목록에 다시 나타납니다.
Windows에서는 jcpicker.exe 파일을 배치한 동일한 위치에 생성된 jcpicker.txt 파일입니다. 원하는 경우 해당 텍스트 파일을 삭제, 이동하거나 이름을 바꿀 수 있습니다. 이 경우 Just Color Picker는 빈 색상 목록으로 시작됩니다. 색상 목록 메뉴를 통해 여러 목록에 다른 이름을 지정하거나 다른 위치에 저장하여 수동으로 저장할 수 있으며 나중에 동일한 메뉴를 통해 필요한 파일을 열어 목록을 로드할 수 있습니다.
macOS에서는 보안 제한으로 인해 Just Color Picker 설정과 자동으로 저장된 색상 목록이 항상 사용자 홈 디렉터리의 .cfg 및 .cfg2 파일에 배치됩니다. 색상 목록 메뉴를 통해 색상 목록을 수동으로 저장하고 열 수도 있습니다. macOS에서는 응용 프로그램과 같은 보호된 폴더에 파일을 저장하는 것을 허용하지 않습니다.
목록에서 색상을 선택하려면 색상 선을 클릭하기만 하면 됩니다. 그러면 색상이 활성화되고 해당 코드가 색상 코드 필드에 표시되어 복사하거나 편집할 수 있습니다. 마우스 드래그 앤 드롭을 사용하여 선택한 색상 라인을 목록에서 위나 아래로 이동할 수 있습니다. 선택한 색상 라인을 마우스 오른쪽 버튼으로 클릭하면 색상 코드를 클립보드에 복사하거나, 색상에 대한 설명을 추가 또는 편집하거나, 목록에서 색상을 삭제할 수 있습니다. 색상 설명은 대규모 디자인 프로젝트나 색각 장애 또는 색맹이 있는 사람들에게 큰 도움이 될 수 있습니다. 왼쪽 클릭으로 색상을 선택한 다음 삭제 키를 눌러 목록에서 색상을 삭제할 수 있습니다.
색상 목록은 표준 Windows 색상 대화 상자 및 macOS 색상 선택기에 연결됩니다. 목록에서 색상을 두 번 클릭하여 운영 체제의 색상 대화 상자에서 엽니다. 대화 상자에서 색상을 편집하고 확인을 클릭한 경우 새 색상이 색상 선택만 목록의 원래 색상을 재정의합니다. 원래 색상을 유지하려면 색상 선택기만을 사용하여 대화 상자에서 새 색상을 선택한 다음 대화 상자에서 취소를 클릭하세요. 이렇게 하면 색상 목록에 새 색상이 추가되고 원래 색상은 변경되지 않습니다.
코드-컬러 변환
색상 코드를 해당 색상으로 변환하는 역과정의 경우 색상 코드 필드에 색상 코드를 입력하고 Enter 키를 누릅니다. 색상은 색상 목록에 나타나고 해당 코드는 화면에서 색상을 선택한 것과 똑같은 방식으로 색상 코드 필드에 표시됩니다.
Just Color Picker는 HEX 및 RGB 코드를 색상으로 변환할 수 있습니다.
HEX 코드를 변환하려면 앞에 # 기호가 있거나 없는 6자리 색상 코드를 입력하고 Enter를 누르세요.
RGB 코드를 변환하려면 색상 코드의 세 디지털 부분(0~255)을 쉼표, 세미콜론 및/또는 공백으로 구분하여 입력하고 Enter 키를 누릅니다.
Enter를 누른 후에도 Just Color Picker에 색상이 표시되지 않으면 색상 코드가 잘못 입력되었음을 의미합니다. 입력을 정정하고 Enter를 다시 누르십시오.
화면 정지
화면 고정 기능(Windows에만 해당)은 마우스 커서를 요소 위로 가져갈 때 색상이 변경되는 요소의 원래 색상을 선택하는 데 유용합니다.
화면 고정 기능을 사용하기 전에 먼저 옵션에서 단축키 메뉴를 열고 이를 선택하고 선택한 키(예: Ctrl+Shift+Z)를 눌러 화면 고정을 위한 키 조합을 설정한 다음 확인을 누르세요. 컴퓨터에 있는 다른 프로그램에서 아직 사용되지 않은 조합을 선택하십시오.
요소가 변경되기 전에 화면 요소에서 색상을 선택하려면 화면 고정 키 조합을 누른 다음 해당 요소 위에 마우스를 놓고 색상 선택 조합(기본값 Alt+X)을 누르세요. 이렇게 하면 원래 색상이 유지되고 화면 고정이 해제됩니다. 색상을 선택하지 않고도 화면 고정 키 조합을 다시 누르면 화면 고정을 해제할 수도 있습니다.
포인트 잠금
포인트 잠금 기능은 화면의 샘플링 포인트를 잠그고 마우스 커서의 위치에 관계없이 해당 포인트의 색상을 표시합니다. 이는 비디오 및 애니메이션 작업 시 유용할 수 있습니다. 포인트 잠금 기능을 사용하려면 먼저 옵션에서 단축키 메뉴를 열고 키를 눌러 키 조합을 설정하세요(예: Ctrl+Shift+X). 컴퓨터에 있는 다른 프로그램에서 아직 사용되지 않은 조합을 선택하십시오. 이제 색상 샘플링 포인트를 잠그려면 잠그려는 픽셀 위에 마우스를 놓고 포인트 잠금 단축키를 누르십시오. Just Color Picker는 마우스를 다른 곳으로 이동한 후에도 해당 픽셀의 색상을 계속 표시합니다. Just Color Picker 창이 활성화된 경우 색상 선택 키 조합을 사용하여 표시된 색상을 선택할 수 있습니다. 샘플링 포인트를 잠금 해제하려면 포인트 잠금 단축키를 다시 누르십시오.
