윈 도 우 사용중인 윈도를 Wimboot로 설치하기 - 오랜만입니다
2017.09.23 03:42
질문에 정말 오랜만에 wimboot 질문이 올라와서 테스트만 해봤습니다
댓글에 쓴대로 무거운 작업 때문에 wimboot나 vhd 교차부팅은 하지 않기로 한 지 좀 오래 됐습니다
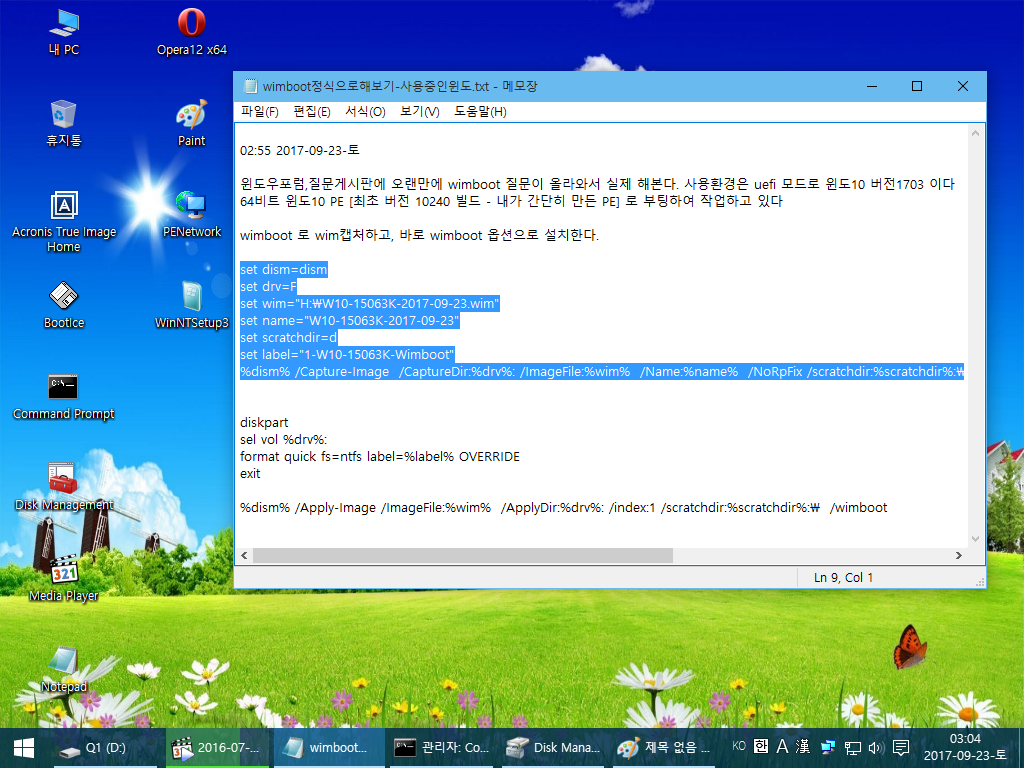
메모장에 있는 대로 사용 환경은 uefi 로 윈도 사용중이고, pe는 제가 대충 예전에 만들었던 64비트 PE 입니다. 버전은 1507로 낮습니다
이 부분에서 좀 불안했는데요. 다행히 같은 윈도10 끼리는 전부 호환 되는 듯 합니다. 윈도8.1 에서 윈도10을 대상으로 하면 버전 문제가 있었던 것
으로 기록이 되어 있습니다. 특히 Apply 적용하는 부분에서....캡처 -> 포맷 -> 적용 [Apply] 순인데요. 잘 나가다가 막판에 ;;
이때는 제가 자료실에 종종 올리는 윈도10 용 dism.exe를 이용하셔도 되고, RSImageX 같은 gui 툴을 사용하셔도 됩니다
<MBR 방식의 윈도도 관계없습니다. 윈도8.1 중에서도 with update 부터 wimboot는 가능합니다. 그 이하는 안 되고, 윈도10 은 전부 됩니다>
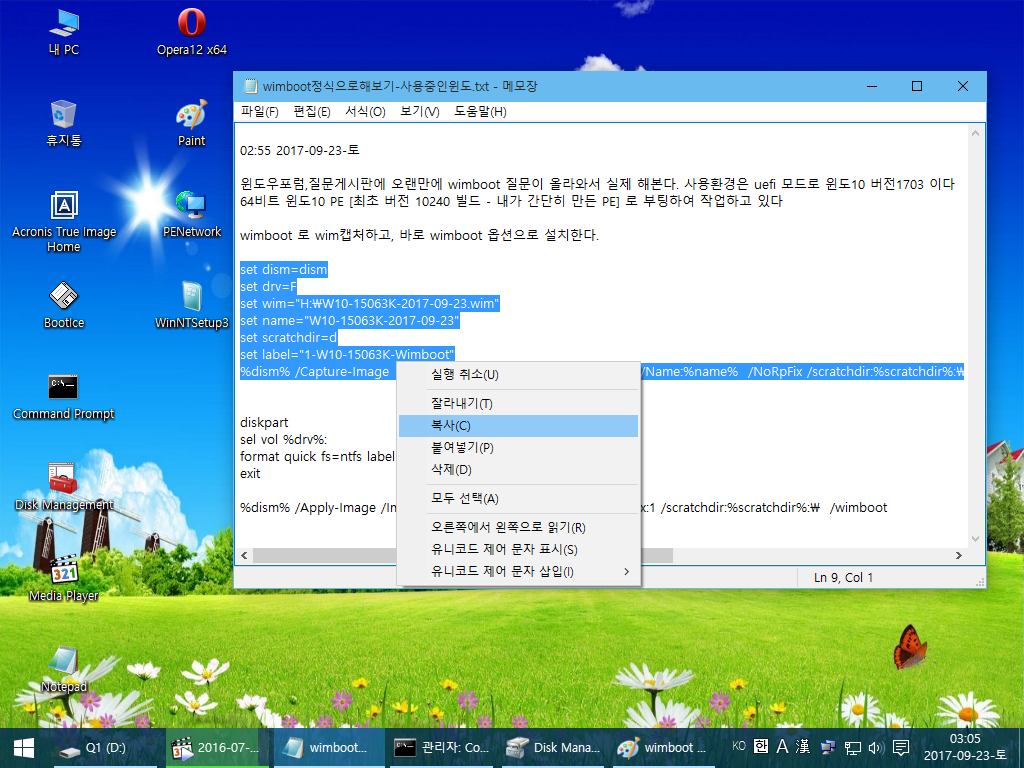
명령어라고 해서 두려워하실 필요가 전혀 없습니다. 저도 타이핑하지 않고, 전체를 복사/붙여넣기로 하고 있습니다
주루룩 순차적으로 실행됩니다. 재미 있습니다. 통합을 이런 식으로 하면 1시간 후에도 붙여넣기 한 것이 차례로 실행됩니다 ^^
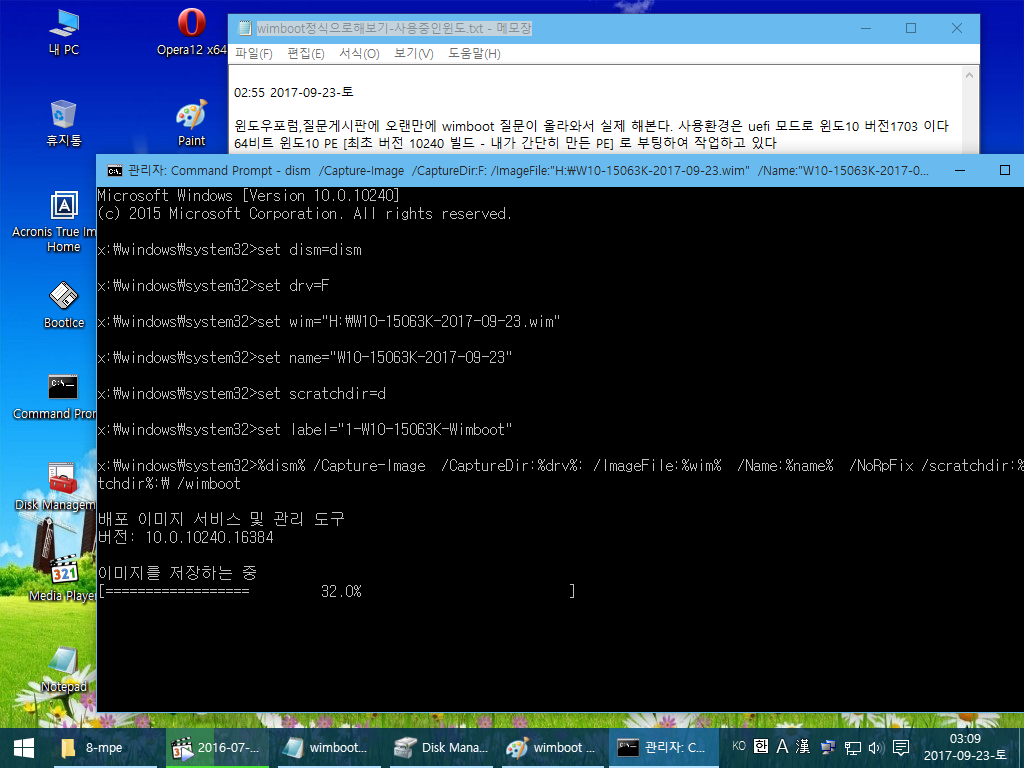
위에 변수만 수정하여 붙여넣기 했습니다 [우클릭만 해도 보통 붙여넣기 됩니다. 또는 우클릭 메뉴 중에 붙여넣기 클릭해야 됩니다]
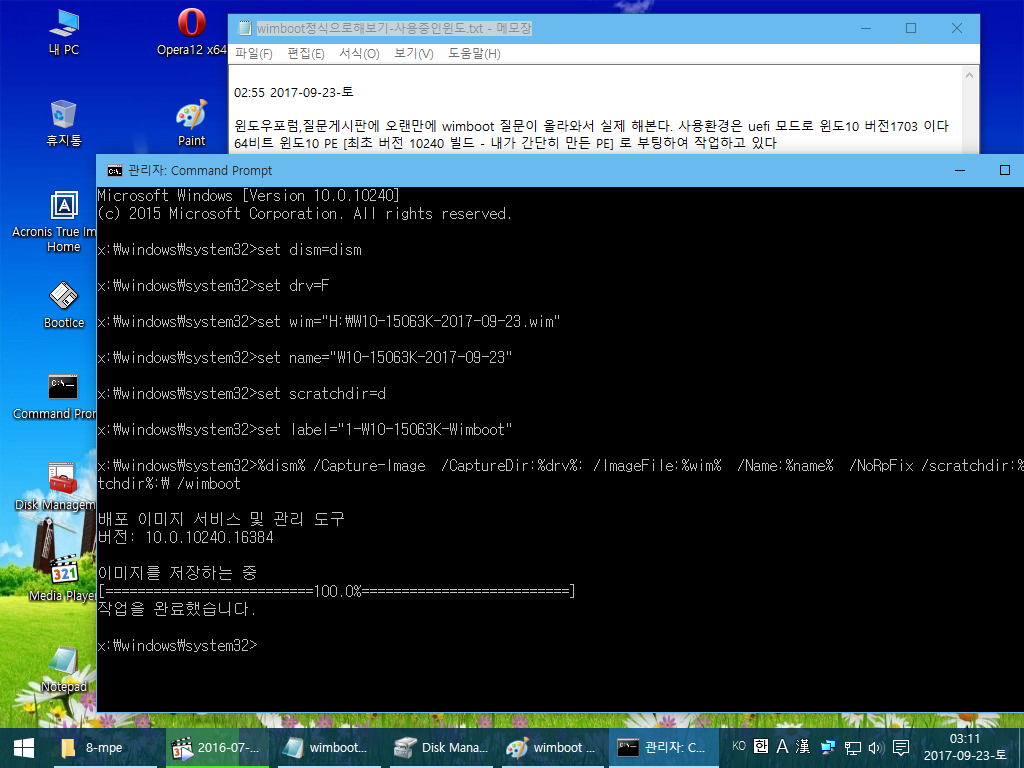
사용중인 윈도를 캡처하는 것[wim 파일로 저장]은 완료 되었습니다.
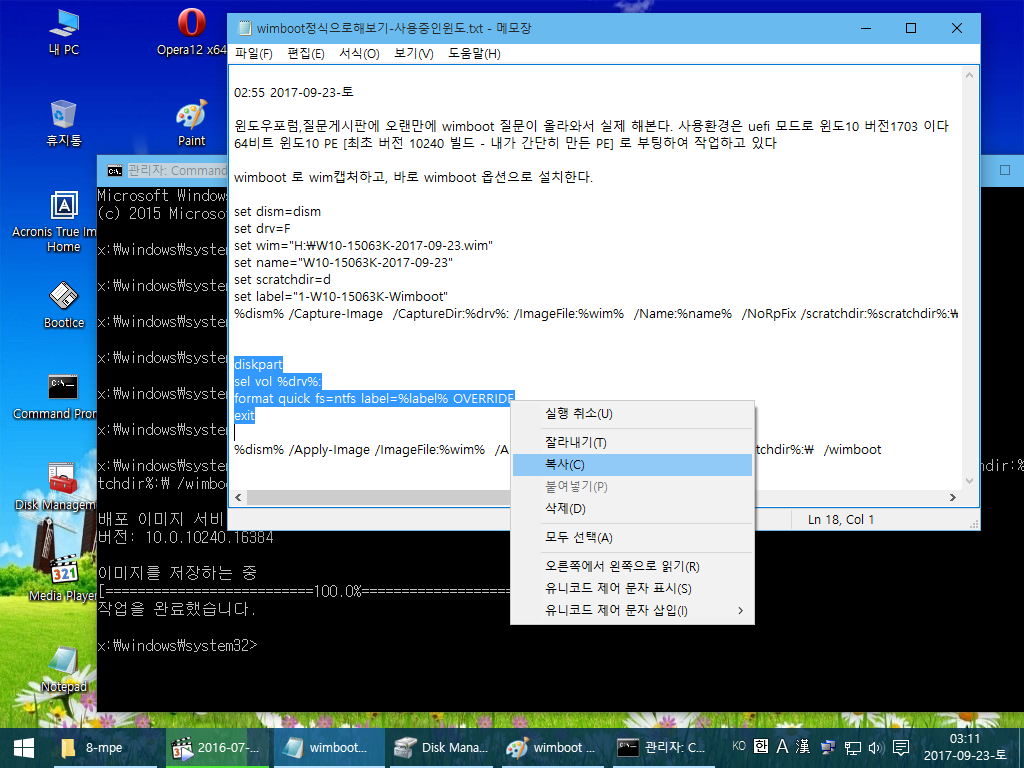
포맷은 다른 방식으로 해도 됩니다만, 그냥 diskpart 를 명령어로 하고 있습니다
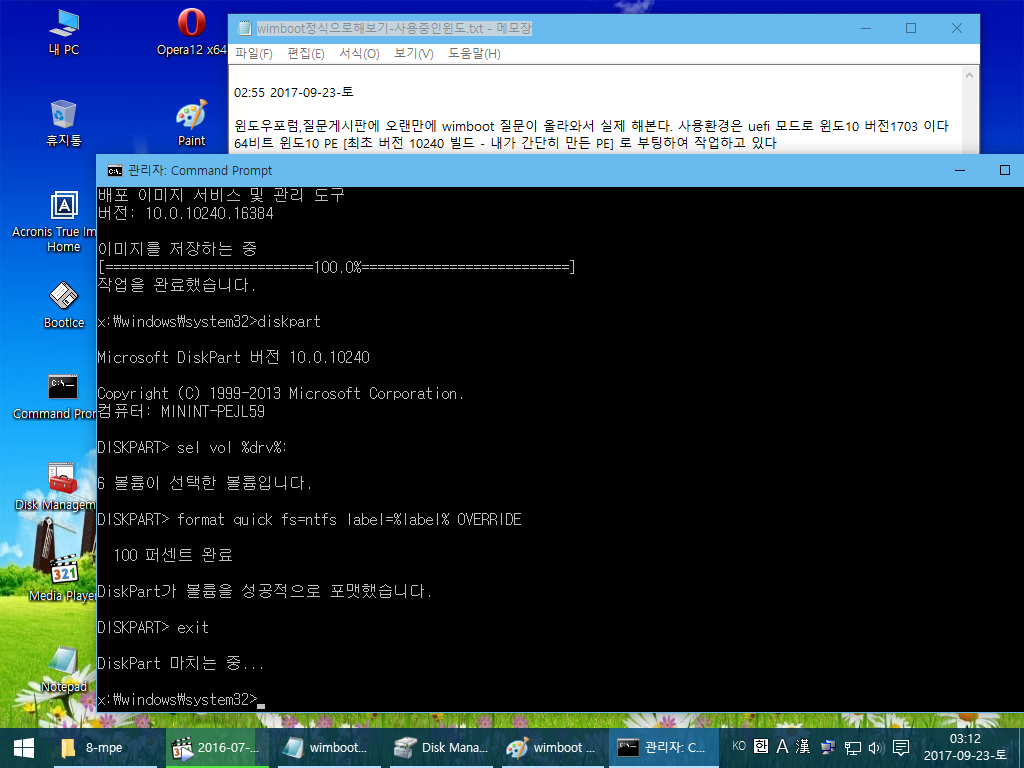
사용중인 윈도를 포맷하는 것도 완료 됐습니다
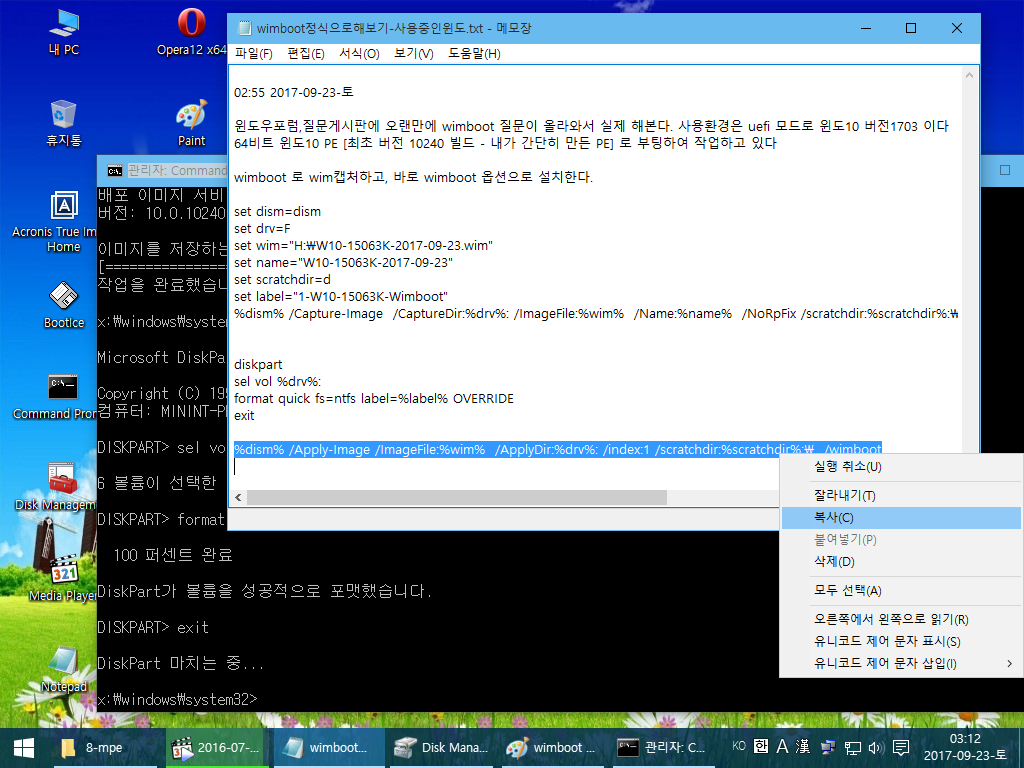
마지막으로 방금 wimboot 형식으로 사용중인 윈도를 캡처한 wim 파일을 포맷한 드라이브에 적용 [Apply = 설치] 합니다
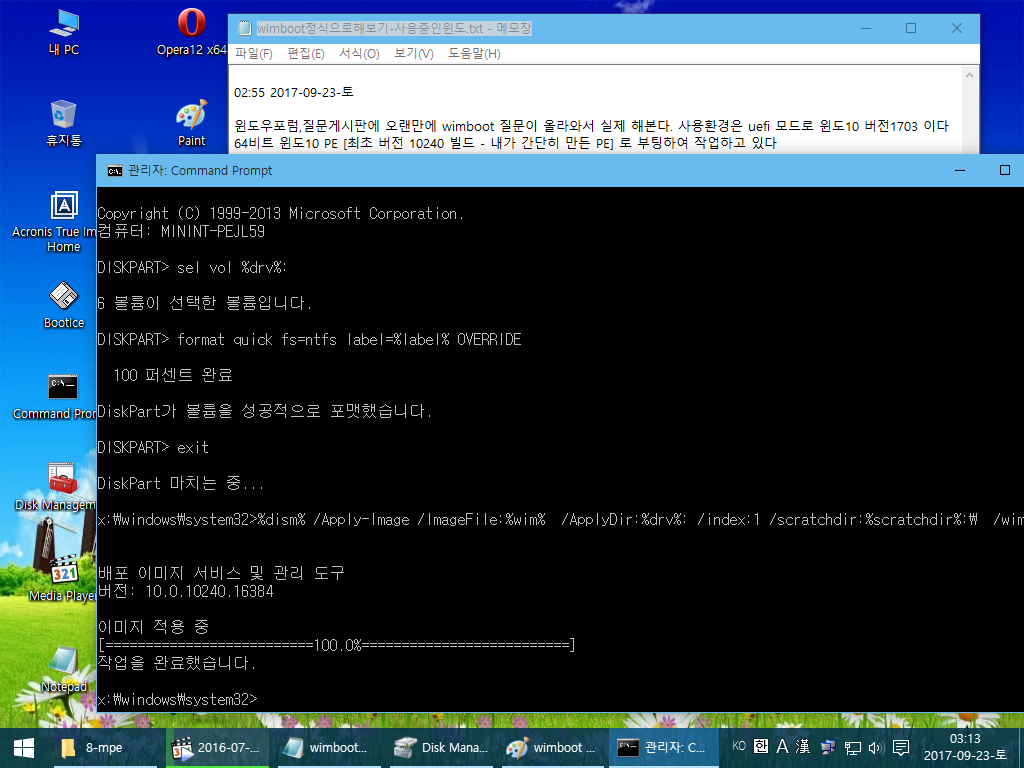
wimboot는 용어대로 wim 파일에 의존하는 부팅 방식입니다.
wim 파일을 계속 활용하기 때문에 포맷된 드라이브에는 일부 링크 형식이라고 해야 할 지
그런 크기가 적은 파일들만 설치하기 때문에 매우 빠릅니다. 드라이브 용량 만큼 빠르지요
드라이브 용량은 나중에 보시면 압니다
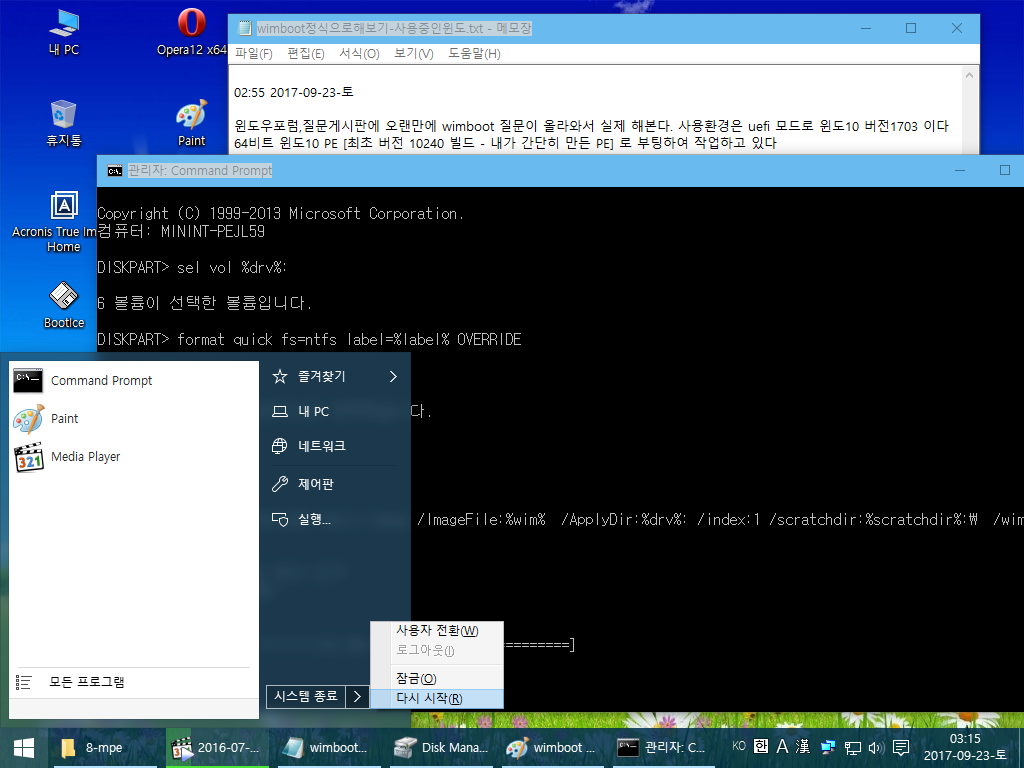
PE에서는 더 할 일이 없습니다. 이제는 우리가 떠나가야 할 시간~

다행히 오랜만에 했는데도 한번에 성공하는군요. 역시 경험이 있어서..^^
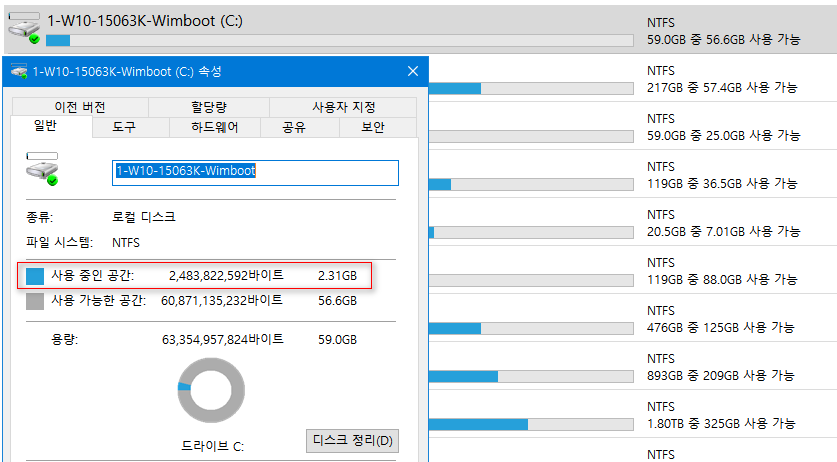
C: 드라이브가 2.3 GB가 되는 놀라운 기적입니다. 사실 윈도만 보면 300MB 정도만 되기도 했습니다
이 용량은 차츰 사용하다 보면 늘어납니다. 그래서 질문 댓글에 쓴대로...
윈도 설치 때부터 wimboot로 하는 것보다 오히려 사용중인 윈도를 wimboot로 하는 것이 더 용량이 적어서 좋습니다
물론 역시 댓글에 쓴대로 사용하다가 용량이 커졌다 싶을 때는 언제든지....위와 같이 또 캡처 - 포맷 - 설치하면 됩니다.
메모장에 저장하신 다음에 상황에 맞게 수정하셔서 복사/붙여넣기 하시면 됩니다. PE에서는 실컴과는 드라이브 문자가 다르기 때문에
PE에서 드라이브 문자들을 확인하시고 입력하셔야 됩니다
set dism=dism
set drv=F
set wim="H:\W10-15063K-2017-09-23.wim"
set name="W10-15063K-2017-09-23"
set scratchdir=d
set label="1-W10-15063K-Wimboot"
%dism% /Capture-Image /CaptureDir:%drv%: /ImageFile:%wim% /Name:%name% /NoRpFix /scratchdir:%scratchdir%:\ /wimboot
diskpart
sel vol %drv%:
format quick fs=ntfs label=%label% OVERRIDE
exit
%dism% /Apply-Image /ImageFile:%wim% /ApplyDir:%drv%: /index:1 /scratchdir:%scratchdir%:\ /wimboot
실제 명령어는 여기까지 입니다. 나머지는 주석입니다
set dism=dism
dism 은 위에 쓴대로 dism 버전이 낮아서, 다른 경로의 dism.exe를 사용할 경우에는 해당 경로를 입력하시면 됩니다.
예를 들면 set dism=o:\sources\dism 입니다. dism.exe 로 경로에 입력하셔도 관계없습니다
set drv=F
사용중인 윈도를 입력하시면 됩니다. F: 처럼 입력하시면 안 되고, : 은 생략하셔야 됩니다. 명령어에 : 이 있기 때문입니다
set wim="H:\W10-15063K-2017-09-23.wim"
저장하실 wim 파일 경로입니다. 나중에 C: 윈도와 계속 연동되는 wim 파일이 됩니다. wimboot로 부팅하실 때만..
set name="W10-15063K-2017-09-23"
이건 wim 파일 내부의 이미지 이름입니다. 아무렇게나 해주셔도 됩니다.
set scratchdir=d
스크래치 폴더인데요. 위와 같이 드라이브로 지정해도 됩니다. d는 d:\ 을 의미합니다. 적당히 존재하는 드라이브로 지정하시면 됩니다
실컴이어야 됩니다. 혹시 가상 CD 드라이브로 지정하시면 ;; 임시 파일들이 쓰여야 하기 때문에...cd 같은 읽기 전용 드라이브는 안 됩니다
set label="1-W10-15063K-Wimboot"
C:의 라벨입니다. 띄어쓰기만 없도록, 알아보기 쉽게 만들어주시면 됩니다
위 스샷 보시면 디스크관리에도 나오고, C: 속성 화면에도 나오는 라벨입니다. 윈도 탐색기에도 나옵니다
* 아..오랜만이라고 중요한 것을 안 썼네요. wimboot는 윈도8.1 중에서도 with update 때 나왔습니다. 따라서 wimboot 가능한 윈도도
윈도8.1도 안 됩니다. 그 이하는 당연히 안 됩니다. 윈도8.1 with update 라는 msdn 순정 파일이 있습니다. 이때부터 가능합니다
참고로 제 윈도8.1 통합본은 with update 를 기반으로 만들기 때문에 wimboot 가능합니다.
윈도10 은 지금까지 나온 모든 버전이 wimboot 가능합니다
다음은 전혀 안 해본 것입니다. 명령어로만 예전에 해봐서..위에 쓴 RSImageX로도 해봤습니다
일단 실컴에서 다른 드라이브를 wimboot로 캡처만 해봤습니다. 그런데 실컴과 PE는 조금 달라서 실제로는 PE에서 해봐야 확실할 겁니다
다른 점이라면 PE에서는 반드시 scratchdir 를 지정해줘야 합니다. 윈도에서는 안 해줘도 잘 작동합니다
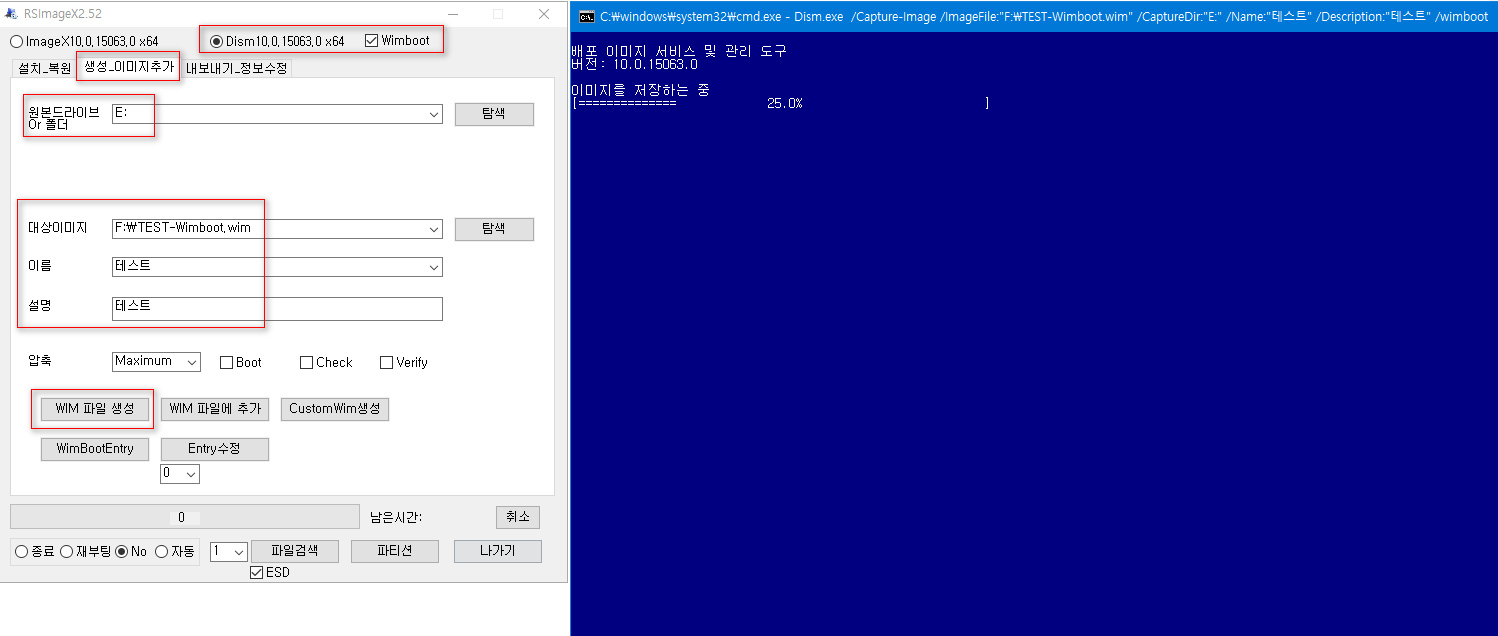
실컴에서는 잘 작동하네요. 실컴 C:은 사용중이라고 안 되고, E:을 캡처해봤습니다
좀 있다가 다시 같은 PE로 부팅하여 해봐야겠습니다
오른쪽에 dism 창 보시면 아시겠지만, 메모장으로 복사/붙여넣기 하던 것을 단지 Gui로 입력하는 차이 뿐입니다.
imagex는 wimboot 캡처하는 기능이 없습니다. 위에 wimboot 클릭하면 자동으로 dism 으로 변경됩니다
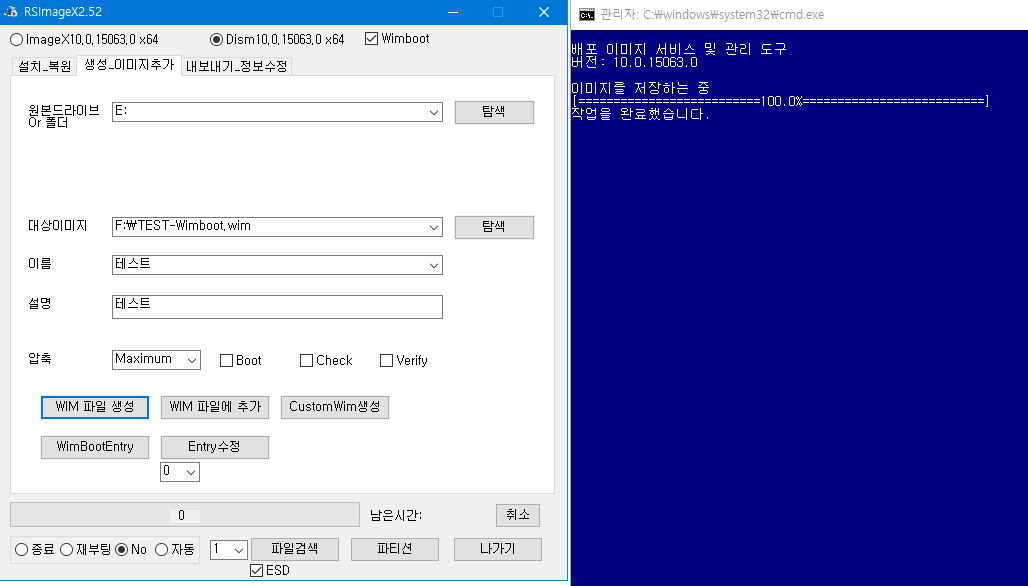
예행연습은 여기까지 하고, PE에서 본격적으로 다시 해봐야겠습니다. 명령어로 한 모든 과정을 다시...
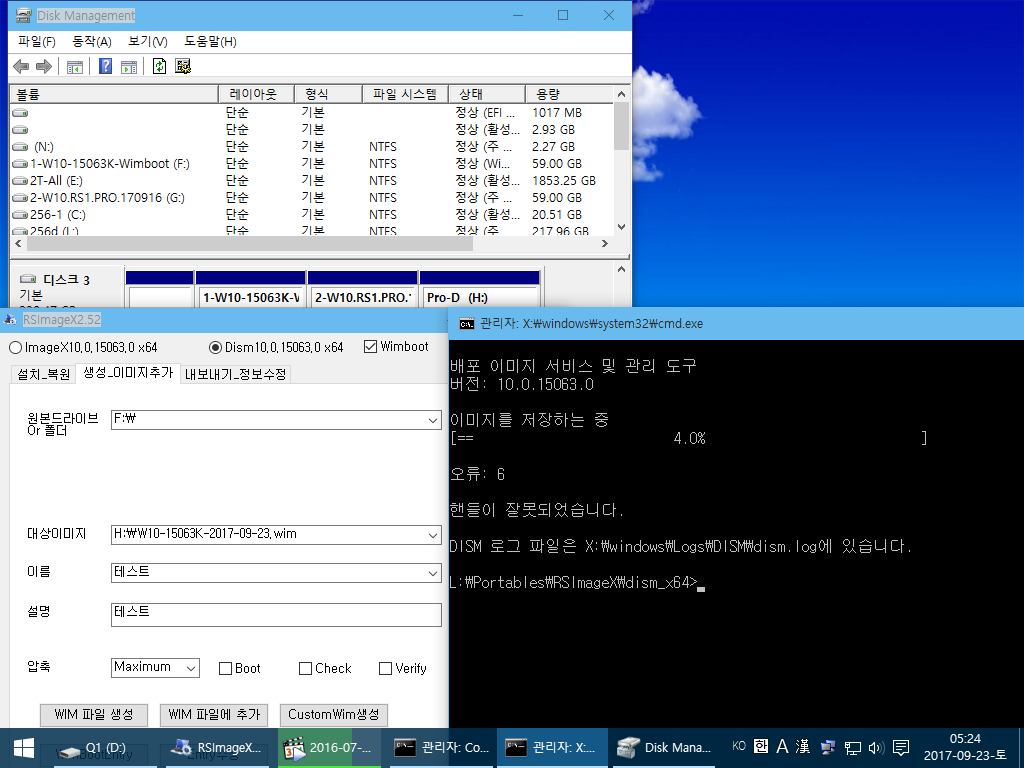
PE에서 같은 RSImageX를 실행하여 캡처하려다가...아까 캡처한 이미지를 활용해보자는 생각으로 그 이미지에 추가를 해봤습니다
요령 좀 부려봤더니....망했습니다 ^^ 이유까지는 모르겠고...그냥 다시 원래 생각대로 캡처를 했습니다
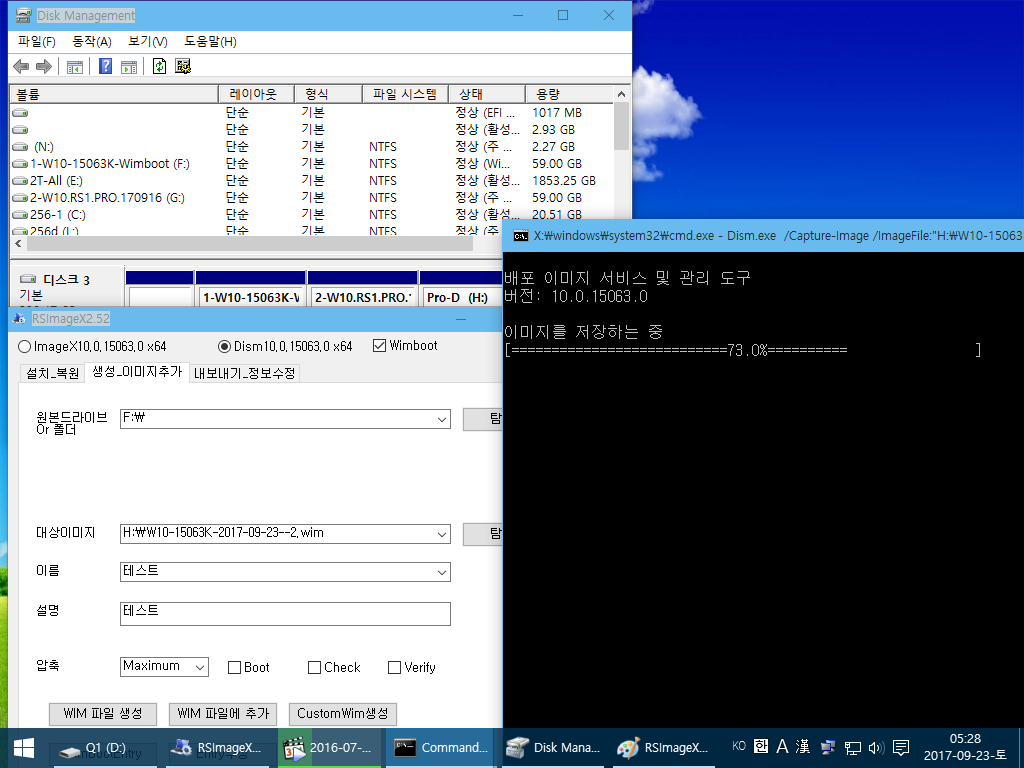
위에 이미지추가가 왜 안 되었는지 모르는 상황이라서, 캡처도 불안했는데요. 다행히 잘 진행됩니다
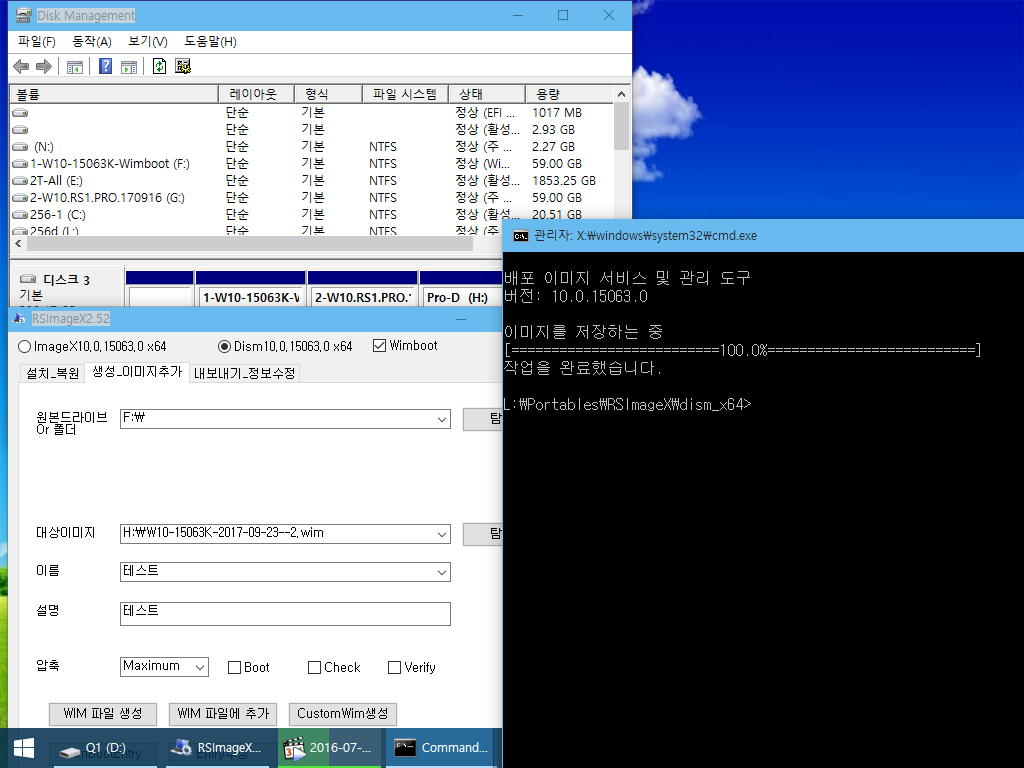
캡처는 완료했습니다

<위에 wimboot 빨간색으로 표시 안 했네요. 필요합니다>
RSImageX는 포맷과 설치가 한번에 되어서 편하네요.
물론 명령어는 전체를 복사/붙여넣기 하면 3가지 작업[캡처->포맷->설치]이 한방에 됩니다. 오랜만이라서 살살 했습니다 ^^
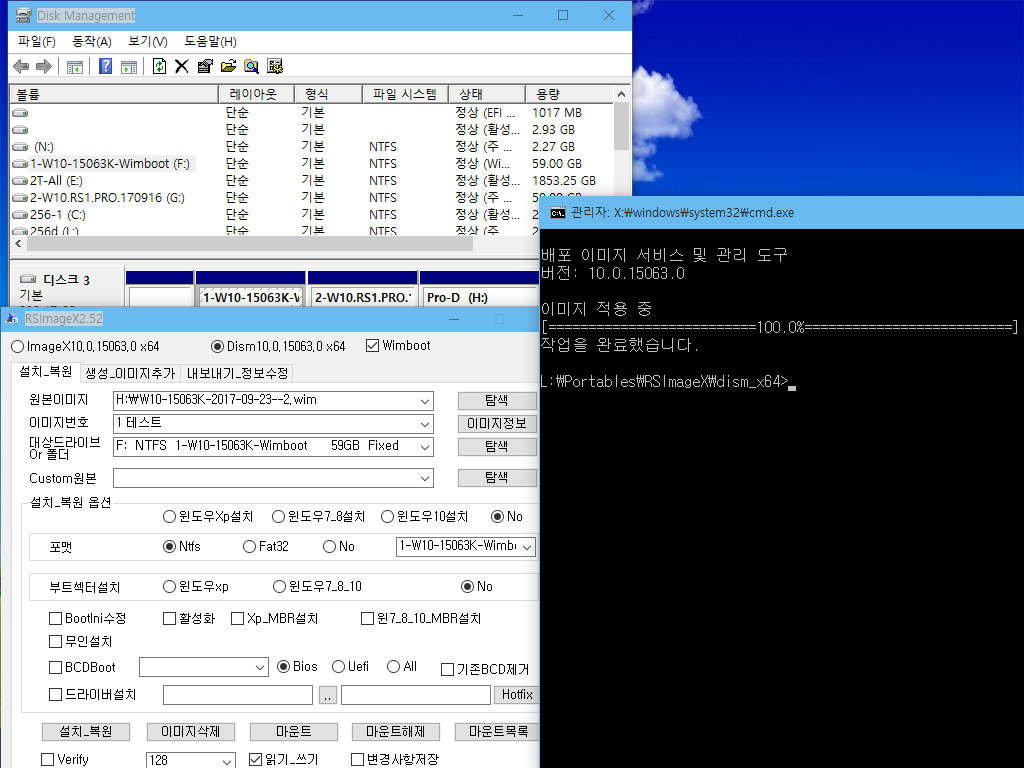
무난하게 완료됐습니다
그리고 지금 한 것은 아까 한 것의 재탕이 아니라 다릅니다. 아까는 일반 윈도로 사용 중인 것을 wimboot로 캡처했습니다
지금은 이미 wimboot 로 설치하여 사용중인 것을 다시 wimboot로 캡처한 것입니다.
그러니까 wimboot 사용하다가 C: 용량이 커져서 변경사항을 1개의 wim 파일로 전부 저장하여
다시 적은 용량으로 새 출발하는 상황까지 테스트한 셈입니다. 오랜만이라서 저도 기억이 나지 않았는데...다행히 문제가 없습니다.

<처음 캡처한 wim 파일은 곧 삭제했습니다. 용량만 차지하고 필요 없습니다>
그런데 2번째 wim 파일이 용량이 더 적은 것은...? 암튼 용량이 적으면 더 좋지요
아...제가 처음 캡처할 때 압축률 옵션을 넣지 않았네요. 그래서 wim 용량이 더 크군요. 옵션을 넣지 않으면 기본값이 /fast 입니다
그런데 RSImageX는 기본값이 /max 으로 압축률이 높습니다. 이런 사연이...
그리고 pe에서 음악을 들으면서 둘다 작업했는데요. 제가 명령어로 할 때는 압축률이 낮아서 그런지 괜찮았는데..
RSImageX로 할 때는 압축률이 높아서 그런지 음악소리가 많이 버벅였습니다. 아직 이것 때문인지 확실치는 않습니다
음악을 안 들으면 해결됩니다 ^^ 위 방법 맞습니다. 제가 잠시 착각해서 뭔가 더 wimboot 설정을 해줘야 하는 줄 알았네요;;
아..위에서 기존 이미지에 추가할 때 실패한 거 생각났습니다. 압축률 차이 같습니다. 아...또 이거 테스트해봐야하는지;;
이제 이미 /max로 압축 되었기 때문에...RSImageX로 해주면 이미지 추가해도 되겠지요. 또 PE 부팅해야겠네요..음...새벽운동입니다 ^^
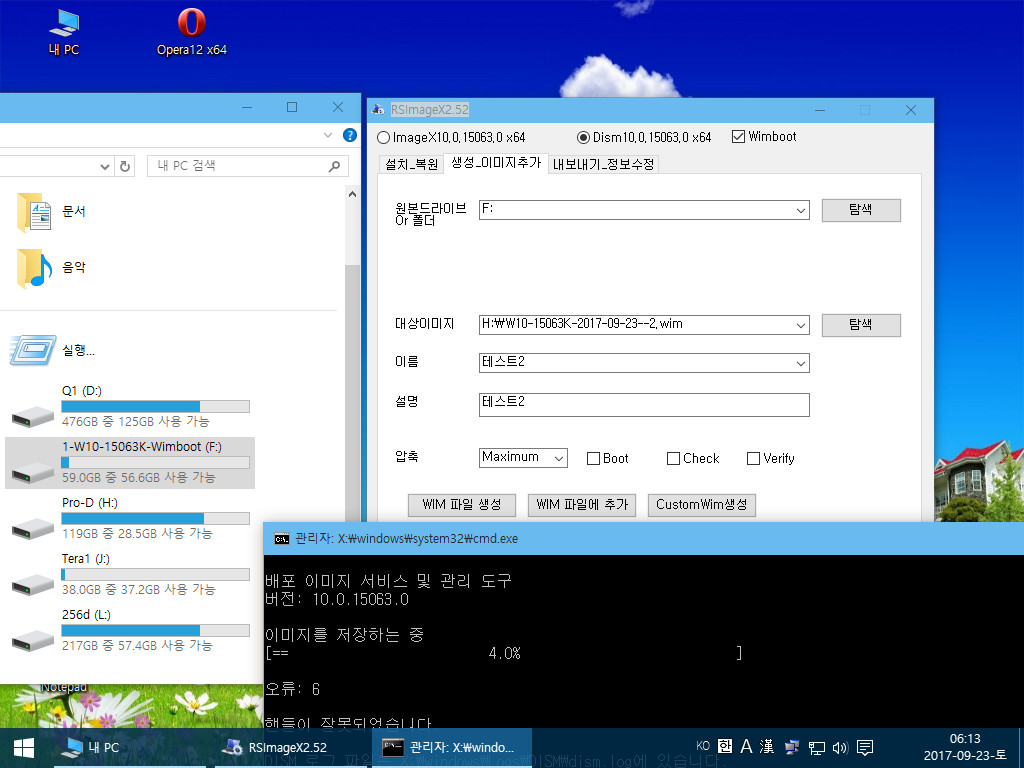
압축률이 원인이 아닌가 보네요. 다시 미궁 속으로...원래 wimboot 이미지 추가가 안 되는건지?
기억 속에는 딱히 안 되는건 없었던 것 같은데요. 뒤적 뒤적 찾아봐야 하는지...? 저만 아니라 별로 wimboot로 인기가 없어서 그만하렵니다
어째 윈도8 윈도8.1 때 새로운 기능들이 추가 되었습니다만, 잘 몰라서 그런지 별로 인기가 없네요
제일 좋은거는 컴퓨터 전체가 바뀌어도 몇세대를 건너뛰고도 윈도를 포맷하지 않고 사용하던 윈도 그대로 부팅이 가능하다는건데요
또한 인텔 <->amd 이렇게 건너뛰어도 됩니다. 물론 100% 보장은 못 하지만, 예전에 윈도7까지의 부팅방식과는 달라졌습니다
아직 모르는 분들이 많으신 듯 하여 잠시 써봤습니다. 일단 그냥 부팅하셔서 사용하시고 문제 있는 경우만 포맷하는 것이 답 같습니다
윈도 설치가 그렇게 쉬운 것도 아니고...맨날 자주 하시는 분들이야 뚝딱...일반분들은 정말 힘든 일입니다.
저도 몇달만에 하려고 해도 부담스럽습니다. 레드스톤3 RTM 나오면 포맷 설치하려고 대기 중인데요. 빨리 안 나오네요 ^^
제 경험은 윈도8부터 몇번 메인보드 포함하여 세대를 바꾼 컴퓨터를 구입했습니다만
포맷없이 바로 부팅하여 사용했는데 문제가 된 적은 한번도 없었습니다. 윈도8의 기능을 그대로 윈도10은 가지고 있습니다. 더 좋아졌겠지요.
* 제가 wimboot 사용방법이나 경험들을 기록해놓은 것에서 검색을 해봤는데....append 가 검색 되지 않네요
한번도 기존 이미지에 추가는 안 해본 듯 합니다
------------
2017.09.23 10:27
* 너무 길어지는 느낌입니다만, 다시 wimboot 해제하고 일반 부팅으로 돌아가면서 그 방법도 올립니다.
wimboot는 처음부터 테스트만 하려고 한 것입니다.

참고로 wimboot 로 캡처한 것을 바로 wimboot 옵션만 빼고 설치하면 됩니다.
하지만 조금이라도 변경된 것까지 포함하려고 다시 캡처부터 했습니다
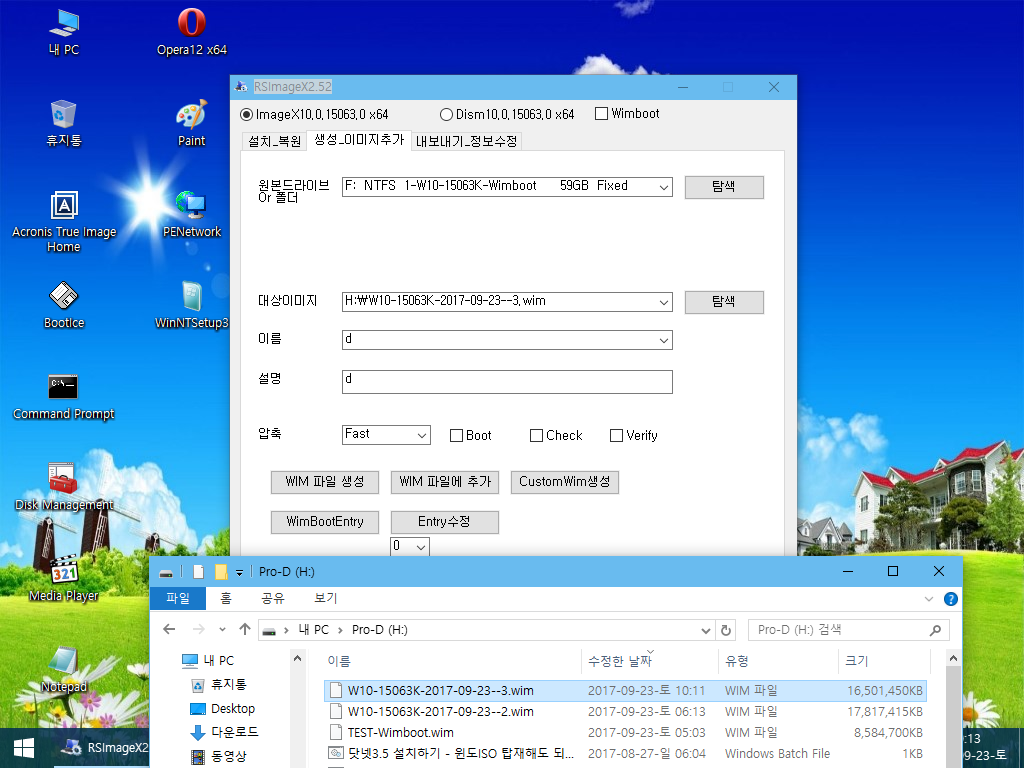
용량은 점점 줄어드네요 ^^
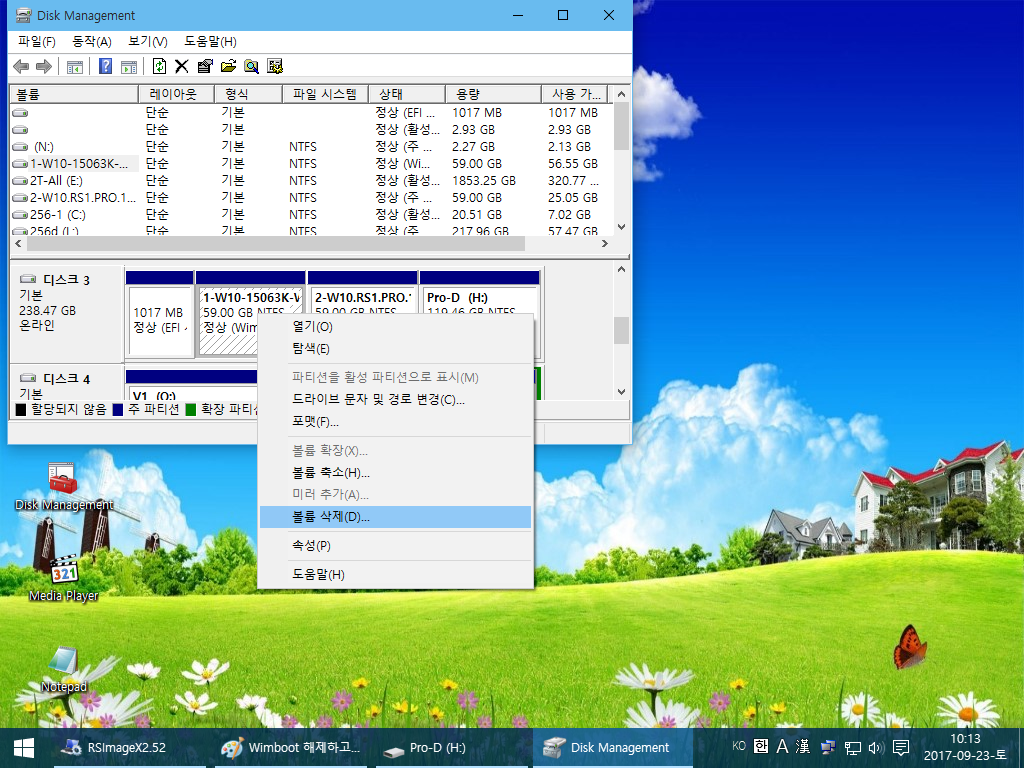
wimboot는 파티션에 새겨지기 때문에, 단순히 포맷만 해서는 wimboot가 사라지지 않았던 기억이 있습니다
그때도 파티션 삭제로 wimboot를 제거했습니다
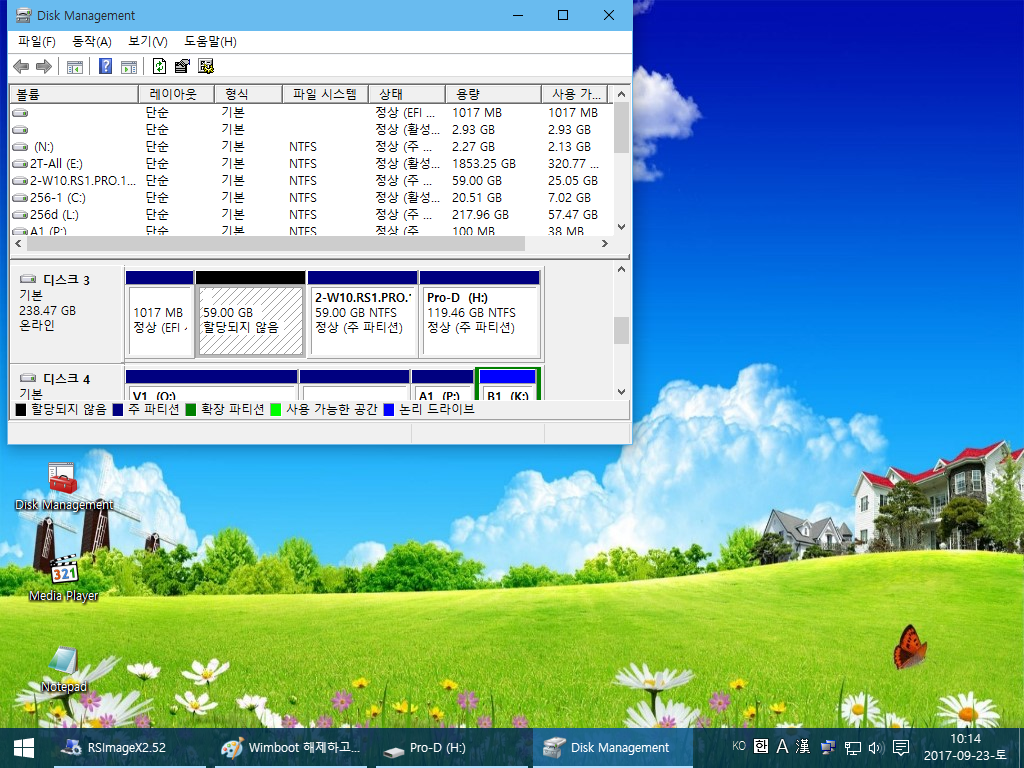
파티션 삭제완료...이로서 wim 파일과 파티션의 연결 고리를 제거했습니다
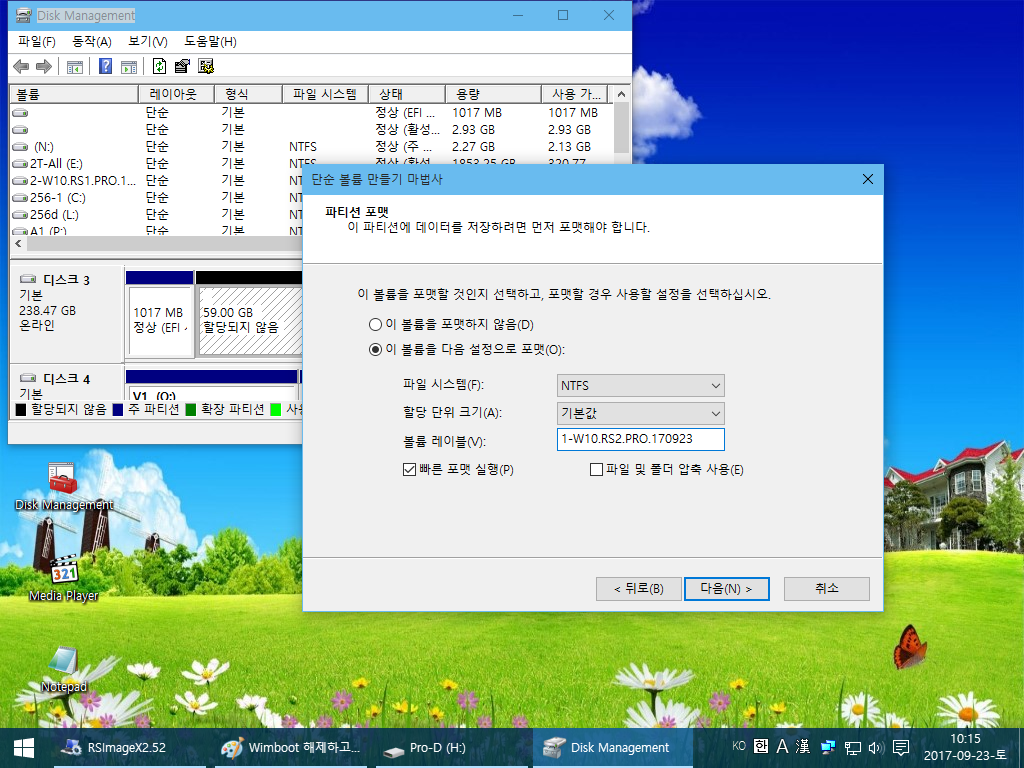
계속 디스크관리 [diskmgmt.msc] 에서 파티션을 만듭니다

흔히 윈도 설치하듯이 설치하면 됩니다. 이때 bcdboot 은 체크 안 했는데요
부팅 파일은 기존 부팅 파일 이용하려고....그런데! 파티션을 삭제해버리면 부팅 파일도 별도의 시스템 파티션에 있는데도 불구하고..
역시 연결고리가 사라졌습니다.
이건 부팅 때, uefi 모드에서 고급옵션 -> 명령프롬프트 에서 bcdboot f:\windows /L ko-kr 으로 부팅파일 만들어줬습니다
/s나 /f 옵션은 필요 없습니다. 이미 다른 멀티 윈도로 진입한 상태라서...윈도상에서는 다른 옵션을 넣지 않아도 자동으로 인식합니다
명령 프롬프트 창을 닫으니까 바로 방금 만든 Windows 10 부팅 메뉴가 생겼더군요. 그걸 클릭하여 재부팅해서 기존에 사용하던 윈도로 들어왔습니다
<처음부터 bcdboot 하는 것이 최상입니다. 윈도 부팅 화면에서 옵션이 보여서 한 것입니다. 그냥 다시 PE로 부팅하여 bcdboot 해도 됩니다>


아무 이상 없습니다. 현재까지는 ^^
---------------
2017.09.25 03:01
wimboot 로 사용 중에 다시 캡처하여 포맷하고 wimboot로 설치하는 경우인데요. 질문하신 분처럼 병합하는 상황입니다
제 기억상으로 어렴풋이 나서 제가 써놓은 기록을 보니까, 역시 wimboot를 재설치하는 경우는 위와 같이 파티션 삭제를 해야 되네요
기존의 wimboot 연결 고리가 있으면 안 되었던 기억이 납니다. C: 용량이 줄지가 않았던 기억이 나네요.
파티션 삭제로 기존 wimboot 연결고리를 끊어야 새 wimboot가 온전히 적용되어서 C: 용량이 대폭 감소합니다
...저는 wimboot 사용하지 않으려고 파티션 삭제했습니다만, wimboot 를 계속 사용하는 경우에도 기존 wimboot 연결고리를 삭제해야 되네요.
댓글 [18]
-
인연필연 2017.09.23 04:04
-
백수건달 2017.09.23 07:14
수고하셨습니다
-
편한사람 2017.09.23 07:54
석님 안녕하세요 꾸벅
눈팅만하다가 용기내어 도전해봤습니다
실컴에 초기vhd설치 사용하는 프로그램깔고 사용중이었습니다 설치용량 16.5g
석님따라 포맷전까지 실행후 탑재된vhd삭제하고 다시생성 (이유 vhd용량축소를위해)
생성vhd에 vhdman을이용 wimboot설치 성공했습니다 설치용량 933m (설치이미지win10rs3-294)
감사합니다^*^
-
선우 2017.09.23 08:04
따끈 따끈한 석님의 PE로 바로 작업을 하셨군요 사용하던 윈도우를 캡쳐 한다니 신기합니다 본인의 셋팅이 변하지 않고 캡쳐후 교체된 하드에 재설치시 아주 유용할것 같습니다 소중하고 귀한 강좌 감사 드립니다 즐거운 주말 보내십시요.^^*
-
초보자여 2017.09.23 08:13
내용이 책이내요...
고생하셨습니다.
저는 그냥 백업프로그램으로 백업만 하는 사람이라..
저런것 보면 신기해요..
-
ehdwk 2017.09.23 08:36
잘 감상했습니다. -
김영자 2017.09.23 09:00
잘 보았습니다 ^^
-
샤 2017.09.23 09:31
수고하셨습니다.
-
소라당 2017.09.23 09:48
노고에 감사드립니다.
행복한 하루 되세요.
-
한걸음더 2017.09.23 10:34
난이도가 얼추 보아도 높아 보입니다 ^^
좋은 하루 되세요 suk님! -
대박포에버 2017.09.23 11:16
suk님 감사합니다.
수고 많이 하셨습니다.
오늘도 하나 배우고 갑니다.^^
-
【光海】 2017.09.23 13:35
너무나도 유용한 소중한 정보 고맙습니다.
-
첨임다 2017.09.23 14:42
역시 윈포의 교과서 입니다 유용한 정보 잘보고 스크랩 해갑니다 수고하시고 애쓰셨습니다 감사합니다^^*
~추천~
-
ToPs 2017.09.23 14:47 좋은 정보 감사합니다. 즐거운 주말 보내세요.~~
-
진선인好 2017.09.23 18:30
강좌까지 해 주시니 정말 감사합니다*^^*
-
虎視 2017.09.23 23:37
사용하던 윈도우(vhd-wimboot)를 어느정도 자리 잡은 상태(?)에서 다시 wimboot 캡쳐하고 vhd만들어서 사용하니 이전 보다 훨씬 더 가벼워 진 느낌입니다.
용량도 반응도 둘다 부드러워지고 빨라 졌습니다.
-
*자유인* 2017.09.24 09:35
수고 많으셨습니다. ^.^
-
Winchobo 2017.09.25 08:46
좋은 강좌 감사드립니다.

석님 유용한 정보에 감사드립니다 즐거운 주말되세요