소프트웨어 PE에서 AOMEI Backupper 백업안되는 문제 해결방법
2016.10.07 12:20
그동안 안녕하셨나요?
전에 선우님이 숙제를 주셔서 해결방법을 찾느라 오래걸렸네요.
제성격이 안되는건 끝까지해야 직성이 풀리는 성격이라 정말 고생많이 하고 힘들었습니다 ㅜㅜ
또 그간 파리때바이러스에 걸려 잡느라고 엄청힘들었는데요.전염성이 엄청나드라구요. 여러분도 조심하세요
전부복구하고 아주 깨끗한 상태로 작업중이니 걱정안하셔도 됩니다 ^^;
오랜만에 각설해보구요 ^^
오늘 드디어 해결방법을 찾아 속시원하게 공개합니다.
그럼 이제부터 해결방법을 알아볼까요.
제가알려드리는 방법은 경량화한 pe에선 죽어도 안됩니다. ??????? (마지막에 반전?)
윈빌더에서 VSS를 선택하고 빌드해야 정상작동합니다.
AOMEI Backupper를 사용하시고 싶으신분들은
윈빌더에서 VSS를 설치하시던가 아님 VSS가설치되어 있는 PE를 구하시면 됩니다.
선우님이 새로 제작하시는 PE에는 전부 설치하셨을겁니다.
32비트Pe와 64비트pe 에서의 방법은 틀립니다. 64비트는 많이 까다롭네요..ㅜㅜ
우선 32비트PE부터 알려드릴께요
전에 선우님이 사용기에도 쓰셨듯이 PE에 파일을 추가하지 않고 Backupper를 실행하면 파티션 목록이안보였는데요 (저도 사용을 안하니 몰랐던 내용이었습니다.)
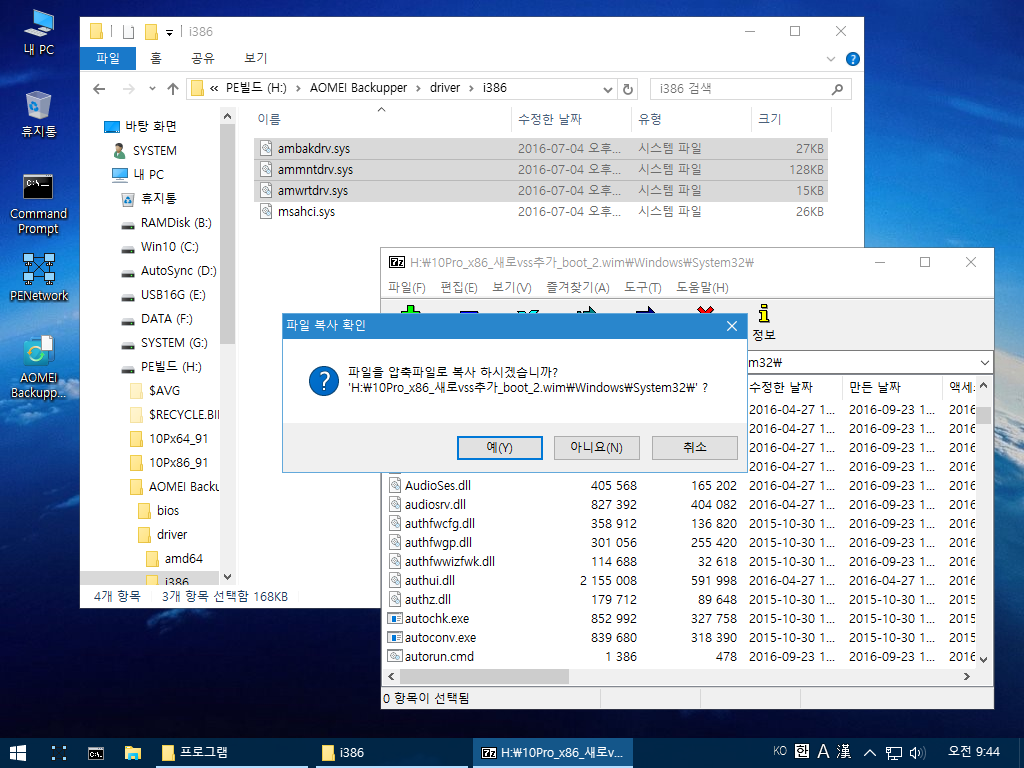
32비트의 경우는 VSS가 설치되어 있는 PE에선 크게 신경쓸 필요없고 파티션 정보가 보이도록 파일 3개만 추가해주면 됩니다.

필요한 파일은 ambakdrv.sys / ammntdrv.sys / amwrtdrv.sys 파일을 윔파일 > Windows > System32폴더에 추가해야 정상적으로 드라이브 목록이 나옵니다. (첨부파일의 32비트용을 첨부하시면 됩니다.)
여기까지만 해도 백업이 되는 PE가 있고 안되는 PE가 있는데요. 안되는 PE가 더 많습니다.
이유는 VSS와 더불어 Backupper Service 가 실행이 되야 정상적으로 백업 및 복구가 가능합니다.
레지스트리를 추가할 필요도 없습니다.
그럼 Backupper Service를 설치할려면 어떻게 해야할까요?
원래는 cmd창에서 sc 명령을 써서 서비스 등록을 해야하는데요 sc start 서비스이름 ... ... (어렵습니다.)
하지만 AOMEI Backupper 에서는 서비스 등록할수 있는 파일을 만들어줬네요
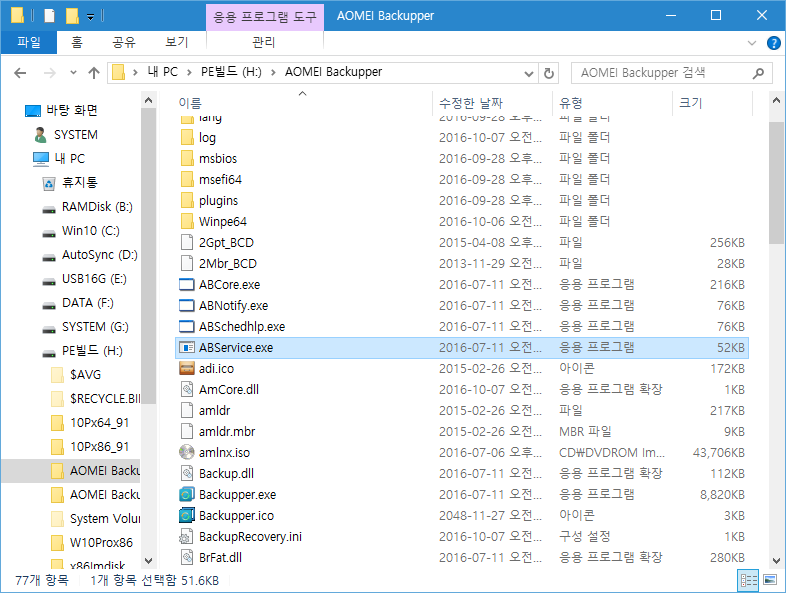
Backupper 가 설치된 폴더로 가보도록하죠..
파일목록을 보면 ABService.exe라는 파일이(AOMEI Backupper Service의 약자이겠지요?) 보이는데요. 이파일이 Backupper Service를 등록할수 있는 파일입니다.
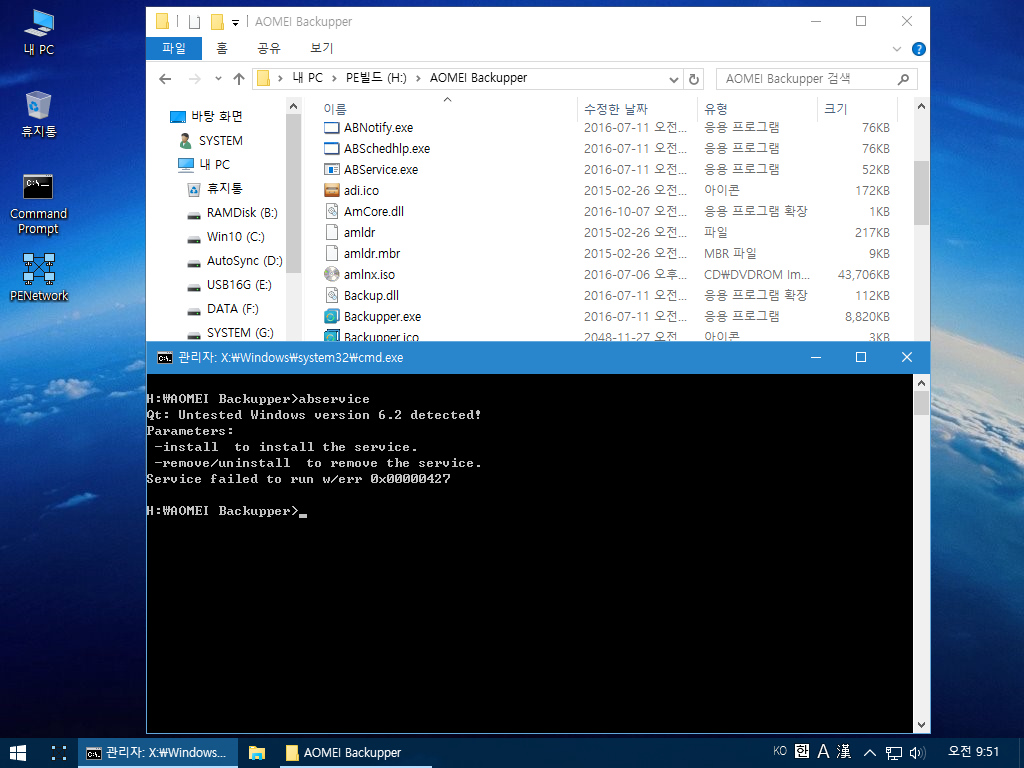
파일을 더블클릭한다고 해서 서비스 등록되는 것이 아니고 Command창에서 명령어를 줘야합니다.
한번 abservice 를 입력하니 설치하는 방법을 알려주네요.
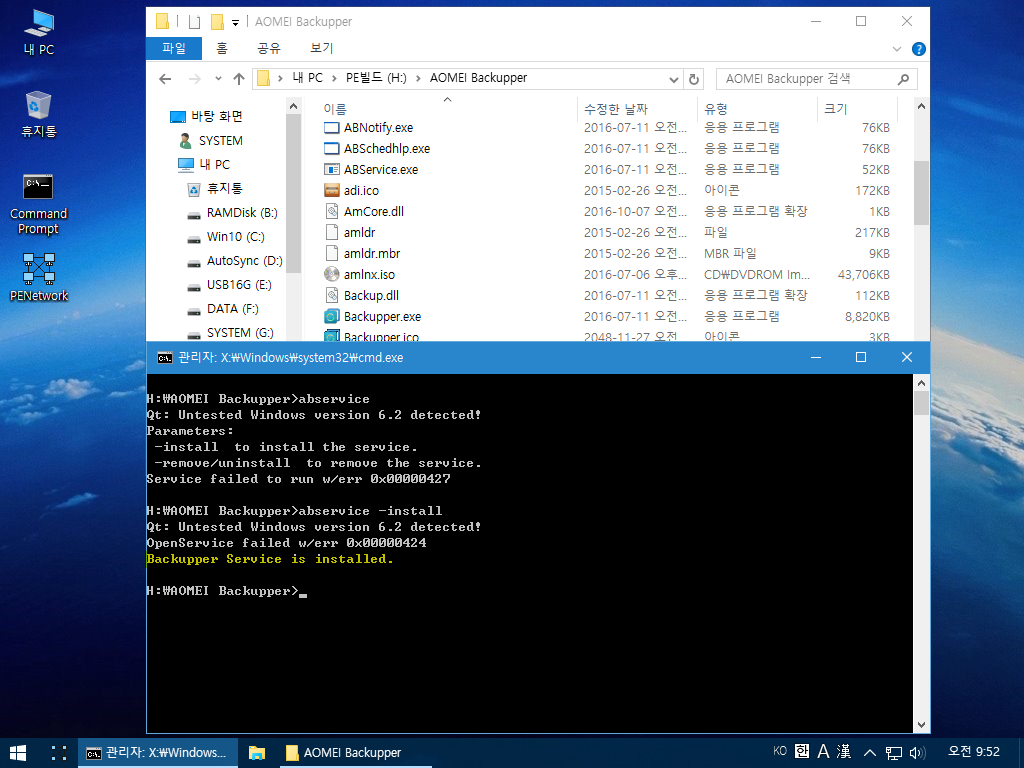
ABService -install 이라는 명령을 줘야 정상적으로 Backupper Service가 정상 등록됩니다.
그럼 정상적으로 서비스 등록이 됬는지 확인해봐야겠지요.
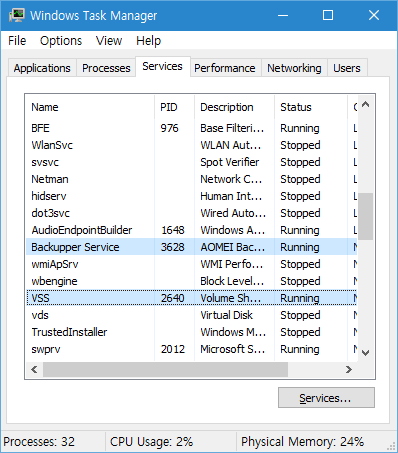
키보드의 Control Alt Delete 를 동시에 눌러 작업관리자로 가봅니다.
서비스항목으로 가보면 Backupper Service 항목이 있고 Running 또는 실행중 이라고 나오면 정상등록 된 것입니다.
그럼 정상적으로 백업이 되는지 확인해봐야겠지요.
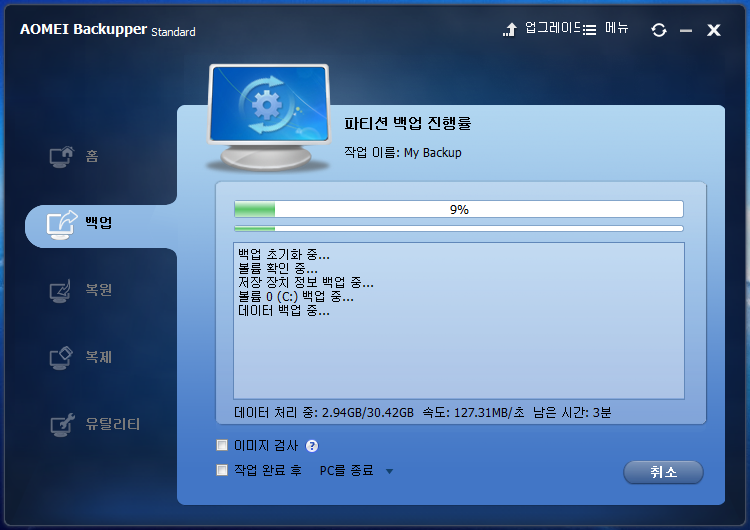
제가 올려드린 프로그램을 설치후 정상적으로 백업이 이루어지는지 확인해 보자구요. (가지고 계신 프로그램으로도 테스트해보세요)
설치시 Backupper Service가 설치되도록 했습니다.
정상적으로 백업이 이루어지네요.
32비트는 여기까지입니다.
여기까지 오는데 엄청나게 오래걸렸네요..
중간에 포기하고 싶은생각까지 들 정도였으니까요..
알고보면 별겨 아닌데 말이죠.
가장 어려웠던 64비트를 알아보죠.
64비트도 32비트와 마찬가지로 ABService -install 명령어로 서비스 등록은 꼭 해주셔야되구요.
추가적으로 32비트때 말씀드린 3개의 추가파일을 꼭 윔속에 추가를 해주셔야 됩니다. (첨부파일에 있는 64비트용추가파일)
윔 > Windows > System32 > ambakdrv.sys / ammntdrv.sys / amwrtdrv.sys
위 3개의 파일을 추가하고 윔으로 재부팅을 해보면 정상적으로 파티션 정보가 보이구요..

백업을 해보면 백업 드라이브가 잘못됬다는 메시지를 보이게됩니다.
여기서 가장 오랜시간동안 테스트하고 수정하고 그랬는데요.
마지막 답은 딱하나였습니다.
말그대로 백업드라이브가 정상적으로 설치가 안되서 였습니다.
백업드라이브를 등록할려면 어떻게 해야하나 테스트를 하다 백업드라이브 파일이 ambakdrv.sys 라는것을 알게됬고
이파일을 등록하면 된다는 것을 알았지만 레지스트리를 추출하여 제가 좋아하는 방식인 Windows > System32 > Registry 폴더에 레지스트리를 추가하여 자동등록하는 방식으로 해봤는데 정상등록이 안되네요 ㅜㅜ... 좌절~~~~~!!
수많은 검색을 해봐도 방법을 못찾다 윈도우포럼에 답이 있었네요..
올해 5월에 sunshine 님이 사용기/설치기 란에 올려주신 방법이 답이었습니다. https://windowsforum.kr/review/7493786
여기서 필요한것은 레지스트리 파일입니다.
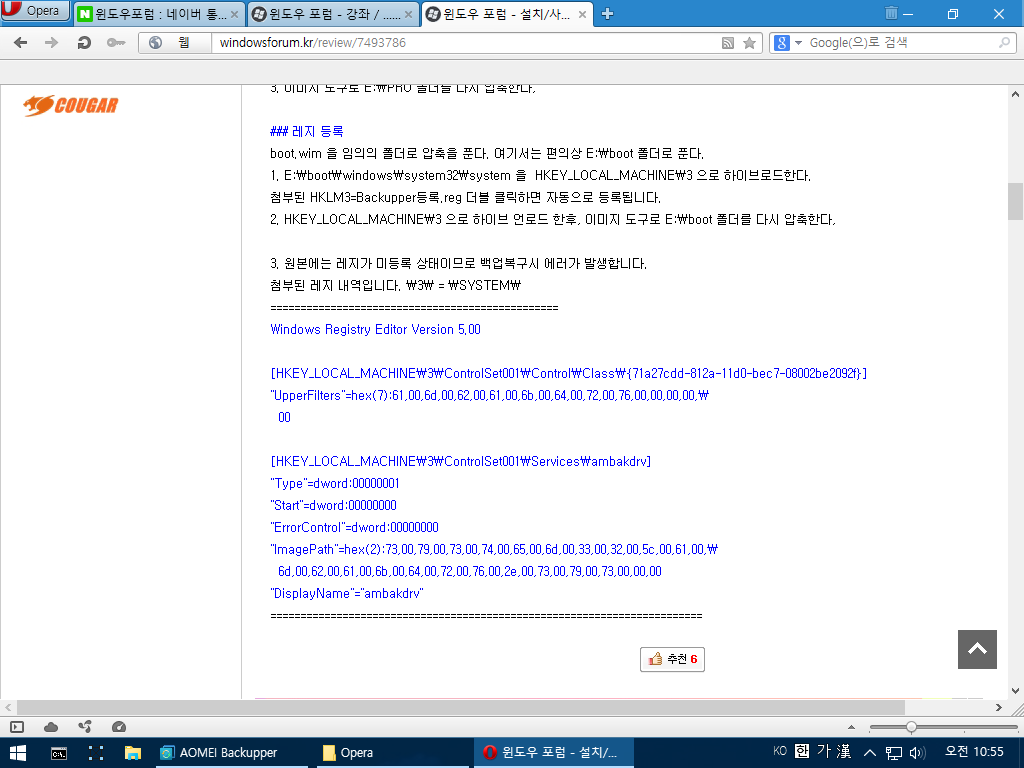
ambakdrv.sys 파일을 서비스 등록해주는 레지스트리인데요.
그냥 적용하면 안되고 그림을 보면 레지스트리 등록하는 방법이 나와있습니다.. (여기서 주소하나가 틀렸는데요 Windows\System32\Config폴더내에 있는 System파일입니다.)
윔파일을 마운트한뒤 레지스트리를 하이브로드하여 적용후 언마운트하여 적용하는 방법으로 해야만 정상적으로 백업이 가능합니다.
근데 설명만 듣고 하이브로드를 할려고 하니 막막한데요.
초보자의 입장에서 또 자세히 알려드리도록 할께요.. (저도 이번에 배웠습니다..^^;)
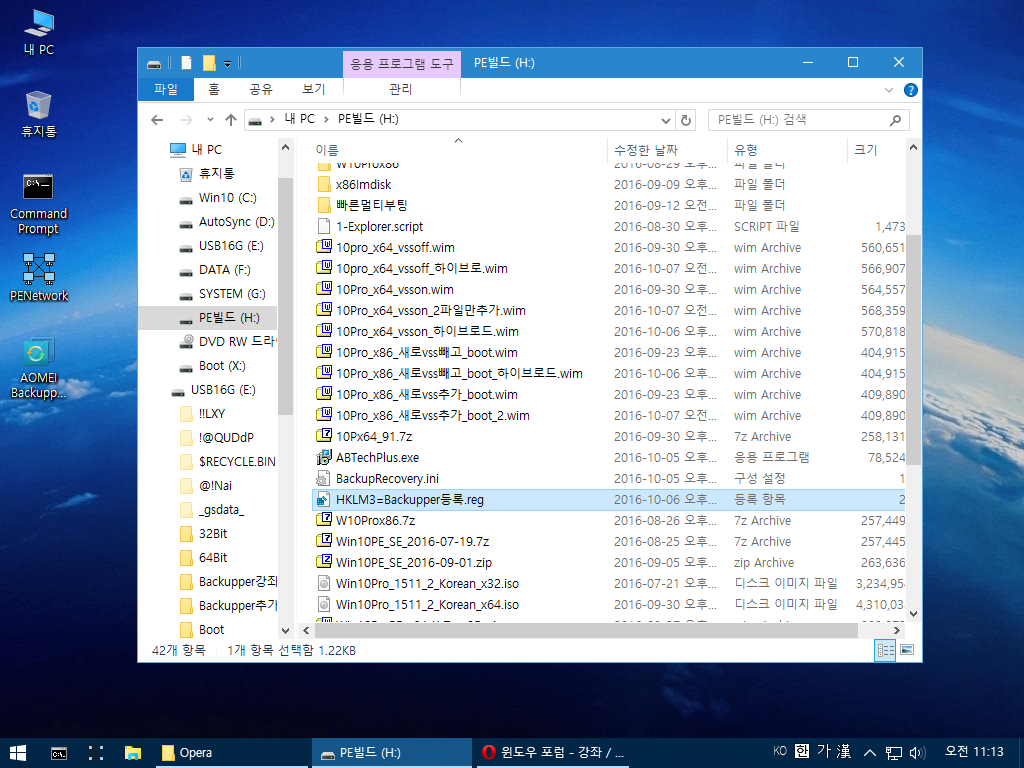
첨부파일에서 또는 위주소에서 알기쉬운 폴더에 다운받아 줍니다. 전 윔파일이 있는곳에 다운받았습니다.
먼저 윔파일을 마운트시켜줘야 합니다.
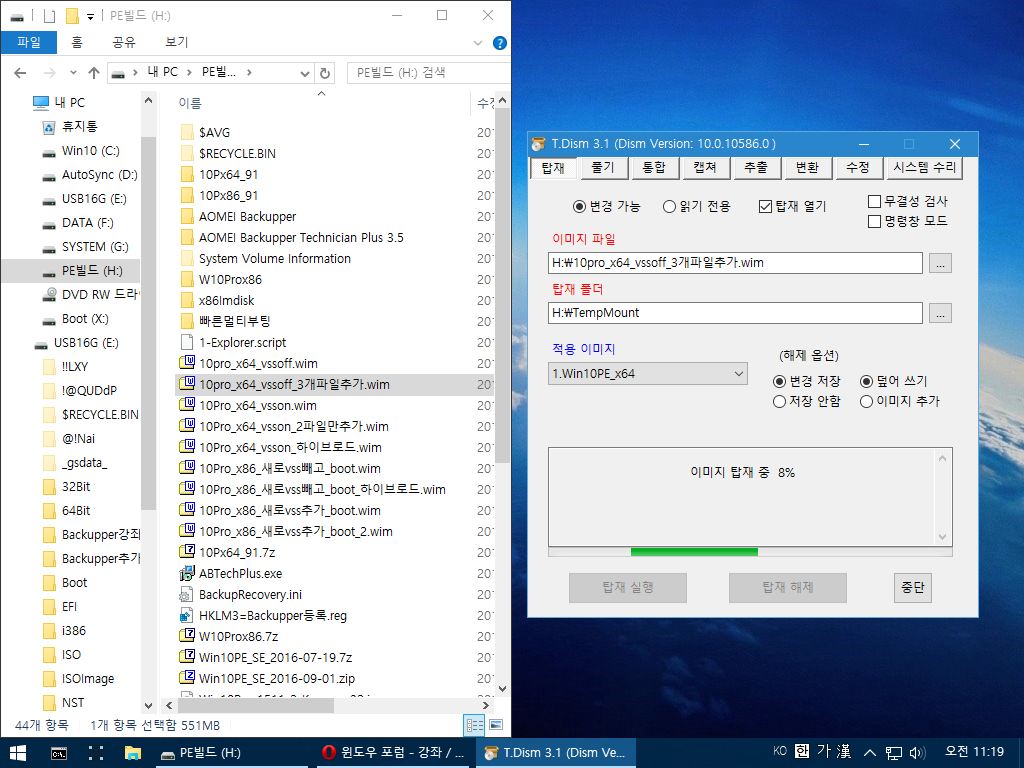
틱톡님이 만드신 T.Dism 프로그램으로 마운트하겠습니다.
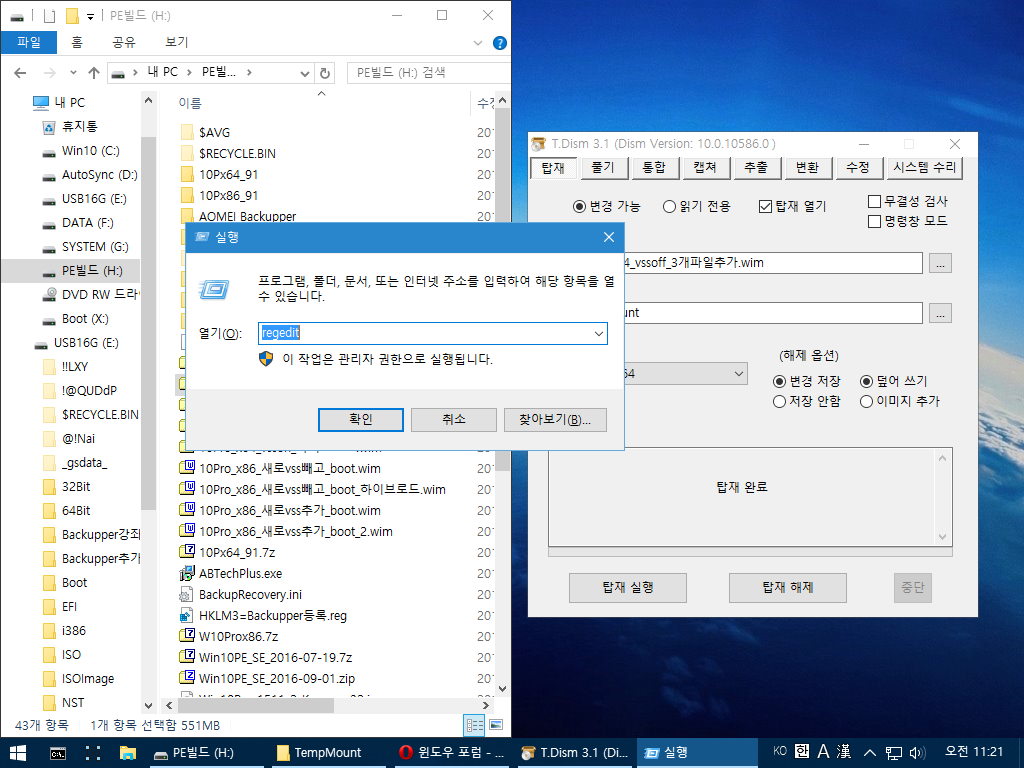
꼭필요한 64비트용 3개의 파일을 추가한 윔파일을 마운트하시고 뜨는창은 닫아줍니다.
마운트가 완료되면 키보드의 윈도우키와 R 키를 눌러 실행창을 불러옵니다.
실행창에 regedit 입력후 확인을 눌러 다음으로 넘어갑니다.
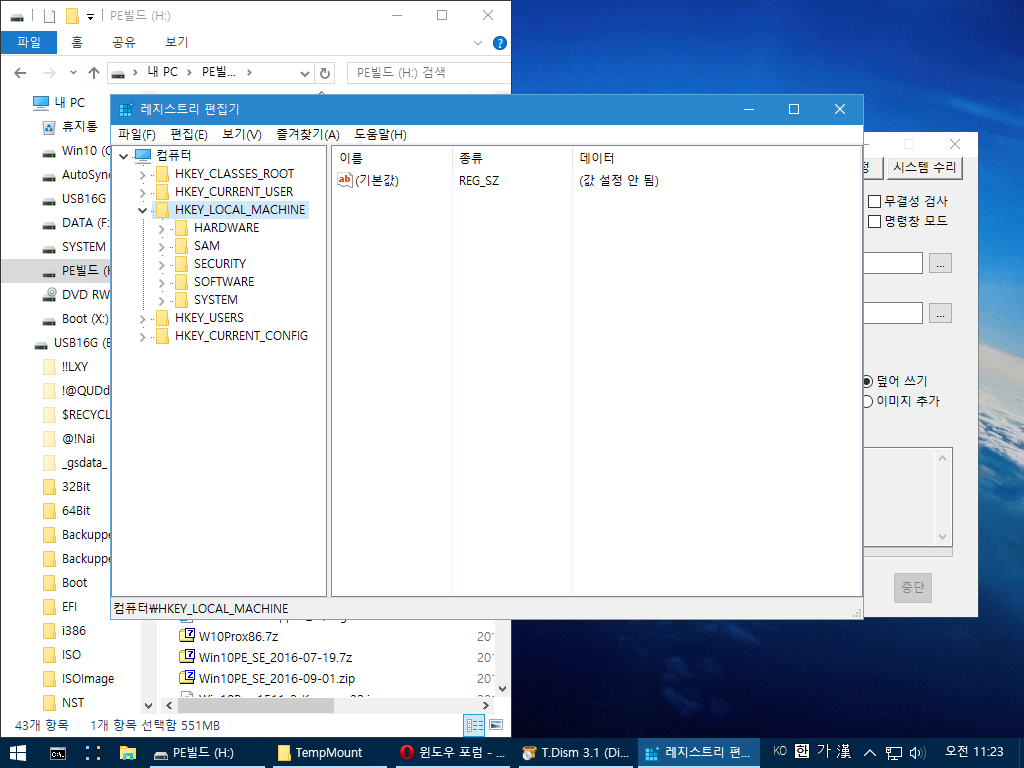
여기서 중요합니다. 다운받은 레지스트리 파일은 그림에 표시된 곳 HKEY_LOCAL_MACHINE 으로 하이브로드되어야됩니다.
그림처럼
HKEY_LOCAL_MACHINE 를 선택하여줍니다.
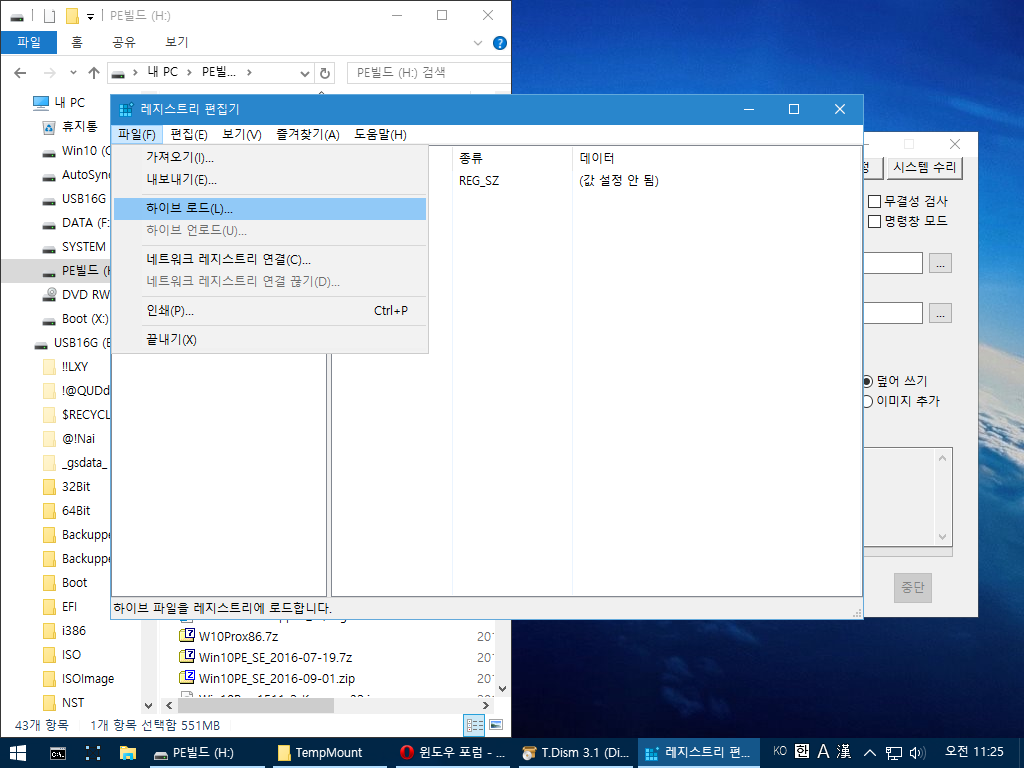
그림처럼 파일 > 하이브 로드를 클릭합니다.
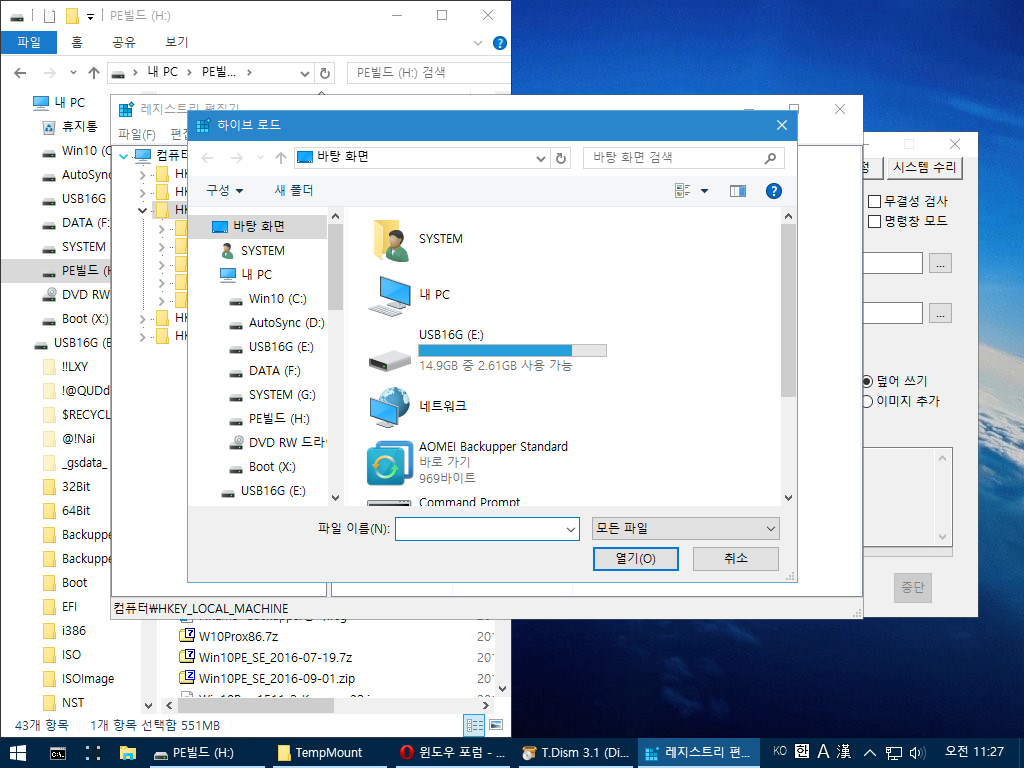
하이브 로드할 레지스트리 파일을 선택해야 하는데요
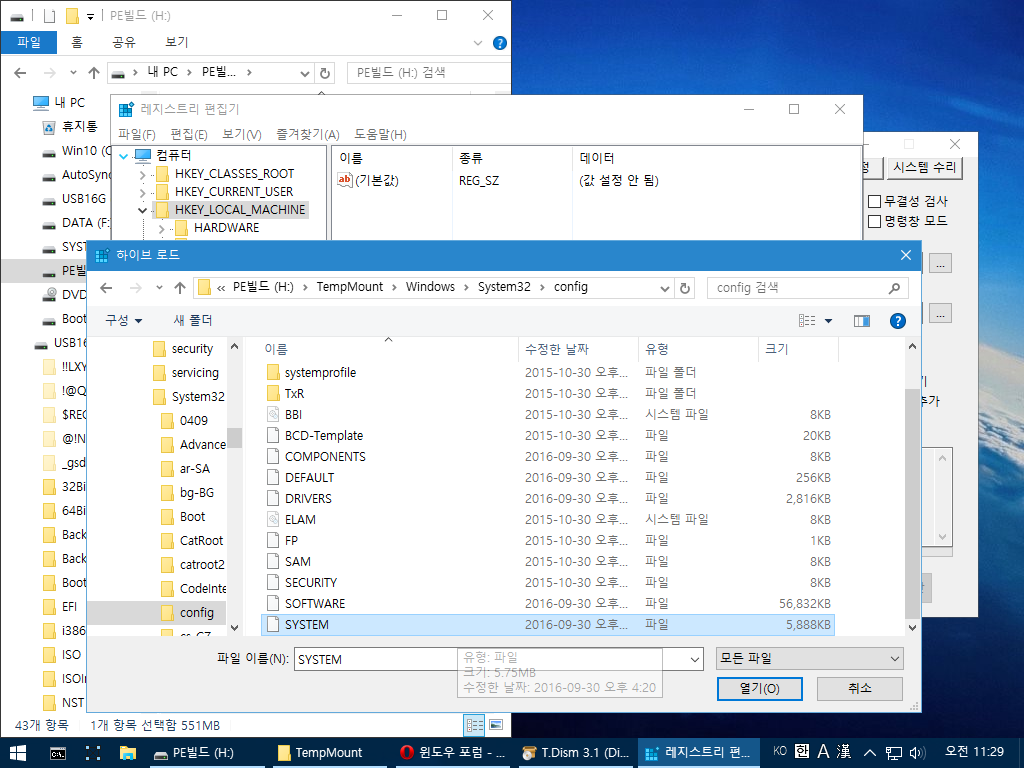
좀전에 마운트한곳으로 이동합니다. 마운트폴더 (TempMount) > Windows > System32 > config > SYSTEM 이라는 파일을 선택후 열기를 클릭합니다.
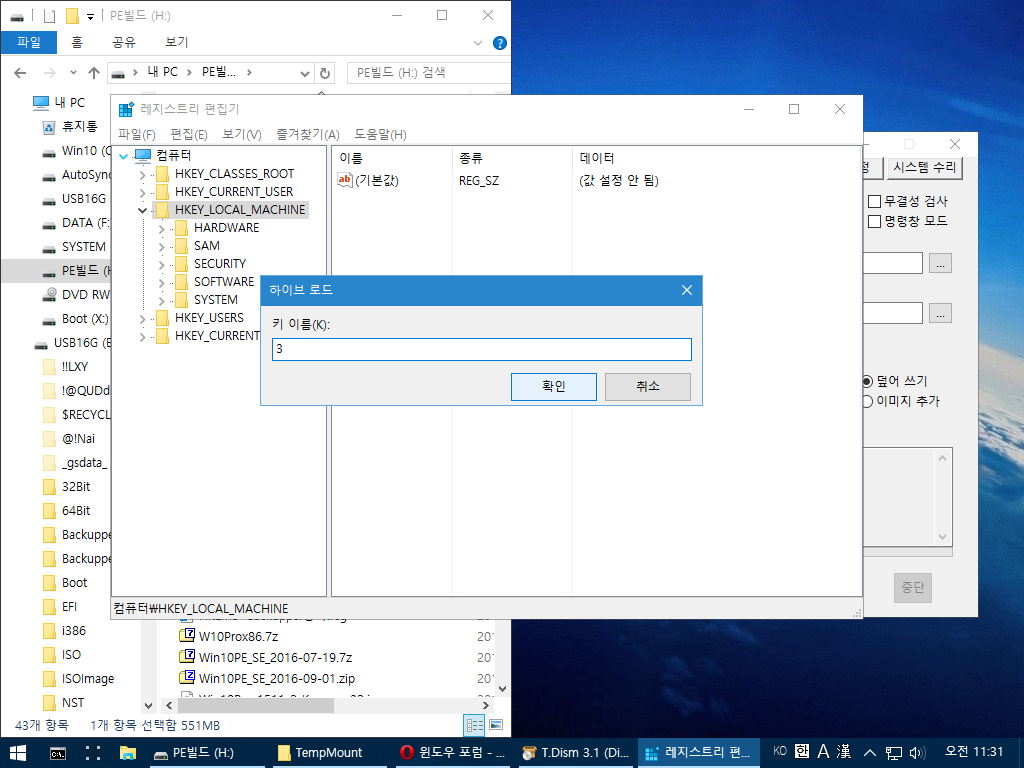
키이름을 입력하라고 나오는데 꼭!!!!! 3 을 입력후 확인을 눌러줍니다.
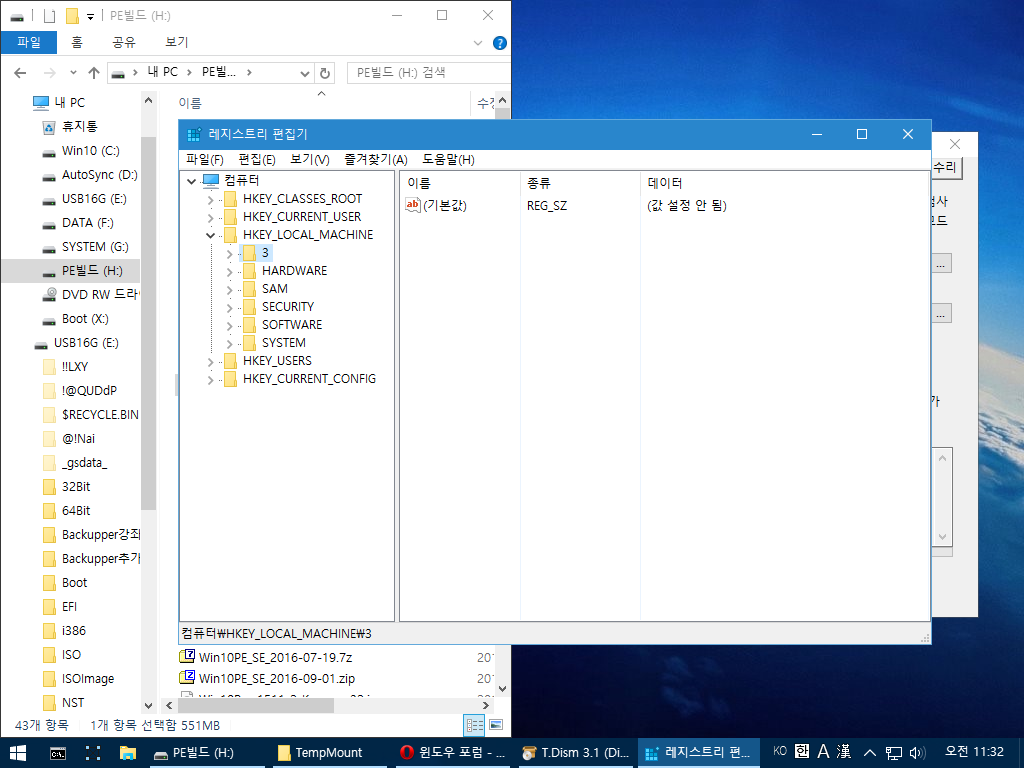
없던 3폴더가 생겼네요.. 그림처럼 3폴더를 한번 클릭하여줍니다.
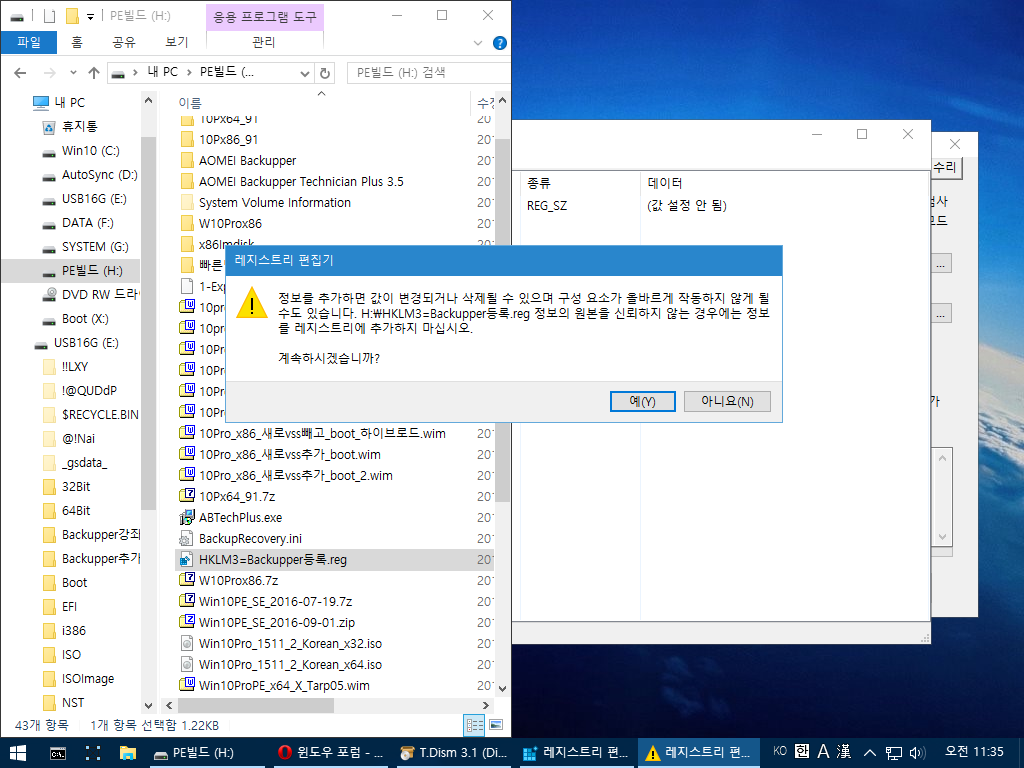
조금전에 열어두었던 폴더로 이동후 다운받은 레지스트리 파일을 더블클릭하면 그림처럼 겁을 주는데요? 걱정없이 예를 클릭하여 등록시켜줍니다.
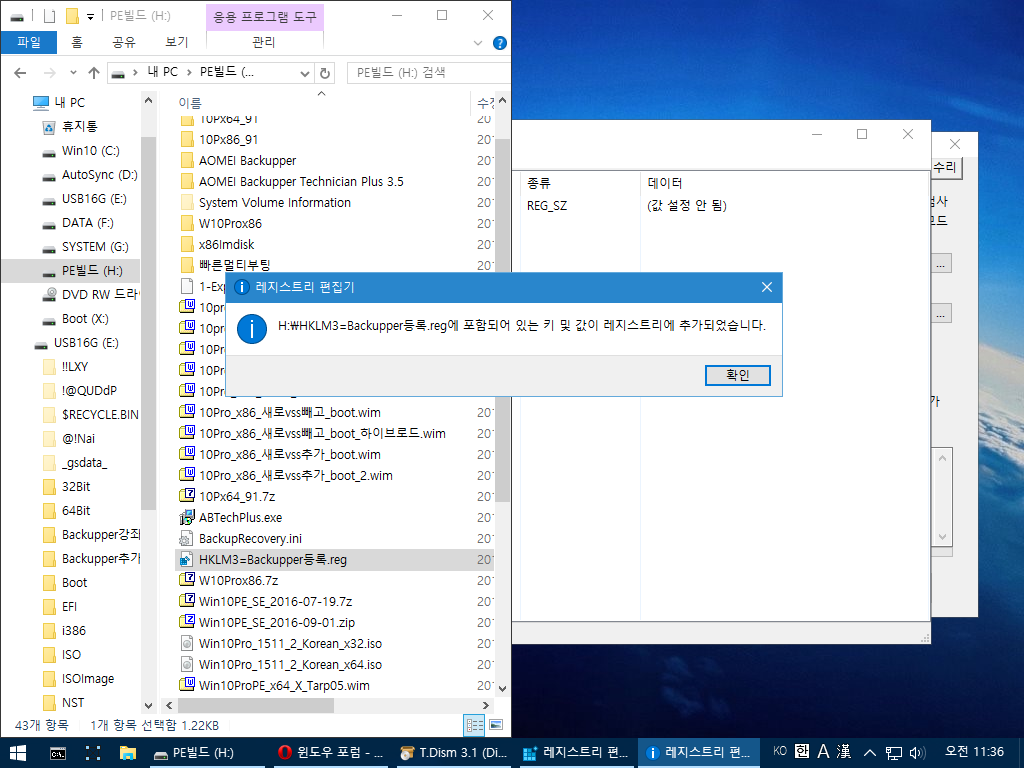
레지스트리가 추가완료하였네요.. 확인을 클릭후 열려있는 레지스트리 편집기로 이동합니다.
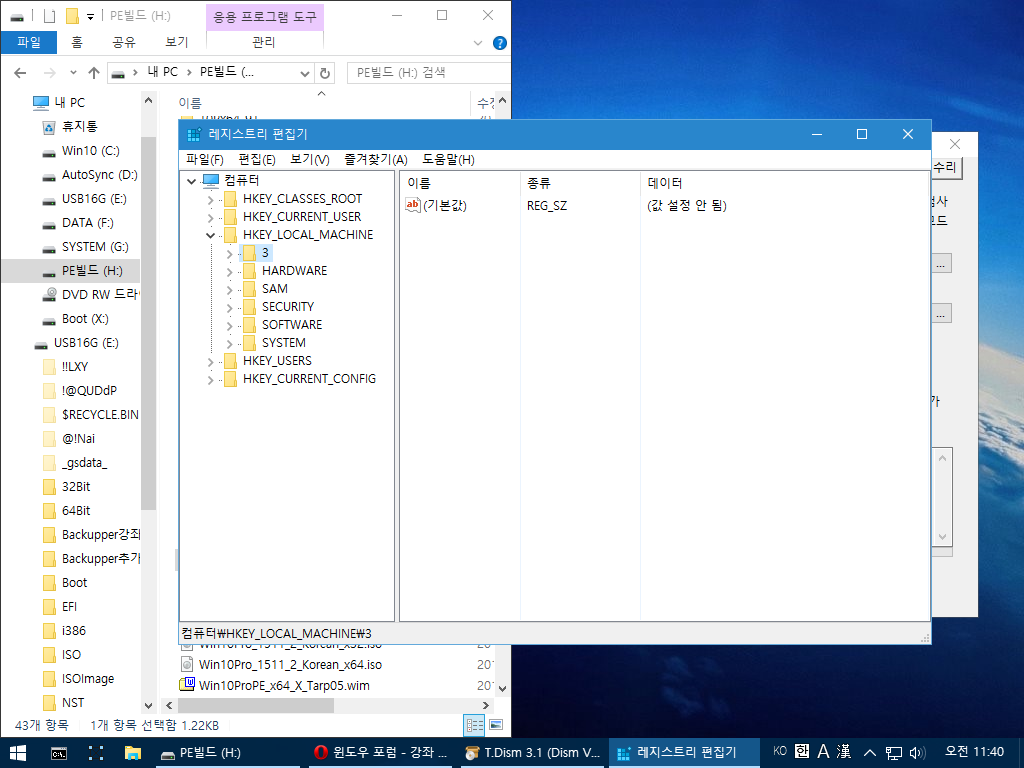
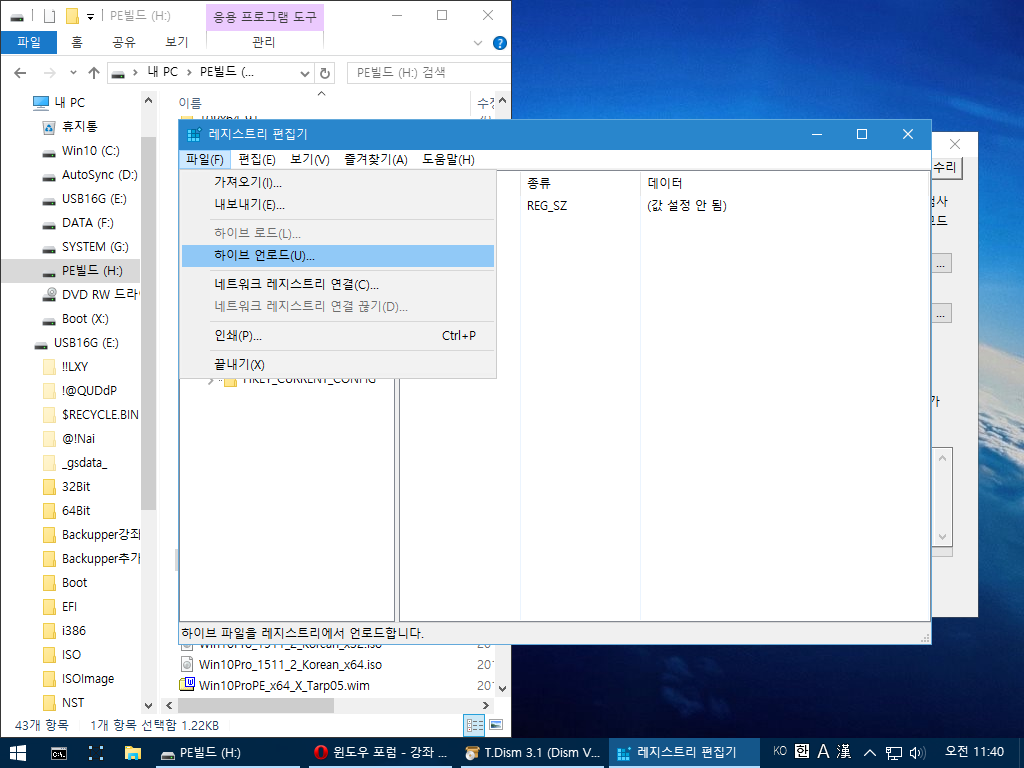
여기서도 중요!!!.. 3을 선택한 상태에서 파일 > 하이브 언로드를 클릭하여줍니다.
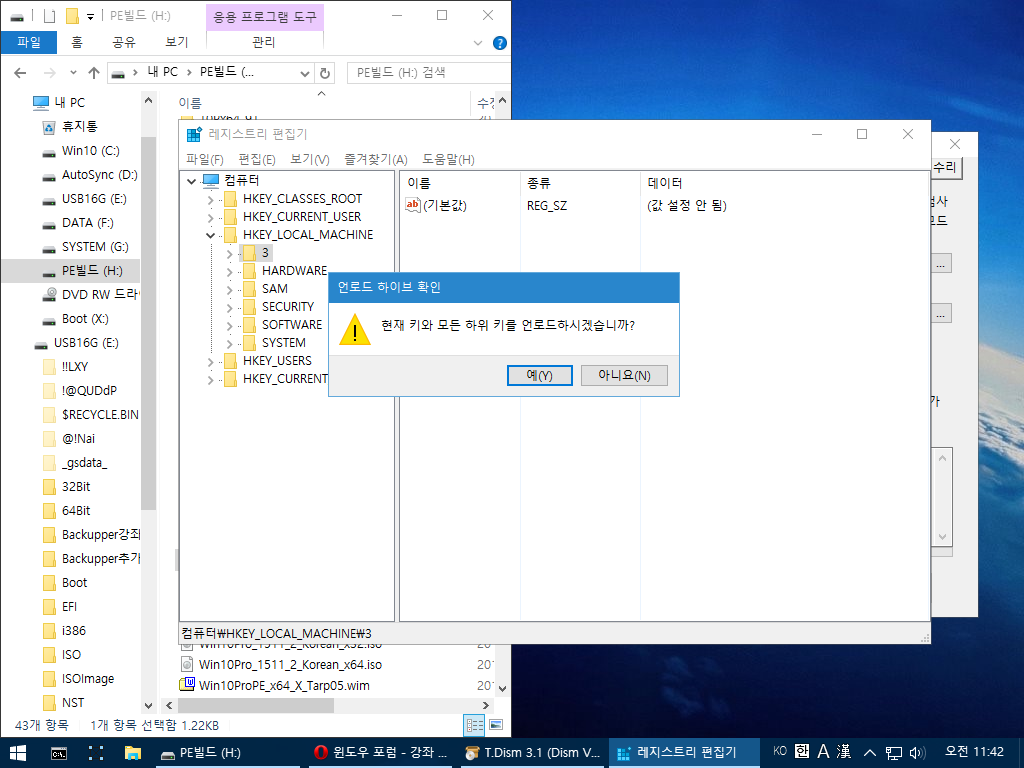
하이브언로드 확인창에서 예를 눌러 레지스트리 등록완료합니다.
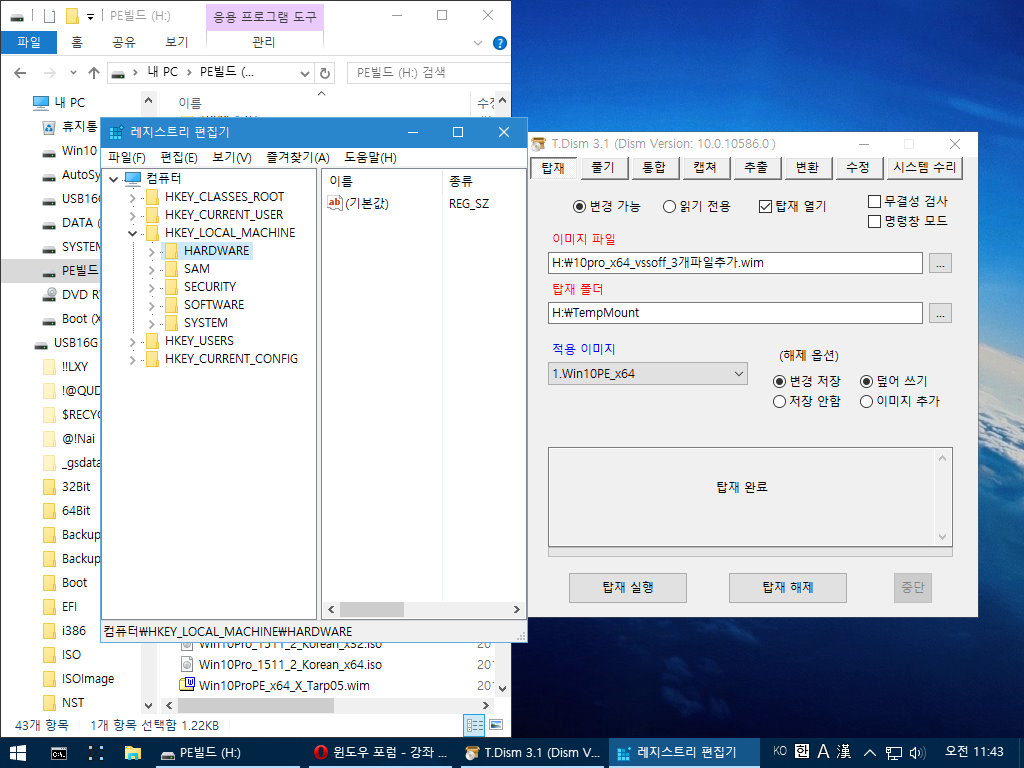
아까 있던 3 폴더가 사라졌네요.. 정상적으로 등록완료 된것입니다.. 축하드립니다. 자축!! ^^
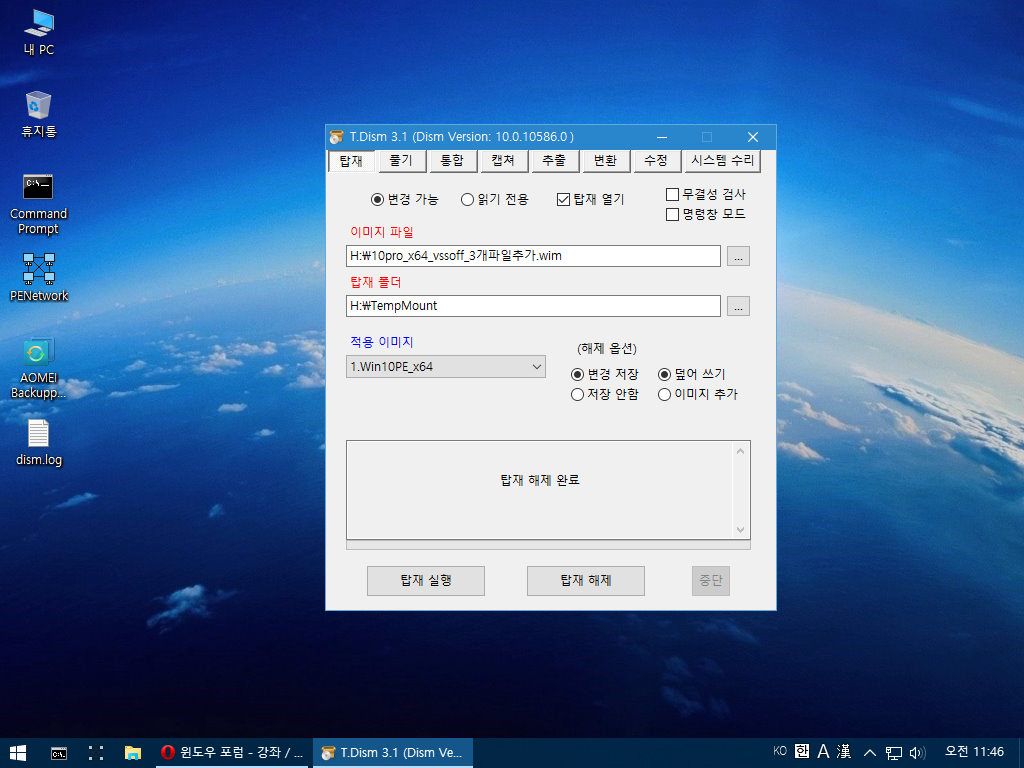
레지스트리 편집기를 닫으시고 T.Dism 이용하여 탑재해제를 클릭하여 언마운트하여줍니다.
드디어 레지스트리를 하이브로드를 이용하여 정상적으로 등록을 마쳤습니다.
이상 레지스트리 하이브로드 하는방법에 대해서 알아보았구요.. 계속이어집니다.
지금까지 이걸몰라 그토록 고생만 한것이었네요. 또 처음으로 하이브로드하는 방법도 알게되었구요..
sunshine 님 및 댓글로 좋은 정보 알려주신 모든분께 정말 진심으로 감사드립니다..
검색의 생활화!!!! 정말 중요합니다..
저처럼 고생하지 마시라고 알려드렸습니다..
추가적으로 AOMEI Backupper Standard 3.5 버전은 개인적으로 사용할시는 무료라서 위 사항을 적용한 설치파일로 빌드하였습니다.
PE전용으로 32비트, 64비트 같이 사용하셔도 됩니다.
Backupper Service가 등록되다보니 서비스를 해지하지 않는한 파일이 지워지지않아 설치파일로 만들었구요. (설치위치는 Program Files폴더안에 설치가 됩니다.)
설치를 하면 바탕화면에 바로가기가 만들어지며 시작메뉴의 모든프로그램에 프로그램 바로가기 및 삭제할수 있는 Uninstall 도 있으니
삭제는 그곳 또는 제어판의 프로그램 추가/삭제에서 제거하셔도 됩니다.
(64비트에서는 제어판의 프로그램 추가/삭제에서 제거가 안되니 시작메뉴의 모든프로그램에 있는 Uninstall 로 제거하세요)
추가적으로 단일실행파일도 만들었으니 선택해서 사용하시면 되겠네요
조만간 자료실에 ^^
-------------------------------------------------
여기까지 할려다가 문뜩 백업드라이버가 정상적으로 등록됬으니 VSS 설치안되어 있는 시스템에서도 될거 같다라는 생각이 들어 테스트를 해보았습니다.
지금까지 32비트, 64비트 VSS 추가한것과 추가안한것과 파일 비교 및 여러가지를 해보았는데요..
64비트 VSS 추가안한 윔파일이 있으니 테스트를 해봅니다.
먼저 꼭 윔파일을 복사하고 복사한 윔파일에 위에서 알려드린 64비트용 파일3개를 꼭 복사하셔야 되구요.
추가적으로 지금까지 배운데로 레지스트리파일을 하이브로드하여 윔파일에 추가후 부팅을 해보도록 하겠습니다.
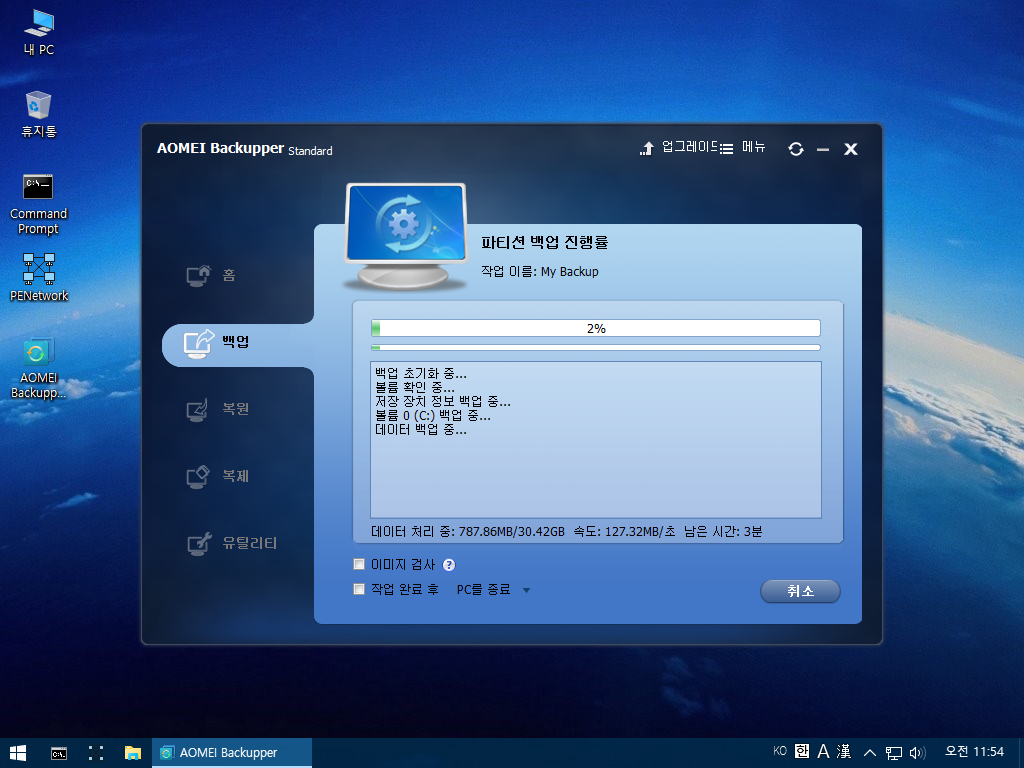
헐. 아무문제 없이 정상백업이 가능합니다.
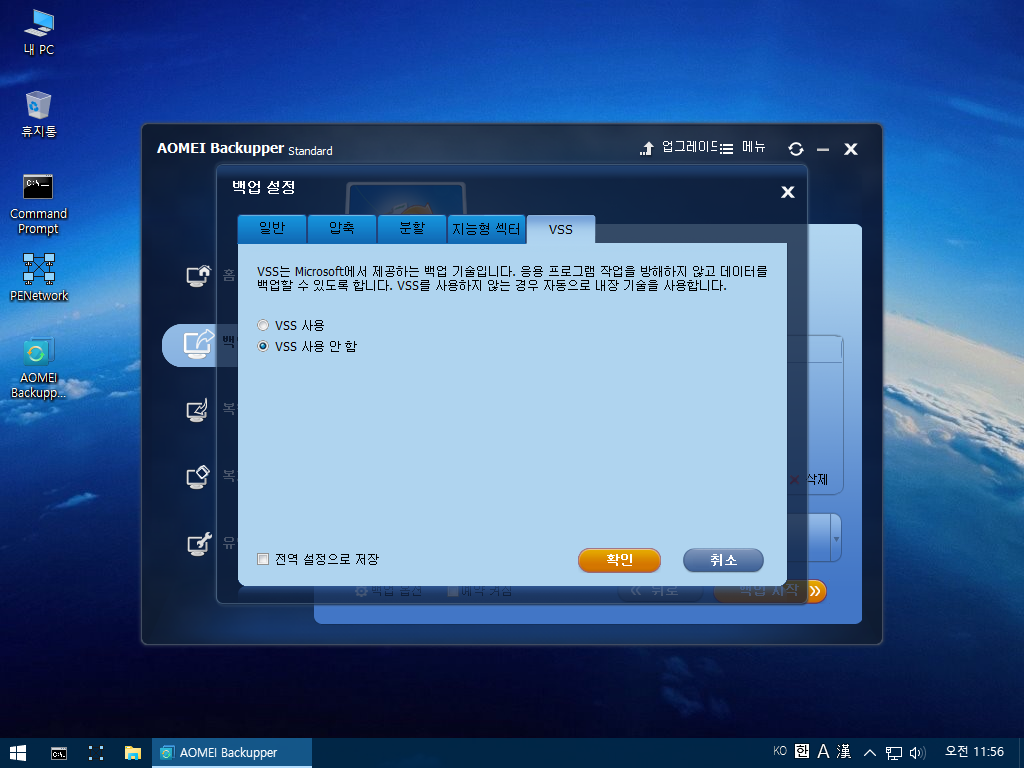
Backupper의 경우 백업 옵션에서 그림처럼 VSS 선택할수 있는데요..
VSS 사용안함 을 선택후 백업을 진행해보았습니다.
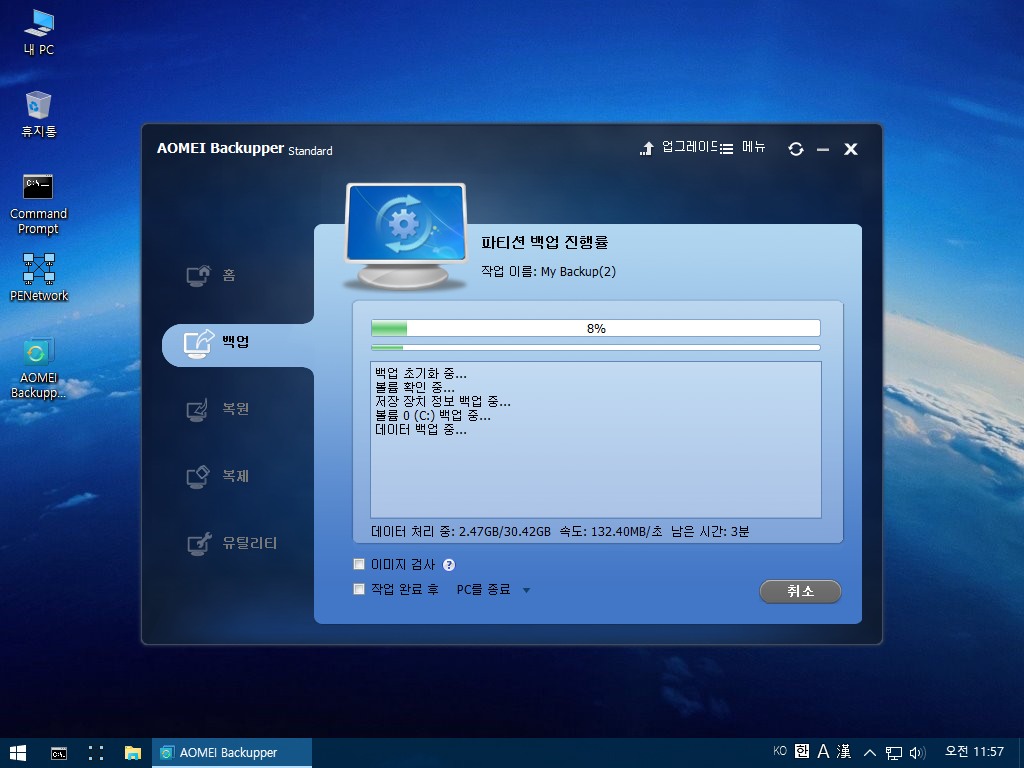
VSS 사용안함으로 해도 정상적으로 백업이 진행되었네요..
이것으로 보아 백업드라이버만 정상적으로 등록되어 있으면 VSS 시스템은 필요가 없어지는 거네요
그럼 모든 PE에서 경량화한 PE 포함해서 AOMEI Backupper 를 사용할수 있을거 같습니다.
검색을 제대로 했으면 이렇게 고생을 안했을것을 후회가 밀려오네요
그래도 방법을 알았으니 속은 후련하네요 ^^
지금까지 길게 글을 작성하였는데 조금이라도 도움이 되셨는지 모르겠네요
AOMEI Backupper Standard 프로그램은 수정후 빌드하여 자료실에 올려드리도록 하겠습니다...
필요하신분은 다운받아 사용해주세요
불금 잘보내시고 돌아오는 주말도 행복하게 보내세요
이상 지연서연아빠 였습니다.
감사합니다.
-----------------------------------------------
자료실에 프로그램 올려두었습니다.
필요하신분은 다운받아 사용해주세요
자료실주소 : https://windowsforum.kr/index.php?mid=data&document_srl=7978387
가기 귀찮으신 분들을 위해
댓글 [49]
-
cungice 2016.10.07 12:32
-
지연서연아빠 2016.10.07 12:36
첫댓글 감사드립니다
많은분들께 도움이 됬음합니다. -
대박포에버 2016.10.07 12:41
일전에 선우님이 언급 하신 Backupper 문제 해결 하셔군요.
지연서연아빠님 노고로 많은 걸 배우고 갑니다.
PE에 적용 테스트 해 보겠습니다.
매번 감사 드리고 고맙 습니다.^^
즐겁고 행복한 주말 보내세요... -
지연서연아빠 2016.10.07 14:33
항상 오셔서 힘을 주시는 대박포에버님 감사드립니다.
주말잘보내세요 ^^
-
*자유인* 2016.10.07 12:43
수고 많으셨습니다.^.^
-
지연서연아빠 2016.10.07 14:33
*자유인*님 감사합니다.
-
compuser 2016.10.07 12:43
선우님의 관심과 지연서연아빠님의 수고로 한가지 문제가 해결될 듯 합니다.
일전 따라하기 실습 중 같은 사항으로 질문을 드린 적이 있는데 해결 방법을 찾아주셨네요.
감사합니다. 적용하여 보겠습니다.
-
지연서연아빠 2016.10.07 14:34
compuser님 항상 와주셔서 감사드립니다. 적용해보시구 후기도 부탁드릴께요 ^^
-
홍은동초짜 2016.10.07 12:46
좋은 강좌 넘 고맙습니다..~~
-
지연서연아빠 2016.10.07 14:35
홍은동초짜님 항상 감사드립니다
-
드레코 2016.10.07 12:59 감사합니다.
-
지연서연아빠 2016.10.07 14:35
드레코님 고맙습니다.
-
보[boram]람 2016.10.07 13:19
고생이 많으셧내요.
-
지연서연아빠 2016.10.07 14:36
보[boram]람님 정말 고생 많았습니다 ^^;
-
Kakaka999 2016.10.07 13:42
지연서연아빠님 친절하고 자세한 강좌 감사합니다..
PE 만들기 강좌랑 같이 보면서 열심히 배우고 해보고있습니다 ^^ 3탄까지 따라가는중인데 처음해보는지라 중간에 여러 오류 나고, 다시 댓글까지 찾아보면서 수정하고 있네요.. 헌데 마지막에 바탕화면 아이콘이 겹치는 오류 때문이 blank.ico파일을 넣어줘야한다하셨는데, 이건 어디서 찾을수 있는지요? -
지연서연아빠 2016.10.07 14:31
강좌 2편에 보시면 적용하는 방법이 나와있구요.. 첨부파일에서 다운받으시면 되는데요..
강좌주소는 : https://windowsforum.kr/index.php?mid=lecture&page=2&document_srl=7855960
다운받을 주소는 : https://windowsforum.kr/?module=file&act=procFileDownload&file_srl=7861007&sid=e9a30fa4920bc173b163df9d4ee917bb
감사합니다.
-
JU유틸 2016.10.07 13:54
지연서연아빠님의 수고로 레지스트리를 하이브로드 문제가 해결될듯 합니다.이참에 레지스트리 하이브로드 꼭 마스터 할랍니다. -
지연서연아빠 2016.10.07 14:33
네.. 저도 미루고 미루다 이번에 배웠습니다.. 해보니 별거 없더라구요 ^^
-
어느날갑자기 2016.10.07 14:35 지연서연아빠님 세세한 설명 감사드립니다.^^ -
지연서연아빠 2016.10.07 14:36
어느날갑자기님 감사합니다. 와주셔서
-
Playing 2016.10.07 15:17
조용히 갈수 없어서
타축(자축하신 점 완전 이해함) 마음 깊이 전하고 갑니다
지연서연아빠님 강좌에서 처음 보는 것들이 매우 많습니다
하이브로드 신기하게 보고 있는데 아직도 얼떨떨합니다. 해당 기술의 기본적인 밑바탕을 좀 공부해야 할꺼 같네요 ;;
되는 또는 안되는 PE 들로 고생을 많이 하신 거 같은데 고맙습니다. 복받으셔요 ~^^
-
지연서연아빠 2016.10.08 08:57
Playing님 타축고맙습니다.^^
저도 그맘을 알기에..
저도 아직배우는 입장이기에 모르는것이 너무나 많은데요
하면서 하나씩 배우는 재미가있네요 -
골드자몽 2016.10.07 15:35
소중한 강좌 고맙습니다.항상 행복 하십시오 ^^
-
지연서연아빠 2016.10.08 08:58
골드자몽님 항상 응원댓글 감사히 받고있습니다 ^^ -
왕초보 2016.10.07 15:42
어떤 강좌를 해주셔도...그 정성과 내용에 감탄이 절로 나옵니다.
이렇게 멋진 강좌를 준비하신다고 얼마나 고생을 하셨을까 상상이 됩니다..
많은 분들께..큰 도움이 되는 좋은 강좌에 진심으로 감사드립니다
복 많이많이 받으십시요
추천은...마음뿐이지만..100번하고 갑니다



-
지연서연아빠 2016.10.07 17:10
왕초보님 오늘도 와주셔서 힘을 주시네요.
저도 항상 왕초보님을 응원하고 있답니딘.
감사합니다 ^^ -
집앞의큰나무 2016.10.07 15:54
AOMEI 적용 강좌 감사 합니다.
파일을 가지고 있었지만 한번 해보다가 포기하고
닷넷과 연관이 있나 싶어 더이상 못해봤는데
이렇게 섬세하게 올려주셔서 많은 도움이 되네요
정말이지 그동안 닷넷과 상관 있는줄만 알고 포기 하며
무엇에 쓰는 물건 인지? 시도 자체를 안해 보고
HDD에 저장만 되있던 것에
지연서연아빠님 덕분에 그파일이 생명력을 얻었네요
바로 실습 해서 습득 합니다.
자~~~~~~~~~~~~~~~~~~~~~~알 되네요 강추 Windows.7z
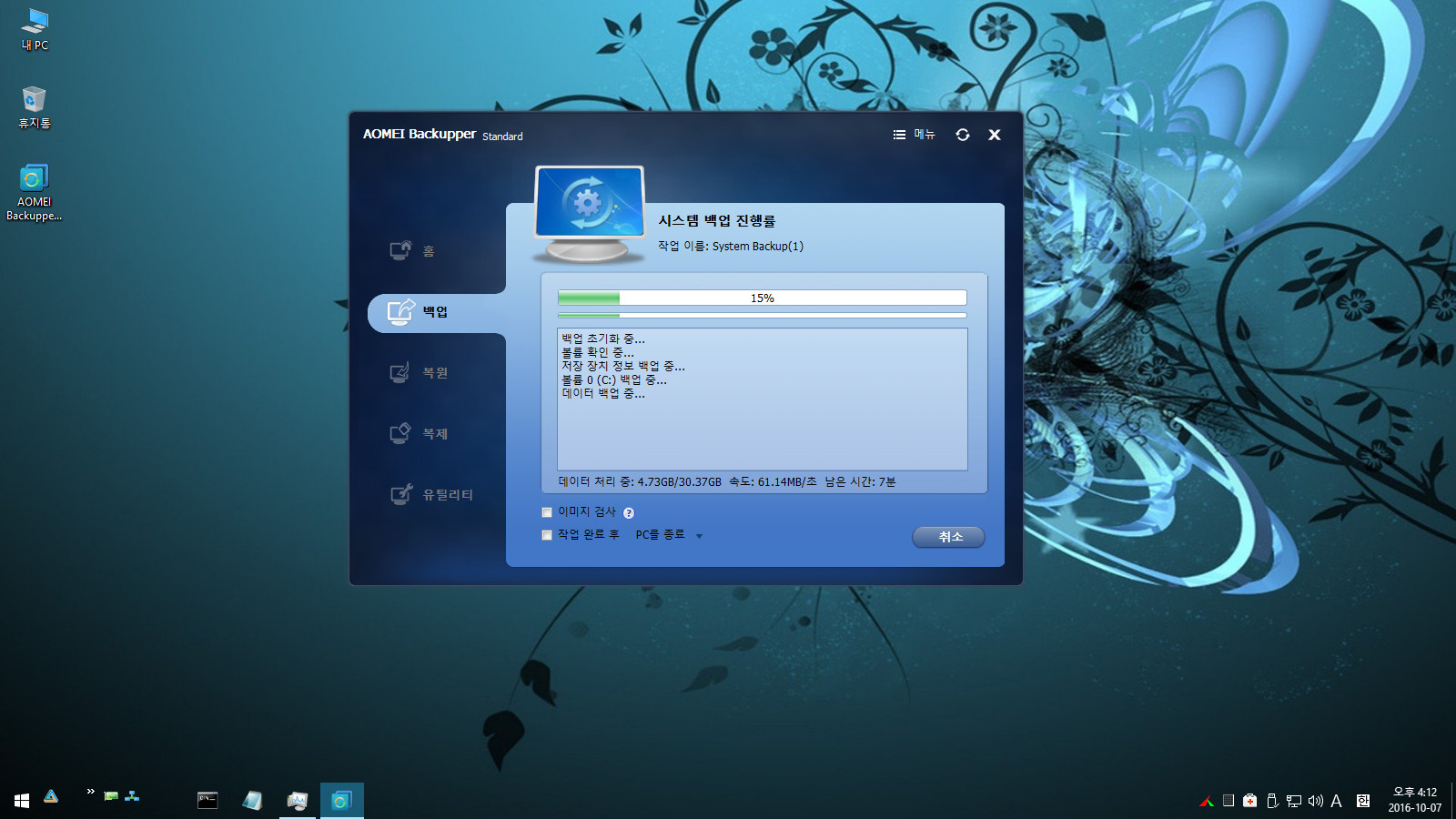
-
지연서연아빠 2016.10.07 17:05
성공하셨군요
축하드립니다 ^^ -
김영자 2016.10.07 16:09
수고가 많으셨습니다...고맙습니다....^^
-
지연서연아빠 2016.10.07 17:13
김영자님 소중한 댓글 감사합니다.
-
REFS 2016.10.07 16:30
고생하셨습니다..감사합니다..^ ^
-
지연서연아빠 2016.10.07 17:13
항상 와주시는 REFS님 고맙습니다 ^^
-
DarknessAngel 2016.10.07 16:31
예전에 다 분석해서 올린적 있습니다
해당 게시물 참조하시면 모든게 다 나옵니다
참고로 VSS없는 상태에서 백업 시도하면 기본값인 경우 VSS가 우선사용으로 되어있어서 백업 진행중 메세지에 에러가 나오는데, 환경설정에서 자체 서비스를 우선 사용하게 선택해주시면 안 나옵니다 (환경 설정파일에 해당 내용 미리 입력해서 복사해두시면 됩니다)
-
지연서연아빠 2016.10.07 17:04
DarknessAngel님 좋은정보 감사드립니다.
본글에도 썼지만 검색의 생활화를 외첬지요.. 진작에 검색해서 적용했었더라면 이런 고생을 안했을텐데요..
그리고 DarknessAngel 님이 말씀하신것처럼 환경설정에서 선택을 해주면 정상적으로 백업이 가능하더라구요..
근데 제가 원하는것은 원 백업퍼 프로그램처럼 한번의 설치로 문제없이 바로 사용가능한 프로그램을 만들기를 원한것이었습니다.
하지만 저의 한계이지요 ㅜㅜ
그래도 조금은 성공했는데요. 첨부한 프로그램으로 설치하면 VSS가 없는 상태에서 환경설정 선택유무와 상관없이 정상적으로 백업이 가능합니다. 그것은 Backupper Service등록 및 ambakdrv.sys 파일 레지스트리 하이브로드 등록으로 인해 백업이 정상적으로 가능한것으로 보입니다.
아직 갈길은 멈니다.. 감사합니다.. ^^
-
DarknessAngel 2016.10.08 06:42
위에도 적었듯이 vss사용 여하 환경설정파일 (ini)에 기록됩니다
즉 포터블 실행파일 만들때 pack될 파일에 미리 수정한 파일 넣어두면 끝입니다
-
지연서연아빠 2016.10.08 08:53
아하 그런거였군요
소중한 가르침 감사드립니다.
적용토록하겠습니다. ^^ -
단편지식 2016.10.07 17:04
알차고 도움되는 좋은 강좌 열심히 스크렙 하고
배워 봅니다. 고맙습니다.
아빠님도 즐거운 휴일 보내시구요.
초보에게 도움되는 자료와 강좌 쉽게 풀어 주셔서 감사합니다.
추천드려요.
-
지연서연아빠 2016.10.07 17:07
항상 와주시는 단편지식님 감사합니다.
저도 글을 쓰면서 배우고 있답니다. -
선우 2016.10.07 18:21
지연서연아빠님 정말 수고 많으셨습니다 어찌보면 제가 스크린샷 게시판에 문제 제기만 해놓고
도움은 되어 드릴수 없는 실력이라 아무것도 해드릴수 없어 송구 스럽기만 하였습니다 이렇게
해결하여 주시고 내용을 강좌로 또한 올려 주셔서 많은 도움 되겠습니다 저도 인터넷 및 검색신공
많이 벌여 보았지만 어디에도 이 초보가 이해할수 있는 정보가 없었습니다 지서연아빠 님의 강좌로
공부하여 많은 도움 받게 되겠습니다 한가지 라도 알게되어 이렇게 쉽게 알아 보도록 공유하여 주시는
부분이 참 귀찮고 힘든 부분인데 선뜻 해주셔서 또한 감사 드리고요 다음부턴 파리때 바이러스 주의
하셔서 깨끗한 환경 유지 하시길 바랍니다 ...ㅋㅋㅋ 제 컴퓨터 PE테스트 하드 장착과 동시에 파리때
바이러스는 저리가라 입니다.... 완전 가창오리때 바이러스 라고 해야 하지요 하나하나 들여다 보고
살펴 보기도 귀찮고 어려워 삭제하지 않고 그냥 두기로 하였습니다 모두 제가 써야하는 파일들 이라서요^^*
늘 좋은날만 함께 하시길 바랍니다 수고 많으셨습니다^^*
-
지연서연아빠 2016.10.08 08:39
장문의 댓글을 써주셨네요
선우님 덕분에 저도 많이 배울수 있어 좋았구요.
스트레스가 조금 있었지만 그까이꺼 대충 ^^ 성공이후 한방에 날려버렸답니다.
너무걱정하지 마셔요 ^^ -
알리아스 2016.10.08 07:32
모든 백업툴이 마찬가지 입니다. 제가 전에 올려놨던 PARAGON도 VSS 체크 해주어야 합니다. VSS가 Volume Shadow Copu Servive
라고 윈도우의 백업 툴들은 다 이 엔진을 통해서 백업 하는 겁니다.
-
지연서연아빠 2016.10.08 08:41
백업툴들이 VSS를 많이 사용을 하는군요.
PE제작시 VSS는 필수가 되겠네요
좋은정보 감사드립니다. -
Playing 2016.10.08 15:37
알리아스님 댓글 잘 봤습니다
신기하네요 ^^
이전 글들 살펴보는데 우클릭 굉장히 유용해보입니다!!(다만 저는 XP 사용자로서 가상운영체제로 살펴볼때 기회가 되면 시도해볼려고요)
아무튼 관련 글에 크림슨님 댓글을 보는데 이해는 바로 안되네요 하하하
-
anh 2016.10.08 10:34
수고 많으셨습니다
좋은 강좌 상세히 기술하셔서 이해가 쉽네요
그런데 x86 wim 을 mount 하고 mount된 wim에 다가 서비스 등록 하는 방법을 몰라서
문의드려봅니다
강좌 자료 감사합니다
-
지연서연아빠 2016.10.08 10:41
X86도 64비트와 마찬가지로 같은방법으로 하셔도 되구요
궂이 32비트는 서비스등록이 필요없습니다.
사용기란에 왕초보님이 Backupper사용기 올려주신글 읽어보면 이해하실겁니다. -
anh 2016.10.08 10:52
고맙습니다
-
입니다 2016.10.08 20:25
윈빌더 스크립트를 사용하면
번거로운 위의 과정을 간편하게 처리 할 수 있습니다.
그리고 레지스트리는 등록 할 필요 없구요.
am*.sys 파일 3개만 System32 에 복사해 주면 처음 시작시 자동으로 인지 합니다.
vss가 등록 되지 않은 PE 에서 자체 서비스를 등록 시키는 것만 시작시 추가 해 주면 되겠네요.
그리고
x86 에서는 vss.dll
x64 에서는 vsscom.exe
원본 인스톨 파일을 풀면 2~3가지 파일 중 하나를 잘 선택해서 복사해 줘야 정상 동작 합니다.
-
지연서연아빠 2016.10.08 21:47
아직 제가 초보이다보니 무슨말씀인지잘 이해가 안되네요
윈빌더에서 추가파일등록을 하면 서비스등록할필요없이 문제없이 Backupper가 정상작동한다는 말씀이신지요?
PE의 세계는 참 어렵네요
입니다님 도움으로 하나 더 배우니 감사할 따름입니다
한번 연구토록하겠습니다
감사드립니다. 멘토님 !!!!!!! -
하늘개구 2020.07.10 16:51
^^* 좋은강좌 감사드립니다.
행복이 가득한 주말 되십시요!~
덕분에 백업 안되는 문제 해결하게 되었습니다.꾸-벅~

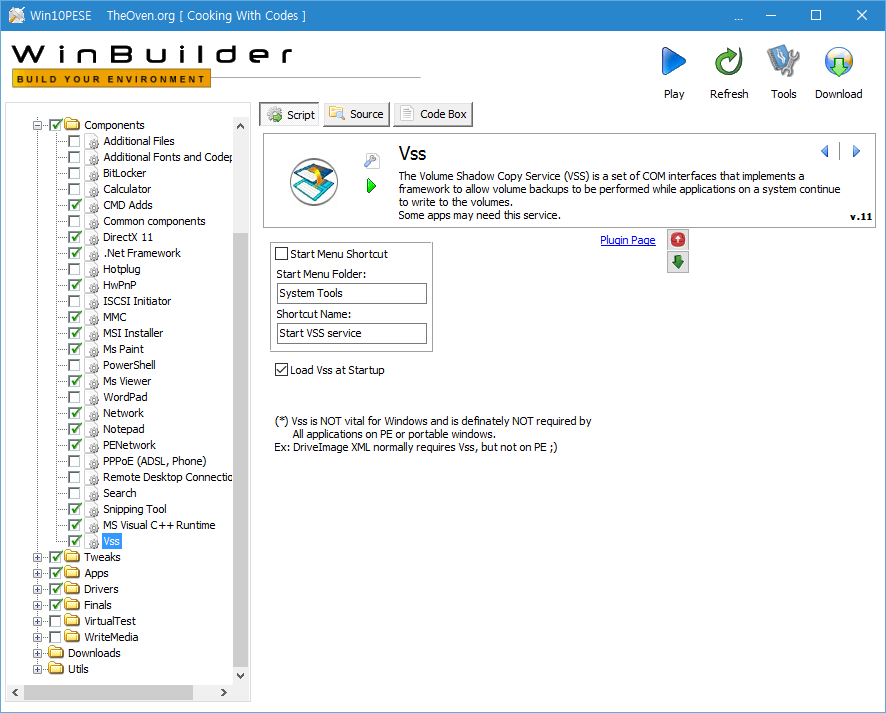
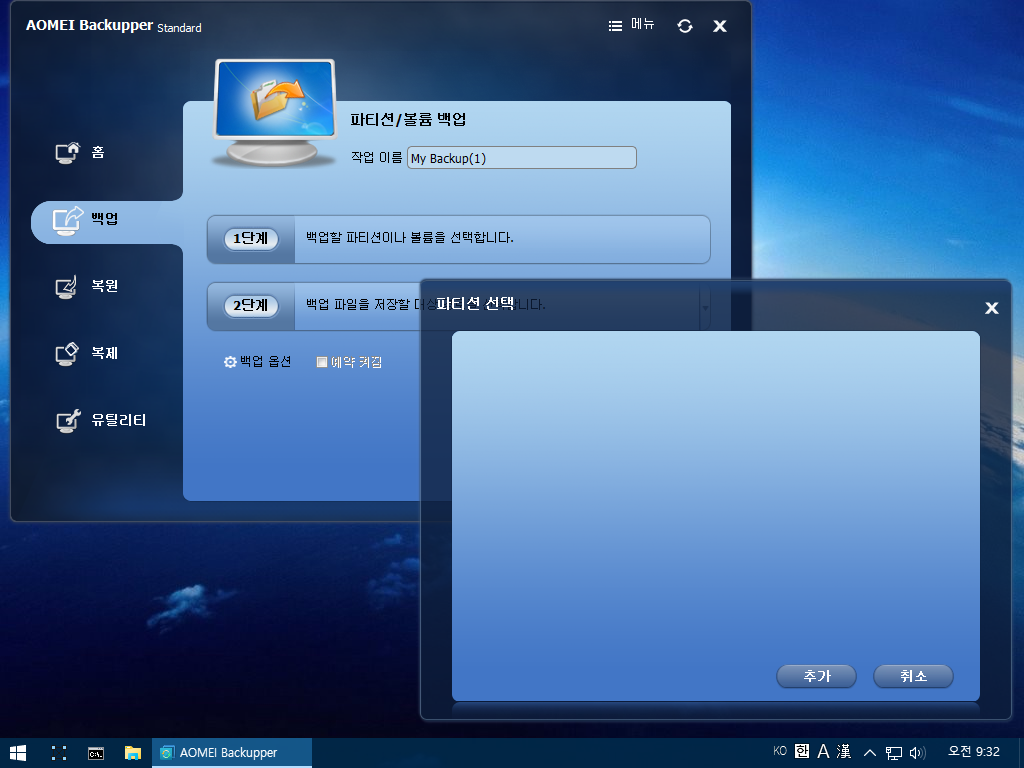
고생이 많으셨습니다. 좋은 강좌와 자료 고습니다.