기 타 PE 레지스트리 하이브로드 언로드
2023.08.30 15:06
안해봐서 모르는 경우를 위해 작성합니다.
누구나 처음에는 모르는일이고요
숙지가 되어서 알고나면 사실 별것아닐것입니다.
레지스트리 하이브로드는 PE나 윈도우 설치파일을 탑재시킨 이후 레지스트리를 병합해주는 작업으로 보면 될것 같습니다.
익숙해지면 실컴에서 해도 되겠으나 우선 PE에서 해보는것이 좋을것 같습니다.
하여 그림과 설명은 PE상에서의 그림 입니다.
원래는 레지스트리 편집기를 열고 파일 메뉴의 하이브로드 또는 하이브 언로드를 하면 되지만.
PE의 config폴더에 HiveLoad.cmd HiveUnload.cmd 파일이 내장되어 있으니
그파일로 하게되면 매우 편리하게 하이브 작업을 할 수 있습니다.
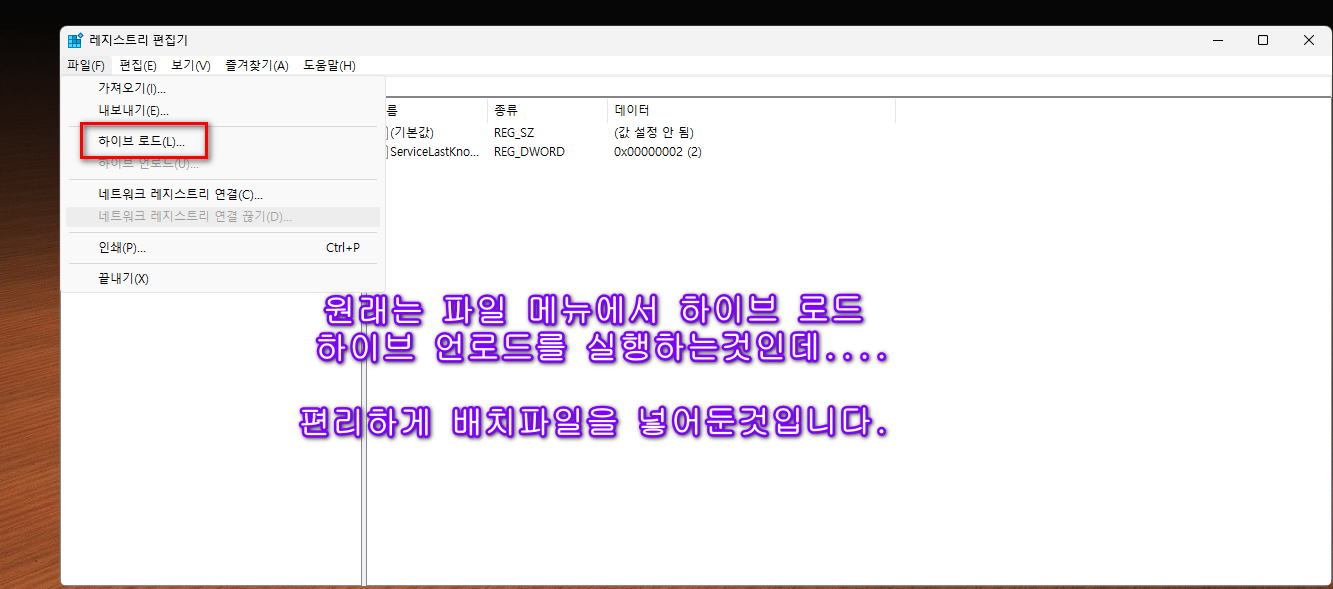
주의 할 점은 제경우 보관중인 수많은 레지스트리의 하이브키 작성이 1 2 3 4키 상태로 보관되어 있어서
제 PE에 포함된 배치파일은 레지스트리 DB가 1 2 3 4키로 하이브되도록 되도록 만들어져 있으므로 그점 유의해서 보시면 됩니다.
1, 편리성을 추구하는 레지스트리 편집 및 내보내기
레지스트리 편집기를 열고 실행을 누르면 바로 regedit가 씌어져 있을것이므로 실행창을 열고 진행합니다.
필요한것을 수정해주고 해당 레지스트리를 내보내기 해줍니다.
여기서는 대표적인 우클릭키 중에 하나인 DesktopBackground의 Display 수정을 예를 들어 보겠습니다.
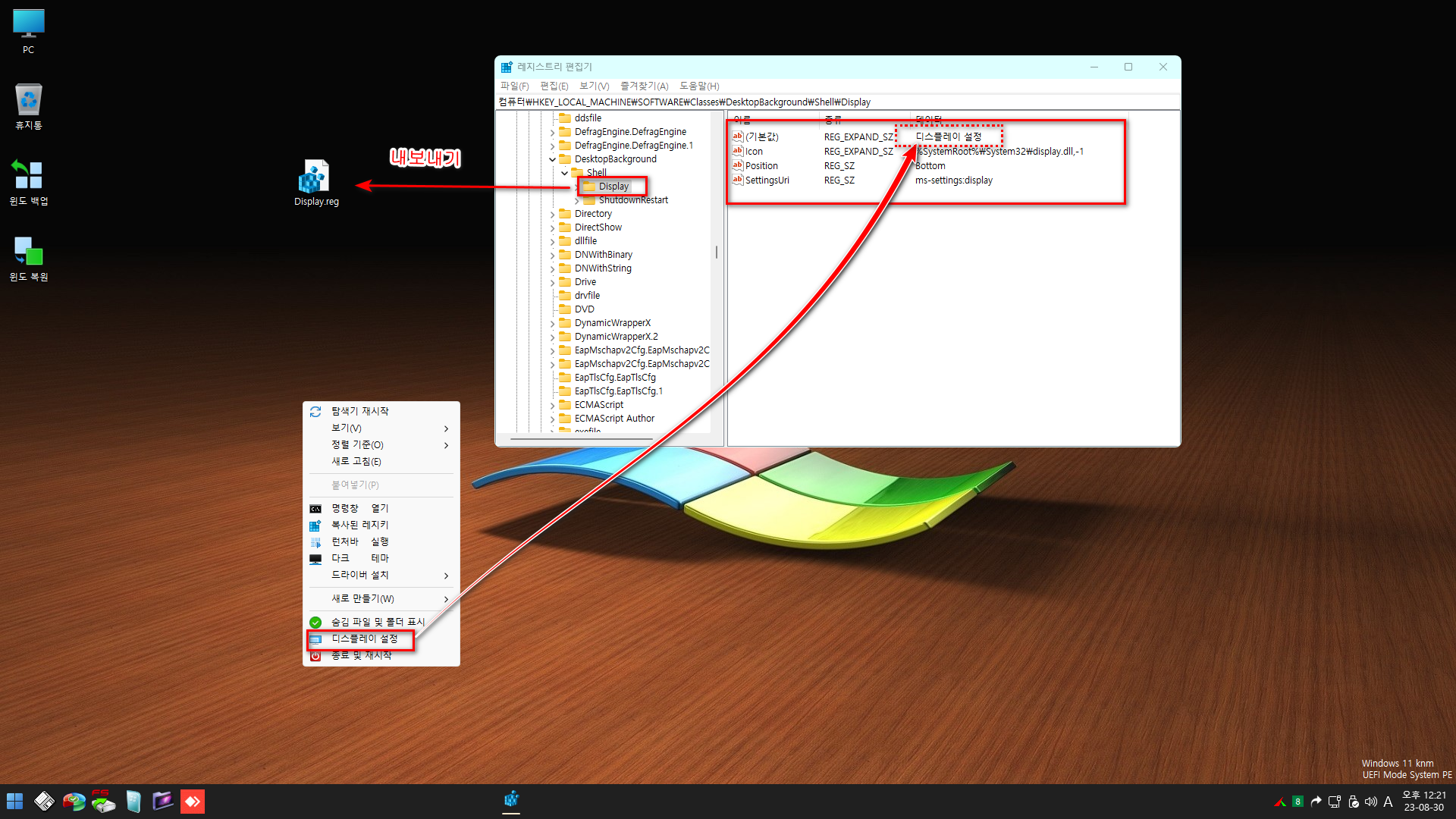

2, 레지스트리 파일의 키 수정
내보내기된 레지 파일을 하이브키로 바꿔 줍니다.
위에 언급했듯이 여기서 Software가 2로 바뀌게 되어 있으므로 설명도 그렇습니다.
따라서 키를 바꿀때는 아래와 같아야 합니다.
DEFAULT-->1
HKEY_CURRENT_USER ----> HKEY_LOCAL_MACHINE\1
Software-->2
HKEY_LOCAL_MACHINE\SOFTWARE --> HKEY_LOCAL_MACHINE\2
System-->3
HKEY_LOCAL_MACHINE\SYSTEM ---> HKEY_LOCAL_MACHINE\3
Drivers-->4
HKEY_LOCAL_MACHINE\DRIVERS --> HKEY_LOCAL_MACHINE\4
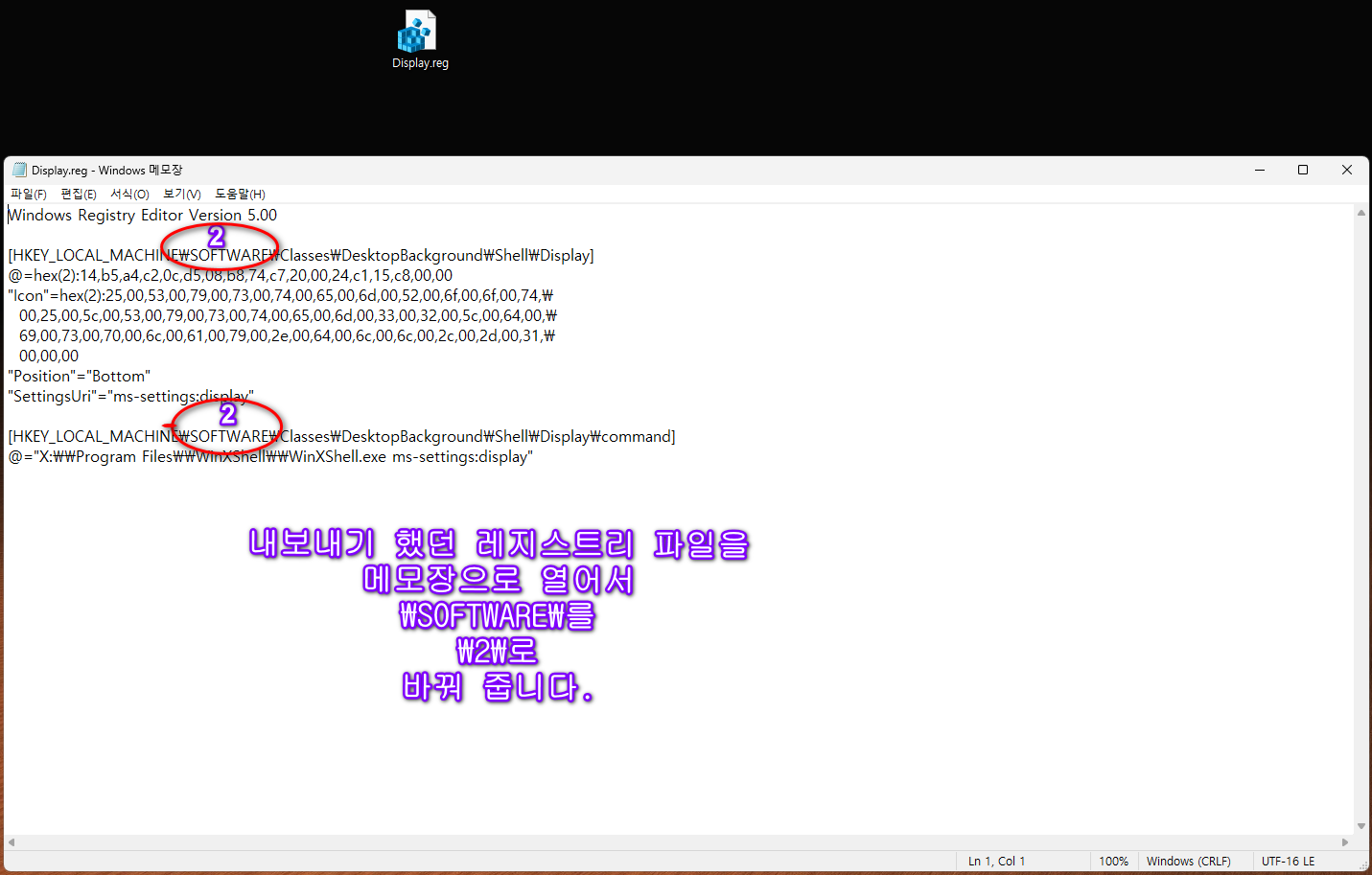
3, PE 탑재
PE 해당 wim파일을 탑재합니다.
편리한 탑재 도구인 틱톡님의 T_DISM이 장착되어 있으므로 T_DISM으로 탑재합니다.
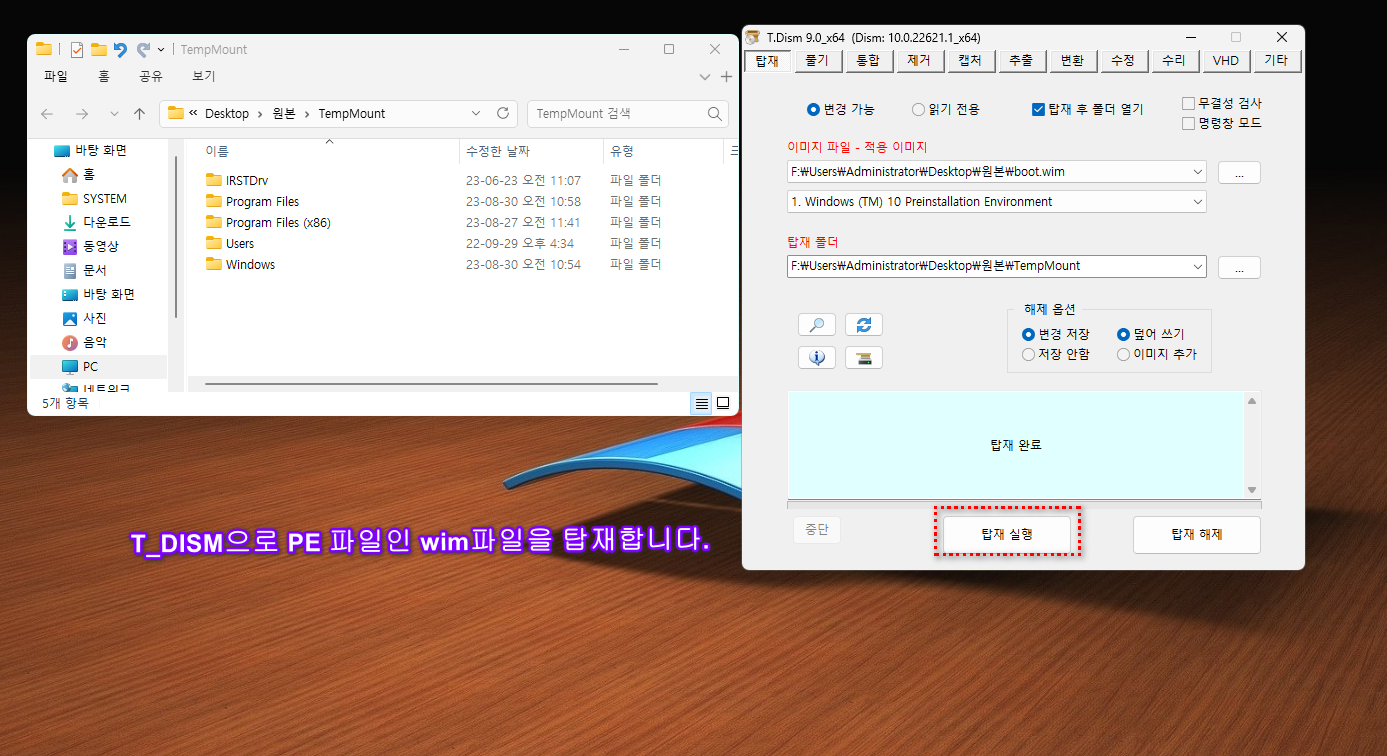
4, 하이브 로드
탑재된 폴더가 열리면 WIndows System32 Config 폴더까지 열고 HiveLoad.cmd를 클릭합니다.
그러면 레지스트리 편집기에 1 2 3 4 키가 "HKEY_LOCAL_MACHINE" 하위에 새롭게 생성되었을것입니다.
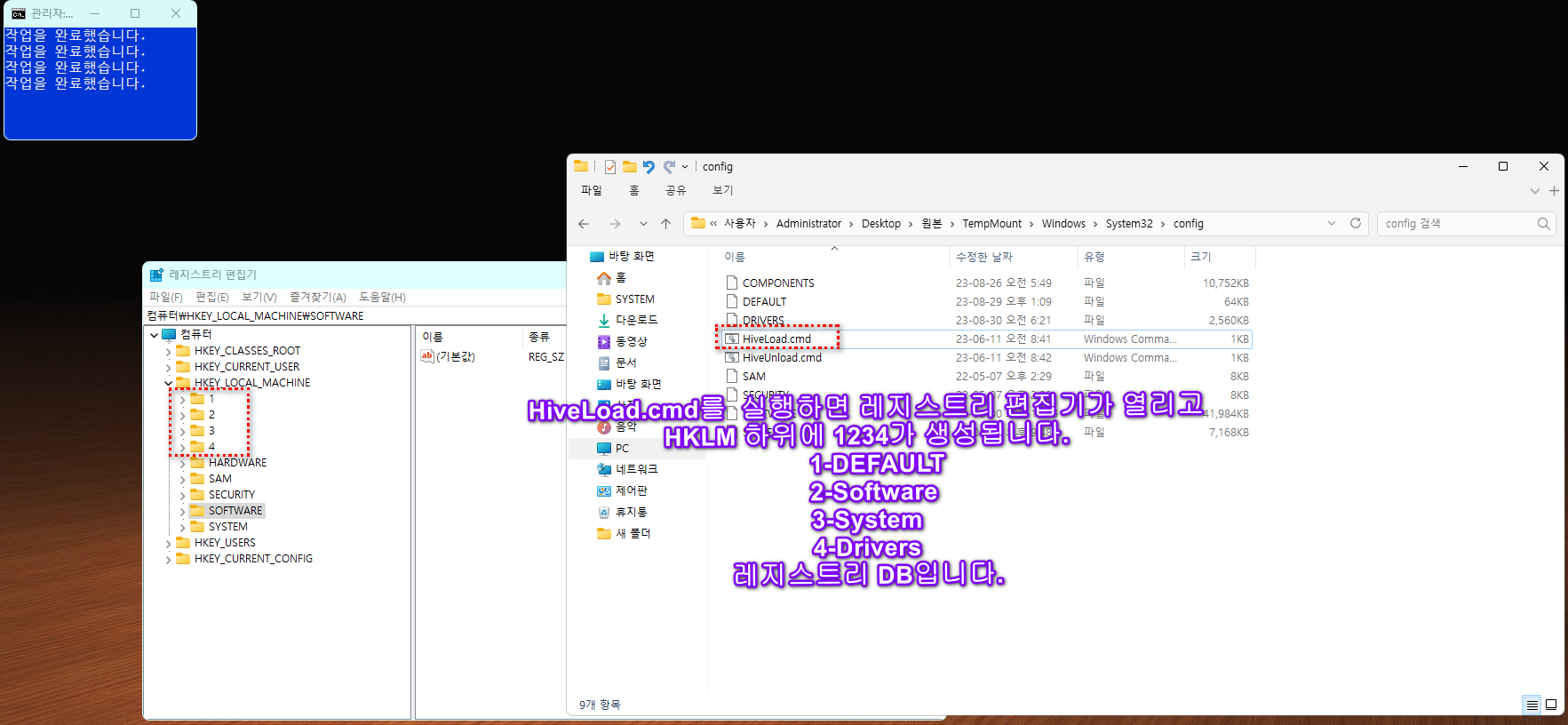
4, 병합
처음에 내보내기하고 하이브 키로 수정한 레지스트리 파일을 클릭해서 병합해줍니다.

5, 병합 확인
병합이 잘되었는지 확인을 해보기 위해서
해당 레지스트리 키로 클릭해서 가야하는데 힘듭니다.
그래서 우클릭 메뉴중에 "복사한 레지키"를 활용합니다.
메모장으로 열고 큰 괄호 [ ] 를 제외한 괄호안에있는 순수한 키만 복사 먼저합니다.
그리고 우클릭 메뉴의 "복사한 레지키"를 클릭합니다.
그러면 해당 레지키가 보이도록 레지스트리 편집기가 열릴것입니다.
이것은 딴죽남님이 만드신것 입니다.
아래 그림에는 Software로 적용된 레지스티리가 열린 그림입니다.
HKEY_LOCAL_MACHINE\2\Classes\DesktopBackground\Shell\Display
로 보시면 됩니다.
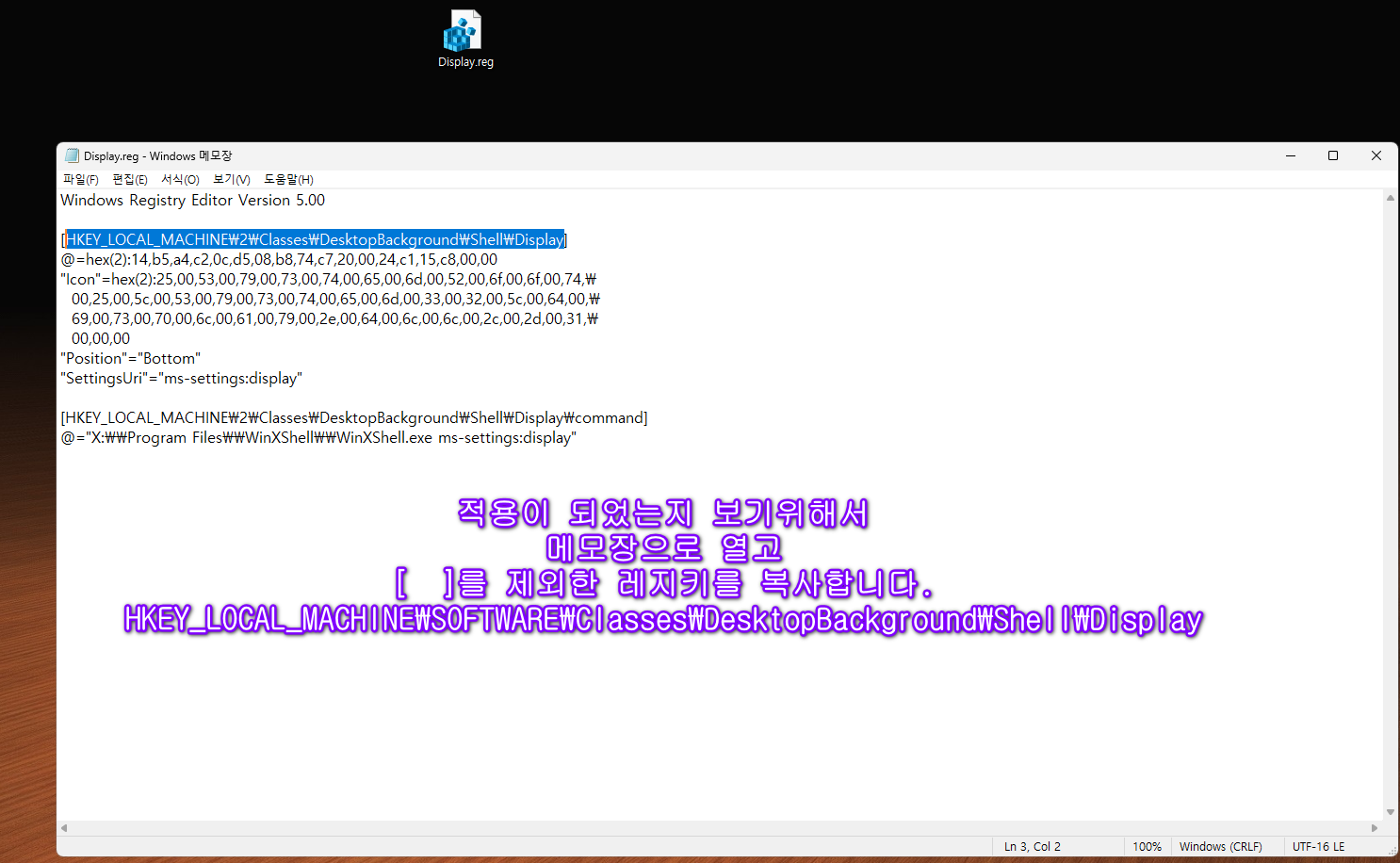
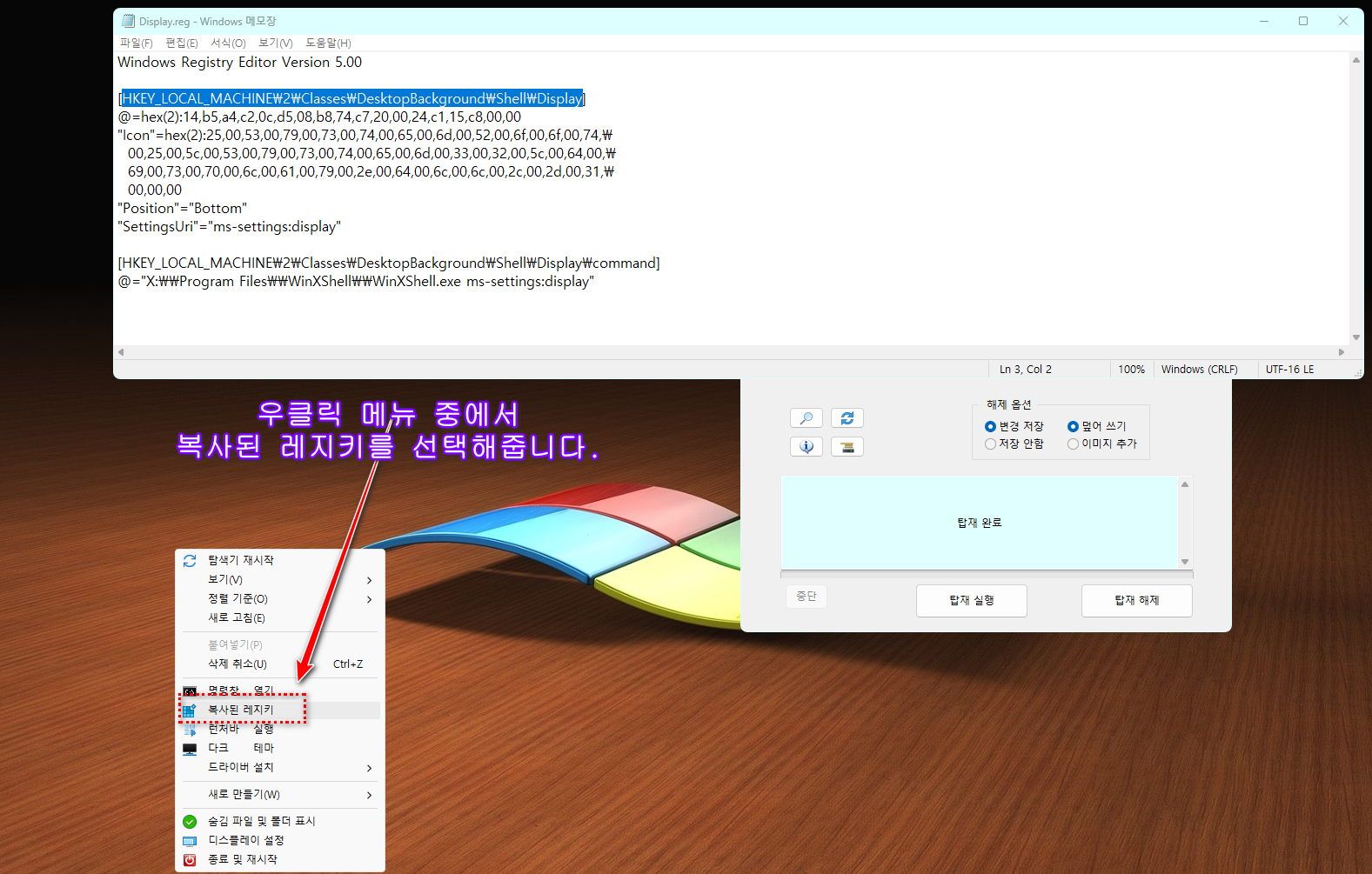

6, 하이브 언로드
적용되었음을 확인 했으므로 HiveUnload.cmd를 클릭하여 하이브 언로드를 합니다.
언로드가 잘안되면 탑재 해제가 안되므로 한번더 HiveUnload.cmd를 클릭해줍니다.
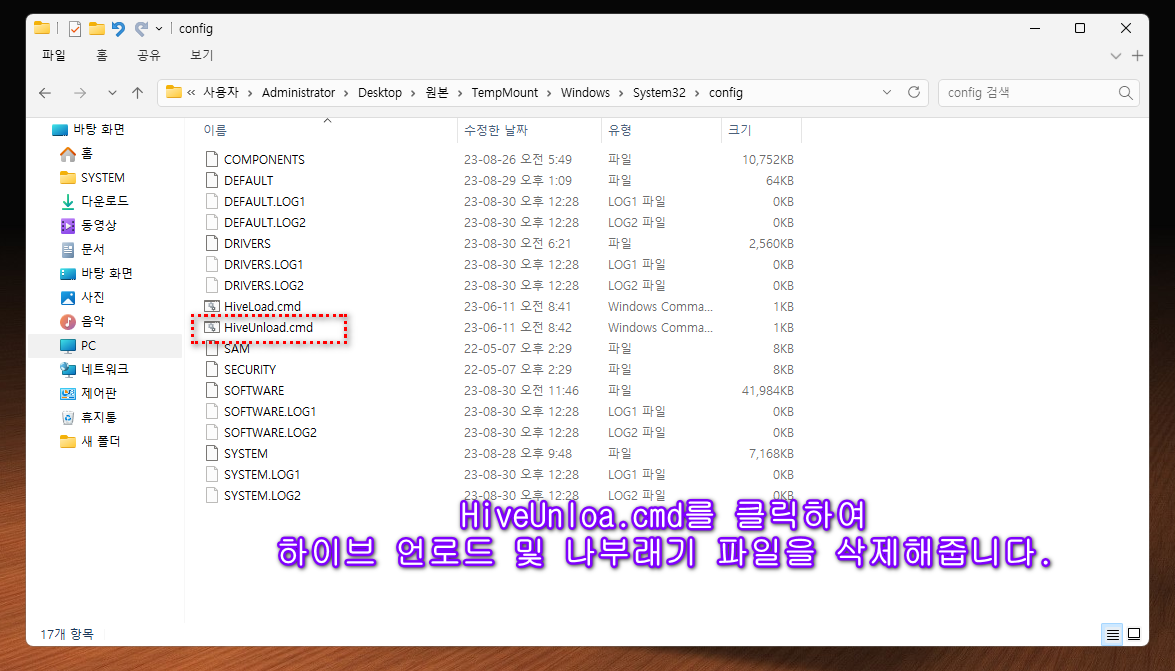
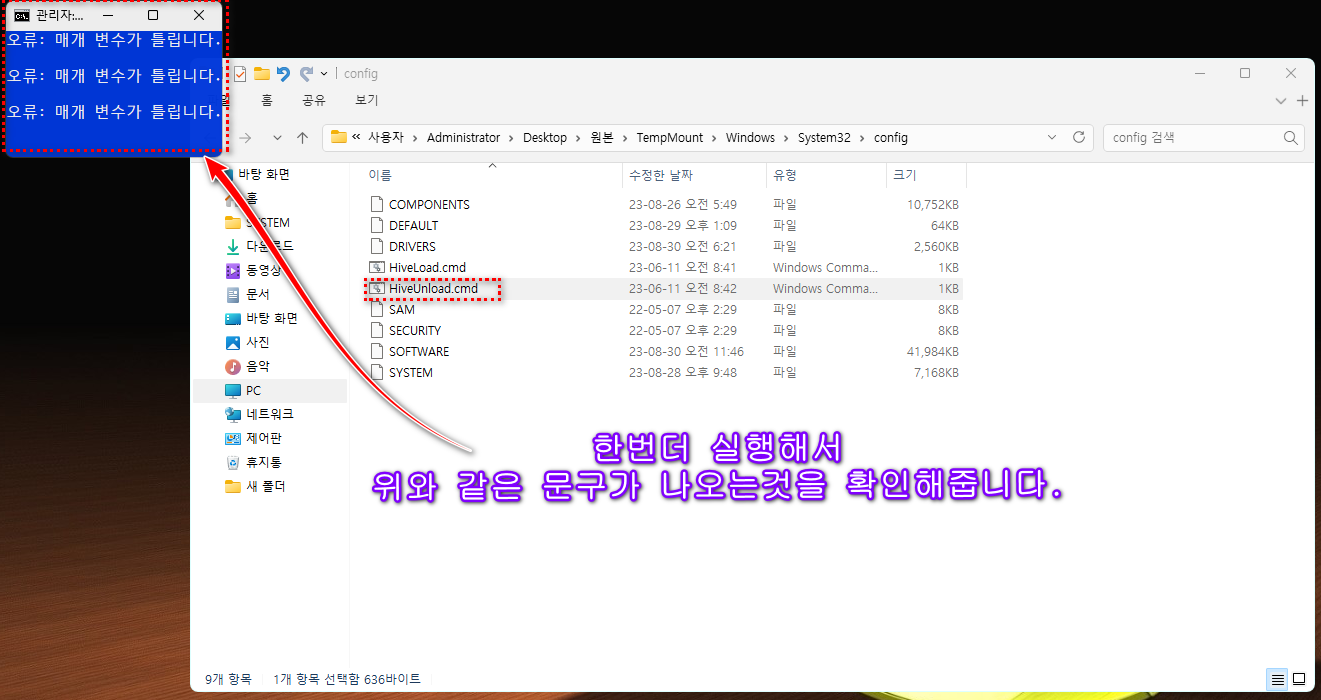
7, 탑재 해제
T_DISM의 탑재 해제를 클릭하여 마운트를 풀어줍니다.
탑제 해제를 할때는 탑재되었던 폴더를 열어두지 않는것이 좋습니다.
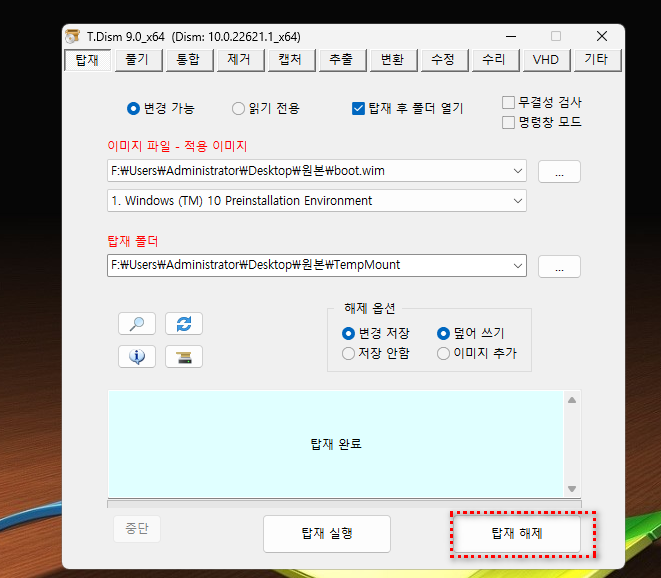
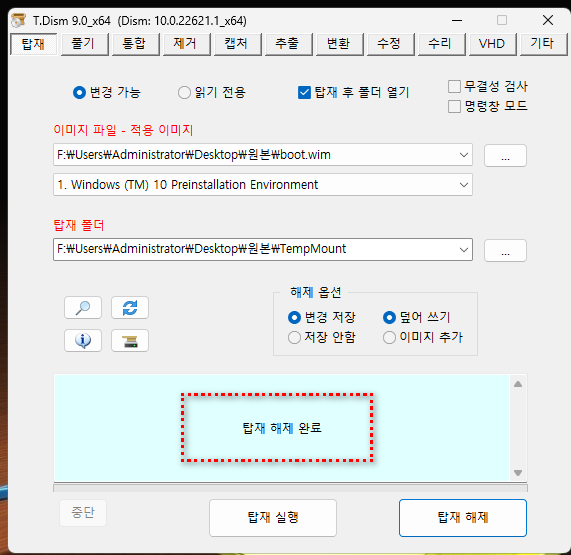
8,
적용 확인을 위해서 PE로 부팅해봅니다.
이것도 적용한 wim파일에 우클릭해서 "선택한 PE 부팅"을 해주면 되며
사양에 따라 다르지만 약 7초~10초 중 5초의 여유 딜레이가 있습니다.
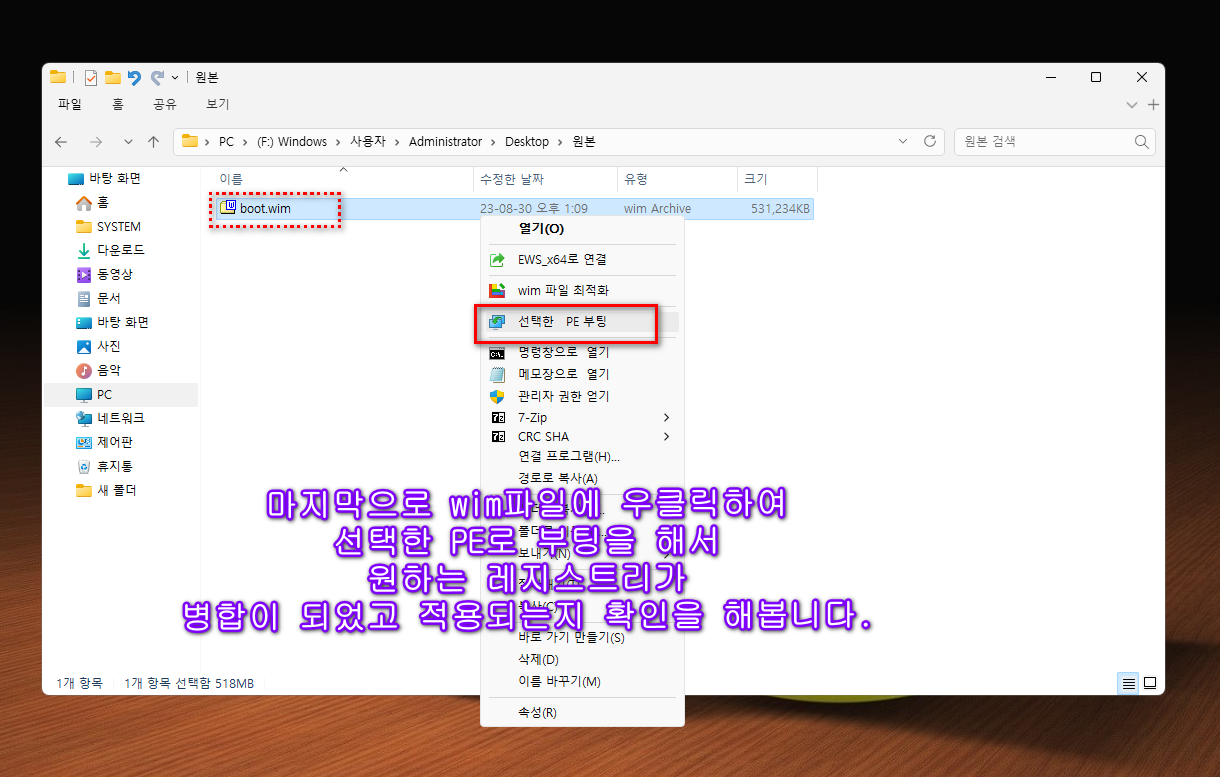
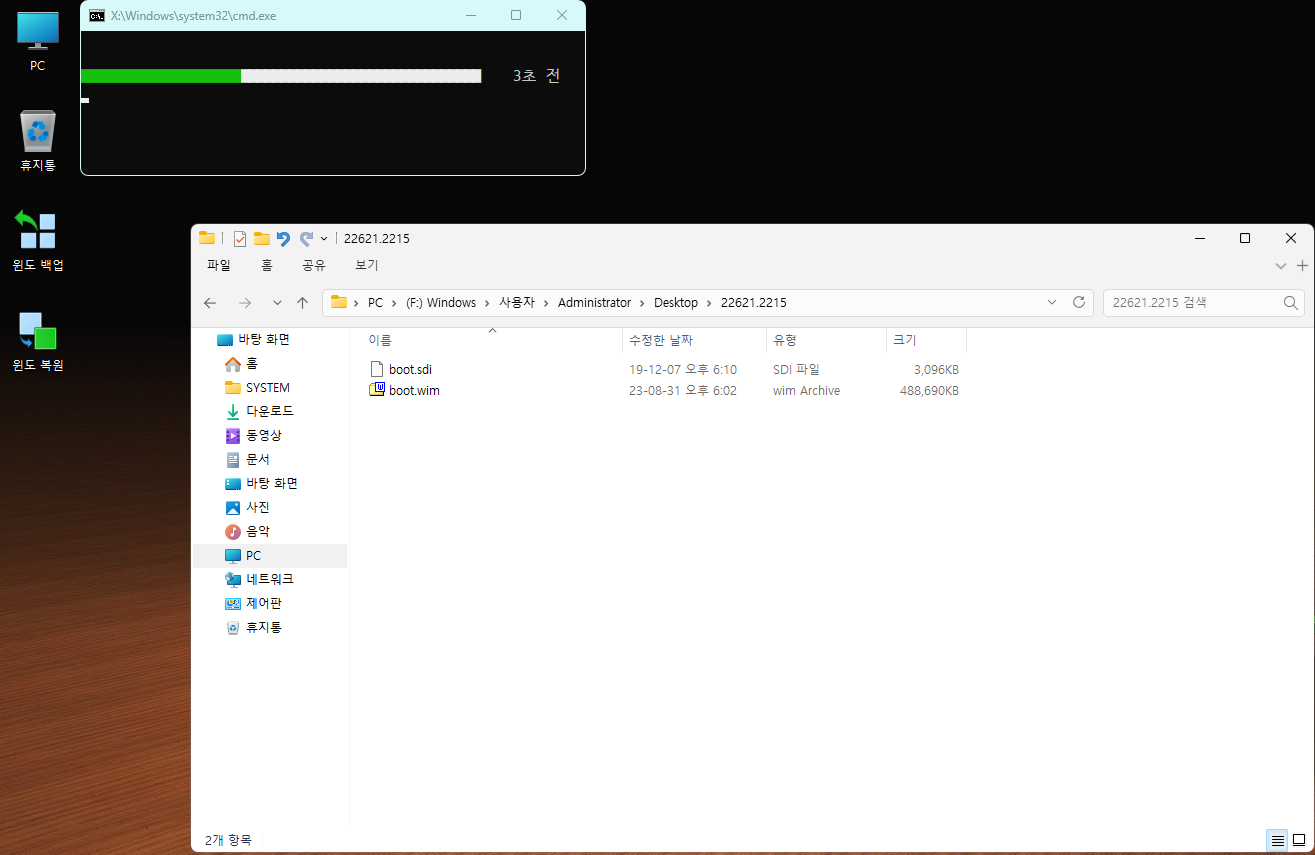
----------끝---
댓글 [35]
-
cungice 2023.08.30 15:10
-
모세 2023.08.30 15:17
수고하십니다. 감사합니다.
-
상발이 2023.08.30 15:23
수고하셨습니다.
-
Seattle 2023.08.30 15:26
수고에 항상 감사드립니다.
-
lyj 2023.08.30 15:29
고맙습니다.
-
염주 2023.08.30 15:40
바쁘신 와중에 정성스럽게 작성해 주셔서 고맙습니다. 잘 배우겠습니다.
-
알수없는영역 2023.08.30 15:41
감사합니다.
-
광풍제월 2023.08.30 15:46
수고하셨습니다.
-
빠송 2023.08.30 15:49
수고 많이 하셨습니다.
감사합니다.
-
REFS 2023.08.30 16:02
감사합니다..
-
metaverse21 2023.08.30 16:09
아주 유용하고 중요한 내용을
강좌 형태로 자세히
알려주셔서 감사합니다.
큰 도움이 되었습니다.
수고 많으셨습니다.
-
쌍무지개 2023.08.30 16:33
수고하셨습니다...!~~
-
parannara 2023.08.30 16:36
상세하고 유용한 설명 감사합니다.
익숙치 않은 분들은 본문 저장해 두고 하나씩 따라하시면서 함께 배워보시자구요.
자료만큼이나 설명을 정독하는 것도 중요합니다.
-
00go 2023.08.30 16:39
고생이 많습니다.
-
관창의도 2023.08.30 17:08
고생 하셧습니다.^^
-
자유랜서 2023.08.30 17:31
수고 많이 하셨습니다~ㅎ
-
개골구리 2023.08.30 17:40
수고 많이 하셨습니다~
-
더불어~~~ 2023.08.30 17:40
감사드립니다.~
-
단미르 2023.08.30 18:44
수고하셨습니다
감사합니다
-
Jirisan 2023.08.30 19:01
그렇지 않아도 궁금했었는대 대단히 감사드립니다.
-
Whyrano... 2023.08.30 19:06
감사합니다..
-
Lucky 2023.08.30 19:16
수고 많이 하셨습니다.
-
맨션에살자 2023.08.30 19:24
상세하고 유용한 설명 감사합니다.
수고 많이 하셨습니다.
-
wfja88 2023.08.30 21:11
수정 수고 많으셨습니다
따라해보기 설명 감사합니다.
-
.한걸음더. 2023.08.30 21:34
감사합니다.
-
무쏘뿔 2023.08.30 22:04
수고하셨습니다.^^
-
fkjin 2023.08.30 22:09
초보의 관점에서 쉽고 자상하신 강의에 감사드립니다.
저같은 극초보에겐 큰 도움이 될듯 싶습니다.
-
투덜이 2023.08.30 23:29
수고하셨습니다.
-
꼭지 2023.08.31 06:42
정보고맙습니다
-
보스 2023.08.31 08:05
수고하셨습니다.
-
강뉴 2023.08.31 10:17
수고하셨습니다
-
가로등 2023.08.31 12:25
수고 많으셨습니다.
-
우인 2023.08.31 19:33
수고많이하셨습니다.
-
21퍼 2023.08.31 23:15
상세한 설명 감사드립니다~
-
레이린 2023.09.02 01:12
수고하셨습니다

수고가 많으십니다. 감사합니다.