모 바 일 스마트폰과 구글 클라우드 프린트 이용 간단한 서류 복사하기
2016.05.08 12:21
복사기가 없는 집 혹은 복사기가 멀리 있는 사무실에서 갑자기 서류 복사할 경우 사용하면 편리한 방법입니다.
폰으로 찍은 후 USB 케이블이나 카카오톡, 구글 드라이브나 네이버 N 드라이브, 개인용 NAS 등 각종 클라우드 서비스를 이용 폰에 저장된 파일을 PC로 불러와 프린트 할 수도 있으나 폰에서 모든 것을 하는 방법입니다.
제가 아이폰 사용자라 아이폰용으로 설명드립니다. 필요한 앱으로는 스캔 앱과 구글 클라우드 프린트용 앱입니다. 스캔 앱 대신에 그냥 카메라로 찍어도 되나 이럴 경우 카메라 각도를 잘 맞추지 않을 경우 서류가 마름모꼴로 찍히고 밝기, 명암, 선명도등이 만족스럽지 못합니다. 따라서 스캔앱을 추천합니다.
아이폰용 스캐너 앱으로는 에버노트의 Scannable(https://itunes.apple.com/kr/app/evernote-scannable/id883338188?mt=8)을 추천합니다. 에버노트 스캐너블은 무료앱입니다. 구글 클라우드 프린트 앱으로는 Quick Print Pro(https://itunes.apple.com/kr/app/quick-print-wireless-3g-or/id887311064?mt=8)를 추천합니다. Quick Print Pro는 US$10.99짜리 상용앱입니다. 이것 말고도 앱 스토어에 가면 무료 구글 클라우드 프린트용 앱들이 존재합니다.
안드로이드에도 같은 기능의 앱들이 있으므로 충분히 가능합니다. 안드로이드용 스캔 앱으로는 CamScanner(https://play.google.com/store/apps/details?id=com.intsig.camscanner)란게 있고, 또한 안드로이드용 구글 클라우드 프린트 앱으로는 https://www.google.com/cloudprint/learn/apps.html 에 여러가지가 있습니다.
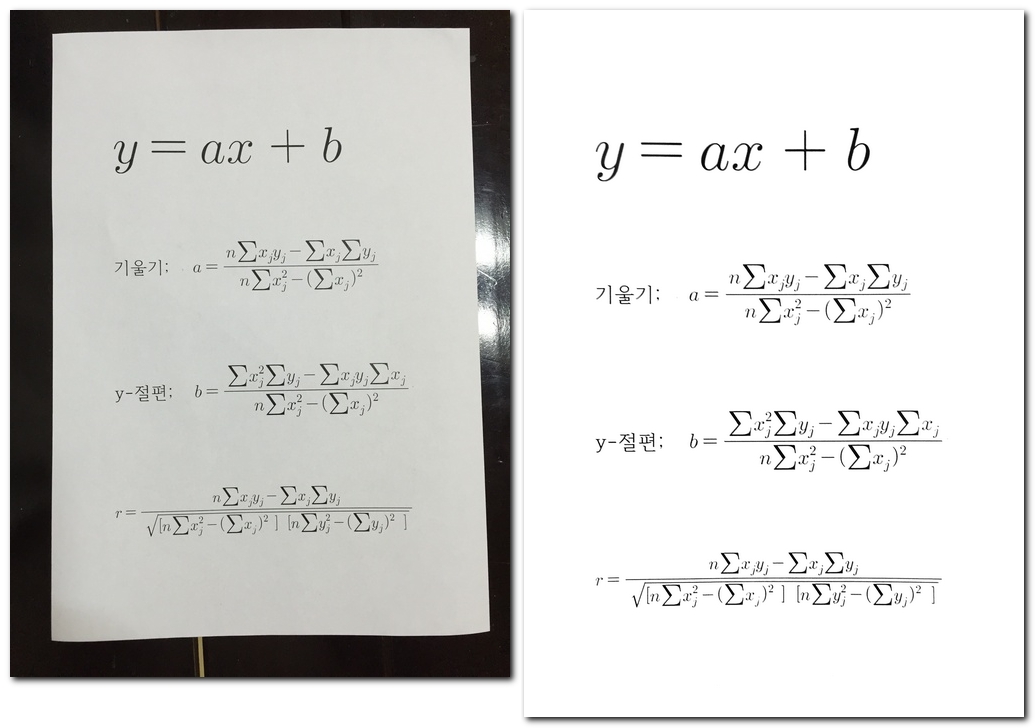
같은 서류를 동일한 조건에서 스마트폰용 카메라로 찍은 것과 스캔 앱인 Scannable을 이용해 찍은 것을 비교해 봤습니다. 카메라로 찍을 경우 밝기가 고르지 않고 선명도도 떨어지며 서류가 마름모꼴로 찍히고 특히 서류 외곽선을 잡을 수 없어 출력물이 좋지 않습니다. 그러나 스캔 앱을 사용할 경우 무엇보다 서류를 직사각형으로 자동으로 잡아주고 밝기와 선명도도 자동으로 잡아줍니다. 아울러 스캔 출력 파일도 이미지 파일이나 PDF 파일중 고를 수도 있습니다.
꼭 구글 클라우드 프린트를 사용할 필요는 없습니다. 폰에서 직접 프린터로 출력 가능하면 무엇이든 가능합니다. 다만 집에서 서류 스캔해 사무실 프린터로 출력하는 등 구글 클라우드 프린트 사용하면 이점이 상당히 많습니다.
먼저 사무실 혹은 집의 프린터를 구글 클라우드 프린트로 사용 가능하도록 설정합니다. 구글 클라우드 프린트 설정법은 https://windowsforum.kr/lecture/7564916 참고하세요. 그 다음 스캐너 앱인 에버노트의 Scannable을 설치해 놓습니다. 그리고 아이폰의 구글 클라우드 프린트 앱인 Quick Print Pro에 해당 프린터를 설정해 놓습니다.
스캐너 앱으로 서류를 스캔한 다음 카메라롤에 저장해 놓습니다. 그 다음 Quick Print Pro앱을 띄운 후 아래 그림처럼 설정한 후 프린트 누르면 복사기에서 복사한 것과 똑같은 품질로 복사가 가능합니다. 갑자기 집에서 복사할 일이 생길 경우 혹은 출장 중 계약한 계약서를 바로 스캔한 후 3G/4G/와이파이를 이용 사무실 프린터로 인쇄할 수도 있는 등 아주 요긴하게 사용할 수 있습니다.
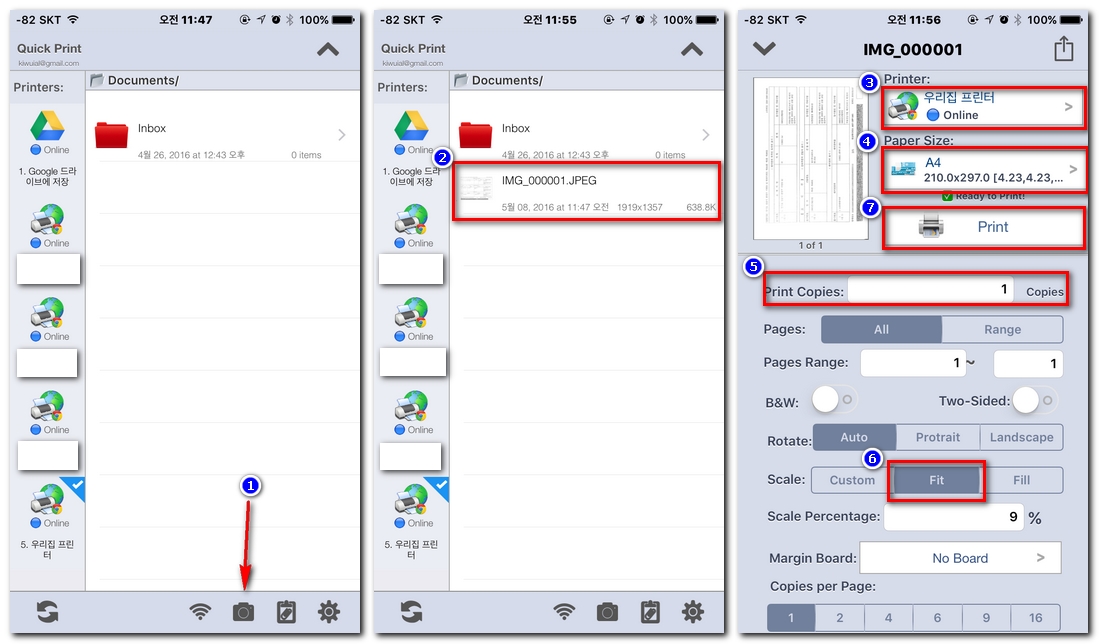
Quick Print Pro앱을 띄운 후
① 번을 누르면 카메라 롤이 나오고 여기서 복사할 이미지를 고릅니다.
② 복사할 이미지가 여기에 나열되며 복사를 원하는 이미지를 선택해 누릅니다.
③ 구글 클라우드 프린트에 등록되어 있는 프린터중 출력할 프린터를 고르고
④ 종이 크기를 선택한 다음
⑤ 복사할 매수를 선택하고
⑥ 복사할 이미지 크기가 종이 크기에 맞도록 Fit 시킨 후
⑦ 프린트 누르면 멋지게 원하는 매수 만큼의 복사가 됩니다.
이외에 구글 드라이브에 올려놓은 문서를 불러와 구글 클라우드 프린트가 가능한 프린터로 아무곳에서나 출력할 수도 있습니다. 단 한글 문서는 PDF 문서로 변환한 후 출력가능하고 그외 이미지 파일이나 워드 문서, 엑셀이나 파워포인트 문서는 바로 출력 가능합니다.

수고 많으셨습니다. 고맙습니다. ^^ 맛점 하십시오 ~~