윈 도 우 DREAM WTG+PE 조합을 ISO파일로 만들어 MultiBoot 사용하기
2019.03.01 23:35
DREAM WTG + PE 조합 MultiBoot를 시도 해 보았습니다.
1. ISO파일 만들기
PE Multiboot에 사용하고있는 HK뼈대 ISO파일에 DREAM WTG파일을 추가 해 줍니다.
편의상 WIM파일명을 DREAM WTG로 변경하였습니다.

2. MultiBoot 파티션 만들기
ISO파일이 준비가되었으니 MultiBoot에 필요한 피티션을 만들어야 합니다.


테스트에 사용된 USB 메모리는 SanDisk Extreme PRO CZ88 128GB USB 3.0 Flash Drive Speeds Up To 260MB/s입니다.
예전에 한번 소개 해 드린 1Click MultiBoot Creat USB_HDD란 툴을 이용하겠습니다.
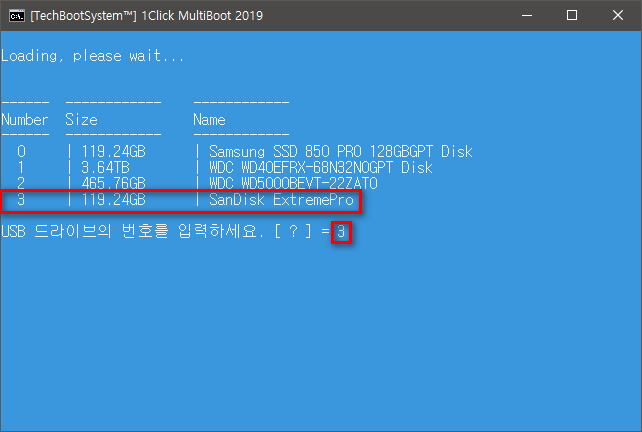
실행 후 USB에 해당하는 번호를 입력 해 주면 됩니다.
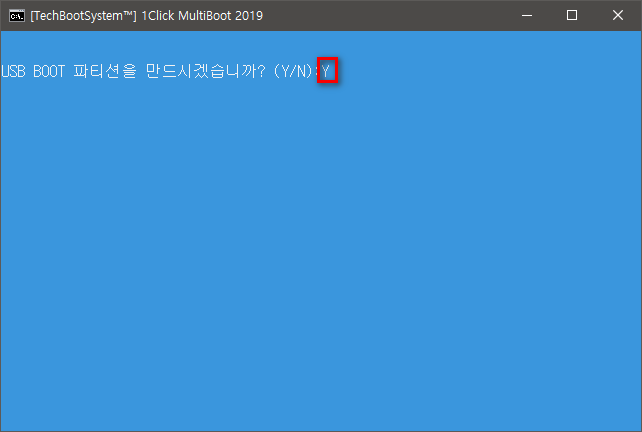
BOOT파티션을 만들어야하니 "Y"를 입력 해 줍니다.
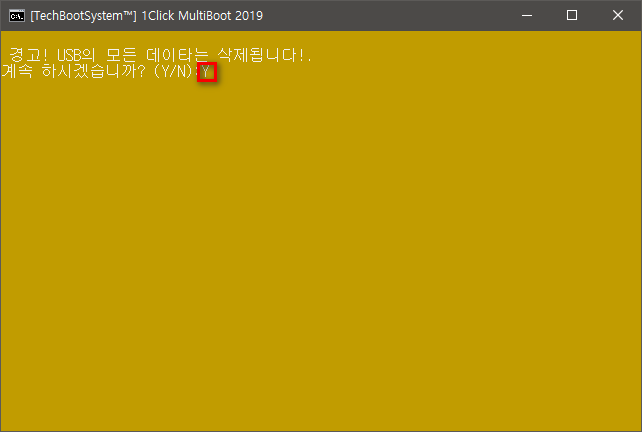
경고! 창이뜹니다...여기서도 "Y"를 입력하고 계속 진행합니다.
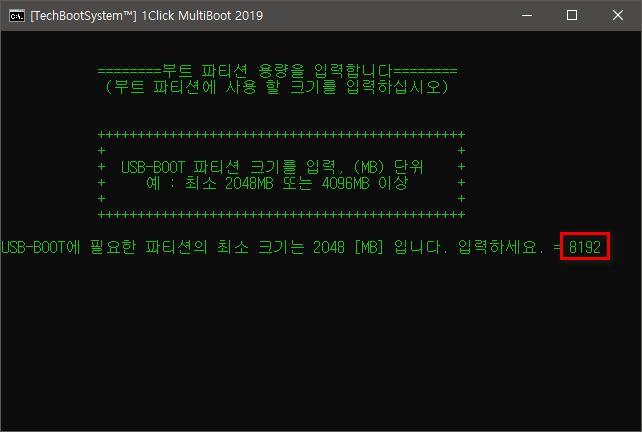
BOOT 파티션의 용량을 설정 해 줘야합니다.
보통의 경우 PE만 사용할거면 최소인 2GB만 잡아줘도 되지만 ISO파일에 install.wim파일도 넣었기 때문에 여유있게 8GB를 지정 해 주었습니다.
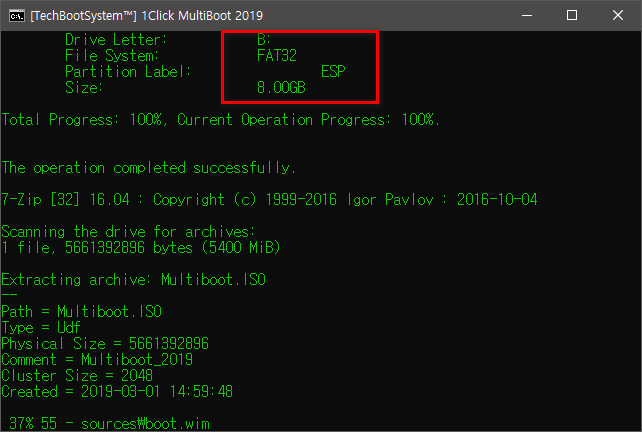
BOOT파티션이 8GB용량에 FAT32로 만들어졌네요...
ISO파일을 BOOT파티션으로 복사중입니다.
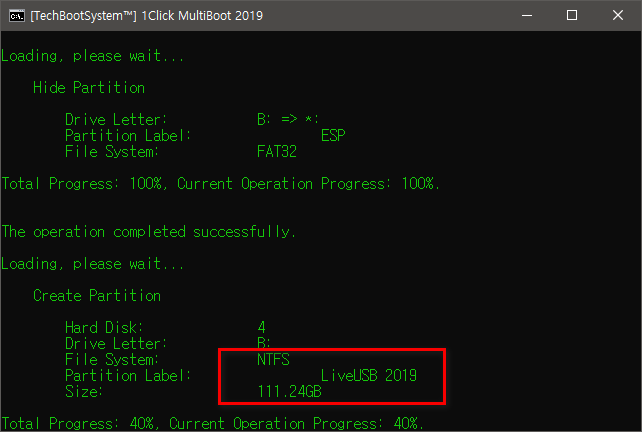
파일복사가 100%완료되면 USB의 나머지 용량은 NTFS포멧으로 DATA파티션이 만들어집니다.
이제...MultiBooting에 필요한 파티션 설정과 파일복사는 끝났습니다.
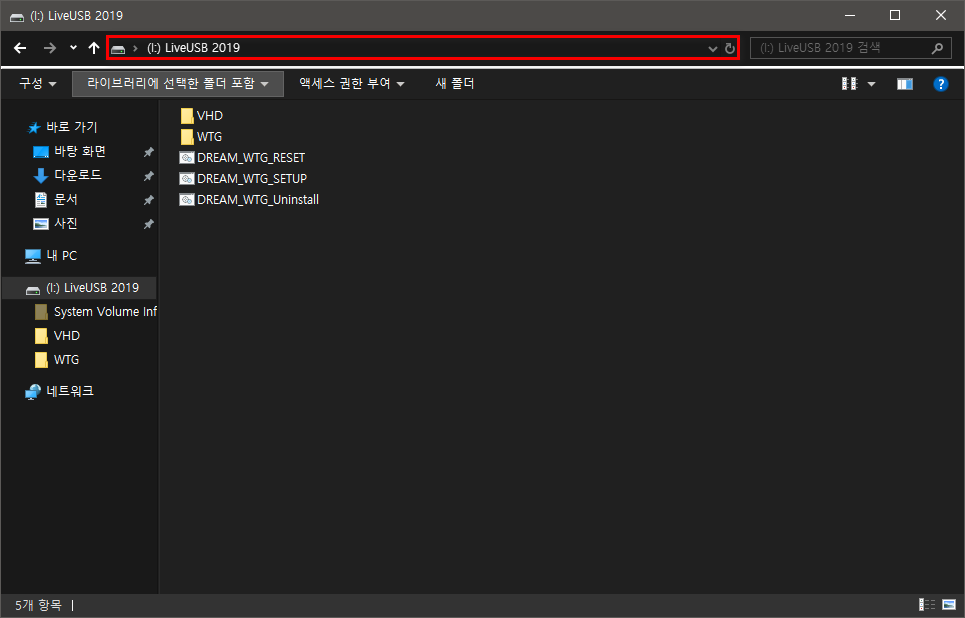
탐색기를 열어 DREAM WTG 설치파일을 DATA파티션으로 복사 해 넣어줍니다.
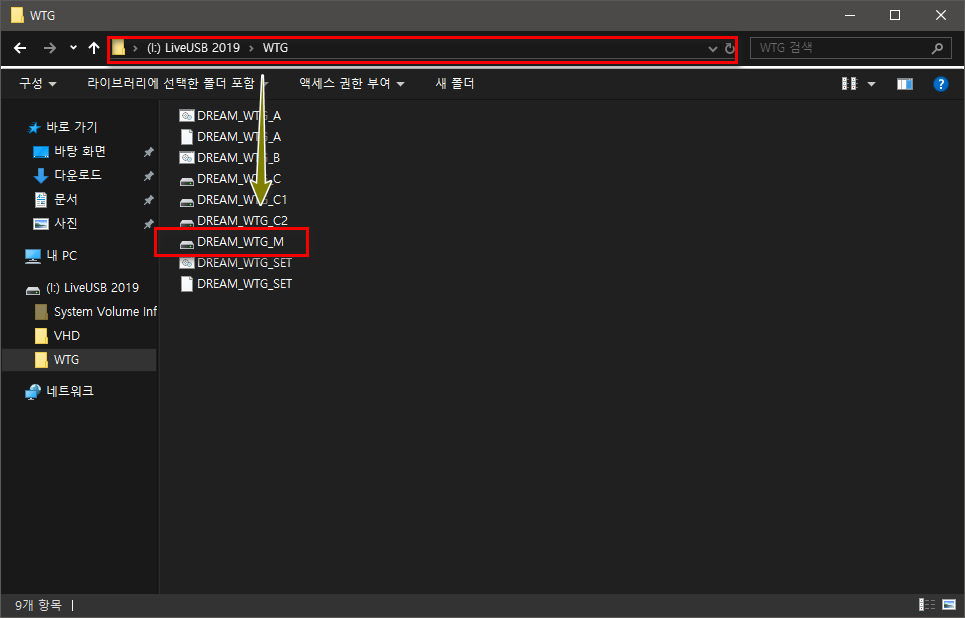
DREAM_WTG_M.vhd를 더블클릭하여 VHD를 마운트합니다.
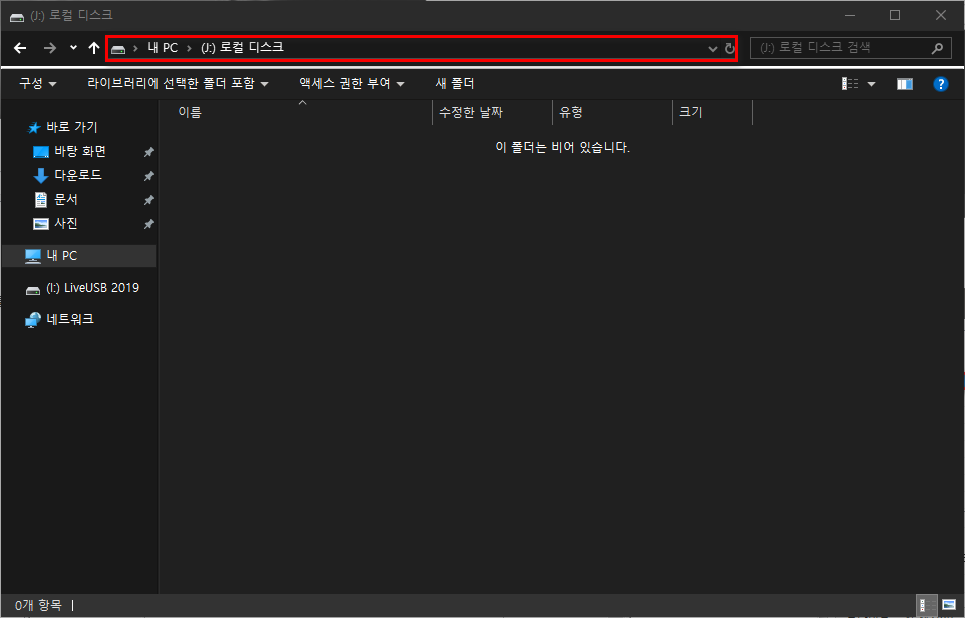
40GB J: 드라이브가 만들어졌습니다.
새로만들어진 J: 드라이브에 Windows를 설치합니다.
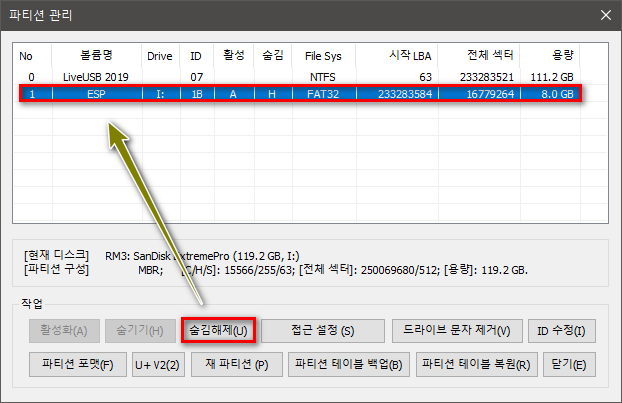
BOOTICE를 실행합니다.
BOOT파티션에 자유롭게 드나들 수 있어야하므로 "숨김해제"를 클릭 해 줍니다.
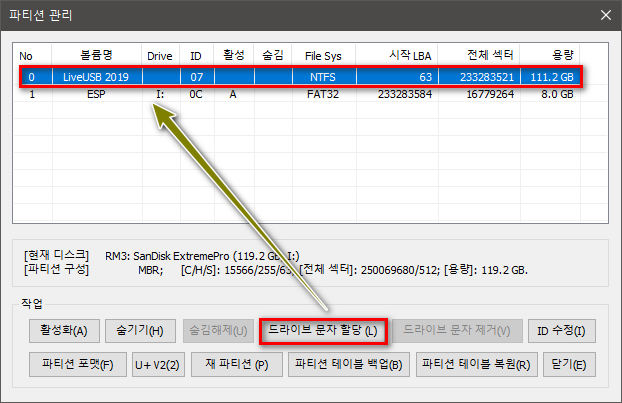
DATA 파티션의 드라이브 문자도 할당 해 줍니다.
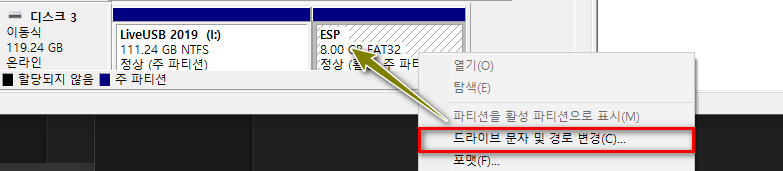
컴퓨터-관리-디스크 관리로 가셔서 ESP파티션 드라이브 문자를 지정 해 줍니다.
이제 WinNTSetup을 이용하여 Windows를 설치합니다.
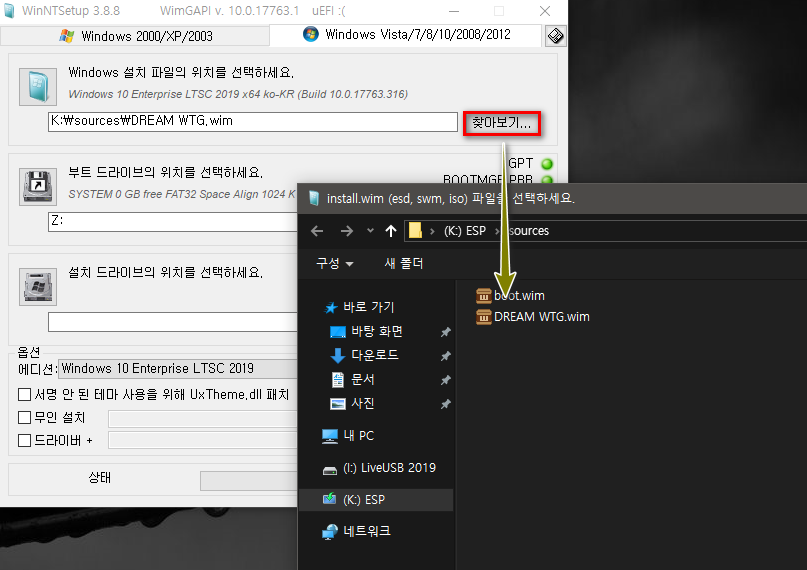
설치파일인 install.wim파일은 찾아보기를 클릭해서 ESP(BOOT)파티션 SOURCES폴더에 DREAM WTG.wim을 지정 해 줍니다.
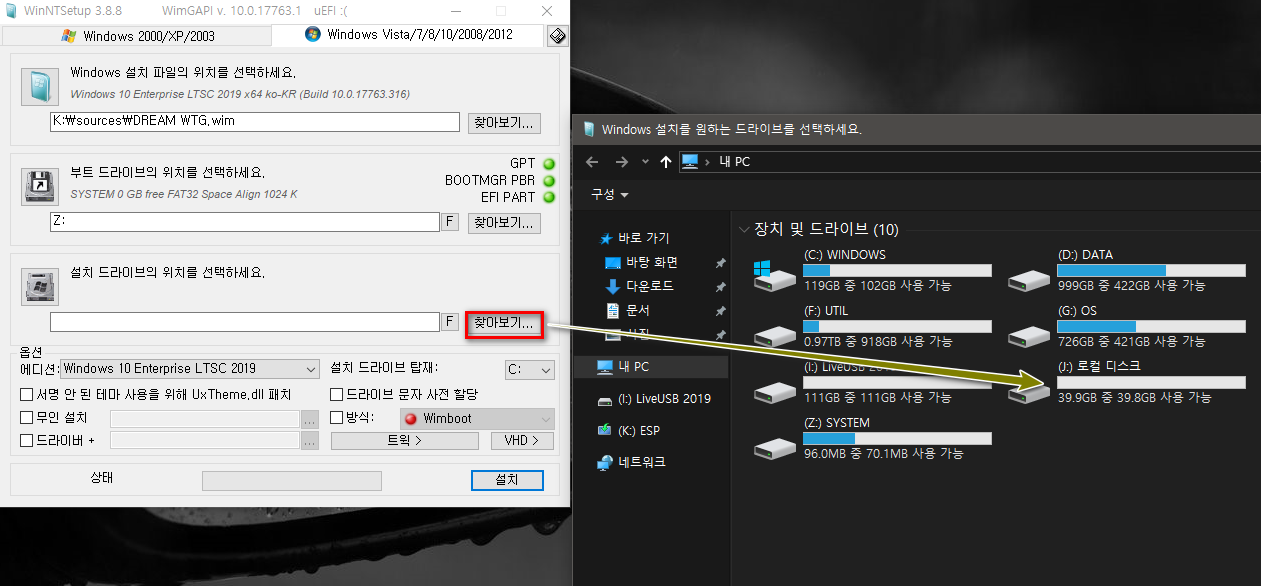
부트드라이브는 시스템 부트 드라이브로 가도록 그냥 두었습니다.
(USB의 ESP파티션으로 지정 할 경우 기존의 PE용 부트파일을 바꿔버려서 이부분은 나중에 따로(BCD) 조치합니다.)
설치 드라이브는 새로 생성 해 둔 J: 드라이브입니다.
설치....
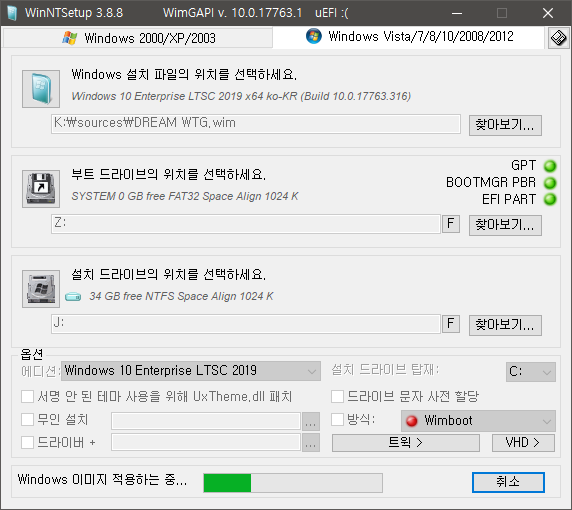
WinNTSetup 설치가 완료되면 재부팅해서 Windows 설치가 시작됩니다.
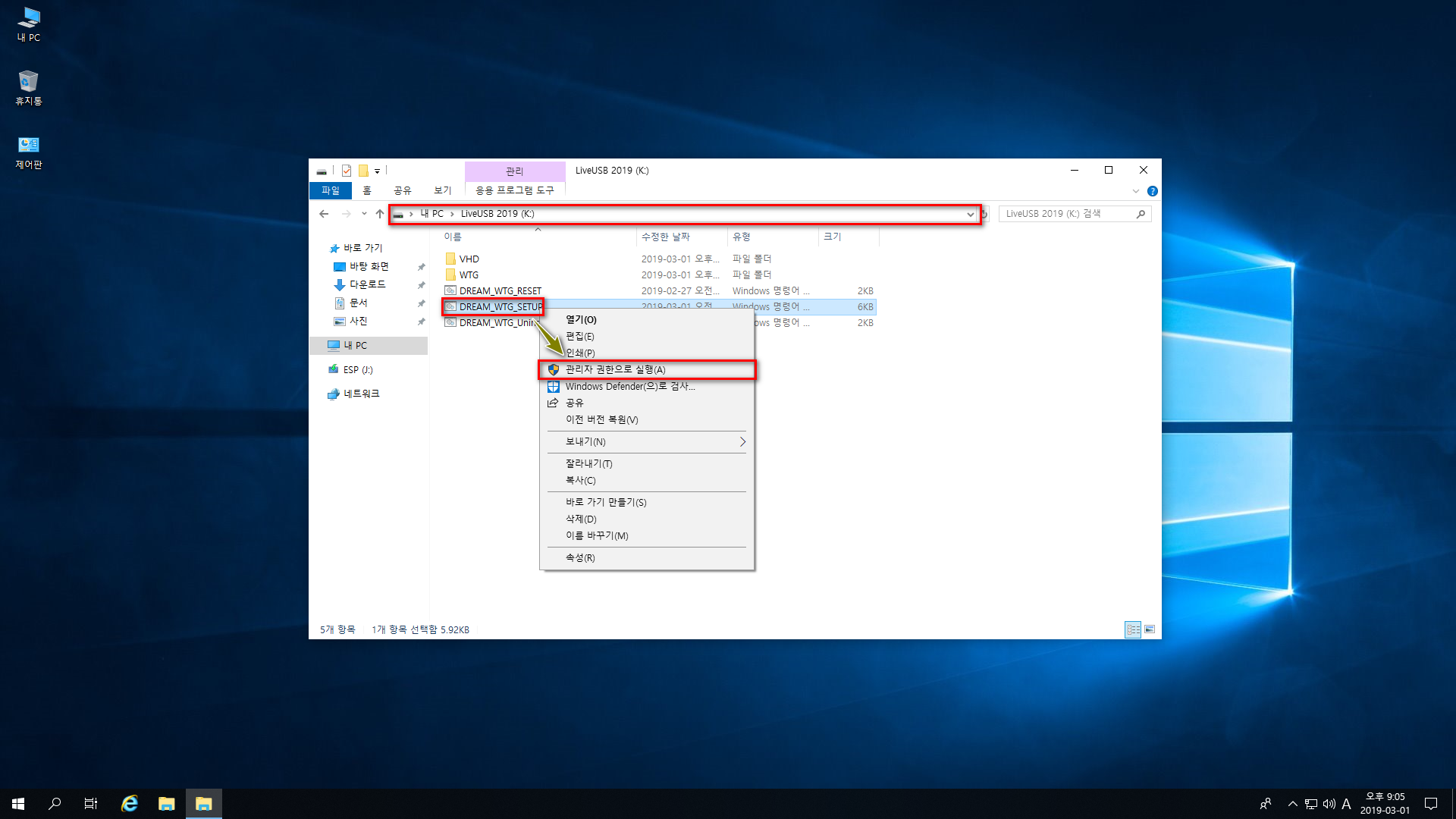
설치 완료된 모습입니다...아직 하나 남았습니다.(BCD수정)
BOOTICE를 실행합니다...상단 BCD메뉴로 이동
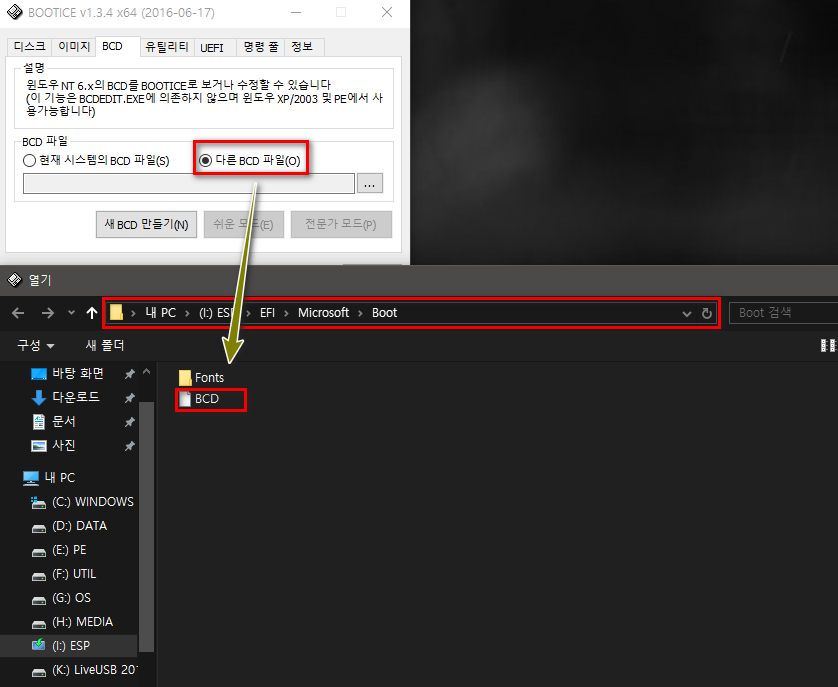
USB의 ESP파티션 경로에 있는 BCD를 클릭해서 열어줍니다.
하단 메뉴중 쉬운모드로 들어갑니다.
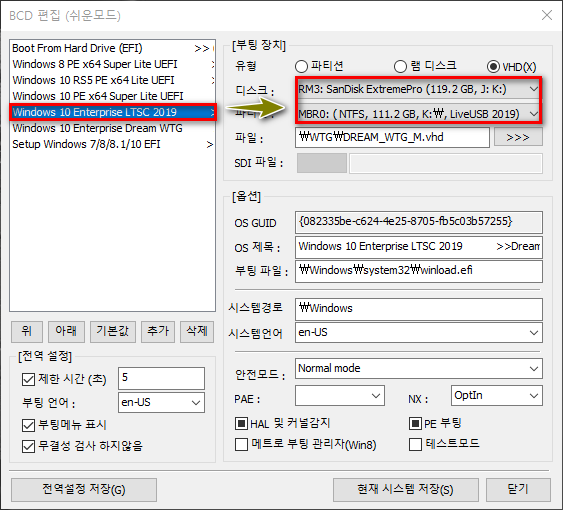
PE용 BCD에 샘플로 미리추가 해 뒀기에 이미지처럼 디스크와 파티션만 본인 USB에 맞게 지정 해 주면 됩니다.
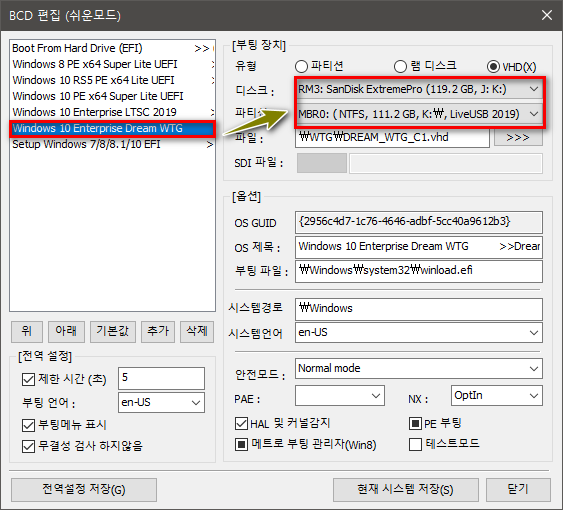
여기서도 본인 USB에 맞게 지정 해 주면 됩니다.
이제 실컴에서는 DREAM WTG를...
USB에서는 DREAM WTG + PE를 사용 할 수 있습니다.
댓글 [26]
-
cungice 2019.03.01 23:39
-
kwoods 2019.03.01 23:45
Wow, 드디어 초보자에게도 광명이 비춰지나요?
기다리던 format이라서 한없이 반갑습니다.
수고하신 덕에 희망을 품어 봅니다. 감사합니다. -
ehdwk 2019.03.01 23:57
수고하셨습니다.
잘 감상했습니다. -
전진 2019.03.01 23:58
수고많으셨습니다.
따라서 해보겠습니다 -
무쏘뿔 2019.03.02 00:04
수고하셨습니다.^^
-
com1009 2019.03.02 01:13
수고하셨습니다
사용해보고 싶습니다 -
Compuser 2019.03.02 01:36
수고 많으셨습니다. 보리아빠님^^
늘 감사드립니다.
-
개구리삼촌 2019.03.02 02:06
이틀전에 저도 만들다고 실패하고..하루 쉬고..내일 오후에 다시 작업해볼까하고 생각하고 있었는데.좋은 글이 올라왔네요.감사합니다.
-
동상이몽 2019.03.02 06:35
잘보고 갑니다.
-
darkarone 2019.03.02 07:28
멀티부트2019는 어디서 다운받아요?
저도 보리아빠님의 상세 그림설명을 보고
따라해 보고싶어서요.
다른 윔파일도 추가해도 가능하죠?
작업하다 잘 모르면 문의쪽지 가능하시죠?
수고하셨습니다. -
darkarone 2019.03.02 07:32
추가로 HK뼈대 파일도 어디서 구할수 있는지요? -
kwoods 2019.03.02 12:15
저도 궁금했던 것입니다.
혹시 설명 주신 내용의 "위 결과물 '뼈대를 모두 갖춘 뼈대 ISO" 라도
별도록 제공해 주실 수는 없는지요?
그렇게 되면 초보자들은 각 위치에 wim, PE 등을 집어 넣기만 하면 되도록 말입니다.
수고하셨는데 부담 드려 죄송합니다. -
gama 2019.03.02 08:38 수고하셨습니다
사용해보고 싶습니다 -
REFS 2019.03.02 08:51
수고하셨습니다
자세한 설명 감사합니다..
-
pc박사 2019.03.02 08:56
수고 하셧습니다
-
하얀쪽배 2019.03.02 09:50
수고 많으셨네요. 고맙습니다.
-
캐논맨 2019.03.02 09:52
상세한 설명 감사드립니다.. 1Click MultiBoot Creat USB_HDD가 있어야 하는 상황일텐데요.. 검색을 많이 해봐도 도통 나오지 않네요... 파일 한번 부탁드려봅니다... 감사합니다.. 편안한 주말 되세요..
-
개구리삼촌 2019.03.02 10:16
https://windowsforum.kr/review/8199882 혹..여기 게시물에 있는 자료가 아닌가요.검색창에서 검색,,,,그렇게 해도 안나오고.외부의 포털에서 검색ㅎ해서 찾았습니다..
-
고프로 2019.03.02 10:38
1Click MultiBoot 2019 검색이나 다운 경로 확인 가능하시나요? 감사합니다.
-
두손모아 2019.03.02 12:13
감사드립니다 -
하루요 2019.03.02 13:12
수고 하셨어요.
-
Seattle 2019.03.02 13:32
수고가 많으십니다.
상세한 사용기 감사드립니다.
-
케빈템프 2019.03.02 13:36
수고하셨습니다
-
PC피아 2019.03.02 13:43
수고 많으셨습니다.
즐거운 주말 보내세요.~
-
빠송 2019.03.02 16:17
잘 보았습니다.
수고 많이 하셨습니다. -
영웅본색 2019.03.02 18:40
많은 배움이 되었습니다.
수고하셨습니다.

수고 많으셨습니다. 설치 사용기 잘 보았습니다.