윈 도 우 여태껏 제가 바라던 PE가 드디어 생겼습니다. ^^
2021.12.24 13:42
여러 가지 좋은 기능과 요긴하게 쓸 수 있는 다양한 PE를 수고하셔서 만들어 주신 진정한 고수님 여러분 감사드립니다.
그 좋은 PE를 저는 부족하여 제대로 사용하지 못하고 오직 백업과 복구 그리고 윈도우 처음 설치 시에만 사용을 해 왔습니다.
기능이 많다 보니 부팅 시간이 좀 길어지는 것이 피할 수 없는 일이 되었는데요.
그렇다 해도 저는 아주 잘 쓰고 있었습니다.
이번에 배포해 주신 땅꼬마 PE가 아주 부팅이 빠르고 아주 간결하게 되어있더군요.
여기에다가 제가 여태껏 찾아서 바라던 것만 넣어보겠다고 흔히들 말하는 삽질을 하게 되었습니다. ㅎㅎ
그러나 결국은 실패...
머리가 굳어서 잘 안 되었습니다. 반복해서 하다 하다 질문을 드리기도 했습니다.
제가 드린 질문에 구세주님께서 안타까워하셔서 정말 단비같은 완성작을 만들어주셨습니다.
 님 정말 감사 감사합니다. ^^
님 정말 감사 감사합니다. ^^
제가 그랫던 것처럼 필요하실분이 계실 것 같아서 사용기를 올려봅니다.
고수님께서 보시기엔 하찮은 것입니다만 작은 도움이라도 되었으면 하는 바램입니다.
그림을 클릭하면 크게 보입니다.
PE를 하드디스크에 넣고 부팅하는 방법을 그림으로 저장을 했습니다.(PE는 C가 아닌 다른 드라이버에 넣어야 합니다)
C가 아닌 다른 드라이버에 폴더를 만들어놓고 거기에 압축을 풀어놓습니다.
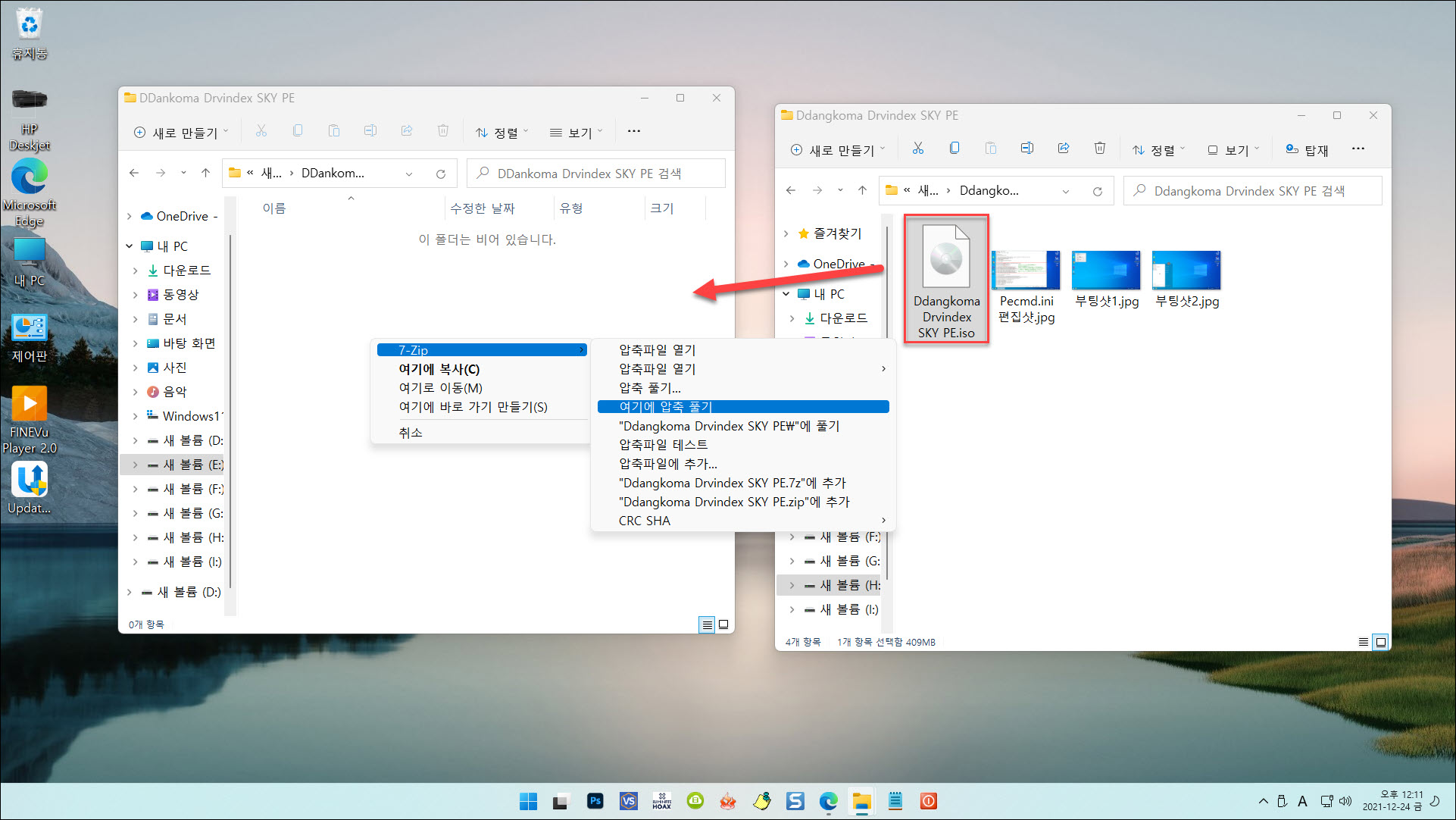
다음은 EasyBCD를 실행을 합니다.
그리고 '새부팅항목추가' 들어가구요.
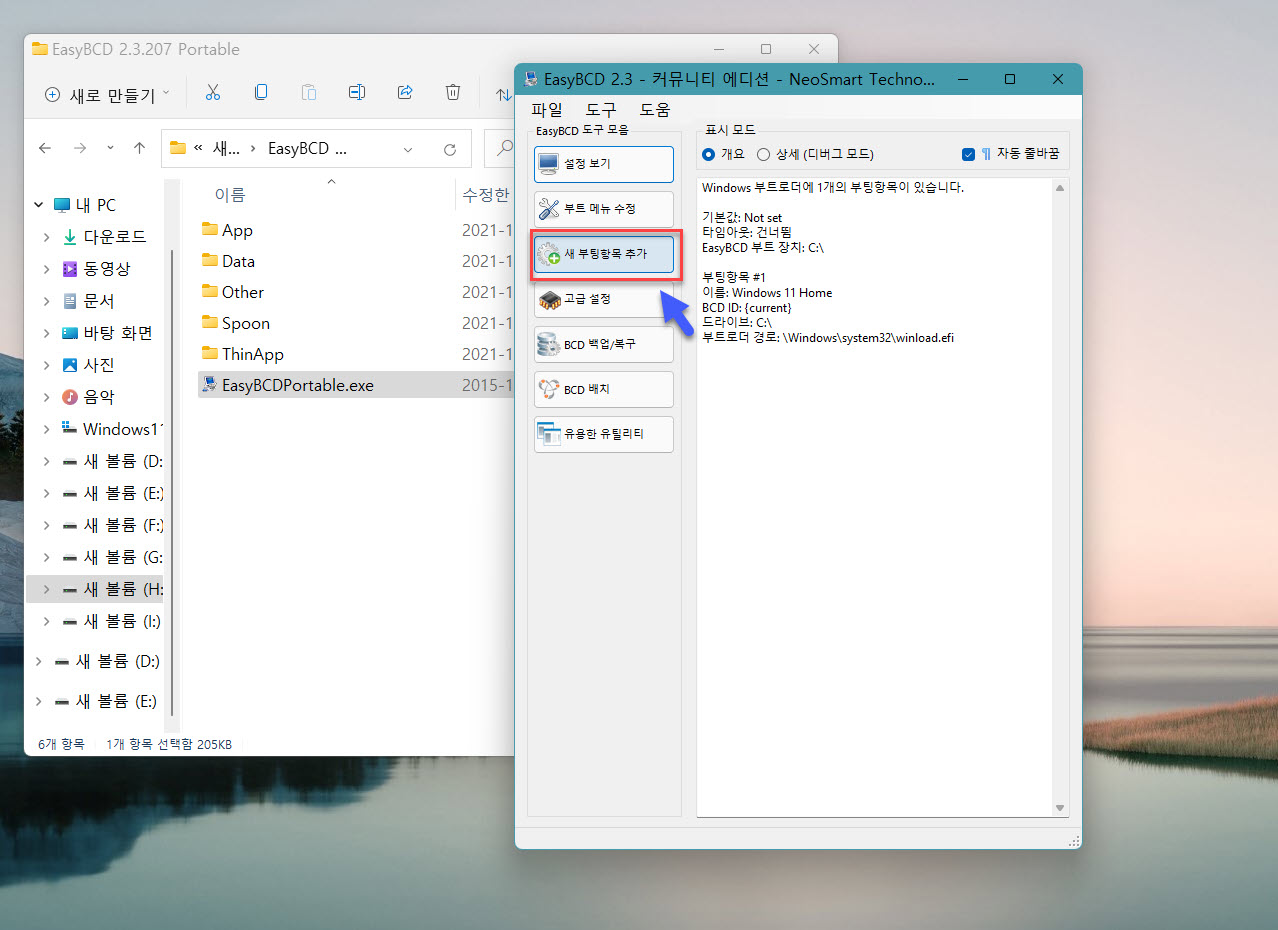
아랫쪽 하단에 WinPE 탭선택(1번)
그리고 아래에 적당한 이름을 적습니다.-한글도 됩니다- (2번)
경로 아이콘을(3번) 누르면 탐색기 폴더가 열립니다.
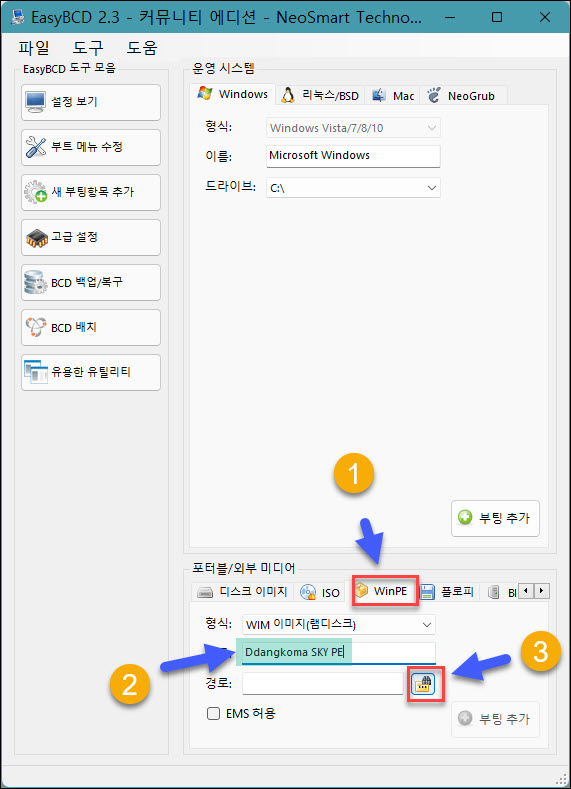
여기서 아까 압축을 풀어둔 곳에가서 Wim파일을 찾아서 지정을 합니다.
아래 그림과 같이 sources폴더를 열면 wim파일이 들어있습니다.

경로를 지정했으면 그림과같이 '부팅추가'누르시고
'xx부팅 메뉴에 성공적으로 추가되었습니다!' 라는 메세지를 꼭 확인하셔야 합니다.
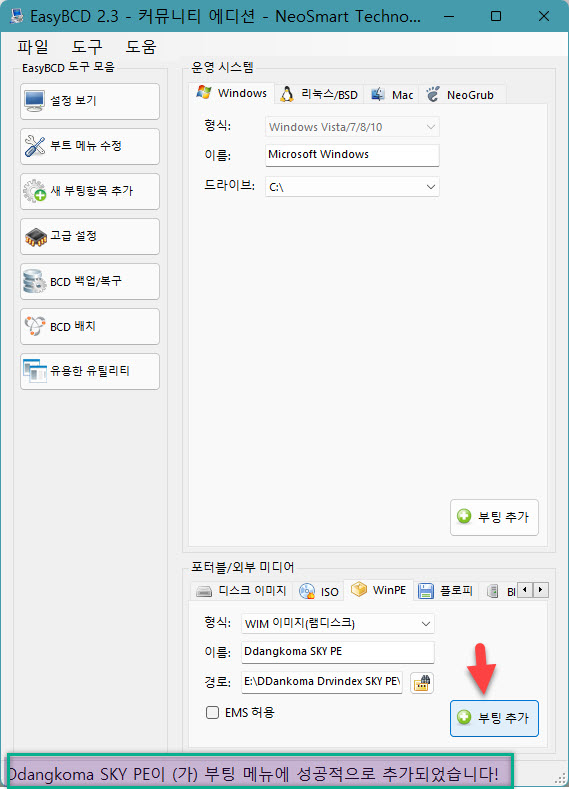
이제 저장을 해야 합니다.
윗쪽으로 가서 '부트 메뉴 수정'항목을 여시고(이때 우측을 보시면 아까 지정했던 이름이 보입니다)
카운트 다운(2번)숫자를 정하는데 이 숫자는 부팅시 메뉴 선택을 할 수 있는 기다리는 시간(초)을 말합니다.
0을 선택하면 기다림없이 바로 윈도우로 진입을 하니 본인이 알맞는 시간을 넣어시면 됩니다.
저는 1초로 했다가 요즘은 0으로 하고 필요시에는 다시 7정도로 해서 복구하고 다시 0으로 조정을 합니다. ^^
이게 평소 부팅시에는 기다림이 줄어서 좋더군요. ㅎㅎ
'부트로더 설정 저장 성공'이라는 문구가 떠야 완결됩니다.
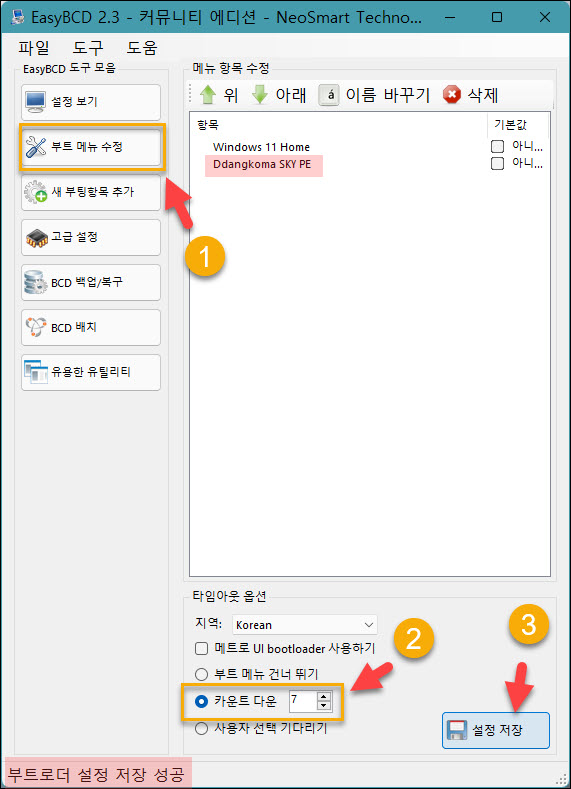
이제 컴퓨터를 새로시작에서 부팅시에 키보드의 아래쉬 키를 눌러서 메뉴를 보고 부팅 선택을 하면 됩니다.
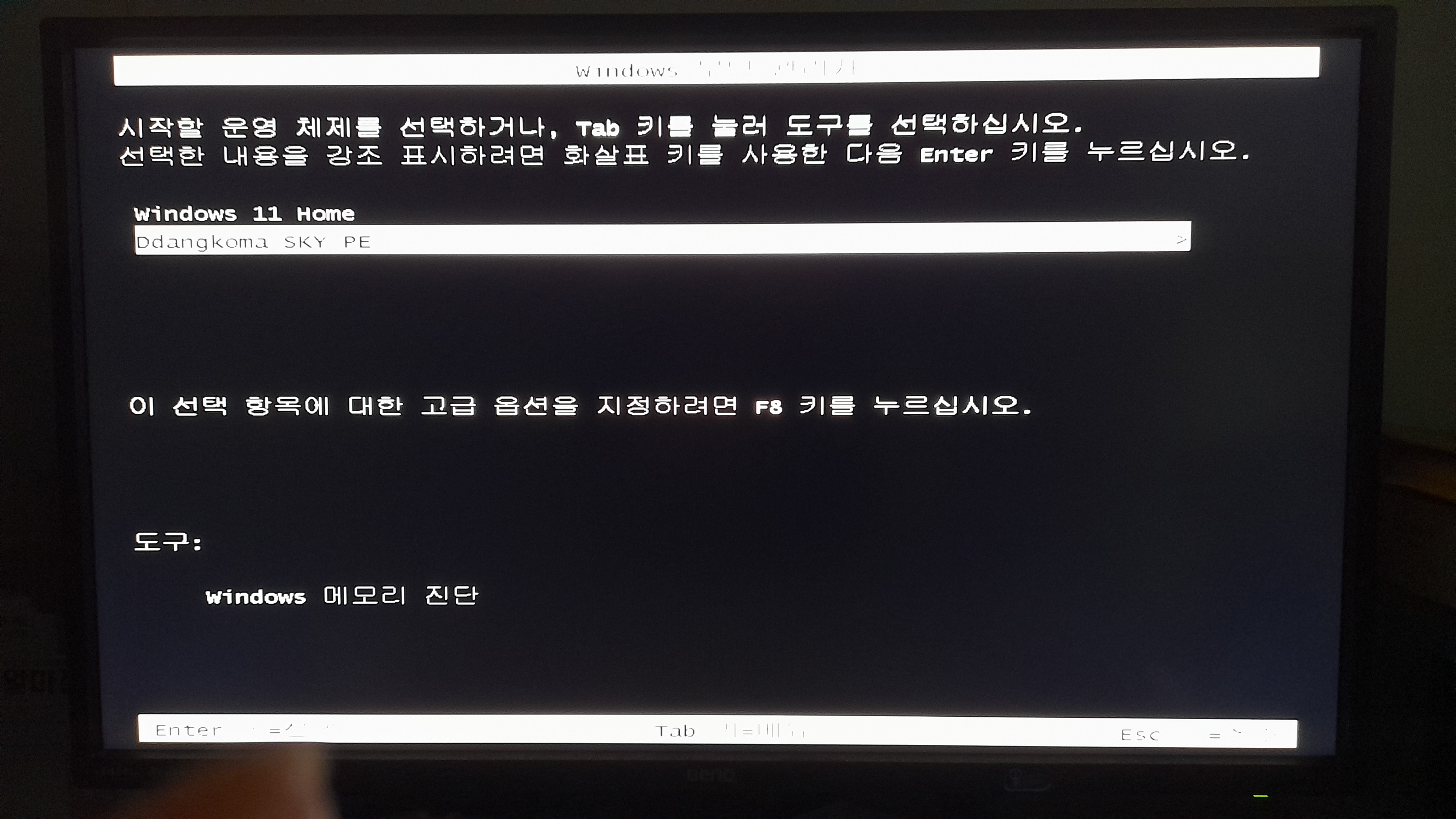
Ddangkoma SKY PE
부팅 화면입니다.
아래는 드라이버가 설치되는 화면인데 여기서 시간이 약간 걸리지만 기다리지 않고 작업을 해도 됩니다.
하다 보면 화면이 깜빡하면서 해상도가 저절로 맞춰집니다.
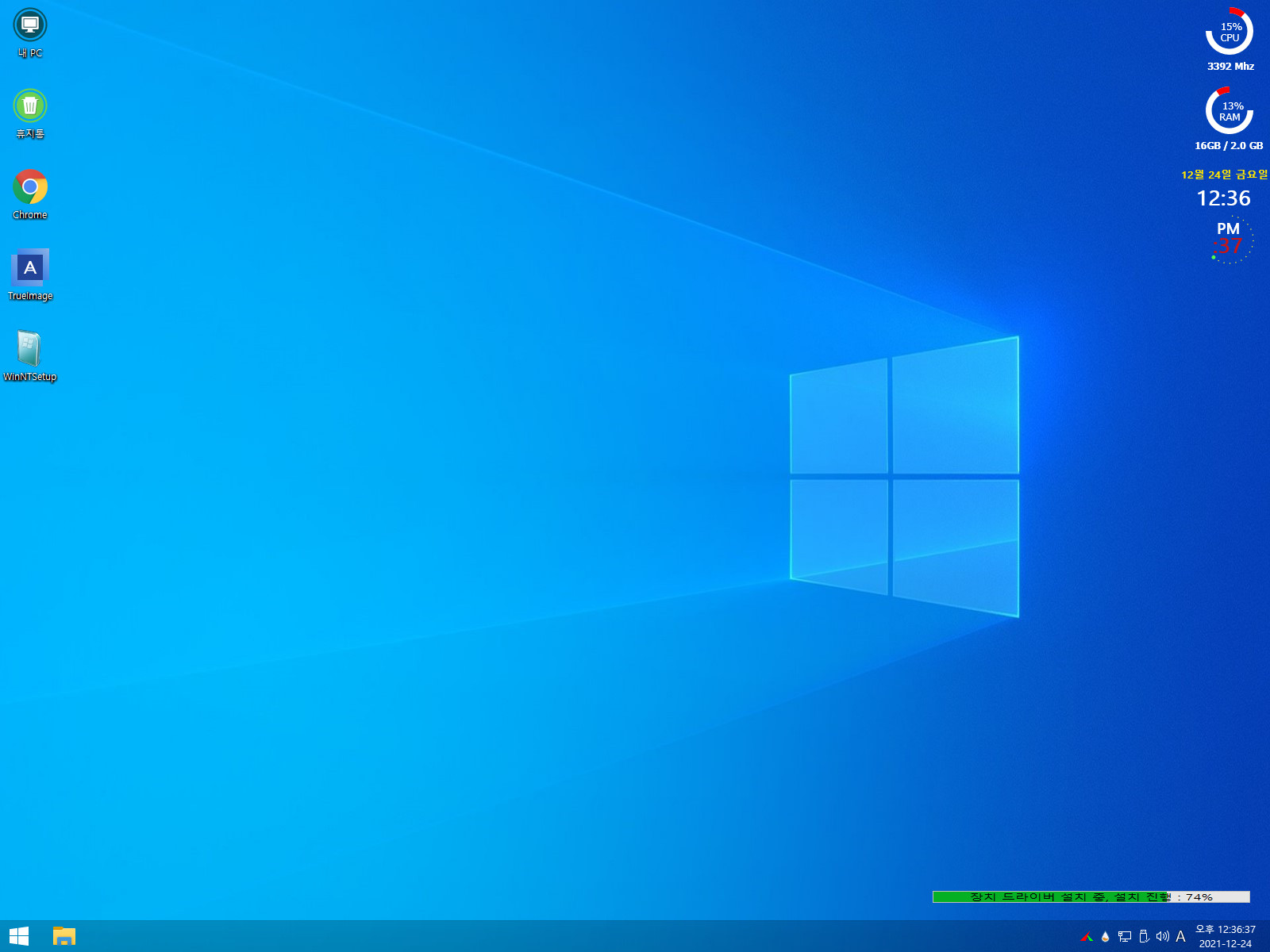
드라이버 적용되었습니다.
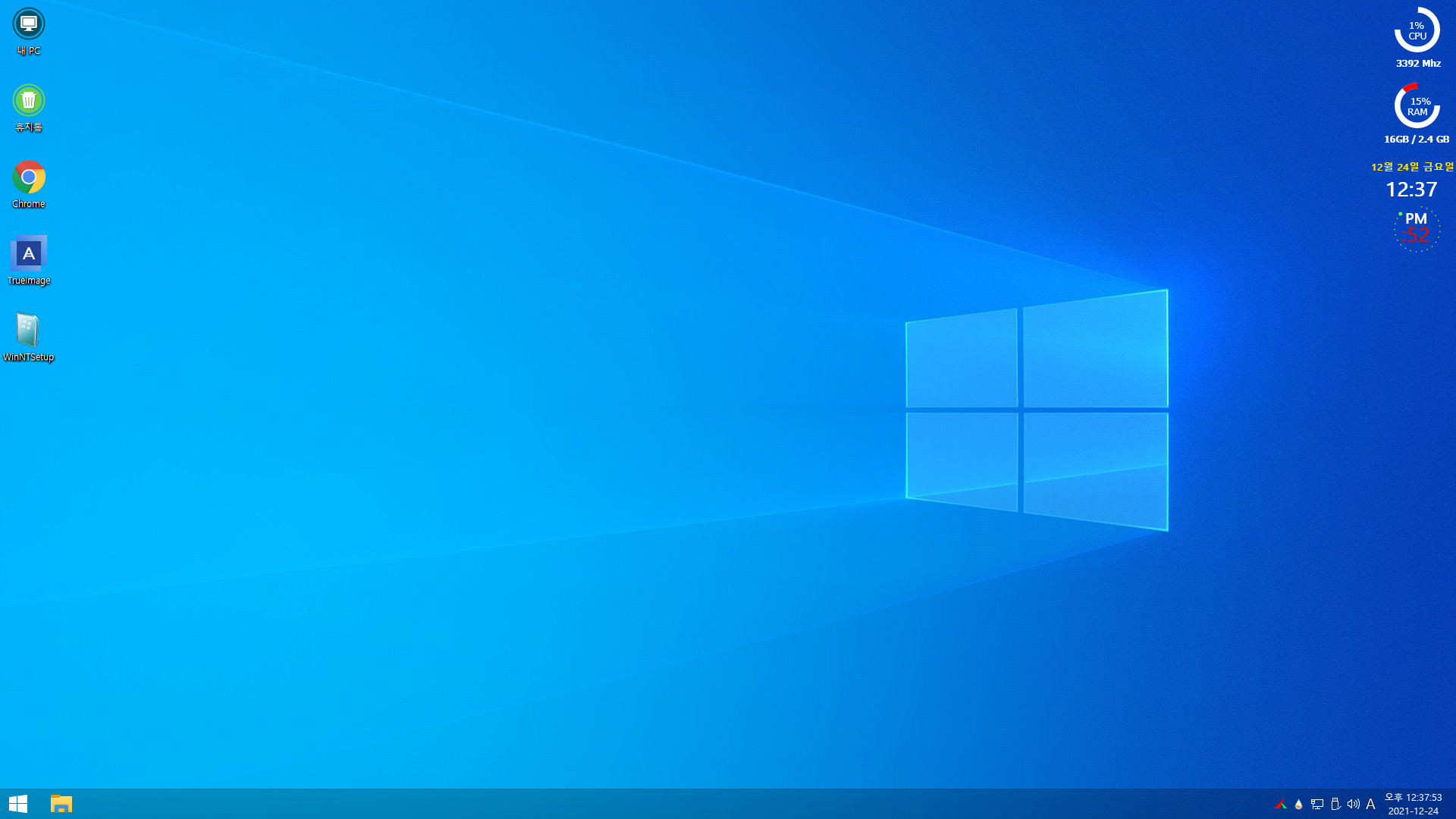
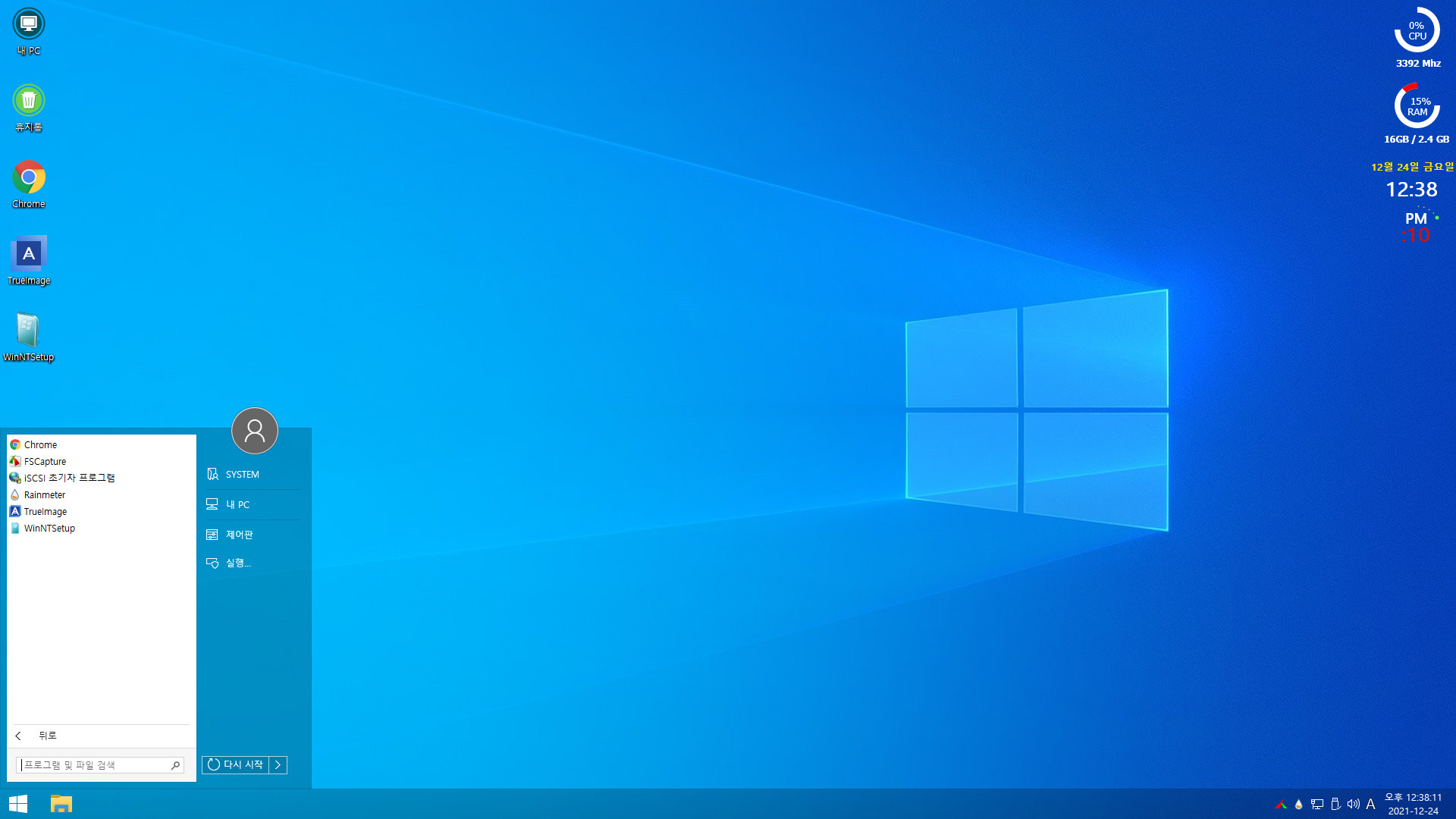
딱 제가 필요한 것만 있습니다. ^^
윈도우 새로 설치 후에 그래픽 드라이버를 찾아야 하기에 인터넷이 되어야 하구요.
윈도우 설치에 필요한 프로그램 하나.
평소에 쓰다가 윈도우 백업할 때 필요한 프로그램 하나.
저는 오래전부터 트루이미지 이거 하나만 써와서 편해서인지 이것만 쓰게 되는군요. ^^
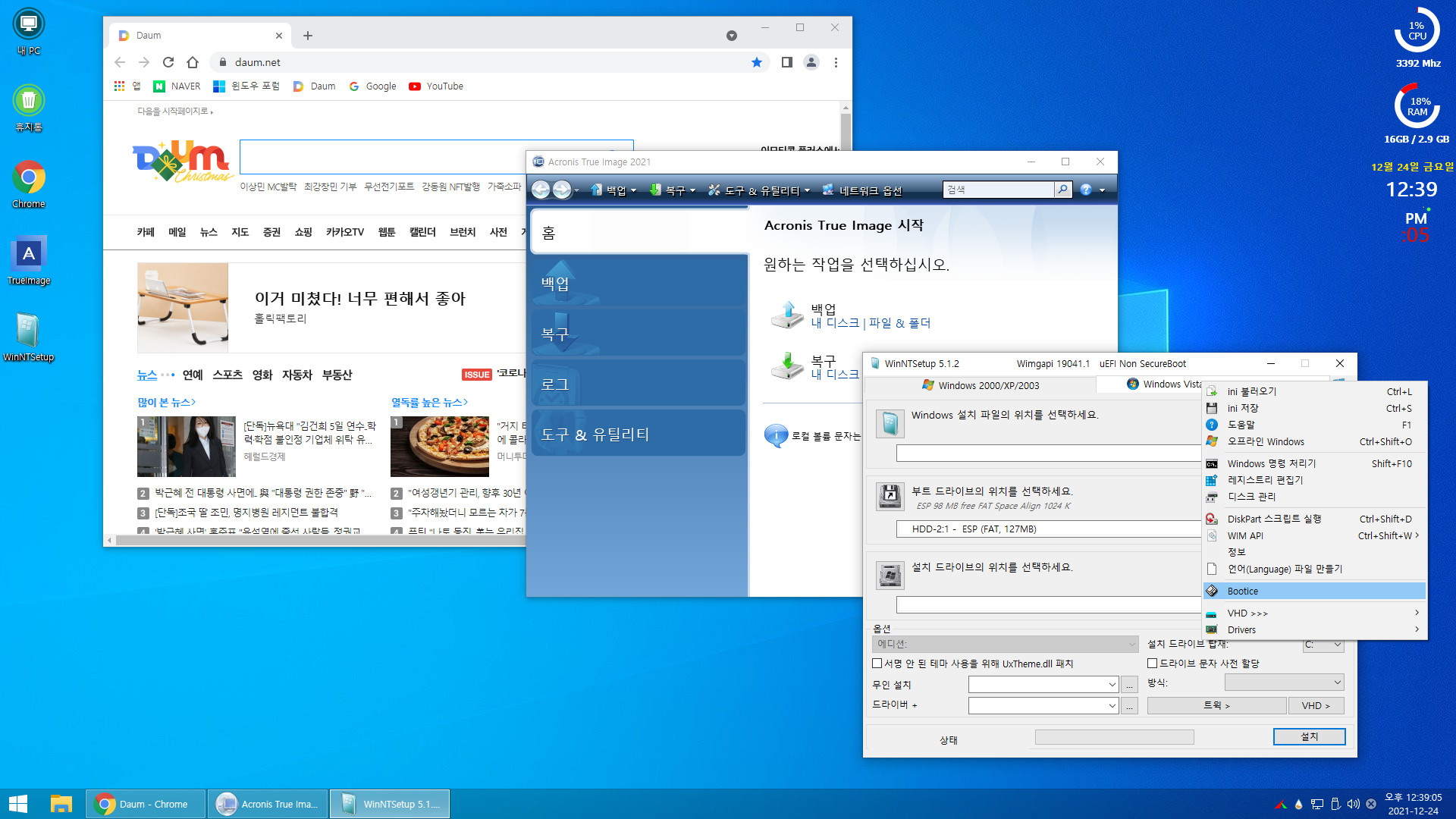
이 좋은 것을 저 혼자 사용하기엔 너무 아까운 마음이 들어서 도움이 되실까 싶어 사용기를 올려봅니다.
고생하셔서 아낌없이 나누어 주시고 허락을 해주신  님게 무한한 감사의 말씀 올립니다.
님게 무한한 감사의 말씀 올립니다.
감사드립니다. ^^*
https://drive.google.com/file/d/1DrcYeSC22GnvyFMlPXNYDoB9uMECUQmG/view?usp=sharing
댓글 [70]
-
바이티 2021.12.24 20:05
-
느릿느릿 2021.12.24 20:18
고생많으셨습니다. 감사합니다.
-
bigguyk 2021.12.24 20:20
귀중한 자료를 나누어 주셔서 감사 드립니다.
-
이와니 2021.12.24 21:28
수고하셨습니다 !!
감사합니다. ^^ -
미리내* 2021.12.24 21:39
수고하셨습니다.
-
wfja88 2021.12.24 21:53
즐거운 성탄절 되세요 ^^
-
광풍제월 2021.12.24 22:25
수고하셨습니다.
-
빠송 2021.12.24 23:47
수고 많이 하셨습니다.
감사합니다.
-
ALeRT 2021.12.25 04:47
나눔 감사합니다.
-
그린53 2021.12.25 05:24
수고하셨습니다. 감사합니다.
-
다유인 2021.12.25 08:45
좋은자료 감사합니다
-
모세 2021.12.25 09:01
감사드립니다.수고하셨습니다.
Merry Chrismas !!
-
호롱불 2021.12.25 09:12
감사합니다~~~메리~~크리스마스~^^
-
samsiki 2021.12.25 09:31
수고 하셨습니다.
-
복술이 2021.12.25 16:45
수고많으십니다 고맙습니다 ^^
-
이공블랙 2021.12.25 20:55
수고하셨습니다 ^^ 감사합니다~~
-
달콩이 2021.12.26 16:55
수고하셨습니다. 감사합니다.
-
할배장 2021.12.27 10:08
수고하셨습니다.
-
햄스터 2021.12.28 09:16
정보 감사합니다.
-
김곱슬 2021.12.29 09:23
수고하셨습니다.

감사합니다. ^^