소프트웨어 [수정등록]삼성 리커버리 솔루션 이식하기 (ATIV PRO)
2013.12.24 00:20
안녕하세요.
유령회원 달리압니다.
오늘 낮에 이 글을 올렷는데 네이버 블로그에서 그대로 Ctrl + C Ctrl + V를 했더니 엑박이 뜨더군요.
그래서 다시 글을 재작성 합니다.
제가 원래 유령회원으로 윈포를 주로 방황하곤 하였는데 이렇게 글을 쓰게 된 이유는....
용산전자상가에서 현직 용팔이 생활을 하고 있는 입장에서 윈포에서 정말 많은 도움을 받았습니다.
윈도우즈 관련 부분도 그렇고 만능고스트 제작에 사소한 팁 까지 정말 좋은 정보를 많이 얻을 수 있었습니다.
그에 보답하고자 제가 가지고 있는 몇가지 팁 및 정보를 올려보고자 함이 저의 목적입니다.
이번에 올리게 될 자료의 경우 아마 필요하신 분들에게는 정말 유용한 정보가 되지 않을까 생각이 들어 올려봅니다.
복원솔루션의 영억이 HDD나 SSD로의 변경으로 인하여 사용불가가 되거나 삼성서비스센터에서 비싼 거금을 들여 조치받기도 하죠.
그에 대하여 사소한 비용을 줄여보자는 의미에서 올려봅니다.
여러시간 검색과 검색을 해 보았습니다.
보통 Winclon이나 프로그램으로 HDD 카피를 말하는 글이 많더군요.
하지만 제가 직접 해 보았던 결과, 만족할만한 결과를 얻지 못하였습니다.
글을 잠깐 올린동안 알게되었습니다.
몇몇 유저분들이 이 글에 대해 관심을 갖고 있는 듯 하였습니다.
매장 업무도 바쁘고 퇴근시간이 늦어지다보니 이제서야 수정하려고 컴퓨터를 켜서 수정 작업을 진행하려하네요.
물론 아까 글에서 언급하였지만 복사 붙여넣기 형식으로 진행은 되지만, 글만 해당이 될 것입니다.
이 글이 유용하게 쓰이길 기원하며 글을 시작 하여 보겠습니다.
현재 제가 작성 하고자 하는 부분은....
삼성 노트북 혹은 컴퓨터를 갖고 계신 유저분 들 중, 삼성 리커버리 솔루션을 이동하고자 하시는 분들께 도움을 드리고자 함 입니다.
이 글이 도움이 될 수 있는 경우는, HDD 혹은 SSD의 불량으로 사설 수리를 하여야 하는 경우 및 업그레이드 입니다.
2012년, 저는 울산 어느 센터에서 휴대폰 CSP로 활동을 했었습니다.
그전에 이미 용산에서 근무를 한 이력이 있어, 휴대폰 업무를 하는 컴퓨터를 제가 일부 손을 보기도 하였습니다.
그에 대하여 일부 기억을 돌이켜보며 떠오르는 부분을 검색을 통하여 확실시 하는데에 성공하여 무사히 본 글을 작성하게 되었습니다.
## 준비물 ##
1. USB 1 (Windows PE가 들어가 있는 USB - 자세한 정보는 윈도우포럼에서의 강좌 검색 혹은 네이버 검색 참조)
2. USB 2 (리커버리솔루션 부팅 및 이미지 로딩을 위한 USB - 10GB 이상)
3. USB 3 (AdminTool을 제작 하기 위한 USB - 2GB 이상)
4. 삼성 컴퓨터 혹은 노트북 (현재 자료는 삼성 ATIV PRO를 기준으로 작성 되었습니다.)
## 설명서 ##
공 USB 3개를 준비합니다. (준비물에서 USB 1, 2, 3 이며 각각 2GB, 4GB, 10GB 이상 제품이 필요)
우선 Windows PE USB를 검색 하여 제작 해 둡니다. (4GB 제품으로 제작 하시면 됩니다.)
(Windows PE의 경우 제작자의 동의를 구하지 못하였고, 물론 설명이 필요없지만 저의 경우 이분의 PE를 너무나도 신뢰하고 도움을 많이 받고있는 입장에서 자료 공유를 하지 못합니다. 직접 구하셔서 작업을 해 주셔야 합니다.)
노트북을 부팅하여 F2키를 연타하시면 시모스로 부팅이 가능 해 집니다.
(아티브 프로의 경우 '볼륨하 + 전원'을 통한 시모스 진입이 가능합니다.)
![20131222_151515[1].jpg](https://windowsforum.kr/files/attach/images/12255/510/268/005/b4c3e634110b339a6ba4355730875087.jpg)
위의 사진은 아티브 프로의 시모스 진입 화면 입니다.
우선 아티브 프로의 경우 버튼조작으로 시모스 진입과 리커버리 모드 진입이 가능합니다.
(볼륨 상 + 전원 = 삼성 리커버리 모드 / 볼륨 하 + 전원 = 시모스)
![20131222_151531[1].jpg](https://windowsforum.kr/files/attach/images/12255/510/268/005/66b58edf3a2202a86f4b61a36178dcab.jpg)
위의 사진을 참조하셔서 Boot 항목을 진입 하시면 OS Mode Selection 항목이 있습니다.
사진을 참조하셔서 'CSM and UEFI OS'를 선택합니다.
(반드시 바로 위의 항목의 Secure Boot는 OFF 상태이여야 합니다.)
![20131222_151544[1].jpg](https://windowsforum.kr/files/attach/images/12255/510/268/005/93c75263f27e94b4bdc001bc35258cfe.jpg)
제작하신 PE USB를 연결하시고 오른쪽 하단의 Save를 누르고 Yes를 눌려주세요.
그 이후 다시 시모스로 진입 합니다.
![20131222_151624[1].jpg](https://windowsforum.kr/files/attach/images/12255/510/268/005/780c42ae3ac084c3f37f2452e76c73c5.jpg)
Boot 항목에서 Boot Option Priorities 에 들어가신 후 Boot Option #1을 위와 같이 USB로 조정합니다.
저의경우 Sandisk Z80을 사용하기 때문에 모델이 SSD로 나오지만 실제로는 USB 입니다.
항목에 보시면 앞에 UEFI라고 붙은 똑같은 이름의 장치가 있는데 그걸 1번으로 하게되면 USB로의
부팅이 되지않습니다.
다시 아까와 동일하게 오른쪽 하단의 Save를 누른 후 Yes를 누릅니다.
노트북이 재부팅이 되면서 Windows PE로 부팅이 됩니다.
제가 주로 사용하는 PE의 경우 윈도우포럼의 tara 님의 Win8mpe F와 L 씨리즈 입니다. (맞나??;;;)
PE 부팅으로 우리가 해야할 일은 데이터의 이동입니다.
아마 실제로 구성 할 때에도 타 프로그램을 이용 할 일은 없을 것입니다.
일반 HDD나 SSD를 사용 하실 때에는 다른 컴퓨터에 물려서 하셔도 별다른 상관은 없습니다만,
제 경험에 하나 기준잡자면 mSATA 장착 노트북이거나 일부 OS에서 복원 영역이 안나오는 문제가
있는 관계로 PE를 기준으로 작성합니다.
타 노트북에서 만약 HDD를 분리하여 다른 컴퓨터에 물려서 작업이 가능하신 분께서는 방법만 참조
하시면 되겠습니다.
![20131222_151912[1].jpg](https://windowsforum.kr/files/attach/images/12255/510/268/005/4dba5053d809c3de2e713ad5c67be523.jpg)
PE가 부팅 완료된 모습입니다.
이제 USB 2번을 장착 해 주세요. (10G 이상 되는 제품)
저의 경우 아래의 E드라이버인 SECRECOVERY 라는 레이블의 USB가 2번 USB 입니다.
PE USB의 경우 Y 드라이버인 DAHLIA 64G 입니다.
만약 USB 포트가 모자라신 유저분께서는 PE USB를 제거하신 후 장착 하시면 됩니다.
보통의 리커버리 영역의 경우 '리커버리 부팅 영역'과 '리커버리 데이터 영역'이 따로 잡혀있습니다.
이 두 영역을 2번 USB로 복사를 시키는 것이 이번 PE 부팅의 목표 입니다.
우선은 바로 아래의 사진을 참조하세요.
'SAMSUNG_REC2 (F드라이버)'와 'SAMSUNG_REC (G드라이버)' 두가지 입니다.
이 두 드라이버에 있는 자료들을 USB 2번으로 복사합니다.
(USB 2번의 경우 반드시 NTFS 형식으로 포멧 되어 있어야합니다.)
![20131222_151933[1].jpg](https://windowsforum.kr/files/attach/images/12255/510/268/005/cbba970503568ed4ef9929119b1c26df.jpg)
![20131222_152035[1].jpg](https://windowsforum.kr/files/attach/images/12255/510/268/005/76c157f76b3cbb7af083216fa7c5efd6.jpg)
![20131222_152040[1].jpg](https://windowsforum.kr/files/attach/images/12255/510/268/005/fdaf7ae27943513f3d9091491c89dd65.jpg)
![20131222_152053[1].jpg](https://windowsforum.kr/files/attach/images/12255/510/268/005/3659f906a8def6e717f1d5a3d65eea5a.jpg)
위의 사진을 참조하시어 USB 2번의 루트에 전체 파일 및 폴더를 복사를 하시면 됩니다.
PE에서 흔히 '컨트롤 C + 컨트롤 V'를 하시게되면 Tera Copy라는 프로그램이 동작 될 수 있습니다.
경험에 의하면 전송중에 문제가 생길 가능성이 있습니다. (파일 손상)
가급적이면 위와 같이 우측 마우스 드래그를 통하여 '여기에 복사'를 눌려 주시면 되겠습니다.
![20131222_152318[1].jpg](https://windowsforum.kr/files/attach/images/12255/510/268/005/8dba9589590b9e53738975133807e01b.jpg)
![20131222_152326[1].jpg](https://windowsforum.kr/files/attach/images/12255/510/268/005/db7df2174d86ec6be77c0baf4dacae89.jpg)
![20131222_152420[1].jpg](https://windowsforum.kr/files/attach/images/12255/510/268/005/f90821e17460230260c5cfdc508cf840.jpg)
![20131222_152425[1].jpg](https://windowsforum.kr/files/attach/images/12255/510/268/005/8c052c6b7e2a76d2a5b16fcd40e9f55b.jpg)
![20131222_152601[1].jpg](https://windowsforum.kr/files/attach/images/12255/510/268/005/211d0bd4edbaa75ba2b977b2fc4e486d.jpg)
위의 제 USB 2번을 보신분들은 잘 아시겠지만 제 USB가 용량이 8기가 짜리 입니다.
용량 부족으로 인하여 REC2 파티션에 있는 SystemSoftware 항목은 PE USB로 복사 하였습니다.
![20131222_152834[1].jpg](https://windowsforum.kr/files/attach/images/12255/510/268/005/e22f5b1f61142bea79d0462bac1b6717.jpg)
![20131222_152841[1].jpg](https://windowsforum.kr/files/attach/images/12255/510/268/005/8fcafbaacb4616fbffbb3c493566c8f4.jpg)
![20131222_153317[1].jpg](https://windowsforum.kr/files/attach/images/12255/510/268/005/c9d6b9aab0ee4b7b2b48a3aad80aebe1.jpg)
![20131222_153415[1].jpg](https://windowsforum.kr/files/attach/images/12255/510/268/005/b8d54412f32c0c11ff4d3f13c0e8b9c5.jpg)
![20131222_153427[1].jpg](https://windowsforum.kr/files/attach/images/12255/510/268/005/525c8151bca647ab4f53e7e695923a40.jpg)
이제 노트북을 다시 전원을 키시고 이번엔 삼성 리커버리 솔루션을 진입 합니다.
위에서 설명 드렸지만 전원 끄신 상태에서 '볼륨상 + 전원'으로 진입 하셔도 되고 F4를 연타하셔도
전혀 무관합니다.
![20131222_153516[1].jpg](https://windowsforum.kr/files/attach/images/12255/510/268/005/63e09a558ea3057a16a29172da264253.jpg)
삼성 복원 솔루션 6의 메인 화면 입니다.
위의 화면에서 'Ctrl + Alt + F10'을 눌려주세요.
![20131222_153524[1].jpg](https://windowsforum.kr/files/attach/images/12255/510/268/005/f456ed141d5d992bbbfac970346642b4.jpg)
![20131222_153539[1].jpg](https://windowsforum.kr/files/attach/images/12255/510/268/005/f885579f8bd8455f6c447a1116277aa6.jpg)
위와 같은 '관리 모드 인증' 창이 나오시면 비밀번호를 넣어주세요.
리커버리 솔루션 4 이하의 경우 비밀번호는 secos 입니다.
리커버리 솔루션 5 이상의 경우 비밀번호는 secclx 입니다.
입력 후 확인을 눌려주세요.
![20131222_153546[1].jpg](https://windowsforum.kr/files/attach/images/12255/510/268/005/4b3569f46b6a556c55d0fc19f995a8b5.jpg)
![20131222_153555[1].jpg](https://windowsforum.kr/files/attach/images/12255/510/268/005/9c858ec3621160de0d265bdea12c992b.jpg)
위와 같은 화면이 나오면 우선 USB 3번을 연결 해 주세요. (2G 이상 USB)
이후, 화면의 파란색 아이콘에서 AdminTool USB 항목을 클릭 합니다.
![20131222_153602[1].jpg](https://windowsforum.kr/files/attach/images/12255/510/268/005/d90f91b5ef80a1b1e1c4c8fb0093ccda.jpg)
저는 이미 USB를 갖고 있지만, 설명을 위하여 다시 재차 포멧 합니다.
위 처럼 메세지가 나오면 다 무시하시고 '예'를 눌려주세요.
![20131222_153610[1].jpg](https://windowsforum.kr/files/attach/images/12255/510/268/005/0fba3356152179c7af0ad6cfa66506eb.jpg)
위 처럼 화면이 전환이 됩니다.
통상적으로 포멧 시간은 차이가 있지만 길면 1~2분정도 인듯 합니다.
![20131222_153806[1].jpg](https://windowsforum.kr/files/attach/images/12255/510/268/005/636aa0dd3e4b519bb9a6921d536a6ecc.jpg)
포멧이 완료되면 위와 같은 메세지가 또 다시 나옵니다.
이제는 Admins Tool USB를 제작 하는 단계입니다.
'예' 를 눌려줍니다.
그리고 또 다시 자신과의 싸움을 하며 시간을 기다리세요.
![20131222_154204[1].jpg](https://windowsforum.kr/files/attach/images/12255/510/268/005/1dfaea310e168d8869eebfa5e469219d.jpg)
이건 조금 시간이 걸리더군요.
한 3~5분정도 걸린거같습니다.
여튼 100%가 되면 위와 같은 메세지가 나오는데 확인을 누르고 노트북을 끕니다.
자.... 지금부터는 새로운 SSD를 장착 할 시간입니다.
![20131222_164023[1].jpg](https://windowsforum.kr/files/attach/images/12255/510/268/005/b9e628e881d4ecc25f6b5b07ee62cf06.jpg)
![20131222_164333[1].jpg](https://windowsforum.kr/files/attach/images/12255/510/268/005/f827c13cfab98f0388e232f23b1d3e9b.jpg)
아티브 프로를 분해하여 찾아보시면 위와 같은 포트가 하나 보이실껍니다. (붉은 동그라미)
아티브 프로는 생각보다 분해하기 쉽습니다.
약간 긴 손톱으로 액정 테두리부분에 삽입하여 주욱~~ 천천히 한바퀴 돌리면 잘 빠집니다.
위의 포트를 찾으셔서 일단 분리를 먼저 하셔야 합니다.
분리 안한 상태에서 자칫 잘못하면 부품에 불량이 생길 수 있습니다.
저 단자는 바로 배터리 단자 입니다.
들어올리실 때 상당히 주의를 요합니다.
힘을 주어 당기게되면 커넥터 접촉 부분이 파손이 발생 될 수도 있기 때문에 조심조심 하셔야 합니다.
두번째 사진은 전자제품 분해시에 필요한 일부 도구 중에 하나 입니다.
저의 경우 위의 도구를 사용하여 커넥터를 분리 하였습니다.
아래는 제가 직접 커넥터를 분리하는 영상 입니다.
초보자분들은 반드시!! 동영상을 참조하셔서 분리 해 주세요.
![20131222_154229[1].jpg](https://windowsforum.kr/files/attach/images/12255/510/268/005/783d35a87b8c23e72020208356b9f0f6.jpg)
간단히 설명드리는 아티브 프로의 내부 입니다.
메인보드는 총 2개로 F-PCB로 이어져 있습니다.
현재 보이는 부분은 아티브 좌측 상단부 이며, 우측에는 무선랜카드가 장착된 공간이 보입니다.
메인보드를 완전히 드러내어 보시면 아시겠지만 메모리는 양면 구성이며 은판을 드러내시면 메모리가 보입니다. 현재에는 없지만 제 블로그에서 찾아보시면 엘피다메모리가 들어가있는걸 볼수있습니다.
메모리는 양면으로 구성 되어 있습니다. (반대편 동일 위치에 있습니다.)
![20131222_154246[1].jpg](https://windowsforum.kr/files/attach/images/12255/510/268/005/27c7d212fe49b9c686850fc8730d5b95.jpg)
![20131222_154254[1].jpg](https://windowsforum.kr/files/attach/images/12255/510/268/005/67f66374ab65a9256ad9f881959bd0e1.jpg)
![20131222_154305[1].jpg](https://windowsforum.kr/files/attach/images/12255/510/268/005/31cd97af54bf0a2bd507fbdd15cf09a3.jpg)
mSATA SSD를 분리합니다.
위와같이 나사 하나로 접착되어있고, 나사를 풀면 위의 두번째 사진과 같이 톡! 올라옵니다.
당황하지마시고 앞으로 살짝 당기셔서 분리 해 주세요.
![20131222_154326[1].jpg](https://windowsforum.kr/files/attach/images/12255/510/268/005/4d8ff5c02fc1bffbfe43eba2d66a69af.jpg)
![20131222_154338[1].jpg](https://windowsforum.kr/files/attach/images/12255/510/268/005/4a56a2263a6511e713355491f37e0e01.jpg)
어느분의 전설적인 명언이지요....
모든 조립은 분해의 역순 입니다.
위의 두 사진을 참조하셔서 변경할 장치를 장착 해 주세요.
그리고 배터리 커넥터 또한 다시 장착을 해 주셔야 노트북이 동작을 하겠죠???
배터리 커넥터도 재장착 해 주세요.
![20131222_154420[1].jpg](https://windowsforum.kr/files/attach/images/12255/510/268/005/e5df94fe09aa6dd2f6548836b3a6fb47.jpg)
이제 우선은 노트북이 정상 부팅이 되는지 확인 해야 할 단계 입니다.
일단 화면이 정상 동작 되는지 확인을 우선 해 주세요.
이제부턴 실전입니다.
가장 중요한 작업이 될 것입니다.
지금부턴 정신을 단단히 차리셔야 할 것입니다.
다시 진행 하겠습니다.
우선 아까 제작 하였던 USB 3번, 그러니깐 AdminTool USB를 장착 하시고 전원을 켜 주세요.
그리고 앞에서 설명 하였던 시모스로 진입을 해 주세요.
![20131222_154500[1].jpg](https://windowsforum.kr/files/attach/images/12255/510/268/005/5af8eb20c4868a8fb6dbc7af10cfcea4.jpg)
Boot 항목에서 Boot Option Priorities 항목을 진입 후, Boot Option #1을 USB로 변경합니다.
앞에서 설명 하였듯이 UEFI가 붙은 항목은 1번으로 잡으면 부팅이 되지 않습니다.
참조 바랍니다.
![20131222_160021[1].jpg](https://windowsforum.kr/files/attach/images/12255/510/268/005/6b061d04b90c8c76712314dd86258031.jpg)
위의 사진처럼 영어가 불편하신분들은 한글로 변환 해 주세요.
![20131222_160054[1].jpg](https://windowsforum.kr/files/attach/images/12255/510/268/005/1a4eef81b65f3fe89221dcae6184edb4.jpg)
우선 '디스크 선택' 항목을 참조하셔서 Disk 0의 항목이 자신이 장착한 SSD의 용량이 맞는지 확인을 해 주세요.
틀릴 경우 SSD 장착이 정상적인지, 호환성 문제인지의 여부를 확인 해 보세요.
만약 정상적으로 항목이 나타난다면 바로 아래의 'Disk Partitioning (Boot)를 체크 합니다.
바로 아랫줄 맨 오른쪽의 Position은 그냥 기본값으로 유지 하시면 됩니다. (선택은 자유)
우리는 복원 영역을 심는 단계이기에 파티션을 분할하는 부분은 생략합니다.
Size of Recovery Boot Partition (GB) 항목은 아티브 프로 기준으로 9GB만 지정 하셔도 됩니다.
타 노트북은 경우에따라 복원영역의 용량이 틀리지만 적당한 여유를 두시는데 좋습니다.
처음에 USB 2번에 복사한 파일의 총 용량을 생각하시어 여유 공간을 512MB~ 1GB 정도 두세요.
보통은 위와 같이 1,2,3 뒤에 DATA 라는 항목이 있는데 우선은 DATA 부분을 클릭하고 오른쪽 아래의
삭제를 누르세요.
이후에 Emtpy 로 변하면 그 부분을 클릭 하시고 추가를 누르신 후 위 이미지처럼 확인을 클릭하세요.
![20131222_160113[1].jpg](https://windowsforum.kr/files/attach/images/12255/510/268/005/7881b7180293090cfe4666080b08ae08.jpg)
이후 위 이미지를 참조하시면 아시겠지만 아래에 보시면 항목이 또 5개가 더 있습니다.
우선 저는 귀챠니즘에 전체 체크를 하였습니다.
뒤에 진행 해 보시면 아시겠지만 어차피 세번째 단계에서 멈추게 됩니다.
![20131222_160218[1].jpg](https://windowsforum.kr/files/attach/images/12255/510/268/005/069fd8f4905c727bc6f115cd42b4c98a.jpg)
데이터가 모두 삭제됩니다.
어차피 이 작업을 하시는 분들의 80%는 새 SSD 장착이 이유이기때문에, 그 이외의 분들은 백업을
미리 진행 하신 후 작업을 진행 해 주세요.
모든 준비가 완료되면 확인을 눌려주세요.
![20131222_160352[1].jpg](https://windowsforum.kr/files/attach/images/12255/510/268/005/7c9ed56b21719a06d86375c9e2ed8636.jpg)
![20131222_160357[1].jpg](https://windowsforum.kr/files/attach/images/12255/510/268/005/e76fe52a8a73d70f7349681848c63083.jpg)
![20131222_160432[1].jpg](https://windowsforum.kr/files/attach/images/12255/510/268/005/aace11e62d32a529c1db1da1b49059a9.jpg)
![20131222_160452[1].jpg](https://windowsforum.kr/files/attach/images/12255/510/268/005/b9da317d43029930ecd01df35925830f.jpg)
여기에서부터는 확인을 누르시고 USB에 이미지를 연결하셔도 더 이상 진행이 되지 않을껍니다.
저도 여기에서 막혀서 수없이 많은 아픔을 겪었습니다.
확인 한번 눌려보신 후, 좌절감을 느끼신 후에 취소를 누르시면 됩니다.
![20131222_160510[1].jpg](https://windowsforum.kr/files/attach/images/12255/510/268/005/d472753ff1ea33c2b4070eb14bf3f9be.jpg)
![20131222_160517[1].jpg](https://windowsforum.kr/files/attach/images/12255/510/268/005/a8aa0d32f1a878b457d0ff711575a478.jpg)
취소를 누르시면 위와 같은 화면으로 복귀하게 됩니다.
우선 USB 3번을 제거하신 후 USB 2번을 장착 합니다.
이후, 우측 상단의 X표를 누르신 후 확인을 누르시어 종료를 시켜 줍니다.
![20131222_160529[1].jpg](https://windowsforum.kr/files/attach/images/12255/510/268/005/bf6c9438b473ed7d6dc44ecd90b12f65.jpg)
![20131222_160636[1].jpg](https://windowsforum.kr/files/attach/images/12255/510/268/005/9c980aaabde634a5236c8e13d8534edf.jpg)
![20131222_160720[1].jpg](https://windowsforum.kr/files/attach/images/12255/510/268/005/50625b66efd045057c0f6841a8de93dc.jpg)
USB로 부팅 하시면 아마 익숙한 화면이 나오실껍니다.
F4를 누르시면 나오는 복원솔루션 입니다.
일단 동의를 누릅니다.
![20131222_160732[1].jpg](https://windowsforum.kr/files/attach/images/12255/510/268/005/26113bdc839fa2d5c0a77edf8e103bbe.jpg)
![20131222_160738[1].jpg](https://windowsforum.kr/files/attach/images/12255/510/268/005/d416715ae632f978593e6f15153a4ecf.jpg)
![20131222_160750[1].jpg](https://windowsforum.kr/files/attach/images/12255/510/268/005/9970071814a73c15aa45dbad9023edd3.jpg)
동의를 누르시면 위의 이미지와 같이 복원 이미지를 찾을 수 없다는 메세지가 나오며 두번째 사진으로 전환이 될 것입니다.
아까처럼 'Ctrl + Alt + F10'을 눌려서 관리 모드 인증을 띄웁니다.
비밀번호는 앞전의 문장을 확인 바랍니다.
![20131222_160803[1].jpg](https://windowsforum.kr/files/attach/images/12255/510/268/005/19e11db4384f8e624b35efa869e208c2.jpg)
![20131222_160814[1].jpg](https://windowsforum.kr/files/attach/images/12255/510/268/005/493e36e64e7211145c751fb579420f56.jpg)
![20131222_160827[1].jpg](https://windowsforum.kr/files/attach/images/12255/510/268/005/928c0de8c02f15db647b61d88f3ea616.jpg)
경로는 D:\RecoveryImage\Install.wim 파일입니다.
찾아서 선택 합니다.
만약 위의 파티션 부분에서 별도의 파티션을 나누신 분의 경우 E 혹은 F으로 나올 수도 있습니다.
![20131222_160834[1].jpg](https://windowsforum.kr/files/attach/images/12255/510/268/005/0631fdf8bdb6ead2cda6314d085b56d8.jpg)
![20131222_160841[1].jpg](https://windowsforum.kr/files/attach/images/12255/510/268/005/7fc7498d93614b3c3fda87dfe0bd3971.jpg)
![20131222_160846[1].jpg](https://windowsforum.kr/files/attach/images/12255/510/268/005/25708674013a816782d97a1f063079c5.jpg)
![20131222_161257[1].jpg](https://windowsforum.kr/files/attach/images/12255/510/268/005/50aa368dabea9a777b857146f61bdd3a.jpg)
모든게 완료 되었을 때, 위와 같이 창이 나타납니다.
확인을 누르세요.
![20131222_161316[1].jpg](https://windowsforum.kr/files/attach/images/12255/510/268/005/8e48123a7c9d9b95e5f457c658151fe9.jpg)
![20131222_161342[1].jpg](https://windowsforum.kr/files/attach/images/12255/510/268/005/50c0675d2aa0a540fb1fe7156ea8eb30.jpg)
![20131222_161357[1].jpg](https://windowsforum.kr/files/attach/images/12255/510/268/005/222d6438b9ac31d0a436c23a5db681ee.jpg)
이제 재부팅이 되시면 F4키를 누르셔서 삼성 리커버리 솔루션을 진입 해 봅니다.
정상 진입이 되신다면 성공 한 것입니다.
이후에 전체복원을 한번 진행 하시고 윈도우에 정상 진입 되는지 확인 하셔야 합니다.
여기까지 진행 하셨다면 이제 대략 99% 완료 되었습니다.
복원이 정상적으로 진행되면 윈도우즈 설치 화면중 일부가 나타날 겁니다.
노트북 초기 상태 셋팅 화면이 나타나는데 셋팅 후 사용 하시면 됩니다.
바탕화면에 기본으로 SW Update가 깔려있으니 와이파이 잡으신 후 설치 하시면 됩니다.
이로써 이식 작업이 완료 되었습니다.
앞에 살짝 언급 하였지만, 혹시 SystemSoftware를 복사하실 분들은, 복원 작업 완료 되시면 USB 1번을 장착하시고 부팅 후
새로 생성된 리커버리 파티션에 붙여넣기 해 주시면 됩니다.
제가 확인 해 본 결과, 동작은 정상적으로 되는거 같진 않고, 윈도우즈 상에서 Recovery 프로그램을 실행 했을 시, 프로그램 설치 항목을 클릭 할때만 동작이 되는거 같습니다.
이 부분은 조금더 연구를 해 봐야겠지만.... 잘은 모르겠군요,
여튼저튼 정말 긴 글을 읽어주셔서 감사합니다.

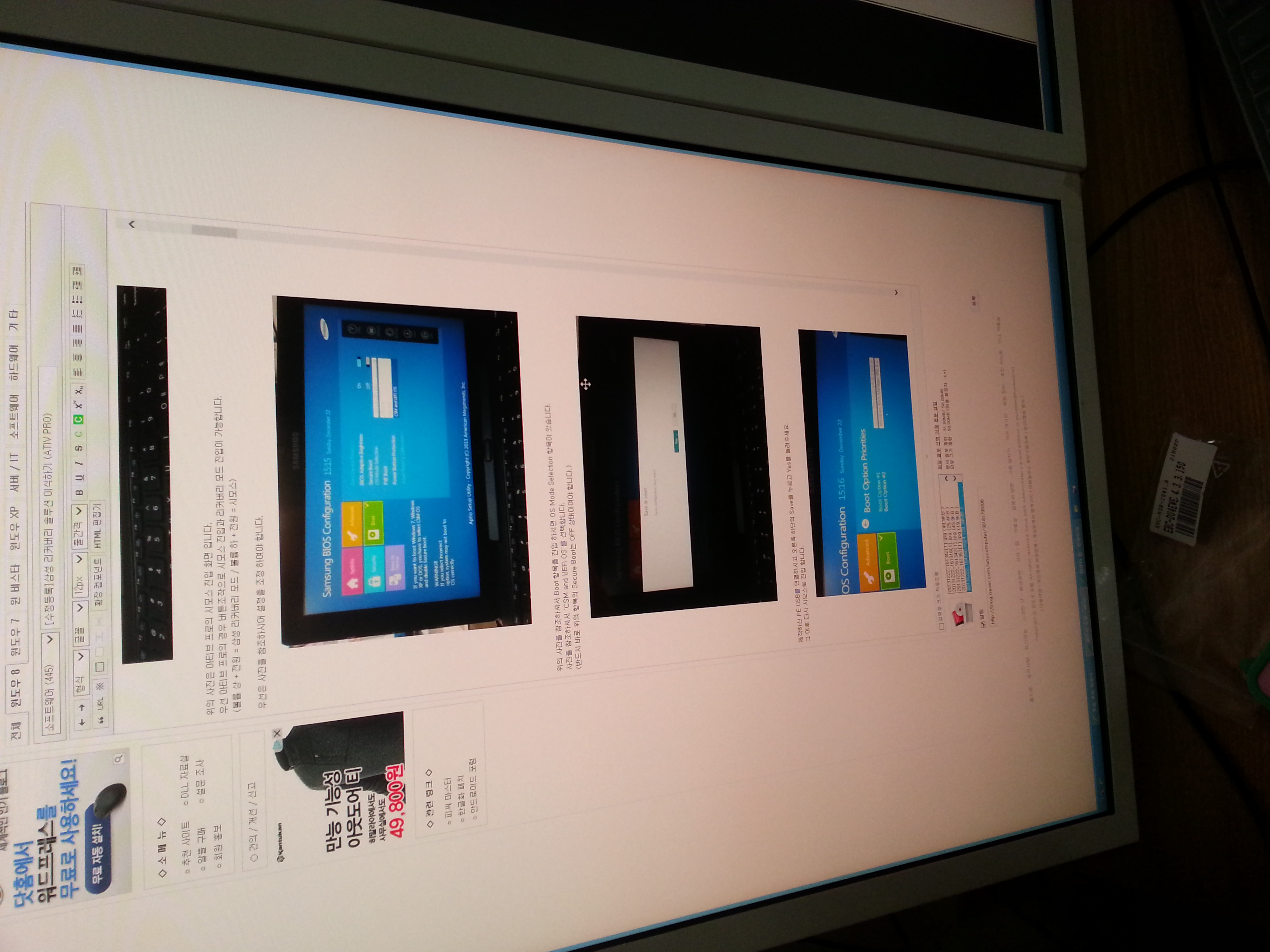

회전이 안되네요.ㅠㅠㅠㅠㅠ 제길;;;ㅠㅠㅠ
여튼 늦은 밤 글 수정하느라 정신줄을 놓은 달리아엿습니다.
지금까지 긴 글 읽어주셔서 정말 감사합니다.
사진 올리고보니 무려 60장이 넘어가네요;;;
이런 팁을 올려보긴 살면서 처음이군요.
댓글 [11]
-
CHCGV 2013.12.24 00:51 -
삐리리 2013.12.24 01:23
뮤 ~ 쟈 ~ 게 ~~~~ 고생 많으셨습니다!
고맙습니다!!! ^^
-
박사유 2013.12.24 09:19
삼성제품만 해당됩니다.
-
fgcv 2013.12.24 09:30
상세하게 잘 설명하셨네요
고맙습니다
그런데 이 강의를 클릭하며 말소리가 가끔 4-5초간 들리는데
나만 그런가??
-
이거니 2013.12.25 07:39
환청입니다~
-
달리아 2013.12.25 11:45
아마.... 중간쯤에 동영상이 있어서 그럴수도 있습니다.
제가 배터리 분리하는 영상이 있는데 거기에 보면 사람 목소리가 들리긴 해요.
-
이어도행 2013.12.24 12:54
이렇게 긴 글로 강좌 작성해주시는 분은 처음이네요*^^*
지인이 노트북을 새로 사 와 윈8을 사용하기 불편하다해서 윈7로 다운그레이드 설치해주다 파란화면 상태로
A/S를 맡겼던 기억이 납니다.....신형 노트북은 다 그런지 구조를 너무 복잡하게 만들어 놨어요.
C,Data,backup 이렇게 3개로 만들면 안되는 이유라도 있는지...고생하셨습니다.
PE로 하시면서 많은 과정을 거쳐 지금의 강좌를 만든 것 이지만
복원솔루션도 다 포맷하고 3개로 나눈 다음 복원 솔루션이식을 고스트나 Acronis로 만들어 복원하면 안되나요?
-
무주처사 2013.12.25 10:37
긴 강좌 올리느라 수고 많으셨습니다....좋은 정보 감사합니다...추천드립니다....^^
-
REFS 2013.12.25 13:40
수고많으셨습니다....^ ^
-
Ozz 2013.12.27 21:12 틀리기 쉬운 맞춤법 오류가 있네요.
궂이 --> 굳이 (구개음화가 일어나기 때문에 잘 틀립니다.)
-
인이짱 2013.12.29 00:53
정말 감사합니다 정성이 느껴지는 글이었습니다.
현업에 종사중인데 아티브 노트북이 종종들어오곤 하는데 정말 큰도움이 될것 같습니다
진심으로 감사드립니다.
| 번호 | 제목 | 글쓴이 | 조회 | 추천 | 등록일 |
|---|---|---|---|---|---|
| [공지] | 강좌 작성간 참고해주세요 | gooddew | - | - | - |
| 4298 | 윈 도 우| 우클릭 [새로 만들기] 날짜로 폴더/파일 만들기 [24] | 지후빠 | 1424 | 23 | 05-26 |
| 4297 | 윈 도 우| 포맷없이 , diskpart 작업 없이 기존 디스크에 EFI 파티션 ... [13] | heykevin | 3404 | 23 | 12-30 |
| 4296 | 소프트웨어| 드라이브 문자 할당/제거 배치파일 [17] | 지후빠 | 1963 | 23 | 09-12 |
| 4295 | 소프트웨어| 폴드를 Y드라이브로 인식 시키기 [12] | 그루터기 | 2042 | 23 | 03-11 |
| 4294 | 윈 도 우| 무대뽀 UEFI 부팅 USB만들기 [18] | PC_Clinic | 4282 | 23 | 12-05 |
| 4293 | 윈 도 우| 배치파일로 UEFI 부팅 오류 복구하기 [12] | gooddew | 2872 | 23 | 08-06 |
| 4292 | 윈 도 우| 탐색기 내장명령어 우클릭에 추가하기 [12] | 지후빠 | 1998 | 23 | 02-27 |
| 4291 | 윈 도 우| 설치된 기본프린터 확인 및 테스트페이지 인쇄 vbscript [25] |
|
2551 | 23 | 01-14 |
| 4290 | 소프트웨어| Primo Ramdisk 사용하기 [14] | 하늘보기 | 17727 | 23 | 05-27 |
| 4289 | 윈 도 우| PE에 드라이버 통합하기 (WIM 파일 압축 및 해제하기) [18] | Wanderer | 34050 | 23 | 02-02 |
| 4288 | 윈 도 우| win7.wim+win8.wim이미지 통합부터 usb멀티 부팅 까지~(여... [35] | 까칠올챙이 | 39978 | 23 | 02-21 |
| 4287 | 소프트웨어| PE 환경에서 AOMEI Backupper 구동을 위한 파일, 레지스트... [11] | 무월 | 1297 | 22 | 12-27 |
| 4286 | 소프트웨어| Microsoft Edge IE모드 구성하기 [10] | 무월 | 1833 | 22 | 08-26 |
| 4285 | 윈 도 우| Internet Explorer 11 강제 실행 [15] | 무월 | 2604 | 22 | 06-10 |
| 4284 | 윈 도 우| _Launch.exe 를 PE 에 적용해보기 [14] | 지후빠 | 2012 | 22 | 04-15 |
| 4283 | 기 타| CMD BAT 를 UTF8 모드로 사용 [13] | 입니다 | 1659 | 22 | 01-16 |
| 4282 | 윈 도 우| [실사 ] 부트 메뉴에 PE 등록 하기 | Recovery 생성 백업&a... [14] | 무월 | 2450 | 22 | 12-10 |
| 4281 | 윈 도 우| Windows 10에서 Windows 11 업데이트(업그레이드)를 차단하... [5] | heykevin | 2608 | 22 | 12-09 |
| 4280 | 윈 도 우| 윈도우 부팅 오류 해결 [16] | 메인보드 | 2205 | 22 | 03-11 |
| 4279 | 윈 도 우| 윈도우 업데이트 활성화/비활성화 (요청) [14] | 슈머슈마 | 2576 | 22 | 12-28 |

수고 하셨습니다.